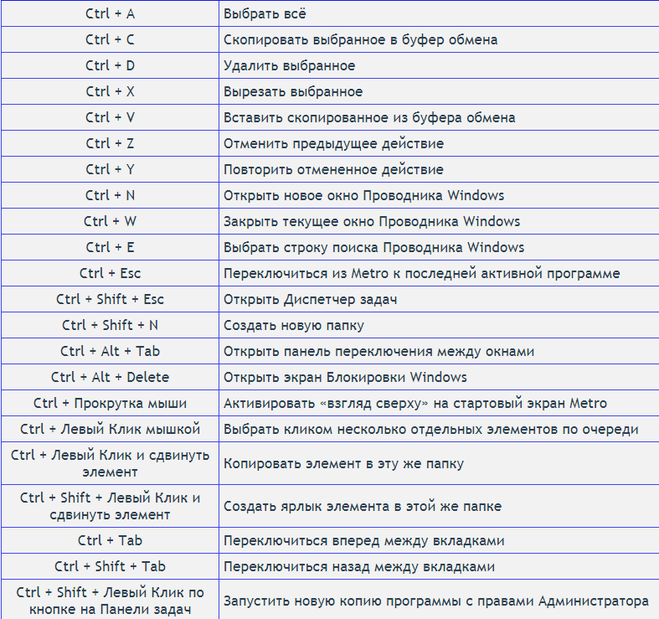Работа в Microsoft Word 2010
Главная / Офисные технологии / Работа в Microsoft Word 2010 / Тест 4
Упражнение 1:
Номер 1
Какую клавишу клавиатуры следует использовать для удаления одного символа справа от курсора?
Ответ:
 (1) DELETE 
 (2) BACKSPACE 
 (3) ESC 
 (4) ENTER 
Номер 2
Какую клавишу клавиатуры следует использовать для удаления одного символа слева от курсора?
Ответ:
 (1) DELETE 
 (2) BACKSPACE 
 (3) ESC 
 
Номер 3
Какую комбинацию клавиш следует использовать для удаления слова справа от курсора?
Ответ:
 (1) CTRL + DELETE 
 (2) CTRL + BACKSPACE 
 (3) SHIFT + DELETE 
 (4) SHIFT + BACKSPACE 
Номер 4
Какую комбинацию клавиш следует использовать для удаления слова слева от курсора?
Ответ:
 (1) CTRL + DELETE 
 (2) CTRL + BACKSPACE 
 (3) SHIFT + DELETE 
 (4) SHIFT + BACKSPACE 
Упражнение 2:
Номер 1
Какой группой окна "Параметры Word" следует воспользоваться для настройки параметров автозамены?
Ответ:
 (1) 1 
 (2) 2 
 (3) 3 
 (4) 4 
Номер 2
Какой группой окна "Параметры Word" следует воспользоваться для создания элемента автозамены?
Ответ:
 (1) 1 
 (2) 2 
 (3) 3 
 (4) 4 
Номер 3
Какой командой следует воспользоваться для создания элемента автозамены?
 (1) 1 
 (2) 2 
 (3) 3 
 (4) 4 
Упражнение 3:
Номер 1
В какой вкладке находятся инструменты для вставки в документ специальных символов?
Ответ:
 (1) вставка (1) 
 (2) ссылки (2) 
 (3) рецензирование (3) 
 (4) разработчик (4) 
Номер 2
В какой вкладке находятся инструменты для вставки в документ автоматически обновляемой даты?
Ответ:
 (1) вставка (1) 
 (2) ссылки (2) 
 (3) рецензирование (3) 
 (4) разработчик (4) 
Номер 3
В документ вставляется автоматически обновляемое значение даты и времени.Как часто будет обновляться это значение?
Ответ:
 (1) каждый час 
 (2) каждые сутки 
 (3) каждый раз при открытии документа 
 (4) каждый раз при отображении страницы документа, содержащей дату и время 
Упражнение 4:
Номер 1
Создается новый стандартный блок. Какое имя можно ему присвоить?
 (1) произвольное 
 (2) имя должно включать в себя начало текста стандартного блока 
 (3) имя должно включать в себя часть текста стандартного блока 
 (4) имя должно включать в себя название коллекции, в которую сохраняется стандартный блок 
Номер 2
Можно ли изменить содержимое стандартного блока с использованием указанного элемента?
Ответ:
 (1) да, можно изменить содержимое любого стандартного блока 
 (2) да, но только стандартного блока, созданного пользователем 
 (3) да, но только стандартного блока, сохраненного в категории «Общие» 
 (4) нет 
Номер 3
Что делать, если необходимого стандартного блока нет в списке?
Ответ:
 (1) выбрать команду 1 
 (2) выбрать команду 2 
 (3) выбрать команду 3 
 (4) ничего сделать нельзя. Все стандартные блоки отображены в списке 
Все стандартные блоки отображены в списке 
Упражнение 5:
Номер 1
Что произойдет, если щелкнуть по кнопке "Титульная страница" и выбрать указанный вариант?
Ответ:
 (1) будет создан новый документ, оформленный в указанном стиле 
 (3) к документу будет добавлена первая страница, оформленная в указанном стиле 
 (4) первая страница документа будет оформлена в указанном стиле 
Номер 2
Документ имеет титульную страницу. Что произойдет, если выбрать другой вид титульной страницы?
Ответ:
 (1) ничего 
 (2) новая титульная страница добавится к документу 
 (3) новая страница заменит существующую титульную страницу 
 (4) так делать нельзя. Необходимо сначала удалить старую титульную страницу 
Необходимо сначала удалить старую титульную страницу 
Номер 3
Документ имеет титульную страницу. Какой вкладкой следует воспользоваться для выбора другой титульной страницы?
Ответ:
 (1) вставка (1) 
 (2) ссылки (2) 
 (3) рецензирование (3) 
 (4) разработчик (4) 
Упражнение 6:
Номер 1
В какой вкладке находятся инструменты для создания оглавления?
Ответ:
 (1) вставка (1) 
 (2) ссылки (2) 
 (3) рецензирование (3) 
 (4) разработчик (4) 
В каких случаях для создания оглавления можно использовать указанный способ?
Ответ:
 (1) заголовки в документе оформлены с использованием стилей «Заголовок 1», «Заголовок 2» и т. д. 
д. 
 (2) заголовки в документе оформлены с использованием шрифта «Times New Roman» 
 (3) заголовки в документе оформлены с использованием крупного шрифта полужирного начертания 
 (4) оформление заголовков отличается от оформления основного текста документа 
Упражнение 7:
Номер 1
Какую комбинацию клавиш следует использовать для принудительного перехода к новой строке без образования нового абзаца (вставки разрыва строки)?
Ответ:
 (1) ALT + ENTER 
 (2) CTRL + ENTER  
 (3) SHIFT + ENTER  
 (4) CTRL + SHIFT + ENTER 
Номер 2
Какую комбинацию клавиш следует использовать для принудительного перехода к новой странице (вставки разрыва страницы)?
Ответ:
 (1) ALT + ENTER 
 (2) CTRL + ENTER  
 (3) SHIFT + ENTER  
 (4) CTRL + SHIFT + ENTER 
Номер 3
Какую комбинацию клавиш следует использовать для вставки неразрывного пробела?
Ответ:
 (1) ALT + Пробел 
 (2) CTRL + Пробел 
 (3) SHIFT + Пробел 
 (4) CTRL + SHIFT + Пробел 
Главная / Офисные технологии / Работа в Microsoft Word 2010 / Тест 4
Работа в Microsoft Word 2007
Главная / Офисные технологии / Работа в Microsoft Word 2007 / Тест 4
Упражнение 1:
Номер 1
Какую клавишу клавиатуры следует использовать для удаления одного символа справа от курсора?
Ответ:
 (1) DELETE 
 (2) BACKSPACE 
 (3) ESC 
 (4) ENTER 
Номер 2
Какую клавишу клавиатуры следует использовать для удаления одного символа слева от курсора?
Ответ:
 (1) DELETE 
 (2) BACKSPACE 
 (3) ESC 
 (4) ENTER 
Номер 3
Какую комбинацию клавиш следует использовать для вставки неразрывного пробела?
Ответ:
 (1) ALT+Пробел 
 (2) CTRL+Пробел 
 (3) SHIFT+Пробел 
 (4) CTRL+SHIFT+Пробел 
Упражнение 2:
Номер 1
Как создать элемент автозамены?
Ответ:
 (1) во вкладке «Вставка» с помощью организатора стандартных блоков 
 (2) в группе «Правописание» окна «Параметры Word» 
 (3) в группе «Дополнительно» окна «Параметры Word» 
 (4) в Word 2007 нет возможности создания пользовательских элементов автозамены 
Номер 2
Какой группой окна "Параметры Word" следует воспользоваться для создания элемента автозамены?
Ответ:
 (1) 1 
 (2) 2 
 (3) 3 
 (4) 4 
Номер 3
Автозамена в Word позволяет исправлять:
Ответ:
 (1) ошибки в написании слов 
 (2) ошибки в написании чисел 
 (3) ошибки в расстановке знаков препинания 
 (4) форматирование текста 
Упражнение 3:
Номер 1
В какой вкладке находятся инструменты для вставки в документ специальных символов?
Ответ:
 (1) главная 
 (2) вставка 
 (3) ссылки 
 (4) рецензирование 
Номер 2
В какой вкладке находятся инструменты для вставки в документ автоматически обновляемой даты?
Ответ:
 (1) главная 
 (2) вставка 
 (3) ссылки 
 (4) рецензирование 
Номер 3
В документ вставляется автоматически обновляемое значение даты и времени.Как часто будет обновляться это значение?
Ответ:
 (1) каждый час 
 (2) каждые сутки 
 (3) каждый раз при открытии документа 
 (4) каждый раз при отображении страницы документа, содержащей дату и время 
Упражнение 4:
Номер 1
Какой вкладкой следует воспользоваться для создания нового стандартного блока текста (экспресс-блока)?
Ответ:
 (1) главная 
 (2) вставка 
 (3) ссылки 
 (4) рецензирование 
Номер 2
Можно ли изменить содержимое стандартного блока с использованием указанного элемента?
Ответ:
 (1) да, можно изменить содержимое любого стандартного блока 
 (2) да, но только стандартного блока, созданного пользователем 
 (3) да, но только стандартного блока, сохраненного в категории «Общие» 
 (4) нет 
Номер 3
Что делать, если необходимого стандартного блока нет в списке?
Ответ:
 (1) выбрать команду 1 
 (2) выбрать команду 2 
 (3) выбрать команду 3 
 (4) ничего сделать нельзя. Все стандартные блоки отображены в списке 
Все стандартные блоки отображены в списке 
Номер 4
Создается новый стандартный блок. Какое имя можно ему присвоить?
Ответ:
 (1) произвольное 
 (2) имя должно включать в себя начало текста стандартного блока 
 (3) имя должно включать в себя часть текста стандартного блока 
 (4) имя должно включать в себя название коллекции, в которую сохраняется стандартный блок 
Упражнение 5:
Номер 1
Что произойдет, если щелкнуть по кнопке "Титульная страница" и выбрать указанный вариант?
Ответ:
 (1) будет создан новый документ, оформленный в указанном стиле 
 (2) весь документ будет оформлен в указанном стиле 
 (3) к документу будет добавлена первая страница, оформленная в указанном стиле 
 (4) первая страница документа будет оформлена в указанном стиле 
Номер 2
Документ имеет титульную страницу.Что произойдет, если выбрать другой вид титульной страницы?
Ответ:
 (1) ничего 
 (2) новая титульная страница добавится к документу 
 (3) новая страница заменит существующую титульную страницу 
 (4) так делать нельзя. Необходимо сначала удалить старую титульную страницу 
Номер 3
Документ имеет титульную страницу. Какой вкладкой следует воспользоваться для выбора другой титульной страницы?
Ответ:
 (1) главная 
 (2) вставка 
 (3) ссылки 
 (4) рецензирование 
Упражнение 6:
Номер 1
В какой вкладке находятся инструменты для создания оглавления?
Ответ:
 (1) вставка 
 (2) разметка страницы 
 (3) ссылки 
 (4) вид 
Номер 2
В каких случаях для создания оглавления можно использовать указанный способ?
Ответ:
 (1) заголовки в документе оформлены с использованием стилей «Заголовок 1», «Заголовок 2» и т.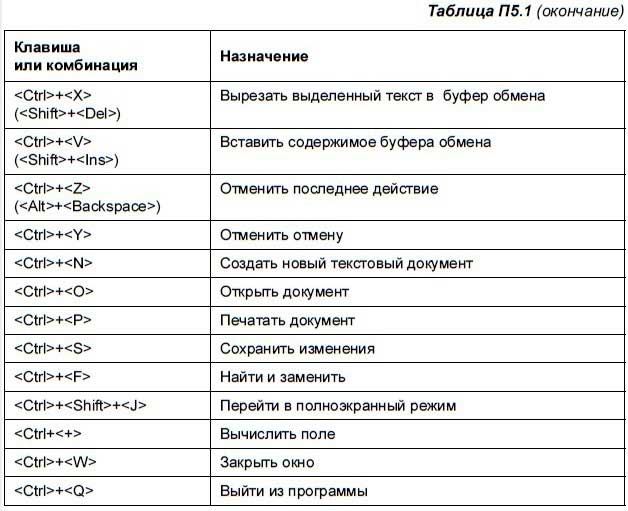 д. 
д. 
 (2) заголовки в документе оформлены с использованием шрифта «Times New Roman» 
 (3) заголовки в документе оформлены с крупного шрифта полужирного начертания 
 (4) оформление заголовков отличается от оформления основного текста документа 
Номер 3
Почему при наведении указателя мыши указанный фрагмент документа затеняется бледно-синим фоном?
Ответ:
 (1) в этом фрагменте находится непечатаемый текст 
 (2) для этого фрагмента установлена скрытая заливка 
 (3) это автоматически собранное оглавление документа 
 (4) это защищенный от изменений фрагмент документа 
Главная / Офисные технологии / Работа в Microsoft Word 2007 / Тест 4
Полезные сочетания клавиш для Microsoft Word
- Главная
- Бесплатные ресурсы
- Сочетания клавиш в Word
Предоставлено Молли Пелл, старшим системным аналитиком
Основы
Многие из вас уже знают эти любимые сокращения, но я предлагаю изучить их, если вы этого не сделаете!
- [Ctrl+C] и [Ctrl+V] для копирования и вставки текста (соответственно).

- [Ctrl+B], [Ctrl+U] и [Ctrl+I], чтобы сделать текст жирным, подчеркнутым или курсивом (соответственно).
- [Ctrl+Z], чтобы отменить последнее действие, и [Ctrl+Y], чтобы повторить последнее действие.
Повторить действия
- [F4]: повторить последнее действие, включая поиск, ввод и форматирование.
Навигация/редактирование абзаца
- [Ctrl+] для перемещения курсора по одному слову и [Ctrl+] для перемещения курсора вверх или вниз на весь абзац.
- [Shift+] для выбора одного символа, [Ctrl+Shift+], чтобы выделить слово целиком, и [Ctrl+Shift+], чтобы выделить весь абзац.
- [Ctrl+Backspace] для удаления всего слова слева от курсора и [Ctrl+Delete] для удаления всего слова справа от курсора.
Масштаб и размер шрифта
- [Ctrl]+прокрутка мыши вверх для увеличения масштаба и [Ctrl]+прокрутка мыши вверх для уменьшения масштаба.
- [Ctrl+Shift+>] для увеличения размера шрифта в пунктах и [Ctrl+Shift+<] для уменьшения размера шрифта в пунктах.

Стили заголовков
- [Ctrl+Alt+1], чтобы изменить стиль текущего абзаца на Заголовок 1.
- [Ctrl+Alt+2], чтобы изменить стиль текущего абзаца на Заголовок 2.
- [Ctrl+Alt+3], чтобы изменить стиль текущего абзаца на Заголовок 3.
Разрывы абзацев и страниц
- [Shift+Enter] для добавления разрыва строки или мягкого возврата. Используйте это, чтобы добавить новую строку, которая не является отдельным абзацем.
- [Ctrl+Enter], чтобы добавить разрыв страницы.
- [Ctrl+Shift+Enter], чтобы добавить разрыв раздела.
Изменить заглавные буквы шрифта
- [Shift+F3], чтобы изменить регистр/прописные буквы выделенного текста.
- [Ctrl+Shift+A], чтобы сделать выделенный текст заглавным.
- [Ctrl+Shift+K], чтобы изменить выделенный текст на прописные.
Ярлыки пунктов меню
- [Ctrl+S] для сохранения.
- [Ctrl+P], чтобы открыть диалоговое окно «Печать» для печати документа.

- [Ctrl+D], чтобы открыть меню форматирования.
- [Ctrl+F], чтобы открыть диалоговое окно «Найти», [Ctrl+H], чтобы открыть диалоговое окно «Заменить», и [Ctrl+G], чтобы открыть диалоговое окно «Перейти».
Дополнительные ярлыки
Мои любимые ярлыки, перечисленные выше, но здесь перечислены многие другие:
Сочетания клавиш в Ворде
Чтобы привыкнуть к этим сочетаниям клавиш, нужно немного попрактиковаться, но оно того стоит. это если учесть, сколько времени они экономят с течением времени.
Вернуться на страницу «Советы и методы»
Основные сведения о клавиатуре и мыши | нидирект
Возможность использования клавиатуры и мыши является важной частью использования настольного компьютера или ноутбука, и ниже вы найдете полезные советы, которые помогут вам начать работу и где можно получить помощь.
Использование клавиатуры
Всякий раз, когда вы используете настольный компьютер или ноутбук, вы, вероятно, будете использовать клавиатуру. Самый распространенный тип называется клавиатурой QWERTY. QWERTY описывает верхний ряд букв на клавиатуре.
Самый распространенный тип называется клавиатурой QWERTY. QWERTY описывает верхний ряд букв на клавиатуре.
Как выглядит клавиатура
Клавиатура предназначена для ввода в компьютер информации, включая буквы, слова и цифры. Вы нажимаете отдельные кнопки на клавиатуре, когда печатаете.
Цифровые клавиши в верхней части клавиатуры также находятся справа от клавиатуры.
Буквенные клавиши находятся в центре клавиатуры.
Клавиши символов справа от букв включают такие символы, как вопросительный знак и точка.
Клавиши, окружающие буквы, цифры и символьные клавиши слева, справа и внизу клавиатуры, помогают выбирать, где и как печатать.
Использование клавиш
Когда вы открываете документ или щелкаете в поле для ввода, вы увидите вертикальную мигающую линию. Это курсор, он показывает вам, где вы собираетесь начать печатать на странице или экране.
Нажатие клавиши «Shift» позволяет вводить заглавные буквы и символы в верхней части клавиш.
Клавиши Shift находятся слева и справа от клавиатуры, стрелка направлена вверх.
Для заглавных букв удерживайте нажатой клавишу «Shift» и, удерживая, введите букву.
Для символов в верхней части цифровой клавиши нажмите клавишу символа, а затем введите символ. Вы можете использовать клавишу «Shift», чтобы ввести любой символ в верхней части клавиши.
Клавиша Caps Lock позволяет писать заглавными буквами. Чтобы включить его, нажмите один раз и введите. Чтобы выключить, нажмите еще раз.
Ввод пробелов, перемещение курсора и удаление текста
«Пробел» вставляет пробел между словами. Нажмите один раз, чтобы поставить пробел.
Клавиша «табуляция» увеличивает расстояние между словами. Нажмите один раз, чтобы поставить пробел.
Клавиша «Ввод» перемещает курсор на строку вниз.
Клавиши со стрелками позволяют перемещать курсор во всех направлениях на странице или экране — вверх, вниз, влево и вправо.
Чтобы удалить введенный вами текст, вам нужно поставить курсор справа от слова. Нажмите кнопку «Возврат», чтобы удалить слово. Курсор будет двигаться влево и удалять по мере продвижения.
Нажмите кнопку «Возврат», чтобы удалить слово. Курсор будет двигаться влево и удалять по мере продвижения.
Использование мыши
Существует множество моделей мышей, но у большинства из них есть левая и правая кнопки.
Чтобы удерживать мышь, положите на нее руку и положите указательный палец на левую кнопку, а большой палец положите сбоку. Кабель должен быть направлен к компьютеру. Мышь должна всегда находиться в контакте с ковриком для мыши, столом или твердой поверхностью.Вы используете мышь для перемещения курсора по экрану. Курсор меняется в зависимости от того, что вы делаете на компьютере. Как стрелку вы используете его для перемещения и выбора вещей, как руку для нажатия на ссылки, когда вы находитесь в Интернете, и он становится песочными часами, когда вы ждете, пока компьютер что-то сделает.
Одиночное нажатие
Вы один раз щелкаете левой кнопкой мыши, чтобы выбрать объекты. Просто быстро щелкните левой кнопкой мыши, а затем отпустите кнопку.
Двойной щелчок
Вы дважды щелкаете левой кнопкой мыши, чтобы открыть что-то, например, папку. Вам нужно быстро дважды щелкнуть, подумайте о «тук-тук», который вы делаете в дверь.
Перетаскивание
Перетаскивание — это когда вы перемещаете что-то из одного места в другое.
Сначала выберите элемент левой кнопкой мыши и удерживайте кнопку нажатой. Затем переместите мышь, и элемент на экране будет перемещаться вместе с курсором. Когда курсор и элемент находятся в желаемом положении, отпустите левую кнопку мыши.
Теперь элемент будет перемещен туда, где находится курсор на экране.
Вы используете перетаскивание для перемещения объектов по компьютеру, например файлов между папками.
Правая кнопка
Если вы случайно щелкнете правой кнопкой мыши, появится список компьютерных команд. Чтобы удалить список, просто переместите мышь и один раз нажмите левую кнопку.
Трекпад или сенсорная панель ноутбука
Ноутбуки могут иметь встроенную мышь в клавиатуре.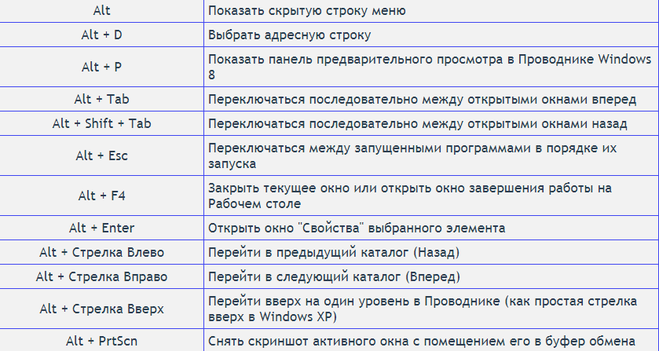 Это управляется касанием пальца. Эта специализированная поверхность используется вместо мыши и требует лишь очень коротких движений пальцев для перемещения курсора по экрану дисплея.
Это управляется касанием пальца. Эта специализированная поверхность используется вместо мыши и требует лишь очень коротких движений пальцев для перемещения курсора по экрану дисплея.
Улучшите свои навыки работы с компьютером
Почему бы не улучшить свои навыки работы с компьютером? Существуют курсы для начинающих и не только. Они варьируются от бесплатного онлайн-обучения до обучения, которое может привести к квалификации.
- Улучшение навыков владения компьютером и ИТ
Другие полезные ссылки
- Откройте для себя Интернет
- Бесплатный доступ в Интернет
Помогите улучшить эту страницу — отправьте отзыв
Для использования этой формы у вас должен быть включен JavaScript.
Что ты хочешь делать?сообщить о проблеме
оставить отзыв
задать вопрос
Сообщить о проблемеКакую проблему вы нашли на этой странице? (Отметьте все подходящие варианты)
Ссылка, кнопка или видео не работают
Орфографическая ошибка
Информация отсутствует, устарела или неверна
Я не могу найти то, что ищу
Другая проблема
Сообщений
Расскажите нам подробнее о проблеме с веб-сайтом nidirect.
 Как часто будет обновляться это значение?
Как часто будет обновляться это значение?
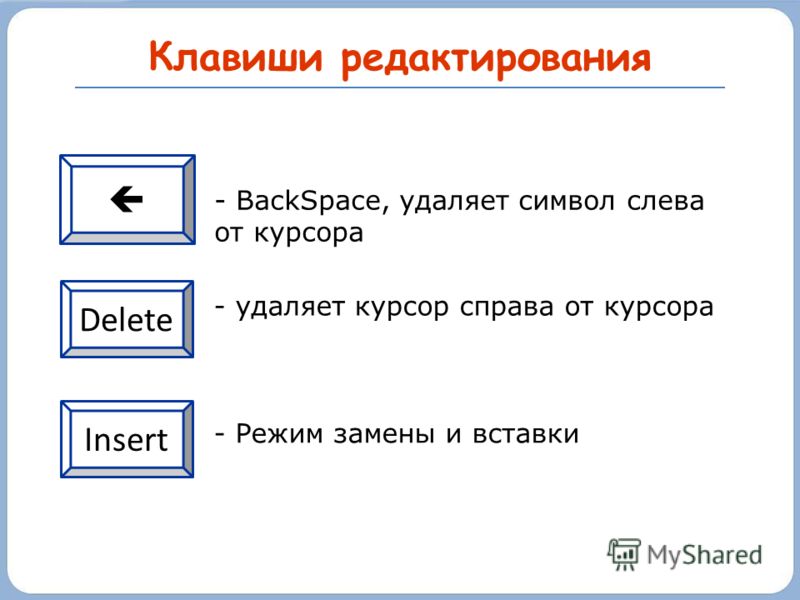 Как часто будет обновляться это значение?
Как часто будет обновляться это значение?
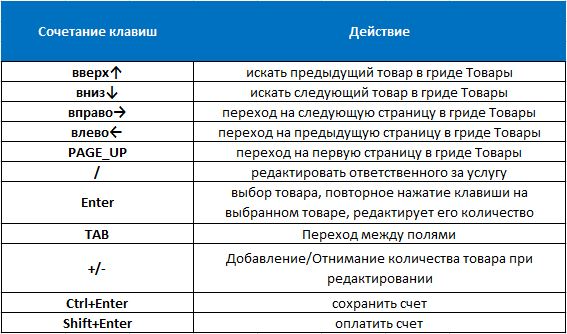 Что произойдет, если выбрать другой вид титульной страницы?
Что произойдет, если выбрать другой вид титульной страницы?