Создание и редактирование текстовых переменных в InDesign
Руководство пользователя Отмена
Поиск
- Руководство пользователя InDesign
- Основы работы с InDesign
- Введение в InDesign
- Новые возможности InDesign
- Системные требования
- Общие вопросы
- Использование библиотек Creative Cloud
- Новые возможности InDesign
- Рабочая среда
- Основные сведения о рабочей среде
- Панель инструментов
- Установка параметров
- Рабочая среда «Сенсорное управление»
- Комбинации клавиш по умолчанию
- Восстановление документа и отмена
- Основные сведения о рабочей среде
- Введение в InDesign
- Создание документов и макетов
- Документы и страницы
- Создание документов
- Работа со страницами-шаблонами
- Работа с несколькими документами
- Задайте размер страницы, поля или области выпуска
- Работа с файлами и шаблонами
- Создание файлов книг
- Добавление основной нумерации страниц
- Нумерация страниц, глав и разделов
- Преобразование документов QuarkXPress и PageMaker
- Совместное использование содержимого
- Основные рабочие процессы с управляемыми файлами
- Сохранение документов
- Сетки
- Сетки
- Форматирование сеток
- Средства создания макетов
- Линейки
- Документы и страницы
- Добавить содержимое
- Текст
- Добавление текста к фреймам
- Связывание текстовых блоков
- Возможности для арабского языка и иврита в InDesign
- Создание текста по контуру
- Маркеры и нумерация
- Глифы и специальные символы
- Компоновка текста
- Текстовые переменные
- Создание QR-кодов
- Редактирование текста
- Выравнивание текста
- Обтекание текста вокруг объектов
- Привязанные объекты
- Связанное содержимое
- Форматирование абзацев
- Форматирование символов
- Найти/заменить
- Проверка орфографии и языковые словари
- Типографика
- Использование шрифтов в InDesign
- Кернинг и трекинг
- Форматирование текста
- Форматирование текста
- Работа с пакетами стилей
- Табуляторы и отступы
- Рецензирование текста
- Отслеживание и просмотр изменений
- Добавление редакционных примечаний в InDesign
- Импорт комментариев файла PDF
- Добавление ссылок
- Создание оглавления
- Сноски
- Создание указателя
- Концевые сноски
- Подписи
- Стили
- Стили абзацев и символов
- Сопоставление, экспорт и организация стилей
- Стили объектов
- Буквицы и вложенные стили
- Работа со стилями
- Интерлиньяж
- Таблицы
- Форматирование таблиц
- Создание таблиц
- Стили таблиц и ячеек
- Выделение и редактирование таблиц
- Обводка и заливка таблиц
- Интерактивные функции
- Гиперссылки
- Динамические документы PDF
- Закладки
- Кнопки
- Формы
- Анимация
- Перекрестные ссылки
- Структурирование документов PDF
- Переходы страниц
- Аудио и видео
- Графические объекты
- Знакомство с контурами и фигурами
- Рисование с помощью инструмента «Карандаш»
- Рисование с помощью инструмента «Перо»
- Применение параметров линии (штриха)
- Составные контуры и фигуры
- Редактирование контуров
- Обтравочные контуры
- Изменение параметров угла
- Выравнивание и распределение объектов
- Связанные и встроенные графические объекты
- Интеграция ресурсов AEM
- Цвет и прозрачность
- Применение цвета
- Использование цветов из импортированной графики
- Работа с цветовыми образцами
- Смешение красок
- Оттенки
- Знакомство с плашечными и триадными цветами
- Наложение цветов
- Градиенты
- Сведение прозрачного графического объекта
- Добавление эффектов прозрачности
- Текст
- Общий доступ
- Работа с облачными документами InDesign
- Облачные документы в InDesign | Часто задаваемые вопросы
- Общий доступ и совместная работа
- Отправка на редактирование
- Проверка опубликованного документа InDesign
- Управление отзывами
- Публикация
- Размещение, экспорт и публикация
- Публикация в Интернете
- Копирование и вставка графических объектов
- Экспорт содержимого в формат EPUB
- Параметры Adobe PDF
- Экспорт содержимого в формат HTML
- Экспорт в формат Adobe PDF
- Экспорт в формат JPEG
- Экспорт в HTML
- Обзор DPS и AEM Mobile
- Поддерживаемые форматы файлов
- Печать
- Печать брошюр
- Метки и выпуск за обрез
- Печать документов
- Краски, цветоделенные формы и линиатура растра
- Наложение
- Создание PostScript и EPS-файлов
- Предпечатная проверка файлов перед отправкой
- Печать миниатюр или документов большого формата
- Подготовка файлов PDF для поставщиков услуг
- Подготовка к печати цветоделенных форм
- Размещение, экспорт и публикация
- Расширение InDesign
- Автоматизация
- Объединение данных
- Плагины
- Расширение Capture в InDesign
- Разработка сценариев
- Автоматизация
- Устранение неполадок
- Исправленные ошибки
- Аварийное завершение работы при запуске
- Ошибка папки настроек: только для чтения
- Поиск и устранение проблем с файлами
- Невозможно экспортировать в PDF
- Восстановление документов InDesign
Создание и редактирование текстовых переменных
Текстовая переменная — это элемент, вставляемый в документ и имеющий в зависимости от контекста различное содержание и вид. Например, переменная «Номер последней страницы» представляет номер последней страницы документа. При добавлении или удалении страниц переменная соответствующим образом обновляется.
Например, переменная «Номер последней страницы» представляет номер последней страницы документа. При добавлении или удалении страниц переменная соответствующим образом обновляется.
InDesign реализует несколько стандартных текстовых переменных, которые могут быть вставлены в документ. Можно изменить их формат, а также создавать свои собственные. Некоторые переменные (например, «Верхний колонтитул» или «Номер главы») особенно удобно добавлять на страницы-шаблоны для обеспечения согласованности форматирования и нумерации. Другие переменные, например «Дата создания» или «Имя файла» могут оказаться уместными в служебной области при печати.
Добавление в переменную слишком большого объема текста может привести к его вытеснению или сжатию. Текст переменной не переносится на следующую строку.
Создание или редактирование текстовых переменных
Параметры, доступные при создании переменной, зависят от заданного типа. Например, если выбран тип «Номер главы», можно задать текст для отображения до и после номера, а также определить стиль нумерации.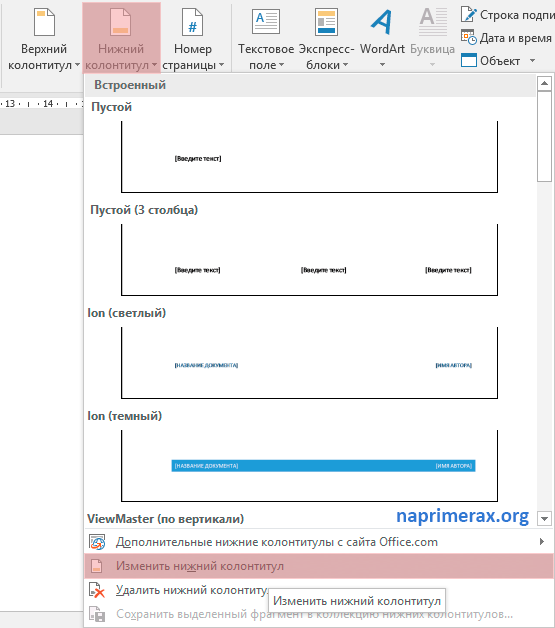
Подобным же образом, если выбран тип «Верхний колонтитул», можно задать стиль для использования в качестве основы верхнего колонтитула и определить параметры удаления пунктуации в конце предложения и изменения регистра.
При создании текстовых переменных, применение которых планируется во всех вновь создаваемых документах, закройте все документы. В противном случае они будут доступны только в текущем документе.
Выберите меню «Текст» > «Текстовые переменные» > «Определить».
Нажмите кнопку «Новый» или выберите существующую переменную и нажмите кнопку «Редактировать».
Введите имя для переменной, например «Полное название главы» или «Колонтитул».
В меню «Текст» выберите тип переменной, задайте для него параметры и нажмите кнопку «ОК».

В зависимости от выбранного типа переменной будут доступны различные параметры.
Текст перед / Текст после
Для переменных всех типов (кроме типа «Пользовательский текст») может быть задан текст, добавляемый до и после переменной. Например, перед переменной «Номер последней страницы» можно добавить слово «из», чтобы на каждой странице выводилось «… из 12 страниц». Номер последней страницы будет обновляться автоматически при изменении общего числа страниц в документе. В эти поля может быть также вставлен текст, однако специальные символы (например, символы табуляции и автоматические номера страниц), будут опущены. Для вставки специальных символов щелкните треугольник справа от текстового поля.
Стиль
Для всех типов переменных нумерации может быть задан стиль нумерации. Если выбран «[Текущий стиль нумерации]», то для переменной используется стиль нумерации, выбранный в диалоговом окне «Параметры нумерации и разделов» документа.

Типы переменных
Номер главы
Переменная, созданная с выбором типа «Номер главы», выводит на страницу номер главы. До и после номера главы может быть добавлен текст, а также задан стиль нумерации.
Если для документа задан номер главы, продолженный из предыдущего документа книги, то может потребоваться изменить нумерацию в книге таким образом, чтобы отображался соответствующий номер главы.
«Дата создания», «Дата изменения» и «Дата вывода»
Переменная «Дата создания» выводит дату или время первого сохранения документа, «Дата изменения» — последнего сохранения документа на диске, а «Дата вывода» — начала выполнения задания печати, экспорта в PDF или упаковки документа. До и после даты может быть добавлен текст, а также задан формат даты для любой из переменных.
Формат даты
Формат даты вводится непосредственно в поле «Формат даты» или выбирается после щелчка треугольника справа от поля. Например, формат даты «дд.мм.гг» отображается как «22.12.07». Если изменить формат на «МММ. д.гггг», то дата будет выводиться как «22.12.2007».
Например, формат даты «дд.мм.гг» отображается как «22.12.07». Если изменить формат на «МММ. д.гггг», то дата будет выводиться как «22.12.2007».
К переменным даты применяется язык. Например, в тексте на испанском языке дата создания может выглядеть как «01 diciembre 2007», а на немецком — как «01 Dezember 2007».
Сокращение | Описание | Пример |
|---|---|---|
М | Номер месяца, без начального нуля | 8 |
MM | Номер месяца, с начальным нулем | 08 |
MMM | Сокращенное название месяца | Авг |
ММММ | Полное название месяца | Август |
д | Число, без начального нуля | 5 |
дд | Число, с начальным нулем | 05 |
E | Название дня недели, сокращенное | птн. |
EEEE | Полное название дня недели | Пятница |
гг или ГГ | Номер года, последние две цифры | 07 |
г (Г) или гггг (ГГГГ) | Полный номер года | 2007 |
G или GGGG | Эра, сокращенно или полностью | н.э. или от Рождества Христова |
ч | Час, без начального нуля | 4 |
чч | Час, с начальным нулем | 04 |
Ч | Час, без начального нуля, 24-часовой формат | 16 |
ЧЧ | Час, с начальным нулем, 24-часовой формат | 16 |
м | Минута, без начального нуля | 7 |
мм | Минута, с начальным нулем | 07 |
с | Секунда, без начального нуля | 7 |
сс | Секунда, с начальным нулем | 07 |
a | AM (до полудня) или PM (после полудня), два символа | PM |
п или пппп | Часовой пояс, сокращенно или полностью | MSK или Московское время |
Имя файла
Эта переменная вставляет в документ имя текущего файла. Обычно она добавляется для печати в служебную область или используется в верхнем или нижнем колонтитулах. В дополнение к параметрам «Текст перед» и «Текст после», можно задать следующие параметры.
Обычно она добавляется для печати в служебную область или используется в верхнем или нижнем колонтитулах. В дополнение к параметрам «Текст перед» и «Текст после», можно задать следующие параметры.
Включить полный путь к папке
Выберите, чтобы включить полный путь к папке вместе с именем файла. Используются стандартные соглашения о представлении пути для Windows или Mac OS.
Включить расширение файла
Выберите, чтобы включить расширение имени файла.
Переменная «Имя файла» обновляется всякий раз, когда файл сохраняется с новым именем или в новом месте. Путь или расширение не отображаются в документе, пока он не сохранен.
Имя изображения
Переменная «Имя изображения» используется при автоматическом создании подписей на основе метаданных. Эта переменная включает тип «Подпись метаданных». Если текстовой фрейм, содержащий эту переменную, является смежным или сгруппирован с изображением, переменная отображает метаданные этого изображения. Переменную «Имя изображения» можно изменять для указания того, какое поле метаданных используется.
Переменную «Имя изображения» можно изменять для указания того, какое поле метаданных используется.
См. Определение переменных подписей.
Номер последней страницы
Тип переменной «Номер последней страницы» может оказаться полезным при добавлении указания на общее число страниц в документе в верхний или нижний колонтитулы, обычно в формате «Страница 3 из 12». В этом случае число 12 выводится из переменной «Номер последней страницы» и обновляется каждый раз при добавлении или удалении страниц в документе. До и после номера последней страницы может быть добавлен текст, а также задан стиль нумерации. В меню «Диапазон» выберите, какой номер должен использоваться: номер последней страницы раздела или номер последней страницы всего документа.
Обратите внимание, что переменная «Номер последней страницы» производит подсчет фактически имеющегося числа страниц в документе.
Верхний колонтитул (Стиль символа или абзаца)
Переменные «Верхний колонтитул» выводят первое или последнее вхождение на странице текста, к которому применен заданный стиль. Если на странице нет текста, отформатированного указанным стилем, используется текст с предыдущей страницы.
Если на странице нет текста, отформатированного указанным стилем, используется текст с предыдущей страницы.
См. Создание переменных для нижних и верхних колонтитулов с нумерацией.
Пользовательский текст
Эта переменная обычно применяется для вставки текста-местозаполнителя или текстовой строки, которая должна быть доступна для быстрого изменения. Например, при работе над проектом, в котором компания обозначается кодовым именем, можно создать для него переменную типа «Пользовательский текст». Когда появится возможность указать реальное имя компании, достаточно будет просто изменить эту переменную, а все ее вхождения обновятся автоматически.
Для вставки в текстовую переменную специальных символов щелкните треугольник справа от текстового поля.
Вставка текстовых переменных
Поместите точку ввода в то место, где должна находиться переменная.
Выберите меню «Текст» > «Текстовые переменные» > «Вставить переменную» и укажите переменную, которую необходимо вставить.

Переменная отображается на странице так, как если бы она была введена пользователем непосредственно на странице документа. Например, переменная «Дата создания» отображается как «22 декабря 2007». Выбрав меню «Текст» > «Показать служебные символы», можно увидеть, что экземпляр переменной окружен рамкой цвета текущего слоя.
Текст переменной не переносится на следующую строку.
Удаление, преобразование и импорт текстовых переменных
Диалоговое окно «Текстовые переменные» позволяет удалять, преобразовывать и импортировать текстовые переменные.
Удаление текстовых переменных
Если необходимо удалить вставленный в документ экземпляр текстовой переменной, просто выделите его и нажмите клавишу «Backspace» или «Delete». Можно также удалить саму переменную. При этом для переменных, вставленных в документ, необходимо будет выбрать замену.
Выберите меню «Текст» > «Текстовые переменные» > «Определить».
Выделите переменную и нажмите кнопку «Удалить».

Укажите, как будет осуществляться замена переменной: другой переменной, преобразованием в текст или полным удалением всех ее экземпляров.
Преобразование текстовых переменных в текст
Чтобы преобразовать отдельный экземпляр переменной, выделите в окне документа текстовую переменную и выберите меню «Текст» > «Текстовые переменные» > «Преобразовать переменную в текст».
Чтобы преобразовать в текст все экземпляры переменной в документе, выберите меню «Текст» > «Текстовые переменные» > «Определить», выделите переменную и выберите «Преобразовать в текст».
Импорт текстовых переменных из другого документа
Выберите меню «Текст» > «Текстовые переменные» > «Определить».
Нажмите кнопку «Загрузить» и дважды щелкните документ, содержащий переменные для импорта.
В диалоговом окне «Загрузить текстовые переменные» установите флажки рядом с переменными, которые необходимо импортировать.
 Если имя существующей переменной совпадает с именем импортируемой, выберите для параметра «Конфликт с существующей переменной текста» одно из следующих значений и нажмите кнопку «ОК».
Если имя существующей переменной совпадает с именем импортируемой, выберите для параметра «Конфликт с существующей переменной текста» одно из следующих значений и нажмите кнопку «ОК».Использовать входящее определение
Заменяет существующую переменную загружаемой и применяет ее новые атрибуты ко всему тексту текущего документа, где была использована старая переменная. Для удобства сравнения в нижней части диалогового окна «Загрузить текстовые переменные» приведены определения загружаемой и существующей переменных.
Автоматическое переименование
Переименовывает загружаемую переменную.
Нажмите «OK», затем нажмите «Готово».
Копирование переменных в другие документы производится также при синхронизации файла книги.
Справки по другим продуктам
- Создание верхних и нижних колонтитулов
- Определение переменных подписей
- Создание переменных для управления нижними и верхними колонтитулами
Вход в учетную запись
Войти
Управление учетной записью
Колонтитулы.
 Компьютер на 100. Начинаем с Windows Vista Колонтитулы. Компьютер на 100. Начинаем с Windows Vista
Компьютер на 100. Начинаем с Windows Vista Колонтитулы. Компьютер на 100. Начинаем с Windows VistaВикиЧтение
Компьютер на 100. Начинаем с Windows Vista
Зозуля Юрий
Содержание
Колонтитулы
Колонтитул – это текст, отображаемый вверху и внизу каждой страницы документа. Чаще всего колонтитулы используются для отображения номеров страниц, названий разделов и другой информации. При вставке номеров страниц они будут помещены в соответствующий колонтитул автоматически. Для размещения другого текста придется заняться редактированием колонтитулов.
Для создания колонтитула нажмите кнопки Верхний колонтитул или Нижний колонтитул, которые расположены в группе Вставка ? Колонтитулы. В появившемся меню вы можете выбрать одну из встроенных заготовок колонтитулов (рис. 5.60) или начать ручное редактирование колонтитулов, выполнив команду Изменить верхний (нижний) колонтитул.
После выполнения одной из указанных команд вы перейдете в режим редактирования колонтитула, в котором на ленте автоматически появляется вкладка Работас колонтитулами: Конструктор (рис. 5.61). С помощью команд этой вкладки вы можете изменить положение и параметры колонтитулов, вставить в колонтитул различные объекты и выполнить другие действия. Вы также можете ввести в колонтитул произвольный текст и отформатировать его с помощью кнопок вкладки Главная.
Рис. 5.60. Выбор варианта вставки колонтитула
Рис. 5.61. Редактирование колонтитула
После редактирования колонтитула нажмите кнопку Закрыть окно колонтитулов или дважды щелкните кнопкой мыши на любом участке документа вне колонтитула. Чтобы снова перейти в режим редактирования колонтитулов, дважды щелкните на нем кнопкой мыши.
Данный текст является ознакомительным фрагментом.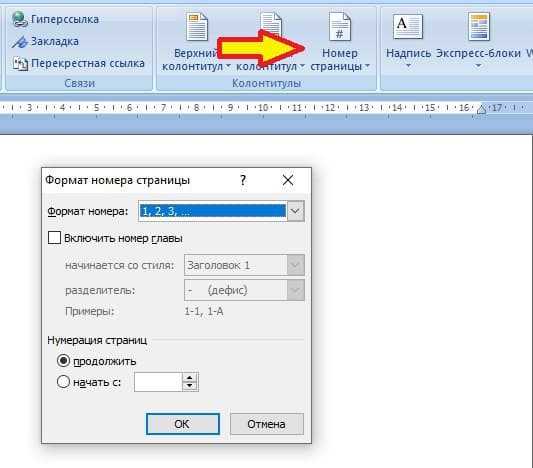
2.4. Нумерация страниц и колонтитулы
2.4. Нумерация страниц и колонтитулы Текстовый редактор Word обладает гибкими инструментами нумерации страниц. С их помощью можно автоматически присваивать номера страницам документа, размещать их в любом месте листа. При этом возможно использование различных форматов
Колонтитулы
Колонтитулы Что такое колонтитулы? Это надписи, которые находятся вверху и/или внизу каждой страницы. Это может быть номер страницы, название текущей главы, книги, статьи или рукописи, имя автора и еще масса полезных вещей.Посмотрите, на вкладке Вставка есть группа
7.2. Колонтитулы
7.2. Колонтитулы
Одним из атрибутов больших документов является наличие колонтитулов.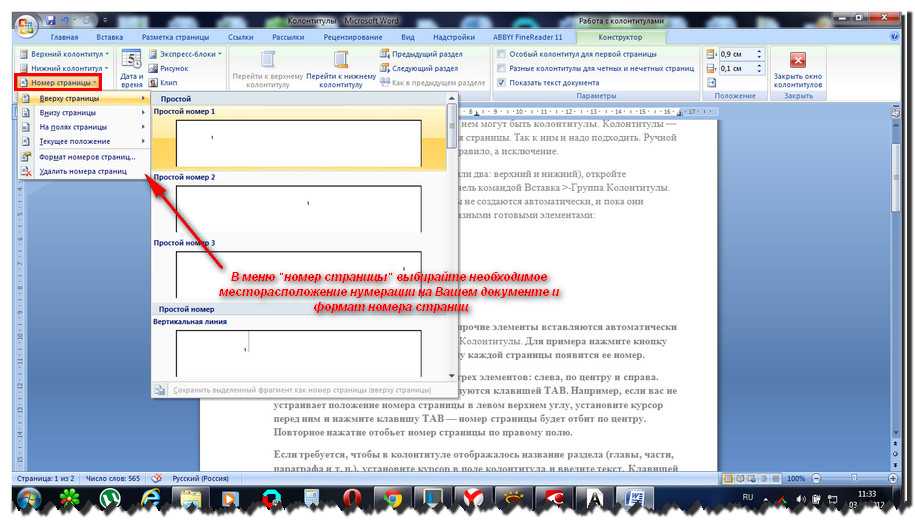 Колонтитулы бывают верхние и нижние. Они представляют собой текст или графические изображения (иногда и то и другое), которые печатаются в верхней и нижней частях каждой страницы. При
Колонтитулы бывают верхние и нижние. Они представляют собой текст или графические изображения (иногда и то и другое), которые печатаются в верхней и нижней частях каждой страницы. При
Колонтитулы
Колонтитулы Теперь документ выглядит солидно – с картинками, таблицами и колонками. Следует добавить к нему колонтитулы – служебную повторяющуюся информацию, которая располагается вверху (верхний колонтитул, по-английски header) или внизу (нижний колонтитул – footer). Обычно
Колонтитулы
Колонтитулы Рисунки и картинки теперь могут непосредственно использоваться в качестве колонтитулов. Они вставляются при обычной настройке
5.8. Сервис. Автозамена. Колонтитулы
5.8. Сервис. Автозамена. Колонтитулы
Если в тексте приходится печатать часто повторяющиеся слова или выражения, то с помощью автозамены можно задать начальную букву или сочетание букв, при котором оно автоматически будет заменяться нужным текстом.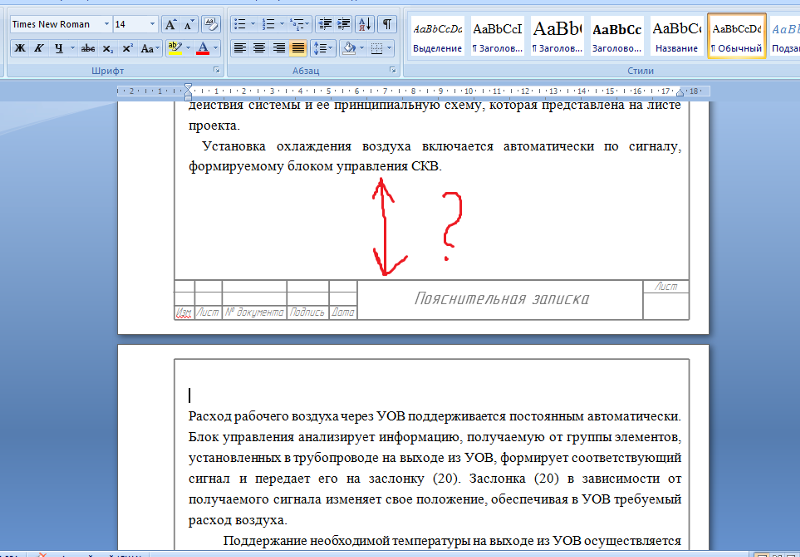 Данная команда
Данная команда
13.12. Колонтитулы
13.12. Колонтитулы Колонтитул (от франц. colonne — столбец и лат. titulus — надпись, заголовок) — небольшой текст, помещаемый над или под основным текстом страницы. Обычно в качестве колонтитула выводится служебная информация: номер страницы, общее количество страниц в документе
Колонтитулы
Колонтитулы Когда вы имели дело с каким-либо документом, вы, наверное, обращали внимание на то, что нумерация страниц очень помогает – особенно если документ обсуждают несколько человек. Всегда можно сослаться на страницу, о которой идет речь[39].И здесь мы сталкиваемся с
Вставить данные из формы в верхний или нижний колонтитул
InfoPath 2010 InfoPath 2013 Больше. ..Меньше
..Меньше
Если вы хотите, чтобы данные формы печатались в верхнем или нижнем колонтитуле формы, когда пользователи печатают форму, вы можете вставить поле в верхний или нижний колонтитул. Например, если вы хотите, чтобы имя сотрудника и центр затрат автоматически печатались в нижней части формы отчета о расходах, вы можете вставить ссылку в форму печати с этим полем нижнего колонтитула , которое указывает на соответствующие поля в источнике данных. . Когда пользователи вводят свое имя и выбирают центр затрат, эта информация автоматически появляется внизу печатной формы.
В меню Вид щелкните Верхний и нижний колонтитулы .
Перейдите на вкладку Параметры печати .

В разделе Верхние и нижние колонтитулы щелкните Верхний и нижний колонтитулы или Нижний колонтитул .
В формате заголовка или Формат нижнего колонтитула введите любой текст, который вы хотите, в форме печати с этим заголовком или Форма печати с этим полем нижнего колонтитула . Поместите курсор туда, где вы хотите, чтобы данные из формы отображались.
В поле Вставить автотекст щелкните Поле .
В диалоговом окне Выберите поле или группу выберите поле, содержащее данные, которые должны отображаться в верхнем или нижнем колонтитуле.

Чтобы проверить изменения, щелкните Preview на панели инструментов Standard или нажмите CTRL+SHIFT+B.
Введите данные в элемент управления, привязанный к полю, выбранному на шаге 5.
Чтобы проверить, как ваши изменения будут выглядеть на печатной форме, нажмите Предварительный просмотр печати на Standard 9Панель инструментов 0006. Данные, которые вы ввели в элемент управления на шаге 8, должны появиться в верхнем или нижнем колонтитуле.
Примечание. Верхние и нижние колонтитулы отображаются только в окне предварительного просмотра перед печатью и в печатной форме и не отображаются в обычном окне предварительного просмотра.

Повтор текста, введенного в Microsoft Word
Компания, в которой я работаю, использует шаблоны Microsoft Word для создания всех видов документов, от одностраничных писем до отчетов объемом в несколько сотен страниц. Шаблоны позволяют нам гарантировать, что все документы, которые мы отправляем клиентам и партнерам, имеют одинаковый внешний вид.
Один из наиболее часто используемых шаблонов в нашей коллекции — это многостраничное письмо, в котором дата указана вверху первой страницы, прямо под логотипом компании, а также в шапке последующих страниц. К сожалению, письма обычно составляются за несколько дней до отправки, и дата отправки часто сдвигается. Кроме того, письма иногда отправляются не в официальную дату «отправления». Поэтому мы не можем добавить к письмам поле, отображающее текущую дату.
Хотя авторы обычно не забывают изменить дату на первой странице письма, они почти всегда забывают сделать такое же изменение даты в заголовке следующих страниц.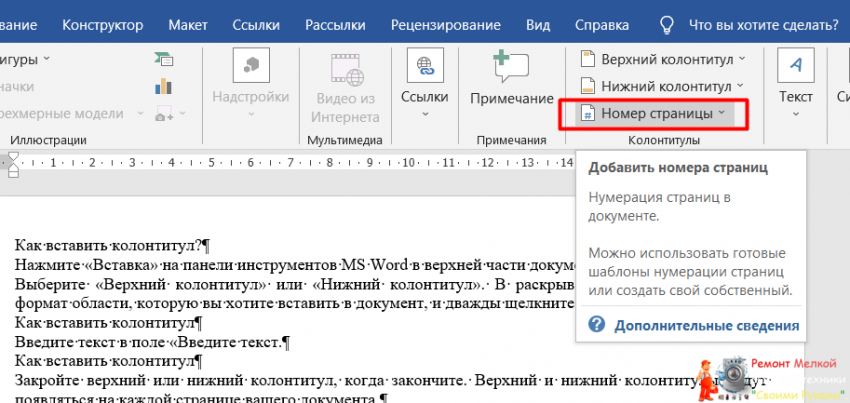 Решение состояло в том, чтобы добавить на первую страницу письма поле текстовой формы, которое авторы используют для ввода даты отправки письма, а затем разместить перекрестную ссылку на текстовое поле в заголовке последующих страниц.
Решение состояло в том, чтобы добавить на первую страницу письма поле текстовой формы, которое авторы используют для ввода даты отправки письма, а затем разместить перекрестную ссылку на текстовое поле в заголовке последующих страниц.
Поля формы Word упрощают повторение текста
На самом деле проще ввести текст один раз и повторить его в другом месте в документах Word 2003, чем делать то же самое в Word 2007 и 2010. Это потому, что Microsoft сделала это более трудно получить доступ к кнопке поля текстовой формы в более поздних версиях Word. Все во имя эргономики, я уверен.
В Word 2003 откройте шаблон, в который вы хотите добавить повторяющийся текст. Убедитесь, что панель инструментов «Формы» видна, щелкнув «Просмотр» > «Панели инструментов» > «Формы». Затем поместите курсор туда, где вы хотите, чтобы повторяющийся текст отображался, и нажмите кнопку поля текстовой формы на панели инструментов «Формы». (Это кнопка «ab» в крайнем левом углу панели инструментов.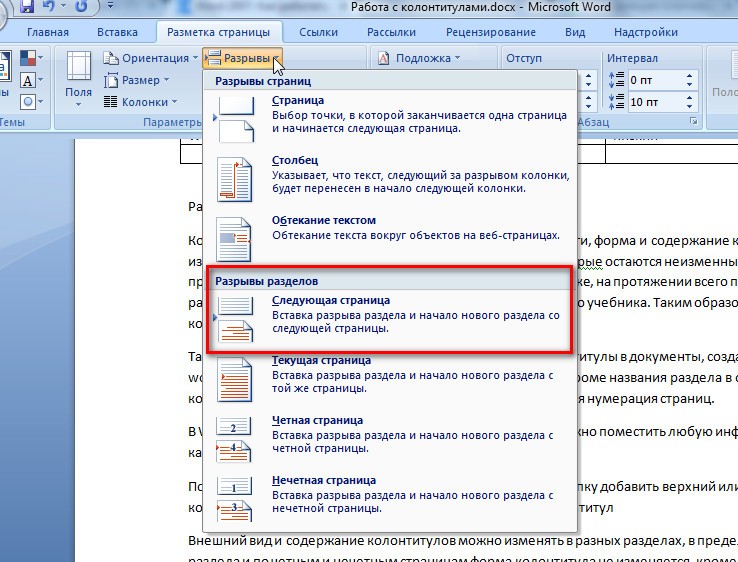 )
)
Появляется серый прямоугольник с пятью маленькими кружками рядом. Нажмите в поле, чтобы добавить краткий описательный текст, например «Введите дату отправки». Дважды щелкните поле, чтобы открыть диалоговое окно «Параметры поля текстовой формы». Люди, использующие шаблон, будут вводить текст, который они хотят повторить, в поле «Текст по умолчанию». Пока оставьте это поле пустым, но введите короткую описательную текстовую строку в поле «Закладки» в левом нижнем углу диалогового окна (пробелы и знаки пунктуации не допускаются). Когда вы закончите, нажмите OK, чтобы закрыть диалоговое окно и вернуться к шаблону.
Добавьте поле текстовой формы в свой шаблон Word, чтобы разрешить авторам добавлять текст, который повторяется в другом месте документа. Майкрософт Чтобы любой текст, который авторы вводят в поле текстовой формы, отображался в другом месте документа, добавьте перекрестную ссылку в поле везде, где вы хотите, чтобы повторяющийся текст отображался. Как я объяснил выше, компании, в которой я работаю, требуется, чтобы дата, которую авторы вводят на первой странице, отображалась в заголовке второй и всех последующих страниц документа.
Как я объяснил выше, компании, в которой я работаю, требуется, чтобы дата, которую авторы вводят на первой странице, отображалась в заголовке второй и всех последующих страниц документа.
Первым шагом при добавлении такой перекрестной ссылки является создание разрыва раздела, чтобы информация заголовка не отображалась на первой странице документа. Поместите курсор в конец первой страницы, нажмите «Вставка» > «Разрыв» и выберите «Следующая страница» в разделе «Разрывы разделов». Дважды щелкните заголовок второй страницы и снимите флажок Ссылка на предыдущую. Тег «Как и в предыдущем» исчезнет.
Затем щелкните заголовок в том месте, где вы хотите разместить повторяющийся текст, и выберите «Вставка» > «Ссылка» > «Перекрестная ссылка». В диалоговом окне «Перекрестная ссылка» выберите «Закладка» в раскрывающемся меню «Тип ссылки» и выберите только что созданную закладку из списка закладок, который отображается в нижней части окна.
Выберите только что созданную закладку в диалоговом окне «Перекрестная ссылка», чтобы данные текстового поля повторялись в месте ссылки. Майкрософт
МайкрософтКогда они используют шаблон для создания документа, любой текст, который авторы вводят в поле текстовой формы на первой странице, будет отображаться в заголовке второй и последующих страниц (или там, где вы размещаете перекрестную ссылку). Авторы просто дважды щелкают текстовое поле, чтобы открыть диалоговое окно «Параметры поля текстовой формы», вводят текст, который они хотят повторять, в поле «Текст по умолчанию» и нажимают «ОК».
После сохранения и повторного открытия документа этот текст появится в текстовом поле, а также во всех отмеченных закладками местах в документе. Чтобы сразу увидеть, как выглядит текст, используйте параметр «Предварительный просмотр перед печатью», не печатая файл.
Автоматическое повторение текста сложнее в Word 2007 и 2010
Я ожидал, что процесс добавления таких перекрестных ссылок будет проще в более новых версиях Word, но на самом деле для этого требуется несколько дополнительных шагов в Word 2007 и 2010.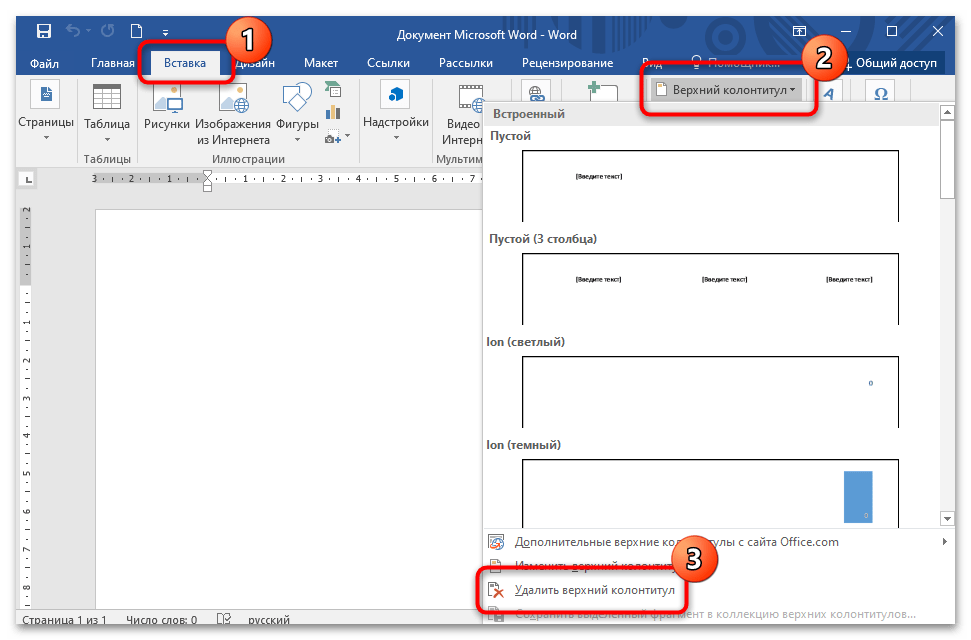




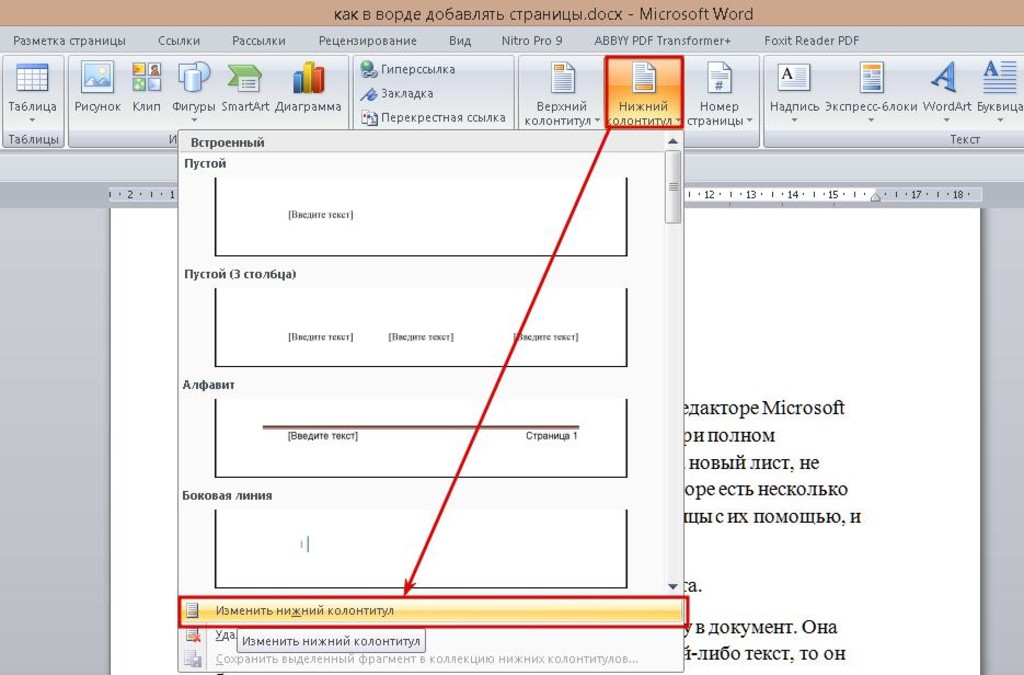
 Если имя существующей переменной совпадает с именем импортируемой, выберите для параметра «Конфликт с существующей переменной текста» одно из следующих значений и нажмите кнопку «ОК».
Если имя существующей переменной совпадает с именем импортируемой, выберите для параметра «Конфликт с существующей переменной текста» одно из следующих значений и нажмите кнопку «ОК».

