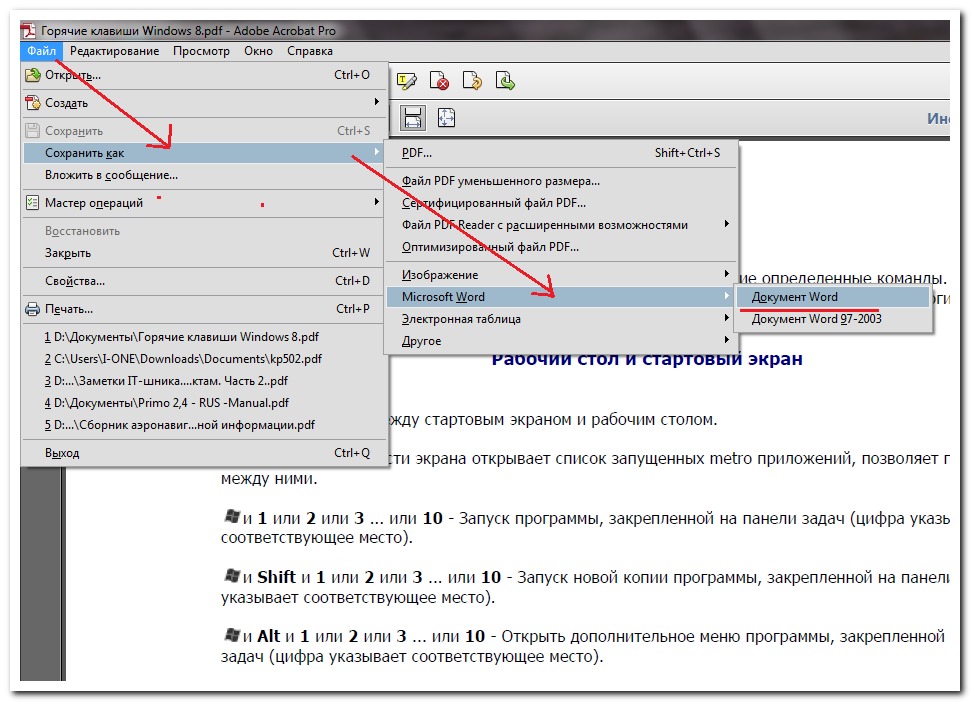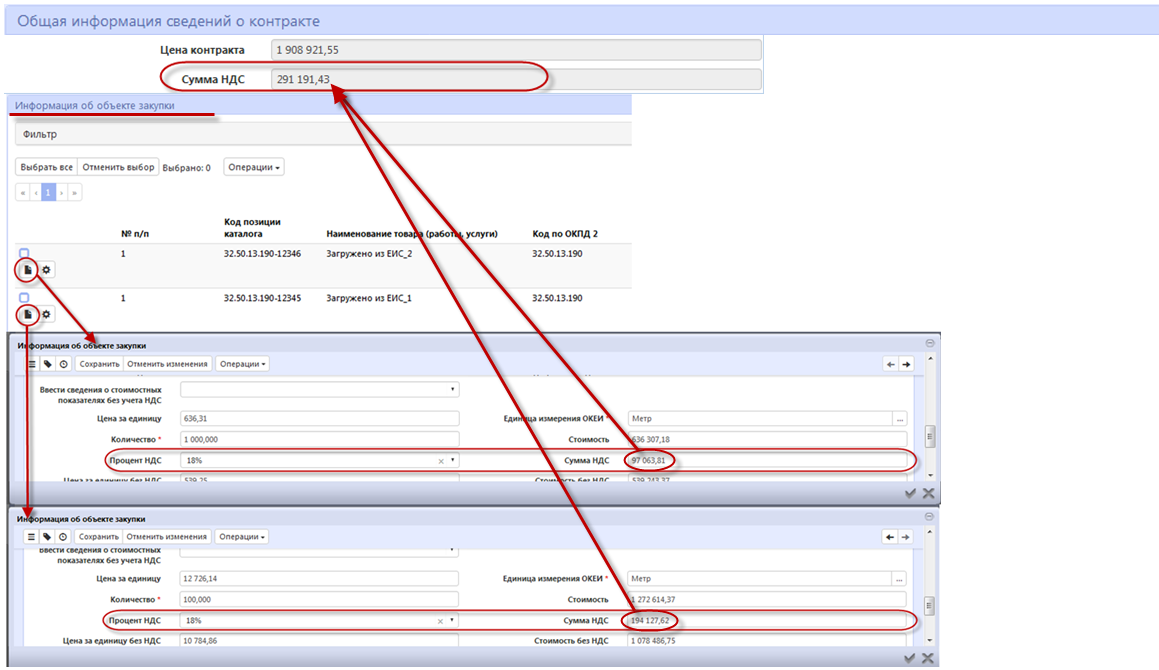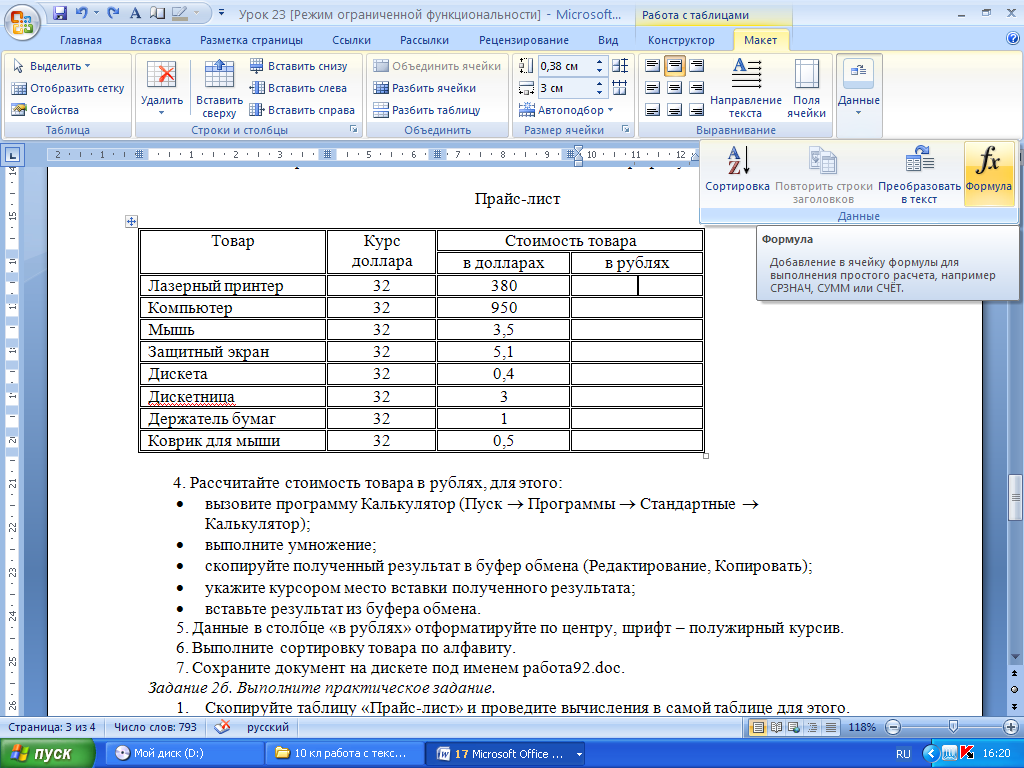Отмена, возврат и повтор действий
Отмена последнего действия
Чтобы отменить последнее действие, нажмите клавиши CTRL+Z.
Вы также можете нажать кнопку Отменить на панели быстрого доступа. Если нужно отменить несколько действий, можно нажать кнопку «Отменить» (или клавиши CTRL+Z) несколько раз.
Некоторые действия вы не сможете отменить, например выбор команд на вкладке Файл или сохранение файла. Если вы не можете отменить действие, команда Отменить меняется на Нельзя отменить.
Чтобы отменить одновременно несколько действий, нажмите стрелку рядом с кнопкой Отменить, выделите в списке действия и щелкните список.
Возврат действия
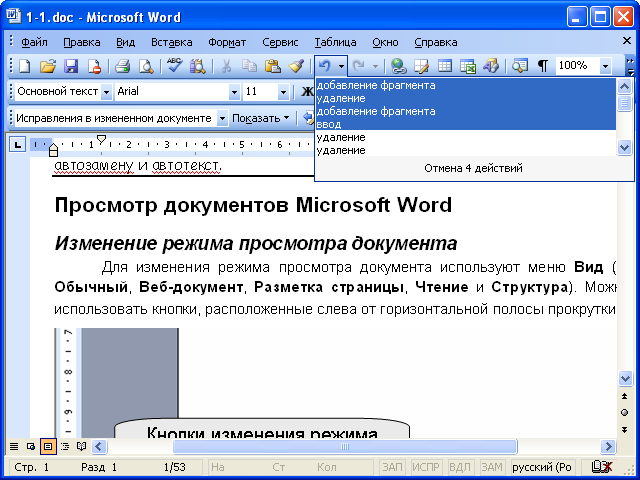 (Если F4 не работает, попробуйте нажать клавишу F-LOCK или FN, а затем F4).
(Если F4 не работает, попробуйте нажать клавишу F-LOCK или FN, а затем F4).
Если вы предпочитаете работать с мышью, на панели быстрого доступа нажмите кнопку Вернуть. (Кнопка Вернуть появляется только после отмены действия.)
Повтор действия
Чтобы повторить какое-то простое действие, например операцию вставки, нажмите клавиши CTRL+Y или F4 (если F4 не работает, попробуйте нажать клавишу F-LOCK или FN, а затем F4).
Если вы предпочитаете работать с мышью, на панели быстрого доступа нажмите кнопку Повторить.
Примечания:
-
По умолчанию команда «Повторить недоступна на панели быстрого доступа в Excel.
 Если вы хотите повторить последнее действие, нужно сначала добавить команду Повторить на панель быстрого доступа. Инструкции см. в статье Добавление команды, которая не находится на ленте, на панель быстрого доступа.
Если вы хотите повторить последнее действие, нужно сначала добавить команду Повторить на панель быстрого доступа. Инструкции см. в статье Добавление команды, которая не находится на ленте, на панель быстрого доступа. -
Повтор некоторых действий в Excel, например применение функции к ячейке, невозможен. Если действие нельзя повторить, команда Повторить меняется на Нельзя повторить.
По умолчанию в Excel и других программах Office можно отменить и вернуть не более 100 действий. Однако это можно изменить, добавив запись в реестр Microsoft Windows.
Важно: Помните, что некоторые действия, такие как нажатие кнопок на вкладке Файл или сохранение файла, нельзя отменить, а выполнение макроса в Excel очищает стек отмены, из-за чего ее невозможно использовать.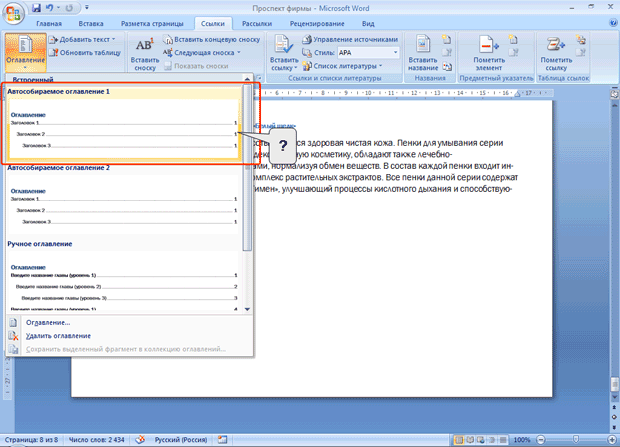
Предупреждение: при увеличении числа уровней отмены следует соблюдать осторожность: чем больше уровней отмены, тем больше оперативной памяти (ОЗУ) требуется Excel для хранения журнала отмены, что влияет на производительность Excel.
Ниже описано, как изменить количество уровней отмены для Excel через редактор реестра. Для Word или PowerPoint нужно выполнить аналогичные действия.-
Закройте все запущенные программы Office.
-
В Windows 10 или Windows 8 щелкните правой кнопкой мыши кнопку Пуск и выберите пункт Выполнить.
В Windows 7 или Windows Vista нажмите кнопку Пуск.
В Windows XP нажмите кнопку «Пуск», а затем выберите команду Выполнить.

-
В поле поиска или поле Выполнить введите regedit и нажмите клавишу ВВОД.
-
В редакторе реестра разверните подраздел реестра, соответствующий вашей версии Excel:
-
Excel 2007: HKEY_CURRENT_USER\Software\Microsoft\Office\12.0\Excel\Options
-
Excel 2010: HKEY_CURRENT_USER\Software\Microsoft\Office\14.0\Excel\Options
-
Excel 2013: HKEY_CURRENT_USER\Software\Microsoft\Office\15.
 0\Excel\Options
0\Excel\Options - Excel 2016: HKEY_CURRENT_USER\Software\Microsoft\Office\16.0\Excel\Options
-
-
В меню Правка выберите пункт Создать, а затем — Параметр DWORD. Выберите Новое значение 1, укажите тип UndoHistory, а затем нажмите клавишу ВВОД.
-
В меню Правка выберите команду Изменить.
-
В диалоговом окне Изменение параметра DWORD щелкните Десятичная в разделе Система исчисления. Введите число в поле Значение, нажмите кнопку ОК и закройте редактор реестра.
-
Запустите Excel.

См. также
Настройка панели быстрого доступа (Windows)
Настройка или отключение функции автоматического форматирования
Отмена последнего действия
Нажим +Z, пока не укажу проблему.
Либо нажмите кнопку Отменить в левом верхнем углу ленты.
Некоторые действия вы не сможете отменить, например выбор команд в меню Файл или сохранение файла.
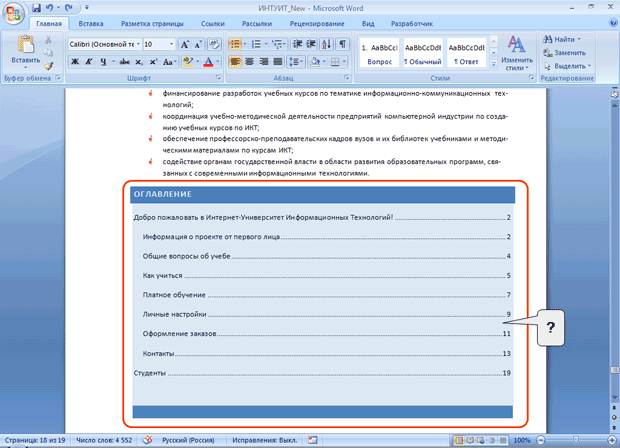 Если вы не можете отменить действие, команда Отменить меняется на Нельзя отменить.
Если вы не можете отменить действие, команда Отменить меняется на Нельзя отменить.
Чтобы отменить одновременно несколько действий, нажмите стрелку рядом с кнопкой Отменить, выделите в списке действия и щелкните список.
Возврат действия
Чтобы отменить отмененную отмену, нажмите +Y.
Также можно нажать кнопку Вернуть в левом верхнем углу ленты. (Кнопка Вернуть появляется только после отмены действия.)
Repeat an action
Либо нажмите кнопку Повторить в левом верхнем углу ленты.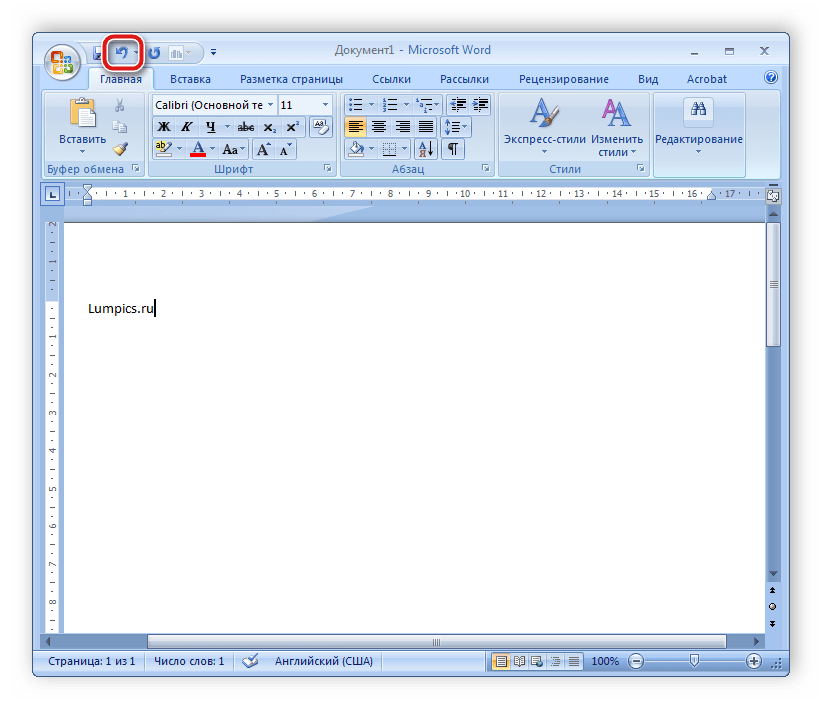
В Word в Интернете,PowerPoint в Интернете и Excel в Интернете вы можете отменить или повторно отменить основные действия. Дополнительные возможности доступны в классической версии Office.
Отмена последнего действия
Нажимайте CTRL+Z или кнопку«Отменить» на ленте, пока не уканите проблему.
Некоторые действия вы не сможете отменить, например выбор команд на вкладке Файл или сохранение файла. Если вы не можете отменить действие, команда Отменить будет неактивна (затенена). .
Возврат действия
Чтобы отменить отмененную отмену, нажмите CTRL+Y или щелкните («Сделатьснова») на ленте.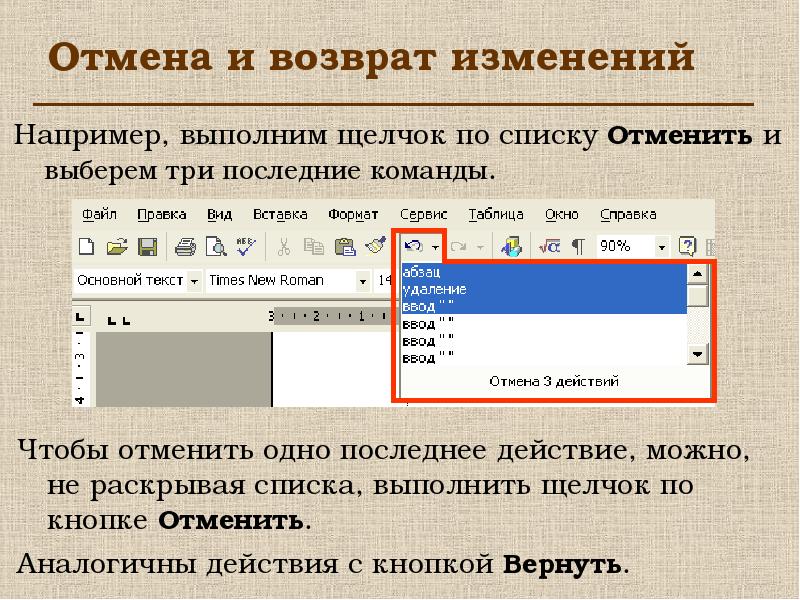
3. Отмена действий
3. Отмена действий
Почти все вносимые в изображения изменения могут быть отменены. Вы можете отменить последнее действие, выбрав в меню изображения → , но эта операция применяется так часто, что стоит запомнить комбинацию клавиш Ctrl+Z
Сама отмена может быть отменена. После отмены действия вы можете вернуть его выбрав в меню изображения пункт → , или с использованием клавиши быстрого доступа, Ctrl+Y. Часто это полезно при оценке эффекта какого-либо действия, с помощью его неоднократной отмены и повтора. Обычно это происходит очень быстро, без дополнительного расхода ресурсов или изменения истории отмены, поэтому никакого вреда в этом нет.
| Внимание | |
|---|---|
Если вы отмените одно или несколько действий и затем произведёте какую-либо операцию кроме отмены и возвращения, возможности вернуть те действия больше не будет: они потеряны навсегда. |
Если вы часто используете отмену и возврат на множество шагов за раз, возможно будет более удобно работать с диалогом Истории отмен — прикрепляемой панелью, которая показывает небольшие эскизы каждой точки в истории отмены, позволяя вам перемещаться назад или вперёд к точке, по которой вы щёлкаете.
Действие отмены выполняется для каждого конкретного изображения: «история действий» является одним из компонентов изображения. В этих целях GIMP выделяет определённый объём памяти для каждого изображения. Увеличить или уменьшить объём выделяемой памяти можно в «Параметрах» в разделе Системные ресурсы. Здесь присутствуют две важные переменные: минимальное число уровней отмены, которое GIMP будет поддерживать вне зависимости от того, сколько эти уровни будут потреблять памяти, и максимальное количество памяти для отмены, при превышении этого объёма GIMP начнёт удалять самые старые элементы в истории отмены действий.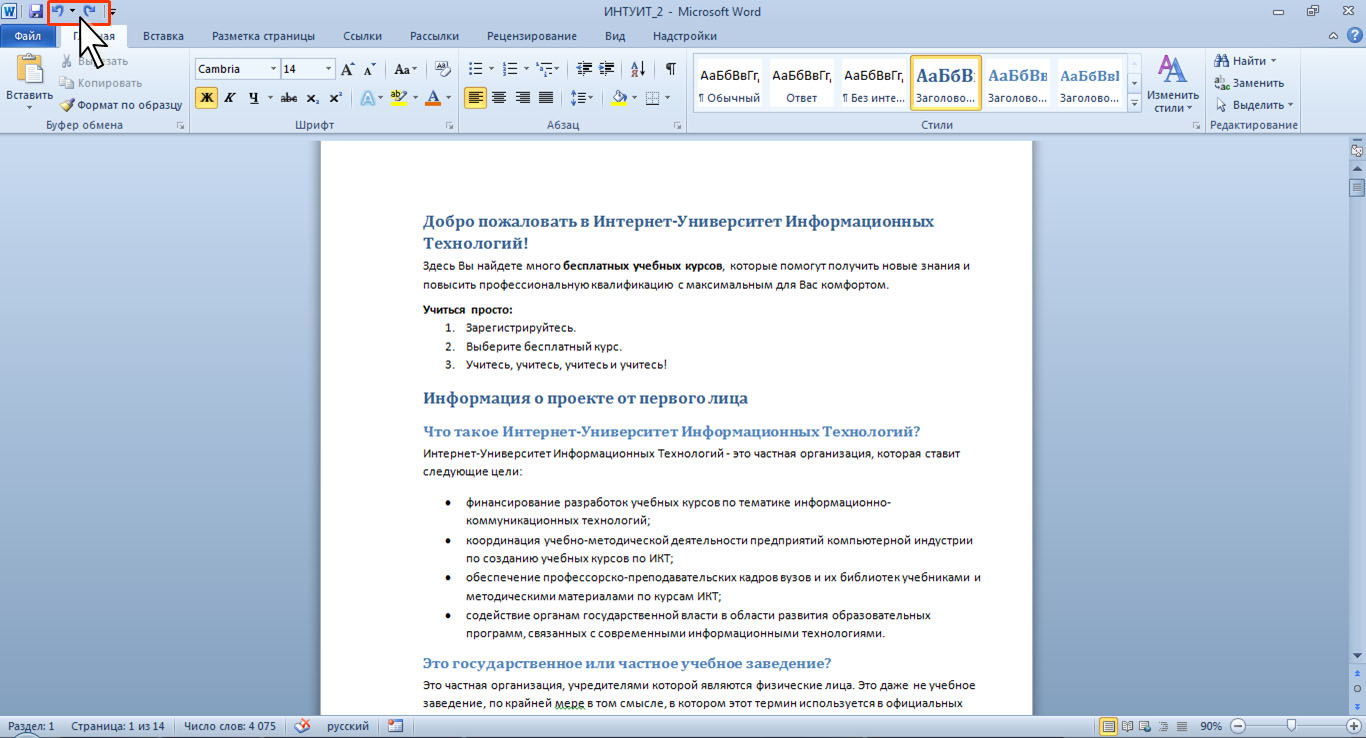
| Примечание | |
|---|---|
Хотя история действий является компонентом изображения, она не сохраняется вместе с ним в собственный формат GIMP с расширеним |
Реализация истории действий в GIMP довольно сложна. Многие операции (такие как изменение видимости слоя) требуют очень мало памяти для возможной отмены, поэтому вы можете выполнить большое их количество до того, как они начнут пропадать из истории действий. Некоторые операции (и снова изменение видимости слоя) являются сжатыми, поэтому выполнение их несколько раз подряд производит лишь одну точку в истории действий. Тем не менее, иные операции потребляют много памяти для возможной отмены.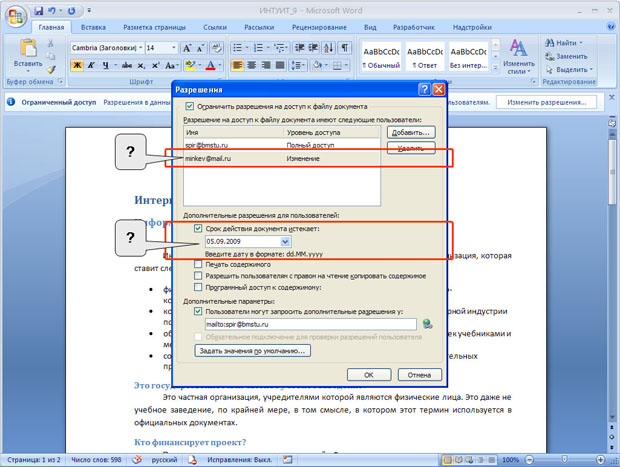 В качестве примера можно привести практически любой фильтр: поскольку фильтры реализованы как расширения, ядро GIMP не может доподлинно узнать, что они изменили. Таким образом, не существует иного способа отменить такое действия кроме как запомнить содержимое затронутого слоя до и после операции. Вы можете выполнить ограниченное количество таких операций прежде, чем они будут удалены из истории действий.
В качестве примера можно привести практически любой фильтр: поскольку фильтры реализованы как расширения, ядро GIMP не может доподлинно узнать, что они изменили. Таким образом, не существует иного способа отменить такое действия кроме как запомнить содержимое затронутого слоя до и после операции. Вы можете выполнить ограниченное количество таких операций прежде, чем они будут удалены из истории действий.
3.1. Неотменяемые операции
Большинство действий, изменяющих изображение, могут быть отменены. Но некоторые отменить невозможно. Такие операции как сохранение изображение в файл, дублирование изображения, копирование изображения, копирование части изображения в буфер обмена и т.д. Сюда также относятся операции, включающие в себя воздействие на отображение без изменения данных изображения. Наиболее существенным примером является масштабирование отображения. Тем не менее, существуют и исключения: переключение видимости быстрой маски может быть отменено, если между переключениями не изменялись данные изображения.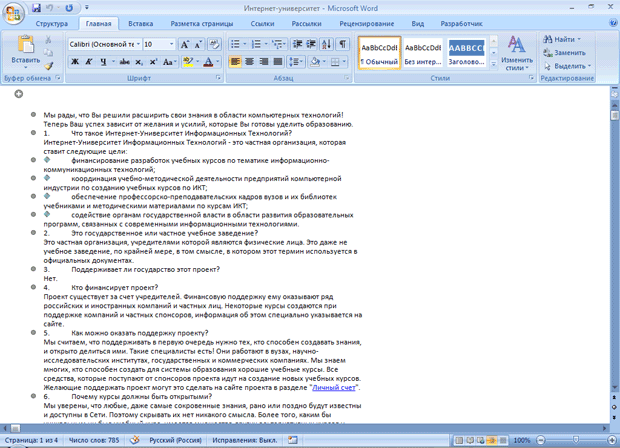
Существует несколько важных действий, которые изменяют изображение, но не могут быть отменены.
- Закрытие изображения
История отмены действий является компонентом изображения, поэтому при закрытии изображения и освобождении ресурсов, вся история пропадает. Именно поэтому GIMP всегда выводит запрос подтверждения закрытия изображения, за исключением случаев, когда изображение не не изменялось со времени последнего сохранения.
- Возвращение изображения
«Возвращение» означает перезагрузку изображения из файла. GIMP реализует это с помощью закрытия изображения и создания нового изображения, в следствии чего теряется история отмен. По этой причине, если изображение подверглось изменениям, GIMP всегда будет спрашивать у вас подтверждения перед выполнением возвращения.
- Фрагменты действий
Некоторые инструменты требуют выполнения комплексного набора манипуляций перед их применением, но позволяют отменить лишь целые операции вместо отдельных элементов.
 Например, Ножницы позволяют вам создавать закрытые контуры щелчками по различным точкам изображения с последующим щелчком внутри контура для создания выделения. Вы не можете отменить отдельные щелчки: отмена после завершения вернет вас к начальной точке. В другом примере, когда вы работаете с инструментом Текст, вы не можете отменить отдельные буквы, смену шрифта и т.д.: отмена после завершения операций удалит только что созданный текстовый слой.
Например, Ножницы позволяют вам создавать закрытые контуры щелчками по различным точкам изображения с последующим щелчком внутри контура для создания выделения. Вы не можете отменить отдельные щелчки: отмена после завершения вернет вас к начальной точке. В другом примере, когда вы работаете с инструментом Текст, вы не можете отменить отдельные буквы, смену шрифта и т.д.: отмена после завершения операций удалит только что созданный текстовый слой.
Фильтры, и другие производимые дополнениями или скриптами действия, могут быть отменены также как и реализовываемые ядром GIMP действия, но при условии правильного использования ими функций отмены GIMP. Если код неправилен, дополнение потенциально может испортить историю отмен, так что не только действия дополнения, но и предыдущие действия более не смогут правильно отменяться. Все поставляемые с GIMP скрипты и дополнения достоверно работают правильно, однако очевидно, что нет гарантий для дополнение, полученных из других источников. Также, даже если код является правильным, отмена дополненияво время его работы иногда может оставить историю отмен повреждённой, поэтому лучше этого избегать, если вы случайно не сделали чего-то с плохими последствиями.
Также, даже если код является правильным, отмена дополненияво время его работы иногда может оставить историю отмен повреждённой, поэтому лучше этого избегать, если вы случайно не сделали чего-то с плохими последствиями.
Отменить предыдущее действие. Как отменить последнее действие на компьютере? Восстановление операционной системы
Чем хороша работа с цифровой графикой, так это возможностью отменить неверное действие .
Программа фотошоп обладает целым арсеналом различных способов, как безболезненно и быстро отменить нежеланное действие. Обо всех этих способах и пойдет речь в данной статье.
1 Способ — Ctrl+ZЯ думаю, эту комбинацию клавиш знает почти каждый, кто работает с текстовыми документами на компьютере. Это стандартная системная команда, которая отменяет предыдущее действие. Она работает почти в любой программе и редакторе.
В фотошопе есть важное отличие. Если в текстовом редакторе, мы можем хоть до бесконечности нажимать эту комбинацию и будем наблюдать как шаг за шагом мы возвращаемся назад, то в фотошопе ее можно нажать только однократно .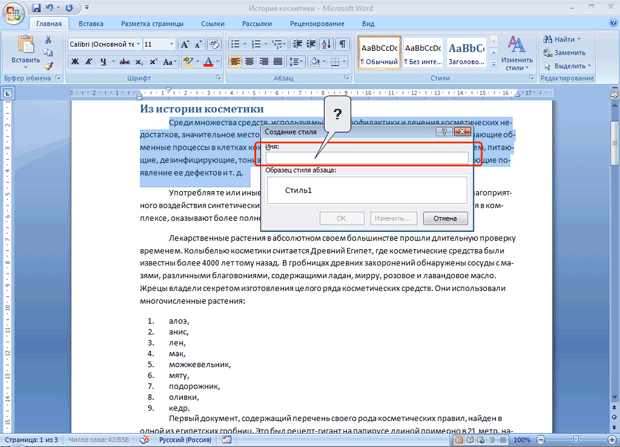
Например , вы взяли и поставили две «ляпушки». Нажав Ctrl+Z , вы уберете только одну последнюю ляпушку. Если нажать еще раз эту комбинацию, то вы отмените ваше последнее действие, т.е. отмените отмену . В итоге ляпушка снова вернется на свое место.
Таким образом, эта комбинация отменяет только одно неверное действие, а повторное нажатие возвращает все на место. И так по кругу до бесконечности.
2 Способ — Шаг назадДа, я начал с небольшого разочарования, поскольку Ctrl+Z уже настолько «вбита в руку», что первое время будет тяжело привыкнуть. Но как быть, если нужно отменить не тольrо последнее действие, но и, допустим, последние 10?
В этом случае придется себя переучить на другую похожую комбинацию — Ctrl+Alt+Z . Либо использовать команду меню Редактирование — Шаг назад .
Там же есть команда наоборот — Шаг вперед , которая вернет то, что вы вернули назад. 🙂
По умолчанию, фотошоп запоминает последние 20 действий, которые вы совершили, то есть комбинацию Ctrl+Alt+Z
можно нажать 20 раз.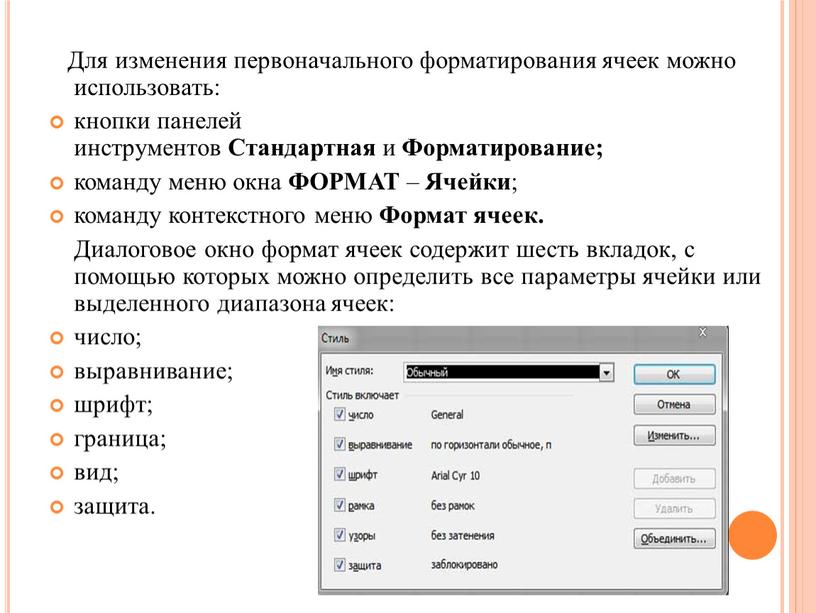 Но это с легкостью можно изменить в . Для этого откройте .
Но это с легкостью можно изменить в . Для этого откройте .
В меню История действий можно поставить любое значение в интервале от 1 до 1000.
Вкратце — палитра История отображает все ваши действия по обработке фотографии и каждое из них отображает отдельной строкой. Это выглядит вот так:
В этом примере я много раз использовал инструмент кисть. Каждое из этих использований отображается отдельной записью, подписанная названием инструмента и отображается с индивидуальной миниатюрой.
Пользоваться палитрой легко — нажмите определенное действие в этой истории и фотошоп вернется к тому состоянию, когда это действие было совершено. Все, что стоит после, стало виднеться бледно серым цветом. Пока вы ничего не сделали, можно выбрать и другое действие из числа бледно серых, но если вы вернулись и применили, например, другой инструмент, то в этот момент стирается вся бледно серая история.
Чтобы ее открыть поставьте галочку в меню Окно — История
.
Как и в предыдущем способе, по умолчанию, палитра История отображает последние 20 действий. В настройках Редактирование — Установки — Производительность это можно изменить.
Заметили ошибку в тексте — выделите ее и нажмите Ctrl + Enter . Спасибо!
Для всех, кто хоть раз сталкивался с необходимостью обработки изображения, известна программа Adobe Photoshop. Это приложение для работы с фотографиями, которое предлагает широкий функционал для внесения изменений. Редактор обладает множеством функций, поэтому новичкам не всегда понятно, как обратить действие.
Как применять горячие клавиши в фотошопе для отмены действия
Как отменить действие в фотошопе cs6 или cs5? Одна из самых главных и полезных функций Photoshop – возврат действия на клавиатуре, которая позволяет сделать шаг назад при обработке. Это можно осуществить несколькими способами, но самым простым остается сочетание горячих клавиш. С их помощью можно аннулировать изменение, которое внесли в программе, нужно запомнить простую комбинацию клавиш – Ctrl+Z. Если нажать ее повторно, то отмененные изменения вернутся обратно.
Если нажать ее повторно, то отмененные изменения вернутся обратно.
Как отменить выделение в фотошопе
Некоторые инструменты программы требуют выделения определенной области на слое. Не всегда получается с первого раза обвести правильно контур или участок фотографии, поэтому нужно знать, как снимать выделение с картинки. Варианты для решения проблемы:
- Самый простой вариант – через последовательность клавиш Ctrl+D. После их нажатия рамка пропадет. Если зажать их повторно, появится контур всего слоя.
- Многие инструменты снимают выделение при нажатии правой кнопкой мыши на любой области изображения. Единственный нюанс – «Быстрое выделение» среагирует правильно, если нажимать внутри участка.
- Можно воспользоваться контекстным меню, для этого кликните по изображению правой кнопкой и найдите в списке раздел «Отменить выделение». В разных версиях программы и даже инструментах расположение этого пункта может отличаться (где-то на первом месте, а где-то в середине).

- Еще один вариант – перейдите на пункт меню «Выделение», который расположен на панели управления, нажимайте «Отменить выделение».
Как отменить последнее действие в фотошопе
При совершении случайной ошибки или получении результата, которого не ожидали, полезно будет знать, как отменить действие в фотошопе cs5 или cs6. Для этого можно воспользоваться командой горячих клавиш или меню программы. Чтобы вернуть последние изменения:
- В главном меню Photoshop нажмите на раздел «Edit». Выпадет меню, нужно нажать строчку, которая начинается с «Undo», а заканчивается названием примененного инструмента или правки. Это помогает понять, что будет изменено.
- Последовательность клавиш Ctrl+Z вернет вас на шаг назад, удалит последнее применение инструмента.
- В правом столбце найдите раздел под названием «History» (в русской версии «История»). Здесь будут отображены все сделанные вами операции (как правило, последние 20). Кликните на предпоследнюю строчку, это вернет вашу работу в Photoshop к состоянию на шаг назад.
 Иногда это окошко или вкладка отключены, включить отображение можно через настройки меню рабочей области.
Иногда это окошко или вкладка отключены, включить отображение можно через настройки меню рабочей области.
Как сделать шаг назад в фотошопе
Сочетание горячих клавиш Ctrl+Z помогает только с последним изменением, но не имеет возможности возвращаться больше, чем на один шаг. Для этого нужно применять комбинацию Ctrl+Alt+Z. При многократном нажатии вы можете стереть последние правки над файлом на необходимое количество шагов назад. Если вам необходимо вернуться к более раннему состоянию документа, можно использовать и другой способ:
- в главном меню перейдите на раздел «Edit»;
- найдите раздел «Step Backward»;
- нажмите необходимое количество раз.
Как отменить несколько действий в фотошопе
В некоторых случаях возвращение нужно сделать больше, чем на один шаг. Это может пригодиться, если вносили несколько изменений контрастности, палитры, проводили цветокоррекцию, добавляли яркость, но конечный результат вас не удовлетворил. Загружать заново картинку не хочется, особенно, если были уже внесены необходимые корректировки. Можно использовать варианты, как вернуться на несколько шагов назад:
Загружать заново картинку не хочется, особенно, если были уже внесены необходимые корректировки. Можно использовать варианты, как вернуться на несколько шагов назад:
- Для последовательной отмены нескольких правок вам необходимо в главном меню найти раздел «Edit» и нажать необходимое количество раз пункт «Step Backward». Нажимайте пункт столько раз, сколько правок нужно стереть.
- Точно такого же эффекта, как описано пунктом выше, можно добиться нажатием горячих клавиш Ctrl+Alt+Z. Пропадать внесенные правки будут в обратном порядке их применения. Будут удалены только те, которые были внесены на изображение, а выбор кистей, цвета останется прежним.
- Чтобы вернуться на несколько шагов назад в один клик, лучше использовать вкладку «История». Найдите это меню справа рабочей области программы (в англоязычной версии подписана «History»). По умолчанию этот список содержит 20 последних изменений, выберите необходимую точку восстановления и кликните на нее. Если перебросило слишком далеко, то нажмите строчку ниже и программа восстановит состояние.
 Этот вариант помогает удалить или вернуть любые необходимые правки.
Этот вариант помогает удалить или вернуть любые необходимые правки.
Видео: отмена действия в фотошопе
В этой статье описываются три операции, которые помогут вам отменить ошибочные действия и повысить эффективность редактирования.
Отмена действий
Вы можете отменить почти все команды, выполненные в Excel, с помощью команды Отменить , расположенной на панели быстрого доступа. Панель быстрого доступа, как правило, отображается слева от строки заголовка Excel. Вы также можете нажимать Ctrl+Z для отмены действий.
Выберите Отменить , после того как по ошибке выполнили какую-нибудь команду, и эта команда будет отменена, как будто вы ее вообще никогда и не выполняли. Вы можете отменить результат последних 100 выполненных команд, нажимая кнопку Отменить много раз.
Однако некоторые действия вы не сможете отменить. Все команды, выполняемые с помощью кнопки Файл , например сохранение книги, нельзя отменить.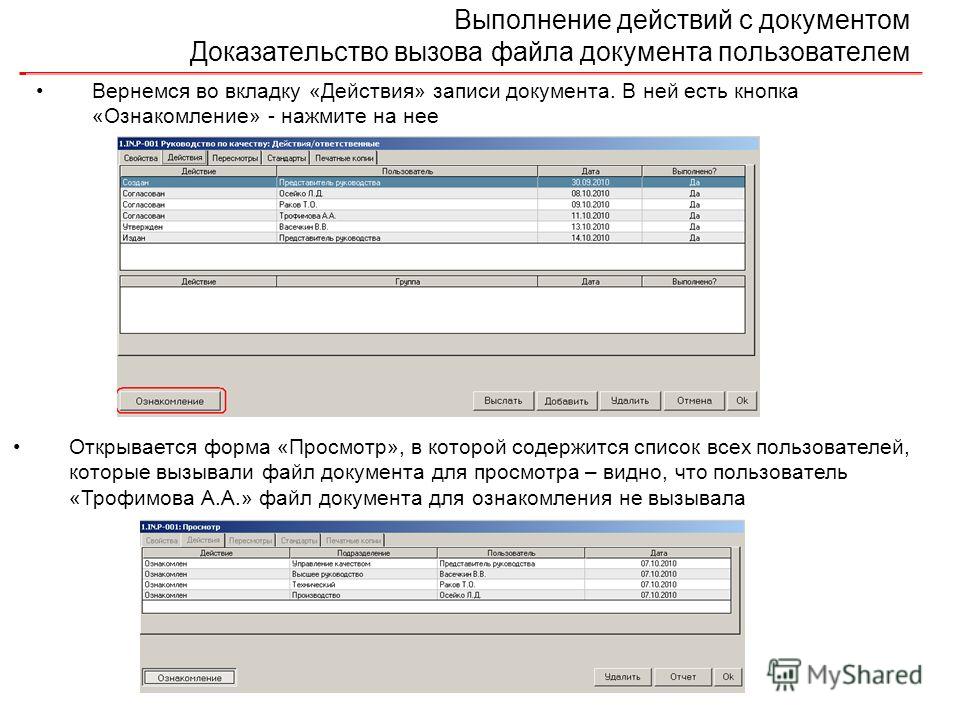 Если вы нажмете кнопку по стрелкой, расположенную справа от кнопки Отменить , то увидите список последних команд, которые можно отменить (рис. 6.1). Можно выделить сразу набор таких команд, чтобы отменить несколько действий одним щелчком. Па рисунке выделены семь действий.
Если вы нажмете кнопку по стрелкой, расположенную справа от кнопки Отменить , то увидите список последних команд, которые можно отменить (рис. 6.1). Можно выделить сразу набор таких команд, чтобы отменить несколько действий одним щелчком. Па рисунке выделены семь действий.
Имейте в виду, что вы не можете отменить эффект выполнения макроса. На самом деле запуск макроса, изменяющего лист, стирает всю информацию относительно отмены действий. Этого ощутимого недостатка Excel нет в Microsoft Word.
Возврат действий
Кнопка Вернуть (расположена справа от кнопки Отменить на панели быстрого доступа), по существу, отменяет команду Отменить. Если вы отменили слишком много действий, то можете нажать кнопку Вернуть (либо нажмите Ctrl+Y или F4 ) для возврата команд, которые были отменены.
Повтор действий
Вы можете повторять многие операции, нажимая Ctrl+Y или F4 . Эта команда просто повторяет последнее действие. Однако если последней операцией была операция Отменить, то результат ее действия отменяется (как описано в предыдущем разделе).
Повторение команд может быть полезно в плане экономии времени. Приведу пример. Вы могли применить множество настроек форматирования (задать размер шрифта, полужирное начертание, цвет фона и рамки) для ячейки с помощью диалогового окна Формат ячеек. После закрытия диалогового окна можно легко установить аналогичные настройки форматирования для других ячеек или диапазонов, нажимая Ctrl+Y. Или нам может понадобиться вставить пустые строки в определенных местах листа. Для этого выполните команду Главная → Ячейки → Вставить → Вставить строки на лист один раз , затем установите курсор в ячейку, в которую нужно вставить следующую строку, и нажмите Ctrl+Y , чтобы повторить команду вставки строки.
В Excel также есть кнопка Повторить , но обычно она недоступна. Несмотря на это, добавим ее на панель быстрого доступа.
- Щелкните правой кнопкой мыши на панели быстрого доступа и в появившемся контекстном меню выберите Настройка панели быстрого доступа .
 В результате откроется диалоговое окно Параметры Excel на вкладке Панель быстрого доступа .
В результате откроется диалоговое окно Параметры Excel на вкладке Панель быстрого доступа . - В раскрывающемся списке Выбрать команды из выберите пункт Часто используемые команды .
- В списке команд выберите Повторить .
- Нажмите кнопку Добавить , чтобы добавить выбранную команду на панель быстрого доступа.
- Нажмите ОК , чтобы закрыть диалоговое окно Параметры Excel .
Вы можете спросить, зачем вообще добавлять кнопку Повторить па панель быстрого доступа, если можно пользоваться сочетанием клавиш Ctrl+Y . Во-первых, при наведении указателя мыши на эту кнопку Excel отобразит описание повторяемой операции (рис. 6.2). Во-вторых, кнопка Повторить становится неактивной, если вы не можете повторить последнюю команду. — своеобразный визуальный сигнал, который поможет избежать ненужных попыток повторить то, что просто не может быть повторено.
К сожалению, функция повторения операции не всегда надежна. В некоторых случаях вы можете обнаружить, что нажатие Ctrl+Y не дает никакого эффекта (хотя должно). В других ситуациях нажатие Ctrl+Y может повторить команду, которую вы выполняли перед предыдущей командой.
В некоторых случаях вы можете обнаружить, что нажатие Ctrl+Y не дает никакого эффекта (хотя должно). В других ситуациях нажатие Ctrl+Y может повторить команду, которую вы выполняли перед предыдущей командой.
Практически каждый пользователь сталкивался с такой ситуацией, когда определенные действия, выполненные на компьютере, вместо ожидаемого результата наносят вред, и хочется понять, как отменить последнее действие на компьютере. К примеру, это может быть скачивание различных программ, которые были заражены вирусами или что-либо еще.
В Microsoft давным-давно поняли, что главным врагом компьютера и операционной системы является далеко не какой-нибудь хакер или же еще какой-то злоумышленник, а сам пользователь, потому что именно своими действиями люди чаще всего приводят свои устройства в неисправность. Именно поэтому была введена функция того, как отменить последнее действие на компьютере, и называется она «Восстановление операционной системы».
Что это?
Восстановление операционной системы — это функция, позволяющая вам откатить компьютер на определенную дату, когда осуществлялось сохранение его характеристик и данных.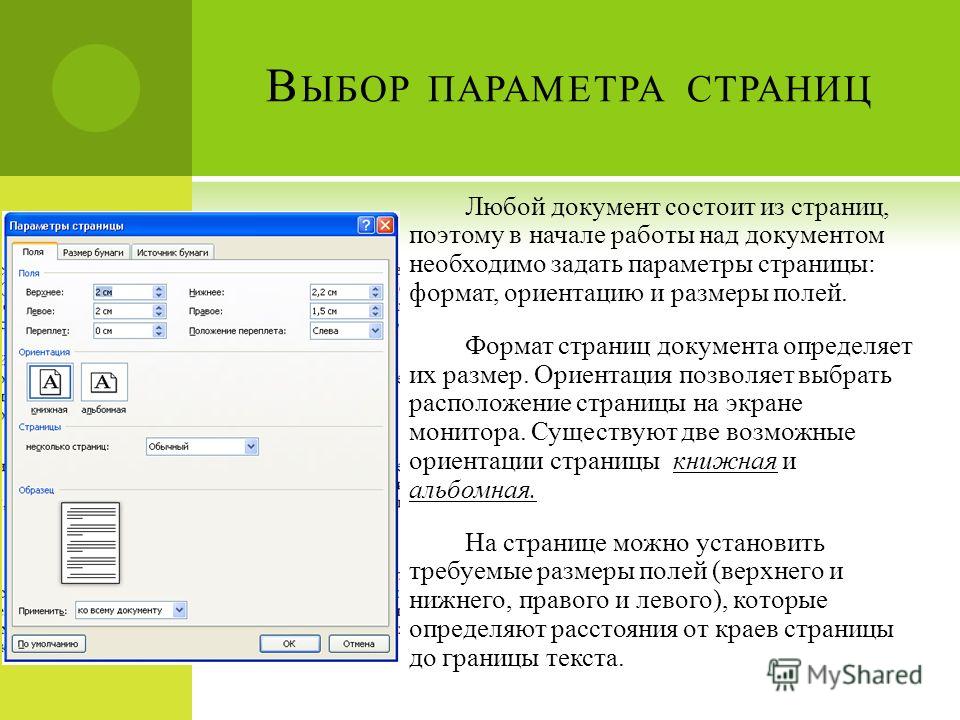 При этом стоит отметить, что сохраняться эти данные могут как автоматически, так и вручную пользователем, в зависимости от того, как именно была настроена данная функция.
При этом стоит отметить, что сохраняться эти данные могут как автоматически, так и вручную пользователем, в зависимости от того, как именно была настроена данная функция.
Преимуществом данного способа является то, что он позволяет полностью убрать все негативные действия, которые вы выполняли на своем компьютере за определенное время. Но, рассматривая, как отменить последнее действие на компьютере, его использовать часто не получается, потому что оно отменяет одновременно несколько действий, совершенных на компьютере, вне зависимости от того, несли ли они в себе вред.
Автоматически и вручную
Как говорилось выше, сохраняться система может как вручную пользователем, так и автоматически. В профессиональных кругах это называется «сохранение бэкапа», и делать его нужно обязательно, так как отменить последнее действие на компьютере без него невозможно.
Чтобы это настроить в Windows 7, нужно перейти по пути: «Панель управления» > «Восстановление» > «Восстановление файлов» > «Настроить резервное копирование».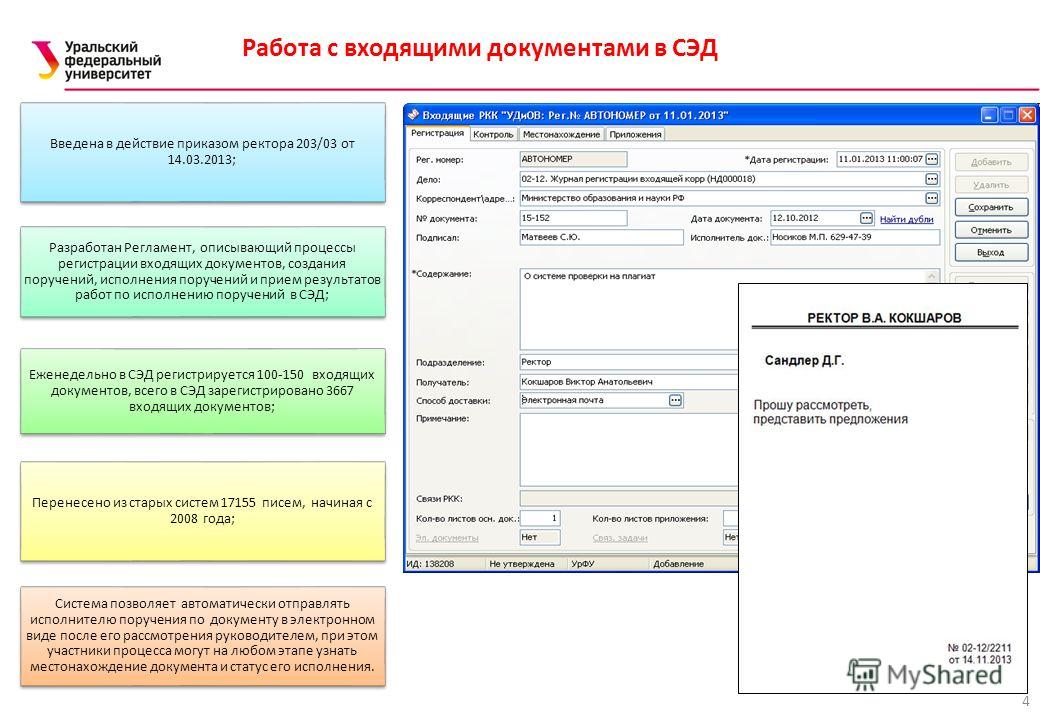 Здесь нужно будет выбрать основные параметры и запустить архивирование. В частности, вы можете самостоятельно выбрать, сохранять только определенные папки или же вовсе предоставить выбор папок операционной системе для того, чтобы в первую очередь ею сохранялась наиболее важная информация.
Здесь нужно будет выбрать основные параметры и запустить архивирование. В частности, вы можете самостоятельно выбрать, сохранять только определенные папки или же вовсе предоставить выбор папок операционной системе для того, чтобы в первую очередь ею сохранялась наиболее важная информация.
Что выбрать?
Преимуществом автоматического копирования является удобство, но для него нужно выделять большое количество свободного места на жестком диске, да и нередко оно не подходит, так как отменить все действия на компьютере за последний день еще можно, но вот за месяц или неделю уже сложнее.
Именно поэтому рекомендуется проводить архивацию исключительно вручную. В частности, это особенно рекомендуют специалисты для Windows 8, так как отменить последние действия на компьютере Windows 8 требуется в основном более часто. Чтобы ее настроить в этой системе, нужно будет через «Панель управления» перейти в раздел «Архивация и восстановление», после чего выбрать «Создание образа системы» и выполнить все указания мастера.
Восстановление данных тоже важно
Стоит отметить, что, помимо всего прочего, является крайне рекомендованным, если вы храните на компьютере какую-то важную информацию. Таким образом, если произойдет какая-то неполадка в процессе работы вашего оборудования, и вы потеряете все хранящиеся на винчестере данные, резервная копия позволит вам предельно быстро вернуть любые нужные вам файлы всего за несколько минут без привлечения специалистов со стороны, что сэкономит вам не только нервы и время, но и деньги.
Ошибочное действие в документе, созданном в MS Word, в меню «Правка» выберите команду «Отменить». Этого же результата можно добиться, используя горячие клавиши Alt+Backspace. Если вы вдруг поняли, что действие было правильным, и зря вы его отменяли, примените сочетание Ctrl+Y.
На панели быстрого доступа найдите кнопку «Отменить». Если требуется отменить сразу несколько действий, нажмите на стрелку вниз рядом с этой кнопкой, чтобы раскрыть список последних совершенных действий. При зажатой левой клавише мыши отметьте курсором ненужные операции и отпустите клавишу. Этого же результата можно добиться, используя сочетание клавиш Ctrl+Alt+Z.
При зажатой левой клавише мыши отметьте курсором ненужные операции и отпустите клавишу. Этого же результата можно добиться, используя сочетание клавиш Ctrl+Alt+Z.
Рядом с «Отменить» на панели быстрого доступа находится кнопка «Вернуть». Она возвращает удаленные шаги. Ее действие дублируется функциональной клавишей F4. Если кнопка «Отменить» не использовалась, «Вернуть» будет недоступна.
Для отмены действий в MS Excel также используется команда «Отменить» из меню правка, кнопка «Отменить» на панели быстрого доступа и сочетания клавиш Alt+Backspace и Ctrl+Z. Для возвращения ошибочно отмененных действий применяются те же средства, что и в MS Word.
В Adobe Photoshop в этой ситуации удобно использовать горячие клавиши Ctrl+Alt+Z и команду Step Backward («Шаг назад») из меню Edit («Редактирование»). Для возвращения ошибочно отмененного действия примените команду Step Forward («Шаг вперед») и сочетание Shift+Ctrl+Z.
Кроме стандартных клавиш и команд, в Photoshop есть удобная опция History («История»).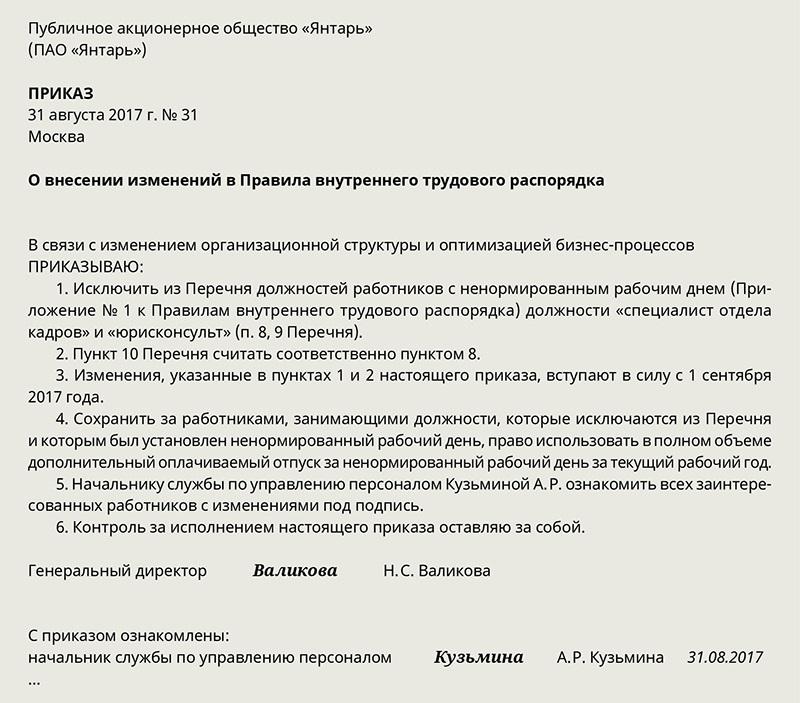 Найдите ее в меню Window («Окно») и отметьте галочкой. Найдите на панели History ненужное действие , подцепите его мышкой и перетащите на значок корзины в нижней части панели. Чтобы отменить все изменения, щелкните по иконке изображения в самом верху списка.
Найдите ее в меню Window («Окно») и отметьте галочкой. Найдите на панели History ненужное действие , подцепите его мышкой и перетащите на значок корзины в нижней части панели. Чтобы отменить все изменения, щелкните по иконке изображения в самом верху списка.
Если вы произвели какие-то фатальные изменения в операционной системе, вернуть ее работоспособность вам поможет служба «Восстановление системы». Вызовите окно запуска программ сочетанием Win+R и введите в строку «Открыть» команду msconfig. Перейдите во вкладку «Сервис», отметьте в списке «Восстановление системы» и нажмите «Запустить». Выберите дату, наиболее близкую к той, когда были произведены ошибочные действия.
Источники:
- как вернуть действие назад
При работе в приложениях, редактирующих те или иные файлы, автоматически сохраняется определенное количество предыдущих шагов изменений файла. В некоторых случаях история сохраняется полностью, в других – только ее часть. Практически везде доступна функция восстановления первоначального состояния, однако при условии, что файл не сохранялся в процессе обработки.
Инструкция
Если вам нужно отменить последние , связанные с вводом и форматированием текста в редакторе, окне браузера и проч., для этого просто нажмите сочетание клавиш Ctrl+Z. Также в текстовом редакторе MS Office Word имеется специальная кнопка на панели инструментов, отвечающая за отмену последних изменений. Еще возможен вариант использования меню «Правка», «Отменить». В данном случае если ранее было произведено сохранение процесса редактирования документов, возврат на предыдущую позицию возможен.
Если вам нужно отменить последние изменения, связанные с редактированием изображений в программе Adobe Photoshop, воспользуйтесь сочетанием клавиш Alt+Ctrl+Z или нажмите на пункт меню «Редактирование», затем в выпадающем меню выберите «Шаг назад».
Если хотите полностью восстановить файл, нажмите F12. Если вы уже сохранили изменения, тогда их отмена будет невозможна. При редактировании графических файлов вообще лучше всего создавать и редактировать их копии, а оригиналы хранить отдельно.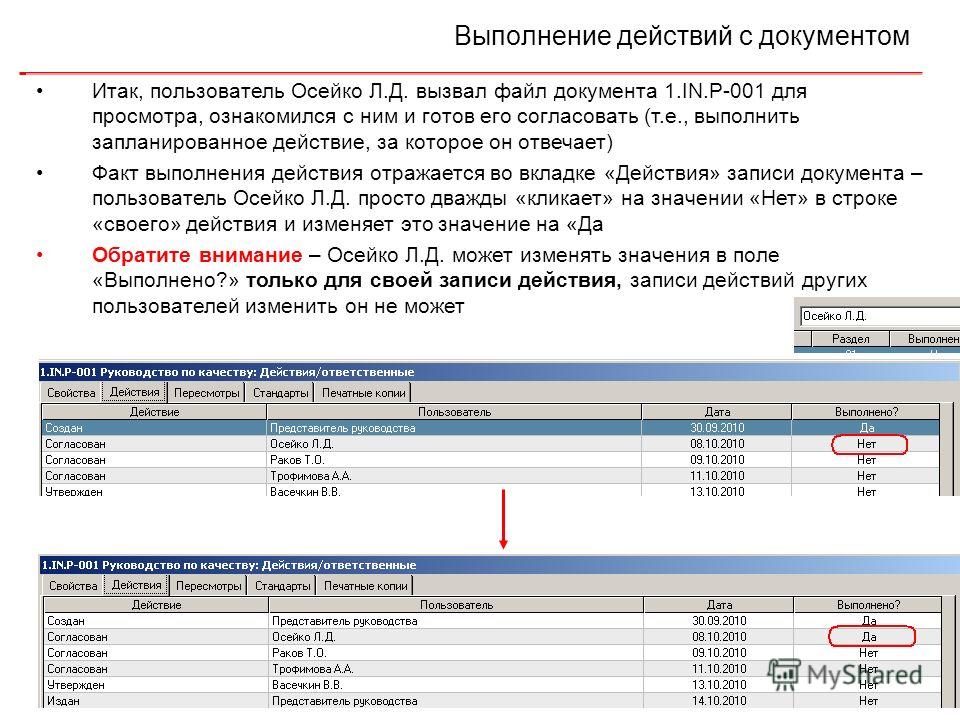 Также просмотрите историю изменений в специальной таблице изменений, которая доступно из пункта меню «Окно».
Также просмотрите историю изменений в специальной таблице изменений, которая доступно из пункта меню «Окно».
Если вы хотите отменить последние изменения, которые повлияли на работу компьютера (например, установка обновлений, программ, утилит), откройте меню «Пуск», выберите меню стандартных программ, затем «Служебные» и, наконец, «Восстановление системы». Перед вами на экране появится большое окно восстановления операционной системы, выберите на календаре программы контрольную точку сохранения параметров до произведения изменений в системе, выполните откат до этой даты.
Имейте в виду, что перед этим лучше всего сохранить личные данные, используемые вами при работе в приложениях, установленных за этот период, поскольку программы будут удалены вместе с ними. Это могут быть различные логины и пароли учетных записей, файлы ключей, ссылки и так далее.
Источники:
- как быть если тебе измении
При работе с изображениями в «Фотошопе » может потребоваться отменить предыдущее действие и вернуться к исходной картинке.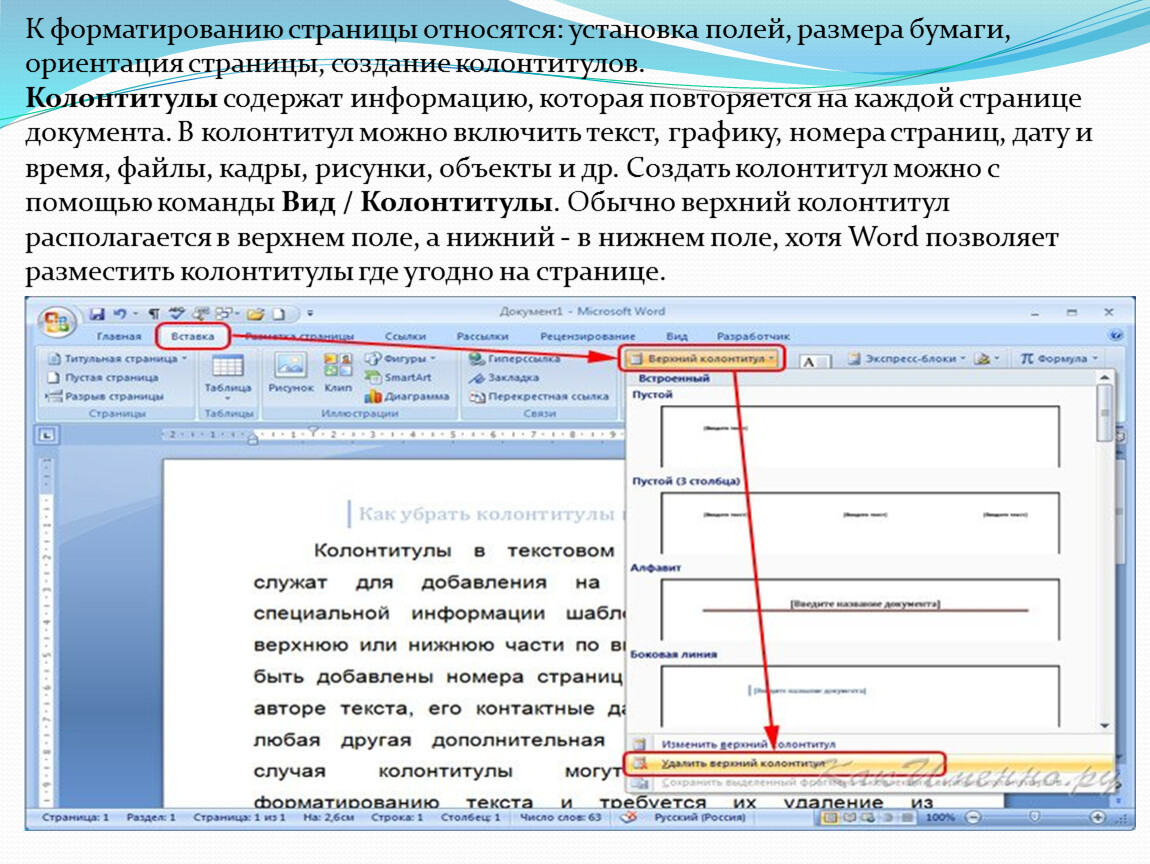 Для возвращения к предыдущему результату нужно выполнить несколько действий..
Для возвращения к предыдущему результату нужно выполнить несколько действий..
Вам понадобится
- — компьютер;
- — любая версия программы «Фотошоп».
Инструкция
Работа с изображениями – увлекательное занятие, которое требует от фотомастера определенных знаний и умений. Но даже у опытного пользователя «Фотошопа» нередко возникают ситуации, когда в ходе работы над созданием нового шедевра нужно вернуться на несколько шагов назад.
Внести изменения в обрабатываемое фото можно на любом этапе редактирования. Правда, пред началом работы вам, естественно, нужно открыть изображение. Для этого достаточно одновременно нажать клавиши клавиатуры Alt+Shift+Ctr+O или в меню «Файл», что на рабочей панели, выбрать опцию «Открыть как», после чего указать место расположения изображения и его формат.
Далее приступайте к непосредственной обработке. А если потребуется внести изменения и вернуться назад, загляните в раздел «Редактирование» на рабочей панели. Здесь вы сможете произвести необходимые операции, выбрав соответствующую опцию: «Отменить», «Шаг назад» и «Шаг назад».
Здесь вы сможете произвести необходимые операции, выбрав соответствующую опцию: «Отменить», «Шаг назад» и «Шаг назад».
Для удобства вы можете воспользоваться «горячими клавишами»: Ctrl+Z – для отмены последнего действия, Shift+Ctrl+Z — для совершения шага вперед и Alt+Ctrl+Z – для выполнения шага назад.
Просмотреть всю историю изменений изображения в «Фотошопе » также можно, выбрав соответствующую операцию в меню «Окно» верхней панели. Отметьте галочкой пункт «История» в данном разделе, и в рабочем окне появится таблица, демонстрирующая все выполненные с картинкой действия.
Для отмены совершенных изменений на каком-либо этапе обработки изображения достаточно на экране «История» найти нужную операцию и вернуться к ней, кликнув по ней левой кнопкой мыши. В данном случае вы окажетесь именно на том шаге редактирования, на который укажете.
Если же вам нужно сохранить на фотографии все ранее произведенные действия, оставьте для себя черновой вариант изображения. Ведь он вам может еще понадобиться. А чтобы не запутаться , при сохранении придумайте ей название, по которому вы легко сориентируетесь во всех своих фотографиях, законченных и находящихся пока на стадии обработки.
Ведь он вам может еще понадобиться. А чтобы не запутаться , при сохранении придумайте ей название, по которому вы легко сориентируетесь во всех своих фотографиях, законченных и находящихся пока на стадии обработки.
Процедура отмены и удаления установленных обновлений операционной системы Microsoft Windows представляет из себя стандартную операцию, не требующую привлечения дополнительного программного обеспечения.
Инструкция
Вызовите главное системное меню, нажав кнопку «Пуск», и перейдите в пункт «Панель управления». Раскройте ссылку «Программы» и разверните узел «Просмотр установленных обновлений» в разделе «Программы и компоненты». Найдите подлежащее удалению обновление в списке открывшегося диалогового окна и вызовите его контекстное меню кликом правой кнопки мыши. Укажите команду «Удалить» и нажмите кнопку «Да» в открывшемся окошке запроса системы. Дождитесь завершения процесса.
Если речь идет об обновлении SP3 для Windows XP, воспользуйтесь возможностью удаления в скрытой системной папке $NTServicePackUninstall$. Для этого вернитесь в главное меню «Пуск» и перейдите в диалог «Выполнить». Напечатайте
Для этого вернитесь в главное меню «Пуск» и перейдите в диалог «Выполнить». Напечатайте
имя_диска:\windows\$NTServicePackUninstall$\spuninst.exe
в строке «Открыть» и запуск утилиты мастера удаления пакета обновления, нажав кнопку OK. Подтвердите выполнение выбранного действия, нажав кнопку «Далее» в главном окне мастера и выполните все его рекомендации.
Одним из наиболее распространенных способов отмены установленного обновления можно считать использование функции восстановления прежнего состояния системы. Для применения данного способа удостоверьтесь в том, что компьютер был перезагружен хотя бы один раз после установки обновления и вызовите главное системное меню, нажав кнопку «Пуск». Перейдите в диалог «Выполнить» и напечатайте
%systemroot%\System32\restore\rstrui.exe
в строке «Открыть». Подтвердите запуск утилиты, нажав кнопку OK, и укажите опцию «Восстановление более раннего состояния компьютера» в открывшемся диалоговом окне. Подтвердите выполнение выбранного действия, нажав кнопку «Далее», и выберите желаемую дату для отката системы. Сохраните сделанные изменения, нажав кнопку «Далее» и выполните все рекомендации мастера восстановления. Перезагрузите компьютер для применения сделанных изменений.
Сохраните сделанные изменения, нажав кнопку «Далее» и выполните все рекомендации мастера восстановления. Перезагрузите компьютер для применения сделанных изменений.
Источники:
- Удаление пакета обновления SP3 для Windows XP
- как отменить установленные обновления
Редактор Adobe Photoshop является мощным инструментом обработки цифровых изображений. Это средство для решения профессиональных задач. Вследствие ориентированности на профессиональную среду, Photoshop не славится простотой. Поэтому у новичков, использующих Photoshop, возникает масса вопросов. Один из первых, пожалуй, будет о том, как отменить в фотошопе сделанные изменения.
Вам понадобится
- Графический редактор Adobe Photoshop.
Инструкция
Отмените последнее совершенное действие . Для этого выберите в главном меню приложения пункт «Edit». В раскрывшемся выпадающем меню кликните на пункт, название которого начинается со «Undo». Название данного пункта из слова «Undo» со следующим за ним названием последнего примененного инструмента или совершенного действия. Поэтому всегда можно видеть, какая операция будет отменена. Вместо выбора указанного пункта меню, можно нажать сочетание Ctrl+Z. Следует помнить, что данная операция производит отмену только
Название данного пункта из слова «Undo» со следующим за ним названием последнего примененного инструмента или совершенного действия. Поэтому всегда можно видеть, какая операция будет отменена. Вместо выбора указанного пункта меню, можно нажать сочетание Ctrl+Z. Следует помнить, что данная операция производит отмену только
Открытая. Главная
Чтобы получить доступ к закрытой части портала ГАС «Управление» администратор профиля организации в ЕСИА (должностное лицо, входящее в группу доступа «Администраторы профиля организации» в ЕСИА) так же, как и для других пользователей ГАС «Управление», должен добавить себя в одну или несколько групп доступа ГАС «Управление» в разделе «Доступ к системам» профиля организации в ЕСИА (https://esia.gosuslugi.ru).
Порядок регулирования доступа сотрудников организации к ГАС
«Управление» приведен в п. 4.2.8 документа Регламент подключения и интеграции с ГАС «Управление».
Если сотрудника необходимо исключить из одной из групп доступа ГАС
«Управление», администратор профиля организации может исключить
сотрудника из соответствующей группы, нажав на соответствующую ссылку
напротив записи сотрудника в списке участников соответствующей группы
доступа.
В ГАС «Управление» определены следующие группы доступа пользователей:
1) Группы доступа, предназначенные только для сотрудников органов государственной власти (ОГВ) для доступа к инструментам анализа информации закрытой части портала ГАС «Управление»:
- Руководитель – должностное лицо, которому, прежде всего, необходим доступ к инструментам анализа агрегированной (верхнеуровневой) информации (в том числе и детализированной информации) закрытой части портала ГАС «Управление»;
- Аналитик – должностное лицо, которому, прежде всего, необходим доступ к инструментам анализа детализированной информации закрытой части портала ГАС «Управление».
2) Группа доступа, предназначенная только для сотрудников
государственных органов власти, организаций/учреждений, для доступа к
одному из информационных сервисов: «Мониторинг государственных (муниципальных) услуг» , «Мониторинг деятельности подведомственных учреждений ФОИВ» (в т. ч. для доступа подведомственных учреждений ФОИВ к данному сервису) и «Формы ввода» :
ч. для доступа подведомственных учреждений ФОИВ к данному сервису) и «Формы ввода» :
- Специалист – должностное лицо, ответственное за регулярную передачу данных в ГАС «Управление» (с обеспечением их юридической значимости) в соответствие с актуальной одобренной технологической картой межведомственного взаимодействия (ТКМВ) Поставщика данных в ГАС «Управление», либо в соответствии с другими НПА, регламентирующих загрузку определенных сведений в ГАС «Управление».
3) Группы доступа, предназначенные только для сотрудников ОГВ, уполномоченных на осуществление государственного и муниципального контроля (надзора):
- Контролер КНД — должностное лицо, ответственное за контроль предоставления и при необходимости осуществляющее регулярный ввод данных (отчет по форме «1-контроль» и годовой доклад) в ГАС «Управление» (с обеспечением их юридической значимости) за специалистов контрольно-надзорных органов власти в рамках своего региона/района;
- Специалист КНД — сотрудник, ответственный за предоставление данных (отчет по форме
«1-контроль» и годовой доклад) в ГАС «Управление» (с обеспечением их
юридической значимости) в рамках осуществления контрольно-надзорной
деятельности органа власти.

Внимание! Указанные группы доступа необходимы только для сотрудников, которые будут осуществлять ввод информации. Если доступ необходим лишь к инструменту анализа статуса предоставления данных, достаточно иметь группу доступа «Руководитель» и/или «Аналитик».
4) Группы доступа, предназначенные только для сотрудников ОГВ, уполномоченных на осуществление лицензирования отдельных видов деятельности:
- Контролер ЛОД — должностное лицо, ответственное за контроль и при необходимости осуществляющее регулярный ввод данных (отчет по форме «1-лицензирование» и годовой доклад) в ГАС «Управление» (с обеспечением их юридической значимости) за органы власти, осуществляющие лицензирование отдельных видов деятельности, в рамках своего региона/района;
- Специалист ЛОД — сотрудник, ответственный за предоставление данных (отчет по форме
«1-лицензирование» и годовой доклад) в ГАС «Управление» (с обеспечением
их юридической значимости) в рамках осуществления лицензирования
отдельных видов деятельности органа власти.

Внимание! Указанные группы доступа необходимы только для сотрудников, которые будут осуществлять ввод информации. Если доступ необходим лишь к инструменту анализа статуса предоставления данных, достаточно иметь группу доступа «Руководитель» и/или «Аналитик».
5) Группа доступа, предназначенная только для сотрудников ОГВ для доступа к подразделам «Уведомления» и «Проекты документов» раздела «Система стратегического планирования»:
- Участник стратегического планирования, представляющий уведомления для государственной регистрации – ответственный сотрудник федерального органа государственной власти, органа государственной власти субъекта РФ или органа местного самоуправления, которому необходим доступ к инструменту создания уведомления и направления его на рассмотрение участнику стратегического планирования, осуществляющему государственную регистрацию.
6) Группа доступа, предназначенная только для сотрудников уполномоченных органов субъектов РФ для доступа к формам размещения информации об объектах незавершенного строительства:
- Специалист по незавершенному строительству –
сотрудник, ответственный за предоставление сведений в ГАС «Управление»
об объектах незавершенного строительства, финансируемых за счет средств
бюджетов субъектов Российской Федерации и местных бюджетов, в том числе
софинансируемых за счет средств федерального бюджета, на территории
своего региона.

7) Группы доступа, предназначенные только для сотрудников Минэкономразвития России:
- Куратор процессов КНД и ЛОД – ответственный сотрудник Минэкономразвития России, которому необходим доступ к данным и инструментам анализа ГАС «Управление» для мониторинга деятельности контрольно-надзорных органов и/или мониторинга лицензирования отдельных видов деятельности;
- Участник стратегического планирования, осуществляющий государственную регистрацию документов – ответственный сотрудник Минэкономразвития России, которому необходим доступ к инструменту рассмотрения уведомлений и осуществления государственной регистрации сведений и документов, содержащихся в уведомлении.
- Куратор ГЧП – ответственный
сотрудник Минэкономразвития России, которому необходим доступ к данным и
инструментам анализа ГАС «Управление» для мониторинга реализации
соглашений о государственно-частном партнерстве (ГЧП),
муниципально-частном партнерстве (МЧП) и концессионных соглашений, в том
числе в сфере жилищно-коммунального хозяйства (ЖКХ).

Данные группы доступа отображаются только у сотрудников Минэкономразвития России.
8) Группа доступа, предназначенная только для сотрудников Центрального аппарата Федерального казначейства и сотрудников Управления Федерального казначейства по г. Москве:
- Казначейское сопровождение (ЦАФК) — ответственный сотрудник Федерального казначейства, осуществляющий функции казначейского сопровождения отдельных государственных контрактов (контрактов, договоров) на уровне Центрального аппарата Федерального казначейства (ЦАФК).
Данная группа доступа отображается только у сотрудников Центрального аппарата Федерального казначейства и сотрудников Управления Федерального казначейства по г. Москве.
9) Группа доступа, предназначенная только для сотрудников Управлений Федерального казначейства:
- Казначейское сопровождение (ТОФК) – ответственный сотрудник Управления Федерального казначейства (УФК),
осуществляющий предоставление информации о движении средств на лицевых
счетах (по первичным документам) для осуществления функции казначейского
сопровождения отдельных государственных контрактов (контрактов,
договоров).

Данная группа доступа отображается только у сотрудников Управлений Федерального казначейства.
10) Группа доступа, предназначенная только для сотрудников организаций, являющихся главными распорядителями бюджетных средств (ГРБС), в рамках своих государственных контрактов (контрактов, договоров) по казначейскому сопровождению:
- Участник казначейского сопровождения (ГРБС) — ответственный сотрудник ГРБС, имеющий доступ к информации о движении средств на лицевых счетах участников кооперации в рамках своих государственных контрактов (контрактов, договоров).
Данная группа доступа отображается только у сотрудников организаций, являющихся главными распорядителями бюджетных средств (ГРБС).
11) Группы доступа, предназначенные только для сотрудников организаций, являющихся Генеральными подрядчиками или Государственными заказчиками в рамках своих государственных контрактов (контрактов, договоров), подпадающих под казначейское сопровождение:
- Участник казначейского сопровождения (Генподрядчик) — ответственный сотрудник Генподрядчика, имеющий доступ к информации о
движении средств на лицевых счетах участников кооперации в рамках своих
государственных контрактов (контрактов, договоров).

- Участник казначейского сопровождения (Госзаказчик) — ответственный сотрудник Госзаказчика, имеющий доступ к информации о движении средств на лицевых счетах участников кооперации в рамках своих государственных контрактов (контрактов, договоров).
Данные группы доступа отображаются у сотрудников всех организаций, зарегистрированных в ЕСИА, как юридические лица.
Внимание! Указанные группы доступа необходимы только для сотрудников организаций,
являющихся Генеральными подрядчиками или Государственными заказчиками в
рамках своих государственных контрактов (контрактов, договоров),
подпадающих под казначейское сопровождение. Если в профиле организации в
ЕСИА отображаются только эти две группы доступа и организация не
является Генеральным подрядчиком или Государственным заказчиком в рамках
государственных контрактов (контрактов, договоров), подпадающих под
казначейское сопровождение, то рекомендуется ознакомиться с информацией в
ответе на вопрос 5 в разделе «Работа в ЕСИА».
12) Группы доступа, предназначенные только для сотрудников ОГВ для доступа к информационному сервису «Мониторинг реализации соглашений о государственно-частном партнерстве, муниципально-частном партнерстве и концессионных соглашений» (Мониторинг проектов ГЧП):
- Концедент (публичный партнер ГЧП) – сотрудник публичного партнера (концедента), ответственный за предоставление сведений о реализации соглашений о государственно-частном партнерстве (ГЧП), муниципально-частном партнерстве (МЧП) и концессионных соглашений, в том числе в сфере жилищно-коммунального хозяйства (ЖКХ), в ГАС «Управление» (с обеспечением их юридической значимости).
- Контролер ГЧП – должностное
лицо, ответственное за мониторинг и контроль предоставления сведений в
ГАС «Управление» о проектах государственно-частного партнерства (ГЧП) и
муниципально-частного партнерства (МЧП), реализуемых на основе
концессионных соглашений, в том числе в сфере жилищно-коммунального
хозяйства (ЖКХ), соглашений о ГЧП и МЧП, а также иных форм партнёрства,
на территории своего региона.

Данные группы доступа отображаются только у сотрудников соответствующих организаций.
13) Группа доступа, предназначенная только для сотрудников Минстроя России:
- Куратор КС ЖКХ — Ответственный сотрудник Минстроя России, которому необходим доступ к данным и инструментам анализа ГАС «Управление» для мониторинга реализации концессионных соглашений (КС) в сфере жилищно-коммунального хозяйства (ЖКХ).
Данная группа доступа отображается только у сотрудников Минстроя России.
14) Группа доступа, предназначенная только для сотрудников Счетной палаты Российской Федерации и Росфинмониторинга:
- Казначейское сопровождение для контролирующих органов — ответственный сотрудник Счетной палаты Российской Федерации и Росфинмониторинга, имеющий доступ к информации о движении средств на лицевых счетах участников кооперации, доступной для контролирующих органов власти.

15) Группы доступа, предназначенные только для сотрудников Казначейства России, Минфина России и Минэкономразвития России:
- Контролер (деятельность подведомственных учреждений ФОИВ) — Ответственный сотрудник Казначейства России, Минфина России или Минэкономразвития России, которому необходим доступ к данным в целях контроля предоставления сведений по оценке структуры, финансирования и показателей деятельности подведомственных учреждений федеральных органов исполнительной власти.
- Куратор по незавершенному строительству — Ответственный сотрудник Казначейства России, Минфина России или
Минэкономразвития России, которому необходим доступ к загрузке и
просмотру данных в ГАС «Управление» об объектах незавершенного
строительства, финансируемых за счет средств бюджетов субъектов
Российской Федерации и местных бюджетов, в том числе софинансируемых за
счет средств федерального бюджета.
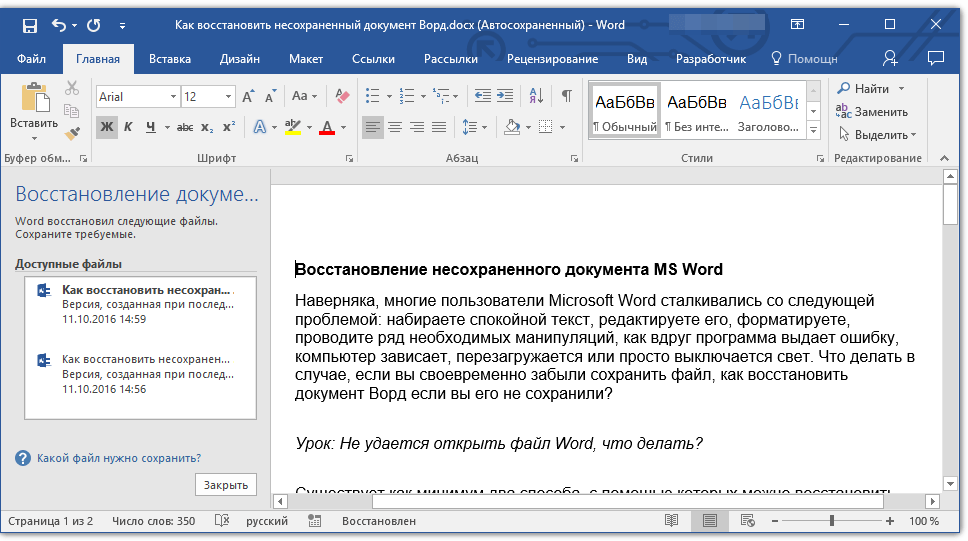
16) Группа доступа, предназначенная только для сотрудников организаций, не являющихся органами государственной власти, но входящих в группу организаций, указанных в Постановлении Правительства РФ от 25.12.2009 N 1088:
- Организации, не являющиеся ОГВ – ответственные сотрудники государственных корпораций Фонд ЖКХ, Внешэкономбанк, некоммерческой организации «Фонд развития моногородов», Банк России.
Данная группа доступа отображается только у сотрудников соответствующих организаций.
НОУ ИНТУИТ | Лекция | Работа с документом
Аннотация: Лекция посвящена изучению работы с документом в окне OpenOffice.org Calc .
Дано понятие документа и листа. Приведены их краткие характеристики.
Рассмотрены различные режимы отображения листов и изменение масштаба отображения. Показана возможность одновременного просмотра различных частей листа, скрытия и отображения столбцов и строк.
Представлены основные способы перемещения между листами документа и по ячейкам листа с использованием, как мыши, так и клавиатуры.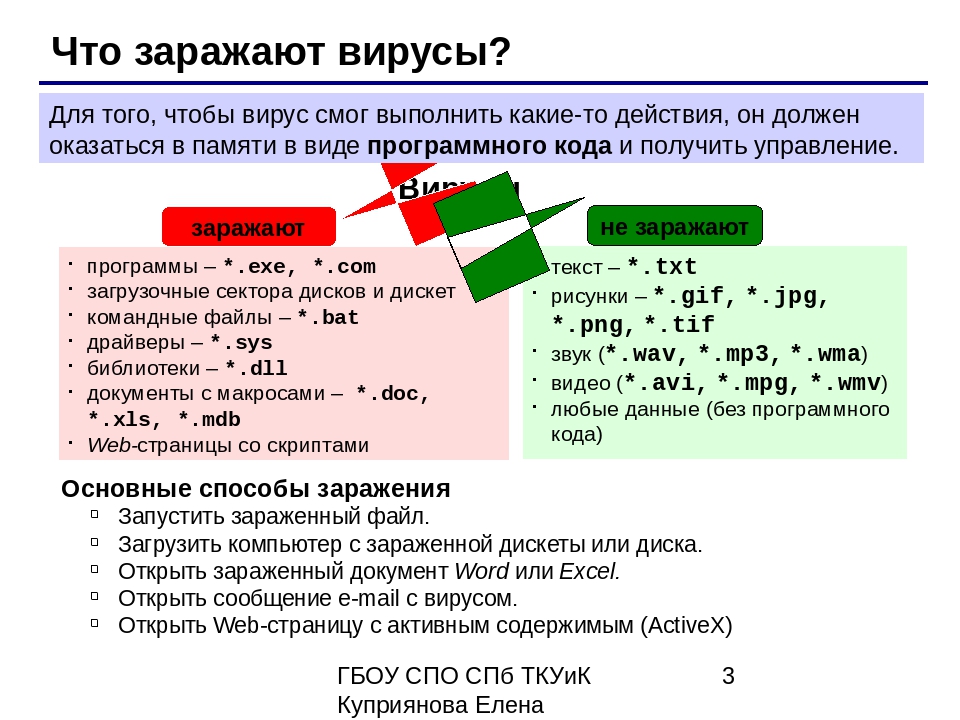 Показаны возможности Навигатора.
Рассмотрены основные способы выделения листов и их элементов (ячеек, строк и столбцов).
Показана возможность отмены выполненных и возврата отмененных действий.
Показаны возможности Навигатора.
Рассмотрены основные способы выделения листов и их элементов (ячеек, строк и столбцов).
Показана возможность отмены выполненных и возврата отмененных действий.
Структура документа
Документ OpenOffice.org Calc состоит из отдельных листов. Вновь создаваемый документ обычно содержит 3 листа. Листы можно добавлять в документ. Максимальное количество 256. Листы можно удалять. Минимальное количество листов в документе – один.
Листы в документе можно располагать в произвольном порядке. Можно копировать и перемещать листы, как в текущем документе, так и в другие документы и из других документов.
Каждый лист имеет имя. Имена листов в документе не могут повторяться.
Ярлыки листов расположены в нижней части окна OpenOffice.org Calc.
ru/2010/edi»>Листы могут содержать таблицы, диаграммы, рисунки и другие объекты.Лист состоит из ячеек, объединенных в столбцы и строки.
Лист содержит 1024 столбца. Столбцы именуются буквами английского алфавита. Заголовок столбца содержит от одного до трех символов. Первый столбец имеет имя А, последний – AMJ.
Лист содержит 1048576 строк. Строки именуются арабскими цифрами.
Каждая ячейка имеет адрес (ссылку), состоящий из заголовка столбца и заголовка строки. Например, самая левая верхняя ячейка листа имеет адрес А1, а самая правая нижняя – AMJ1048576. Кроме того, ячейка (или диапазон ячеек) может иметь имя.
Ячейка может содержать данные (текстовые, числовые, даты, время и т.п.) и формулы. Ячейка может иметь примечание (комментарий).
Просмотр документа
Изменение режима просмотра листа
intuit.ru/2010/edi»>В OpenOffice.org Calc есть возможность выбрать режим отображения и просмотра листов документа. Для этого используют команды меню Вид и Окно, а также элементы строки состояния ( рис. 3.1).Выбрать режим просмотра листов можно в меню Вид ( рис. 3.1).
По умолчанию для вновь создаваемых документов установлен режим просмотра Обычный. Этот режим используется для выполнения большинства задач OpenOffice.org Calc, таких, как ввод и обработка данных, форматирование данных и ячеек, вычисления, построение диаграмм и т. д.
В режиме Разметка страницы (
рис.
3.2) в окне отображается только собственно сама таблица. Остальные ячейки листа не отображаются. Зато отображены границы страниц. Перетаскиванием этих границ можно изменять порядок разделения таблицы между страницами при печати. Кроме того, только в этом режиме можно эффективно работать с разрывами страниц.
Кроме того, только в этом режиме можно эффективно работать с разрывами страниц.
В меню Вид можно выбрать еще один режим просмотра – Во весь экран. Этот режим обеспечивает скрытие большинства элементов экрана для увеличения видимой части документа ( рис. 3.3). При этом сохраняется ранее выбранный режим просмотра – Обычный или Разметка страницы.
Чтобы вернуться в исходный режим, следует нажать клавишу Esc или единственную кнопку панели инструментов Во весь экран (см. рис. 3.3).
Изменение масштаба отображения листа
Изменить масштаб отображения листа можно перетаскиванием ползунка линейки масштаба (см.
рис.
3.1). Можно также пользоваться кнопкой со знаком «+» (плюс) для увеличения масштаба или кнопкой со знаком «-» (минус) для уменьшения (см. рис.
3.1). Однократный щелчок по кнопке изменяет масштаб на 5%.
рис.
3.1). Однократный щелчок по кнопке изменяет масштаб на 5%.
Можно установить произвольный масштаб с точность до 1% или подобрать наиболее удобный масштаб отображения документа.
- Дважды щелкните мышью по числу, показывающему масштаб в строке состояния, или нажмите кнопку Масштаб в панели инструментов Стандартная, или в меню Вид выберите команду Масштаб (см. рис. 3.1).
- В диалоговом окне Масштабирование и режимы просмотра ( рис. 3.4) выберите требуемые параметры.
Переключатель Оптимально используется для изменения размера представления в соответствии с шириной или высотой выделенной области ячеек листа. При этом должно быть выделено не менее двух ячеек.
При установке переключателя По ширине и высоте на экране полностью отображается печатная страница таблицы листа, а при установке переключателя По ширине печатная страница отображается в полную ширину.
При установке переключателя По ширине страница отображается в полную ширину.
Переключатель 100 % обеспечивает отображение листа в соответствии с его действительными размерами.
Установив переключатель Произвольно можно в рядом расположенном счетчике указать любую допустимую величину масштаба. Минимальный масштаб отображения – 20 %, максимальный – 400 %.
Для выбора наиболее распространенных масштабов отображения можно щелкнуть правой кнопкой мыши по числу, показывающему масштаб в строке состояния (см.
рис.
3. 1) и выбрать необходимое значение в контекстном меню.
1) и выбрать необходимое значение в контекстном меню.
По умолчанию масштаб отображения изменяется одновременно для всех листов открытого документа. Для установки разных масштабов отображения для разных листов следует в меню Сервис выбрать команду Параметры и на странице OpenOffice.org Calc/Вид снять флажок Синхронизировать листы ( рис. 3.5).
Следует отметить, что изменение масштаба отображения листа никак не сказывается на его параметрах и не влияет на печать.
1С-ЭДО Состояние ЭДО в 1С
Дата обновления: 14.10.2019
Номер карточки: SD0000794
Работая в программном продукте 1С посмотреть состояние по электронному документообороту можно несколькими способами:
1. В списке документов учета в столбце «Состояние ЭДО«
2. Открыв необходимый документ учёта.
Открыв необходимый документ учёта.
3. В Архиве ЭДО перейдя в соответствующую вкладку (Входящие / Исходящие) в столбце Состояние ЭДО.
4. Открыв электронный документ.
Состояние ЭДО напрямую зависит от выполнения регламента ЭДО. Для того, чтобы посмотреть регламент ЭДО в электронном документе необходимо нажать на кнопку «Скрыть / показать панель регламента ЭДО«.
После чего слева появится панель регламента ЭДО, в которой отображаются этапы обработки электронного документа участниками ЭДО.
Ниже приведен порядок обмена документами между отправителем, получателем и Оператором ЭДО применяемый для обмена юридически значимыми электронными документами. В данной обмене, который выступает примером, представлен наиболее полный регламент ЭДО, а именно в настройках обмена с контрагентом выставлено: отправитель ожидает извещение о получении документа, а также отправитель ожидает ответную подпись по документу.
1. Отправитель формирует документ, подписывает его квалифицированной электронной подписью (КЭП), и отправляет его через оператора ЭДО получателю. Отправитель может затребовать ответную подпись получателя под документом.
3. Отправитель документа, получив подтверждение даты получения от оператора ЭДО, а получатель получив подтверждение даты отправки (ПДО) формируют в адрес оператора ЭДО извещения о получении данных файлов, а именно извещение о получении подтверждения даты получения (ИОП на ПДП) от отправителя документа и извещение о получении подтверждения даты отправки (ИОП на ПДО) от получателя документа.
4. Так как по документу было запрошено извещение о получении, получив документ, получатель проверяет его ЭП, формирует извещение о получении (ИОП) которое фиксирует факт доставки данного документа, подписывает ИОП своей КЭП и передает его оператору ЭДО.
5. Оператор ЭДО получив извещение о получении от получателя документа отправляет последнему подтверждение даты отправки на извещение о получении (ПДО на ИОП).
6. После получения от оператора ЭДО подтверждения даты отправки на извещение о получении (ПДО на ИОП) получатель электронного документа подписывает и отправляет извещение о получении (ПДО на ИОП) в адрес оператора ЭДО.
7. Отправитель, получив ИОП, проверяет ЭП и далее хранит полученные документы. Момент получения ИОП отправителем означает, что получатель имеет техническую возможность ознакомиться с документом и выполнить иные действия, предусмотренные регламентом ЭДО.
Получатель согласен с электронным документом:
8. В нашем примере по электронному документу запрашивалась ответная подпись получателя и в том случае если покупатель согласен с содержанием полученного документа он формирует информацию покупателя, которое представляет собой электронную подпись получателя под исходным документом, и оправляет его оператору ЭДО.9. Оператор ЭДО получив от получателя электронного документа информацию покупателя отправляет последнему подтверждение даты отправки на информацию покупателя (ПДО на информацию покупателя) после чего производит передачу информации покупателя отправителю документа.
10. После получения подтверждения даты отправки на информацию покупателя (ПДО на информацию покупателя) получатель электронного документа подписывает и отправляет извещение о получении (ПДО на информацию покупателя) в адрес оператора ЭДО.
11. Отправитель, получив информацию покупателя, проверяет ЭП и хранит. С момента получения информации покупателя отправителем документ считается согласованным и подтвержденным обеими сторонами.
Отправитель, получив информацию покупателя, проверяет ЭП и хранит. С момента получения информации покупателя отправителем документ считается согласованным и подтвержденным обеими сторонами.
Получатель не согласен с полученным документом. 12. В случае несогласия с полученным документом, получатель отклоняет электронный документ и тем самым формирует уведомление об уточнении (УОУ), указывает причину несогласия, подписывает его своей КЭП и оправляет отправителю ЭД через оператора ЭДО.
12. С момента получения уведомления об уточнении (УОУ) отправителем, документ считается не согласованным. Получив уведомление об уточнении (УОУ) отправитель ЭД формирует извещение о получении уведомления об уточнении (ИОП на УОУ), которое в последующем отправляется получателю электронного документа.
13. Получатель электронного документа получает извещение о получении уведомления об уточнении (ИОП на УОУ).
В случае, когда одна из сторон желает аннулировать подписанный ранее документ, регламент дополняется следующими действиями:
14. Отправитель или Получатель посылает через оператора ЭДО предложение об аннулировании документа (ПОА) контрагенту с указанием причины аннулирования.
Отправитель или Получатель посылает через оператора ЭДО предложение об аннулировании документа (ПОА) контрагенту с указанием причины аннулирования.
Контрагенту доступно:
— Согласиться с аннулированием
— Не согласиться
14.2. Если контрагент согласен аннулировать документ, он посылает через оператора ЭДО в адрес инициатора процедуры аннулирования подтверждение в ответ на предложение об аннулировании (свою подпись под ПОА). В предложении об аннулировании на стороне контрагента появляется «Отправлено подтверждение»
15. С момента получения ответной подписи инициатором процедуры аннулирования от контрагента, отправитель и получатель считают исходный документ аннулированным. В предложении об аннулировании на стороне инициатора аннулирования появится
16.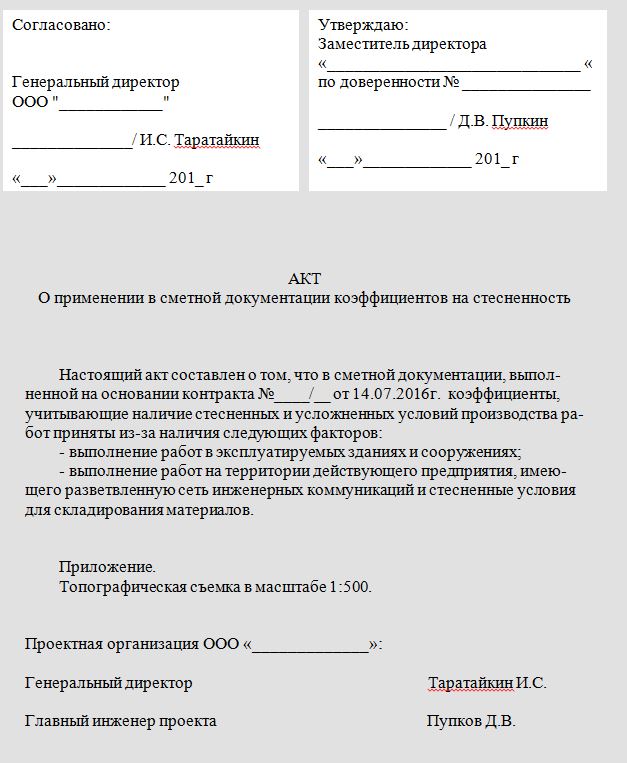 Если контрагент возражает против аннулирования документа, он отклоняет предложение об аннулировании нажатием «Не согласен» и автоматический посылает в ответ уведомление об уточнении на предложение об аннулировании (УОУ на ПОА) с указанием причины несогласия и данное уведомление отправляется через оператора ЭДО инициатору предложения об аннулировании.
Если контрагент возражает против аннулирования документа, он отклоняет предложение об аннулировании нажатием «Не согласен» и автоматический посылает в ответ уведомление об уточнении на предложение об аннулировании (УОУ на ПОА) с указанием причины несогласия и данное уведомление отправляется через оператора ЭДО инициатору предложения об аннулировании.
17. С момента получения уведомления об уточнении на предложение об аннулировании (УОУ на ПОА) инициатором процедуры аннулирования, предложение об аннулировании (ПОА) получает статус «отклонен получателем» и считается не согласованным, статус документооборота возвращается в предшествующий процедуре аннулирования.
По мере выполнения регламента ЭДО меняется состояние ЭДО в программном продукте 1С.
Состояния ЭДО:
Не начат – данное состояние означает, что связь с контрагентом есть, но электронный документ ещё не сформирован. Пользователю доступно формирование, подписание и последующая отправка документа в сторону контрагента.
На подписи – данное состояние означает, что электронный документ сформирован, но не подписан электронной подписью, а также не отправлен оператору ЭДО.
Также На подписи может находиться входящий электронный документ, при условии, что требуется ответная подпись со стороны получателя. В данной ситуации требуется подписать «Информацию получателя», которая представляет из себя ответную подпись по входящему документу.
Ожидается передача оператору – данное состояние появляется только в том случае, когда пользователь включил «Отложенную отправку электронных документов». Отложенная отправка электронных документов включается в Администрирование — Обмен электронными документами — Вкладка «Обмен с контрагентами»
Данный функционал позволяет отключить немедленную отправку электронного документа при подписании. Это означает, что вместо «Подписать и отправить» пользователь нажимает «Подписать», после чего подпись устанавливается и документу присваивается состояние «Ожидается передача оператору«. Для непосредственной отправки, пользователь должен отдельно нажать кнопку «Отправить», это можно сделать из карточки электронного документа или из соответствующего раздела Текущих дел ЭДО.
Ожидает подтверждения отправки — данное состояние означает, что документ отправлен оператору ЭДО. Пользователь ожидает получение служебного документа «Подтверждение даты получения» от оператора ЭДО. Для получения Подтверждения даты получения пользователю необходимо нажать «Отправить и получить» в Текущих делах ЭДО.
Ожидается извещение о получении — данное состояние означает, что документ был отправлен, получено подтверждение даты получения от оператора, однако отсутствует извещение о получении, которое свидетельствует о том, что контрагент загрузил данный электронный документ в свою информационную систему.
Ожидается подтверждение – документ получен контрагентом. Об этом свидетельствует «Извещение о получении«, которое подписано контрагентом и загружено в базу отправителя электронного документа. Ожидается ответная подпись документа.
ЭДО завершен – данное состояние означает, что необходимые действия по данному документу выполнены со стороны всех участников обмена. Документооборот завершен.
Ожидается исправление — данное состояние означает, что в информационную базу был загружен формализованный электронный документ, который был успешно отклонен получателем, в панели регламента ЭДО сформировалось уведомление об уточнении в адрес отправителя электронного документа. Ожидаются корректировочные документы от отправителя.
Требуется уточнение — данное состояние означает, что контрагент получил документ, но не согласился с его содержимым и отклонил его. В ответ отправителю документа отсылается «Уведомление об уточнении» в котором указана причина отклонения документа. После получения уведомления об уточнении в базе отправителя электронного документа формируется извещение о получении данного уведомления и данное извещение отправляется получателю электронного документа.
ЭДО завершен с исправлением — данное состояние означает, что после получения уведомления об уточнении от получателя электронного документа, отправитель сформировал корректировочные документы с которыми согласился контрагент, и ЭДО по которым имеет состояние «ЭДО завершен«.
Ожидается аннулирование — данное состояние означает, что отправитель электронного документа сформировал «Предложение об аннулировании» и отправил в адрес получателя документа. От контрагента ожидается согласие или отказ от аннулирования.
Отправителю доступно:
«Согласиться с аннулированием» — документооборот будет аннулирован на обеих сторонах.
«Не согласиться» — сформируется уведомление об уточнении, в котором будет указана причина отказа от аннулирования. Документ вернётся в предыдущее состояние на обеих сторонах.
Аннулирован — данное состояние означает, что по входящему предложению об аннулировании отправлено подтверждение, либо получено подтверждение от контрагента по исходящему предложению об аннулировании. Документооборот аннулирован как со стороны отправителя, так и со стороны получателя электронного документа.
Возможность закрыть документ принудительно имеется на каждой стадии активного документооборота.
Ожидается согласие контрагента — данное состояние означает, что согласно реквизитам, которые указаны в документе учета, в базе отсутствует действующая настройка ЭДО со статусом «Принято». В этом случае при формировании электронного документа контрагенту отправляется приглашение. Электронный документ будет сформирован, подписан и находиться в статусе «Ожидается согласие контрагента». После того как контрагент примет приглашение данный электронный документ отправиться автоматический.
Получен отказ от контрагента — данное состояние означает, что согласно реквизитам, которые указаны в документе учета, в базе отсутствует действующая настройка ЭДО со статусом «Принято». В этом случае контрагенту было направлено приглашение для обмена, после чего был сформирован и подписан электронный документ, однако контрагент отклонил приглашение.
Требуется утверждение — данное состояние означает, что в информационную базу загружен входящий электронный документ. Если пользователь согласен с содержанием электронного документа необходимо нажать «Утвердить», после чего станет доступна кнопка «Подписать и отправить».
ЭДО закрыт с отклонением — данное состояние означает, что в информационную базу был загружен неформализованный электронный документ (произвольный документ, счет на оплату …) по которому получатель сформировал уведомление об уточнении. В информационной базе получателя данному документу будет присвоено состояние «ЭДО закрыть с отклонением».
Требуется подписание извещения — данное состояние означает, что в информационной базе сформировано извещение о получении подтверждения даты отправки, однако данное извещение не подписано.
Ожидается отправка извещения — извещение о получении подтверждения даты отправки было подписано, но не передано оператору ЭДО. Данное состояние появляется только в том случае, когда пользователь включил «Отложенную отправку электронных документов». Необходимо нажать «Отправить»
Работа с таблицами в Mіcrosoft Word
Работа с таблицами в Mіcrosoft Word
12.1 Теоретические сведения
Таблица документа Microsoft Word состоит из строк и столбцов ячеек, которые могут содержать цифры, текст, рисунки и используются для упорядочения и представления данных, позволяют выстроить числа в столбцы, а затем отсортировать их, а также выполнить различные вычисления.
Создание новой таблицы в Microsoft Word можно осуществить тремя способами: вставить; нарисовать; создать на основе существующих данных (текста, чисел).
Для выполнения этой лабораторной работы необходимо ознакомиться со способами создания таблиц в Microsoft Word, методами их редактирования и форматирования, а также ознакомиться с операциями ввода, редактирования и форматирования текста в таблицах. Кроме того, необходимо ознакомиться со способами вычислений в таблицах в Microsoft Word.
12.2 Цель работы
Приобретение практических навыков работы с таблицами Microsoft Word
12.3 Постановка задачи
12.3.1 В документе Microsoft Word создайте таблицу расходов коммерческой фирмы в соответствии с рисунком Рис. 12.1. Заполните столбцы и строки соответствующими формулами: первый столбец «Всего» — сумма значений за первый квартал, второй столбец «Всего» — сумма значений за второй квартал, столбец «Всего за полугодие» — сумма за первый и второй квартал, строка «Всего» — ежемесячная сумма всех статей расходов.
Рис. 12.1
12.4 Пошаговое выполнение работы
12.4.1 Включите ПК
Нажмите кнопку Power на системном блоке ПК.
12.4.2 Запустите Microsoft Word
12.4.2.1 Запустите Microsoft Word, используя команду Главного меню.
После полной загрузки ОС запустите Microsoft Word, щелкнув на кнопке Пуск и выбрав в главном меню команду Программы/Microsoft Office, Microsoft Office Word 2003. В результате откроется окно приложения «Документ 1 — Microsoft Word«, в котором отображается пустой текстовый документ, основанный на шаблоне Обычный.
12.4.2.2 Установите параметры страницы документа Microsoft Word.
Установите следующие параметры страницы: размер бумаги — А4 (ширина — 21 см, высота — 29,7 см), поля (верхнее — 1,5 см; нижнее — 1,5 см; левое — 0,7 см; правое — 0,7 см).
12.4.3 Создайте таблицу расходов коммерческой фирмы в соответствии с Рис. 12.1.
Для создания таблицы в документе Microsoft Word выполните следующие действия:
- выберите команду Таблица/Вставить/Таблица;
- в открывшемся окне диалога установите размеры таблицы: число столбцов — 10, число строк — 10;
- объедините соответствующие ячейки: A1-A2, B1-C1-D1, E1-E2, F1-G1-h2, I1-I2, J1-J2, используя команду Таблица/Объединить ячейки;
- заполните таблицу в соответствии с рисунком 12.1;
- заголовок таблицы выровняйте Посередине по центру, столбец «Статьи расхода» выровняйте по Левому краю, а числовые данные выровняйте по Правому краю.
Для выравнивания содержимого ячеек таблицы используйте команды панели инструментов Таблицы и границы.
12.4.4 Введите формулы вычислений в таблицу
12.4.4.1 Введите формулы вычислений суммы всех ячеек слева от заданной ячейки в столбец «Всего» за первый квартал.
Для ввода требуемой формулы установите курсор в ячейку E3 и выполните команду меню «Таблица/Формула…». В раскрывшемся окне диалога вставьте функцию =SUM() в строку «Формула» и введите аргумент функции LEFT [получите формулу с аргументом =SUM(LEFT)], выберите формат числа # ##0,00.
12.4.4.2 Введите формулы вычислений суммы диапазона ячеек в столбец «Всего» за второй квартал
Для ввода этой формулы установите курсор в ячейку I3 и выполните команду меню «Таблица/Формула…». В раскрывшемся окне диалога вставьте функцию =SUM() в строку формула и введите аргумент функции F3:h4 [получите формулу с аргументом =SUM(F3:h4)], выберите формат числа # ##0,00.
12.4.4.3 Введите формулы вычислений суммы заданных ячеек в столбец «Всего за полугодие»
Для ввода необходимой формулы установите курсор в ячейку J3 и выполните команду меню «Таблица/Формула…». В раскрывшемся окне диалога вставьте функцию =SUM() в строку формула и введите аргумент функции E3;I3 [получите формулу с аргументом =SUM(E3;I3)], выберите формат числа # ##0,00.
12.4.4.4 Введите формулы вычислений суммы всех ячеек, расположенных выше заданной ячейки, в строку «Всего»
Для ввода данной формулы установите курсор в ячейку B10 (затем в остальные ячейки С10 — J10) и выполните команду меню «Таблица/Формула…». В раскрывшемся окне диалога вставьте функцию =SUM() в строку формула и введите аргумент функции ABOVE [получите формулу с аргументом =SUM(ABOVE)], выберите формат числа # ##0,00.
12.4.5 Форматирование таблицы
12.4.5.1 Измените цвет заливки заголовка (шапки) таблицы.
Для изменения цвета заливки заголовка таблицы выделите ячейки и выполните команду меню «Формат»/»Границы и заливка…». В раскрывшемся окне диалога на вкладке Заливка выберите необходимый цвет и щелкните ОК.
12.4.5.2 Измените цвет строки и столбцов «Всего»
Для этого выделите несмежные ячейки и выполните команду меню «Формат»/»Границы и заливка…». В раскрывшемся окне диалога на вкладке Заливка выберите необходимый цвет и щелкните ОК.
12.4.5.3 Установите толщину линии всех границ равную «1пт.»
Выполните следующие действия:
- выделите таблицу;
- выполните команду меню «Формат»/»Границы и заливка…» и на закладке Граница выберите Тип — все, установите Ширина — 1 пт. и щелкните на кнопке ОК.
12.4.6 Сохраните таблицу на диске A:
Для сохранения документа Microsoft Word, содержащего таблицу, на диске A: выполните:
- установите флоппи-диск в накопитель для гибких магнитных дисков;
- выполните команду «Файл/Сохранить как»;
- в раскрывшемся окне диалога «Сохранение документа» в раскрывающемся списке Папка выберите диск А:;
- в поле Тип файла выберите значение — Документ Word;
- в поле Имя файла введите имя «Таблица_1» и нажмите кнопку Сохранить.
12.4.7 Удалите ячейку, строку и столбец таблицы и восстановите их
Выделите и удалите командой Таблица/Удалить (Ячейки, Столбцы, Строки) любую ячейку, затем строку и столбец. Восстановите удаленные элементы таблицы.
12.4.8 Добавьте строку и столбец в таблицу
Добавьте строку Дополнительные расходы после строки Эксплуатационные расходы, введите в ячейки произвольные данные и соответствующие формулы.
12.4.9 Пересчитайте все расчетные поля таблицы
Для пересчета всех расчетных полей таблицы выделите всю таблицу и нажмите функциональную клавишу F9.
12.4.10 Удалите строку и столбец таблицы
Удалите строку «Командировки» и обновите поля.
12.4.11 Завершение работы
Сообщите преподавателю о выполненной работе. После разрешения на завершение работы закройте прикладную программу Microsoft Word, после чего можете извлечь гибкий диск из дисковода. Затем можете приступить к сдаче тестов по выполненной работе.
Доверенность
Доверенность
Важной частью планирования жизни является доверенность. Доверенность принимается во всех штатах, но правила и требования различаются от штата к штату. Доверенность дает одному или нескольким лицам право действовать от вашего имени в качестве вашего агента. Полномочия могут быть ограничены конкретным действием, например закрытием продажи вашего дома, или могут быть общими в его применении. Полномочия могут предоставлять временные или постоянные полномочия действовать от вашего имени.Полномочия могут вступить в силу немедленно или только при наступлении будущего события, обычно при определении того, что вы не можете действовать самостоятельно из-за умственной или физической инвалидности. Последняя называется «пружинной» доверенностью. Доверенность может быть отозвана, но в большинстве штатов требуется письменное уведомление об отзыве лица, которое будет действовать от вашего имени.
Лицо, указанное в доверенности действовать от вашего имени, обычно называется вашим «агентом» или «фактическим поверенным».»Имея действующую доверенность, ваш агент может предпринять любые действия, разрешенные в документе. Часто ваш агент должен предоставить фактический документ, чтобы задействовать полномочия. Например, если другое лицо действует от вашего имени, чтобы продать автомобиль, двигатель Департамент транспортных средств обычно требует, чтобы доверенность была представлена до того, как будут выполнены полномочия вашего агента на подписание титула. Точно так же агент, который подписывает документы на покупку или продажу недвижимости от вашего имени, должен предоставить доверенность на право собственности. .Точно так же агент должен представить доверенность брокеру или банкиру для продажи ценных бумаг или открытия и закрытия банковских счетов. Однако вашему агенту, как правило, не требуется предъявлять доверенность при подписании чеков за вас.
Зачем кому-то давать такую широкую власть другому человеку? Один ответ — удобство. Если вы покупаете или продаете активы и не желаете появляться лично для закрытия сделки, вы можете воспользоваться доверенностью.Еще одна важная причина использовать доверенность — это подготовиться к ситуациям, когда вы не сможете действовать от своего имени из-за отсутствия или недееспособности. Такая инвалидность может быть временной, например, из-за поездки, несчастного случая или болезни, или может быть постоянной.
Если у вас нет доверенности и вы не можете управлять своими личными или деловыми делами, может потребоваться, чтобы суд назначил одного или нескольких человек, которые будут действовать от вашего имени. Назначенные таким образом люди называются опекунами, попечителями или комитетами, в зависимости от закона вашего местного штата.Если требуется судебное разбирательство, иногда называемое вмешательством, у вас может не быть возможности выбрать человека, который будет действовать от вашего имени. Мало кто хочет стать объектом публичного разбирательства таким образом, поэтому важно проявить инициативу при создании соответствующего документа, чтобы избежать этого. Доверенность позволяет вам выбирать, кто будет действовать от вашего имени, и определяет его или ее полномочия и их пределы, если таковые имеются. В некоторых случаях повышенная безопасность от наложения на вас опекунства может быть достигнута за счет создания отзывного живого траста.
Кто должен быть вашим агентом?
Вы можете выбрать члена семьи, который будет действовать от вашего имени. Многие называют имена своих супругов или одного или нескольких детей. Называя более одного человека, который будет действовать в качестве агента одновременно, помните о возможности того, что все могут быть недоступны для действий, когда это необходимо, или они могут не согласиться. Назначение соагентов должно указывать, хотите ли вы, чтобы большинство действовало при отсутствии полной доступности и согласия. Независимо от того, называете ли вы соагентов, вы всегда должны называть одного или нескольких агентов-преемников, чтобы исключить возможность того, что человек, которого вы называете агентом, может быть недоступен или не сможет действовать, когда придет время.
Для того, чтобы действовать как действующий поверенный, не требуется специальной квалификации, за исключением того, что это лицо не должно быть несовершеннолетним или недееспособным. Лучший выбор — это тот, кому вы доверяете. Честность, а не финансовая проницательность, часто является наиболее важной чертой потенциального агента.
Как агент должен подписать?
Предположим, Майкл Дуглас назначает свою жену, Кэтрин Зету-Джонс, своим агентом в письменной доверенности. Кэтрин, как агент, должна подписать следующее: Майкл Дуглас от Кэтрин Зета-Джонс под доверенностью или Кэтрин Зета-Джонс, фактический поверенный Майкла Дугласа.Если вас когда-либо призывают к действию в качестве чьего-либо агента, вам следует проконсультироваться с юристом о действиях, которые вы можете и не можете предпринять, и о том, есть ли какие-либо меры предосторожности, которые вы должны предпринять, чтобы свести к минимуму вероятность того, что кто-то оспорит ваши действия. Это особенно важно, если вы предпринимаете действия, которые прямо или косвенно приносят пользу лично вам.
Какие полномочия я должен предоставить своему агенту?
Помимо управления вашими повседневными финансовыми делами, ваш поверенный может предпринять шаги для реализации вашего плана по наследству.Хотя агент не может пересматривать ваше завещание от вашего имени, некоторые юрисдикции разрешают действующему поверенному создавать или изменять трасты для вас в течение вашей жизни или передавать ваши активы в созданные вами трасты. Даже без изменения вашего завещания или создания трастов агент может повлиять на результат распределения ваших активов, изменив право собственности (титул) на активы. Целесообразно включить в доверенность четкое заявление о том, хотите ли вы, чтобы ваш агент имел эти полномочия.
Подарки являются важным инструментом для многих имущественных планов, и ваш поверенный может делать подарки от вашего имени в соответствии с инструкциями, которые вы изложили в своей доверенности.Например, вы можете разрешить своему поверенному делать «ежегодные исключения» подарки (до 14 000 долларов на каждого получателя в год в 2013 году) от вашего имени вашим детям и внукам. Важно, чтобы юрист, который готовит вашу доверенность, составил документ таким образом, чтобы не подвергать вашего поверенного фактическим последствиям непреднамеренного налога на наследство. В то время как некоторые штаты разрешают поверенным делать подарки в соответствии с законом, в других требуется явное разрешение в доверенности.Если у вас есть более старые документы, вам следует рассмотреть их со своим адвокатом. Из-за высокого освобождения от налога на наследство (5 миллионов долларов с поправкой на инфляцию) многие люди, давшие агентам право делать подарки, возможно, больше не захотят использовать это право. Другие, однако, чтобы дать своему агенту возможность минимизировать налог на наследство штата, могут продолжить или добавить такие полномочия. Наконец, могут быть причины не ограничивать подарки, которые ваш фактический поверенный может делать, ежегодными подарками исключения, чтобы облегчить планирование Medicaid или минимизировать или избежать налога на наследство штата сверх того, что может разрешить только ежегодное исключение подарков.
В дополнение к полномочиям вашего агента делать подарки от вашего имени, многие доверенности вашего поверенного регулируются законодательством штата. Как правило, право штата, в котором вы проживаете, на момент подписания доверенности будет регулировать полномочия и действия вашего агента в соответствии с этим документом. Если вы владеете недвижимостью, такой как дом для отдыха, или ценным личным имуществом, например, предметами коллекционирования, во втором штате, вам следует проконсультироваться с поверенным, чтобы убедиться, что ваша доверенность должным образом покрывает такое имущество.
Что если я перееду?
Как правило, доверенность, которая действительна на момент подписания, остается действительной, даже если вы измените свой штат проживания. Хотя нет необходимости подписывать новую доверенность только потому, что вы переехали в новый штат, рекомендуется воспользоваться возможностью, чтобы обновить доверенность. В идеале обновление должно быть частью обзора и обновления вашего общего плана недвижимости, чтобы быть уверенным, что учтены нюансы нового закона штата (и любые другие изменения в обстоятельствах, которые произошли с момента подписания ваших существующих документов).
Истекает ли срок действия моей доверенности?
В некоторых штатах раньше требовалось продление доверенности для продолжения действия. Сегодня в большинстве штатов разрешена «долговременная» доверенность, которая остается действительной после подписания до тех пор, пока вы не умрете или не отзовете документ. Однако вам следует периодически встречаться со своим юристом, чтобы пересмотреть свою доверенность и решить, соответствует ли ваш выбор агента вашим потребностям, а также узнать, влияют ли изменения в законодательстве штата на вашу доверенность.В некоторых доверенностях прямо указаны даты расторжения, чтобы свести к минимуму риск того, что бывшие друзья или супруги продолжат выполнять функции агентов. Жизненно важно, чтобы вы периодически проверяли эффективность ваших документов.
Справочник действий по автоматизации Systems Manager
| Документы Automation теперь называются модулями Runbook. |
В этом справочнике описаны действия автоматизации, которые можно указать в системе AWS. Менеджер Runbook автоматизации.Эти действия нельзя использовать в других типах документов SSM. Для информацию о подключаемых модулях для других типов документов SSM см. в справочнике подключаемого модуля документа команд System Manager.
Systems Manager Automation выполняет шаги, определенные в модулях Runbook для автоматизации. Каждый шаг
связаны с
конкретное действие.Действие определяет входы, поведение и выходы
шаг.
Шаги определены в разделе mainSteps вашего модуля Runbook.
В настоящее время в экземплярах EC2 поддерживаются только следующие плагины для macOS:
aws: configurePackageaws: refresh Ассоциацияaws: runShellScriptaws: инвентарь программного обеспечения
Вам не нужно указывать выходы действия или шага.Выходы заранее определены
действием, связанным с шагом. Когда вы указываете пошаговые входы в модулях Runbook,
вы можете ссылаться на один или несколько выходных данных предыдущего шага. Например, вы можете
сделать вывод aws: runInstances доступным для последующего aws: runCommand действие. Вы также можете ссылаться на выходы из
предыдущие шаги в разделе Выходные данные модуля Runbook.
Если вы запускаете рабочий процесс автоматизации, который вызывает другие сервисы с помощью AWS Identity
и управление доступом
(IAM) роль службы, имейте в виду, что роль службы должна быть настроена с
разрешение на вызов этих служб.Это требование распространяется на все AWS
Модули Runbook для автоматизации ( AWS- * Runbook), такие как AWS-ConfigureS3BucketLogging , AWS-CreateDynamoDBBackup и AWS-RestartEC2Instance Runbook, и это лишь некоторые из них. Этот
требование также применяется к любым настраиваемым модулям Runbook автоматизации, которые вы создаете,
вызывать другие сервисы AWS с помощью действий, вызывающих другие сервисы.Для
Например, если вы используете aws: executeAwsApi , aws: createStack или aws: copyImage действий, затем
вы должны настроить роль службы с разрешением на
вызывать эти службы. Вы можете включить разрешения для других сервисов AWS,
добавление к роли встроенной политики IAM.Для получения дополнительной информации см. (Необязательно) Добавить
Встроенная политика автоматизации для вызова других сервисов AWS.
Свойства, общие для всех действий
Общие свойства — это параметры или опции, которые присутствуют во всех действиях.Некоторый параметры определяют поведение шага, например, как долго ждать, пока шаг завершено и что делать, если шаг не удался. Следующие свойства являются общими для все действия.
- название
Идентификатор, который должен быть уникальным для всех имен шагов в Runbook.
Тип: строка
Требуется: Да
- действие
Имя действия, которое должен выполнить шаг.aws: runCommand — запускает команду на управляемый экземпляр является примером действие вы можете указать здесь. В этом документе представлена подробная информация обо всех доступных действиях.
Тип: строка
Требуется: Да
- maxAttempts
Количество повторных попыток выполнения шага в случае сбоя.Если значение больше 1, шаг не считается неудачным, пока все попытки повторной попытки не удались. Значение по умолчанию — 1.
Тип: целое
Требуется: №
- тайм-аут секунд
Значение тайм-аута для шага.Если время ожидания истекло и значение
maxAttemptsбольше 1, тогда время ожидания для шага не истекло, пока не будут выполнены все попытки. попытка.Тип: целое
Требуется: №
- на Отказ
Указывает, должна ли автоматизация прерваться, продолжить или перейти к другой шаг при неудаче.Значение по умолчанию для этой опции — прервать.
Тип: строка
Допустимые значения: Прервать | Продолжить | шаг:
имя_шагаТребуется: №
- onCancel
Указывает, на какой шаг должна перейти автоматизация в случае отмены пользователем автоматика.Автоматизация выполняет рабочий процесс отмены не более двух минут.
Тип: строка
Допустимые значения: Прервать | шаг:
имя_шагаТребуется: №
Свойство
onCancelне поддерживает переход к следующим действиям:aws: одобрить
aws: copyImage
aws: createImage
aws: createStack
aws: createTags
aws: пауза
aws: runInstances
aws: спящий режим
- — конец
Эта опция останавливает автоматизацию в конце определенного шага.Автоматизация останавливается, если шаг завершился неудачно или успешно. Значение по умолчанию неверно.
Тип: логический
Допустимые значения: true | ложный
Требуется: №
- следующий шаг
Определяет, какой шаг в автоматизации обрабатывать следующим после успешное завершение шага.
Тип: строка
Требуется: №
- isCritical
Обозначает шаг как критический для успешного завершения Автоматизация.Если шаг с этим обозначением завершился неудачно, автоматизация сообщает окончательный статус Автоматизации как Неудачный. Это свойство только оценивается, если вы явно определяете его на своем шаге. Если
onFailure Свойствоимеет значениеПродолжитьв step, значение по умолчанию — false. В противном случае значение по умолчанию для этого вариант верный.Тип: логический
Допустимые значения: true | ложный
Требуется: №
- входов
Свойства, относящиеся к действию.
Тип: Карта
Требуется: Да
Пример
---
описание: «Пример пользовательской автоматизации»
schemaVersion: '0.3 '
acceptRole: "{{AutomationAssumeRole}}"
параметры:
Автоматизация
тип: String
описание: "(Обязательно) ARN роли, которая позволяет автоматизации выполнять
действия от вашего имени. Если роль не указана, Systems Manager Automation
использует ваши разрешения IAM для запуска этого модуля Runbook. "
По умолчанию: ''
InstanceId:
тип: String
описание: «(Обязательно) Идентификатор экземпляра, для корневого тома EBS которого вы хотите восстановить последний моментальный снимок».
По умолчанию: ''
mainSteps:
- имя: getInstanceDetails
действие: aws: executeAwsApi
onFailure: Прервать
входы:
Сервис: ec2
Api: DescribeInstances
InstanceIds:
- "{{InstanceId}}"
выходы:
- Имя: availabilityZone
Селектор: "$.Reservations [0] .Instances [0] .Placement.AvailabilityZone "
Тип: Строка
- Имя: rootDeviceName
Селектор: "$ .Reservations [0] .Instances [0] .RootDeviceName"
Тип: Строка
nextStep: getRootVolumeId
- имя: getRootVolumeId
действие: aws: executeAwsApi
maxПопыток: 3
onFailure: Прервать
входы:
Сервис: ec2
Api: DescribeVolumes
Фильтры:
- Имя: attachment.device
Значения: ["{{getInstanceDetails.rootDeviceName}}"]
- Имя: attachment.instance-id
Значения: ["{{InstanceId}}"]
выходы:
- Имя: rootVolumeId
Селектор: "$.Тома [0] .VolumeId "
Тип: Строка
nextStep: getSnapshotsByStartTime
- имя: getSnapshotsByStartTime
действие: aws: executeScript
timeoutSeconds: 45
onFailure: Прервать
входы:
Время выполнения: python3.6
Обработчик: getSnapshotsByStartTime
InputPayload:
rootVolumeId: "{{getRootVolumeId.rootVolumeId}}"
Скрипт: | -
def getSnapshotsByStartTime (события, контекст):
импорт boto3
#Initialize client
ec2 = boto3.client ('ec2')
rootVolumeId = события ['rootVolumeId']
snapshotsQuery = ec2.description_snapshots (
Фильтры = [
{
"Имя": "идентификатор тома",
«Значения»: [rootVolumeId]
}
]
)
если не snapshotsQuery ['Снимки']:
noSnapshotFoundString = "NoSnapshotFound"
return {'noSnapshotFound': noSnapshotFoundString}
еще:
jsonSnapshots = snapshotsQuery ['Снимки']
sortedSnapshots = sorted (jsonSnapshots, ключ = лямбда k: k ['StartTime'], reverse = True)
latestSortedSnapshotId = sortedSnapshots [0] ['SnapshotId']
return {'latestSnapshotId': latestSortedSnapshotId}
выходы:
- Имя: Полезная нагрузка
Селектор: $.Полезная нагрузка
Тип: StringMap
- Имя: latestSnapshotId
Селектор: $ .Payload.latestSnapshotId
Тип: Строка
- Имя: noSnapshotFound
Селектор: $ .Payload.noSnapshotFound
Тип: Строка
nextStep: branchFromResults
- имя: branchFromResults
действие: aws: ветка
onFailure: Прервать
onCancel: step: startInstance
входы:
Выбор:
- Следующий шаг: createNewRootVolumeFromSnapshot
Нет:
Переменная: "{{getSnapshotsByStartTime.noSnapshotFound}}"
StringEquals: "NoSnapshotFound"
isEnd: true
- имя: createNewRootVolumeFromSnapshot
действие: aws: executeAwsApi
onFailure: Прервать
входы:
Сервис: ec2
Api: CreateVolume
AvailabilityZone: "{{getInstanceDetails.availableZone}} "
SnapshotId: "{{getSnapshotsByStartTime.latestSnapshotId}}"
выходы:
- Имя: newRootVolumeId
Селектор: "$ .VolumeId"
Тип: Строка
nextStep: stopInstance
- имя: stopInstance
действие: aws: executeAwsApi
onFailure: Прервать
входы:
Сервис: ec2
Api: StopInstances
InstanceIds:
- "{{InstanceId}}"
nextStep: verifyVolumeAvailability
- имя: verifyVolumeAvailability
действие: aws: waitForAwsResourceProperty
timeoutSeconds: 120
входы:
Сервис: ec2
Api: DescribeVolumes
VolumeIds:
- "{{createNewRootVolumeFromSnapshot.newRootVolumeId}} "
PropertySelector: "$ .Volumes [0] .State"
Желаемые значения:
- "имеется в наличии"
nextStep: verifyInstanceStopped
- имя: verifyInstanceStopped
действие: aws: waitForAwsResourceProperty
timeoutSeconds: 120
входы:
Сервис: ec2
Api: DescribeInstances
InstanceIds:
- "{{InstanceId}}"
PropertySelector: "$ .Reservations [0] .Instances [0] .State.Name"
Желаемые значения:
- «остановился»
nextStep: detachRootVolume
- имя: detachRootVolume
действие: aws: executeAwsApi
onFailure: Прервать
isCritical: правда
входы:
Сервис: ec2
Api: DetachVolume
VolumeId: "{{getRootVolumeId.rootVolumeId}} "
nextStep: verifyRootVolumeDetached
- имя: verifyRootVolumeDetached
действие: aws: waitForAwsResourceProperty
timeoutSeconds: 30
входы:
Сервис: ec2
Api: DescribeVolumes
VolumeIds:
- "{{getRootVolumeId.rootVolumeId}}"
PropertySelector: "$ .Volumes [0] .State"
Желаемые значения:
- "имеется в наличии"
nextStep: attachNewRootVolume
- имя: attachNewRootVolume
действие: aws: executeAwsApi
onFailure: Прервать
входы:
Сервис: ec2
Api: AttachVolume
Устройство: "{{getInstanceDetails.rootDeviceName}} "
InstanceId: "{{InstanceId}}"
VolumeId: "{{createNewRootVolumeFromSnapshot.newRootVolumeId}}"
nextStep: verifyNewRootVolumeAttached
- имя: verifyNewRootVolumeAttached
действие: aws: waitForAwsResourceProperty
timeoutSeconds: 30
входы:
Сервис: ec2
Api: DescribeVolumes
VolumeIds:
- "{{createNewRootVolumeFromSnapshot.newRootVolumeId}}"
PropertySelector: "$ .Volumes [0] .Attachments [0] .State"
Желаемые значения:
- "прикрепил"
nextStep: startInstance
- имя: startInstance
действие: aws: executeAwsApi
onFailure: Прервать
входы:
Сервис: ec2
Api: StartInstances
InstanceIds:
- "{{InstanceId}}" Справочник действий по подпискам— WooCommerce Docs
Примечание: Это документ уровня разработчика .Если вы не знакомы с кодом / шаблонами и разрешением потенциальных конфликтов, выберите WooExpert или разработчика для помощи. Мы не можем предоставить поддержку для настроек в соответствии с нашей Политикой поддержки.Если вам нужно руководство по созданию продуктов подписки и управлению ими в магазине WooCommerce, обратитесь к руководству по менеджеру магазина.
Этот документ предоставляет ссылку на несколько наиболее важных хуков действий, запускаемых расширением WooCommerce Subscriptions.
Это не исчерпывающий список всех действий, запускаемых подписками, которых насчитывается более 250, и он не предназначен для того, чтобы давать указания о том, когда использовать эти перехватчики. Он предоставляется в качестве справочника по нескольким наиболее полезным хукам, которые вы можете использовать для взаимодействия с подписками из пользовательского кода.
Действие: 'woocommerce_scheduled_subscription_payment'
Параметры: $ subscription_id Integer Идентификатор подписки, платеж по которой скоро будет обработан.
Описание: Вызывается один раз, когда необходимо обработать платеж за продление подписки.
Это действие может запускаться по расписанию, например, если подписка стоит 50 долларов в год, этот хук запускается один раз в год в годовщину первоначальной покупки.
Он также может быть запущен вне расписания сторонним кодом или действиями менеджера магазина, такими как действие по обработке продления активной подписки на экране Изменить подписку .
Действие: 'woocommerce_scheduled_subscription_payment _ {$ gateway_id}'
Параметры:
$ Renewal_total Значение с плавающей запятой , представляющее общую сумму, взимаемую за этот платеж за продление.
$ Renewal_order Объект WC_Order , представляющий заказ, созданный для записи обновления.
Описание: Как и действие «woocommerce_scheduled_subscription_payment» , это действие запускается один раз, когда должен быть обработан платеж за продление.
Основное отличие состоит в том, что этот хук зависит от шлюза и предназначен для использования платежными шлюзами для фактической обработки платежа. Из-за этого параметры, передаваемые обратным вызовам для этого действия, также отличаются.
Действие: 'woocommerce_subscription_payment_complete'
Параметры: $ подписка Объект WC_Subscription , представляющий подписку, которая только что получила платеж.
Описание: Вызывается при оплате подписки. Это может быть оплата первоначального заказа или заказ на продление. Однако важно отметить, что изменения даты подписки, связанные с ранним продлением, обрабатываются иначе, чем другие продления, поэтому не следует полагаться на это действие для фиксации даты следующего платежа по подписке.
Действие: 'woocommerce_subscription_renewal_payment_complete'
Параметры:
$ subscription Объект WC_Subscription , представляющий подписку, которая только что получила платеж за продление.
$ last_order Объект WC_Order , представляющий заказ, созданный для записи обновления.
Описание: Регистрируется, когда производится оплата за продление подписки.
В отличие от ловушки 'woocommerce_subscription_payment_complete' , эта ловушка не запускается для платежей по начальному заказу или заказу на переключение. Он активируется только для платежей по заказам на продление.
Он будет активирован как для автоматических, так и для ручных платежей за продление.Однако важно отметить, что изменения даты подписки, связанные с ранним продлением, обрабатываются иначе, чем другие продления, поэтому не следует полагаться на это действие для фиксации даты следующего платежа по подписке.
Действие: 'woocommerce_subscription_payment_failed'
Параметры:
$ subscription Объект WC_Subscription , представляющий подписку, по которой только что произошла ошибка платежа.
$ new_status Строковое представление статуса, примененного к подписке в случае сбоя платежа. По умолчанию это состояние на удержании .
Описание: Вызывается, когда не удается оплатить подписку. Это может быть оплата первоначального заказа, заказ на переход или продление.
Действие: 'woocommerce_subscription_renewal_payment_failed'
Параметры: $ subscription Объект WC_Subscription , представляющий подписку, для которой только что произошел сбой платежа за продление.
Описание: Вызывается, когда не удается выполнить платеж за продление подписки.
В отличие от ловушки 'woocommerce_subscription_payment_failed' , эта ловушка не запускается при неудачных платежах по начальному заказу или заказу на переключение. Он активируется только для платежей по заказам на продление.
Действия по изменению статуса подписки ↑ В начало
Статус подписки может быть изменен владельцами магазина, подписчиками или событиями автоматического расписания, например истечением срока действия.Следующие хуки всегда будут срабатывать при изменении статуса, независимо от того, что инициировало изменение статуса.
Кроме того, чтобы обеспечить ловушки для изменения статуса подписки, WooCommerce Subscriptions предоставляет оба:
- динамических хуков, имя которых включает статус, например,
'woocommerce_subscription_status_active'и'woocommerce_subscription_status_pending-cancel_to_cancelled' - статических имен ловушек, где имя ловушки никогда не меняется, например,
'w_commerce_subscription_subscription.
В общем, вы должны использовать динамическую ловушку, если вам нужно присоединиться только к одному изменению статуса, например, активации или отмене. Если ваши коды функций должны выполнять разные действия в зависимости от разных статусов, вы должны использовать статические хуки.
Действие: 'woocommerce_subscription_status_updated'
Параметры:
$ subscription Экземпляр объекта WC_Subscription , статус которого только что изменился.
$ new_status Строковое представление нового статуса, примененного к подписке.
$ old_status Строковое представление состояния подписок до применения изменения.
Описание: Подобно хуку 'woocommerce_order_status_changed' WooCommerce, это действие запускается сразу после изменения статуса подписки.
Он будет запускаться для всех изменений статуса, определенных подписками WooCommerce, включая: ожидающих , активных , отложенных , ожидающих отмены , отмененных или истекших ; а также любые настраиваемые статусы подписки.
Действие: 'woocommerce_subscription_status_active'
Параметры: $ subscription Объект WC_Subscription , представляющий подписку, статус которой только что был изменен.
Описание: Это действие запускается после того, как подписка, указанная с помощью подписки $ , изменила свой статус на активированный. Статус подписки мог быть изменен с ожидающего на активный, с приостановленного на активный или с другого настраиваемого статуса на активный.
Действие: 'woocommerce_subscription_status_cancelled'
Параметры:
$ подписка Объект WC_Subscription , представляющий подписку, статус которой только что изменился.
Описание: Это действие запускается после изменения статуса подписки, указанной в подписке $ подписка .
Статус подписки мог быть изменен с ожидающей на отмененную, с отложенной на отмененную, ожидающая отмена на отмену или какой-либо другой настраиваемый статус на отмену.
Важно отметить, что статус подписки не будет немедленно изменен на отмененный, когда менеджер магазина или покупатель отменяет подписку. Вместо этого он будет переведен на в ожидании отмены , а затем переведен в режим отмены только после окончания срока предоплаты.
Действие: 'woocommerce_subscription_status_expired'
Параметры: $ subscription Объект WC_Subscription , представляющий подписку, статус которой только что был изменен.
Описание: Запускается, когда истекает срок действия подписки, если длина была установлена для продукта подписки при ее покупке или в противном случае была установлена дата окончания для подписки.
Это событие может быть вызвано подписками WooCommerce, которые планируют событие для истечения срока действия каждой подписки, или сторонним кодом, который может напрямую вызывать функцию WC_Subscription :: update_status () .
Действие: 'woocommerce_subscription_status_on-hold'
Параметры: $ subscription Объект WC_Subscription , представляющий подписку, статус которой только что был изменен.
Описание: Активируется, когда подписка приостанавливается (приостанавливается). Подписка приостанавливается, когда:
- менеджер магазина вручную приостановил подписку
- покупатель вручную приостановил подписку на своей странице «Моя учетная запись»
- подлежит оплате за продление (подписки временно приостанавливаются для автоматических платежей за продление до тех пор, пока платеж не будет обработан успешно, и на неопределенный срок для ручной платежи за продление, пока покупатель не войдет в магазин, чтобы оплатить продление.Для получения дополнительной информации см. Руководство по продлению подписки).
Действия в течение жизненного цикла подписки ↑ В начало
Действие: 'woocommerce_scheduled_subscription_trial_end'
Параметры: $ subscription_id Integer Идентификатор подписки, пробный период которой подошел к концу.
Описание: Активируется, когда пробный период подписки достигает даты окончания.
У подписки может быть пробный период, если продолжительность пробного периода была установлена для продукта подписки во время его покупки или в противном случае вручную была установлена дата окончания пробного периода для подписки.
Действие: 'woocommerce_scheduled_subscription_expiration'
Параметры: $ subscription_id Integer Идентификатор подписки, срок действия которой подошел к концу.
Описание: Запускается, когда подписка достигла своей конечной даты, в зависимости от продолжительности, установленной в продукте подписки на момент ее покупки, или произвольной конечной даты, которая в противном случае была вручную установлена для подписки.
Действие: 'woocommerce_scheduled_subscription_end_of_prepaid_term'
Параметры: $ subscription_id Integer Идентификатор подписки, срок предоплаты которой истек.
Описание: Активируется, когда подписка, отмененная покупателем или владельцем магазина, достигла и срока, охваченного последним платежом.
Например, если клиент приобретает ежемесячную подписку 1 марта, а затем отменяет подписку 15 марта, действие «woocommerce_subscription_status_pending-cancel» будет запущено немедленно, а действие «woocommerce_scheduled_subscription_end_of_prepaid_duledterm» будет запустить 1 апреля, чтобы отменить подписку.
Subscriptions использует обработчик woocommerce_scheduled_subscription_end_of_prepaid_term для изменения статуса подписки с ожидает отмены на отменен .
Действие: 'woocommerce_checkout_subscription_created'
Параметры:
$ subscription Экземпляр WC_Subscription , представляющий подписку, только что созданную при оформлении заказа.
$ order Экземпляр WC_Order , представляющий заказ, для которого были созданы подписки.
$ recurring_cart Экземпляр WC_Cart , представляющий корзину, в которой хранятся данные, используемые для создания этой подписки.
Описание: Активируется, когда подписка создается после того, как клиент покупает продукт или продукты подписки.
Этот хук запускается после того, как WooCommerce создал заказ на запись транзакции, и запускается один раз для каждой подписки, созданной с ожидающим статусом для этого заказа.Это происходит до того, как будет произведена оплата заказа и активированы подписки.
Поскольку корзина может содержать несколько продуктов по подписке, и эти продукты сгруппированы в специальные экземпляры WC_Cart , используемые для хранения продуктов, доставки, налогов и других данных, связанных с этой группой продуктов для повторяющихся платежей, действие также передает повторяющиеся cart, которые приводят к этой подписке на обратные вызовы.
Действие: 'subscriptions_created_for_order'
Параметры: $ order WC_Order Заказ, для которого созданы подписки.
Описание: Вызывается, когда подписки в заказе впервые создаются со статусом в ожидании . Это происходит до того, как будет произведена оплата заказа и активированы подписки.
Действие: 'woocommerce_subscriptions_updated_users_role'
Параметры:
$ role_new Строка Имя роли, только что назначенной пользователю.
$ user WP_User Пользователь, роль которого была только что изменена.
$ role_old String Имя роли, которую пользователь имел до назначения новой роли.
Описание: Когда подписка активирована, приостановлена, отменена или срок ее действия истек, роль пользователя также изменится, что вызовет ловушку 'woocommerce_subscriptions_updated_users_role' .
Действия по переключению подписок ↑ В начало
Действие: 'woocommerce_subscriptions_switch_completed'
Параметры: $ order WC_Order Заказ, для которого созданы подписки.
Описание: Вызывается, когда состояние порядка переключения изменяется на «обработка» или «завершено», и запускается после того, как все переключения и обновления произошли.
Часто задаваемые вопросы: Отмена отложенных действий в отношении прибытия детей (DACA)
ПРИМЕЧАНИЕ. Посетите веб-сайт Службы гражданства и иммиграции США, чтобы получить самую свежую информацию об отложенных действиях в отношении прибытия детей (DACA)
---
En español
Ниже приведены часто задаваемые вопросы по Программе отмены отложенных действий в отношении детей, прибывающих в детство (DACA) от 5 сентября 2017 года.
Q1: Почему DHS прекращает программу DACA?
A1: Принимая во внимание постановления федерального суда по текущему судебному разбирательству и письмо Генерального прокурора от 4 сентября 2017 г., ясно, что программу следует прекратить. Таким образом, исполняющий обязанности министра внутренней безопасности отменил меморандум от 15 июня 2012 года об учреждении программы DACA. См. Письмо генерального прокурора и меморандум исполняющего обязанности министра внутренней безопасности для получения дополнительной информации о том, как было принято это решение.
Q2: Что будет с нынешними держателями DACA?
A2: Текущим получателям DACA будет разрешено сохранять как период отсроченного действия, так и свои документы о разрешении на работу (EAD) до истечения срока их действия, если они не будут прекращены или отозваны. Льготы DACA обычно действительны в течение двух лет с даты выдачи.
Q3: Что происходит с людьми, у которых в настоящее время есть ожидающий первоначальный запрос DACA?
A3: Из-за ожидаемых затрат и административного бремени, связанного с отклонением всех незавершенных первоначальных запросов, USCIS будет рассматривать - на индивидуальной основе в каждом конкретном случае - все должным образом поданные первоначальные запросы DACA и связанные заявки на EAD, которые были приняты как от 5 сентября 2017 г.
Q4: Что происходит с людьми, у которых в настоящее время есть запрос на продление DACA, ожидающий рассмотрения?
A4: В связи с ожидаемыми расходами и административным бременем, связанным с отклонением всех ожидающих запросов на продление, USCIS принимает решение - на индивидуальной, индивидуальной основе - должным образом поданные ожидающие запросы на продление DACA и соответствующие заявки на документы о разрешении на работу от текущих бенефициаров, которые были приняты с 5 сентября 2017 г. и от действующих бенефициаров, чьи льготы истекают в период с 5 сентября 2017 г. по 5 марта 2018 г., которые были приняты с 5 октября 2017 г.USCIS отклонит все запросы на продление DACA и связанные с ними заявки на EAD, поданные после 5 октября 2017 года.
Q5: Есть ли еще время для текущих получателей DACA подать запрос на продление их DACA?
A5: USCIS будет принимать запросы на продление и связанные с ними заявки на EAD только для класса лиц, описанного выше, в указанный выше период времени.
Q6: Что происходит, когда индивидуальные льготы DACA истекают в течение следующих двух лет? Будут ли лица с истекшим сроком действия DACA считаться незаконно находящимися в стране?
A6: Действующий закон не предоставляет какой-либо юридический статус классу лиц, которые в настоящее время являются получателями DACA.Получатели DACA в настоящее время незаконно находятся в США, и их удаление отложено. Когда их период отсрочки действия истечет или будет прекращен, их увольнение больше не будет отсрочено, и они больше не будут иметь право на законную работу.
Только Конгресс имеет право вносить поправки в существующие иммиграционные законы.
Q7: Как только истечет срок действия DACA человека, будет ли его дело передано в ICE для принудительного исполнения?
A7: Информация, предоставленная USCIS в запросах DACA, не будет активно предоставляться ICE и CBP для целей иммиграционного правоприменения, если запрашивающая сторона не соответствует критериям для выдачи Уведомления о появлении или направления в ICE в соответствии с установленными критериями. в руководстве USCIS «Уведомление о появлении» (www.uscis.gov/NTA). Эта политика, которая может быть изменена, заменена или отменена в любое время без предварительного уведомления, не предназначена, не предназначена и не может использоваться для создания каких-либо прав или преимуществ, материальных или процедурных, подлежащих исполнению по закону любой стороной в любое административное, гражданское или уголовное дело.
Q8: Будет ли USCIS передавать личную информацию лиц, ожидающие запросы которых заранее отклонены ICE в целях обеспечения соблюдения?
A8: Как правило, информация, предоставленная в запросах DACA, не будет проактивно предоставлена другим правоохранительным органам (включая ICE и CBP) для целей иммиграционного правоприменения, за исключением случаев, когда запрашивающая сторона представляет риск для национальной безопасности или общественной безопасности или соответствует критериям. для выдачи Уведомления о явке или направления в ICE в соответствии с критериями.Эта политика, которая может быть изменена, заменена или отменена в любое время без предварительного уведомления, не предназначена, не предназначена и не может использоваться для создания каких-либо прав или преимуществ, материальных или процедурных, подлежащих исполнению по закону любой стороной в любое административное, гражданское или уголовное дело.
Q9: Может ли отложенное действие, полученное в соответствии с DACA, быть прекращено до истечения срока его действия?
A9: Да. DACA - это отложенное действие, которое является формой усмотрения прокуратуры. Следовательно, DHS будет продолжать использовать свои дискреционные полномочия для прекращения или отклонения отсроченных действий в любое время, когда иммиграционные службы сочтут целесообразным прекращение или отказ в отсрочке действия.
Q10: Могут ли получатели DACA, чей действительный EAD потерян, украден или уничтожен, запросить новый EAD во время поэтапного отказа?
A10: Если действующий EAD человека утерян, украден или уничтожен, он может запросить замену EAD, заполнив новую форму I-765.
Q11: Смогут ли получатели DACA выезжать за пределы США, пока действует их DACA?
A11: Начиная с 5 сентября 2017 года USCIS больше не будет одобрять какие-либо новые заявки по форме I-131 на предварительное условно-досрочное освобождение в соответствии со стандартами, связанными с программой DACA.Те, у кого текущий период действия предварительного условно-досрочного освобождения из ранее утвержденного заявления об условно-досрочном освобождении, как правило, сохраняют льготу до истечения его срока. Тем не менее, CBP сохранит за собой полномочия, которыми он всегда пользовался при определении допустимости любого лица, присутствующего на границе. Кроме того, USCIS оставляет за собой право отозвать или прекратить действие документа о предварительном условно-досрочном освобождении в любое время.
Q12: Что происходит с людьми, у которых есть ожидающие рассмотрения запросы на досрочное условно-досрочное освобождение для выезда за пределы США?
A12: USCIS в административном порядке закроет все находящиеся на рассмотрении заявки формы I-131 на досрочное условно-досрочное освобождение в соответствии со стандартами, связанными с программой DACA, и вернет все связанные с этим сборы.
Q13: Сколько запросов DACA в настоящее время ожидают рассмотрения, на которые повлияет это изменение? У вас есть разбивка этих чисел по штатам?
A13. По состоянию на 20 августа 2017 г. на рассмотрении находилось 106 341 запрос, из них 34 487 первоначальных запросов и 71 854 продления. В настоящее время у нас нет прорывов по конкретным штатам.
Q14: Есть ли льготный период для получателей DACA с EAD, который скоро истечет, чтобы составить соответствующие планы по выезду из страны?
A14: Как отмечалось выше, после истечения срока действия DACA и EAD физического лица - за исключением ограниченного класса бенефициаров, указанных выше, имеющих право возобновить свои льготы, - человек больше не считается законно проживающим в США и не имеет права работать. .Лица, чьи разрешения DACA истекают в период с 5 сентября 2017 г. по 5 марта 2018 г., имеют право продлить свои разрешения. Никто не может потерять льготы по этому меморандуму до 5 марта 2018 г., если они надлежащим образом подадут запрос на продление и соответствующее заявление о разрешении на работу.
Q15: Можете ли вы предоставить разбивку, сколько DACA EAD истекает в 2017, 2018 и 2019 годах?
A15: С августа по декабрь 2017 года у 201 678 человек истечет срок действия DACA / EAD.Из этих лиц 55 258 уже подали в USCIS запросы на продление DACA.
В 2018 календарном году срок действия DACA / EAD истечет у 275 344 человека. Из этих 275 344 человек 7 271 подали запросы на продление в USCIS.
С января по август 2019 года срок действия DACA / EAD истечет у 321 920 человек. Из этих 321 920 человек восемь подали в USCIS запросы на продление DACA.
Q16: Каковы были предыдущие инструкции для USCIS по предоставлению DACA?
A16: Лица, отвечающие следующим категориальным критериям, могут подать заявку на DACA, если они:
- На 15 июня 2012 г. были моложе 31 года;
- Приехал в Соединенные Штаты, не дожив до 16 лет;
- Постоянно проживают в США с 15 июня 2007 г. по настоящее время;
- физически присутствовали в Соединенных Штатах 15 июня 2012 г. и на момент обращения с просьбой о рассмотрении отложенных действий в USCIS;
- Не имел легального статуса 15 июня 2012 г .;
- В настоящее время учатся в школе, окончили школу или получили свидетельство об окончании средней школы, получили сертификат общего развития образования (GED) или являются ветераном береговой охраны или вооруженных сил США с почетным увольнением; и
- Не были осуждены за тяжкое преступление, серьезный проступок, три или более других проступков и иным образом не представляют угрозы для национальной или общественной безопасности.
Как исправить ошибку в записанном документе?
Человеку свойственно ошибаться, но последнее, чего хочет покупатель или домовладелец, - это ошибка в их действиях.
Документ - это юридический документ, который подписывается и регистрируется, чтобы показать, кто имеет право собственности на доступ и использование объекта недвижимости. Этот документ необходим для установления и передачи права собственности от одного лица к другому. Другими словами, документ передает титул от одной стороны к другой. Акты часто рассматриваются как «средство передачи права собственности».
Итак, вы можете себе представить, насколько важно, чтобы этот документ был точным и безошибочным, но ошибки случаются. Вот почему существует страхование титула! Вот как титульные агенты и агенты-поверенные могут помочь исправить ошибку в зарегистрированном документе.
Канцелярские ошибки являются одним из наиболее распространенных дефектов правового титула, и поэтому покупателям жилья рекомендуется пройти профессиональный поиск по праву собственности для защиты своих имущественных интересов (если они живут в штате, где правила владения не устанавливаются автоматически вместе с политиками кредитора).
Некоторые ошибки, которые вы можете найти в документе, затрагивающем права собственности, включают:
- Неправильное или недостаточное юридическое описание
- Неверное имя или ник
- Неправильная сумма возмещения
- Отсутствие печати нотариуса
- Отсутствие свидетелей
- Недостоверные подтверждения или отсутствие свидетелей
- Отсутствует подтверждение
- Отсутствует семейное положение дарителей в заявлении вне усадьбы
- Отсутствие присоединения супруга (-и) праводателя по праву на приусадебное имущество
Юридические описания особенно важны при сделке с недвижимостью, поскольку они определяют, какой участок земли продается.Неправильное юридическое описание документа также обычно встречается и в ипотеке, поскольку она создается одновременно, а информация просто переносится. Для исправления юридического описания могут потребоваться дополнительные действия, выходящие за рамки описанных здесь.
После обнаружения ошибки есть несколько способов ее устранения.
Три инструмента, используемые для исправления дел с проблемами
В зависимости от вашего состояния и ошибки в документе есть несколько способов исправить дело.Есть несколько документов или инструментов, которые могут решить эту проблему. Каждый из них будет занесен в публичный отчет в дополнение к исходному документу с ошибкой.
- Корректирующий акт
- Аффидевит об исправлении или письменный документ под присягой
- Новый стандарт перевозки (гарантийный или отказный акт)
Эти документы не заменяют и не отменяют неправильный акт. Они заносятся в публичный протокол со ссылкой на неверный акт.Юрист по недвижимости или агент по праву собственности может помочь определить, какой инструмент подходит для устранения конкретной ошибки.
Что такое корректирующий акт?
Корректирующий акт - это документ, внесенный в публичный отчет в дополнение к неверному акту. Он известен как подтверждающий инструмент, поскольку он совершенствует существующий заголовок, удаляя любые дефекты, но он не передает заголовок сам по себе.
Как письменные показания используются для исправления поступка?
В некоторых случаях можно исправить дефект с помощью письменного показания вместо исправительного акта.Этот документ служит уведомлением об ошибке в записанном документе. Обычно это делается для незначительных исправлений, таких как неправильное написание подразделения в юридическом описании или отсутствие семейного положения.
Он может быть исполнен кем-либо, кроме сторон первоначального документа, при условии, что указаны причины исправления и знание исправленных фактов, а также предоставлены доказательства уведомления первоначальных сторон или их наследников. Как правило, письменное показание под присягой готовится и подписывается поверенным, который подготовил акт о транзакции.
Когда нужен новый акт?
Корректирующие действия ограничены в том, какие ошибки они исправляют. Незначительные ошибки, такие как неправильное написание или неполное имя и упущение семейного положения, могут быть исправлены с помощью корректирующего акта или письменного показания под присягой. В других случаях, в некоторых штатах требуется, чтобы новый документ регистрировался на предмет существенных ошибок, более серьезных проблем, таких как неправильное юридическое описание, корректировка суммы возмещения, а также добавление или удаление имен.
В каждом штате действуют разные правила и положения в отношении недвижимости, поэтому, если вы обнаружите ошибку в своем документе, лучше всего обратиться в свою юридическую компанию или к юристу по недвижимости, чтобы решить проблему должным образом.
Некоторые ошибки могут быть «безвредными» или могут «исправляться сами собой» посредством законодательных актов
Некоторые ошибки не считаются проблемой. Они безвредны для передачи или передачи права собственности, поэтому их можно игнорировать.
Одним из примеров безобидной ошибки в соответствии со стандартом 3.6 унифицированного титула Флориды является отсутствие даты или неправильная дата. Причина этого правила заключается в том, что дата не влияет на действительность акта.
Помимо безобидных ошибок, в некоторых штатах могут быть законодательные акты, которые со временем исправят дефект.Эти лечебные законы часто касаются незначительных проблем, которые можно вылечить со временем. Во Флориде существует два основных закона о лечебных ограничениях (F.S. 95.231 и F.S. 694.08), которые исправляют недостатки пропавших без вести свидетелей и недостоверных подтверждений. Чтобы быть ясным, эти уставы НЕ устраняют полное отсутствие признания или недействительное признание, и оба содержат условия их применения.
Шаги по исправлению неправильного акта
Если установлено, что на дело повлияла ошибка, которая не считается безвредной или не будет исправлена в соответствии с нормативным актом штата, поверенный по недвижимости или агент по праву собственности должен исправить это действие в соответствии с правилами вашего штата.Каждый случай может отличаться, поэтому шаги, предпринятые для исправления ошибки, предназначены для общего обзора.
- Определите, является ли ошибка безвредной или фатальной для передачи права собственности.
- Решите, какой инструмент лучше всего подходит для ошибки.
- Составьте корректирующий акт, аффидевит или новый акт.
- Получить оригинальную подпись (-и) Концедента (-ов).
- Переоформить акт с надлежащим нотариальным заверением и засвидетельствованием.
- Новый инструмент зарегистрирован в публичном реестре.
Для регистрации нового документа требуется, чтобы первоначальный праводатель и повторное подтверждение свидетелями и нотариусом участвовали в повторном оформлении документа в соответствии с законами штата.
Итак, что произойдет, если другие стороны откажутся от сотрудничества или не смогут подписать новый договор? Что делать, если вы не можете найти первоначального праводателя?
Действие по реформации
Иск о преобразовании документа - это судебный процесс для определения наличия доказательств взаимной ошибки, мошенничества, несчастного случая, незаконности или неосновательного обогащения в документе.Истец должен представить четкие и убедительные доказательства того, что дело является неправильным или несовместимым с намерением и соглашением сторон, доказать, что истцу был причинен вред, и продемонстрировать, что к ответчику было предъявлено требование исправить проблему, но он отказался или не смог выполнить требование.
Подобно тихому иску о праве собственности, действие по изменению документа рассматривается как последнее средство, когда исчерпаны все другие средства для исправления проблемы, затрагивающей недвижимость.Обычно это действие совершается в сочетании с другим судебным иском, таким как лишение права выкупа права выкупа, как способ очистить все облака, связанные с титулом, прежде чем возвращать собственность, которая используется по умолчанию.
Ошибка в документе должна быть исправлена до того, как андеррайтер застрахует правовой полис. Как правило, эти документы для исправления ошибки в документе должны быть составлены поверенным по недвижимости или агентом, непосредственно участвовавшим в заключении сделки. Хотя PropLogix не может помочь агентам устранять ошибки таким образом, наши услуги Title Curative помогают найти эти проблемы до закрытия, чтобы можно было предпринять соответствующие шаги для их исправления.
Рассмотрение отложенных действий в отношении прибытия детей (DACA)
В соответствии с постановлением окружного суда США, вступившим в силу 7 декабря 2020 г., Служба гражданства и иммиграции США (USCIS):
- Принятие первичных запросов на рассмотрение отложенных действий в соответствии с отложенными действиями в отношении прибытия детей (DACA) на основании условий политики DACA, действовавшей до 5 сентября 2017 г., и в соответствии с постановлением Суда от 15 декабря 2017 г.4, 2020, заказ;
- Принятие запросов на продление DACA на основании условий политики DACA, действовавшей до 5 сентября 2017 г., и в соответствии с постановлением Суда от 4 декабря 2020 г .;
- Принятие ходатайств о предварительном условно-досрочном освобождении на основании условий политики DACA до 5 сентября 2017 г. и в соответствии с постановлением Суда от 4 декабря 2020 г .;
- Продление одногодичных отсроченных действий согласно DACA до двух лет; и
- Продление документов о разрешении на работу с одного года в соответствии с DACA до двух лет.
USCIS предпримет соответствующие шаги для предоставления доказательств продления на один год отсроченных действий и документов о разрешении на работу в соответствии с DACA для лиц, которым была выдана документация 28 июля 2020 года или позднее, со сроком действия в один год в соответствии с политикой несуществующей деятельности. .
DHS будет выполнять приказ, пока он остается в силе, но DHS может требовать освобождения от него.
На этой странице представлена информация о запросе рассмотрения отложенных действий для детей, прибывающих в детство (DACA).Вы можете запросить DACA в первый раз или продлить существующий период DACA, если он истекает.
Найти на этой странице:
Что такое DACA
15 июня 2012 года министр внутренней безопасности объявил, что определенные люди, которые приехали в Соединенные Штаты в детстве и соответствуют нескольким требованиям, могут потребовать рассмотрения отсрочки действия на период в два года с возможностью продления. Они также имеют право на получение разрешения на работу. Отсроченные действия - это использование прокуратурой усмотрения для отсрочки высылки в отношении лица на определенный период времени.Отсроченное действие не дает статуса законности.
Посмотреть видео о DACA
Посмотрите видео о DACA на канале USCIS на YouTube
Первый запрос DACA
Следующая информация объясняет правила для запроса DACA в первый раз. Если вам нужна дополнительная информация и вы не можете найти ее в разделе «Часто задаваемые вопросы», вы можете позвонить в контактный центр USCIS по телефону 800-375-5283. Для глухих, слабослышащих или людей с нарушениями речи: TTY 800-767-1833.Представители доступны с понедельника по пятницу с 8:00 до 20:00. По восточному времени.
Руководящие принципы
Вы можете запросить DACA, если вы:
- На 15 июня 2012 г. были моложе 31 года;
- Приехал в Соединенные Штаты, не дожив до 16 лет;
- Постоянно проживают в США с 15 июня 2007 г. по настоящее время;
- физически присутствовали в США 15 июня 2012 г. и на момент подачи вашего запроса на рассмотрение отложенных действий в USCIS;
- Не имел законного статуса 15 июня 2012 г., а это означает, что:
- У вас никогда не было законного иммиграционного статуса до 15 июня 2012 г. включительно или
- Срок действия любого законного иммиграционного статуса или условно-досрочного освобождения, полученного вами до 15 июня 2012 г., истек 15 июня 2012 г .;
- В настоящее время учатся в школе, окончили школу или получили свидетельство об окончании средней школы, имеют сертификат о развитии общего образования (GED) или являются ветераном береговой охраны или вооруженных сил США с почетным увольнением; и
- Не были осуждены за тяжкое преступление, серьезный проступок или три или более других проступков и иным образом не представляют угрозы для национальной или общественной безопасности.
Возрастные ограничения
Лицо, запрашивающее DACA, должно быть моложе 31 года по состоянию на 15 июня 2012 г. Вам также должно быть не менее 15 лет, чтобы запросить DACA, если только вы в настоящее время не участвуете в процедуре удаления или не имеете окончательного или добровольного приказа о высылке как указано в таблице ниже:
| Ваша ситуация | Возраст |
|---|---|
| Я никогда не участвовал в производстве по высылке, или мое разбирательство было прекращено до того, как я подал свой запрос. | Возраст не менее 15 лет на момент подачи запроса и моложе 31 года на 15 июня 2012 г. |
Я нахожусь в процессе высылки, имею окончательное решение о высылке или распоряжение о добровольном выезде, и я не нахожусь под иммиграционным задержанием. | Моложе 31 года по состоянию на 15 июня 2012 г., но на момент отправки запроса вам может быть меньше 15 лет. |
Срок выполнения рекомендаций
Вы должны продемонстрировать
| То 15 июня 2012 г. вы | На дату подачи запроса вы |
|---|---|
|
|
Правила в области образования и военной службы
| Ваше учебное заведение или военный статус на момент запроса DACA | Ознакомьтесь с инструкциями по образованию или военной службе для DACA |
|---|---|
Выпускник:
| Есть |
В настоящее время я учусь в школе. См. Раздел «Образование» в часто задаваемых вопросах, где подробно описано, кто в настоящее время учится в школе. | Есть |
| Я учился в школе, но бросил учебу и не окончил ее. В настоящее время я не учусь в школе и не являюсь ветераном береговой охраны или вооруженных сил США с отличием.С. | Нет |
Я ветеран береговой охраны или вооруженных сил США с отличием. | Есть |
Пожалуйста, ознакомьтесь с нашими часто задаваемыми вопросами, чтобы получить более подробную информацию о правилах, связанных со школой.
Вернуться к началу
Процесс подачи заявки на DACA
Если вы соответствуете требованиям DACA, вам нужно будет выполнить следующие шаги, чтобы отправить запрос в USCIS.
| Соберите документы как доказательства того, что вы соответствуете требованиям. Вам необходимо будет предоставить подтверждающие документы с вашим запросом на DACA. Вы можете предоставить разборчивые копии этих документов, если в инструкциях не указано, что вы должны предоставить оригинал документа. |
Примеры документов, которые необходимо подать, чтобы продемонстрировать соответствие требованиям. | |
|---|---|
| Удостоверение личности |
|
| Доказательство того, что вы приехали в США до своего 16-летия |
|
Подтверждение иммиграционного статуса |
|
| Подтверждение присутствия в U.С. 15 июня 2012 г. |
|
Подтверждение того, что вы постоянно проживали в США с 15 июня 2007 г. | |
| Подтверждение вашего статуса студента на момент запроса DACA |
|
| Доказательство того, что вы заслуженный ветеран береговой охраны или вооруженных сил США. |
|
Информацию о представлении аффидевитов или косвенных доказательств в поддержку вашего запроса см. В разделе «Часто задаваемые вопросы».
Вернуться к началу
| Заполните две необходимые формы и рабочий лист |
| Название формы | Комиссия |
|---|---|
I-821D, Рассмотрение отложенных действий в случае прибытия детей Используйте самую последнюю версию формы, указанной на нашем веб-сайте, иначе USCIS отклонит вашу форму. | Для получения более подробной информации ознакомьтесь с разделом «Сбор за регистрацию» на страницах форм I-821D Эти сборы не могут быть отменены. |
| I-765, Заявление о разрешении на работу | |
I-765WS, Рабочий лист (PDF, 238,54 КБ) | |
Заполнение форм
Заполнение форм
| |
Отправьте формы в соответствующий сейф USCIS. : Создайте онлайн-аккаунт USCIS для запросов DACA. С 1 февраля 2016 года любой, кто отправит запрос DACA, сможет создать онлайн-аккаунт USCIS для отслеживания и управления своим делом в Интернете. Если вы отправите запрос DACA, вы получите по почте Уведомление о принятии учетной записи USCIS с инструкциями о том, как создать онлайн-учетную запись USCIS. Наличие онлайн-аккаунта USCIS позволяет:
Если вы адвокат или аккредитованный представитель, создание учетной записи USCIS онлайн позволит вам управлять всеми запросами DACA ваших клиентов в одном месте. Мы продолжим обработку вашего запроса DACA, даже если вы откажетесь от доступа к своей онлайн-учетной записи USCIS. Вы по-прежнему будете получать уведомления и обновления по вашему делу по почте через Почтовую службу США. Примечание для поверенных и аккредитованных представителей: у вас должна быть только одна учетная запись онлайн-представителя USCIS.Когда вы получаете Уведомление о принятии учетной записи для бумажной формы, поданной в сейф USCIS от имени вашего клиента, убедитесь, что вы вводите ту же личную информацию, которую вы указали в форме G-28, отправленной с исходным заявлением, петицией или запросом вашего клиента. . Если информация, которую вы используете для доступа к своей учетной записи онлайн-представителя, не совпадает с информацией, которую вы предоставили в форме G-28, вы не сможете получить доступ к делу своего клиента. |
Посетите Центр поддержки приложений (ASC) для получения биометрических услуг . |
Проверьте статус вашего запроса онлайн. Вы можете проверить статус своего дела на сайте «Статус дела» или войдя в свою учетную запись USCIS. |
Освобождение от уплаты пошлин
Доступны очень ограниченные освобождения от уплаты пошлин. Ваш запрос на освобождение от уплаты сбора должен быть подан и положительно рассмотрен до того, как вы подадите запрос DACA без комиссии.Чтобы вас рассматривали для освобождения от уплаты пошлины, вы должны предоставить письмо и подтверждающую документацию в USCIS, подтверждающую, что вы соответствуете одному из следующих условий:
- Вы моложе 18 лет, бездомны, находитесь на воспитании в приемных семьях или иным образом не имеете какой-либо родительской или иной семейной поддержки, и ваш доход составляет менее 150 процентов от уровня бедности в США; или,
- Вы не можете заботиться о себе, потому что страдаете серьезной хронической инвалидностью, и ваш доход составляет менее 150 процентов от заработной платы U.S. уровень бедности; или,
- На момент запроса у вас накопился долг в размере 10 000 долларов или более за последние 12 месяцев в результате не возмещенных медицинских расходов для себя или ближайшего члена семьи, и ваш доход составляет менее 150 процентов от уровня бедности в США. .
Представьте следующие типы доказательств:
- Аффидевиты общественных или религиозных организаций, подтверждающие бездомность заявителя или отсутствие финансовой поддержки со стороны родителей или другой семьи.
- Копии налоговых деклараций, выписки из банка, квитанций о заработной плате или других надежных свидетельств уровня дохода.
- Аффидевит от заявителя или ответственной третьей стороны, подтверждающий, что заявитель не подает налоговые декларации, не имеет банковских счетов и / или не имеет дохода, подтверждающего уровень дохода.
- Копии медицинских записей, страховых документов, банковских выписок или других надежных доказательств невозмещенных медицинских расходов на сумму не менее 10 000 долларов США.
Мы отправим вам запрос о предоставлении доказательств (RFE), если у него возникнут вопросы по предоставленным вами доказательствам.
Дополнительную информацию можно найти на нашей веб-странице с инструкциями по освобождению от уплаты сборов.
Примечание. Для заявлений о разрешении на работу, подключенных к DACA, освобождение от уплаты комиссии отсутствует.
Если USCIS предоставляет DACA и разрешение на работу в вашем случае
Если USCIS предоставит DACA и разрешение на работу в вашем случае, вы получите письменное уведомление об этом решении. Документ о разрешении на трудоустройство придет отдельно по почте.
Если USCIS не предоставляет DACA в вашем случае
Если USCIS решит не предоставлять DACA по вашему делу, вы не можете обжаловать это решение или подать ходатайство о возобновлении или пересмотре дела.USCIS не будет пересматривать свои дискреционные решения.
Мы будем применять наше руководство по политике, регулирующее передачу дел в Иммиграционную и таможенную службу США (ICE) и выдачу уведомлений для их появления. Если ваше дело не связано с уголовным преступлением, мошенничеством или угрозой национальной или общественной безопасности, мы не передадим ваше дело в ICE для целей высылки, за исключением случаев, когда DHS определяет наличие исключительных обстоятельств. Для получения дополнительной информации о появлении уведомлений посетите www.uscis.gov/NTA.
Административные ошибки
Вы можете запросить проверку, используя процесс управления запросами на обслуживание, если вы выполнили все требования DACA и считаете, что USCIS отклонил ваш запрос из-за административной ошибки.
Примеры:
- USCIS считает, что вы отказались от своего дела, не ответив на запрос о доказательствах (RFE), и вы считаете, что ответили в установленный срок; или
- USCIS отправила RFE по неправильному адресу, даже если вы отправили форму AR-11 «Изменение адреса» или изменили свой адрес на сайте www.uscis.gov до того, как мы выпустили RFE.
Полный список возможных ошибок можно найти в разделе часто задаваемых вопросов.
Чтобы сделать запрос на обслуживание, вы должны позвонить в контактный центр USCIS по телефону 800-375-5283. Для глухих, слабослышащих или людей с нарушениями речи: TTY 800-767-1833. Затем представитель USCIS перешлет ваш запрос в соответствующий офис USCIS. Ваш запрос на обслуживание будет рассмотрен на предмет правильности, и USCIS отправит вам письмо, информирующее вас о своем решении.
Контактный центр USCIS открыт с понедельника по пятницу с 8:00 до 20:00. По восточному времени.
Вернуться к началу
Туристическая информация
Определенные поездки за пределы США могут повлиять на правила непрерывного проживания. Выезд за пределы США до 15 августа 2012 г. не приведет к прерыванию вашего постоянного проживания, если поездка была короткой, случайной и невинной. Если вы выезжаете за пределы США 15 августа 2012 г. или позже, но до того, как мы примем решение по вашему запросу на получение DACA, вы не будете рассматриваться для участия в DACA.
Следующая таблица объясняет, повлияет ли ваша поездка на ваше постоянное проживание.
| Даты путешествия | Тип путешествия | Влияет ли это на постоянное проживание |
|---|---|---|
| 15 июня 2007 г. или позднее, но до 15 августа 2012 г. | Нет | |
| Есть | |
| Не позднее августа.15, 2012, и до того, как вы запросили DACA | Да. Вы не можете подать заявление на предварительное условно-досрочное освобождение, пока DHS не определит, следует ли отложить рассмотрение вашего дела, и вы не сможете путешествовать, пока не получите предварительное условно-досрочное освобождение. | |
| 15 августа 2012 г. или позже, а также после того, как вы запросили DACA | Да. Вы не можете путешествовать, пока ваш запрос находится на рассмотрении. Вы не можете подать заявление на предварительное условно-досрочное освобождение до тех пор, пока DHS не определит, следует ли отложить рассмотрение вашего дела. Кроме того, если вам ранее было вынесено постановление о депортации и высылке, и вы покидаете Соединенные Штаты, не предприняв дополнительных шагов для рассмотрения процедуры высылки, ваш отъезд, скорее всего, приведет к тому, что вас будут считать депортированным или высланным, что может иметь серьезные иммиграционные последствия в будущем. | |
| 15 августа 2012 г. или позже и получение DACA | Это зависит от обстоятельств. Если вы путешествуете после получения предварительного условно-досрочного освобождения, поездка не прервет ваше постоянное проживание.Однако, если вы путешествуете без предварительного условно-досрочного освобождения, поездка прервет ваше постоянное проживание. |
После того, как USCIS утвердит ваш запрос на DACA, вы можете подать форму I-131 «Заявление на получение проездного документа», чтобы запросить предварительное условно-досрочное освобождение для выезда за пределы США. Если вы выезжаете за пределы США, не получив предварительное условно-досрочное освобождение, USCIS автоматически прекратит действие вашего DACA.
Подробную информацию см. В разделе «Путешествия» раздела «Часто задаваемые вопросы».
Вернуться к началу
Руководящие принципы национальной и общественной безопасности
Вы не будете рассматриваться для DACA, если вы были осуждены за:
- Уголовное преступление;
- Серьезное правонарушение; или
- Три или более других проступка, произошедших в один и тот же день и не являющихся следствием одного и того же действия, бездействия или схемы проступка.
или
- В противном случае считается, что вы представляете угрозу национальной или общественной безопасности.
В чем разница между «значительным проступком», «незначительным проступком» и «уголовным преступлением»?
| Фелония | Серьезный проступок | Незначительный проступок |
|---|---|---|
| Уголовное преступление - это федеральное, государственное или местное уголовное преступление, наказуемое лишением свободы на срок более одного года. | Серьезный проступок - это проступок в соответствии с определением федерального закона (в частности, тот, за который разрешено максимальное наказание в виде лишения свободы не более одного года, но более пяти дней) и:
| Преступление считается незначительным проступком (максимальный срок лишения свободы составляет один год или менее, но более пяти дней), если оно:
|
Незначительное нарушение правил дорожного движения не будет считаться правонарушением для целей DACA, однако вождение в нетрезвом виде является серьезным правонарушением независимо от приговора. Вы можете найти подробную информацию в разделе «Уголовные приговоры» раздела «Часто задаваемые вопросы».
Не становитесь жертвой иммиграционного мошенничества
Недобросовестные практикующие могут пообещать предоставить вам более быстрые услуги, если вы заплатите им определенную плату. Эти люди пытаются обмануть вас и забрать ваши деньги.Посетите нашу страницу «Избегайте мошенничества», чтобы узнать, как защитить себя от иммиграционного мошенничества.
Убедитесь, что вы ищете информацию о DACA из официальных правительственных источников, таких как USCIS или Министерство внутренней безопасности. Если вам нужна юридическая консультация, посетите нашу страницу «Найти юридические услуги», чтобы узнать, как выбрать лицензированного поверенного или аккредитованного представителя.
Помните, что вы можете бесплатно скачать все формы USCIS по адресу www.uscis.gov/forms.
Борьба с мошенничеством
USCIS стремится обеспечить целостность иммиграционного процесса.Если вы сознательно и умышленно предоставите существенно ложную информацию в форме I-821D, вы совершите федеральное уголовное преступление, наказуемое штрафом или тюремным заключением на срок до пяти лет или и тем, и другим в соответствии с 18 U.S.C. Раздел 1001. Кроме того, в отношении физических лиц может быть возбуждено дело о высылке, они могут быть подвергнуты суровым санкциям, предусмотренным законом, и подвергаться уголовному преследованию.
Вернуться к началу
PowerPoint 2016: кнопки действий
Урок 31: Кнопки действий
/ ru / powerpoint2016 / hyperlinks / content /
Введение
Другой инструмент, который можно использовать для подключения к веб-странице, файлу, адресу электронной почты или слайду, называется кнопкой действия . Кнопки действий - это встроенных форм , которые вы можете добавить в презентацию и установить для ссылки на другой слайд, воспроизведения звука или выполнения аналогичного действия. Когда кто-то щелкает или наводит курсор на кнопку, происходит выбранное действие. Кнопки действий могут выполнять многие из тех же функций, что и гиперссылки. Их простой для понимания стиль делает их особенно полезными для самостоятельных презентаций в киосках и киосках.
Дополнительно: загрузите нашу практическую презентацию.
Посмотрите видео ниже, чтобы узнать больше об использовании кнопок действий в презентациях.
Вставка кнопок действий
Вы можете вставлять кнопки действий на один слайд за раз или можете вставить кнопку действия, которая будет отображаться на каждом слайде. Второй вариант может быть полезен, если вы хотите, чтобы каждый слайд ссылался на определенный слайд, например на титульную страницу или оглавление.
Чтобы вставить кнопку действия на один слайд:
- Щелкните вкладку Вставка .
- Щелкните команду Фигуры в группе Иллюстрации.Появится раскрывающееся меню с кнопками действий , расположенными в самом низу.
- Выберите нужную кнопку действия .
- Вставьте кнопку на слайд, щелкнув в нужном месте. Появится диалоговое окно Action Settings .
- Выберите Mouse Click или Mouse Over tab. Выбор вкладки «Щелчок мышью» означает, что кнопка действия будет выполнять свое действие только при нажатии. При выборе вкладки Mouse Over кнопка действия выполняет свое действие, когда вы наводите на нее указатель мыши.
- В разделе « Action on click » выберите Hyperlink to: , затем щелкните стрелку раскрывающегося списка и выберите параметр в меню.
- Установите флажок Воспроизвести звук , если вы хотите, чтобы звук воспроизводился при нажатии кнопки действия. Выберите звук в раскрывающемся меню или выберите Другой звук , чтобы использовать звуковой файл на вашем компьютере. Когда вы закончите, нажмите ОК .
Чтобы вставить кнопку действия на все слайды:
Если вы хотите добавить кнопку действия к каждому слайду, вы можете сделать это с помощью функции под названием Slide Master view .Однако использование режима «Образец слайдов» может оказаться непростым делом, если вы никогда его не использовали. Если вы собираетесь редактировать свои слайды таким образом, вы можете сначала просмотреть наш урок по представлению образцов слайдов.
- Щелкните вкладку Просмотр .
- В группе Основные виды щелкните команду Образец слайдов . На левой панели навигации прокрутите вверх и выберите первый слайд.
- Перейдите на вкладку Insert и выберите кнопку действия в нижней части меню Shapes .Щелкните слайд, чтобы добавить кнопку действия, и выберите нужные параметры в появившемся диалоговом окне.
- Вернитесь на вкладку Slide Master и нажмите Close Master View . Новая кнопка действия теперь будет на каждом слайде.
Чтобы отредактировать, переместить или удалить кнопку действия, вставленную таким образом, щелкните вкладку View , затем Slide Master . Нажмите Close Master View после внесения любых необходимых изменений.
Если вы заметили, что кнопка действия не отображается на некоторых слайдах, вам может потребоваться снять флажок Скрыть фоновую графику .
Для проверки кнопки действия:
После создания кнопки действия вы должны протестировать ее.
- Щелкните вкладку Слайд-шоу .
- В группе Начать слайд-шоу щелкните Из текущего слайда .
- Щелкните кнопку действия.
- После тестирования щелкните правой кнопкой мыши в любом месте экрана и выберите End Show .
- Если ваша кнопка действия не работает должным образом, следуйте инструкциям ниже, чтобы отредактировать ее.
Для редактирования кнопки действия:
- Выберите кнопку действия.
- Щелкните вкладку Вставить .
- В группе Ссылки щелкните команду Action . Появится диалоговое окно « Actions Settings ».
- Измените действие или гиперссылку, затем щелкните OK .
Чтобы изменить внешний вид кнопки действия:
- Выберите кнопку действия.
- Щелкните вкладку Формат .
- Чтобы изменить стиль кнопки или цвет , используйте инструменты из группы Стили формы .
- Чтобы изменить форму кнопки действия, нажмите Изменить форму в группе Вставить фигуры . Выберите новую форму из раскрывающегося меню.
Вызов!
- Откройте нашу практическую презентацию.
- Открыть Slide Master , вид. На левой панели навигации прокрутите вверх и выберите первый слайд.
- В правом нижнем углу слайда вставьте кнопку действия : Информация .
- Свяжите кнопку действия с последним слайдом .
- Измените стиль формы кнопки действия на один из стилей зеленый .
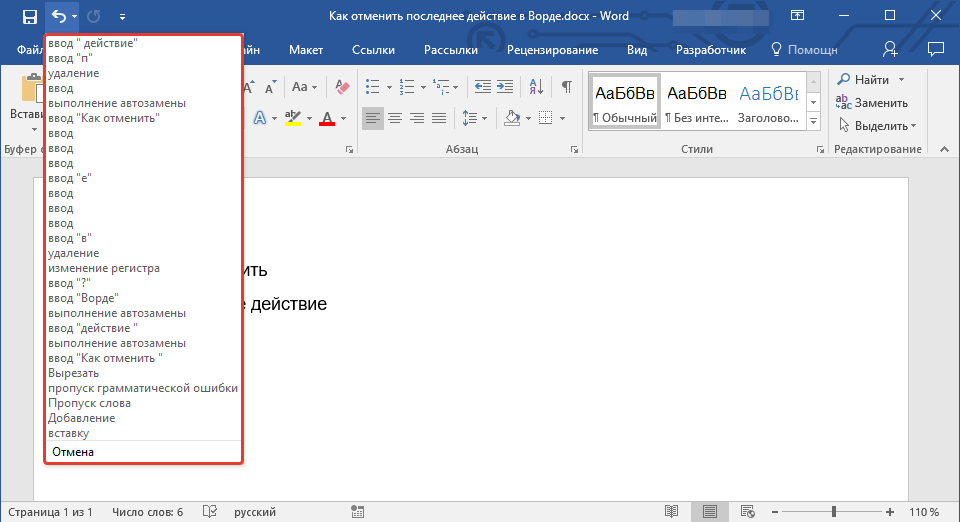 Если вы хотите повторить последнее действие, нужно сначала добавить команду Повторить на панель быстрого доступа. Инструкции см. в статье Добавление команды, которая не находится на ленте, на панель быстрого доступа.
Если вы хотите повторить последнее действие, нужно сначала добавить команду Повторить на панель быстрого доступа. Инструкции см. в статье Добавление команды, которая не находится на ленте, на панель быстрого доступа.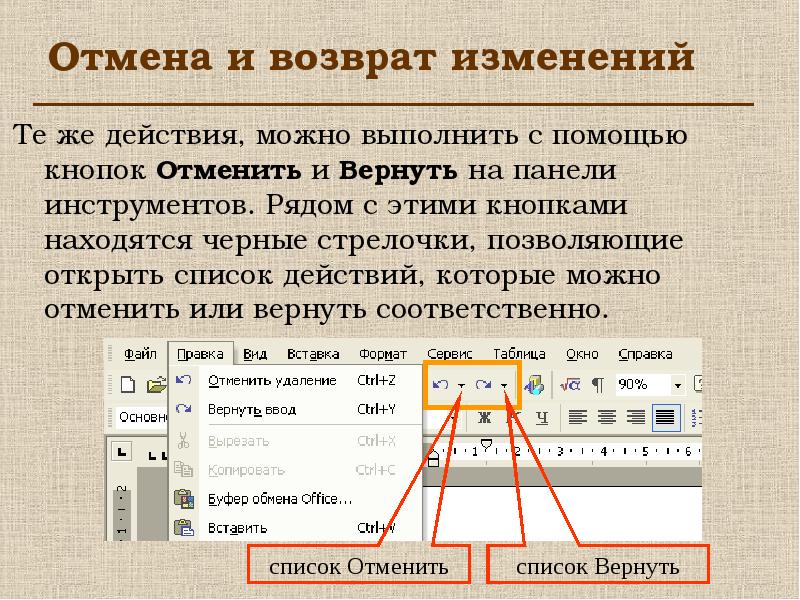
 0\Excel\Options
0\Excel\Options
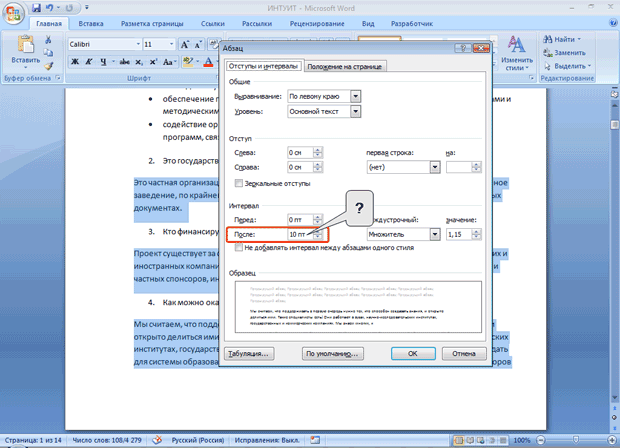 Решением проблемы является дублирование изображения и работа с копией. (При этом не выполняйте пробные операции с оригиналом, поскольку история действий при дублировании не копируется.)
Решением проблемы является дублирование изображения и работа с копией. (При этом не выполняйте пробные операции с оригиналом, поскольку история действий при дублировании не копируется.)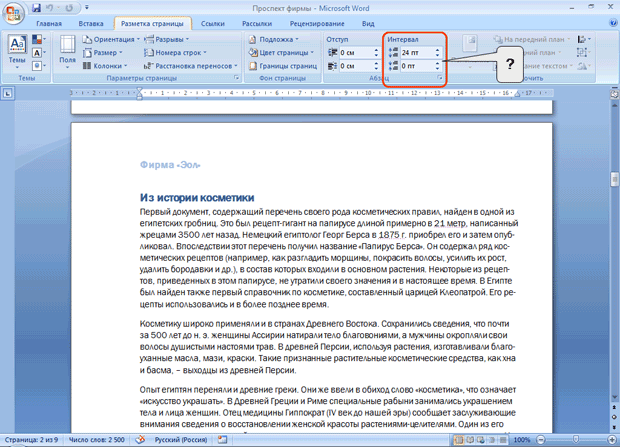 Например, Ножницы позволяют вам создавать закрытые контуры щелчками по различным точкам изображения с последующим щелчком внутри контура для создания выделения. Вы не можете отменить отдельные щелчки: отмена после завершения вернет вас к начальной точке. В другом примере, когда вы работаете с инструментом Текст, вы не можете отменить отдельные буквы, смену шрифта и т.д.: отмена после завершения операций удалит только что созданный текстовый слой.
Например, Ножницы позволяют вам создавать закрытые контуры щелчками по различным точкам изображения с последующим щелчком внутри контура для создания выделения. Вы не можете отменить отдельные щелчки: отмена после завершения вернет вас к начальной точке. В другом примере, когда вы работаете с инструментом Текст, вы не можете отменить отдельные буквы, смену шрифта и т.д.: отмена после завершения операций удалит только что созданный текстовый слой.
 Иногда это окошко или вкладка отключены, включить отображение можно через настройки меню рабочей области.
Иногда это окошко или вкладка отключены, включить отображение можно через настройки меню рабочей области.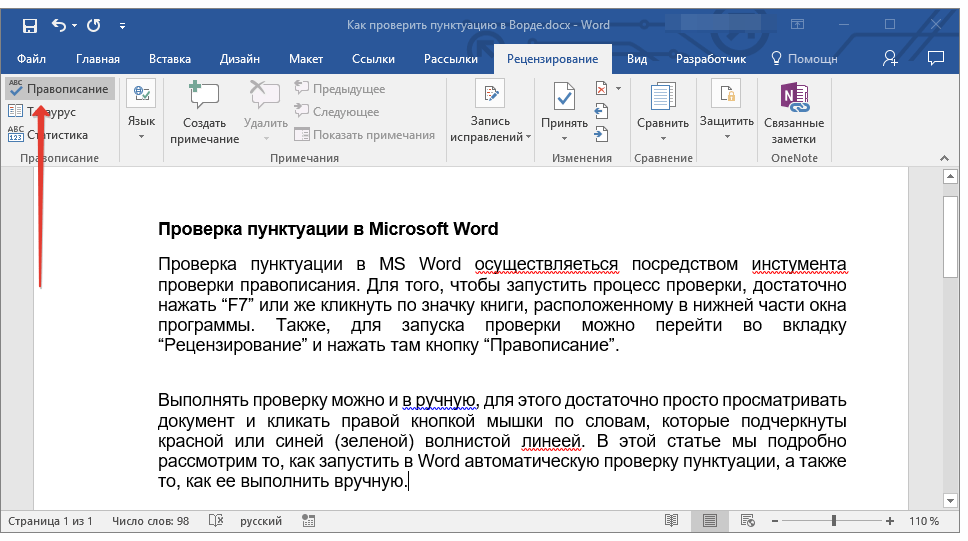 Этот вариант помогает удалить или вернуть любые необходимые правки.
Этот вариант помогает удалить или вернуть любые необходимые правки. В результате откроется диалоговое окно Параметры Excel на вкладке Панель быстрого доступа .
В результате откроется диалоговое окно Параметры Excel на вкладке Панель быстрого доступа .