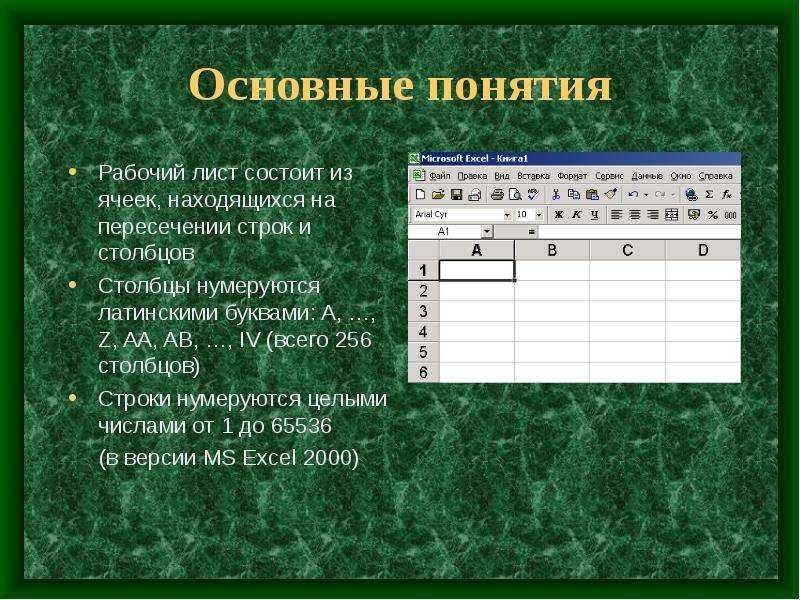Редактирование содержимого ячейки — Служба поддержки Майкрософт
Содержимое ячейки можно редактировать непосредственно в ячейке. Вы также можете изменить содержимое ячейки, введя строка формул.
При редактировании содержимого ячейки Excel режиме правки. Некоторые Excel работают иначе или недоступны в режиме правки.
Если Excel режиме редактирования, в левом нижнем углу окна программы Excel отображается слово Изменить, как показано на рисунке ниже.
Как Excel в режиме правки?
В режиме правки многие команды недоступны. Например, если Excel находится в режиме правки, применить условное форматирование или изменить выравнивание содержимого ячейки невозможно.
Кроме того, клавиши со стрелками немного по-Excel в режиме правки. Вместо того чтобы перемещать курсор из ячейки в ячейку, в режиме правки клавиши со стрелками перемещают курсор в ячейке.
Включить или отключить режим правки
-
Щелкните Файл > Параметры > Дополнительно.
-ИЛИ-
Только Excel 2007: нажмите кнопку Microsoft Office , Excel параметры ,а затем выберите категорию Дополнительные параметры.
-
В разделе Параметры правки выполните требуемое действие.
- org/ListItem»>
Чтобы включить режим правки, выберите элемент Разрешить редактирование непосредственно в ячейках.
-
Чтобы отключить режим правки, сключим поле Разрешить редактирование непосредственно в ячейках.
- org/ListItem»>
Перейдите в режим правки
Чтобы начать работу в режиме правки, сделайте следующее:
-
Дважды щелкните ячейку с данными, которые вы хотите изменить.
При этом запускается режим правки, и курсор находится в ячейке, которую вы дважды щелкнули. Содержимое ячейки также отображается в панели формул.
- org/ListItem»>
Щелкните ячейку с данными, которые вы хотите изменить, а затем щелкните в любом месте в области формул.
При этом в режиме правки курсор будет расположен в области формул в том месте, где вы щелкнули.
-
Щелкните ячейку с данными, которые вы хотите изменить, и нажмите F2.
В режиме правки курсор будет курсором в конце содержимого ячейки.
Вставка, удаление и замена содержимого ячеок
- Чтобы вставить символы, щелкните ячейку, в которой их нужно вставить, и введите новые символы.
-
Чтобы удалить символы, щелкните ячейку, в которой их нужно удалить, а затем нажмите кнопку BACKSPACE или выберите символы, а затем нажмите кнопку DELETE.

-
Чтобы заменить определенные символы, вы выберите их и введите новые символы.
-
Чтобы включить режим замены, чтобы существующие символы заменялись новыми при вводе, нажмите кнопку ВСТАВИТЬ.
-
Чтобы начать новую строку текста в определенной точке ячейки, щелкните в том месте, где нужно ввести разрыв строки, а затем нажмите ALT+ВВОД.
Отмена и отмена изменений
Перед нажатием клавиши ВВОД или TAB, а также до или после нажатием клавиши F2 можно нажать клавишу ESC, чтобы отменить любые изменения содержимого ячейки.
После нажатия вводов или tab можно отменить изменения, нажав CTRL+Z или нажав кнопку Отменить на панели быстрого
доступа.Настройка способа отображения содержимого ячейки
После редактирования содержимого ячейки может потребоваться настроить их отображение.
-
Иногда в ячейке может отображаться строка вида #####. Это может происходить, если ячейка содержит число или дату, а ширина столбца не позволяет отобразить все необходимые символы. Предположим, например, что ячейка с форматом даты «дд.мм.дд.yyy» содержит дату 31.12.2007 г. Однако ширины столбца хватает только для показа шести символов. В ячейке будет отображаться #####. Чтобы увидеть все содержимое ячейки с текущим форматом, необходимо увеличить ширину столбца.

-
Щелкните ячейку, для которой требуется изменить ширину столбца.
-
На вкладке Главная в группе Ячейки нажмите кнопку Формат.
-
Выделите пункт Размер ячейки и выполните одно из следующих действий.
-
Чтобы подогнать размер ячейки под текст, выберите команду Автоподбор ширины столбца.

-
Чтобы указать большую ширину столбца, щелкните Ширина столбца и введите нужное число в поле Ширина столбца.
Примечание: Также ширину столбца можно увеличить, изменив формат столбца или отдельной ячейки. Например, можно изменить формат даты, чтобы отображался только день и месяц (формат «дд.мм»), например 31.12, или представить число в экспоненциальном формате, например 4E+08.
-
Чтобы подогнать размер ячейки под текст, выберите команду Автоподбор ширины столбца.
-
Если в ячейке несколько строк текста, часть текста может отображаться не так, как нужно. Путем переноса текста в ячейке можно отобразить несколько строк текста.
Примечание: Если Excel режиме редактирования, изменить способ переноса текста невозможно.

Перенос текста в ячейке
-
Щелкните ячейку, в которой требуется выполнить перенос текста.
-
На вкладке Главная в группе Выравнивание выберите пункт Переносить текст
.Примечание: Если текст является одним длинным словом, символы не будут переносимы; вы можете расширить столбец или уменьшить размер шрифта, чтобы увидеть весь текст. Если после переноса текста в ячейке отображается не весь текст, может потребоваться изменить высоту строки.
На вкладке Главная в группе Ячейки нажмите кнопку Формат и выберите в разделе Размер ячейки команду Автоподбор высоты строки.

-
Выход из режима правки
Чтобы остановить работу в режиме правки, сделайте следующее:
-
Excel выйти из режима правки и выбрать ячейку непосредственно под текущей ячейкой.
Вы также можете указать, что при нажатии нажатия ввод вы можете выбрать другую смежную ячейку.
-
Щелкните Файл > Параметры > Дополнительно.
-ИЛИ-
Только Excel 2007: нажмите кнопку Microsoft Office , Excel параметры ,а затем выберите категорию Дополнительные параметры.

-
В разделе Параметры правки выполните требуемое действие.
-
Чтобы выделение оставалось в ячейке, которую вы редактируете, сделайте так, чтобы после нажатия нажатия ввод переместили выделение.
-
Чтобы управлять направлением выделения, выберите после нажатия клавиши ВВОД, переместите выделение, щелкните стрелку рядом с кнопкой Направление ивыберите направление из списка.
-
-
- org/ListItem»>
Нажмите клавишу TAB.
При этом режим правки перестанет быть изменен и выберет ячейку справа от текущей ячейки. При нажатии shift+TAB ячейка будет выбрана слева.
-
Щелкните другую ячейку.
Excel выйти из режима правки и выбрать выбранную ячейку.
-
Нажмите F2.
Excel выйти из режима правки и выйти из курсора.
Контрольные вопросы:
Как запустить программу Microsoft Excel?
Какие существуют способы заполнения и редактирования ячеек?
Как выделить смежные и несмежные диапазоны?
Как создать и импортировать списки?
Как производится автосуммирование строк и столбцов?
как перейти между листами в одной рабочей книге?
Какие существуют способы ввода формул в ячейку?
Как в ячейку ввести функцию?
Как задать автоформат выделенному диапазону ячеек?
Какие существуют способы форматирования ячеек?
Как наложить пользовательский формат на ячейку?
Как задать условное форматирование для выделенного диапазона ячеек?
Как в формуле сделать ссылку на другой лист?
Как в формулах обозначаются абсолютные и относительные ссылки?
Лабораторная работа №4
Графические
возможности MS Excel.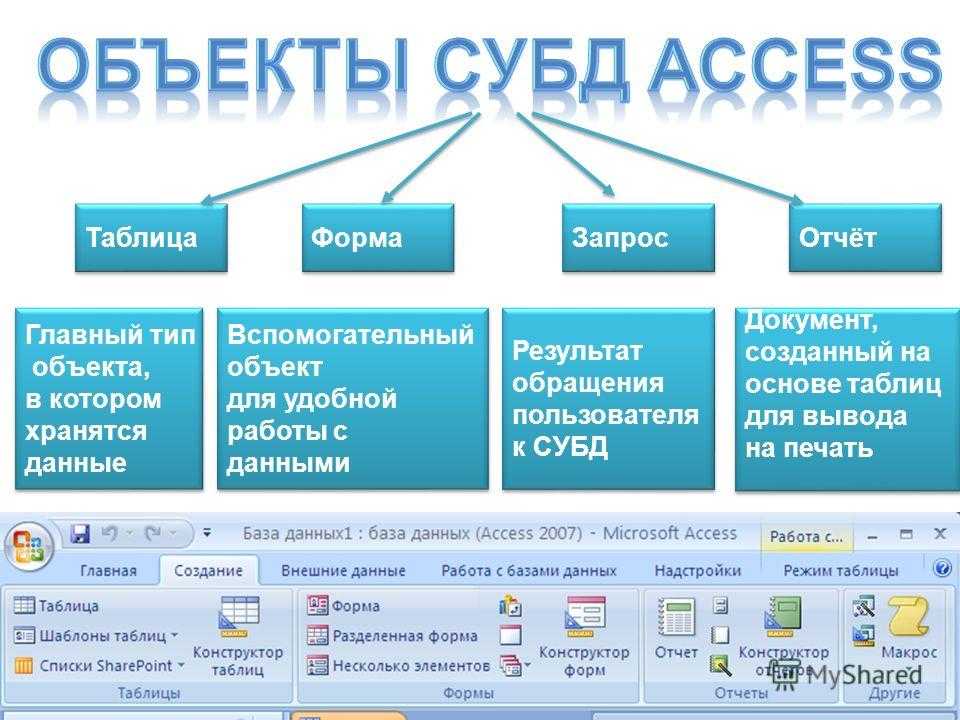 Построение диаграмм.
Построение диаграмм.
Цель работы — Привить у студентов навыки построения и редактирования диаграмм в Microsoft Excel и печати рабочих листов.
Краткие теоретические сведения
Типы диаграмм (основные)
Круговая – используется для отображения относительного соотношения между частями целого.
Линейчатая – для сравнения значений между частями целого.
Гистограмма – похожа на линейчатую. Используется для показа соотношения между частями целого.
График – для отображения тенденций изменения данных за равные промежутки времени.
Точечная – для отображения различий между значениями в двух рядах.
С областями – для подчеркивания величины изменения в течении определенного промежутка времени.
Большинство
из этих диаграмм могут быть объемными,
что помогает подчеркнуть различия между
разными наборами данных. Excel
поддерживает много других типов диаграмм.
Excel
поддерживает много других типов диаграмм.
Термины, используемые при построении диаграмм:
Ряды данных – это графические элементы диаграмм: полосы, сектора, линии и т.п. Обычно ряды данных располагаются в строках на рабочем листе.
Категории – отображают количество элементов в ряду. (Например, 2 ряда для сравнения объемов продаж в 2-х разных магазинах и 4-х категориях по кварталам.) Обычно категории располагаются в солбцах на рабочем листе, а названия категорий — в заголовках столбцов.
Ось – одна из сторон диаграммы. По оси X отображаются все категории и ряды данных в диаграмме. Если в диаграмме есть несколько категорий, то на оси X обычно отображаются подписи к категориям.
На оси Y отображаются все значения полос, линий или точек графика. В объемных диаграммах ось Z направлена вертикально.
Легенда — описание отдельных элементов диаграммы.
Сетка
— продолжение деления осей, улучшает
восприятие и анализ данных.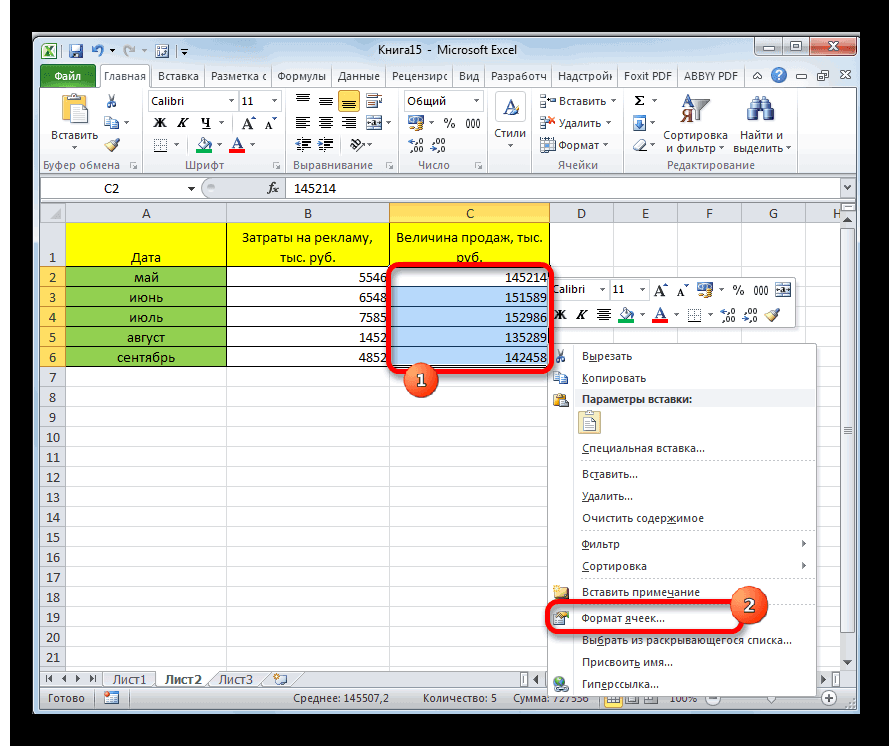
Мастер диаграмм
Для построения диаграммы прежде всего необходимо выделить ячейки, содержащие данные, которые должны быть отражены на диаграмме.
Если необходимо, чтобы в диаграмме были отражены названия строк или столбцов, надо выделить также содержащие их ячейки.
После этого следует нажать кнопку «Мастер диаграмм» на стандартной панели инструментов. Мастер диаграмм работает в 4 шага:
На 1-м шаге необходимо выбрать тип диаграммы в списке слева. (Заметим, что типы диаграмм делятся еще на стандартные и нестандартные. Для выбора соответствующего списка надо щелкнуть вкладку в верхней части окна.) Внешний вид диаграммы мы выбираем, щелкнув соответствующий рисунок в правой части окна. Для перехода ко 2-му шагу следует нажать кнопку «Далее».
На
2-м шаге в средней части окна можно
увидеть приблизительно внешний вид
будущей диаграммы и, если он не будет
соответствовать ожидаемому результату,
то в этот момент можно изменить диапазон
исходных данных для построения диаграммы. Для перехода ко 3-му шагу следует нажать
кнопку «Далее».
Для перехода ко 3-му шагу следует нажать
кнопку «Далее».
На 3-м шаге, если необходимо, можно изменить или установить параметры целого ряда элементов диаграммы: заголовков, осей, линий сетки, легенды, подписей данных и т.п. Для этого надо щелкать соответствующие вкладки в верхней части окна. Для перехода ко 4-му шагу следует нажать кнопку «Далее».
На 4-м шаге мы определяем, где будет располагаться построенная нами диаграмма — на отдельном или на имеющемся листе рабочей книги. После этого следует нажать кнопку «Готово».
Заметим, что существует очень быстрый способ построения одного из типов диаграмм — гистограммы на отдельном листе. Необходимо только выделить нужный диапазон и нажать клавишу F11.
После
того, как диаграмма построена, можно
изменить ее внешний вид. Для этого можно
использовать либо панель инструментов
«Диаграммы», либо отмечать щелчком мыши
различные элементы диаграммы и затем,
нажав правую кнопку мыши, выбирать
необходимую команду из списка.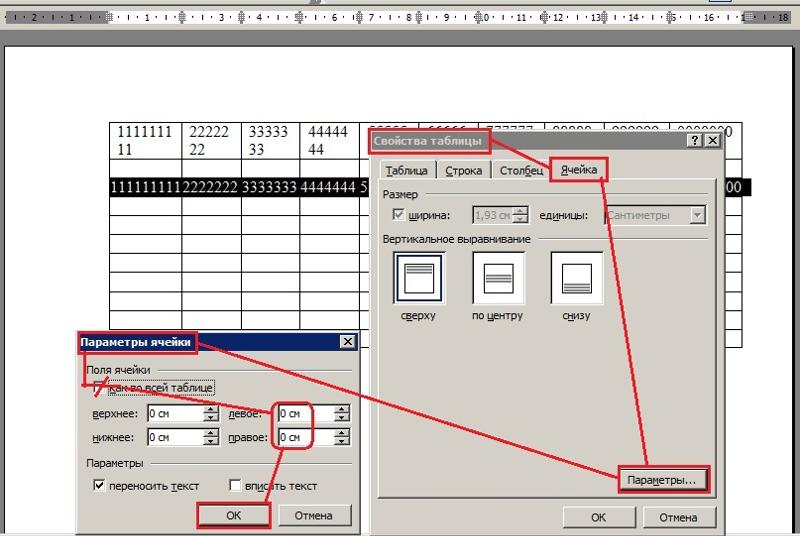
Как редактировать ячейки в Excel? (Сочетания клавиш)
Ячейки — это строительные блоки рабочего листа в Excel.
Большинство пользователей Excel тратят большую часть своего времени на работу с ячейками в Excel – будь то ввод данных или формул или редактирование уже введенных формул/текста.
В этом уроке я расскажу все, что вам нужно знать о редактировании ячеек в Excel .
Хотя это простой процесс, знание правильного способа редактирования ячеек и всех сочетаний клавиш, которые вы можете использовать для редактирования ячеек в Excel, было бы очень полезно для повышения вашей эффективности.
В этом руководстве рассматриваются:
2 способа редактирования ячейки в Excel (с помощью ярлыков)
Когда вы выбираете любую ячейку в Excel и начинаете печатать, она переопределяет все, что уже есть в ячейке.
Если у вас уже есть текст/числа или формула в ячейке, и вы хотите отредактировать содержимое этой ячейки, вам сначала нужно войти в режим редактирования, а затем внести изменения.
Существует два способа редактирования содержимого ячейки в Excel:
- Внесение изменений непосредственно в ячейку
- Внесение изменений в строку формул
Редактирование ячейки путем ввода данных/формулы непосредственно в ячейку
Редактирование содержимого ячейки путем внесения изменений непосредственно в ячейку , вам сначала нужно войти в режим «Редактировать».
В режиме редактирования ваш курсор начинает мигать внутри ячейки, так что вы можете разместить его в любом месте и внести изменения.
Самый простой способ войти в режим редактирования в ячейке — использовать сочетание клавиш F2 (в Windows) или Control + U (в Mac)
Когда вы выбираете ячейку и используете сочетание клавиш F2, вы увидите, что ваш курсор начинает мигать внутри ячейки, и вы можете перемещать курсор или выделить часть содержимого в ячейке и внести там изменения.
Примечание. Если у вас отключена функциональная клавиша, F2 может не работать в вашей системе.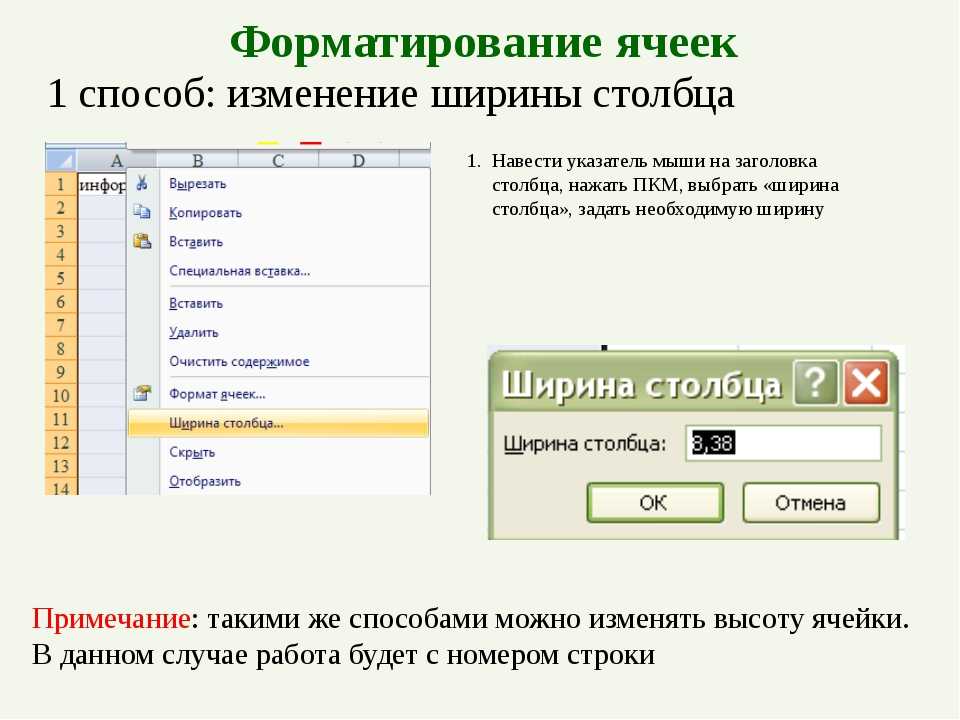 В этом случае попробуйте сочетание клавиш Fn + F2 (удерживайте функциональную клавишу и нажмите клавишу F2)
В этом случае попробуйте сочетание клавиш Fn + F2 (удерживайте функциональную клавишу и нажмите клавишу F2)
После внесения изменений нажмите клавишу Enter или выберите любую другую ячейку на листе.
Другой способ войти в режим редактирования — дважды щелкнуть ячейку, которую вы хотите отредактировать. Это снова приведет курсор к ячейке, которую вы используете для редактирования ячейки. Как только вы привыкнете к использованию сочетания клавиш, вы обнаружите, что использование мыши для редактирования ячейки немного утомительно и неэффективно.
Редактирование ячейки с помощью панели формул
Хотя большинство пользователей Excel предпочитают редактировать содержимое ячейки, входя в режим редактирования и внося изменения прямо в ячейку, некоторые пользователи (особенно те, кто работает с длинными сложными формулами) предпочитают по-другому — с помощью панели формул .
Панель формул — это панель, которую вы видите под лентой на листе Excel.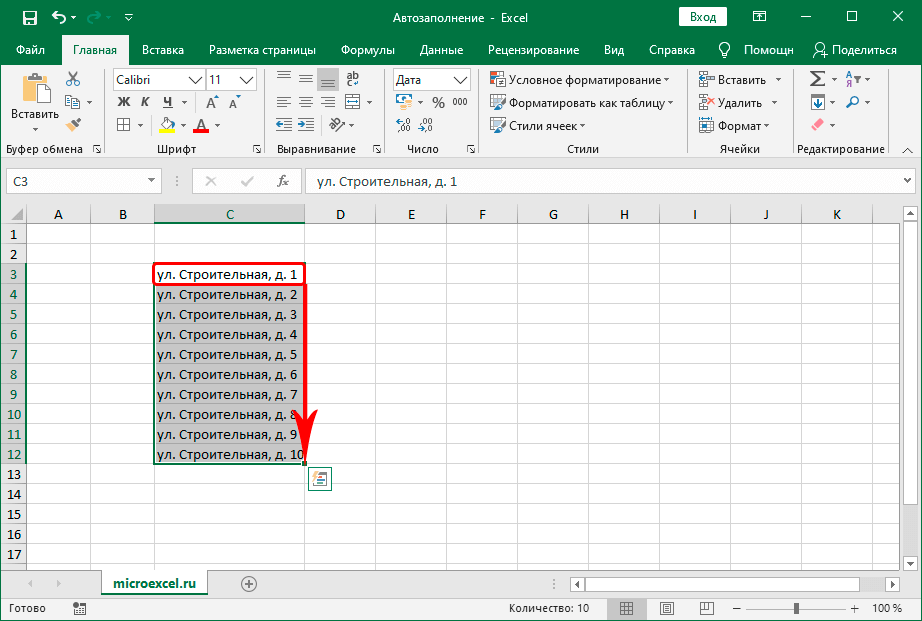
Как видите, строка формул намного длиннее ячейки и обеспечивает лучший пользовательский интерфейс при редактировании длинных формул Excel.
Всякий раз, когда вы выбираете любую ячейку на листе, вы заметите, что содержимое ячейки становится видимым в строке формул.
И если теперь вы хотите отредактировать ячейку, внеся изменения в содержимое или формулу в этой ячейке, вы можете сделать это непосредственно из строки формул. Просто выберите ячейку, которую хотите изменить, а затем щелкните в любом месте строки формул.
Примечание. Если вы выберете диапазон ячеек, в строке формул будет отображаться только содержимое активной ячейки
Добавить разрыв строки в ячейку при редактировании
Когда вы вводите любой текст в Excel и нажимаете клавишу Enter, вы перемещаетесь к следующей ячейке.
Если вы хотите перейти на следующую строку в той же ячейке, вам нужно использовать ALT + Enter вместо клавиши Enter. Это называется вставкой разрыва строки в Excel.
Чтобы использовать это, поместите курсор в то место, где вы хотите вставить разрыв строки, удерживайте клавишу ALT, а затем нажмите клавишу Enter.
Это перенесет ваш курсор на следующую строку (вместе с любым текстом после курсора, если он у вас есть)
Читайте также: Как удалить разрывы строк в Excel (3 простых способа)
Удалить содержимое ячейки в Excel
Удалить содержимое ячейки очень просто — просто выберите ячейку, из которой вы хотите удалить содержимое, и нажмите клавишу «Удалить».
Вы также можете выбрать диапазон ячеек, а затем нажать клавишу удаления, чтобы удалить содержимое всех выбранных ячеек.
Удалить/вырезать часть текста из ячейки
Когда вы выберете ячейку или диапазон ячеек и нажмете клавишу удаления, будет удалено все содержимое выбранных ячеек.
Но что, если вы хотите удалить или скопировать только часть текста в ячейке?
Ниже приведены шаги для удаления или копирования/вырезания части текста в Excel:
- Выберите ячейку, из которой вы хотите удалить или скопировать или вырезать часть текста
- Нажмите клавишу F2 на клавиатуре, чтобы войти в режим редактирования (или двойной щелчок по ячейке)
- Поместите курсор в начало или конец текста, который вы хотите удалить или скопировать
- Используйте мышь, чтобы перетащить и выбрать часть текста (или вы можете удерживать клавишу Shift, а затем использовать клавиши со стрелками для перемещения влево или вправо при выборе текста в ячейке)
- После выделения текста используйте клавишу Delete или Backspace, чтобы удалить текст, или используйте сочетание клавиш Control C для копирования или управления X, чтобы вырезать текст
Отменить/отменить редактирование, которое вы сделали в ячейке
Что делать, если при редактировании ячейки в Excel вы внесли некоторые изменения, но хотите отменить их или полностью отменить, чтобы получить исходное содержимое ячейки назад?
Вот как это сделать:
- Чтобы отменить все изменения, которые вы сделали в ячейке при ее редактировании – нажмите клавишу Escape .

- Чтобы отменить изменение, которое вы сделали при редактировании ячейки — используйте Control + Z (удерживая нажатой клавишу Control, нажмите клавишу Z)
При использовании клавиши Z для отмены изменений будут отменены все изменения, внесенные в ячейку с тех пор, как вы начали ее редактировать.
Таким образом, если вы введете пять дополнительных слов после того, как начали редактировать содержимое ячейки, а затем нажмете сочетание клавиш Control Z, все пять слов исчезнут.
Элемент управления Z будет по-прежнему работать после внесения изменений в ячейку и нажатия клавиши ввода (которая применяет изменения к ячейке).
Редактирование нескольких ячеек в Excel
Обычно, когда вы выбираете диапазон ячеек и начинаете печатать, он вводится только в активную ячейку. И как только вы закончите и нажмете клавишу Enter, введенный текст появится только в активной ячейке (даже если было выбрано несколько ячеек).
Однако существует обходной путь, который позволяет выбрать несколько ячеек, а затем ввести один и тот же текст формулы во все выделенные ячейки.
Ниже у меня есть ряд ячеек, в которых я выбрал все пустые ячейки, и я хочу ввести текст «Данные недоступны» во все эти ячейки.
Вот шаги для одновременного редактирования нескольких ячеек в Excel:
- Выберите ячейки, в которые вы хотите ввести текст или формулу
- Введите текст или формулу, которую вы хотите ввести (обратите внимание, что на данный момент он будет введен только в активную ячейку)
- Удерживая клавишу Control, нажмите клавишу Enter
Когда вы удерживаете клавишу Control, а затем нажимаете клавишу Enter, содержимое активной ячейки вводится во все выбранные ячейки.
И если вы ввели формулу в активную ячейку, та же формула будет введена во все выбранные ячейки (и в то же время Excel также автоматически скорректирует ссылку в формуле, если вы использовали относительные ссылки)
Одна из ситуаций, когда это весьма полезно, — это когда вы выбираете все пустые ячейки в столбце или диапазоне данных и хотите заполнить все эти пустые ячейки нулем, тире или другим осмысленным текстом.
Важные сочетания клавиш для редактирования ячеек в Excel
Хотя редактирование ячейки является простой концепцией, существует ряд сочетаний клавиш, которые помогут вам более эффективно выполнять повседневную работу.
| What it DoesKeyboard Shortcut | Keyboard Shortcut |
|---|---|
| Finalize the changes done after editing the cell | Enter |
| Delete the content of the cell (you need to select the cell and then use этот ярлык) | Удалить |
| Добавление разрыва строки. Поместите курсор в то место, где вы хотите разорвать строку, а затем используйте эту комбинацию клавиш | ALT + Enter |
| Удалить содержимое в ячейке и поместить курсор в активную ячейку | Backspace |
| Перемещает курсор на единицу символ влево или вправо. Вы должны находиться в режиме редактирования | Клавиши со стрелками влево/вправо |
| Введите текст/формулу, введенную в активной ячейке, во все выбранные ячейки | CTRL + Enter |
Выбирает один символ слева/справа от курсора. Вам нужно удерживать клавишу Shift, а затем использовать клавиши со стрелками Вам нужно удерживать клавишу Shift, а затем использовать клавиши со стрелками | Shift + клавиши со стрелками влево/вправо |
Невозможно редактировать ячейки в Excel — как исправить?
Возможность редактирования ячейки абсолютно необходима, если вам нужно что-то сделать в Excel.
Но что, если вы не можете редактировать некоторые или все ячейки листа в Excel?
По моему опыту, не редкость оказаться в такой ситуации, но в этом нет ничего страшного. Я расскажу вам, почему это происходит и как вы можете вернуть свои ячейки, чтобы они снова стали редактируемыми.
Проверить, отключено ли редактирование в ячейке
В Excel есть параметр, отключающий редактирование в ячейке и разрешающий редактирование только из строки формул.
Хотя это не настройка по умолчанию, если она была изменена в вашей системе, вы не сможете войти в режим редактирования с помощью клавиши F2 или двойного щелчка по ячейке.
И простое исправление здесь состоит в том, чтобы изменить этот параметр.
Ниже приведены шаги для включения редактирования в ячейке в Excel:
- Перейдите на вкладку «Файл»
- Нажмите «Параметры»
- Выберите «Дополнительно» в диалоговом окне «Параметры Excel»
- Убедитесь, что установлен флажок «Разрешить редактирование непосредственно в ячейке»
- Закройте Excel Диалоговое окно «Параметры»
Если параметр «Разрешить редактирование непосредственно в ячейке» был снят ранее, и вы установили этот флажок, вы сможете редактировать ячейки на листе.
Проверить, защищены ли ячейки/заблокированы
Если рабочий лист или диапазон ячеек рабочего листа защищены, вы не сможете вносить в него какие-либо изменения.
Итак, если вы попытаетесь войти в режим редактирования с помощью клавиши F2 или двойным щелчком по ячейке, вы увидите подсказку, как показано ниже:
В подсказке четко сказано, что лист или ячейки защищены, так что вы можете перестать гадать и начать работать над тем, как снять защиту с листа, чтобы восстановить возможность редактирования ячеек.
Ниже приведены шаги по снятию защиты/разблокировке листа в Excel:
- Перейдите на вкладку «Обзор»
- В группе «Защита» выберите параметр «Снять защиту листа».
вам понадобится этот пароль, чтобы снять защиту листа.
Проверить, доступен ли файл Excel только для чтения
Другая возможная причина, которая может препятствовать редактированию ячеек в Excel, заключается в том, что файл Excel настроен на открытие файла Excel только для чтения.
Как следует из названия, файл только для чтения предназначен только для чтения, а не для изменения.
Как только вы откроете файл, который был сохранен как доступный только для чтения, вы увидите желтую полосу, информирующую вас об этом.
И если вы хотите редактировать ячейки в этом файле, все, что вам нужно сделать, это нажать кнопку «Включить» на желтой панели.
Как только вы это сделаете, желтая полоса исчезнет, и вы сможете редактировать ячейки на листе.
Примечание. Сделать файл Excel доступным только для чтения — это ни в коем случае не способ защитить файл, чтобы пользователи не могли вносить в него изменения. он просто добавляет дополнительный шаг, на котором пользователю необходимо согласиться на редактирование файла, что помогает убедиться, что пользователи не вносят непреднамеренные изменения
В этом руководстве я рассмотрел все, что вам нужно знать о том, как для редактирования ячеек в Excel.
Я рассмотрел сочетания клавиш, которые можно использовать для редактирования одной ячейки, а также сочетания клавиш, которые можно использовать для одновременного ввода одного и того же текста или формулы в нескольких выбранных ячейках.
Я также рассмотрел ситуации, когда вы не можете редактировать ячейку в MS Excel, и как это можно исправить.
Другие учебники по Excel, которые вам также могут понравиться:
- Лучшие ярлыки для заливки цветом в Excel (базовый и расширенный)
- Копирование и вставка нескольких ячеек в Excel (смежных и несмежных)
- Использование ссылки A1 или R1C1 Обозначения в Excel (и как их изменить)
- Работа с линиями сетки в Excel: как добавлять, удалять, изменять и печатать линии сетки
- Заполнение пустых ячеек до следующего значения в Excel
- Как использовать мгновенное заполнение в Excel (2013, 2016, 2019 и Excel 365)
- Как настроить ленту в Excel
- Как вырезать значение ячейки в Excel (сочетания клавиш)
Редактирование содержимого ячейки — служба поддержки Microsoft
Вы можете редактировать содержимое ячейки непосредственно в ячейке.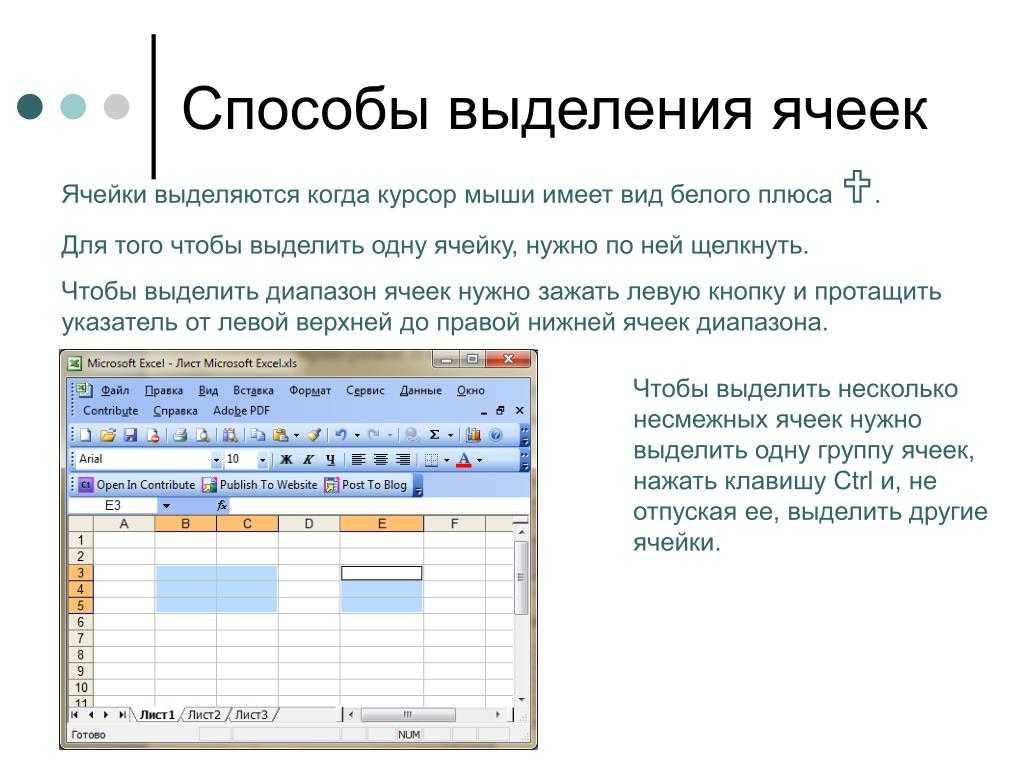 Вы также можете изменить содержимое ячейки, введя текст в строку формул.
Вы также можете изменить содержимое ячейки, введя текст в строку формул.
Когда вы редактируете содержимое ячейки, Excel работает в режиме редактирования. Некоторые функции Excel работают иначе или недоступны в режиме редактирования.
Когда Excel находится в режиме редактирования, слово Изменить появляется в нижнем левом углу окна программы Excel, как показано на следующем рисунке.
Чем отличается работа Excel в режиме редактирования?
В режиме редактирования многие команды недоступны. Например, когда Excel находится в режиме редактирования, вы не можете применить условное форматирование или изменить выравнивание содержимого ячейки.
Кроме того, клавиши со стрелками ведут себя несколько иначе, когда Excel находится в режиме редактирования. Вместо перемещения курсора от ячейки к ячейке в режиме редактирования клавиши со стрелками перемещают курсор по ячейке.
Включить или отключить режим редактирования
Если при попытке использовать режим редактирования ничего не происходит, возможно, он отключен. Вы можете включить или отключить режим редактирования, изменив параметр Excel.
Щелкните Файл > Параметры > Дополнительно .
-ИЛИ-
Только в Excel 2007: нажмите кнопку Microsoft Office , щелкните Параметры Excel , а затем выберите категорию Расширенные .
В разделе Опции редактирования выполните одно из следующих действий:
- org/ListItem»>
Чтобы включить режим редактирования, установите флажок Разрешить редактирование непосредственно в ячейках .
Чтобы отключить режим редактирования, снимите флажок Разрешить редактирование непосредственно в ячейках .
- org/ListItem»>
Вход в режим редактирования
Чтобы начать работу в режиме редактирования, выполните одно из следующих действий:
Дважды щелкните ячейку, содержащую данные, которые вы хотите изменить.
Это запускает режим редактирования и устанавливает курсор в ячейку в том месте, где вы дважды щелкнули. Содержимое ячейки также отображается в строке формул.
- org/ListItem»>
Щелкните ячейку, содержащую данные, которые вы хотите изменить, а затем щелкните в любом месте строки формул.
Это запускает режим редактирования и устанавливает курсор в строке формул в то место, которое вы щелкнули.
Щелкните ячейку, содержащую данные, которые вы хотите изменить, и нажмите клавишу F2.
Это запускает режим редактирования и устанавливает курсор в конец содержимого ячейки.
Вставка, удаление или замена содержимого ячейки
Чтобы вставить символы, щелкните ячейку, в которую вы хотите их вставить, а затем введите новые символы.
- org/ListItem»>
Чтобы удалить символы, щелкните ячейку, в которой вы хотите их удалить, а затем нажмите клавишу BACKSPACE или выберите символы, а затем нажмите DELETE.
Чтобы заменить определенные символы, выберите их, а затем введите новые символы.
Чтобы включить режим замены, чтобы существующие символы заменялись новыми во время ввода, нажмите INSERT.
Примечание. Режим замещения можно включить или отключить только в режиме редактирования. Когда включен режим замены, символ справа от точки вставки выделяется в строке формул и перезаписывается при вводе.
Чтобы начать новую строку текста в определенной точке ячейки, щелкните место разрыва строки и нажмите клавиши ALT+ВВОД.

Отменить или отменить изменения
Прежде чем нажать клавишу ВВОД или TAB, а также до или после нажатия клавиши F2, вы можете нажать ESC, чтобы отменить любые изменения, внесенные в содержимое ячейки.
После нажатия клавиши ВВОД или TAB можно отменить изменения, нажав CTRL+Z или щелкнув Отменить на Панели быстрого доступа .
Настройка способа отображения содержимого ячейки
После того, как вы отредактируете содержимое ячейки, вы можете настроить способ его отображения.
Иногда в ячейке может отображаться ##### . Это может произойти, если ячейка содержит число или дату, а ширина ее столбца не может отображать все символы, которые требуются для ее формата.
 Например, предположим, что ячейка с форматом даты «мм/дд/гггг» содержит 31.12.2007. Однако ширины столбца достаточно только для отображения шести символов. В ячейке будет отображаться ##### . Чтобы увидеть все содержимое ячейки в ее текущем формате, необходимо увеличить ширину столбца.
Например, предположим, что ячейка с форматом даты «мм/дд/гггг» содержит 31.12.2007. Однако ширины столбца достаточно только для отображения шести символов. В ячейке будет отображаться ##### . Чтобы увидеть все содержимое ячейки в ее текущем формате, необходимо увеличить ширину столбца.Изменить ширину столбца
Щелкните ячейку, для которой вы хотите изменить ширину столбца.
На вкладке Home в группе Cells нажмите Формат .
- org/ListItem»>
В разделе Размер ячейки выполните одно из следующих действий:
Чтобы уместить весь текст в ячейке, нажмите Автоподбор ширины столбца .
Чтобы указать большую ширину столбца, щелкните Ширина столбца, , а затем введите нужную ширину в поле Ширина столбца .
Примечание. В качестве альтернативы увеличению ширины столбца вы можете изменить формат этого столбца или даже отдельной ячейки. Например, вы можете изменить формат даты, чтобы дата отображалась только в виде месяца и дня (формат «мм/дд»), например, 31 декабря, или представляла число в научном (экспоненциальном) формате, например 4Э+08.

Если в ячейке несколько строк текста, часть текста может отображаться не так, как вы хотите. Вы можете отображать несколько строк текста внутри ячейки, перенося текст.
Примечание. Когда Excel находится в режиме редактирования, вы не можете изменить способ переноса текста.
Перенос текста в ячейку
Щелкните ячейку, в которую вы хотите поместить текст.
На вкладке Главная в группе Выравнивание щелкните Перенос текста .

Примечание. Если текст представляет собой одно длинное слово, символы не переносятся; Вы можете расширить столбец или уменьшить размер шрифта, чтобы увидеть весь текст. Если после переноса текста в ячейке виден не весь текст, возможно, вам потребуется отрегулировать высоту строки.
На вкладке Главная в группе Ячейки щелкните Формат , а затем в разделе Размер ячейки щелкните Автоподбор строки .
Выход из режима редактирования
Чтобы прекратить работу в режиме редактирования, выполните одно из следующих действий:
Нажмите ВВОД.
Excel выходит из режима редактирования и выбирает ячейку непосредственно под текущей ячейкой.

Вы также можете указать, что при нажатии клавиши ВВОД выбирается другая соседняя ячейка.
Щелкните Файл > Параметры > Дополнительно .
-ИЛИ-
Только в Excel 2007: нажмите кнопку Microsoft Office , нажмите Параметры Excel , а затем выберите категорию Advanced .
В разделе Опции редактирования выполните одно из следующих действий:
Чтобы выделение осталось в редактируемой ячейке, снимите флажок После нажатия Enter, переместите выделение .



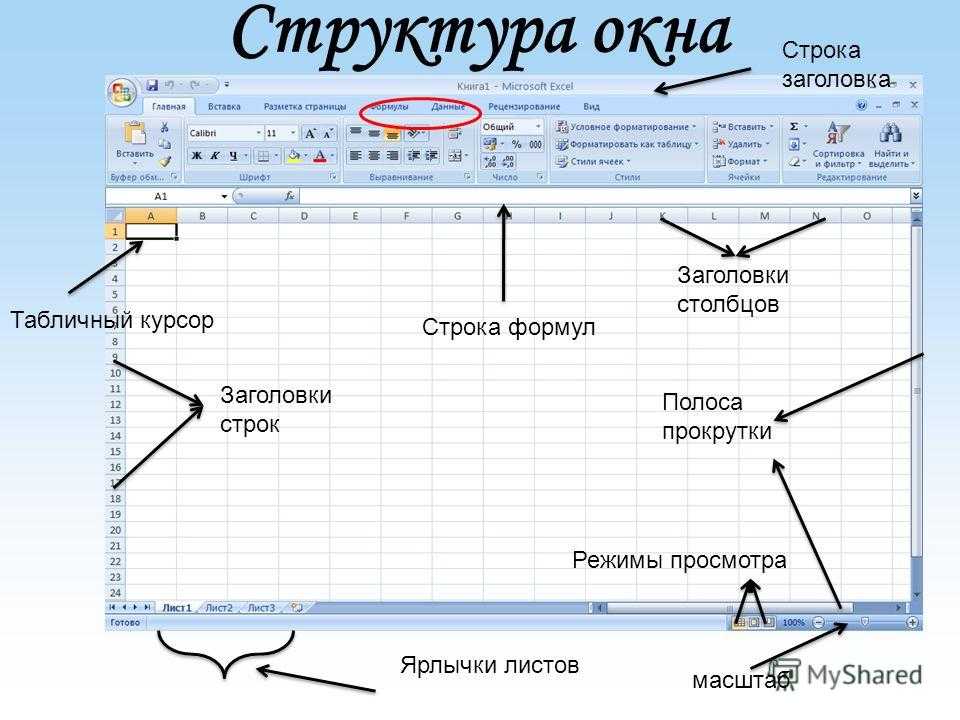
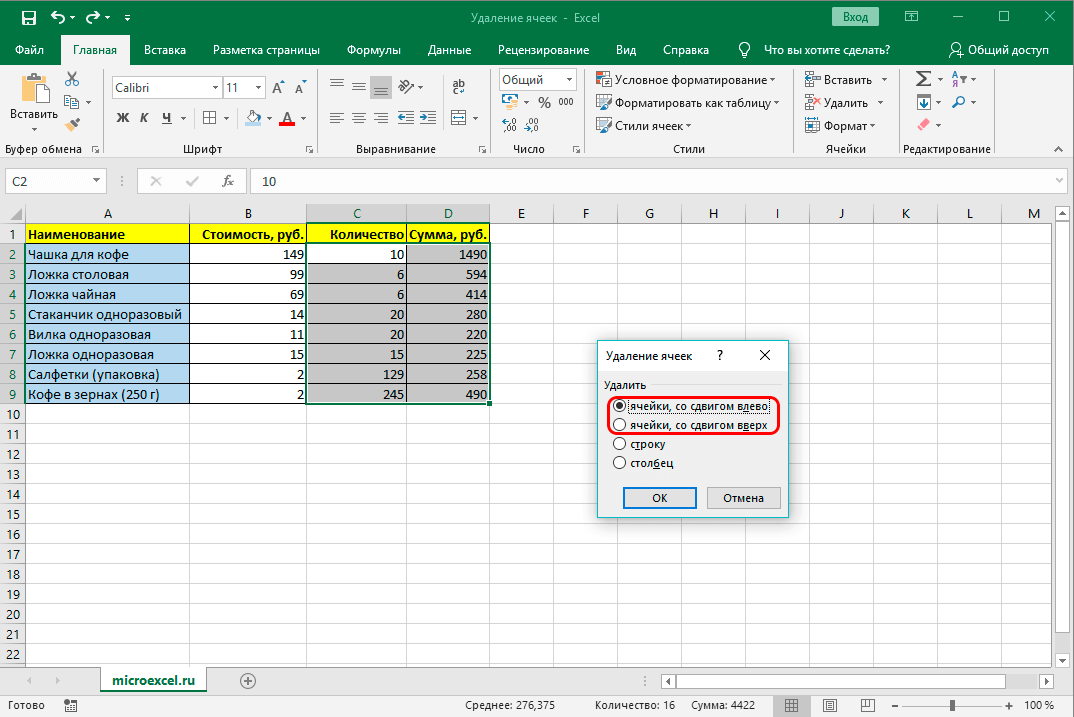




 Например, предположим, что ячейка с форматом даты «мм/дд/гггг» содержит 31.12.2007. Однако ширины столбца достаточно только для отображения шести символов. В ячейке будет отображаться ##### . Чтобы увидеть все содержимое ячейки в ее текущем формате, необходимо увеличить ширину столбца.
Например, предположим, что ячейка с форматом даты «мм/дд/гггг» содержит 31.12.2007. Однако ширины столбца достаточно только для отображения шести символов. В ячейке будет отображаться ##### . Чтобы увидеть все содержимое ячейки в ее текущем формате, необходимо увеличить ширину столбца.