Как нарисовать линию в Word. Основы рисования в Microsoft Word
Инструменты для работы с графикой находятся на панели «Иллюстрации» ленты «Вставка» .
Создание графического примитива
Кнопка «Фигуры» служит для быстрого создания графических примитивов. Для создания нужного примитива надо его выбрать из выпадающего списка и «нарисовать» в документе протяжкой мыши с нажатой левой кнопкой. Для того, чтобы фигура имела правильные пропорции, во время рисования надо удерживать нажатой кнопку Shift.
Когда фигура нарисована, появляется контекстный инструмент «Средства рисования» с лентой «Формат» .
Как правило, графический примитив имеет по краям синие угловые маркеры, потянув за которые (левая кнопка мыши должна быть при этом нажата), можно изменить размеры фигуры.
Желтый квадратик внутри примитива также служит для изменения геометрических размеров фигуры.
Фигуру можно вращать. Для этих целей служит зелененький кружочек, расположенный над фигурой. Для вращения примитива необходимо установить курсор мыши на кружочек и, нажав левую кнопку, производить движения мышью. При этом фигура будет вращаться в ту или иную сторону.
Для вращения примитива необходимо установить курсор мыши на кружочек и, нажав левую кнопку, производить движения мышью. При этом фигура будет вращаться в ту или иную сторону.
Форматирование графического объекта
Окно панели содержит расширенные параметры форматирования «Формат автофигуры» . В этом окне можно произвести большинство настроек форматирования.
Наиболее часто встречающиеся настройки вынесены на ленту «Формат» .
Панель содержит набор уже готовых стилей.
А также три кнопки: «Заливка фигуры» , «Контур фигуры» , «Изменить фигуру» . Если ни один из предложенных стилей не подходит, то при помощи этих кнопок можно создать свой стиль форматирования.
Кнопка «Эффекты тени» служит для настройки параметров тени фигуры.
Для интерактивной настройки тени служат кнопки, расположенные в правой части панели «Эффекты тени» .
Кнопка «Объем» позволяет применить трехмерные эффекты к фигуре.
Для интерактивной настройки объема служат кнопки, расположенные в правой части панели «Объем» .
Инструменты, расположенные на панели «Упорядочить» предназначены для настройки параметров взаимодействия фигуры с текстом документа.
Кнопка «Положение» задает расположение графического объекта на странице.
Для настройки обтекания фигуры текстом служит кнопка «Обтекание текстом» .
Если в документ вставлено несколько фигур, перекрывающих друг друга, то их относительный порядок размещения можно настроить при помощи кнопок «На передний план» и «На задний план» .
Кнопка «Выровнять» служит для выравнивания объекта относительно границ страницы.
При помощи кнопки «Повернуть» фигуру можно вращать.
Точный размер фигуры можно задать на панели «Размер».
Случаются такие ситуации, когда в документе размещены несколько объектов и с ними одновременно нужно произвести какие-либо действия (увеличить, уменьшить, переместить). В этом случае целесообразно произвести группировку объектов.
В этом случае целесообразно произвести группировку объектов.
Для группировки фигур их необходимо предварительно выделить. Это можно осуществить при помощи кнопки «Выделить» на ленте «Главная» .
Чтобы выделить нужные объекты необходимо щелкать на них левой кнопкой мыши при нажатой клавише Shift.
После этого надо перейти на панель «Упорядочить» и воспользоваться кнопкой .
Все выделенные объекты становятся, как бы, одним объектом, о чем свидетельствуют угловые маркеры.
Теперь можно производить с ними все необходимые действия.
После этого (при необходимости) объекты можно разгруппировать.Работа с надписями
Особым видом графического примитива является Надпись .
Этот примитив может содержать «в себе» текст.
Такие графические элементы, содержащие текст, можно связывать между собой. В таком случае текст будет размещаться внутри надписей последовательно (в зависимости от того, в какой последовательности они были связаны).
Для связывания блоков их необходимо предварительно разместить в документе.
Затем выделить надпись, с которой будет начинаться текст.
После этого на панели «Текст» воспользоваться кнопкой «Создать связь» .
Курсор примет вид кружки. Подвести курсор к надписи, следующей за главной (при этом кружка начнет «выливаться») и нажать левую кнопку мыши. Теперь текст будет перетекать из одной надписи в другую.
Обратите особое внимание на этот графический примитив. При помощи надписей очень удобно размещать текст в любом месте документа. При этом, границы надписи можно делать невидимыми, а направление текста менять.
Иногда бывает такое, что в программе Ворд просто недостаточно написать текст или вставить картинки. Иногда можно добавить креативности в вашу статью, добавив оригинальный рисунок от себя. Правда, немногие в курсе, что в этой программе вообще возможно рисовать. Но на самом деле еще и как возможно!
Если сравнивать со стандартной программой Paint, то Ворд может справляться с работой над изображениями примерно также.
Итак, начинаем. Открываем наш файл, новый или уже «запачканный» — без разницы. Переходим на вкладку «Вставка» и видим перед нами изображение фигур. Нажимаем на эти «Фигуры», перед нами открывается большой список фигур, и в самом низу вы увидите строчку «Новое полотно». Нажимаем на нее, и перед вами открывается уже другая панелька инструментов, специально созданная для рисования.
Инструменты для рисования и работа с фигурами
Вверху будут располагаться инструменты для рисования , а вместо текста будет пустое полотно, где собственно, рисовать нам и нужно. Размеры области рисования вы можете настроить в любой момент – после окончания рисунка и до начала работ.
В основном, в этой программе преобладает работа с фигурами. Их здесь ну очень много. Их можно делать объемными, заливать их, изменять различными образами. Для облегчения работы, можно выбрать уже готовый шаблон . Это сэкономит вам массу времени и сил.
Стоит отметить, что хоть возможности тут есть, и иногда они полностью удовлетворяют рядового пользователя, но вот более требовательные люди не смогут оценить функционал здешней «рисовалки». Поэтому для более профессиональных целей Ворд не подойдет; нужно использовать другую, уже специализированную программу для работы с графическими файлами.
Поэтому для более профессиональных целей Ворд не подойдет; нужно использовать другую, уже специализированную программу для работы с графическими файлами.
Ноутбук перестал заряжаться от сети? возможные причины по которой аккумуляторная батарея не заряжается.
Вы часто открываете PDF файлы? Или вы просто не знаете как это делать? Рекомендуем узнать чтобы заранее обладать данной информацией.
Мы открыли секрет как найти буфер обмена, по этому адресу . Да, тот самый буфер обмена в который сохраняется информация после нажатия сочетаний клавиш Ctrl+C.
04.03.2017
Microsoft Office Word – это не только инструмент для создания и редактирования текстовых документов, но и чудесная программа для рисования. Тем не менее, создать шедевр в Ворде не получится. Но всё же, обычному обывателю будет достаточно стандартного набора функций. С помощью шаблонов возможно создать несложный рисунок.
Первые шаги
Также можно создать полотно, где тоже можно рисовать.
- Поворот
- Перемещение
- Изменение длинны, ширины или высоты объекта. Либо просто растяжение.
В результате проведения вышеописанных манипуляций получаем такой результат:
Для того, чтобы получившийся рисунок стал целым объектом, необходимо объединить все те фигуры, из которых собственно его и собрали.
- Сначала для этого необходимо выделить поочерёдно каждый элемент левой кнопкой мыши , удерживая клавишу Ctrl .
- Затем правой кнопкой мыши вызвать контекстное меню, в котором в пункте «Группировать» выбрать одноимённую опцию.
Изменение заливки фигур
По умолчанию, нарисованные фигуры имеют синий цвет заливки, поэтому при необходимости можно с лёгкостью заменить их цвет на подходящий. Для начала следует двойным щелчком
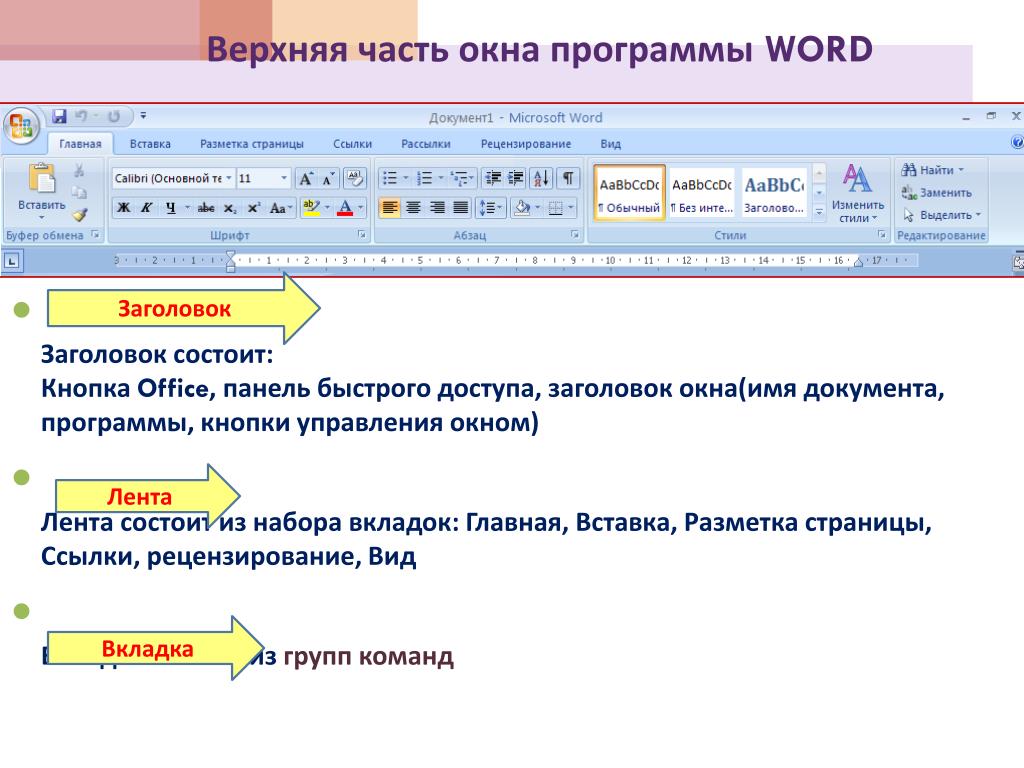 Готово.
Готово.Изменение цвета контура рисунка
Это также несложная процедура, которая выполняется аналогично предыдущей. После того, как объект выбран, в пункте «Контур фигуры» выберите желаемый цвет.
Также в этом же меню можно подобрать толщину контура.
Возможно и изменение линий, которыми будет обведено изображение.
Изменения стиля фигуры
Добавление эффектов
Почему бы не добавить чего-нибудь специфического для украшения созданного рисунка? Например, свечение, тень, отражение и многие другие. В этом случае будет использовано специальное меню, где можно подобрать спецэффекты по вкусу. Можно также поэкспериментировать с расширенными настройками. Они находятся снизу каждой группы эффектов.
Передний и задний план
При создании рисунка фигуры накладываются друг на друга. Например, как на картинке ниже:
То есть, для того, чтобы полумесяц переместить за тучи, необходимо кликнуть по нему ПКМ и выбрать пункт «На задний план». В случае, если его придётся переместить обратно, можно воспользоваться опцией «На передний план» .
В случае, если его придётся переместить обратно, можно воспользоваться опцией «На передний план» .
Что делать, если при перемещении текста передвигается фигура?
Эту проблему очень легко устранить. Достаточно нажатия правой кнопкой мыши по созданному рисунку. В меню «Обтекание текстом» выбрать опцию «Зафиксировать положение на странице». Вуаля!
Расширенные опции форматирования изображений
Желаете отредактировать созданное изображение более детально? Воспользуйтесь меню «Формат фигуры» , которое вызывается кликом правой кнопки мыши .
«Формат фигуры» состоит из трёх вкладок:
А теперь о каждой вкладке подробнее.
В этой вкладке можно изменять заливку рисунка и линии, из которых он состоит.
Например, можно сделать узорную, текстурную либо любую другую заливку. Также можно изменить толщину линий и их прозрачность. К тому же, тут можно поэкспериментировать и с другими опциями.
Эта вкладка содержит в себе расширенные инструменты для подстройки спецэффектов.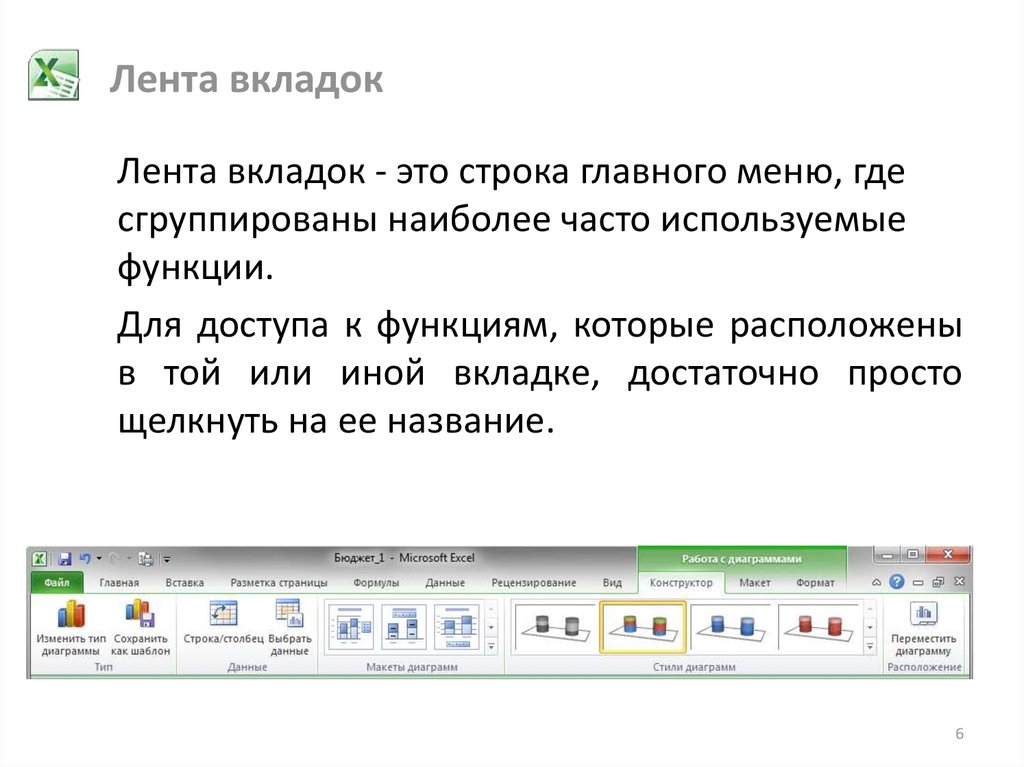
Функции этой вкладки позволяют настроить положение текста, который обтекает рисунок, и позволяют установить размер полей в документе.
Рисование объёмных фигур
В Ворде возможно так же и создание трёхмерных изображений. Нарисовав обычную фигуру, перейдите в меню «Формат фигуры» , где во вкладке найдите подпункт «Формат объёмной фигуры» . Затем внесите свои параметры.
Используя вышеприведённые инструкции, можно создать достаточно интересную композицию в Ворде. Надеемся, этот материал был для Вас полезным.
Графические объекты Word 2007
Инструменты для работы с графикой находятся на панели «Иллюстрации» ленты «Вставка» .
Создание графического примитива
Кнопка «Фигуры» служит
для быстрого создания графических
примитивов. Для создания нужного
примитива надо его выбрать из выпадающего
списка и «нарисовать» в документе
протяжкой мыши с нажатой левой кнопкой. Для того, чтобы фигура имела правильные
пропорции, во время рисования надо
удерживать нажатой кнопку Shift.
Для того, чтобы фигура имела правильные
пропорции, во время рисования надо
удерживать нажатой кнопку Shift.
Когда фигура нарисована, появляется контекстный инструмент «Средства рисования» с лентой «Формат» .
Как правило, графический примитив имеет по краям синие угловые маркеры, потянув за которые (левая кнопка мыши должна быть при этом нажата), можно изменить размеры фигуры.
Желтый квадратик внутри примитива также служит для изменения геометрических размеров фигуры.
Фигуру можно вращать. Для этих целей служит зелененький кружочек, расположенный над фигурой. Для вращения примитива необходимо установить курсор мыши на кружочек и, нажав левую кнопку, производить движения мышью. При этом фигура будет вращаться в ту или иную сторону.
Форматирование графического объекта
Окно
панели «Стили
фигур» содержит
расширенные параметры форматирования «Формат
автофигуры» .
В этом окне можно произвести большинство
настроек форматирования.
Наиболее часто встречающиеся настройки вынесены на ленту «Формат» .
Панель «Стили фигур» содержит набор уже готовых стилей.
А также три кнопки: «Заливка фигуры» , «Контур фигуры» , «Изменить фигуру» . Если ни один из предложенных стилей не подходит, то при помощи этих кнопок можно создать свой стиль форматирования.
Кнопка «Эффекты тени» служит для настройки параметров тени фигуры.
Для интерактивной настройки тени служат кнопки, расположенные в правой части панели «Эффекты тени» .
Кнопка «Объем» позволяет применить трехмерные эффекты к фигуре. При этом можно настраивать такие параметры как: Цвет объемной фигуры, Глубина, Направление, Освещение, Поверхность .
Для интерактивной настройки объема служат кнопки, расположенные в правой части панели «Объем» .
Инструменты,
расположенные на панели «Упорядочить» предназначены
для настройки параметров взаимодействия
фигуры с текстом документа.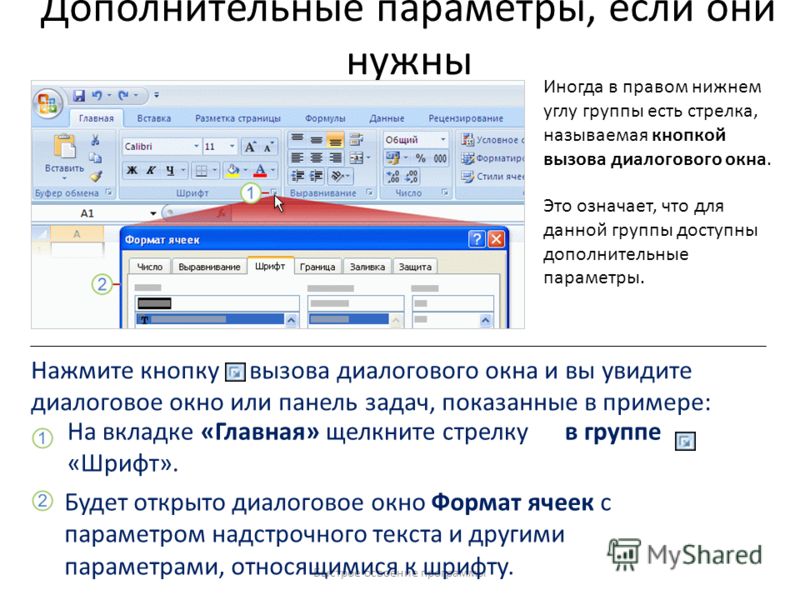
Кнопка «Положение» задает расположение графического объекта на странице.
Для настройки обтекания фигуры текстом служит кнопка «Обтекание текстом» .
Если в документ вставлено несколько фигур, перекрывающих друг друга, то их относительный порядок размещения можно настроить при помощи кнопок «На передний план» и «На задний план» .
Кнопка «Выровнять» служит для выравнивания объекта относительно границ страницы.
При помощи кнопки «Повернуть» фигуру можно вращать.
Точный размер фигуры можно задать на панели «Размер».
Группировка фигур
Случаются такие ситуации, когда в документе размещены несколько объектов и с ними одновременно нужно произвести какие-либо действия (увеличить, уменьшить, переместить). В этом случае целесообразно произвести группировку объектов.
Для
группировки фигур их необходимо
предварительно выделить. Это можно
осуществить при помощи кнопки «Выделить» на
ленте «Главная» .
Чтобы выделить нужные объекты необходимо щелкать на них левой кнопкой мыши при нажатой клавише Shift.
После этого надо перейти на панель «Упорядочить» и воспользоваться кнопкой «Группировать» .
Все выделенные объекты становятся, как бы, одним объектом, о чем свидетельствуют угловые маркеры.
Теперь можно производить с ними все необходимые действия.
После этого (при необходимости) объекты можно разгруппировать.
Работа с надписями
Особым видом графического примитива является Надпись .
Этот примитив может содержать «в себе» текст.
Такие графические элементы, содержащие текст, можно связывать между собой. В таком случае текст будет размещаться внутри надписей последовательно (в зависимости от того, в какой последовательности они были связаны).
Для связывания блоков их необходимо предварительно разместить в документе.
Затем выделить надпись, с которой будет начинаться текст.
После
этого на панели «Текст» воспользоваться
кнопкой «Создать
связь» .
Курсор примет вид кружки. Подвести курсор к надписи, следующей за главной (при этом кружка начнет «выливаться») и нажать левую кнопку мыши. Теперь текст будет перетекать из одной надписи в другую.
Обратите особое внимание на этот графический примитив. При помощи надписей очень удобно размещать текст в любом месте документа. При этом, границы надписи можно делать невидимыми, а направление текста менять.
Объекты SmartArt
Графика SmartArt позволяет быстро создавать разнообразные красочные схемы.
При выборе шаблонов SmartArt необходимо учитывать их первоначальное предназначение.
Для вставки объекта SmartArt служит одноименная кнопка на панели «Иллюстрации» ленты «Вставка» .
Откроется окно «Выбор рисунка» .
Выбрав шаблон, вы увидите краткое его описание.
После
добавления шаблона в документ в окне
текстового процессора появится
контекстный инструмент ,
содержащий две ленты: «Конструктор» и «Формат» .
Для заполнения текстовых полей шаблона предназначена левая панель SmartArt-объекта.
По мере набора текста пользователь сразу видит результат.
Для добавления нового элемента в объект SmartArt надо просто нажать клавишу ввода. Иногда бывает, что в существующий объект невозможно добавить новый элемент.
Еще один способ — использование кнопки «Добавить фигуру» . При этом в объект SmartArt добавятся элементы того же уровня, что и выделенный. Пункты «Добавить фигуру выше» и «Добавить фигуру ниже» предназначены для вставки элемента другого уровня. Если какие-то кнопки неактивны, значит добавление нового элемента невозможно.
Для удаления какого-либо элемента необходимо его выделить и нажать клавишу Delete.
Кнопки «Повысить уровень» и «Понизить уровень» предназначены для изменения уровня выделенных элементов.
Объекты
SmartArt редактируются как и обычный
графический примитив.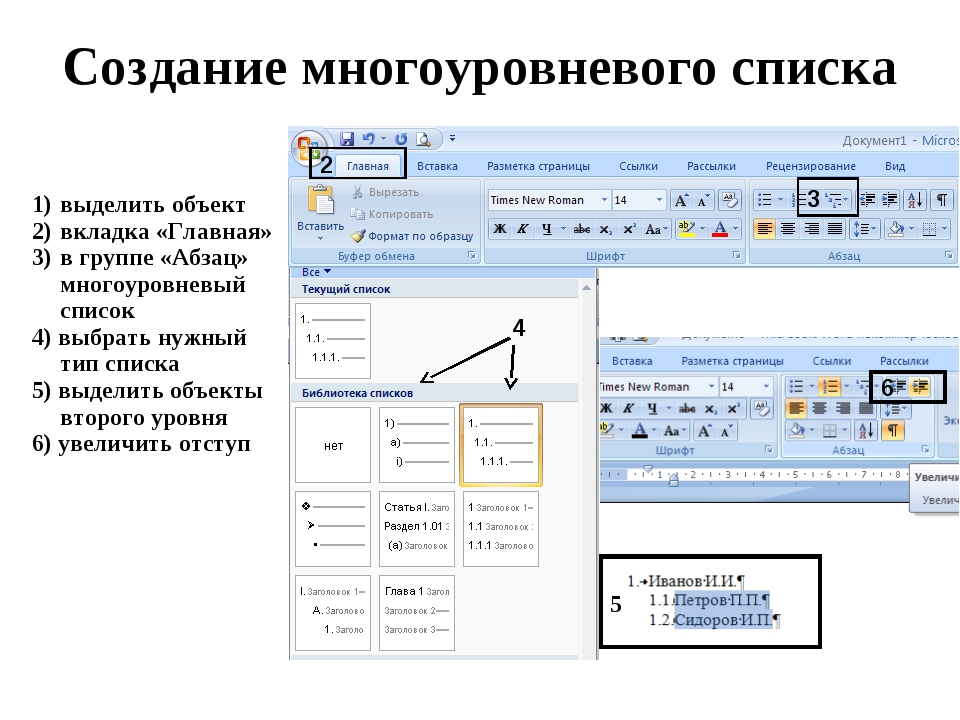
Для форматирования объекта SmartArt предназначена лента «Формат» контекстного инструмента «Работа с рисунками SmartArt» .
Рассматривать подробно ее не будем, т.к. полученных вами знаний на предыдущих уроках вполне достаточно, чтобы разобраться в этом самостоятельно. Отмети только, что для получения доступа сразу ко всем настройкам объекта SmartArt, предназначен пункт его контекстного меню «Формат фигуры» (он вызывается щелчком правой кнопки мыши на теле объекта SmartArt).
В открывшемся окне выберите нужную вкладку и произведите необходимые настройки.
Пункт контекстного меню «Вставить название» предназначен для добавления подписи к объекту SmartArt.
Вставка рисунков
Для
вставки рисунка необходимо воспользоваться
кнопкой «Рисунок» панели «Иллюстрации» на
ленте «Вставка» .
В появившемся окне найдите и выберите
нужный графический файл. Изображение
вставится в документ. При этом появится
новый контекстный инструмент«Работа
с рисунками» ,
содержащий ленту «Формат» .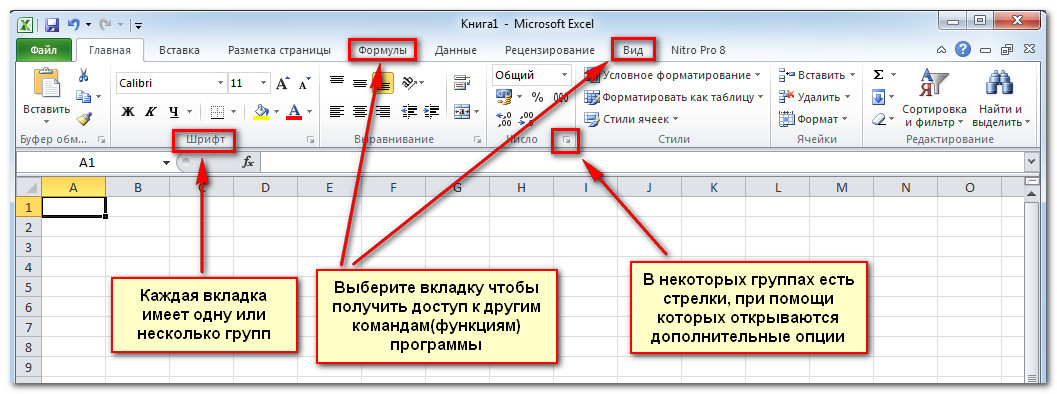
Операции, выполняемые над изображениями во многом сходны с уже рассмотренными действиями для графических примитивов. Однако, следует учитывать то обстоятельство, что вставленное изображение зачастую занимает значительный объем памяти. Поэтому, выполнение некоторых операций будет занимать определенное время, причем, оно будет тем больше, чем больше размер вставляемого файла и ниже производительность компьютера. Так, на «стареньких» машинах можно ждать несколько минут, пока компьютер «справится» с поставленной задачей обрезки изображения или смены цветовых тонов.
Коллекция Clip Art
Данная коллекция содержит подборку набора картинок текстового редактора.
Для вставки клипа необходимо нажать кнопку «Клип» на панели «Иллюстрации» ленты «Вставка» .
У правого края окна появится панель «Клип» . Внизу находится кнопка «Упорядочить клипы..» , нажав на которую мы попадем в окно«Организатор клипов» .
Слева
находится каталог клипов, а справа —
область просмотра выбранного раздела
каталога.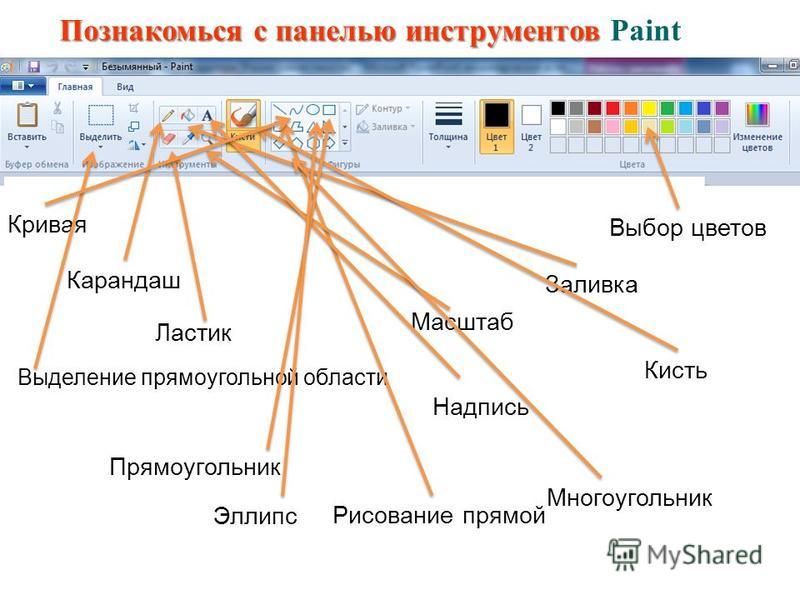
Объекты WordArt
WordArt — это красиво оформленный текст на основе готовых шаблонов, которые можно редактировать.
Для вставки объекта WordArt предназначена кнопка «WordArt» на панели «Текст» ленты «Вставка» .
После вставки объекта WordArt в окне программы появляется контекстный инструмент «Работа с объектами WordArt» .
Разобраться с инструментами, представленными на этой ленте, вам уже не составит особого труда.
Помимо своего прямого предназначения – создания и редактирования текстовых документов – можно использовать и для других целей. Так с его помощью вы сможете нарисовать и добавить несложные иллюстрации к своему тексту. Если вы еще не знакомы с этой возможностью, то мы расскажем, как рисовать в Ворде и подробно опишем процесс для каждой версии программы.
Как активировать рисование в Ворде 2003
id=»a1″>
Для включения этой функции в Microsoft Word 2003 , откройте «Вид/Панели инструментов/Рисование».
Чтобы включить рисование в Word 2007, 2010 и 2013 версии следует:
id=»a2″>
После этого перед вами откроется поле для рисования в Word, а над ним появятся все необходимые инструменты.
Обзор инструментов для рисования в Word:
id=»a3″>
Естественно, что о рисовании в полном смысле этого слова речи идти не будет: в Microsoft Word отсутствуют наборы кистей, карандашей и ластиков. Вместо этого есть большой выбор геометрических фигур, из которых можно составить абсолютно любые иллюстрации.
Показать видеоинструкцию
|
Главная форма приложения для Администратора показана ниже.
Главная форма модуля «АльфаЦЕНТР Генератор отчетов»
В главной форме, если не загружен ни один отчет, будет видна стартовая форма, которая содержит кнопки: •»Новый отчет» — создает новый отчет. •»Открыть отчет» — открывается ранее созданный отчет из файла, указанного пользователем; •»Справка» — вызов справки; •»Горячие клавиши» — вызов справки и переход в раздел «Горячие клавиши»; •а так же список ранее открытых файлов. •в отдельном списке находятся файлы примеров отчетов, которые расположены в папке Samples Видимость стартовой формы определяется соответствующим флажком в параметрах приложения. Панель будет видима, если нет открытых отчетов;
Главная форма модуля «АльфаЦЕНТР Генератор отчетов» с новым отчетом
Данная форма состоит из следующих элементов: •Кнопка «Генератор отчетов» — служит для вызова выпадающего меню, содержащего основные команды, такие как «Новый отчет», «Открыть отчет», «Сохранить отчет» и др. •Панель кнопок быстрого доступа расположена на уровне заголовка формы и содержит основные команды. •Лента — содержит все команды по работе с приложением. С помощью ленты можно быстро находить необходимые команды. Команды упорядочены в логические группы, собранные на вкладках. Каждая вкладка связана с видом выполняемого действия (например, набором текста или компоновкой страницы). Чтобы увеличить рабочую область, некоторые вкладки можно выводить только при необходимости. Кроме того ленту можно полностью свернуть. Минимизирование ленты: 1.Нажмите кнопку Настройка панели быстрого доступа; 2.В списке выберите команду Минимизировать ленту. Для использования ленты в свернутом состоянии выберите нужную вкладку и щелкните параметр или команду, которую следует использовать. Лента сворачивается на короткое время Чтобы быстро свернуть ленту, дважды щелкните имя активной вкладки. Чтобы свернуть или восстановить ленту, нажмите сочетание клавиш CTRL+F1. Восстановление ленты 1.Нажмите кнопку Настройка панели быстрого доступа. 2.В списке выберите команду Минимизировать ленту. Если лента свернута, можно также использовать сочетания клавиш CTRL+F1. Настройка ленты Для настройки Ленты в локальном меню Ленты выберите пункт «Все команды» и путем переноса мышкой требуемых команд на закладки ленты настройте ее как Вам необходимо. •Редактор именованных областей и текущей ячейки — позволяет быстро именовать или выделять ранее именованную область и вводить значение в текущую ячейку листа отчета; •Рабочая область — содержит все открытые отчеты; •Панель статусов — панель показывает текущую выполняемую операцию, ход ее выполнения, кнопку для отмены операции, если возможно, масштаб текущего листа отчета, сумму, среднее, количество выделенных ячеек текущего отчета.
Лента содержит следующие закладки и команды:
|
Лента Excel: краткое руководство для начинающих
Полное руководство по использованию ленты в Excel объясняет структуру ленты, основные вкладки, а также способы настройки, скрытия и восстановления ленты в Excel.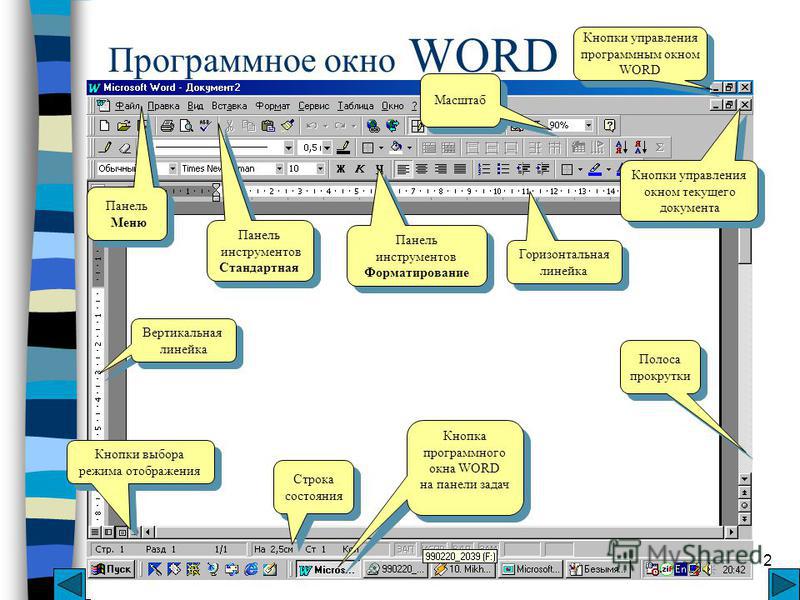
Как и в других приложениях Office, лента Excel — это ваш основной интерфейс, который содержит все команды и функции, которые вам когда-либо понадобятся. Что знать, на что способен Excel? Иди исследуй ленту!
- Что такое лента Excel?
- Скрыть ленту в Excel
- Показать ленту в Excel
- Настройка ленты Excel
- Включить вкладку «Разработчик»
- Панель быстрого доступа
Лента Excel
Лента Microsoft Excel — это ряд вкладок и значков в верхней части окна Excel, который позволяет быстро находить, понимать и использовать команды для выполнения определенной задачи. Это похоже на некую сложную панель инструментов, чем она и является на самом деле.
Лента впервые появилась в Excel 2007, заменив традиционные панели инструментов и раскрывающиеся меню, существовавшие в предыдущих версиях. В Excel 2010 Microsoft добавила возможность персонализировать ленту.
Лента в Excel состоит из четырех основных компонентов: вкладок, групп, средств запуска диалоговых окон и командных кнопок.
- Вкладка ленты содержит несколько команд, логически разделенных на группы.
- Группа ленты — это набор тесно связанных команд, обычно выполняемых как часть более крупной задачи.
- Средство запуска диалога — это маленькая стрелка в правом нижнем углу группы, которая вызывает дополнительные связанные команды. Средства запуска диалоговых окон появляются в группах, содержащих больше команд, чем доступного места.
- Командная кнопка — это кнопка, которую вы нажимаете, чтобы выполнить определенное действие.
Вкладки ленты
Стандартная лента Excel содержит следующие вкладки (слева направо):
Файл — позволяет перейти в представление Backstage, содержащее основные команды, связанные с файлами, и параметры Excel. Эта вкладка появилась в Excel 2010 в качестве замены кнопки «Офис» в Excel 2007 и меню «Файл» в более ранних версиях.
Главная — содержит наиболее часто используемые команды, такие как копирование и вставка, сортировка и фильтрация, форматирование и т. д.
д.
Вставка — используется для добавления на лист различных объектов, таких как изображения, диаграммы, сводные таблицы, гиперссылки , специальные символы, уравнения, верхние и нижние колонтитулы.
Рисование — в зависимости от типа используемого устройства, он позволяет рисовать цифровым пером, мышью или пальцем. Эта вкладка доступна в Excel 2013 и более поздних версиях, но, как и вкладка «Разработчик», по умолчанию она не отображается.
Макет страницы — предоставляет инструменты для управления внешним видом рабочего листа как на экране, так и при печати. Эти инструменты управляют настройками темы, линиями сетки, полями страницы, выравниванием объектов и областью печати.
Формулы — содержит инструменты для вставки функций, определения имен и управления параметрами расчета.
Данные — содержит команды для управления данными рабочего листа, а также для подключения к внешним данным.
Обзор — позволяет проверять орфографию, отслеживать изменения, добавлять комментарии и заметки, защищать листы и книги.
Вид — предоставляет команды для переключения между представлениями рабочего листа, закрепления панелей, просмотра и упорядочивания нескольких окон.
Справка — отображается только в Excel 2019 и Office 365. Эта вкладка обеспечивает быстрый доступ к панели задач справки и позволяет связаться со службой поддержки Microsoft, отправить отзыв, предложить функцию и получить быстрый доступ к обучающим видео.
Разработчик — обеспечивает доступ к расширенным функциям, таким как макросы VBA, элементы управления ActiveX и форм и команды XML. Эта вкладка по умолчанию скрыта, и вы должны сначала включить ее.
Надстройки — появляется только при открытии старой книги или загрузке надстройки, которая настраивает панели инструментов или меню.
Контекстные вкладки ленты
В дополнение к постоянным вкладкам, описанным выше, на ленте Excel также есть контекстно-зависимые вкладки, также известные как Вкладки инструментов , которые отображаются только при выборе определенного элемента, такого как таблица, диаграмма, фигура , или изображение. Например, если вы выберете диаграмму, вкладки Design и Format появятся под Инструменты диаграммы .
Например, если вы выберете диаграмму, вкладки Design и Format появятся под Инструменты диаграммы .
Наконечник. Если вы только начинаете работать с Excel, вам может пригодиться Ribbon Hero . Это игра, созданная Office Labs, чтобы помочь людям изучить наиболее полезные функции ленты Office. Хотя этот проект активно не развивается и не поддерживается, он по-прежнему доступен для загрузки на веб-сайте Microsoft.
Как скрыть ленту в Excel
Если вы хотите получить как можно больше места для данных рабочего листа (что особенно важно при использовании ноутбука с маленьким экраном), вы можете сверните ленту , нажав сочетание клавиш Ctrl + F1.
Или вы можете полностью скрыть ленту , нажав кнопку Параметры отображения ленты в правом верхнем углу окна Excel, а затем нажав Автоматически скрыть ленту .
Дополнительные сведения см. в разделе 6 способов свернуть и скрыть ленту в Excel.
Как отобразить ленту в Excel
Если вдруг все команды исчезли с вашей ленты Excel и видны только названия вкладок, нажмите Ctrl + F1, чтобы вернуть все обратно.
Если отсутствует вся лента , нажмите кнопку Параметры отображения ленты и выберите Показать вкладки и команды .
Хотите узнать еще 4 способа восстановить потерянную ленту? Ознакомьтесь с разделом Как отобразить ленту в Excel.
Как настроить ленту Excel
Если вы хотите настроить ленту в соответствии со своими потребностями, чтобы точно знать, где что находится, вы можете легко это сделать.
Ваша точка входа в большинство настроек — это Окно «Настроить ленту» в разделе «Параметры Excel» . И кратчайший путь к нему — щелкнуть правой кнопкой мыши по ленте и выбрать Настроить ленту … из контекстного меню:
Оттуда вы можете добавить свои вкладки с любыми командами, которые вы выберете, изменить порядок вкладок и группы, показывать, скрывать, переименовывать вкладки и многое другое.
Подробные шаги для каждой настройки можно найти в этом руководстве: Как настроить ленту в Excel.
Как отобразить вкладку «Разработчик» в Excel
Вкладка «Разработчик» — это очень полезное дополнение к ленте Excel, которое позволяет получить доступ к ряду дополнительных функций, таких как макросы VBA, элементы управления ActiveX и форм, команды XML и многое другое. Проблема в том, что вкладка «Разработчик» по умолчанию скрыта. К счастью, включить его очень просто. Для этого щелкните правой кнопкой мыши ленту, выберите Настроить ленту , выберите Разработчик в разделе Основные вкладки и нажмите ОК.
Таким же образом вы можете активировать другие вкладки, которые доступны в Excel, но не отображаются на ленте, например. вкладка Рисование.
Дополнительные сведения см. в разделе Как добавить и использовать вкладку «Разработчик» в Excel.
Панель быстрого доступа
В дополнение к ленте, которая содержит большинство команд, доступных вам в Excel, небольшой набор часто используемых команд расположен на специальной панели инструментов в верхней части окна Excel для быстрого доступа, отсюда и название панели инструментов .
Панель быстрого доступа также можно настроить и расположить над или под лентой. В следующем руководстве объясняется, как это сделать: Панель быстрого доступа: как настроить, переместить и сбросить.
Вот как вы используете ленту в Excel. Я благодарю вас за чтение и надеюсь увидеть вас в нашем блоге на следующей неделе!
Вас также может заинтересовать
Лента в Publisher — инструкции
к Джозеф Браунелл / пятница, 06 декабря 2019 г. / Опубликовано в Последний, Microsoft, Office 2013, Office 2016, Office 2019, Office 365, Publisher 2013, Publisher 2016, Publisher 2019
Лента в Publisher: обзор
Лента в Publisher — это основной инструмент, который вы используете для выполнения задач. Он позволяет выполнять все команды, доступные в программе. Лента в Publisher разделена на вкладки. Эти вкладки содержат различные группы кнопок команд. Вы можете получить доступ к командам в каждой группе кнопок, используя кнопки, поля или меню, доступные в группе.
Для дополнительных параметров или для пользователей, знакомых со старой функциональностью «диалогового окна» Publisher, вы можете нажать кнопку запуска диалогового окна, которая появляется в правом нижнем углу некоторых групп кнопок на отображаемом в данный момент » на ленте в Publisher. После этого откроется диалоговое окно с параметрами, доступными для этой группы кнопок.
Вы также можете дважды щелкнуть активную вкладку на ленте, чтобы скрыть или отобразить содержимое ленты. Это может быть удобным способом получить дополнительное рабочее пространство при составлении страниц активной публикации.
Щелкните основные вкладки на ленте в Publisher, чтобы переключить отображаемые группы кнопок. По умолчанию на ленте отображаются вкладки «Файл», «Главная», «Вставка», «Дизайн страницы», «Рассылки», «Обзор», «Просмотр» и «Справка». Вы также можете включить вкладку «Разработчик», если используете макросы или код.
В дополнение к основным вкладкам, доступным для использования, при выборе определенного типа объекта публикации на ленте также появляются специальные «контекстные» вкладки. Контекстные вкладки появляются при выборе изображения, таблицы, текстового поля или объекта WordArt на странице публикации. Группы кнопок, которые затем появляются на контекстных вкладках, напрямую связаны с типом выбранного объекта. Вы можете сделать так, чтобы контекстные вкладки исчезли, щелкнув мышью вдали от выбранного объекта в окне публикации.
Контекстные вкладки появляются при выборе изображения, таблицы, текстового поля или объекта WordArt на странице публикации. Группы кнопок, которые затем появляются на контекстных вкладках, напрямую связаны с типом выбранного объекта. Вы можете сделать так, чтобы контекстные вкладки исчезли, щелкнув мышью вдали от выбранного объекта в окне публикации.
Лента в Publisher. Инструкции: Схема ленты в Publisher. Он показывает активную вкладку, ее группы кнопок, кнопку запуска диалогового окна, а также контекстные вкладки, которые могут появиться.
Лента в Publisher: Инструкции
- Лента в Publisher отображается в верхней части окна Publisher и разделена на вкладки.
- Команды программы отображаются на выбранной или «активной» вкладке на ленте в Publisher.
- Чтобы переключить группы кнопок, отображаемые на ленте в Publisher , щелкните одну из вкладок на ленте.
- Чтобы использовать команды в группе кнопок на активной вкладке , щелкните соответствующие кнопки, поля или меню в группе кнопок.

- Если вы хотите открыть диалоговое окно для групп кнопок, имеющих эту опцию , нажмите кнопку запуска «Диалоговое окно» в правом нижнем углу группы кнопок.
- Чтобы скрыть или показать содержимое ленты в Publisher дважды щелкните активную вкладку на ленте.
- В дополнение к основным вкладкам, доступным для использования, при выборе определенного типа объекта публикации на ленте также появляются специальные «контекстные» вкладки. Контекстные вкладки появляются при выборе изображения, таблицы, текстового поля или объекта WordArt на странице публикации. Группы кнопок, которые затем появляются на контекстных вкладках, напрямую связаны с типом выбранного объекта.
- Чтобы контекстные вкладки исчезли с ленты в Publisher , щелкните вне выбранного объекта в окне публикации.
Лента в Publisher: видеоурок
В следующем видеоуроке под названием «Лента» показано, как использовать ленту в Publisher.

 Открывается новая форма с книгой, в которую пользователь может добавить свои команды;
Открывается новая форма с книгой, в которую пользователь может добавить свои команды; Панель всегда доступна.
Панель всегда доступна.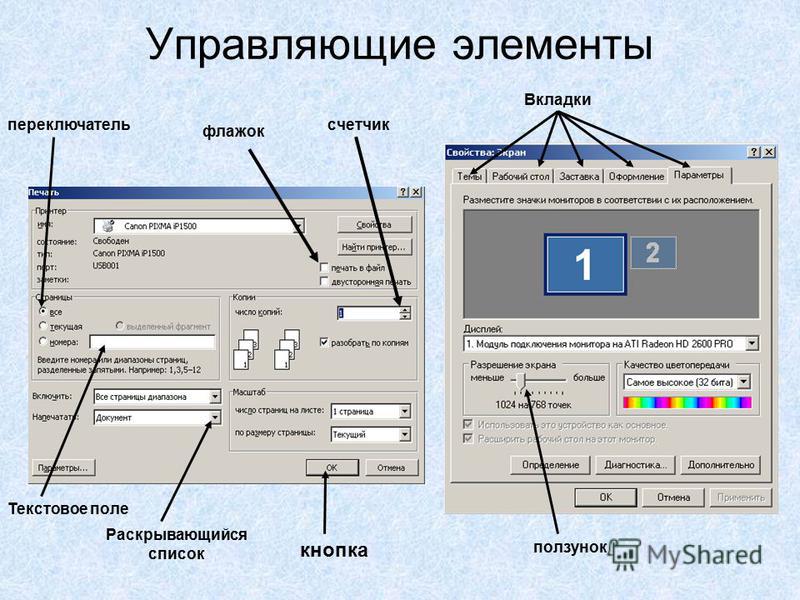 Для восстановления ленты дважды щелкните вкладку.
Для восстановления ленты дважды щелкните вкладку.
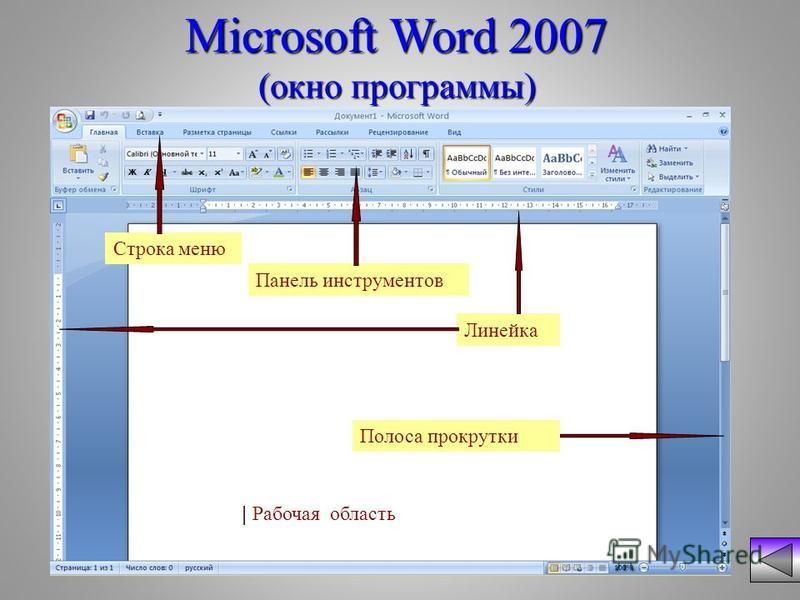 ..
.. ..
.. Отображение длинного текста в нескольких строках, чтобы он был виден целиком
Отображение длинного текста в нескольких строках, чтобы он был виден целиком Чтобы одновременно удалить несколько строк или столбцов, выделите их на листе и выберите команды «Удалить строки с листа» или «Удалить столбцы с листа».
Чтобы одновременно удалить несколько строк или столбцов, выделите их на листе и выберите команды «Удалить строки с листа» или «Удалить столбцы с листа». п.
п. Вы можете упорядочить выделенные данные от меньших к большим.
Вы можете упорядочить выделенные данные от меньших к большим.
 Это удобно, если нужно просмотреть данные в разных частях листа, не теряя из вида заголовки строк или столбцов.
Это удобно, если нужно просмотреть данные в разных частях листа, не теряя из вида заголовки строк или столбцов. Создание или изменение ссылки в документе для быстрого доступа к веб-страница и файлам. С помощью гиперссылок также можно перемещаться в другие места документа.
Создание или изменение ссылки в документе для быстрого доступа к веб-страница и файлам. С помощью гиперссылок также можно перемещаться в другие места документа.