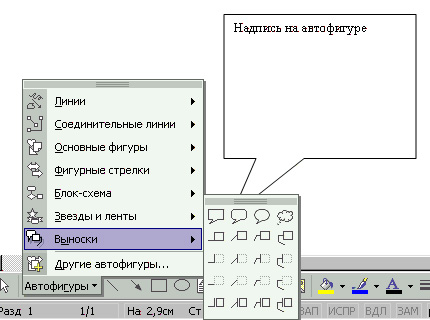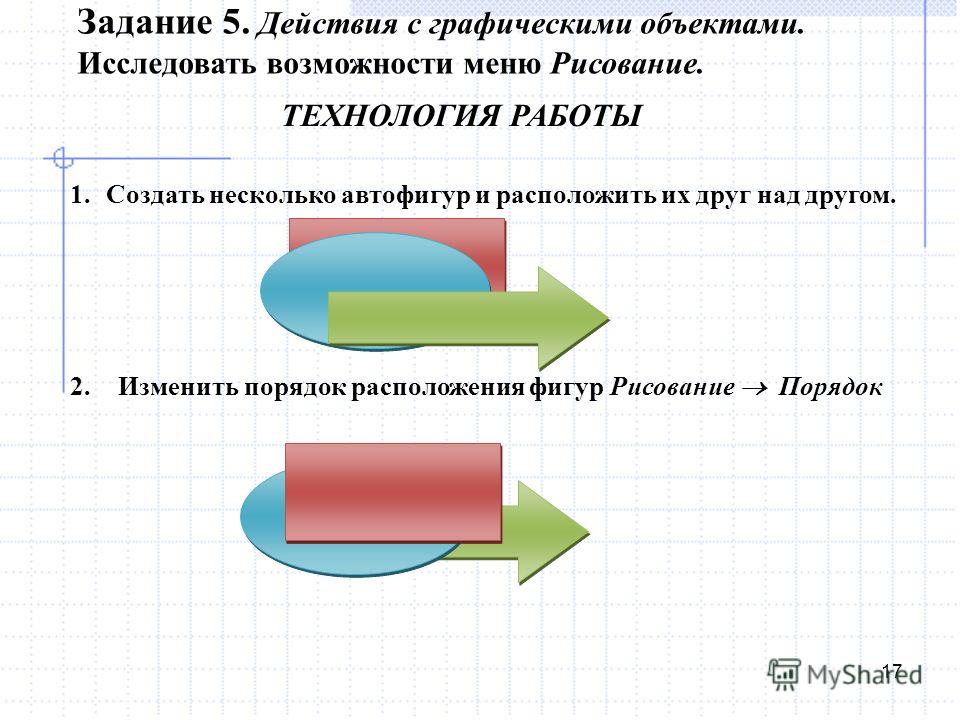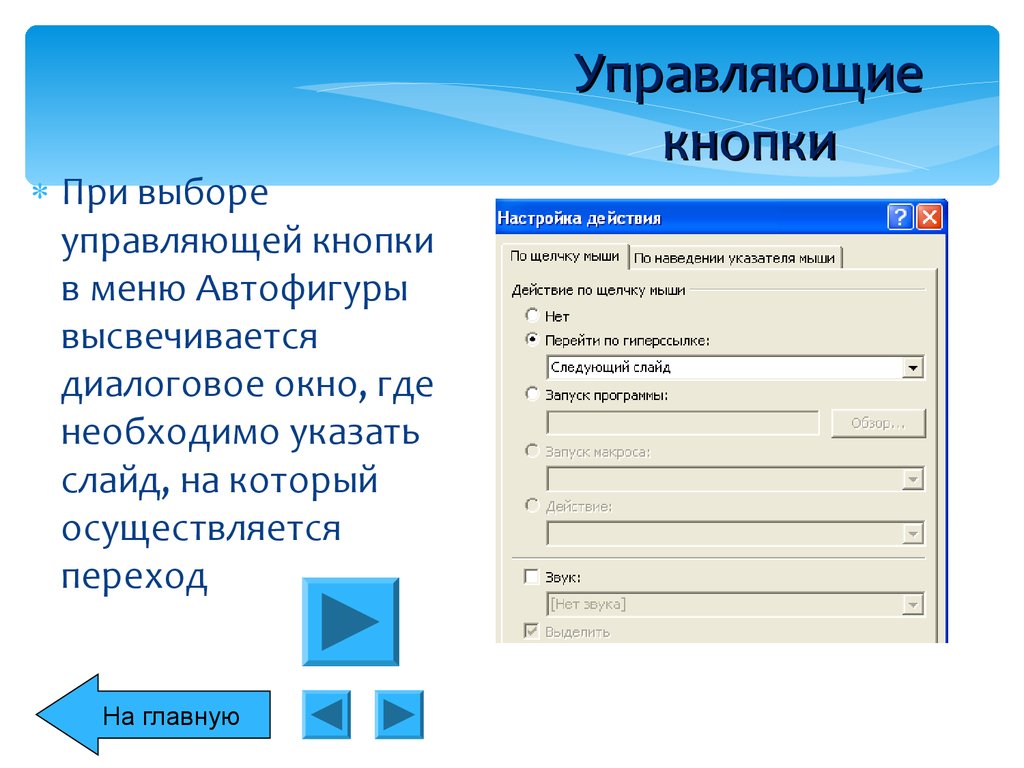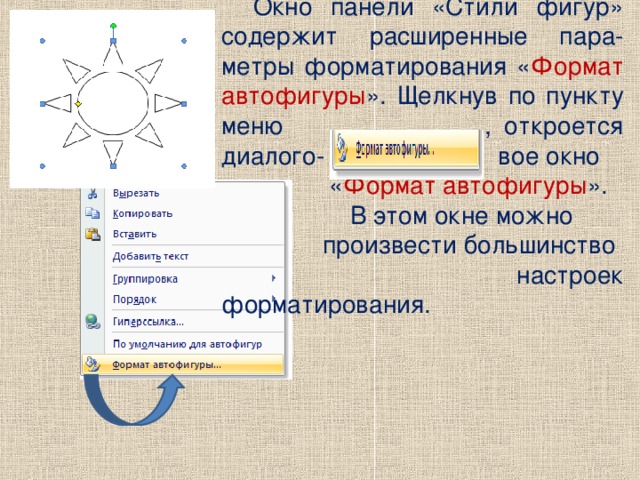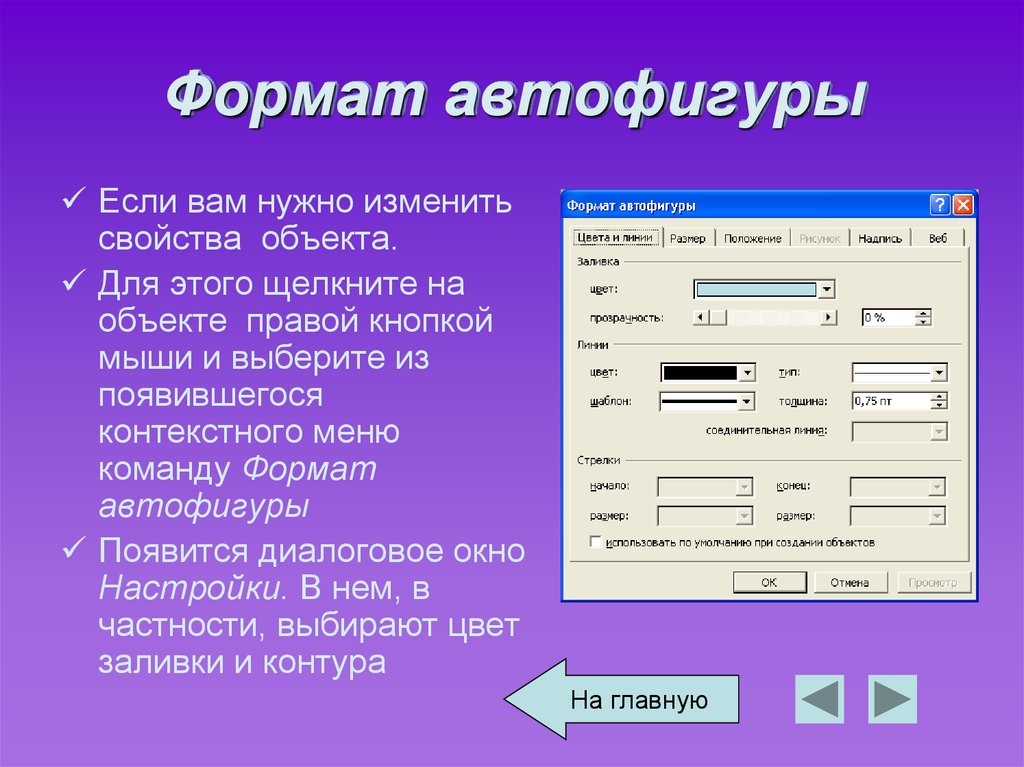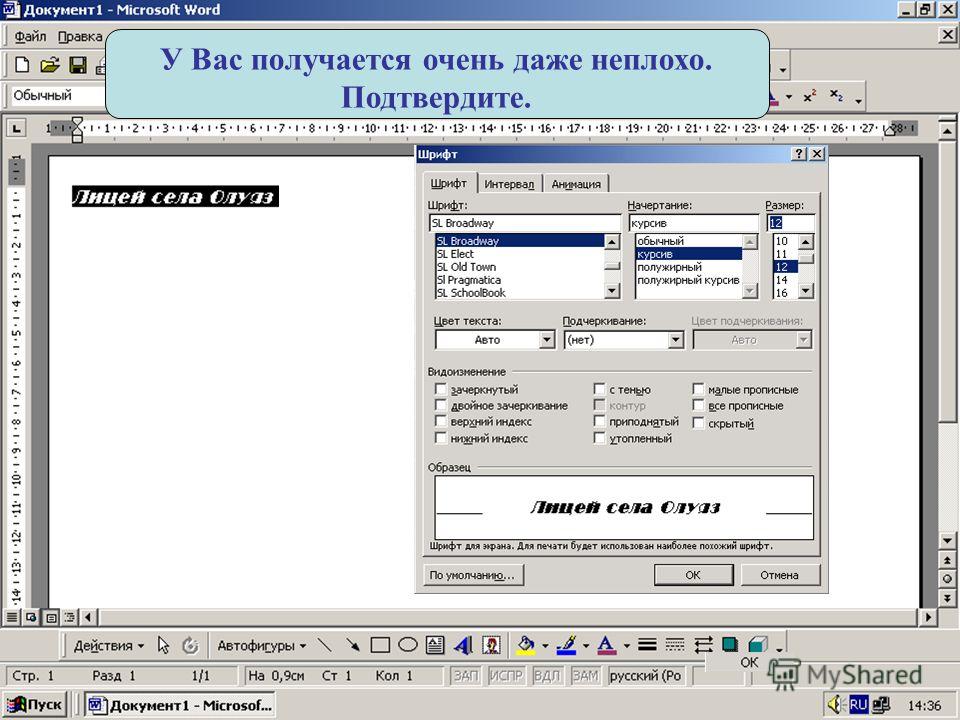Вставка и форматирование автофигур — ONLYOFFICE
Вставка автофигуры
Для добавления автофигуры на слайд:
- в списке слайдов слева выберите тот слайд, на который требуется добавить автофигуру,
- щелкните по значку Фигура на вкладке Главная или по стрелочке рядом с Галереей фигур на вкладке Вставка верхней панели инструментов,
- выберите одну из доступных групп автофигур: Основные фигуры, Фигурные стрелки, Математические знаки, Схемы, Звезды и ленты, Выноски, Кнопки, Прямоугольники, Линии,
- щелкните по нужной автофигуре внутри выбранной группы,
- в области редактирования слайда установите курсор там, где требуется поместить автофигуру,
Примечание: чтобы растянуть фигуру, можно перетащить курсор при нажатой кнопке мыши.
- после того, как автофигура будет добавлена, можно изменить ее размер, местоположение и свойства.
Примечание: чтобы добавить надпись внутри фигуры, убедитесь, что фигура на слайде выделена, и начинайте печатать текст.

Также можно добавить автофигуру в макет слайда. Для получения дополнительной информации вы можете обратиться к этой статье.
Изменение параметров автофигуры
Некоторые параметры автофигуры можно изменить с помощью вкладки Параметры фигуры на правой боковой панели. Чтобы ее активировать, щелкните по автофигуре и выберите значок Параметры фигуры справа. Здесь можно изменить следующие свойства:
Для изменения дополнительных параметров автофигуры щелкните по ней правой кнопкой мыши и выберите из контекстного меню пункт Дополнительные параметры фигуры или щелкните левой кнопкой мыши и нажмите на ссылку Дополнительные параметры на правой боковой панели. Откроется окно свойств фигуры:
На вкладке Положение можно изменить Ширину и/или Высоту автофигуры. Если нажата кнопка Сохранять пропорции (в этом случае она выглядит так: ), ширина и высота будут изменены пропорционально, сохраняя исходное соотношение сторон фигуры.
Если нажата кнопка Сохранять пропорции (в этом случае она выглядит так: ), ширина и высота будут изменены пропорционально, сохраняя исходное соотношение сторон фигуры.Также можно задать точную позицию, используя поля По горизонтали и По вертикали, а также поле От, где доступны параметры Верхний левый угол и По центру.
Вкладка Поворот содержит следующие параметры:
- Угол — используйте эту опцию, чтобы повернуть фигуру на точно заданный угол. Введите в поле нужное значение в градусах или скорректируйте его, используя стрелки справа.
- Отражено — отметьте галочкой опцию По горизонтали, чтобы отразить фигуру по горизонтали (слева направо), или отметьте галочкой опцию
Вкладка Линии и стрелки содержит следующие параметры:
Вкладка Текстовое поле содержит следующие параметры:
- Автоподбор — чтобы изменить способ отображения текста внутри фигуры: Без автоподбора, Сжать текст при переполнении, Подгонять размер фигуры под текст.

- Поля вокруг текста — чтобы изменить внутренние поля автофигуры Сверху, Снизу, Слева и Справа (то есть расстояние между текстом внутри фигуры и границами автофигуры).
Примечание: эта вкладка доступна, только если в автофигуру добавлен текст, в противном случае вкладка неактивна.
На вкладке Колонки можно добавить колонки текста внутри автофигуры, указав нужное Количество колонок (не более 16) и Интервал между колонками. После того как вы нажмете кнопку ОК, уже имеющийся текст или любой другой текст, который вы введете, в этой автофигуре будет представлен в виде колонок и будет перетекать из одной колонки в другую.
Вкладка Альтернативный текст позволяет задать Заголовок и Описание, которые будут зачитываться для людей с нарушениями зрения или когнитивными нарушениями, чтобы помочь им лучше понять, какую информацию содержит фигура.
Чтобы заменить добавленную автофигуру, щелкните по ней левой кнопкой мыши и используйте выпадающий список Изменить автофигуру на вкладке Параметры фигуры правой боковой панели.
Чтобы удалить добавленную автофигуру, щелкните по ней левой кнопкой мыши и нажмите клавишу Delete
Чтобы узнать, как выровнять автофигуру на слайде или расположить в определенном порядке несколько автофигур, обратитесь к разделу Выравнивание и упорядочивание объектов на слайде.
Соединение автофигур с помощью соединительных линий
Автофигуры можно соединять, используя линии с точками соединения, чтобы продемонстрировать зависимости между объектами (например, если вы хотите создать блок-схему). Для этого:
- щелкните по значку Фигура на вкладке Главная или Вставка верхней панели инструментов,
- выберите в меню группу Линии,
- щелкните по нужной фигуре в выбранной группе (кроме трех последних фигур, которые не являются соединительными линиями, а именно Кривая, Рисованная кривая и Произвольная форма),
- наведите указатель мыши на первую автофигуру и щелкните по одной из точек соединения , появившихся на контуре фигуры,
- перетащите указатель мыши ко второй фигуре и щелкните по нужной точке соединения на ее контуре.

При перемещении соединенных автофигур соединительная линия остается прикрепленной к фигурам и перемещается вместе с ними.
Можно также открепить соединительную линию от фигур, а затем прикрепить ее к любым другим точкам соединения.
Вернуться на предыдущую страницу
Попробуйте бесплатно
Попробуйте и примите решение
Не нужно ничего устанавливать,
чтобы увидеть все функции в действии
Формат автофигуры — Служба поддержки Майкрософт
Примечание:
Мы стараемся как можно оперативнее обеспечивать вас актуальными справочными материалами на вашем языке. Эта страница переведена автоматически, поэтому ее текст может содержать неточности и грамматические ошибки. Для нас важно, чтобы эта статья была вам полезна. Просим вас уделить пару секунд и сообщить, помогла ли она вам, с помощью кнопок внизу страницы.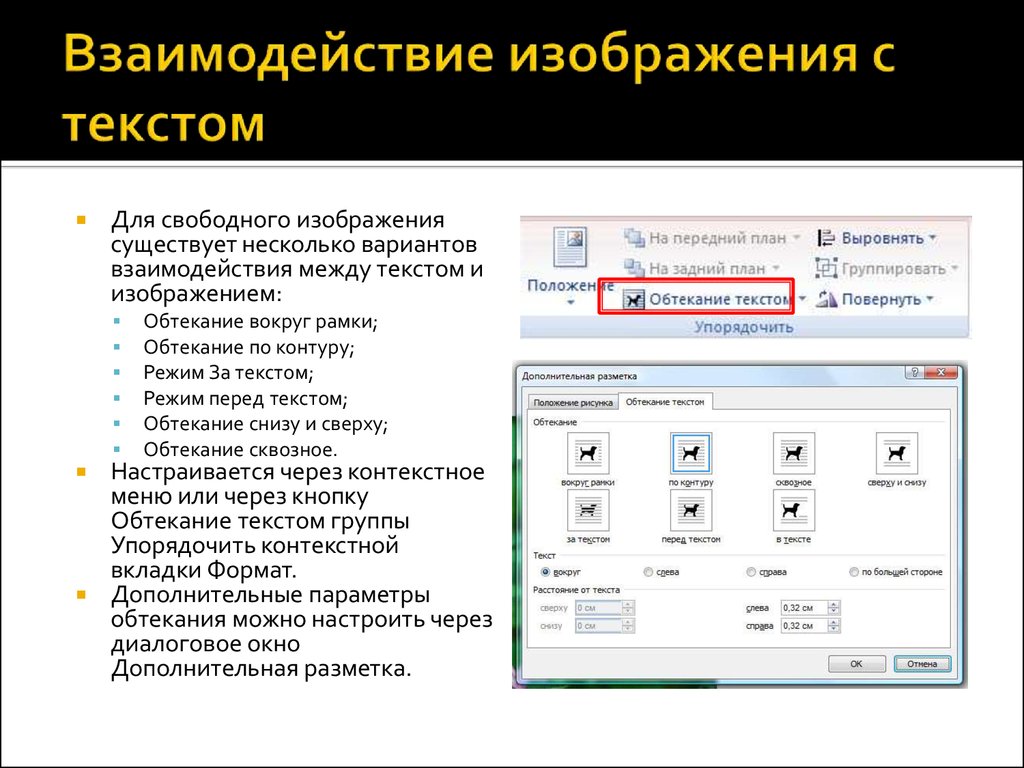
В диалоговом окне Формат автофигуры можно изменить цвета, узора, структуры, размер и другие параметры.
В этой статье
-
Изменение заливки фигуры и структуры (цвета и линии)
-
Выберите заливку
-
Изменение структуры цвета и стиля
-
Особые параметры для фигур со стрелкой
-
-
Изменение размера
-
Изменение макета
-
Изменение параметров изображения
-
Изменение параметров «текст»
-
Добавление замещающего текста
Изменение заливки фигуры и структуры (цвета и линии)
Заполнение фигуры цветом, щелкните нужный цвет.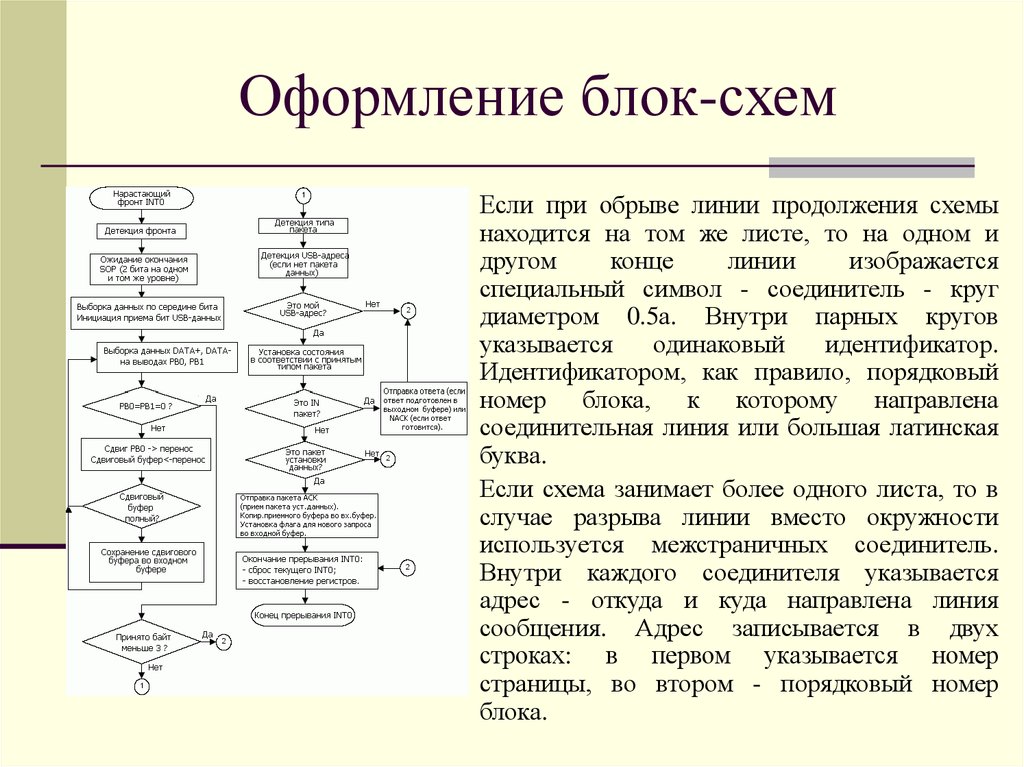 Чтобы добавить несколько цвета фона, щелкните способы Заливки.
Чтобы добавить несколько цвета фона, щелкните способы Заливки.
Выберите заливку
Цвет Выберите нужный цвет, нажмите кнопку Нет заливки фигуры совпадает с цветом фона страницы или нажмите кнопку Другие цвета, чтобы создать собственный цвет.
Способы заливки Выбор между градиент, который меняется от одного оттенка, текстуру, узор или изображение.
-
Градиента Щелкните вкладку градиент для добавления непрерывного оттенки или цвета.
-
В разделе цвета выберите один цвет, два цвета или стиля и нажмите кнопку цвета или стиля цветовые комбинации, которые в появившемся списке.

-
В группе прозрачность переместите ползунки для установки уровней прозрачности для каждого конца градиента.
-
В группе Заливка стили ячеек выберите направление, нужно выбрать поток градиентной.
-
В разделе варианты выберите версию необходимый стиль заливки. Можно увидеть, как он выглядит в поле » Образец «
-
Установите флажок Повернуть вместе с фигурой, для сохранения ориентацию градиента с фигурой, если поворота фигуры.

-
-
Текстуры Выберите нужную текстуру или нажмите кнопку Другая текстура, чтобы выбрать один из своих картинок.
-
Шаблон Щелкните шаблон, который вы хотите использовать. В списке переднего плана выберите цвет, который вы хотите использовать для шаблона. В списке Фон выберите нужный цвет фона. Можно увидеть эффект цветов в поле » Образец «.
-
Рисунок Нажмите Кнопку Рисунок, найдите рисунок, который вы хотите использовать и нажмите кнопку Вставить.

-
Чтобы убедиться, что его пропорции изображения при изменении размера фигуры, установите флажок Сохранить пропорции.
Прозрачность Если вы хотите иметь возможность просматривать через фигуры, можно с помощью ползунка или введите процент, чтобы установить уровень прозрачности.
Изменение структуры цвета и стиля
Цвета линии В разделе линии щелкните список цвет и выберите нужный цвет.
Пунктирной линии Чтобы использовать пунктирной линией для вашего контур фигуры, щелкните список пунктир и выберите нужный тип линии.
Тип линии Щелкните поле со списком стиль и нажмите кнопку тип линии и толщину линии.
Вес Чтобы изменить толщину линии стиль, который вы выбрали, введите новое значение в поле толщина.
Особые параметры для фигур со стрелкой
Если ваш автофигуры стрелка, можно настроить начало стрелки и конечного стиля. В зависимости от того, стили, которые можно выбрать можно также изменить размер в начале и конце стрелку.
К началу страницы
Изменение размера
Откройте вкладку размер, чтобы задать параметры изменения размера. Можно задать точное значение (абсолютный) или можно задать нужное значение в процентах от страницы документа или поля.
На вкладке размер можно также задать поворота фигуры и масштаб.
Высота и ширина В области Высота и Ширина сделайте следующее:
- org/ListItem»>
-
Нажмите кнопку относительных и введите процентное значение. Выберите в списке относительно щелкните страницы или поля, автофигуры размер относительно.
Нажмите кнопку абсолютные и введите размер.
Поворот В поле Поворот введите количество градусов требуется повернуть автофигуру по часовой стрелке. Например ввод на 90 градусов поворачивает фигуру включить квартала по часовой стрелке.
Масштаб Изменение высоты или ширины на заданное количество процентов. Чтобы изменить оба одновременно, установите флажок Сохранить пропорции. Относительная исходный размер рисунка установите флажок вносить изменения, основанные на исходные размеры. Если флажок относительный к исходному размеру недоступна, нажмите кнопку Сброс.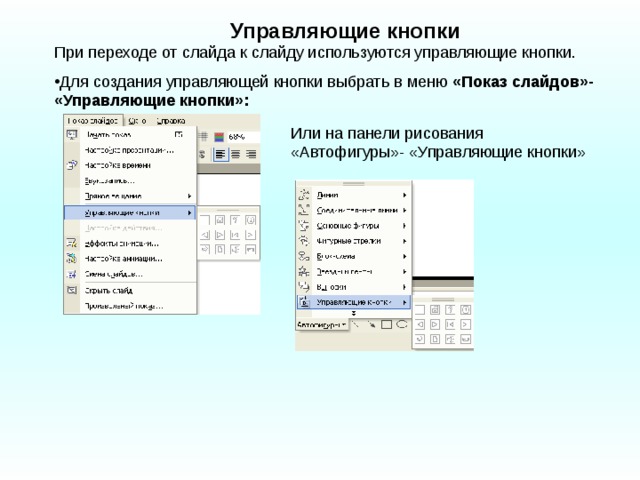
Примечание: При нажатии кнопки сброса, фигура примет исходному размеру, который не может быть такой же размер, в котором она находилась при вставке в документе.
К началу страницы
Изменение макета
Стиль обтекания Выберите вариант для указания способа автофигуру обтекания текстом.
-
Тексте Параметр в тексте помещает автофигуры, где щелкните в документе, как если бы фигуру так же, как текст. Настройка высоты строки будет чтобы освободить место для фигуры. Автофигуры будет хранить его положение относительно текста вокруг него.
org/ListItem»>
-
По контуру Текст в близко сглаживания автофигуры переносится параметр контуру.
Примечание: Если ваш автофигуры квадрат или прямоугольник, это будет выглядеть параметр квадрат.
-
За текстом Параметр за текстом позволяет текст выбрать поток через автофигуры.
-
Перед текстом Параметр » перед текстом » позволяет автофигуры снять закрепление верхнюю часть текста.

Квадрат Параметр квадрат создает прямоугольную фигуру, которая обтекание текстом.
Выравнивание по горизонтали Выберите параметр, чтобы расположить автофигуры на странице. Автофигуры сохранит эту позицию относительно страницы, даже если добавить больше текста вокруг него.
Дополнительно Нажмите кнопку Дополнительно, чтобы получить доступ к более точные параметры для размещения фигур и обтекание текстом. Например можно выбрать флажок перемещать объект вместе с текстом, чтобы сохранить изображение с текстом, к которому он привязан, даже если добавить больше текста над ним.
К началу страницы
Изменение параметров изображения
Если с изображением залить автофигуру, рисунок настраивается внесения изменений на вкладке рисунок в диалоговом окне Формат автофигуры.
Рамка рисунка В списке цвет выберите Автоматическое, Оттенки серого (сглаживания между черно -белый), черно -белый (без сглаживания) или Обесцветить. С помощью ползунков можно настроить яркость и контрастность рисунка.
С помощью ползунков можно настроить яркость и контрастность рисунка.
Сжатие Нажмите кнопку Сжать Чтобы изменить разрешение изображения на печать или Интернета и экрана. Также можно проверить Удалить обрезанные области рисунков чтобы еще уменьшить размер, который добавляет рисунок в файл.
Сброс Нажмите кнопку Сброс, чтобы восстановить исходные цвета рисунка.
К началу страницы
Изменение параметров «текст»
Добавление текста к фигуре, щелкните фигуру правой кнопкой мыши и выберите команду Добавить текст. После добавления текста можно изменить способ отображения текста внутри фигуры с помощью параметров на вкладке «надпись» диалогового окна Формат автофигуры.
Внутренние поля Задайте расстояние между текстом и слева, справа, сверху и нижнему краю текстового поля.
Примечание: В зависимости от автофигуры границы текстового поля не может соответствовать край автофигуры.
Вертикальное выравнивание Выберите параметр, чтобы задать положение текста сверху, по центру или нижней части текстового поля.
Переносить текст в автофигуре Установите флажок переносить текст в автофигуре сохранение автофигуру одинаковый размер. Если снять этот флажок установлен, текстовое поле разворачивает и автофигуры изменяет учетом Ширина текстового поля.
Изменение размеров автофигур по размеру текста Установите флажок Масштабировать автофигуру по размеру текста, чтобы изменить высоту автофигуры. Автофигуры становится выше или короче в зависимости от того, какой объем текста находится в текстовом поле.
Формат выноски Если автофигуру выноску, можно щелкнуть Формат выноски для изменения длины строки, а также другие параметры.
Преобразовать в рамку Если вам нужно включить примечания, сноски или концевые сноски или определенные поля, автофигуры можно преобразовать в рамку. Если его преобразовать фигуру может изменяться прямоугольник.
К началу страницы
Добавление замещающего текста
Если фигура содержит текст, Word автоматически устанавливает этот текст в поле замещающий текст. Если фигура не содержит текст, или если вы хотите изменить замещающий текст, щелкните вкладку замещающий текст.
В поле замещающий текст введите текст, который вы хотите сделать доступных программ чтения с экрана или отключить отображение картинки.
К началу страницы
Как создавать собственные автофигуры и символы блок-схем в Excel
Главная / Статьи / Пользовательские автофигуры в Excel
Блок-схемы в Excel Series
Николас Хебб
Нажмите здесь, чтобы загрузить образец файла пользовательских автофигур
Композитные автоформы
Самый простой способ создания пользовательской автофигуры — это объединение двух или более встроенных автофигур с помощью команды «Группировать». функцию, как показано на изображении ниже. Как видите, две автофигуры могут иметь разное форматирование. это
проще всего применить форматирование к каждой автофигуре по отдельности, прежде чем сгруппировать их вместе.
функцию, как показано на изображении ниже. Как видите, две автофигуры могут иметь разное форматирование. это
проще всего применить форматирование к каждой автофигуре по отдельности, прежде чем сгруппировать их вместе.
Одним из недостатков этого типа пользовательской автофигуры является размер автофигуры. Например, если «Заголовок» был изменен на «Действительно длинный заголовок», текст не будет отображаться в верхней части. Изменение размера автофигуры, чтобы получить текст fit приведет к изменению размера верхней и нижней частей. Таким образом, лучшим способом было бы разгруппировать фигуры, измените размер, а затем перегруппируйте фигуры.
Вы также не ограничены созданием текстовой формы. Фигура ниже представляет собой составную часть круга, 2 линий, 2 прямоугольника и дуга для формирования клапана.
Мастер блок-схем Excel
FlowBreeze — это надстройка блок-схем для Microsoft Excel, которая делает создание блок-схем простым и безболезненным. Бесплатная 30-дневная пробная версия.
Бесплатная 30-дневная пробная версия.
Узнайте больше о создании блок-схем с помощью FlowBreeze
Загрузить
Нарисованная вручную автофигура
Эта статья была написана еще во времена Excel 2003. плохой выбор, но принципы, описанные в этом разделе, по-прежнему актуальны.
Есть много общих символов, которые не включены в набор автофигур Excel по умолчанию. Ведь рисунок является побочным преимуществом Excel, а не его основной целью. Например, символ Loop Limit (внизу справа) используется для блок-схемы процедурного программирования. Чтобы создать эту автофигуру, вы можете просто нарисовать серию отрезков, как показать на картинке слева. Обратите внимание, что стороны были созданы с использованием 2 сегментов на сторону, чтобы обеспечить соединение точки в нужных местах.
Одним из недостатков создания автофигур таким способом является то, что они не могут содержать текст.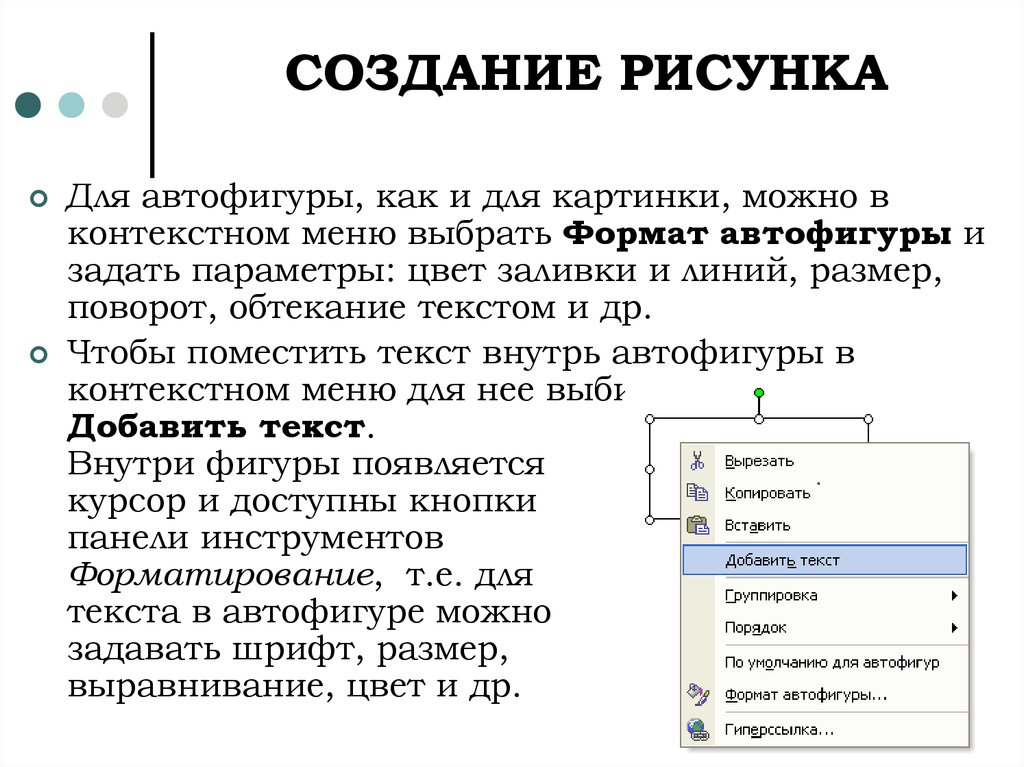 На втором изображении выше показан
Блок-схема Форма процесса добавлена к символу ограничения цикла. Граница фигуры процесса была установлена на «Без линии» и
Заказ был установлен на «Отправить на задний план». Затем все сегменты линии и фигура процесса группируются вместе. По
добавив фигуру Process, теперь вы можете добавить текст к символу Loop Limit, как показано на рисунке. Окончательная автоформа находится на
Правильно.
На втором изображении выше показан
Блок-схема Форма процесса добавлена к символу ограничения цикла. Граница фигуры процесса была установлена на «Без линии» и
Заказ был установлен на «Отправить на задний план». Затем все сегменты линии и фигура процесса группируются вместе. По
добавив фигуру Process, теперь вы можете добавить текст к символу Loop Limit, как показано на рисунке. Окончательная автоформа находится на
Правильно.
Графические автофигуры
Опять же, эта статья была написана еще во времена Excel 2003. Более новые версии Excel позволяют легко вставлять изображения (через вкладку «Вставка»), и полученный объект изображения можно очень легко использовать внутри с другими фигурами. Короче говоря, если вы используете более новую версию Excel, вы можете пропустить этот раздел.
Следующий тип пользовательской автофигуры создается путем встраивания изображений в автофигуры, как показано ниже. На упрощенной блок-схеме ниже показаны токарный станок, сверлильный станок и шлифовальный станок. Вы можете легко переставить символы
чтобы технологический поток примерно соответствовал планировке цеха. И, конечно же, фотографии не обязательно должны быть
машины. Вы можете легко добавить фотографии сотрудников и удалить границы, чтобы придать вашему процессу дружественный вид.
лицо, так сказать.
На упрощенной блок-схеме ниже показаны токарный станок, сверлильный станок и шлифовальный станок. Вы можете легко переставить символы
чтобы технологический поток примерно соответствовал планировке цеха. И, конечно же, фотографии не обязательно должны быть
машины. Вы можете легко добавить фотографии сотрудников и удалить границы, чтобы придать вашему процессу дружественный вид.
лицо, так сказать.
Окна для добавления изображения в автофигуру глубоко скрыты в Excel 2003 и более ранних версиях. Чтобы получить к нему доступ, добавьте автофигуру (например, прямоугольник) в электронную таблицу, затем дважды щелкните ее край, чтобы открыть окно форматирования автофигуры. На вкладке «Цвета и линии» щелкните раскрывающийся список «Цвет заливки» и выберите «Эффекты заливки». как показано ниже.
Это откроет окно эффектов заливки. Выберите вкладку «Изображение», а затем нажмите кнопку «Выбрать изображение». для поиска файла. Выбрав файл, нажмите OK, и все готово.
для поиска файла. Выбрав файл, нажмите OK, и все готово.
Преимущества помещения изображений в автофигуры, а не просто их нанесение на чертеж, заключаются в следующем. двукратный. Во-первых, автофигуры позволяют прикреплять к ним коннекторы. Соединители — это линии, которые остаются соединенными (как следует из названия) к форме, даже когда вы перемещаете ее. Это значительно упрощает перестановку или редактирование ваша блок-схема. Во-вторых, к автофигуре можно добавить текст, чтобы можно было создавать аннотированные изображения.
Дополнительный совет № 1. Как добавить дополнительные точки подключения к автофигурам
Вы когда-нибудь хотели иметь больше точек соединения на автофигуре? Легкий трюк — провести линию вдоль края
автоформа, начинающаяся и заканчивающаяся в 2 местах, где вы хотели бы разместить точки соединения. Затем сгруппируйте линию и
форма вместе. В приведенном ниже примере показан символ процесса с сегментом линии, добавленным к его верхнему краю. Этот
дает ему 2 дополнительные точки соединения, к которым будут привязываться и подключаться коннекторы со стрелками.
В приведенном ниже примере показан символ процесса с сегментом линии, добавленным к его верхнему краю. Этот
дает ему 2 дополнительные точки соединения, к которым будут привязываться и подключаться коннекторы со стрелками.
Дополнительный совет № 2: Линии пересечения потоков (также известные как мосты)
С тех пор, как это было написано, опыт научил меня не использовать этот подход. Вместо этого я бы рекомендовал один из следующих подходов:
- Изменение одного типа соединителя на изогнутый (щелкните правой кнопкой мыши на соединителе и измените его с помощью параметра меню «Тип соединителя»).
- Разделение стрелки соединителя на две части и использование форм узлов круглого соединителя для отображения перехода от одной части процесса к другой.
Одной из функций рисования, отсутствующей в Excel, является возможность делать пересекающиеся линии. Линии пересечения (также называемые
мосты) позволяют различать 2 пересекающиеся линии. Но вы можете создать линию пересечения, используя дугу.
и 2 разъема. Правильная настройка дуги может быть сложной задачей, но вы можете просто загрузить «Custom
Autoshapes.xls», прикрепленный к этой статье, и скопируйте в него строку кроссовера.
Но вы можете создать линию пересечения, используя дугу.
и 2 разъема. Правильная настройка дуги может быть сложной задачей, но вы можете просто загрузить «Custom
Autoshapes.xls», прикрепленный к этой статье, и скопируйте в него строку кроссовера.
Чтобы использовать линию пересечения из файла образца пользовательских автофигур (см. ссылку для скачивания в верхней части
статьи), нажмите на левый сегмент линии и перетащите маленький кружок в конце, чтобы соединиться с
первая фигура, к которой вы хотите присоединиться. Затем щелкните соединительную стрелку и перетащите конец стрелки на вторую фигуру, которую вы
хочу присоединиться. Затем нажмите на небольшой перекрестный выступ и перетащите его в положение над линией, на которой вы находитесь.
пересекающиеся. Если выпуклость появляется за другой линией, щелкните ее правой кнопкой мыши и выберите «Порядок» > «Перенести».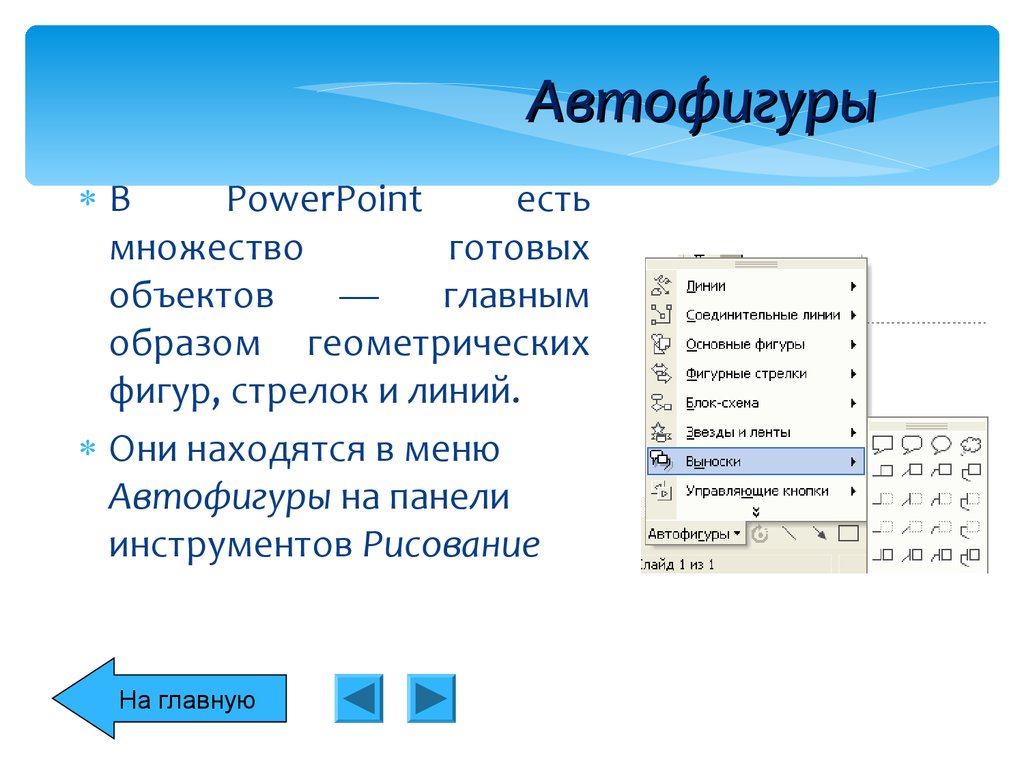 Фронт.
Фронт.
Об авторе
Николас Хебб
Николас Хебб является владельцем и разработчиком программного обеспечения BreezeTree Software, создателя программного обеспечения FlowBreeze Flowchart, средства создания блок-схем, и Spreadspeed, набора инструментов для аудита и повышения производительности для Microsoft Excel . ® .
Format AutoShape — Служба поддержки Microsoft
В диалоговом окне Format AutoShape можно изменить цвет, рисунок, контур, размер и другие параметры.
Что ты хочешь сделать?
Изменение заливки и контура фигуры (цвета и линии)
Выберите заливку
Изменение цвета и стиля контура
Специальные параметры для стрелок
Изменить размер
Изменить макет
Изменить параметры изображения
Измените параметры текстового поля
Добавить альтернативный текст
Изменение заливки и контура фигуры (цвета и линии)
Чтобы заполнить фигуру сплошным цветом, щелкните нужный цвет.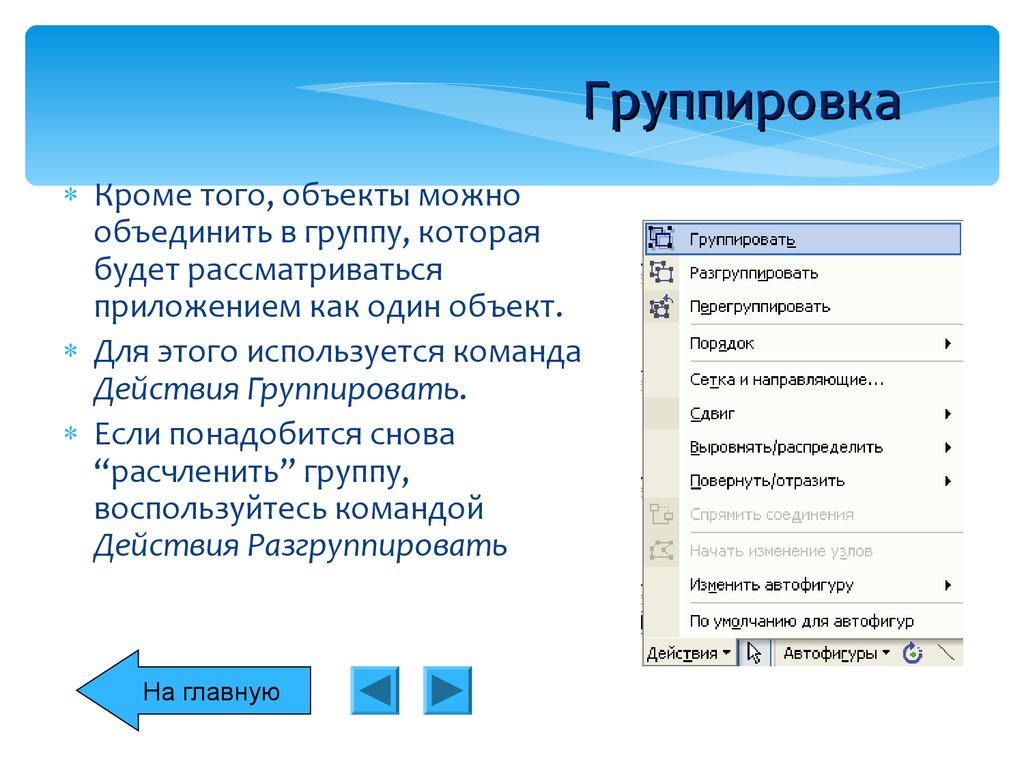 Чтобы добавить многоцветный фон, щелкните Эффекты заливки .
Чтобы добавить многоцветный фон, щелкните Эффекты заливки .
Выберите заливку
Цвет Щелкните нужный цвет, нажмите Без заливки , чтобы сделать фигуру того же цвета, что и фон страницы, или нажмите Дополнительные цвета , чтобы создать собственный цвет.
Эффекты заливки Выберите между градиентом, переходящим от одного оттенка к другому, текстурой, узором или изображением.
Градиент Щелкните вкладку Градиент , чтобы добавить континуум оттенков или цветов.
Под Цвета , нажмите Один цвет , Два цвета или Preset , а затем щелкните нужные цвета или предустановленные сочетания цветов в появившемся списке.

В разделе Прозрачность переместите ползунки, чтобы установить уровни прозрачности для каждого конца градиента.
В разделе Стили затенения щелкните направление, в котором должен двигаться градиент.
В разделе Варианты щелкните нужную версию стиля заливки. Посмотреть, как это выглядит, можно в Образце в коробке
Установите флажок Повернуть с фигурой , чтобы сохранить ориентацию градиента относительно фигуры при повороте фигуры.

Текстура Щелкните нужную текстуру или щелкните Другая текстура , чтобы выбрать одно из собственных изображений.
Шаблон Щелкните шаблон, который вы хотите использовать. В списке Передний план щелкните цвет, который вы хотите использовать для узора. В Фон список, выберите нужный цвет фона. Вы можете увидеть предварительный просмотр цветов в коробке Sample .
Изображение Нажмите Выберите изображение , найдите изображение, которое хотите использовать, и нажмите Вставить .

Чтобы изображение сохраняло свои пропорции при изменении размера фигуры, выберите Флажок «Зафиксировать соотношение сторон изображения» .
Прозрачность Если вы хотите видеть сквозь фигуру, вы можете использовать ползунок или ввести процентное значение, чтобы установить уровень прозрачности.
Изменить цвет и стиль контура
Цвет линии Ниже Строка , щелкните список Color и выберите нужный цвет.
Пунктирные линии Чтобы использовать пунктирную линию для контура фигуры, щелкните список Пунктирная и выберите нужный тип линии.
Стиль линии Щелкните список Стиль , а затем выберите нужный стиль и толщину линии.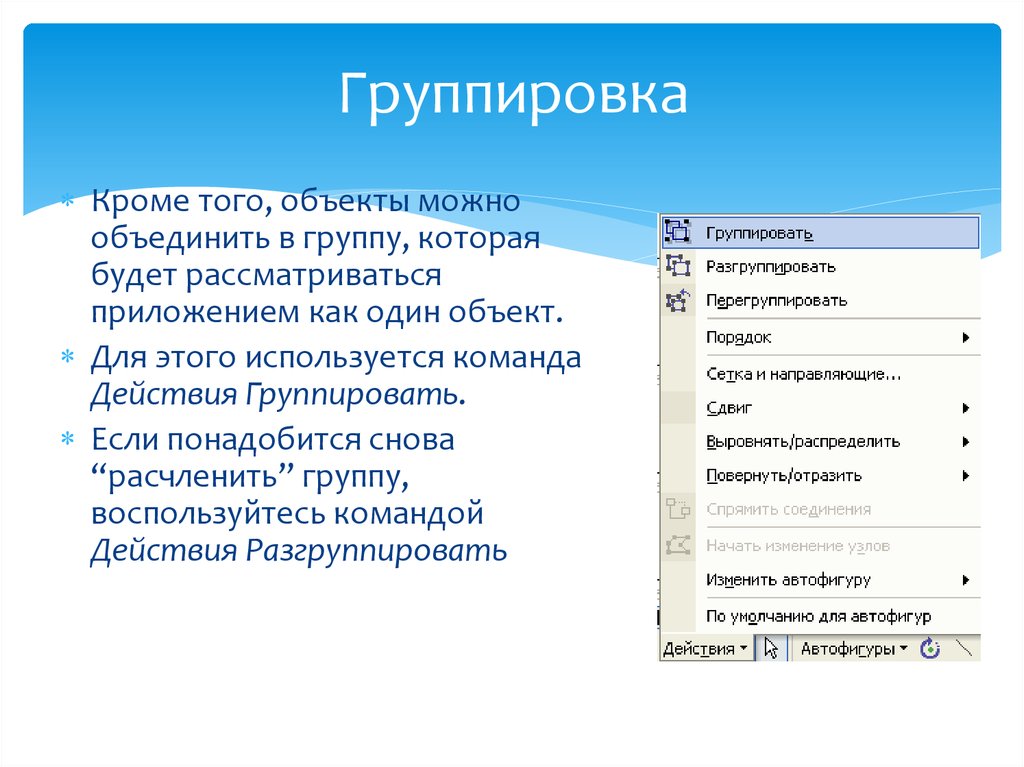
Толщина Чтобы настроить ширину линии выбранного стиля, введите новое значение в поле Толщина.
Специальные опции для стрелок
Если ваша автофигура представляет собой стрелку, вы можете установить начальный стиль для стрелки и конечный стиль. В зависимости от выбранных вами стилей вы также можете изменить размер начала и конца стрелки.
Верх страницы
Изменить размер
Щелкните вкладку Размер , чтобы задать параметры размера. Вы можете установить конкретное (абсолютное) измерение или задать измерение в процентах от страницы документа или полей.
На вкладке Размер можно также задать поворот и масштаб фигуры.
Высота и ширина В областях Высота и Ширина можно выполнить следующие действия:
- org/ListItem»>
Нажмите Относительно и введите процент. Затем в списке относительно щелкните Страница или щелкните поле, относительно которого находится размер автофигуры.
Щелкните Абсолютный и введите размер.
Поворот В поле Поворот введите число градусов, на которое следует повернуть автофигуру по часовой стрелке. Например, при вводе 90 градусов фигура поворачивается на четверть оборота по часовой стрелке.
Масштаб Изменение высоты или ширины в процентах. Чтобы изменить оба параметра одновременно, установите флажок Зафиксировать соотношение сторон . Выберите Относительно исходного размера изображения , чтобы внести изменения на основе исходных размеров. Если флажок Относительно исходного размера недоступен, щелкните Сброс .
Примечание. Когда вы нажимаете Сбросить , фигура принимает исходный размер, который может отличаться от того, который был при вставке в документ.
Верх страницы
Изменить раскладку
Стиль обтекания Выберите параметр, чтобы указать, как текст обтекает автофигуру.
В строке с текстом Параметр В строке с текстом размещает автофигуру там, где вы щелкаете в документе, как если бы фигура была такой же, как текст. Высота линии изменится, чтобы освободить место для фигуры. AutoShape сохранит свое положение относительно текста вокруг него.
Квадрат Параметр Квадрат создает прямоугольную форму, вокруг которой обтекает текст.

Tight Параметр Tight оборачивает текст близко к краям автофигуры.
Примечание. Если ваша автофигура представляет собой квадрат или прямоугольник, она будет выглядеть как Квадрат вариант.
За текстом Параметр За текстом позволяет тексту обтекать автофигуру.
Перед текстом Параметр Перед текстом позволяет автофигуре перемещаться поверх текста.
Горизонтальное выравнивание Выберите параметр, чтобы расположить автофигуру на странице. AutoShape сохранит это положение относительно страницы, даже если вы добавите вокруг нее дополнительный текст.
AutoShape сохранит это положение относительно страницы, даже если вы добавите вокруг нее дополнительный текст.
Advanced Нажмите Advanced , чтобы получить доступ к более точным параметрам позиционирования фигур и переноса текста. Например, вы можете установить флажок Переместить объект с текстом , чтобы сохранить изображение с текстом, к которому оно привязано, даже если вы добавите над ним дополнительный текст.
Верх страницы
Изменить параметры изображения
Если вы заполняете автофигуру изображением, вы настраиваете это изображение, внося изменения на вкладке Изображение диалогового окна Формат автофигуры .
Управление изображением В списке Цвет выберите Автоматически , Оттенки серого (градации между черным и белым), Черно-белый (без градаций) или Размывание . Вы можете использовать ползунки для настройки яркости и контрастности изображения.
Вы можете использовать ползунки для настройки яркости и контрастности изображения.
Сжать Нажмите Сжать , чтобы изменить разрешение изображения на Печать или Интернет/Экран. Вы также можете проверить Удалить обрезанные области изображений , чтобы еще больше уменьшить размер, который изображение добавляет к файлу.
Сброс Нажмите Сброс , чтобы вернуть исходные цвета изображения.
Верх страницы
Изменить параметры текстового поля
Чтобы добавить текст к фигуре, щелкните фигуру правой кнопкой мыши и выберите Добавить текст . После добавления текста можно изменить способ отображения текста внутри фигуры с помощью параметров на вкладке «Текстовое поле» диалогового окна «Формат автофигуры».
Внутреннее поле Установите расстояние между текстом и левым, правым, верхним и нижним краями текстового поля.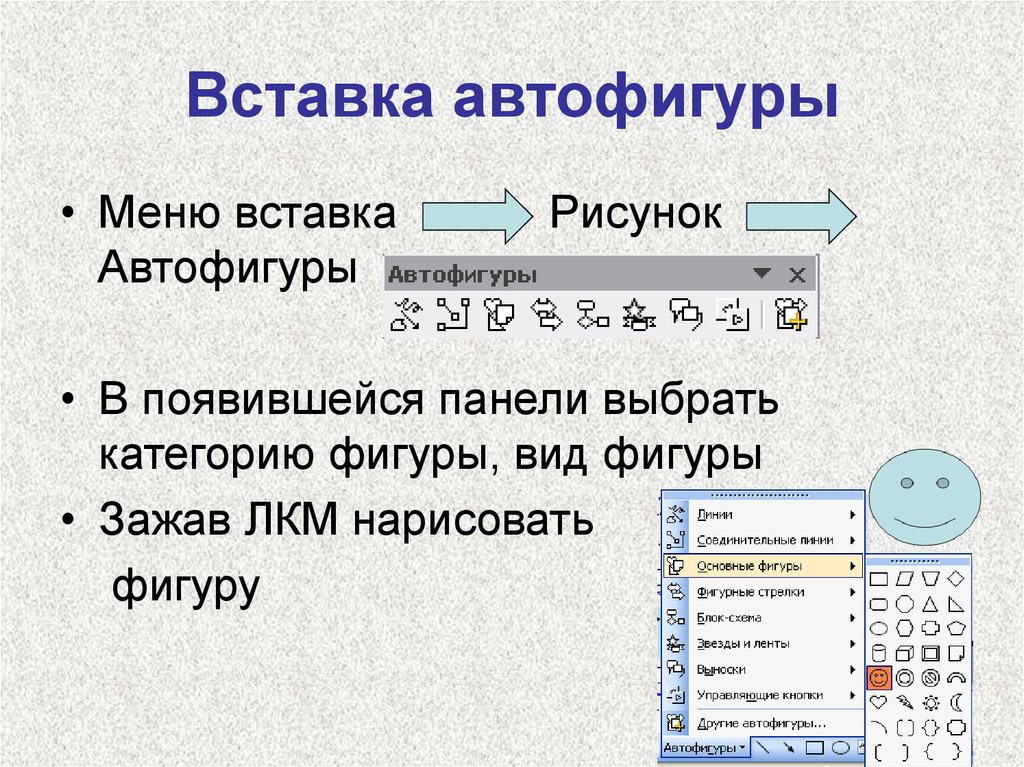
Примечание. В зависимости от автофигуры края текстового поля могут не соответствовать краям автофигуры.
Выравнивание по вертикали Выберите параметр, чтобы задать положение текста вверху, по центру или внизу текстового поля.
Перенос текста в автофигуре Установите флажок Перенос текста в автофигуре , чтобы сохранить размер автофигуры того же размера. Когда вы снимаете этот флажок, текстовое поле расширяется, а размер автофигуры изменяется в соответствии с более широким текстовым полем.
Изменить размер автофигуры по размеру текста Установите флажок Изменить размер автофигуры по размеру текста , чтобы изменить высоту автофигуры. Автофигура становится выше или короче в зависимости от того, сколько текста находится в текстовом поле.
Выноска формата Если автофигура представляет собой выноску линии, вы можете нажать Выноска формата , чтобы изменить длину линии и другие параметры.