Что такое функция «Собрание» и как ею пользоваться в Скайпе? | Поддержка Skype
Собрание в Скайпе позволяет легко настроить пространство для совместной работы и приглашать как контакты из Скайпа, так и друзей или родственников, не использующих Скайп. После этого участники могут легко присоединяться к собраниям независимо от того, есть ли у них учетная запись.
Разделы справки создать вызов «Провести собрание» в Skype?
Начать звонок так же просто, как войти в Skype и нажми кнопку «Провести собрание «. После этого вы сможете разместить собрание или присоединиться к собранию. В качестве ведущего вы можете наказать имя собрания и добавить персонализированное название собрания. Затем вы получите ссылку на собрание и параметр для добавления контактов Skype. Когда все будет готово, нажмите кнопку «Начать собрание «. Вы также можете создать видеозвонок непосредственно из Интернета.
Примечание. Skype для компьютера, если вы передумаете о создании собрания «Провести собрание», нажмите кнопку «Выйти», чтобы отменить новое собрание.
Назовите свой звонок «Провести собрание». Как персонализировать звонок?
Вы можете указать имя собрания в поле «Введите имя собрания» и обновить аватар собрания с помощью кнопки «Провести собрание», смайлика, наклейки или отправить фотографию. Если вы нажмите кнопку «Провести собрание » или «Смайлик«, можно также выбрать другой цвет фона. Установите флажок, чтобы подтвердить выбор. Когда вы начинаете ввести имя вызова, вы можете выбрать один из предложенных названий или сделать его собственным. По завершении снова установите флажок, и вы будете готовы начать звонок.
Разделы справки присоединиться к звонкам с помощью приглашения на собрание?
Вы можете использовать уникальную ссылку «Собрание» для присоединения к звонку в Skype, нажми кнопку «Провести собрание», вставив ссылку или код в поле «Собрание» или «Код», а затем выбрав пункт «Присоединиться«.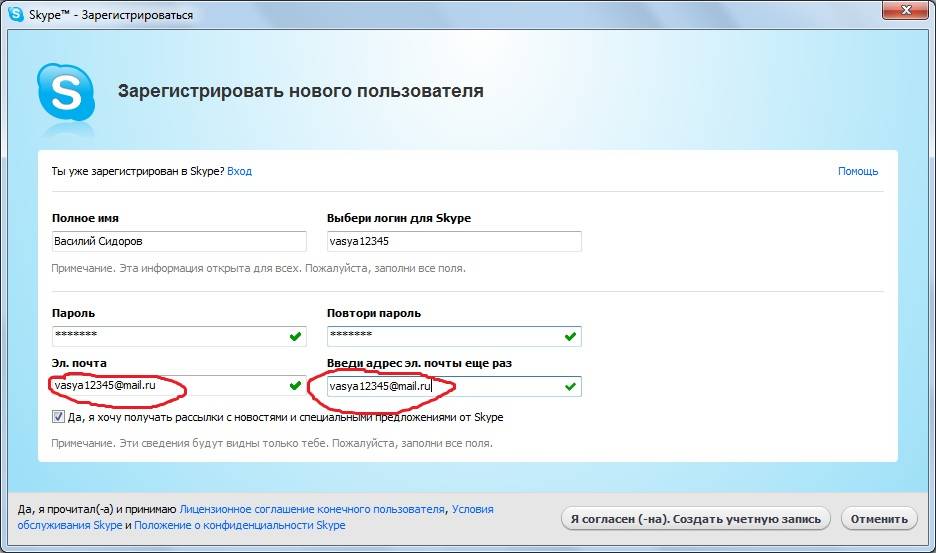 Кроме того, вы можете вставить ссылку «Провести собрание» в поле поиска в Skype, чтобы быстро присоединиться к собранию. Ссылка «Провести собрание» также открывает установленное приложение Skype на любом устройстве. К звонку или чату можно присоединиться в качестве гостя даже без входа. Если на вашем компьютере не установлен Skype, мы отобразим Skype в Интернете. Поддерживаемые браузеры для Meet Now — Это Microsoft Edge, последняя версия Chrome и Safari. Вы также можете установить Skype на устройстве .
Кроме того, вы можете вставить ссылку «Провести собрание» в поле поиска в Skype, чтобы быстро присоединиться к собранию. Ссылка «Провести собрание» также открывает установленное приложение Skype на любом устройстве. К звонку или чату можно присоединиться в качестве гостя даже без входа. Если на вашем компьютере не установлен Skype, мы отобразим Skype в Интернете. Поддерживаемые браузеры для Meet Now — Это Microsoft Edge, последняя версия Chrome и Safari. Вы также можете установить Skype на устройстве .
Если вы не можете или не хотите разрешать доступ к микрофону и камере, вы также можете присоединиться к вызову только для прослушивания (только Skype для браузера). Щелкните ссылку «Провести собрание», а затем выберите «Блокировать» или «Запретить», если Skype запрашивает разрешение на использование камеры и микрофона. Затем нажмите кнопку «Продолжить без звука или видео» , чтобы присоединиться к вызову. Обратите внимание, что другие участники не будут слышать вас или видеть ваше видео, но вы будете отображаться в списке участников и сможете использовать чат.
Разделы справки, кто может присоединиться к собранию «Собрание»?
При создании собрания «Провести собрание» по умолчанию любой пользователь, у которого есть ссылка на это собрание, сможет присоединиться к чату или звоню. Если вы предпочитаете ограничить доступ к собранию, вы можете отключить разрешение присоединения по ссылке. Если этот параметр отключен, участники не смогут присоединиться к собранию, если они не будут добавлены вручную. Вы можете отключить или включить разрешение на присоединение по ссылке из профиля собрания, выбрав имя собрания в верхней части чата или на кнопке « Поделиться ссылкой» во время звонка.
Что можно сделать во время вызова «Провести собрание»?
Во время звонка вы можете:
A — открыть последние чаты.
B — переключение представлений.
C — просмотр участников, которые в данный момент находятся в вызове.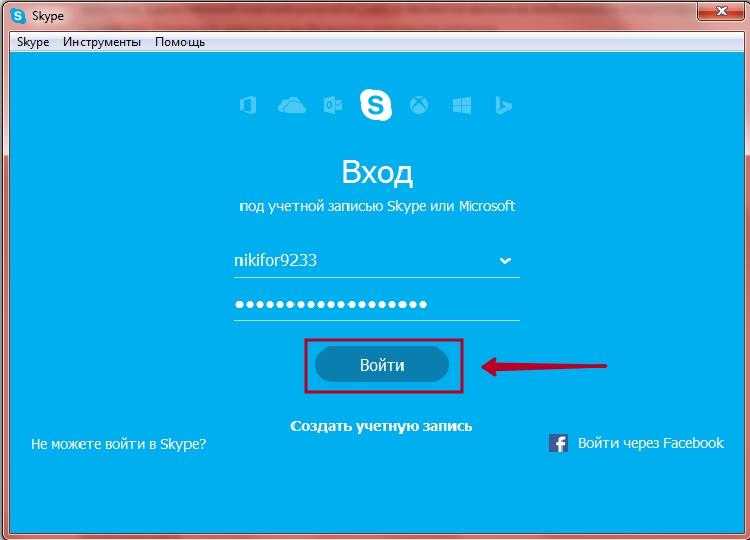
Г . Предокажите ссылку «Провести собрание» или включите параметр «Разрешить присоединение» по ссылке «Отключить» или «Включить».
E — Начните запись вызова.
F — просмотр полного списка участников.
G — отключение или отключение микрофона.
H — включение и отключение видео.
I — завершение вызова.
J . Откройте беседу.
K — отправка реакции на вызов.
L — просмотр дополнительных параметров.
Могу ли я по-прежнему получать доступ к чату «Провести собрание» после звонка?
Ссылка «Провести собрание» доступна в любое время. Мы храним записи ваших звонков в течение 30 дней, а опубликованные в чате мультимедийные файлы — еще дольше. Функция «Провести собрание сейчас» в Skype идеально подходит для конференций, вебинары или собеседований.
В чем разница между «Собранием сейчас» и групповыми чатами?
- Чаты собраний можно быстро настроить, а также поделиться ими с другими пользователями в два простых действия.
 Но все новые чаты собраний изначально используют одинаковое название и аватар. Выберите заголовок чата в собрании и нажмите кнопку «Изменить», чтобы переименовать его и добавить изображение профиля.
Но все новые чаты собраний изначально используют одинаковое название и аватар. Выберите заголовок чата в собрании и нажмите кнопку «Изменить», чтобы переименовать его и добавить изображение профиля. - Групповые чаты настраиваются вначале, так как требуется название группы и выбор участников перед созданием чата.
Разделы справки «Провести собрание» на Windows 10 панели задач или Outlook.com?
Дополнительные сведения об использовании собрания Skype см. на панели Windows 10 или Outlook.com.
Готовы узнать больше?
Пробное использование Skype без учетной записи Skype
Разделы справки Skype?
Разделы справки найти новые контакты в Skype?
Разделы справки отправить мгновенное сообщение?
Разделы справки изменить параметры Skype?
Как зарегистрироваться в Скайпе на ноутбуке, компьютере бесплатно
Ты решил начать общаться с помощью программы Skype или хочешь создать новую учетную запись? Как зарегистрироваться в Скайпе на ноутбуке или компьютере – поговорим о том, какие нюансы есть в процессе регистрации на компьютере и ноутбуках с разными операционными системами.
Скачать приложение ты можешь нажав на кнопку:
Windows Mac OS
Linux
Зарегистрироваться в Скайпе через компьютер можно совершенно одинаковым образом как для Windows 7, так и для «Десятки», «Восьмерки», Mac, Linux и других операционных систем. Страница учетной записи создается в браузере, версия самой программы роли не играет.
Хочешь зарегистрироваться в Скайпе бесплатно на компьютере или ноутбуке прямо сейчас? Изучи нашу инструкцию, и – вперед!
Разумеется, зарегистрироваться в Скайпе на компьютере можно совершенно бесплатно. Плата при использовании этой программы может взыматься только за совершение звонков через SkypeOut или использование других дополнительных функций
- Скачай приложение с официального, либо с нашего сайта (подробнее об установке читай в статье «установить Скайп на ПК«)
Скачать
- После установки запускай программу.
 Откроется главная страница, где система предложит тебе авторизоваться или пройти процесс регистрации, если аккаунта пока нет
Откроется главная страница, где система предложит тебе авторизоваться или пройти процесс регистрации, если аккаунта пока нет
- В принципе, на страницу, где можно создать учетную запись, можно перейти прямо в браузере, на официальном сайте есть соответствующая ссылка
- Первое, что ты увидишь на открывшейся странице – строка для ввода номера телефона
- Введи свой действующий номер (на него, в последствие, поступит смс с кодом подтверждения)
Сразу под строкой для ввода номера телефона расположена ссылка «Использовать существующий адрес электронной почты». Если для того, чтобы зарегистрироваться, ты хочешь применить в качестве логина e-mail – жми сюда. А может ты хочешь узнать, что такое Skype для рабочего стола Windows 7, прочитай по ссылке.
- После того, как логин введен – кликни «Далее»
- Теперь придумай пароль. Учти, в нем должно быть не менее 8 знаков, причем, как букв (английских), так и цифр — введи их в свой компьютер.

- Нажми «Далее»
- Теперь Скайп предложит тебе представиться. Можешь ввести реальное имя и фамилию, а можешь – забавный никнейм. Эту информацию, в последствие, можно поменять уже после того, как ты зарегистрируешься.
- Нажми «Далее»
- Теперь, чтобы зарегистрироваться в Скайпе через компьютер или ноутбук, необходимо получить код подтверждения.
Система сообщит, что отправила код на телефон или электронную почту (в зависимости от того, что ты указал в качестве логина)
- Введи цифры в специальное окно и снова нажми «Дальше»
- На этом процесс создания учетной записи можно считать завершенным! Надеемся, что теперь ты точно знаешь, как зарегистрировать Скайп на ноутбуке бесплатно
Мы рассказали о том, как зарегистрироваться в Скайпе на компьютере или ноутбуке, а о том, как использовать программу по назначению, на нашем сайте есть много полезной информации. Например, как скачать Skype на планшет, расскажем подробно и доходчиво.
Статья полезна?
71.4% пользователей считают эту статью полезной.
Видео: вход и выход из Skype для бизнеса
Начало работы со Skype для бизнеса
Обучение по скайпу для бизнеса
Начало работы со Skype для бизнеса
Начало работы со Skype для бизнеса
Вход и выход
- Что такое Skype для бизнеса?
видео - Загрузить и установить
видео - Вход и выход
видео - Настроить аудио и видео
видео - Установить параметры присутствия
видео - Добавьте или измените свою фотографию
видео - Назначить онлайн-встречу
видео
Войдите и выйдите из Skype для бизнеса, чтобы выбрать, как вы хотите, чтобы ваши контакты были видны.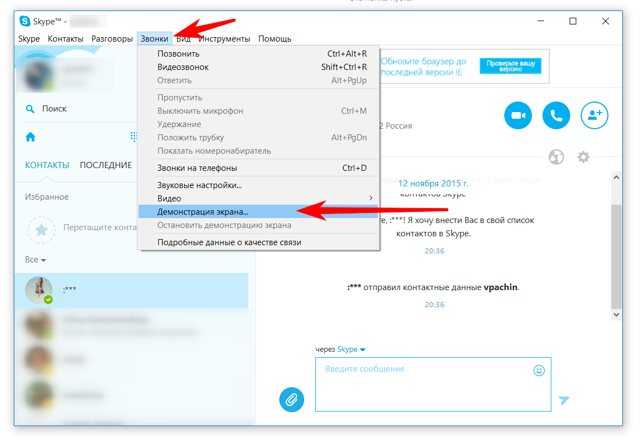
Войти
Нажмите кнопку Войти .
Введите свой пароль.
Установите флажок Сохранить мой пароль , чтобы автоматически сохранять данные для входа, или оставьте флажок снятым, если вы не хотите его сохранять.
Нажмите кнопку Войти еще раз, чтобы завершить вход.
Выйти
Щелкните стрелку рядом со значком Показать меню .
Выберите Файл .
Выберите Выйти .
Закрыть и снова открыть
Чтобы Skype для бизнеса продолжал работать, закройте главное окно, щелкнув значок
Или щелкните значок приложения, если вы прикрепили его к панели задач.
Найдите «Skype для бизнеса» на своем компьютере, чтобы запустить резервную копию программы.
Хотите больше?
Свяжитесь с нами
Задайте вопрос сообществу Microsoft Office
Нужна помощь со входом в Skype для бизнеса?Забыли пароль для входа?
Как отключить автоматический запуск Skype для бизнеса?
Обучение Excel
Перспективное обучение
Войдите и выйдите из Skype для бизнеса, чтобы выбрать, как вы хотите, чтобы ваши контакты были видны.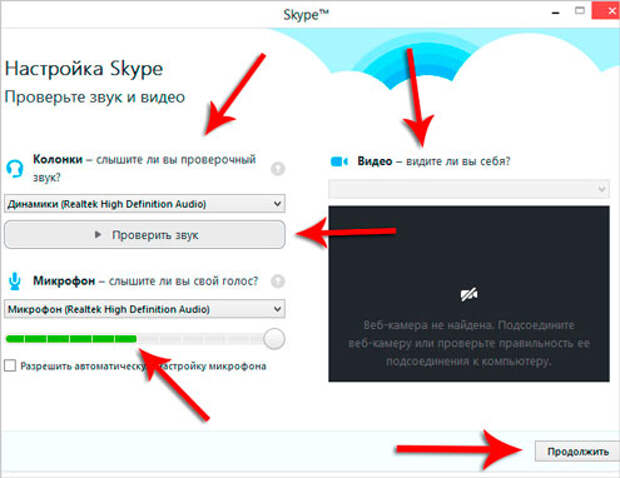
Если вы впервые входите в систему, введите адрес электронной почты, полученный на вашей работе или в учебном заведении.
Нажмите кнопку Войти .
И вы увидите окно ввода пароля.
Введите здесь свой пароль и убедитесь, что установлен флажок Сохранить мой пароль .
Это автоматически сохранит вашу информацию для входа в следующий раз.
Если вы не хотите автоматически входить в систему, оставьте этот флажок снятым.
Нажмите кнопку Войти еще раз.
И ты в деле!
Теперь вы можете взаимодействовать со своими коллегами или выбирать свой статус присутствия.
Когда вы закончите использовать Skype для бизнеса, вы можете выйти или закрыть приложение, в зависимости от того, как вы хотите быть видимым в Интернете.
Чтобы выйти, щелкните стрелку Показать меню ,
выберите Файл ,
и выберите Выйти .
Ваш сеанс завершен, и другие не могут видеть ваш статус или общаться с вами.
Если вы хотите продолжить сеанс, но скрыть приложение, закройте окно Skype для бизнеса.
Просто нажмите X в правом верхнем углу.
Не беспокойтесь — вы по-прежнему можете получать уведомления, обмениваться мгновенными сообщениями и делиться своим статусом.
Верните главное окно в любое время, выполнив поиск «Skype для бизнеса» на своем компьютере.
Или щелкните значок приложения, если вы прикрепили его к панели задач.
Выполняя вход и выход из Skype для бизнеса, вы можете выбирать, когда и как вы хотите взаимодействовать с другими людьми по своему усмотрению.
Настройка параметров видеоустройства в Skype для бизнеса
Скайп для бизнеса
Настройки
Настройки
Настройка параметров видеоустройства в Skype для бизнеса
Skype для бизнеса Online предоставляемый 21Vianet Skype для бизнеса Skype для бизнеса Basic Skype для бизнеса Online Skype для бизнеса Online предоставляемый 21Vianet — центр администрирования Дополнительно.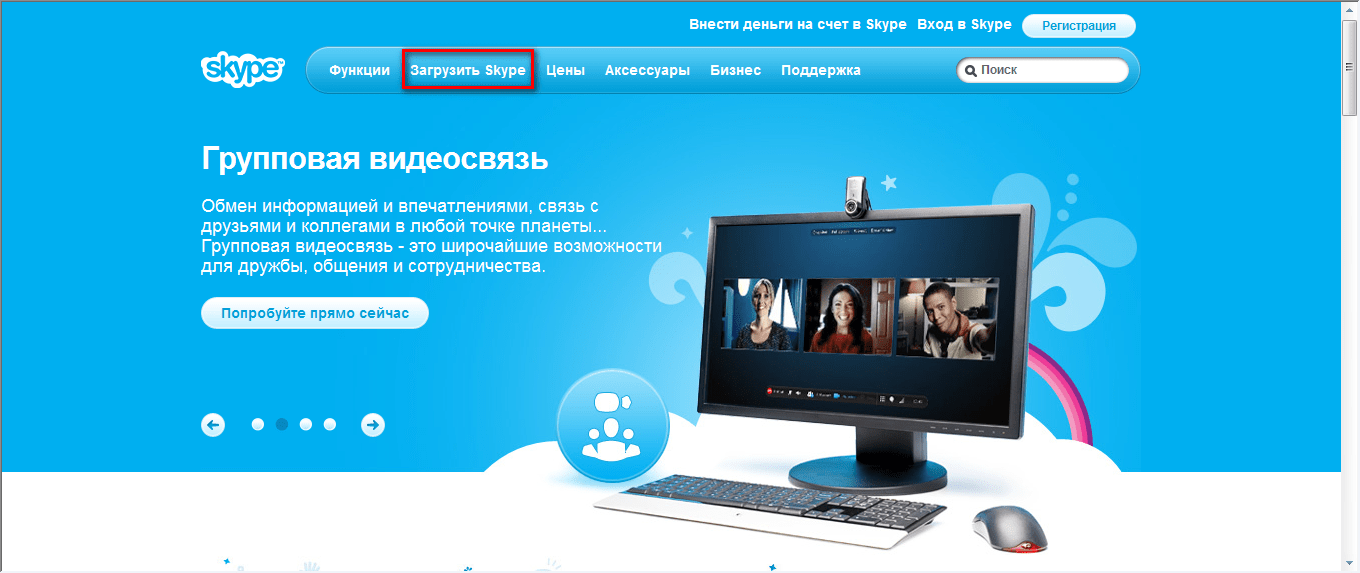
Чтобы получить наилучшие результаты во время видеовызова Skype для бизнеса, настройте и протестируйте камеру перед ее использованием. Вам нужна камера, чтобы совершать видеозвонки или делиться своим видео на собрании, но она вам не нужна, чтобы принимать видеозвонки или просматривать видео других людей.
Видео о настройке Skype для бизнеса
В главном окне Skype для бизнеса щелкните стрелку рядом с кнопкой Параметры и выберите Инструменты > Настройки видеоустройства . Вы увидите то, что видит ваша камера в окне.
Если у вас более одной камеры и вы хотите переключиться, выберите ее из раскрывающегося списка.

Для дополнительных настроек, таких как цветовой баланс, контрастность, яркость и черно-белый режим, нажмите кнопку Настройки камеры .
Когда закончите, нажмите OK .
Устранение неполадок Skype для бизнеса видео
Дополнительные сведения см. в статье Устранение неполадок со звуком и видео в Skype для бизнеса.
Если Skype для бизнеса не обнаруживает камеру, вы не видите себя или видите сообщение «Мы не обнаружили камеру», то:
Убедитесь, что камера подключена, и следуйте инструкциям, прилагаемым к устройству, чтобы установить ее.

Проверьте, не использует ли камеру другая программа на вашем компьютере. Если это так, закройте эту программу и повторите попытку.
Если у вас есть встроенная камера, но Skype для бизнеса ее не обнаруживает, убедитесь, что она не отключена на вашем компьютере. Обратитесь за помощью в службу технической поддержки или перейдите в Диспетчер устройств Windows , чтобы проверить состояние камеры. Вот как:
На экране Start введите Диспетчер устройств . Выберите его из Поиск программ и файлов список.
Как узнать, что я делюсь видео?
Когда вы совершаете видеозвонок, Skype для бизнеса автоматически отображает ваше видео в окне.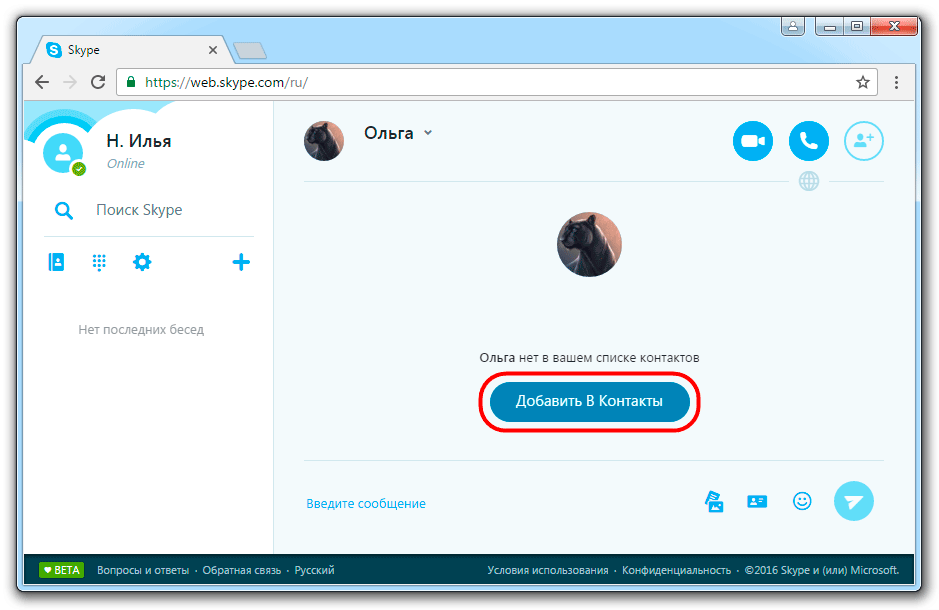
 Но все новые чаты собраний изначально используют одинаковое название и аватар. Выберите заголовок чата в собрании и нажмите кнопку «Изменить», чтобы переименовать его и добавить изображение профиля.
Но все новые чаты собраний изначально используют одинаковое название и аватар. Выберите заголовок чата в собрании и нажмите кнопку «Изменить», чтобы переименовать его и добавить изображение профиля.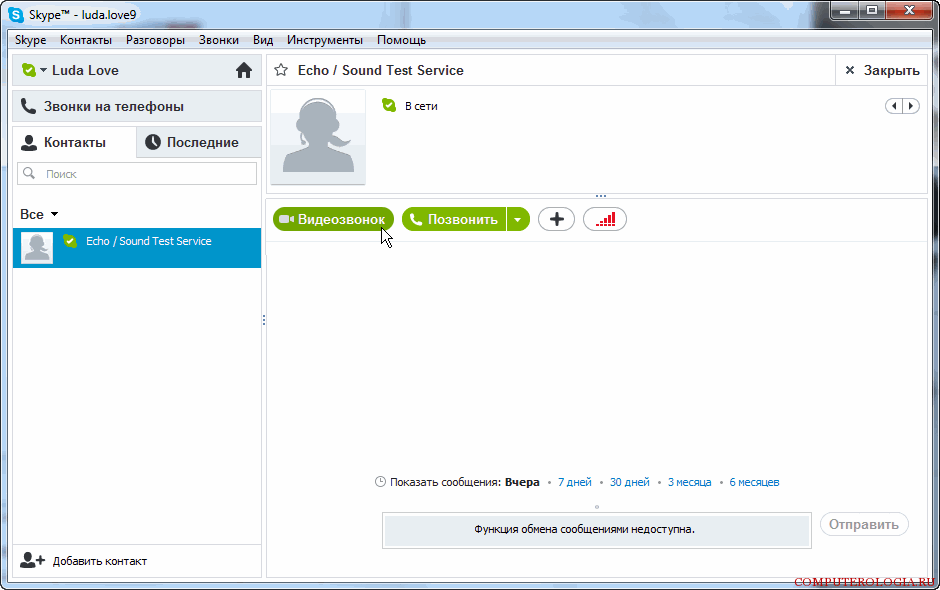 Откроется главная страница, где система предложит тебе авторизоваться или пройти процесс регистрации, если аккаунта пока нет
Откроется главная страница, где система предложит тебе авторизоваться или пройти процесс регистрации, если аккаунта пока нет

