Как создать аккаунт в Google на Android с телефона или планшета
Главная » Настройка ⭐
Без аккаунта Гугл невозможно получить доступ ко всему функционалу телефона Андроид. Далее мы детально рассмотрим, как создать на телефоне аккаунт Google.
Данная статья подходит для всех брендов, выпускающих телефоны на Android 11/10/9/8: Samsung, HTC, Lenovo, LG, Sony, ZTE, Huawei, Meizu, Fly, Alcatel, Xiaomi, Nokia и прочие. Мы не несем ответственности за ваши действия.
Внимание! Вы можете задать свой вопрос специалисту в конце статьи.
Создаем аккаунт Google после покупки телефона
На новых гаджетах система Андроид ни разу не запускалась. Вы будете делать это впервые, поэтому вам будет предложено сразу создать аккаунт Гугл.
Инструкция:
- Включаем гаджет путем удержания кнопки питания в течение пары секунд.
- Указываем язык прошивки и выполняем все операции, которые будет требовать телефон.
- Подключаемся к сети Wi-Fi. Жмем «Далее».

- Затем вы попадете на страницу, где можно добавить Гугл аккаунт. Тапаем на строку «Или создайте новый аккаунт».
- Указываем фамилию, имя. Жмем «Далее».
- Вводим пол и дату рождения. Жмем «Далее».
- Теперь следует указать имя пользователя. Для этого нужно использовать только латинские буквы. После этого создается в сервисе Gmail ваша электронная почта. Жмем «Далее».
- Придумываем надежный пароль, вводим его второй раз в нижней строке. Затем снова жмем «Далее».
- Привязываем к своему аккаунту телефонный номер. Это нужно сделать для повышения уровня безопасности. Затем в случае необходимости вы сможете выполнить процедуру восстановления пароля. При желании вы можете пропустить данный шаг.

- Соглашаемся с правилами работы с аккаунтом. Читаем все правила, после чего жмем «Принимаю».
Нужна помощь?
Не знаешь как решить проблему в работе своего гаджета и нужен совет специалиста? На вопросы отвечает Алексей, мастер по ремонту смартфонов и планшетов в сервисном центре.Напиши мне »
Процесс создания аккаунта завершен. Теперь вы можете пользоваться всем функционалом системы Android.
На Android не включается синхронизация аккаунта Google
Создаем аккаунт на работающем телефоне
Пропустив процесс создания аккаунта при первом включении телефона, вы не сможете пользоваться Плей Маркетом и иными сервисами Гугл. Также система будет постоянно предлагать вам провести регистрацию.
Инструкция по созданию аккаунта:
- Открываем меню телефона. В показанном нами примере софт отсортирован в алфавитном порядке.
- Указываем раздел «Настройки».
- Теперь выбираем «Учетные записи» или «Аккаунты».
- В открывшемся меню жмем «Добавить аккаунт» или «Добавить учетную запись».
- Отобразится список, в котором жмем на «Google».
- Завершаем все описанные выше действия.
 Жмем «Или создайте новый аккаунт» и далее выполняем инструкцию.
Жмем «Или создайте новый аккаунт» и далее выполняем инструкцию.
Как удалить второй аккаунт Google на телефоне Android
В зависимости от используемой версии Андроид названия определенных элементов могут изменяться. Например, раздел «Google» может находиться в низу списка. При нажатии на него открывается информация с текущим аккаунтом. Вам следует нажать на адрес e-mail, после чего указать «Добавить аккаунт».
Если на телефоне установлен пароль, то нужно будет подтвердить процесс входа. После этого будет отображена страница для ввода логина и пароля для текущего аккаунта или создания новой учетной записи.
После этого у вас будет доступ к сервисам Плей Маркет, Gmail, Ютуб и многим другим.
АвторМастер Николай
Инженер по ремонту мобильной и компьютерной техники в специализированном сервисном центре, г. Москва. Непрерывный опыт работы с 2010 года.
Есть вопросы? Задавайте в комментариях к статье. Отвечать стараюсь максимально быстро вам на указанную почту. Каждый случай индивидуален и поэтому очень важно, чтобы вы максимально расписали свою проблему и какая у вас модель устройства.
Каждый случай индивидуален и поэтому очень важно, чтобы вы максимально расписали свою проблему и какая у вас модель устройства.
Понравилась статья? Поделиться с друзьями:
Как создать аккаунт Google и начать его использовать: подробная инструкция
Обновлено: 03 декабря 2021
2 925
Здравствуйте, друзья.
Мы проводим все больше времени в интернете: работаем, учимся, общаемся. Часто возникает необходимость завести свой личный кабинет, то есть зарегистрироваться в каком-то сервисе или на сайте. Они могут быть полезны для работы, покупки билетов, общения, оплаты квитанций, заказа такси, хранения информации. Сегодня мы разберемся, как создать аккаунт Google, для чего он нужен и как использовать все его возможности.
Содержание
Для чего нужен аккаунт Google
У каждого из нас могут быть свои причины зарегистрироваться в том или ином сервисе.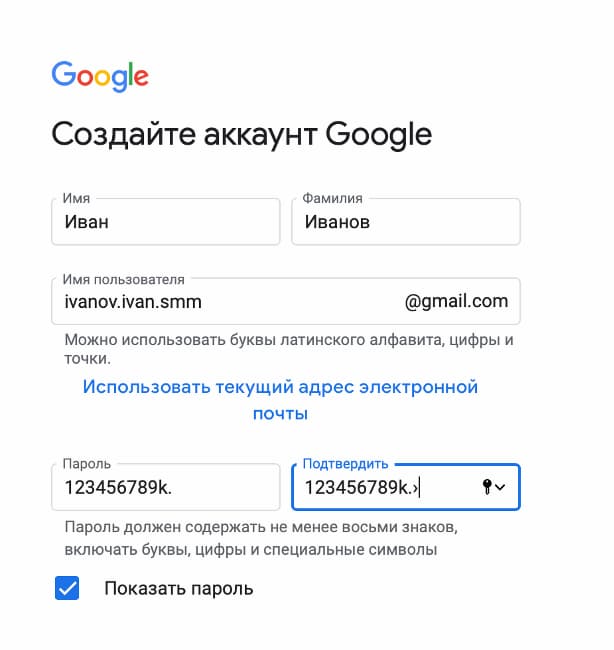 Учетная запись Google позволяет:
Учетная запись Google позволяет:
- Создать и использовать gmail-почту, которая отличается высокой степенью защищенности, а также по своему опыту скажу, что ее меньше всего “глючит”. Другие почтовые сервисы иногда не принимают или не отправляют письма и плохо фильтруют спам. С почтой от Google у меня ни разу не возникало таких проблем. Но на старом компьютере она может немного притормаживать и долго загружаться.
- Пользоваться Диском от Google, который представляет собой защищенное хранилище информации в интернете. Вы можете хранить на нем рабочие файлы или другие материалы, чтобы иметь к ним доступ с любого компьютера и в любое время. Также можно давать другим пользователям ссылку для просмотра, редактирования или скачивания материалов и организовывать совместную работу нескольких людей над документами. Я постоянно пользуюсь этими возможностями и вам рекомендую.
- Использовать весь функционал смартфонов на Android. Когда к вам в руки попадает новенький телефон с этой операционной системой, он сразу просит ввести адрес электронной почты Gmail.
 С ней синхронизируются контакты, а на Google Диске может храниться информация из некоторых приложений, таких как WhatsApp.
С ней синхронизируются контакты, а на Google Диске может храниться информация из некоторых приложений, таких как WhatsApp. - Полноценно использовать возможности видеохостинга YouTube. Думаю, вы не раз смотрели видеоролики и даже фильмы, размещенные на сайте youtube.com. Чтобы создать свой канал, публиковать на нем материалы, зарабатывать деньги, а также сохранять, лайкать и комментировать видеозаписи других пользователей, нужен Google-аккаунт. Если его нет, то вы можете только просматривать чужие записи, остальные функции для вас недоступны.
На мой взгляд, довольно много причин поскорее пройти регистрацию и обзавестись своей учетной записью.
Как создать аккаунт
Чтобы зарегистрироваться в сервисе Google, откройте браузер на компьютере, ноутбуке или другом устройстве и перейдите на страницу google.com. Теперь пошагово выполняйте описанные ниже действия.
Шаг 1
Нажмите на кнопку “Войти” в правом верхнем углу экрана.
В новом окне кликните левой кнопкой мыши по надписи “Создать аккаунт”.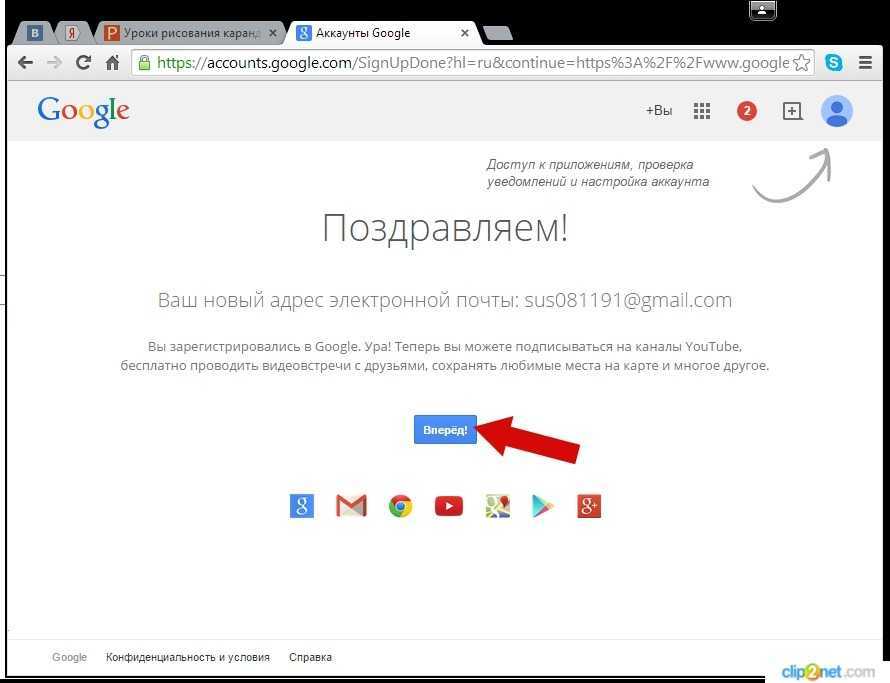
Теперь выберите цель создания учетной записи:
- Для себя.
- Для управления бизнесом.
Больших отличий между этими двумя вариантами я не нашла, скорее всего, это просто сведения для статистики Google.
Шаг 2
В новом окне нужно указать свои данные для создания аккаунта:
- имя;
- фамилия;
- уникальный логин пользователя;
- пароль и его подтверждение.
Необходимо заполнить все поля, и я советую указывать настоящие имя и фамилию, а также подумать над логином, чтобы потом вам было комфортно и приятно пользоваться учетной записью. Но можно указать и вымышленные сведения, проверять паспортные данные система не будет.
Имя пользователя должно быть уникальным. Если кто-то уже создал аккаунт с таким логином, вам придется переименоваться.
Постарайтесь подобрать максимально простое название, чтобы его легко можно было запомнить и записать. Это непростая задача, но придется ее решить. Придумайте несколько вариантов, переставляйте символы местами, удваивайте буквы, меняйте их на цифры, чтобы получить читабельное уникальное имя.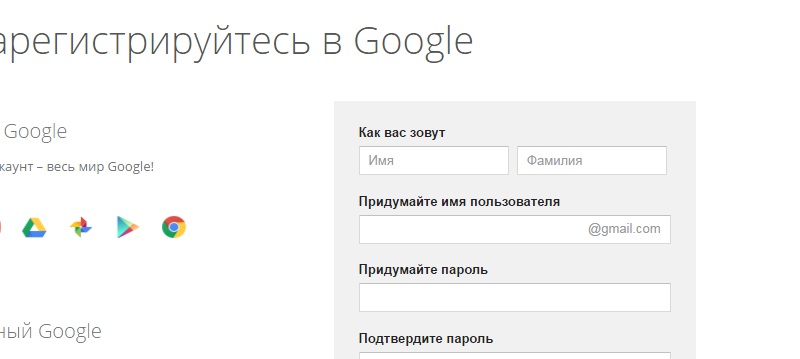
Пароль может быть любым, состоять из строчных и прописных букв, цифр, знаков препинания, скобок. Используйте эти символы, чтобы создать надежный ключ для своей учетной записи. Минимум он должен содержать 8 знаков.
Примечание: если не хотите создавать новую почту Gmail, то для регистрации аккаунта можете использовать уже имеющийся почтовый ящик. Для этого нажмите на соответствующую надпись.
После заполнения всех полей нажмите на слово “Далее”. Если какие-то данные указаны некорректно, вы увидите соответствующие сообщения и сможете внести изменения.
Шаг 3
Если все строки заполнены правильно, то сервис запросит ваш телефон. Он нужен для завершения регистрации и нигде больше не будет использоваться.
Чтобы подтвердить данные, введите в специальное поле пароль из SMS. Не указывайте чужой или недействительный номер, иначе не сможете открыть аккаунт Google.
Шаг 4
Затем система предложит вам еще раз написать свой телефон и добавить резервный адрес электронной почты. Это нужно для безопасности учетной записи. Если, например, вы забыли пароль, то войти в аккаунт сможете при помощи кода из SMS или письма на резервный почтовый ящик.
Это нужно для безопасности учетной записи. Если, например, вы забыли пароль, то войти в аккаунт сможете при помощи кода из SMS или письма на резервный почтовый ящик.
Кроме того, телефон и e-mail используются для дополнительной защиты от взлома. Не указав эти данные, вы ставите под угрозу свою учетку в Google. Тем не менее эти поля не обязательны, а вот дату рождения и пол нужно написать.
Если вы указали свой мобильный номер, на него снова придет код подтверждения. Также Google предложит добавить его в различные сервисы. Вы можете согласиться с этим или отказаться и пропустить это действие.
Шаг 5
В конце регистрации нас ждет настоящее испытание, нужно прочитать или не глядя принять условия пользовательского соглашения. Конечно, лучше ознакомиться с данной информацией, чтобы не было сюрпризов, но мало кто это делает.
Поздравляю, вы создали аккаунт Google и уже вошли в него. Если все прошло удачно, то перед вами появится стартовая страница поисковика, только в верхнем правом углу теперь вместо кнопки “Войти” красуется кружочек с первой буквой имени или фамилии, а может и с двумя буквами.
Что делать дальше
Сразу после регистрации можно перейти в любой сервис, предоставляемый компанией Google. Для этого нажмите на пиктограмму в виде квадрата из точек в правом углу.
Давайте коротко пройдемся по основным пунктам этого списка:
- “Аккаунт” позволяет настроить учетную запись;
- “Поиск” переносит нас на стартовую страницу google.com;
- “Карты” открывает поиск мест, улиц, городов;
- “YouTube” – это ссылка на сайт видеохостинга, где теперь у вас есть свой канал, на котором можно создавать свои видеоролики, сохранять и комментировать понравившиеся материалы;
- “Play” – магазин приложений, музыки и фильмов;
- “Новости” позволяет знакомиться с событиями в мире;
- “Почта” моментально открывает ваш почтовый ящик;
- в “Контакты” можно сохранять номера телефонов, чтобы иметь к ним доступ с любого мобильного устройства под Android;
- “Диск” – это хранилище любой нужной вам информации;
- “Календарь” помогает помнить о важных днях и делах.

Давайте перейдем в настройки учетной записи. Для этого нужно нажать на слово “Аккаунт” в перечне всех сервисов или кликнуть по аватарке и затем по синей кнопке.
Теперь, перемещаясь по меню в левой части экрана, вы можете изменить любые данные, начиная от имени и заканчивая историей платежей в сервисах Google. Я рекомендую сразу установить на аватарку свою фотографию или какую-то интересную картинку, тогда вам будет приятно пользоваться учетной записью, и другие пользователи смогут легко узнавать вас во время переписки.
Дальнейшие действия зависят от ваших целей. Вы можете перейти в почту и отправить важные письма, настроить свое мобильное устройство, синхронизировав его с аккаунтом в Google, загрузить файлы на Диск и поделиться ссылкой с друзьями, создать текстовый документ или таблицу в интернете. С чего начнете вы?
Заключение
Мы подробно разобрали, как сделать свой аккаунт в Google и начать им пользоваться. Надеюсь, у вас все получилось.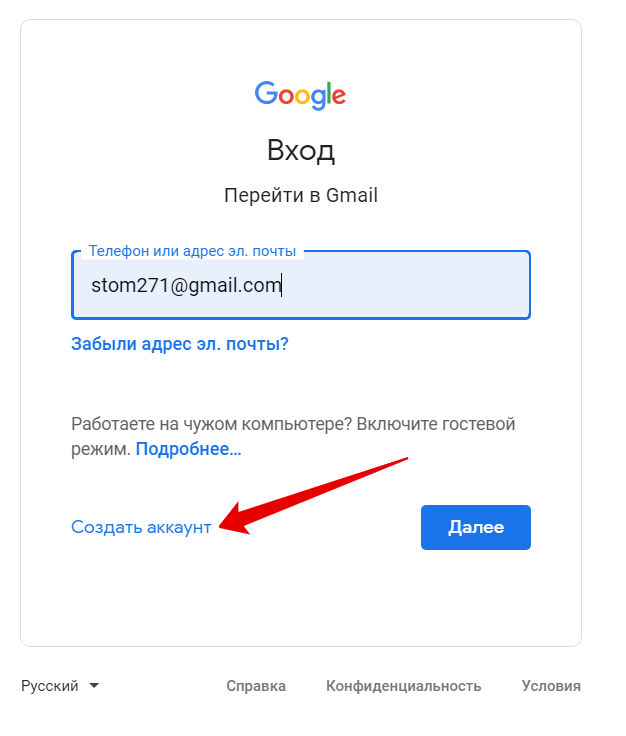
Сохраняйте статью в закладки, чтобы не потерять, и делитесь ей с друзьями в социальных сетях, чтобы они тоже могли быстро создать свою учетную запись. Подписывайтесь на новости iklife.ru и читайте полезные материалы о сервисах, программах, заработке и финансах. Развивайтесь вместе с нами.
До новых встреч, друзья.
Подписаться на новости сайта
Если хотите получать первым уведомления о выходе новых статей, кейсов, отчетов об инвестициях, заработке, созданию прибыльных проектов в интернете, то обязательно подписывайтесь на рассылку и социальные сети!
Настройка учетных записей Gmail — служба поддержки Майкрософт
Настройка и настройкаПерспективное обучение
Настройка и настройка
Настройка и настройка
Настройка учетных записей Gmail
- Что такое Outlook?
видео - Добавьте учетную запись Outlook.
 com или Microsoft 365.
com или Microsoft 365.
видео - Настройка учетных записей Gmail
видео
Следующий: Создание и отправка электронной почты
Вы можете добавить учетную запись Gmail в Microsoft Outlook и управлять ею в Outlook, чтобы просматривать и управлять всей своей электронной почтой в одном месте.
В Outlook выберите Файл
Введите свой адрес электронной почты для своей учетной записи Gmail и выберите Подключить .
Появится окно.
 Добавьте свою учетную запись Gmail еще раз, если она не появляется автоматически.
Добавьте свою учетную запись Gmail еще раз, если она не появляется автоматически.Выберите Далее и добавьте свой пароль Gmail.
Прочтите появившееся заявление и выберите Разрешить
> Готово.Перезапустите Outlook.
Найдите свой адрес электронной почты Gmail на панели папок.
Примечание. Добавляете аккаунт другого типа? Начните с первых двух шагов и следуйте инструкциям.
Хотите больше?
Импорт Gmail в Outlook
Импорт Календаря Google в Outlook
Импорт контактов в Outlook для Windows
Создание личной учетной записи Google Voice
Примечание. Вы можете переадресовывать свой офисный телефон Wellesley на личную учетную запись Google Voice (или на любой номер телефона), только когда вы или ваш коллега находитесь в офисе и можете нажимать клавиши на настольный телефон.
Вы можете переадресовывать свой офисный телефон Wellesley на личную учетную запись Google Voice (или на любой номер телефона), только когда вы или ваш коллега находитесь в офисе и можете нажимать клавиши на настольный телефон. Переадресация вашего телефона не может быть выполнена удаленно и не может быть выполнена персоналом LTS. Существуют разные направления для переадресации вашего телефона в зависимости от того, какой у вас телефон: однолинейный (обычно бежевый) или многоканальный (обычно черный).
Указания для однолинейного телефона для переадресации вызовов
Указания для многоканального телефона для переадресации на черных телефонах.
Многоканальный телефон Направления для переадресации вызовов на бежевых телефонах.
1. Создайте личную учетную запись Google, если у вас ее еще нет
Если у вас еще нет личной учетной записи Google, например, адрес электронной почты, оканчивающийся на gmail.com, например wendywellesley@gmail .
Перейти на страницу создания аккаунта Google — https://accounts.google.com/SignUp.
Введите имя, фамилию. Создайте имя пользователя (возможно, вам придется использовать буквы, цифры и/или точки). Создайте пароль и подтвердите его. Нажмите синюю кнопку «Далее». При желании в целях безопасности учетной записи вы можете ввести номер телефона и/или резервный адрес электронной почты. Введите дату своего рождения и свой пол. Прочтите Конфиденциальность и Условия, а затем нажмите Принимаю.
——————————————————
2. Создайте личную учетную запись Google Voice
Убедитесь, что вы вошли в свою личную учетную запись Google @gmail.com, не ваша учетная запись Google Wellesley
Перейдите на сайт voice.google.com, нажмите «Получить Google Voice» и выберите «Интернет». * Примечание. При появлении запроса позвольте voice.google.com показывать оповещения . Нажмите «Продолжить», чтобы принять Условия использования и Политику конфиденциальности.
Нажмите «Продолжить», чтобы принять Условия использования и Политику конфиденциальности.
Выберите номер Google Voice. Выберите любой номер из соседнего города, добавив аббревиатуру MA, например, Natick, MA; Довер, Массачусетс; Уэйланд, Массачусетс; Садбери, Массачусетс; Нидхэм, Массачусетс; Уэлсли, Массачусетс.
Введите личный номер смартфона для привязки. Вы можете удалить этот связанный номер на более позднем этапе, поэтому вам не нужно беспокоиться о конфиденциальности вашего смартфона и Google.
Нажмите зеленую кнопку Отправить код. Введите 6-значный код, который был отправлен на ваш смартфон, затем нажмите кнопку «Подтвердить», чтобы завершить настройку. Вы увидите сообщение «xxx-xxx-xxxx is all your». Нажмите Готово.
При появлении запроса разрешите Google Voice использовать ваш микрофон.
Нажмите на значок шестеренки в правом верхнем углу, чтобы просмотреть настройки Google Voice.


 Жмем «Или создайте новый аккаунт» и далее выполняем инструкцию.
Жмем «Или создайте новый аккаунт» и далее выполняем инструкцию. С ней синхронизируются контакты, а на Google Диске может храниться информация из некоторых приложений, таких как WhatsApp.
С ней синхронизируются контакты, а на Google Диске может храниться информация из некоторых приложений, таких как WhatsApp.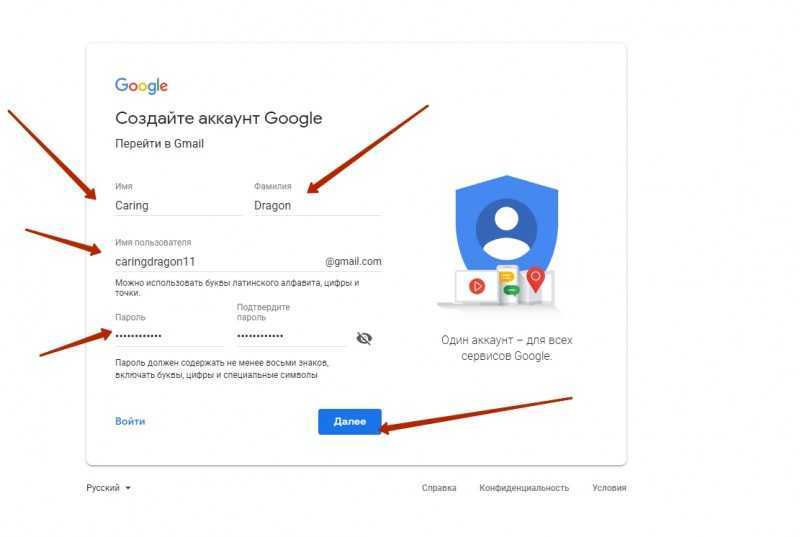
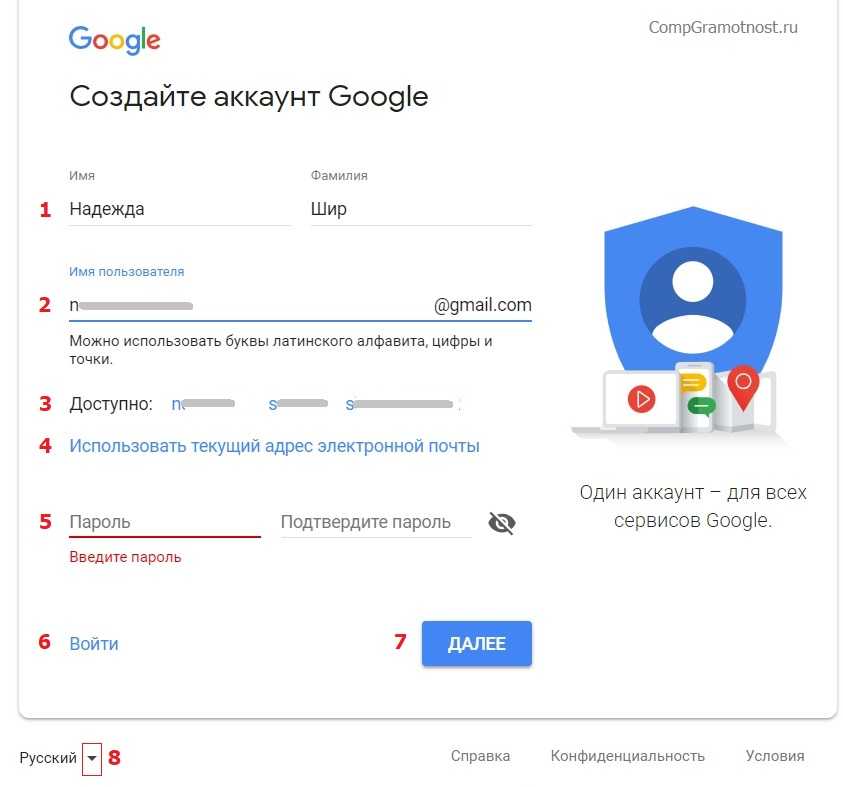 com или Microsoft 365.
com или Microsoft 365. 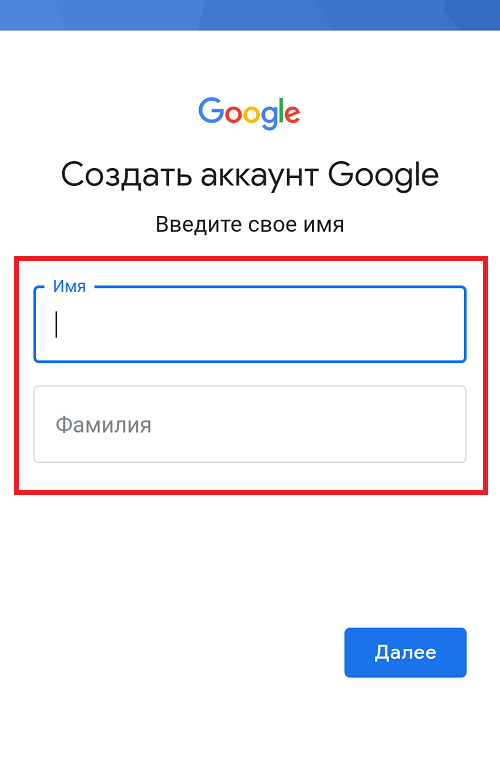 Добавьте свою учетную запись Gmail еще раз, если она не появляется автоматически.
Добавьте свою учетную запись Gmail еще раз, если она не появляется автоматически.