Как запустить Microsoft Word из командной строки
Как и большинство приложений, вы можете запустить Word из командной строки. Word также поддерживает несколько дополнительных параметров для управления процессом запуска.
Независимо от того, вводите ли вы команду в командной строке, используете ее для создания ярлыка, вставляете ее как часть пакетного сценария, запуск Word с дополнительными параметрами позволяет выполнять такие действия:
- запуск Word в безопасном режиме для устранения неполадок;
- запуск с помощью определенного шаблона.
Использование командной строки для запуска Word
Чтобы открыть Word с помощью командной строки, нам нужно выяснить, в каком каталоге находится исполняемый файл winword.exe. Вы можете сделать это вручную или использовать командную строку. Для этого нажмите значок «Лупа» рядом с кнопкой «Пуск» и в поиске наберите «cmd “ и откройте командную строку, выбрав приложение ”Командная строка».
Когда вы откроете командную строку, вы окажетесь в каталоге верхнего уровня—папке учетной записи пользователя. Нам нужно переместиться глубже, в каталог Program Files. Для этого введите следующую команду и нажмите клавишу Enter:
Нам нужно переместиться глубже, в каталог Program Files. Для этого введите следующую команду и нажмите клавишу Enter:
cd\”program files (x86)”
Теперь вы будете находиться в каталоге Program Files. Следующий шаг — найти каталог, в котором находится файл winword.exe. Для этого введите следующую команду и нажмите “Enter.”
dir winword.exe /s
После ввода этой команды вы увидите расположение искомого файла. На скриншоте выделено желтой рамкой.
Теперь, когда вы знаете, где находится winword.exe-файл, используйте команду cd, чтобы открыть путь к файлу. Введите следующую команду:
cd Microsoft Office\Office16
Теперь вы переместитесь в каталог, где расположен исполняемый файл winword. Чтобы открыть Microsoft Word так же, как если бы вы открывали его через значок, все, что вам нужно сделать, это ввести winword, а затем нажмите “Enter”. Word откроется обычным способом.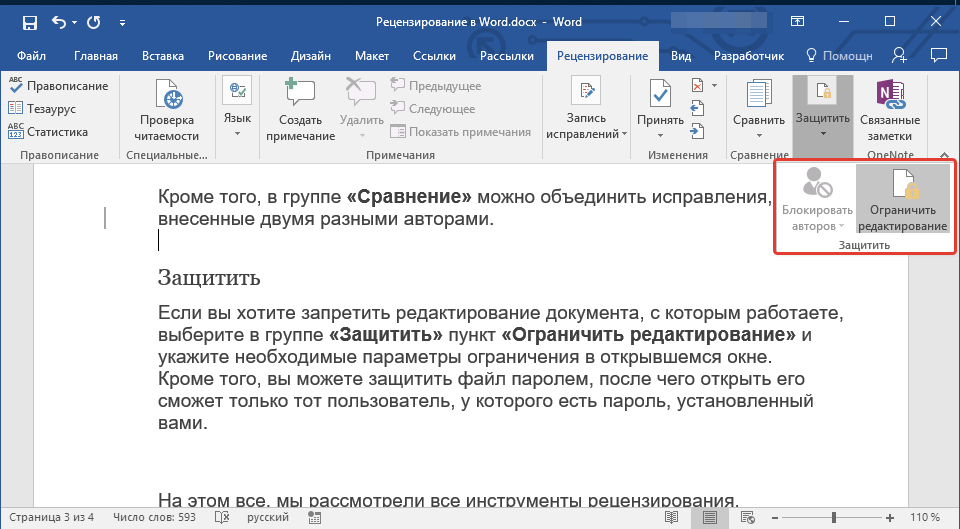
Однако весь смысл использования команды заключается в том, что вы можете использовать различные ключи и параметры, которые она предлагает.
Запуск Word из командной строки с различными ключами и параметрами
Позаимствовано с официального сайта поддержки Microsoft Office, вот список некоторых возможных способов открыть Word, вместе с соответствующей командой.
| Ключ и параметр | Описание |
| /safe | Запускает Word в безопасном режиме без каких-либо дополнительных надстроек, шаблонов и других настроек. Это полезно при устранении неполадок в Word. Вы также можете запустить Word в безопасном режиме, удерживая клавишу Ctrl при запуске Word из меню Пуск |
| /q | Запускает Word без отображения заставки Word. |
| /ttemplatename | Запускает Word с новым документом на основе шаблона, отличного от обычного шаблона. Пример: Предположим, мы хотели открыть документ, хранящийся на диске C под названием example.  docx, тогда указываем следующую команду:/tc:\example.docx Примечание: не ставьте пробел между ключом и именем файла. docx, тогда указываем следующую команду:/tc:\example.docx Примечание: не ставьте пробел между ключом и именем файла. |
| /t filename | Запускает Word и открывает существующий файл. Пример: чтобы запустить Word и открыть существующий файл пример.docx, хранящийся на диске C, введите следующее:/t c:\пример.docx Чтобы открыть сразу несколько файлов, расположенные на диске C, введите следующее:/t c:\пример.docx c:\пример2.docx |
| /f filename | Запускает Word с новым документом на основе существующего файла. Пример: чтобы запустить Word и создать новый документ на основе файла пример.docx, хранящегося на рабочем столе, введите следующее:/f “C:\Users\pcuser\Desktop\пример.docx |
| /a | Запускает Word и предотвращает автоматическую загрузку надстроек и глобальных шаблонов (включая обычный шаблон). Кроме того, он блокирует файлы настроек. Кроме того, он блокирует файлы настроек. |
| /m | Запускает Word без запуска макросов AutoExec. |
| /n | Запускает новый экземпляр Word без открытого документа. Документы, открытые в каждом экземпляре Word, не будут отображаться в списке переключателей Windows других экземпляров. |
| /r | Перерегистрация Word в реестре Windows. Этот параметр запускает Word, запускает программу установки Office, обновляет реестр Windows и закрывает программу |
Как запустить Microsoft Word в безопасном режиме в Windows 10/8/7
rytp баÑбоÑÐºÐ¸Ð½Ñ Ð±ÐµÐ· маÑа VIDEOMEGA RU
rytp баÑбоÑÐºÐ¸Ð½Ñ Ð±ÐµÐ· маÑа VIDEOMEGA RUЕсли ваше Microsoft Word создает проблемы при открытии документов Word, вам может потребоваться запустить Word в безопасном режиме. Это поможет вам устранить и устранить любые проблемы вы можете столкнуться с Windows 10/8/7 / ПК.
Это поможет вам устранить и устранить любые проблемы вы можете столкнуться с Windows 10/8/7 / ПК.
Запуск Microsoft Word в безопасном режиме
Чтобы запустить Word в безопасном режиме, нажмите клавишу CTRL , а затем нажмите на Word документ для открытия. Появится следующее диалоговое окно.
Как только вы нажмете «Да», Word откроется в безопасном режиме.
Кроме того, вы можете ввести winword.exe / safe в «Начать поиск» и нажать Enter, чтобы запустить Word в безопасном режиме. Это Безопасный режим, инициированный пользователем
При запуске Word в безопасном для пользователя режиме безопасности Office действуют следующие ограничения:
- Никакие шаблоны не могут быть сохранены.
- Ассистент Office не автоматически отображается.
- Настройки панели инструментов или командной строки не загружаются, а настройки не могут быть сохранены.
- Список автозамены не загружен и изменения не сохраняются.

- Восстановленные документы не открываются автоматически.
- Смарт-теги не загружается, а новые теги не могут быть сохранены.
- Все параметры командной строки игнорируются, кроме «/ a» и «/n».
- Файлы не могут быть сохранены в Альтернативном каталоге запуска.
- Настройки не могут быть сохранены.
- Дополнительные функции и программы не загружаются автоматически.
- Кроме того, в Word 2003 документы с ограниченным разрешением не могут быть созданы или открыты.
В режиме безопасного использования Office вы можете использовать Word после того, как он столкнулся с проблемами при запуске. Когда при запуске обнаружена проблема, Безопасный режим автоматизированного офиса устраняет проблему или изолирует проблему. Таким образом, вы можете успешно запустить Word.
Во время запуска Word в безопасном режиме Office проверяется наличие проблем, таких как надстройка или расширение, которое не запускается. Office Safe Mode также проверяет поврежденный ресурс, поврежденный файл, поврежденный реестр или поврежденный шаблон.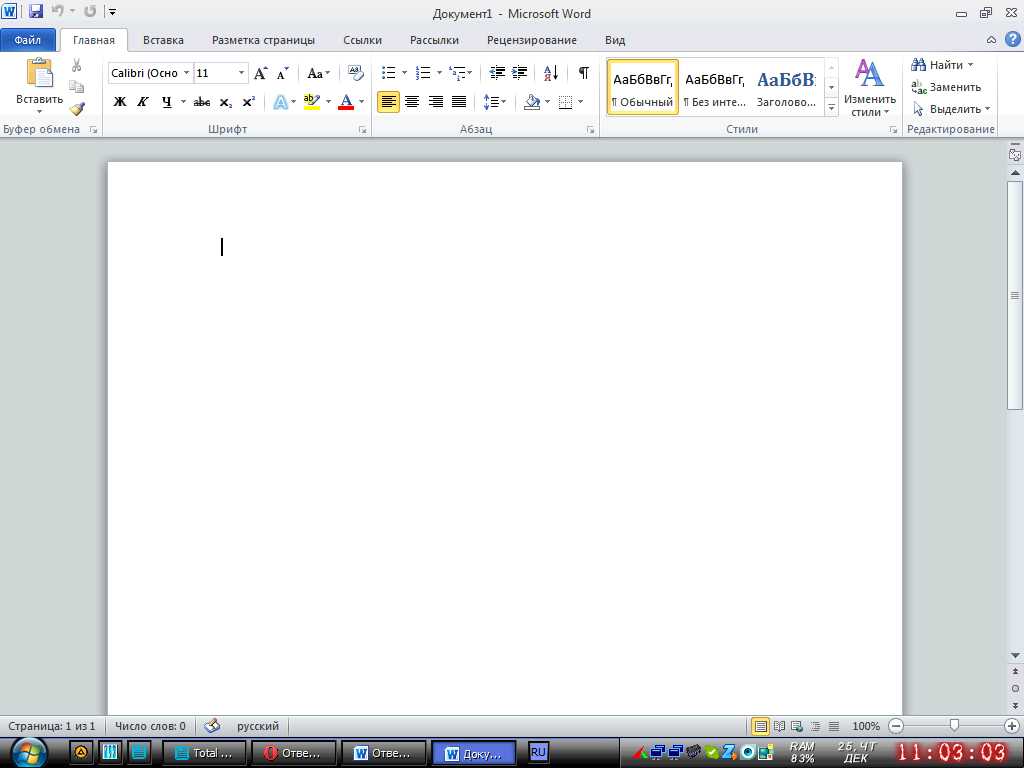
Если Word встретит проблему во время запуска, вы можете получить сообщение об ошибке, подобное одному из после следующего запуска Word:
- В прошлый раз Word не смог правильно запуститься. Запуск Word в безопасном режиме поможет вам исправить или изолировать проблему запуска, чтобы успешно запустить программу. В этом режиме некоторые функции могут быть отключены. Вы хотите запустить Word в безопасном режиме?
- Word обнаружил проблему с некоторыми текущими настройками. Вы хотите восстановить эти предпочтения по умолчанию?
- Word определил, что при использовании описания возникла проблема. Вы можете отключить описание?
Параметры безопасного режима Office для решения проблемы могут различаться в зависимости от причины проблемы. В качестве временного решения Office Safe Mode может предложить вам:
- Предотвратить загрузку надстроек, шаблонов или документов, помещая их в список «Отключенные элементы».
- Сбросить ключи реестра до значений по умолчанию.

- Снова вернуть глобальный шаблон (Normal.dot) к его значениям по умолчанию.
Как уже упоминалось здесь , эти ключи могут помочь вам устранить и восстановить Microsoft Word:
- Чтобы просто сбросить Значения реестра Word по умолчанию winword / r в начале поиска и нажмите Enter
- Чтобы предотвратить загрузку Word из макроса типа winword / m и нажмите Enter
- Чтобы предотвратить Word от загрузки его надстроек введите winword / a и нажмите Enter.
Здесь вы можете увидеть полный список переключателей командной строки для Microsoft Word 2010.
Как открыть MS Word на компьютере шаг за шагом, 3 способа
Привет, ребята, Сегодня мы узнаем, как открыть MS Word?
В этом посте я объясню, как шаг за шагом открыть MS Word на компьютере и ноутбуке.
Эта статья Лучшая во всем Интернете .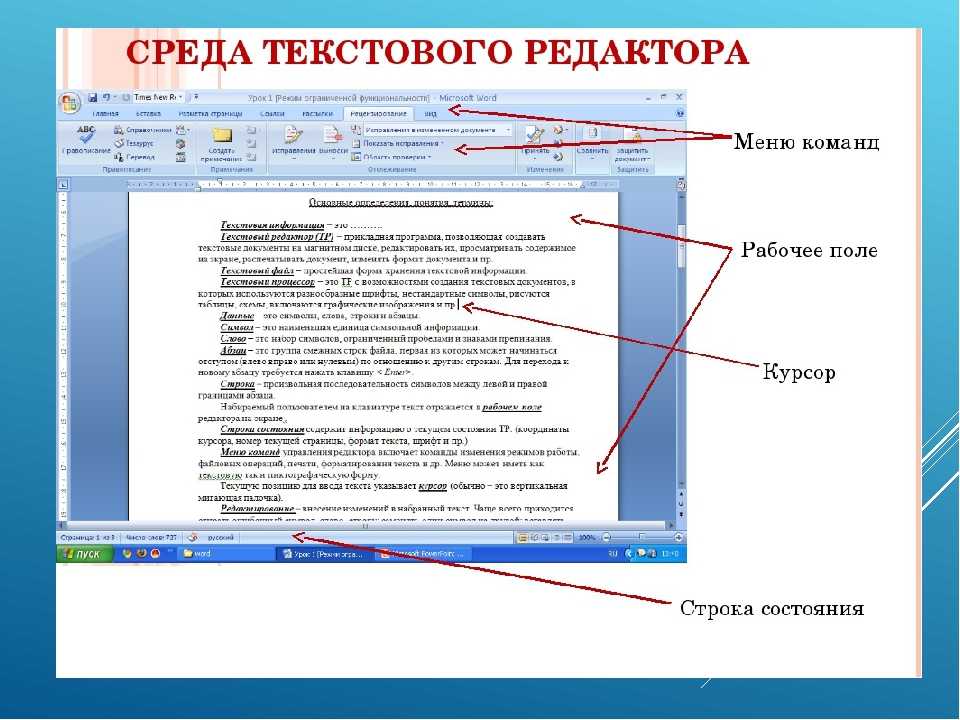
Если вы внимательно прочитаете эту статью, то сможете легко понять, как запустить Microsoft Word.
Гарантирую вам, что после прочтения этой статьи вам не нужно будет читать никакие другие статьи. На самом деле, наш читатель доволен этим сообщением в блоге.
Как открыть Microsoft Word?Существуют различные способы открыть и запустить MS Word на компьютере.
Если вы выполните следующие шаги, вы легко это сделаете.
Способ 1.Это самый простой способ открыть Microsoft Word на компьютере.
Если вы используете любую операционную систему окна, в ней тоже сработает этот способ.
Таким образом, вы можете открыть любую версию MS Word.
Шаг 1.
- Щелкните правой кнопкой мыши с помощью мыши на пустом экране вашего компьютера.

- После нажатия перед вами откроется интерфейс, как показано на рисунке ниже.
Шаг 2.
- После выполнения шага 1 вы должны нажать на Новая опция , после нажатия вы увидите перед собой множество вариантов.
- Как показано на рисунке ниже.
Изображение Как запустить MS Word
Шаг 3.
- После завершения шага 2 вам нужно выбрать параметр Microsoft Word Document.
- Как показано на рисунке выше.
- При нажатии на параметр документа Microsoft Word откроется MS Word.
Надеемся, вы понимаете.
Читайте также — Что такое MS Word и его особенности?
Способ 2. Примечание. Я использую операционную систему Windows 8. 1, но процесс, который я описываю, работает во всех подобных оконных операционных системах.
1, но процесс, который я описываю, работает во всех подобных оконных операционных системах.
Шаг 1.
- Нажмите кнопку Окно в нижней левой части экрана компьютера.
- Как вы можете видеть на рисунке 1.0
Как открыть MS Word Изображение 1.0
- После нажатия на кнопку окна перед вами откроется новый интерфейс.
- Как показано на рисунке 1.1 ниже.
Как запустить Microsoft Word
Шаг 2.
- Теперь вам нужно ввести Word с клавиатуры компьютера.
- Когда вы наберете слово, перед вами откроется окно поиска.
- Как показано на рисунке 1.2 ниже.
Рисунок 1.2
Примечание — Так как на моем компьютере установлен Microsoft Word 2013.
Таким образом, версия Microsoft Word 2013 появляется в нашем окне поиска.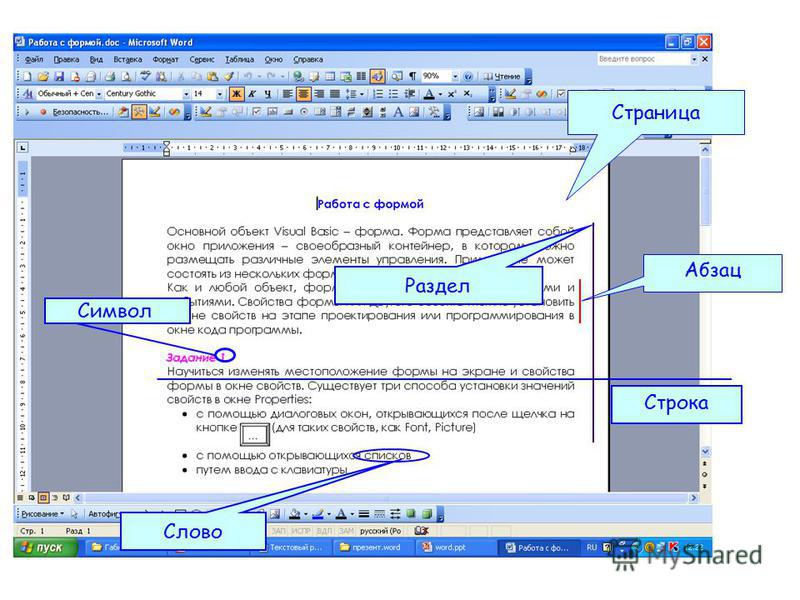
Существует множество версий Microsoft Word, но версия Microsoft Word, установленная на вашем компьютере, будет отображаться в окне поиска.
Шаг 3.
После ввода слова внизу появится множество опций, но вы должны нажать на Word 2013.
Как показано на рисунке 1.2
После нажатия на Word 2013 откроется Microsoft Word .
Примечание. На нашем компьютере установлен Word 2013, а на вашем компьютере установлена любая версия Word 2010, 2007, 2016.
Если на вашем компьютере установлен Word 2010, то вы должны нажать на Word 2010.
Надеемся, вы поняли.
Способ 3Шаг 1.
- Нажмите кнопку окна на клавиатуре компьютера.
- После нажатия перед вами откроется новый интерфейс.
Шаг 2.
- После нажатия кнопки окна на клавиатуре компьютера введите Microsoft Word .
- После этого перед вами откроется новый интерфейс И вы увидите, что на экране вашего компьютера появится множество опций.
Шаг 3
Как открыть MS Word из команды «Выполнить»?Вы также можете очень легко открыть Microsoft Word с помощью команды «Выполнить».
Вы выполните следующие шаги, вы можете легко это сделать.
Шаг 1
- Нажмите одновременно кнопки Win + R на клавиатуре компьютера.
Шаг 2.
- Команда запуска открывается, как только вы нажимаете кнопку Win + R.
- После этого вы должны ввести winword в поле «Выполнить».

- Как показано на рисунке ниже.
Шаг 3.
- После ввода winword, нажмите на опцию OK или нажмите кнопку Enter.
- Нажав кнопку OK , откроется ваше Microsoft Word.
- Надеюсь, вы понимаете.
Существуют различные способы открыть Microsoft Word в Windows 10. Но мы расскажем вам о самом простом способе.
Перейдите на главный экран Windows 10. Затем щелкните правой кнопкой мыши главный экран Windows, выберите новый параметр, затем щелкните документ Microsoft Word.
Это откроет ваш Microsoft Word.
Если вы хотите разобраться в этом подробнее, следуйте Способу 1.
Или вы можете запустить Microsoft Word в Windows 10 таким же образом.
- Нажмите кнопку Windows или кнопку Пуск на вашем компьютере.
 Введите Word в поле поиска. Нажмите Microsoft Word 2010 в появившемся списке.
Введите Word в поле поиска. Нажмите Microsoft Word 2010 в появившемся списке.
Не существует клавиши быстрого доступа, которая открывает MS Word напрямую.
Если вы уже создали файл MS Word и сохранили его на своем компьютере, то его можно открыть с помощью сочетания клавиш.
Если вы внимательно последуете моему шагу, то сможете сделать это очень легко.
Шаг 1.
- Вам необходимо одновременно нажать кнопку Ctrl + O на клавиатуре компьютера.
- После нажатия кнопки Ctrl+O перед вами откроется диалоговое окно.
- Как показано на рисунке ниже.
Горячая клавиша для открытия MS Word
Поскольку мы уже создали файл MS Word с именем DPL, нам нужно открыть этот файл.
Шаг 2.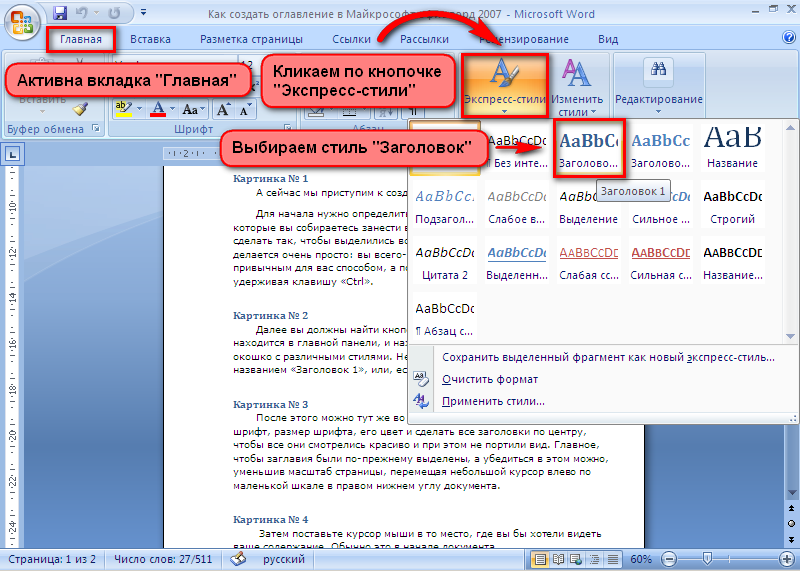
Чтобы открыть файл Word DPL, мы щелкнем этот файл с помощью мыши, а затем выберем опцию Open.
Ваш файл MS Word откроется после нажатия.
Примечание. Эта комбинация клавиш будет работать только при использовании любого браузера.
Рекомендуемое видео с сочетанием клавиш для открытия MS Word для лучшего понимания.
Часто задаваемые вопросы о том, как запустить Microsoft Word Q. Напишите Шаги, чтобы открыть MS Word 2007.5 шагов, чтобы открыть MS Word. Эти шаги основаны на окне 7.
Шаг 1.
Нажмите кнопку запуска слева под углом экрана компьютера или ноутбука.
Шаг 2.
Выберите параметр «Все программы».
Шаг 3.
найдите офис Microsoft и выберите эту опцию.
Шаг 4.
После выбора опции Microsoft Office перед вами появятся дополнительные опции.
Шаг 5.
и вы выбираете опцию Microsoft Word.
В. Как открыть Microsoft Office на моем компьютере?Открыть офис Microsoft на своем компьютере и ноутбуке очень просто.
Эти шаги основаны на Window 10.
Шаг 1. — Нажмите кнопку окна на клавиатуре компьютера.
Шаг 2. — После нажатия кнопки окна перед вами откроется новое диалоговое окно.
Шаг 3. — После выполнения шага 2 прокрутите и найдите Microsoft Office.
Шаг 4. — После того, как вы найдете Microsoft Office и выберите эту опцию.
Сколько способов открыть Microsoft Word?Существует множество способов открыть Microsoft Word на ноутбуке и компьютере.
Я знаю, что мои читатели любят эту статью.
Если у вас есть какие-либо сомнения в этой статье, пожалуйста, посетите страницу контактов.
Надеюсь, вы понимаете, как открыть MS Word. Поделитесь этим постом и укажите свой комментарий.
Да, вы можете запускать Microsoft Office на Chromebook. Вот как
Для людей, которые используют свой ноутбук в основном для просмотра веб-страниц, Chromebook был надежным бюджетным вариантом на протяжении более десяти лет, а в последние годы он превратился из так себе в отличный. Но даже после долгой эволюции Chromebook по-прежнему не позволяет вам напрямую устанавливать программное обеспечение Windows или Mac, включая версии Microsoft Office для настольных ПК. Кроме того, хотя Chromebook имеет доступ к Google Play Store и может запускать миллионы приложений для Android, версии Microsoft Office, Outlook, OneNote и OneDrive для Android больше не поддерживаются на Chromebook.
Однако, когда приложения Android перестали поддерживаться на Chromebook, их место занял другой вариант — и, на мой взгляд, лучший.
Прогрессивные веб-приложения похожи на версии приложений веб-сайта. Они работают как приложения, но с дополнительными функциями, включая использование в автономном режиме, возможность закрепить их на панели задач, поддержку push-уведомлений, а также обновления и доступ к аппаратным функциям. Вы можете найти PWA Microsoft Office 365, такие как Outlook и OneDrive, и они отлично работают на Chromebook. Вот где их можно найти и установить, чтобы вы по-прежнему могли использовать Office на Chromebook.
Они работают как приложения, но с дополнительными функциями, включая использование в автономном режиме, возможность закрепить их на панели задач, поддержку push-уведомлений, а также обновления и доступ к аппаратным функциям. Вы можете найти PWA Microsoft Office 365, такие как Outlook и OneDrive, и они отлично работают на Chromebook. Вот где их можно найти и установить, чтобы вы по-прежнему могли использовать Office на Chromebook.
Войдите в Office 365
Откройте браузер Chrome и перейдите на сайт Office.com, который является целевой страницей Microsoft Office 365 в Интернете. Если у вас уже есть учетная запись Office 365, просто войдите, как обычно. Если у вас нет учетной записи Office, вам необходимо ее создать. Вы можете использовать любой личный адрес электронной почты, который вы хотите для учетной записи, и настроить его — это простой процесс: введите свой адрес электронной почты, установите пароль, подтвердите свой адрес электронной почты и докажите, что вы не робот.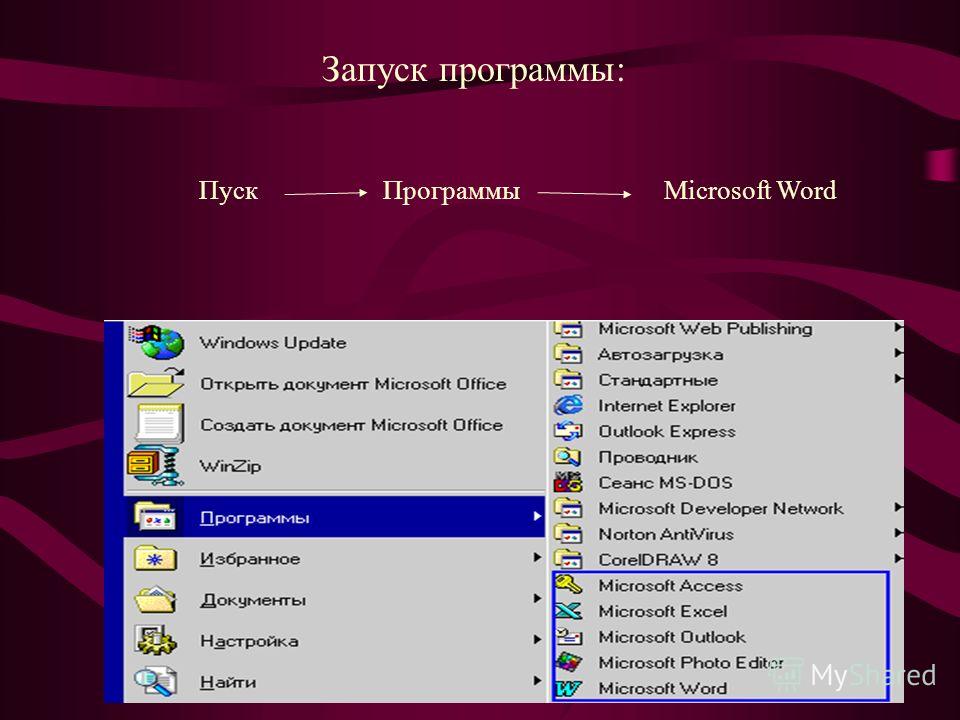
Установка Office 365 PWA
Когда этот значок «Установить» появится в адресной строке, щелкните его и следуйте инструкциям.
Джош Голдман/CNETПосле входа в Office 365 в Chrome в правом верхнем углу адресной строки появится значок «Установить». Он выглядит как монитор компьютера со стрелкой, указывающей вниз. Нажмите на него, и откроется запрос на установку Office 365. Кроме того, если вам нужно только одно приложение, такое как Word или Outlook, тот же параметр установки появится в адресной строке, когда вы укажете браузер на определенные приложения.
Установка происходит быстро. Через несколько секунд открывается окно, которое выглядит точно так же, как онлайн-версия Office 365. По сути, это окно браузера, но с функциями мобильных приложений Microsoft Office.
Готов к работе
PWA — это как мобильное приложение.
Джош Голдман/CNET Поскольку PWA ведет себя как установленное программное обеспечение, вы можете закрепить его на панели задач, получать уведомления, работать в автономном режиме и легко изменять его размер.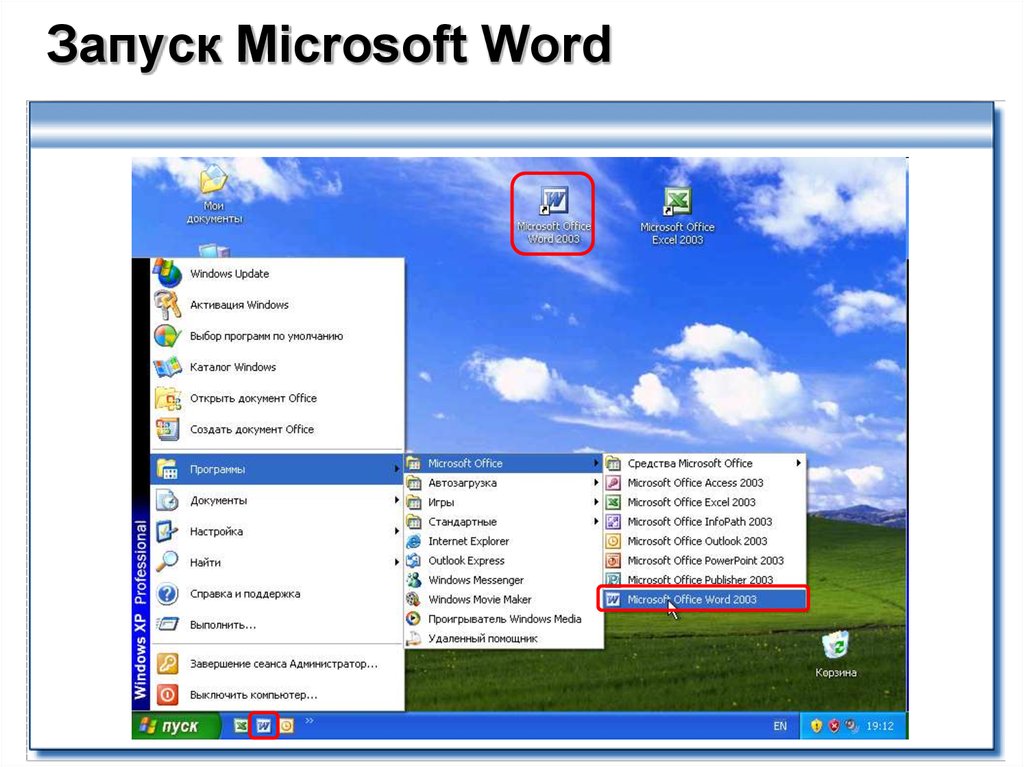




 Введите Word в поле поиска. Нажмите Microsoft Word 2010 в появившемся списке.
Введите Word в поле поиска. Нажмите Microsoft Word 2010 в появившемся списке.