Как сделать презентацию в Power Point на компьютере, частые ошибки, советы.
Для наглядного представления информации об объекте, предмете или событие используются презентации. В них можно вставлять текстовые, фото и видео файлы. Чтобы информация привлекла внимание аудитории, страницы нужно красиво оформить и грамотно расставить акценты.
Что такое презентация
Презентация — это документ, предназначенный для представления чего-либо. Цель его создания — донести до аудитории информацию об объекте в удобной форме. Он может включать сочетание текста, ссылок, анимации, графики, аудио. Презентация имеет сюжет, сценарий и структуру.
Особенности:
- Презентация состоит из титульного листа и складов, на которых представлена гипертекстом информация об объекте.
- Слайды, созданные для рекламы мероприятия отличаются минимальным количеством объектов управления, практически не содержат текст, так как всю информацию проговаривает ведущий.
- Презентация обычно содержит фото и аудио файлы, необходимые для понимания описываемого объекта, предмета.

Слайды можно сделать на обычных листах А4, или на ПК. Во втором случае используется программа Power Point. В обоих случаях можно использовать такие инструменты, как разноцветные, стикеры, открытки и коллажи.
Как сделать презентацию на компьютере через Power Point
Разберем поэтапно, как сделать презентацию в Power Point 2007.
Подготовка, установка
Процесс создания доклада начинается с разработки его плана. Кто будет слушать и смотреть слайды? Следует ли фокусировать внимание на конкретном объекте или предоставить большое количество информации? Исходя из цели доклада выстраивается концепция выступления и готовятся слайды. Большинство докладчиков не могут рассчитать время своего доклада. Если на презентацию выделяется несколько минут, то делать доклад с видео и аудио не имеет смысла. Тоже самое касается количества слайдов. Если доклад рассчитан на 30 минут, то использовать более 30 страниц не следует.
Что касается технической подготовки, то в стандартной комплектации MS Office уже числится программа Power Point, если по каким-то причинам она не была предустановлена, то нужно скачать и установить приложение на ПК.
Работа с текстом
Для того, чтобы добавить текст, нужно выбрать блок и напечатать информацию. Или просто скопировать ее из другого файла. Захватив левой кнопкой блок, его можно легко перемещать, переворачивать и округлять края.
Кстати, как и в Word, в Power Point подчеркиваются красной чертой слова с ошибками. Но лучше такой ситуации не допускать и сразу проверять орфографию. Шрифт для текста следует подбирать максимально большой. Иначе с задних рядов аудитории прочесть текст не получится. Для доклада следует выбрать один шрифт без засечек, например, Open Sans, Roboto, PT Sans. Проверить выбор просто: отойдите от экрана и прочитать заголовок. Если трудности не возникают, значит шрифт подобран правильно. Акценты следует расставлять, меняя насыщенность букв.
Что касается цвета текста, то использовать блеклые оттенки не стоит. Желтый текст тяжело будет прочесть даже с близкого расстояния. Иначе обстоит ситуация с черным и бордовым. В качественной презентации должно быть не более трех цветов.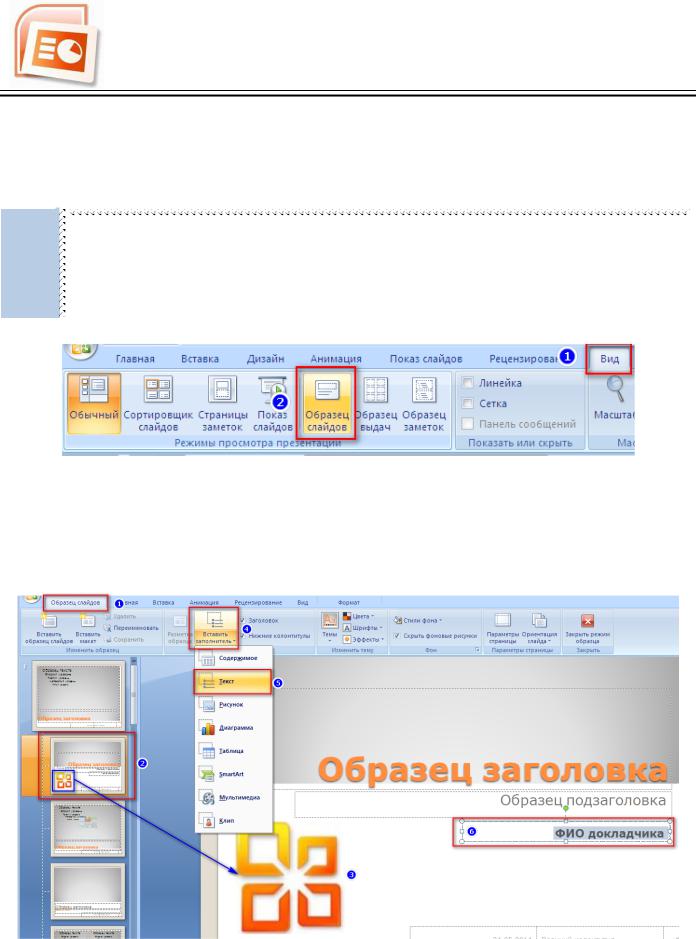 Один для основного фона, а два других – для текста и иконок. В корпоративной презентации можно использовать фирменные цвета. В остальных случая лучше воспользоваться сайтами по подбору оттенков.
Один для основного фона, а два других – для текста и иконок. В корпоративной презентации можно использовать фирменные цвета. В остальных случая лучше воспользоваться сайтами по подбору оттенков.
Соблюдайте правила верстки:
- Не стоит выравнивать весь текст по ширине. Между словами могут образоваться пробелы. Это вызовет затруднения при прочтении текста.
- Оптимальная широта строки — 100 символов.
- Интервал между абзацами нужно сделать больше, чем между строками.
- Чтобы создать акценты, используйте маркеры, нумерованные списки, жирный и курсив в тексте.
Вставляем с картинки и фото
Сделать презентацию в Power Point можно со снимками. В тоже время, доклад не должен содержать большое количество снимков. Поэтому вставлять много маленьких картинок на одном слайде не желательно. С задних рядов аудитории сложно разглядеть детали изображений. Чтобы вставить рисунок нужно в проводнике указать путь к файлу, где хранится картинка.
Снимок можно изменять в размерах, поворачивать и перемещать по слайду. Для этого достаточно зажать левой кнопкой одну из границ фотографии или прокрутить зеленый кружок в верху снимка.
Также не рекомендуется размещать снимок поверх всей страницы. Нужно сделать хотя бы заголовок фотографии.
Работа с видео и аудио файлами
Работа с аудио и видео файлами строится по аналогичному принципу. Достаточно щелкнуть «
Появится уведомление о воспроизведении видео.
Выбираем автоматический вариант и воспроизводим видео.
На практике такие файлы редко вставляют в презентацию Power Point. Во-первых, в аудитории, когда слушатели пытаются воспринять информацию, музыка не всегда уместна. Во-вторых, на компьютере может не оказаться нужных программ для воспроизведения файлов.
Создание слайдов
Вся информация располагается на страницах или слайдах. Чтобы добавить слайд, нужно в окне программы нажать «Главная/Создать слайд».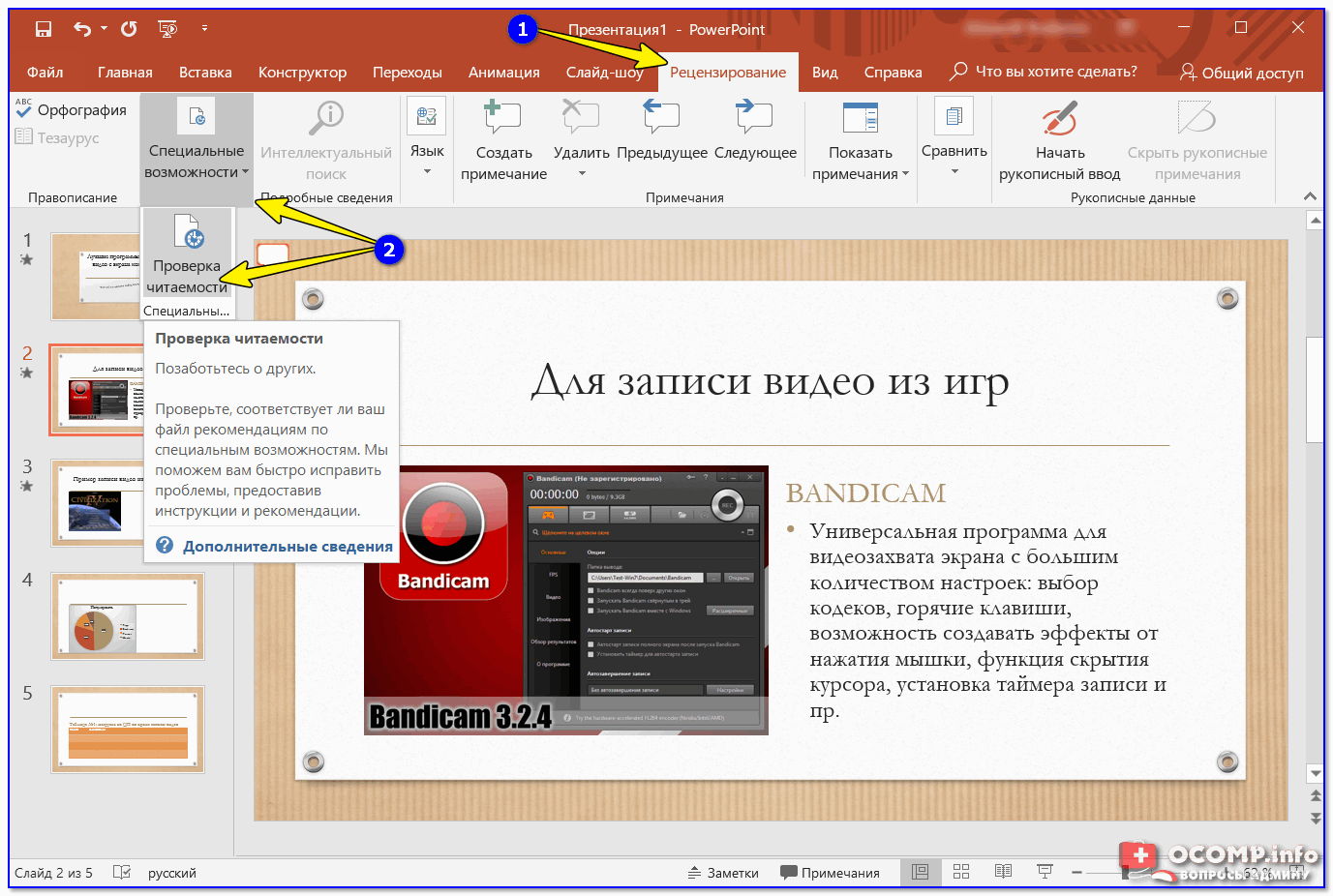
В левой части окна расположена структура презентации. Страницы можно перемещать и удалять. Для этого достаточно выделить страницу в поле слева и нажать кнопку DEL.
Стандартный слайд состоит из заголовка и текста. Чтобы разместить информацию, например, в две колонки, нужно изменить макет, щелчком ПКМ по слайду.
По умолчанию цвет всех страниц белый. Его можно изменить на вкладке «Дизайн/Темы».
Так создается макет страницы. При выборе макета соблюдайте правила цветовой гаммы, которые были описаны ранее.
Диаграммы, таблицы, графики
Для наглядной демонстрации показателей используются диаграммы и графики. Работа с этими элементами осуществляется через вкладку «Вставка».
В следующем окне отобразятся все доступные макеты. Здесь можно выбрать круговые, точечные, линейные диаграммы и т.д.
После выбора диаграммы откроется таблица, в которой нужно ввести показатели для графика.
Для создании таблицы на панели «Вставить» предусмотрена одноименная кнопка.
Перед созданием таблицы пользователь сразу может указать количество строк и столбцов.
А так выглядит таблица в заполненном виде.
Редактирование текста в таблице осуществляется также, как и при работе с обычным Excel. Ели кликнуть на таблицу, на экране отобразится панель «
Переходы и анимации
В красивой презентации должны быть необычные переходы между слайдами. Для этой цели в Power Point разработаны эффекты. Страницы могут перелистывать, плавно растворять или появляться как кадр из фильма. Для создания перехода нужно выбрать слайд в колонке слева, а затем в разделе «Анимация» отредактировать «Стиль перехода».
Здесь можно настроить вариант перехода страницы. При наведении курсора на каждый из них будет демонстрирован выбранный способ. Создавать переход придется для каждого слайда в отдельности.
Такие же эффекты в Power Point можно наложить на объекты страницы. Например, можно сделать так, чтобы текст всплывал или появлялся из пустоты. Для этого на вкладке «Анимация» следует выбрать «
Например, можно сделать так, чтобы текст всплывал или появлялся из пустоты. Для этого на вкладке «Анимация» следует выбрать «
На экране отобразится колонка, в которой и будут представлены все возможные эффекты. Результат можно просмотреть моментально. Достаточно выделить текст и выбрать способ его отображения на экране.
Демонстрация
После того, как вся информация добавлена, макеты созданы, страницы заполнены, нужно просмотреть презентацию в Power Point полностью. Но предварительно следует отрегулировать настройки показа.
Сделать презентацию в Power Point можно в полноэкранном режиме или с ручной сменой слайдов. Все зависит от длительности доклада и его информативности. В этом же окне настраиваются параметры изображений.
Для запуска презентации выбираем пункт «Показ слайдов» — «Начать показ с начала». Или нажимаем кнопку F5.
Во время демонстрации презентации, нужно проверить выполнение трех элементов:
1.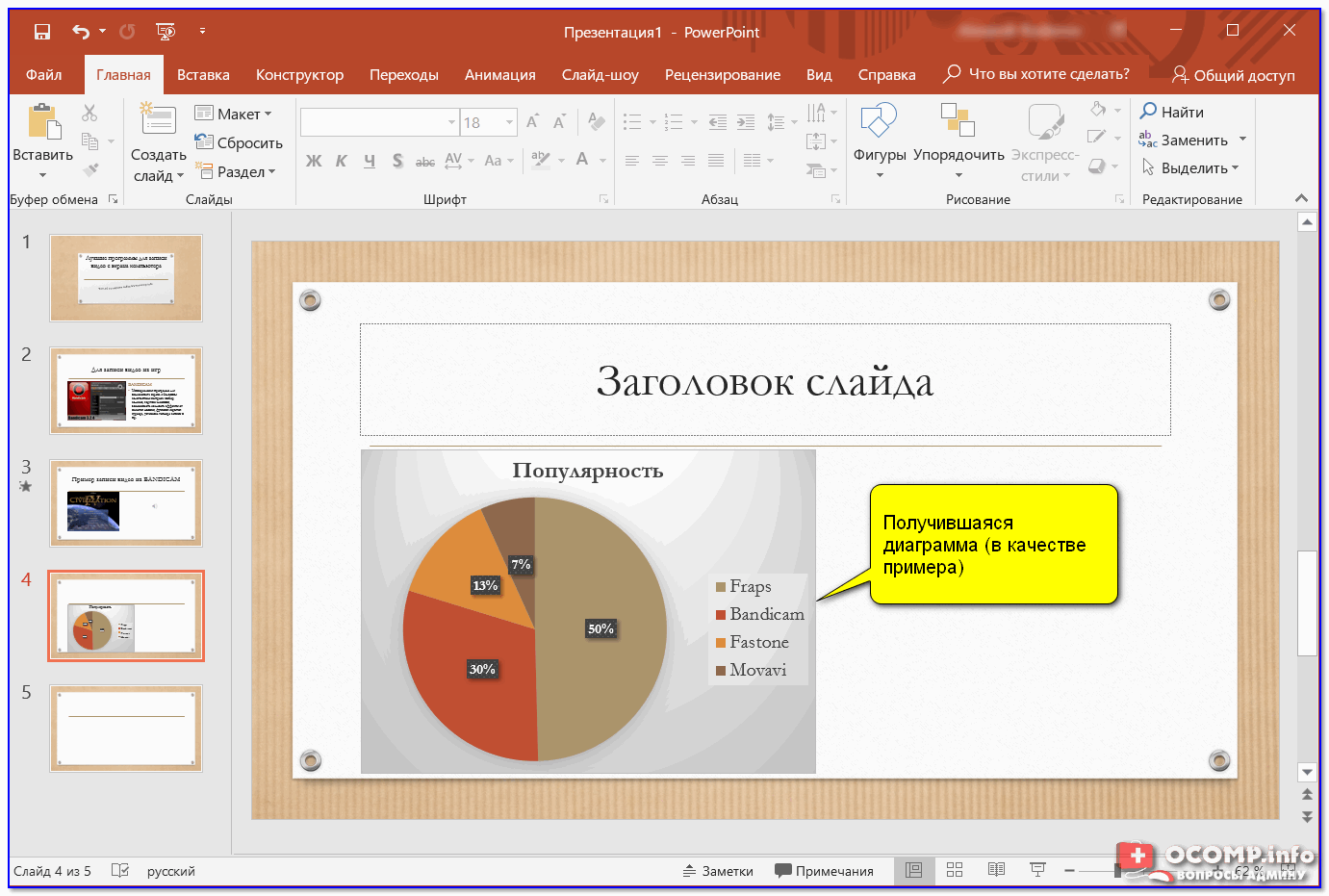
2. Минимум текста на слайде. Одна страница – одна мысль.
3. Главные моменты выделены.
Самые частые ошибки, при создании презентаций в Power Point
- Орфография. Грубые ошибки в орфографии могут испортить впечатление о проделанной работе. Поэтому все слова в тексте, подчеркнутые красным цветом нужно проверить и исправить.
- Если в докладе используются звуки или фильмы, которые будут воспроизведены не с вашего ПК, то эти файлы нужно заранее скопировать вместе с документом. Также следует подготовить кодеки программ, которыми они будут воспроизводиться. На другом компьютере могут отсутствовать эти программы. Вы не сможете показать работу в полном объеме.
- Если же доклад будет распечатан на бумаге, то создавать слайды с аудио и видео файлами не имеет смысла. Все равно воспроизвести данные не получится.
- Презентация – это не слайды с картинками, а доклад.
 Он должен быть структурирован и подготовлен.
Он должен быть структурирован и подготовлен. - Используйте правило третей. Разделите слайд на 3 части вдоль и в поперёк. Значимые объекты (заголовки, снимки) располагайте на пересечениях.
- Не следует использовать в докладе маленький размер шрифта. С задних рядов зала прочесть информацию не получится. По этой же причине не стоит менять цвет текста на блеклый: желтый, салатовый и т.д. Лучше отдать предпочтение темным оттенкам. Используйте контрастные цвета. Белый текст на голубом фоне хорошо смотрится только на экране ПК. Презентацию обычно транслируют через проектор. Поэтому уместнее использовать контрастные цвета: черный и белый.
- Сделать презентацию в Power Point можно с использованием различных современных эффектов. От оформления страниц будет зависеть доверие аудитории. Поэтому не стоит использовать тени и градиенты.
- Текст, выровненный по ширине страницы, смотрится не красиво. Но и разбросанные предложения по листу отвлекают внимание. Весь текст на одной странице должен быть выровнен слева, справа или по середине.

- Создание презентации может затянуть несколько дней. Поэтому не стоит откладывать доклад на последний момент. В процессе разработки слайдов придется корректировать фотографии, вставлять видео и делать диаграммы.
Советы по созданию качественной презентации
1. Презентация — это текст. Если он состоит из одинаковых предложений, то читателям будет скучно. Поэтому нужно чередовать текст, изображения и графики.
2. Соблюдайте баланс. 80 слайдов с текстом утомляют, а 80 креативных снимков могут взорвать мозг.
3. Хорошая презентация содержит инструкцию о дальнейших действиях. Это может быть не только призыв купить что-то или посетить мероприятие, но и краткий вывод, тезисы из доклада.
4. Меньше текста. По статистике в аудитории из 100 человек читают не более 10 слов на слайде. Поэтому мысли следует выражать лаконично и кратко.
Видео
[center][ center]
Как вставить видео в презентацию PowerPoint 2007, 2010, 2013 и 2016
При создании презентации в PowerPoint далеко не всегда получается отобразить все необходимое с помощью текста и графических элементов.
В таких случаях решением может стать небольшое видео, вставленное прямо в слайд презентации.
К счастью, реализовать такую идею достаточно просто. В данной статье мы рассмотрим сразу два способа, как можно вставить видео в презентацию PowerPoint. Инструкция будет актуальна для PowerPoint 2007, 2010, 2013 и 2016.
Содержание
Вставка видео из Интернета в презентацию PowerPoint
Для того чтобы вставить видео из Интернета в презентацию PowerPoint, вам необходимо сначала зайти на сайт где опубликовано это видео и найти там HTML-код для его внедрения. Такой код предоставляется всеми популярными видео сайтами. Например, на сайте Youtube.com для того чтобы получить HTML-код необходимо нажать на кнопку «Поделиться», а потом выбрать «HTML-код». После этого появится строка с HTML-кодом внедрения. Текст из данной строки необходимо скопировать для вставки в PowerPoint.
После того как HTML-код скопирован переходим в PowerPoint. Здесь открываем вкладку «Вставка», нажимаем на кнопку «Видео» и выбираем «Видео с видео-сайта».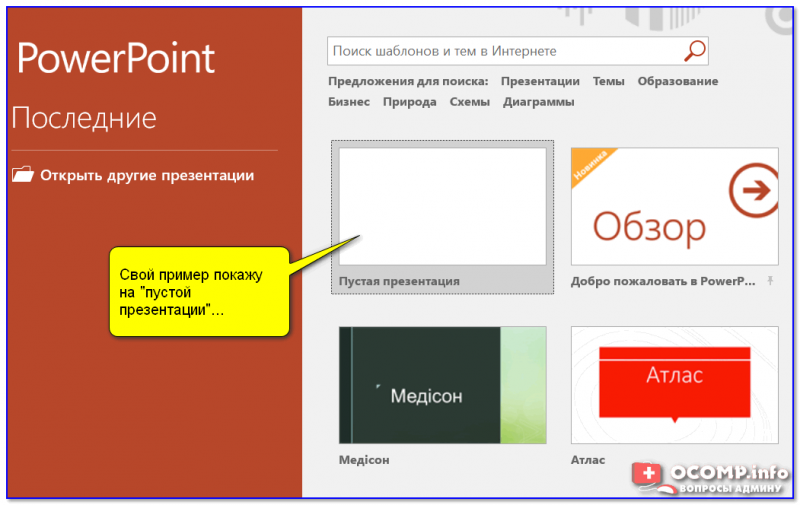
После этого появится окно для вставки видео. В это окно необходимо вставить скопированный ранее HTML-код и нажать на кнопку «Вставка». В результате в презентации PowerPoint появится необходимое вам видео из Интернета.
необходимо отметить, что данный способ вставки видео в презентацию PowerPoint имеет ряд недостатков. Во-первых, такое видео нельзя запускать автоматически, воспроизведение данного видео будет начинаться только после нажатия на кнопку «Play», а во-вторых, для воспроизведения видео нужен доступ к Интернету.
Если во время показа презентации у вас пропадет Интернет или скорость соединения будет слишком низкой, то запустить показ видео не получится. В общем, данный способ вставки видео в презентацию PowerPoint достаточно рискованный и его следует использовать только в том случае, если вы уверены, что подключение к Интернету будет стабильным.
Вставка видео из файла в презентацию PowerPoint
Второй способ вставки видео в презентацию PowerPoint это вставка из файла. Для того чтобы вставить видео из файла необходимо открыть вкладку «Вставка», нажать на кнопку «Видео» и выбрать вариант «Видео из файла». После выбора необходимо файла, видео появится в презентации PowerPoint.
Для того чтобы вставить видео из файла необходимо открыть вкладку «Вставка», нажать на кнопку «Видео» и выбрать вариант «Видео из файла». После выбора необходимо файла, видео появится в презентации PowerPoint.
необходимо отметить, что в PowerPoint можно вставить далеко не каждое видео, некоторые популярные форматы видео не поддерживаются. Это особенно актуально для старых версий PowerPoint, например:
- PowerPoint 2003 поддерживает только AVI и WMV;
- PowerPoint 2007 поддерживает AVI, MPEG, WMV и ASF;
- PowerPoint 2010 поддерживает AVI, MPEG, WMV, ASF и FLV;
Если вы не знаете, в каком формате сохранено ваше видео, то вам необходимо кликнуть по нему правой кнопкой мышки и перейти в «Свойства». Здесь на вкладке «Общие» будет указан тип выбранного файла. Больше информации об характеристиках видео-файла можно получить на вкладке «Подробно».
«images/kak-vstavit-video-v-prezentaciyu-powerpoint-2007-2010-2013-i-2016-5.png 371w, https://comp-security.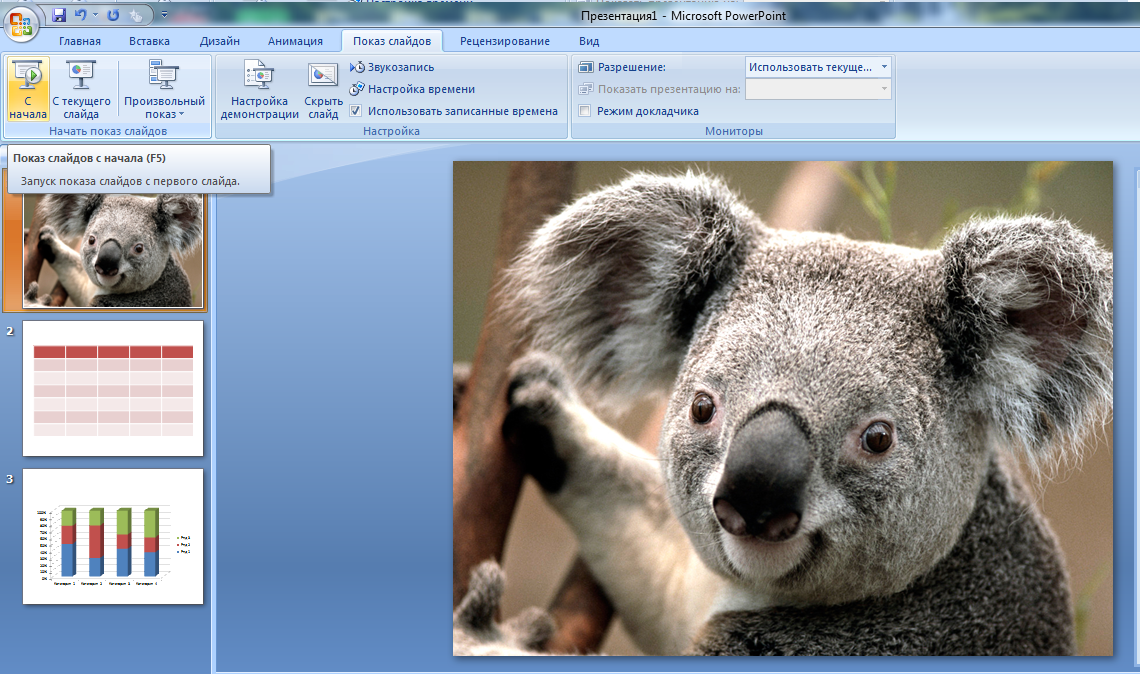 net/wp-content/uploads/file-type-222×300.png 222w» title=»формат видео в свойствах файла» width=»371″ />
net/wp-content/uploads/file-type-222×300.png 222w» title=»формат видео в свойствах файла» width=»371″ />Несмотря на поддержку разных форматов видео, компания Microsoft на своем сайте рекомендует использовать следующие форматы:
- WMV — для PowerPoint 2010;
- MP4 с видеокодеком H.264 и аудиокодеком AAC — для PowerPoint 2013/2016;
Настройка вставленного в презентацию видео
После того как видео вставлено в презентацию PowerPoint, его можно настроить. Для настройки внешнего вида видео выделите его мышкой и перейдите на вкладку «Формат». На этой вкладке доступны инструменты, с помощью которых можно изменить то как выглядит вставленное видео в презентации.
Например, на вкладке «Формат» вы можете обрезать видео. Для этого необходимо нажать на кнопку «Обрезка» и изменить размер видео. Также здесь можно сделать коррекцию яркости и цвета видео, добавить к видео тень или рамку, изменить форму видео или повернуть его в необходимом направлении.
Для настройки воспроизведения видео, выделите его мышкой и перейдите на вкладку «Воспроизведение». Здесь можно настроить различные параметры, которые касаются воспроизведения видео в презентации PowerPoint.
Здесь можно настроить различные параметры, которые касаются воспроизведения видео в презентации PowerPoint.
Например, на на вкладке «Воспроизведение» можно изменить способ запуска воспроизведения видео. Для этого необходимо открыть список «Начало» и выбрать один из предложенных вариантов:
- По щелчку. Способ воспроизведения по умолчанию. Видео запускается только после того как пользователь кликнет по нему. Это означает, что после открытия слайда вам необходимо будет сделать дополнительный клик для запуска воспроизведения вставленного видео.
- Автоматически. Воспроизведение видео запускается автоматически. Это происходит сразу после перехода на слайд с вставленным видео.
Также на на вкладке «Воспроизведение» есть и другие полезные настройки, например:
- Непрерывно. Вставленное видео будет воспроизводиться непрерывно. После окончания ролика воспроизведение будет начинаться сначала.
- Во весь экран. Вставленное видео будет воспроизводиться на весь экран.

- Скрывать, пока не воспроизводится. Вставленное видео будет скрыто, до тех пор пока пользователь не запустит его воспроизведение.
Как вставить видео в презентацию Microsoft PowerPoint
Как сохранить презентацию PowerPoint в видео
Как объединить слайды в powerpoint
У Вас есть несколько презентаций PowerPoint, которые необходимо объединить в одну? Пару раз мне приходилось выполнять это самому и самым важным моментом в объединении презентаций является то, хотите ли Вы сохранить формат и тему вставленной презентации или же подогнать ее к теме заглавной презентации. Вторым не менее важным моментом является то, есть ли у Вас необходимость сохранить какие-либо анимации и переходы, которые можно было бы включить в добавленную презентацию.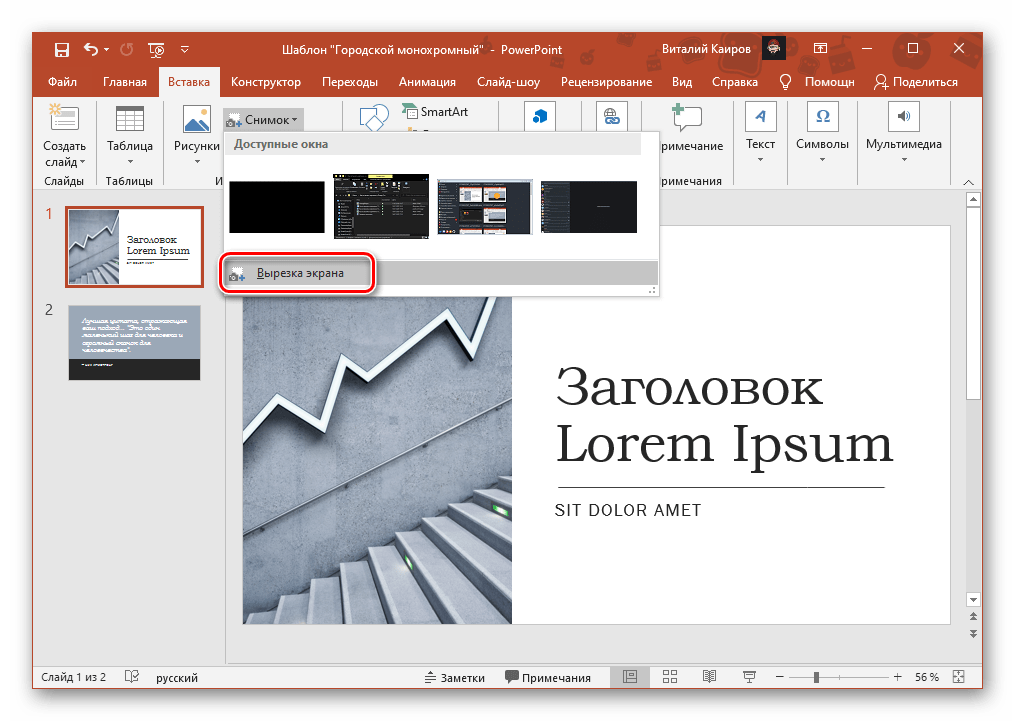
В зависимости от того, как Вы хотите, чтобы вставленные слайды выглядели в главной презентации, Вам понадобится сделать выбор между двумя способами объединения презентаций. В настоящей статье, речь пойдет как раз об этом, с упоминанием достоинств и недостатков каждого из предлагаемых методов.
Первый метод предполагает использование опции Повторное использование слайдов в программе PowerPoint, второй же метод ориентируется на функцию Вставка объекта.
Метод «Повторное использование слайдов»
Если Вы хотите, чтобы вставленные слайды соответствовали теме Вашей главной презентации, Вам необходимо воспользоваться опцией Повторное использование слайдов. Вставленные слайды легко займут место и автоматически добавятся в главную презентацию.
Однако есть одно главное предостережение: ни одна из анимаций или переходов не будут благополучно перенесены. Не важно, что вы видите на слайде в обычном режиме просмотра, то и будет импортировано в главную презентацию.
Если Вы хотите сохранить все анимации и переходы, тогда сразу перейдите к ознакомлению с методом Вставка объекта.
Чтобы начать пользоваться первым методом, откройте главную презентацию и кликните между двумя слайдами, в которые Вы хотите вставить другие слайды. Этот метод оставляет за Вами выбор самостоятельно решать, какие слайды Вы хотите вставить с внешней презентации, тогда как метод Вставка объекта вставит всю презентацию.
Теперь кликните по меню Вставка и нажмите на Создать Слайд (нажимать нужно прямо по тексту с треугольной стрелочкой). Откроется выпадающее окно, где внизу Вы найдете опцию Повторное использование слайдов…
При нажатии на которую, появится вкладка с правой стороны. Кликните Обзор и потом выберете Поиск файла.
Найдите и выберите на своем компьютер презентацию PowerPoint, которую Вы хотите вставить, нажмите Открыть. Тут же вы увидите уменьшенные слайды и заголовок каждого из имеющихся слайдов презентации.
Тут же вы увидите уменьшенные слайды и заголовок каждого из имеющихся слайдов презентации.
Как вы видите выше, у второй презентации тема отличается от первой. На этом этапе вам предстоит выполнить ряд операций. Во-первых, если вы просто хотите вставить один или пару слайдов из внешней презентации, просто кликните на слайд и произойдет вставка.
Не забудьте отметить галочкой Сохранить исходное форматирование, если Вы хотите сохранить тему и текстовый формат внешней презентации. В противном случае, исходное форматирование слайда будет потеряно. Слайды автоматически примут тему и формат главной презентации.
Как показано ниже, я вставил всего лишь один слайд из внешней презентации и сохранил источник форматирования.
Слайд будет вставлен в то место, где вы ранее пометили красной линией. Если вы хотите вставить сразу все слайды, просто выберите опцию Вставить все слайды, кликнув правой кнопкой мыши по любому слайду.
Наконец, вы можете применить тему, используемую во внешней презентации ко всем слайдам главной презентации или только к выделенным, щелкнув правой кнопкой мыши и выбрав команду Применить тему ко всем слайдам или Применит тему к выделенным слайдам соответственно.
Как говорилось ранее, вы теряете всю анимацию, эффекты, переходы и т.д., используя этот метод. Теперь давайте поговорим о другом способе объединения двух презентаций.
Метод Вставка объекта
Используя второй метод, внешняя презентация вставляется в слайд как один объект. В этом случае, вам придется установить соответствующие параметры настройки, чтобы в процессе слайд шоу учитывались также все слайды внешней презентации.
Прежде чем мы перейдем к описанию применения самого метода, стоит обсудить два важных момента:
- Когда Вы вставляете презентацию как объект, то она представлена не в виде ссылки, а как полноценная копия, используемая в главной презентации.
 Это означает, что, если Вы позднее откроете внешнюю презентацию после вставки в главную, и внесете в ней ряд изменений, то они не будут отражаться в импортированной версии.
Это означает, что, если Вы позднее откроете внешнюю презентацию после вставки в главную, и внесете в ней ряд изменений, то они не будут отражаться в импортированной версии. - Если Вы действительно хотите внести изменения в уже вставленную презентацию, Вы можете ее редактировать уже внутри главной. Эти изменения возможны только в таком режиме.
На мой взгляд, этот метод лучше, чем предыдущий, потому что он позволяет вам сохранить всю анимацию и переходы, а также изменять или сохранять тему вставленной презентации.
Чтобы начать, откройте главную презентацию и затем создайте новый слайд. Удостоверьтесь, что у вас удалены любые текстовые окна по умолчанию или что-либо еще в новом слайде так, чтобы он был абсолютно чистым.
Теперь кликните вкладку Вставка, затем Объект.
Откроется окно Вставка объекта. Выберите Создать из файла радио-кнопку и нажмите Обзор. Выберите внешнюю презентацию, которую вы хотите вставить в вашу главную презентацию и нажмите ок.
Выберите внешнюю презентацию, которую вы хотите вставить в вашу главную презентацию и нажмите ок.
Теперь вы увидите первый слайд презентации, вставленный как объект. Все другие слайды находятся там же, но вы просто не видите их.
Далее, переместите курсор в левый верхний угол вставленного объекта, до тех пор, пока не появится двухсторонняя стрелка. Кликните и затем тяните угол к левому верхнему углу главного слайда. Теперь проделайте ту же самую операцию с нижним правым углом объекта и тяните его к нижнему правому углу на главном слайде.
Теперь размер вставленного объекта и слайда должны совпадать. Вам необходимо в этом убедиться, чтобы не было никаких изменений в размере слайдов в ходе слайд шоу.
После этого вам необходимо сформировать вторую презентацию с последующим просмотром при условии, что нам удалось зафиксировать слайд, в который мы вставили презентацию. Чтобы сделать это, выберите объект, кликните вкладку Анимация, далее кликните Добавить анимацию и выберите в самом низу Команды действия OLE.
Откроется окно, и вам нужно выбрать Показать. Если бы вы на этом этапе проиграли презентацию, то вы бы заметили, что, когда Вы касаетесь слайда со вставленной презентацией, то вы имеете возможность видеть все слайды сразу, а также застывшую картинку первого слайда в передней и задней части вставленной презентации.
Меня лично это раздражало, и к счастью вы практически можете от этого избавиться. Во-первых, кликните еще раз Анимация, а потом Область Анимации справа.
В области Анимации вы увидите вставленный объект, представленный как Объект 1 или Объект 2 и т.д. и когда вы выберете его, появится маленькая черная стрелка, на которую нужно кликнуть. У вас откроется доступ к дополнительным опциям и, далее вам нужно выбрать Запускать вместе с предыдущим.
Теперь, когда вы проигрываете презентацию, вы не увидите неподвижное изображение первого слайда, он будет воспроизведен с первого слайда внешней презентации.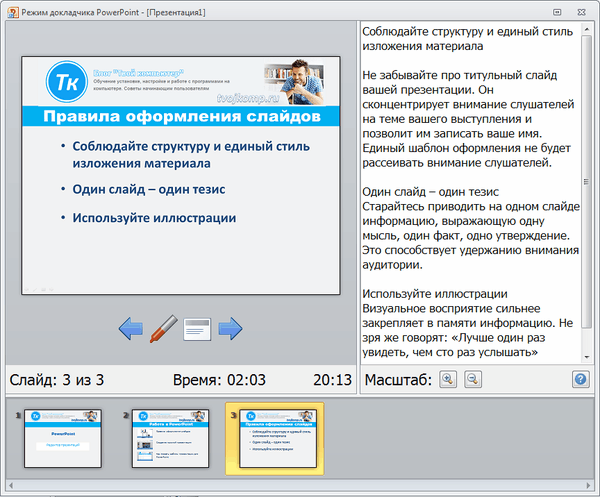 Чтобы избавиться от неподвижного изображения в конце презентации, вам необходимо выбрать в меню выше Параметры эффектов, и потом выбрать После анимации скрыть из выпадающего окна После анимации.
Чтобы избавиться от неподвижного изображения в конце презентации, вам необходимо выбрать в меню выше Параметры эффектов, и потом выбрать После анимации скрыть из выпадающего окна После анимации.
Это далеко не идеально, поскольку вы все еще видите пустой слайд, как результат того, что вставленная презентация была помещена прежде, чем завершится презентация. К счастью я нашел простую лазейку, которая решает эту проблему. Просто добавьте что-нибудь к слайду, у которого есть внешний презентационный объект как, например, текстовое окно или то, что вам по душе, и потом щелкните правой кнопкой мыши по объекту и выберете На задний план.
Это эффективно скроет объект позади презентационного объекта. Теперь, когда вы проигрываете презентацию, объект будет скрыт после последнего слайда при условии, если вы воспользовались опцией После анимации. После того как объект презентации скрыт, вы сможете увидеть любую информацию, спрятанную за ним. Это – отличный способ избежать появления пустого слайда во время просмотра презентации.
Это – отличный способ избежать появления пустого слайда во время просмотра презентации.
Еще один момент, о котором хотелось бы упомянуть, касается редактирования вставленной презентации. Вы можете кликать правой кнопкой мыши где угодно по объекту и выбирать Объект Презентация – > Изменить с целью редактирования любого слайда в пределах вставленной презентации напрямую внутри главной презентации.
Хотелось бы надеяться, что данное руководство было достаточно информативным, чтобы помочь тем, кто планирует объединять или вставлять презентации в одну в программе PowerPoint. Если у Вас есть какие-либо вопросы, не стесняйтесь комментировать.
В презентацию можно добавить один или несколько слайдов из другой презентации, не открывая ее файл.
(По умолчанию скопированный слайд наследует макет слайда, который вы вставляете, в презентацию назначения. Тем не менее, вы можете сохранить форматирование слайда, который вы хотите скопировать.)
При импорте слайда из одной презентации в другую это просто копия оригинала.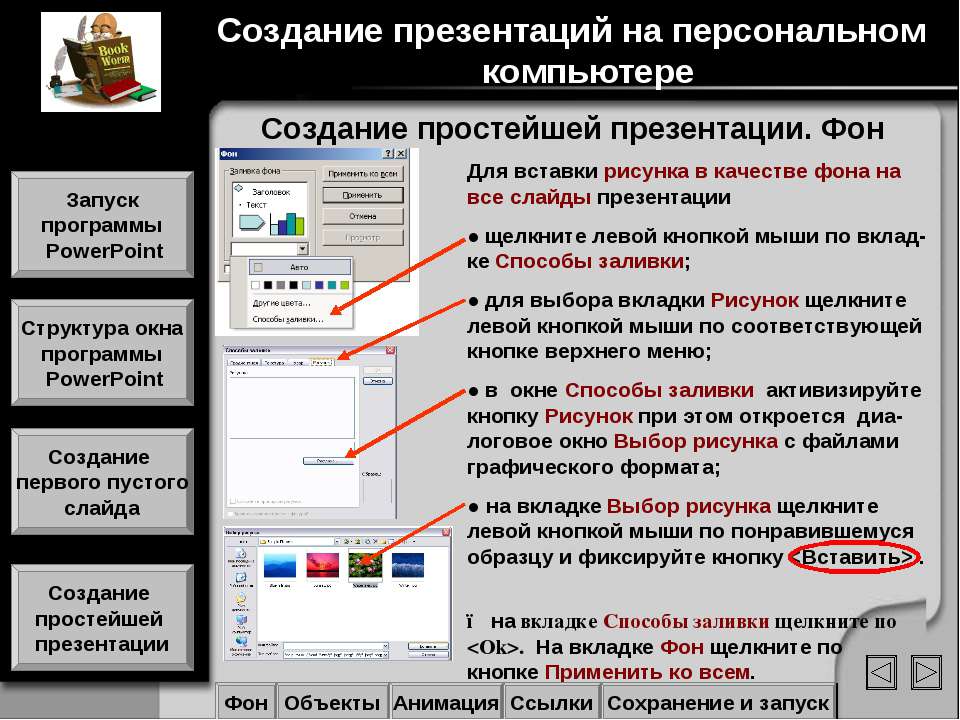 Изменения, внесенные в копию, не влияют на исходный слайд в другой презентации.
Изменения, внесенные в копию, не влияют на исходный слайд в другой презентации.
- Какую версию Office вы используете?
- 2016, 2019, Office 365 для дома
- Office 365 для предприятий
- 2010, 2013
- 2007
Откройте презентацию, в которую нужно добавить слайд.
В области эскизов слайдов слева щелкните в том месте, куда вы хотите добавить слайд.
На вкладке Главная ленты в группе Слайды щелкните стрелку под кнопкой создать слайди выберите пункт повторное использование слайдов.
В области Повторное использование слайдов щелкните ссылку Открыть файл PowerPoint.
В диалоговом окне Обзор найдите и щелкните файл презентации, который содержит нужный слайд, а затем нажмите кнопку Открыть.
Если требуется, чтобы для слайда, добавляемого в конечную презентацию, применялось форматирование исходной презентации, то перед добавлением слайда в презентацию установите флажок Сохранить исходное форматирование. (Если этот флажок не установлен, скопированные слайды наследуют стили слайдов, которые они вставляют после.) Затем в области повторное использование слайдов выполните одно из указанных ниже действий.
(Если этот флажок не установлен, скопированные слайды наследуют стили слайдов, которые они вставляют после.) Затем в области повторное использование слайдов выполните одно из указанных ниже действий.
Чтобы добавить отдельный слайд, щелкните этот слайд.
Чтобы добавить все слайды, щелкните слайд правой кнопкой мыши и выберите команду Вставить все слайды.
Описанные здесь возможности доступны при входе в Office с помощью рабочей учетной записи.
Импорт слайдов из другой презентации в текущую
В области эскизов слева выберите слайд, после которого нужно вставить импортированные слайды.
На вкладке Главная нажмите кнопку повторное использование слайдов.
Справа откроется область » повторное использование слайдов «. Будут показаны последние презентации.
Выберите презентацию в списке, чтобы просмотреть отдельные слайды.
Щелкните эскиз слайда, чтобы скопировать его в текущую презентацию.
По умолчанию импортированный слайд сохраняет цвета и форматирование презентации, из которой он поступил.
После того как вы закончите импорт слайдов из выбранной презентации, вы можете закрыть область или найти другие слайды, которые нужно импортировать.
Дополнительные сведения
Поле поиска в верхней части области » повторное использование слайдов » позволяет искать любую презентацию независимо от того, где он хранится: на жестком диске компьютера или на SharePoint или OneDrive для бизнеса.
Кнопка » Обзор » в поле поиска позволяет просматривать папки, в которых вы хотите.
По умолчанию импортируемый слайд сохраняет форматирование презентации, из которой оно берется. Но доступны три варианта форматирования. Вставленный слайд отображается в области эскизов слева, а всплывающее меню (Ctrl) — на эскизе. Щелкните его, чтобы увидеть три варианта вставки .
Использовать конечную тему
Импортированный слайд использует цветовую схему и стиль текущей презентации.
Сохранить исходное форматирование
Импортированный слайд не позволяет сохранить цветовую схему и стиль презентации, из которой он был создан.
Изображение исходного слайда будет вставлено на слайд, выбранный в области эскизов слева. При необходимости изображение можно переместить и изменить его размер.
Откройте презентацию, в которую нужно добавить слайд.
В области эскизов слайдов слева щелкните в том месте, куда вы хотите добавить слайд.
На вкладке Главная ленты в группе Слайды щелкните стрелку под кнопкой создать слайди выберите пункт повторное использование слайдов.
В области Повторное использование слайдов щелкните ссылку Открыть файл PowerPoint.
(Другой вариант — Открыть библиотеку слайдов. PowerPoint 2010 и PowerPoint 2013 позволяют публиковать слайды в библиотеке слайдов , которая является набором слайдов, которые хранятся в библиотека SharePoint. Если ваша организация использует продукты SharePoint 2010 или продукты SharePoint 2007 для управления документами и другим содержимым, может быть доступна библиотека слайдов. Чтение и повторное использование слайдов PowerPoint с помощью библиотек слайдов для получения более подробной информации.
В диалоговом окне Обзор найдите и щелкните файл презентации, который содержит нужный слайд, а затем нажмите кнопку Открыть.
Если требуется, чтобы для слайда, добавляемого в конечную презентацию, применялось форматирование исходной презентации, то перед добавлением слайда в презентацию установите флажок Сохранить исходное форматирование. (Если этот флажок не установлен, скопированные слайды наследуют стили слайдов, которые они вставляют после.) Затем в области повторное использование слайдов выполните одно из указанных ниже действий.
Чтобы добавить отдельный слайд, щелкните этот слайд.
Чтобы добавить все слайды, щелкните слайд правой кнопкой мыши и выберите команду Вставить все слайды.
Откройте презентацию, в которую нужно добавить слайд.
В области, где находятся вкладки «Структура» и «Слайды», откройте вкладку Слайды и щелкните место, куда нужно добавить слайд.
На вкладке Главная в группе Слайды выберите команду Создать слайд, а затем — Повторное использование слайдов.
В области Повторное использование слайдов щелкните ссылку Открыть файл PowerPoint.
В диалоговом окне Обзор найдите и щелкните файл презентации, который содержит нужный слайд, а затем нажмите кнопку Открыть.
Совет: В области повторное использование слайдовMicrosoft Office PowerPoint 2007 отображает эскизы слайдов из выбранной презентации. Наведите указатель на эскиз, чтобы увидеть более крупную версию содержимого слайда.
В области Повторное использование слайдов выполните одно из указанных ниже действий.
Примечание: Если требуется, чтобы для слайда, добавляемого в конечную презентацию, применялось форматирование исходной презентации, то перед добавлением слайда в презентацию установите флажок Сохранить исходное форматирование.
Чтобы добавить отдельный слайд, щелкните этот слайд.
Чтобы добавить все слайды, щелкните слайд правой кнопкой мыши и выберите команду Вставить все слайды в контекстное меню.
- Какую версию Office вы используете?
- Более новые версии
- Office 2011
Откройте имеющуюся или создайте новую презентацию, в которую вы хотите вставить слайды.
В обычном режиме в области навигации щелкните слайд, после которого хотите вставить другие слайды.
На вкладке Главная в группе Слайды щелкните стрелку рядом с кнопкой Создать слайд и выберите пункт Повторное использование слайдов.
В диалоговом окне найдите презентацию, которую хотите вставить, и выберите ее. Нажмите кнопку ОК.
Копии всех слайдов будут вставлены в презентацию. Если вам нужны только некоторые из них, вы можете удалить их, выделив их на левой панели и нажав на клавиатуре клавишу DELETE. (Чтобы выделить несколько слайдов для удаления, щелкните их, удерживая нажатой клавишу . )
Если вы хотите, чтобы при копировании из одной презентации в другую слайды сохранили свой дизайн, используйте параметр Сохранить исходное форматирование. В противном случае скопированные слайды унаследуют дизайн того слайда, после которого они вставлены в новой презентации.
Копирование всех слайдов
Откройте имеющуюся или создайте новую презентацию, в которую вы хотите вставить слайды.
В области навигации щелкните слайд, после которого хотите вставить другие слайды, как описано ниже.
В меню Вид выберите пункт Обычный.
Вверху области навигации откройте вкладку Слайды и щелкните слайд. В зависимости от ширины области навигации в ней отображаются вкладки и или значки Слайды и Структура .
На вкладке Главная в группе Слайды щелкните стрелку рядом с кнопкой Создать слайд и выберите пункт Вставить слайды из другой презентации.
Выберите нужную презентацию, затем выберите команду Вставить все слайды и нажмите кнопку Вставить.
Копирование выбранных слайдов
Откройте имеющуюся или создайте новую презентацию, в которую вы хотите вставить слайды.
В области навигации щелкните слайд, после которого хотите вставить другие слайды, как описано ниже.
В меню Вид выберите пункт Обычный.
Вверху области навигации откройте вкладку Слайды и щелкните слайд. В зависимости от ширины области навигации в ней отображаются вкладки и или значки Слайды и Структура . Чтобы выбрать несколько слайдов, щелкните их поочередно, удерживая нажатой клавишу . Если слайды упорядочены по разделам, вы можете выбрать целую группу слайдов, щелкнув название раздела.
На вкладке Главная в группе Слайды щелкните стрелку рядом с кнопкой Создать слайд и выберите пункт Вставить слайды из другой презентации.
Выберите нужную презентацию, затем выберите команду Выбрать слайды для вставки и нажмите кнопку Вставить.
Щелкните нужные слайды и нажмите кнопку Вставить.
Если вы хотите, чтобы копируемые слайды сохранили свой дизайн, используйте параметр Сохранить исходное форматирование. В противном случае скопированные слайды унаследуют дизайн того слайда, после которого они вставлены в новой презентации.
Примечание: При копировании выбранных слайдов диалоговое окно Поиск слайдов остается открытым, пока вы не нажмете кнопку Закрыть. Благодаря этому вы можете добавлять разные слайды в разные разделы презентации. Вы также можете переключиться в другую презентацию (с помощью кнопки Открыть новый файл), чтобы скопировать из нее слайды.
Функция » повторное использование слайдов » недоступна в PowerPoint Online, но вы можете скопировать слайды из одной презентации в другую, как описано в разделе копирование и вставка слайдов.
См. также
Примечание: Эта страница переведена автоматически, поэтому ее текст может содержать неточности и грамматические ошибки. Для нас важно, чтобы эта статья была вам полезна. Была ли информация полезной? Для удобства также приводим ссылку на оригинал (на английском языке).
У меня есть несколько сторожевых точек мощности, которые я хочу играть по порядку и по циклу, я использую Power point 2007 и не могу найти параметр «вставить слайд из файла», который раньше был в 2003 году.
Если нажать, то мне придется использовать каждый слайд как статическое изображение и использовать фотогалерею или что-то для просмотра, однако мне бы очень хотелось, чтобы анимация работала нормально.
в большинстве слайдов используется мастер-слайд, поэтому простое копирование всех слайдов в главный файл не работает, поскольку они потеряют свои фоновые макеты и т. д.
Windows Vista, Power point 2007
4 ответа
edit: просто вы нашли видео на тему:
- Откройте Powerpoint 2007, обязательно сосредоточьтесь на вкладке «Главная».
- Нажмите на стрелку ниже «Новый слайд», а затем выберите «Повторное использование слайдов»
- На вкладке «Переключить слайды» справа щелкните «Обзор», а затем «Обзор файла» – выберите файл Powerpoint, который вы хотите вставить слайды из
- Выберите, хотите ли вы сохранить форматирование исходного кода или нет, указав галочку в нижней части вкладки «Повторное использование слайдов»
- Щелкните слайды, которые хотите использовать, и они будут вставлены автоматически (или щелкните правой кнопкой мыши на слайде, а затем «используйте все слайды»)
Объединить презентации
Откройте презентацию, к которой вы хотите добавить слайды.
Совет. Если вы объединяете две презентации с неравным количеством слайдов, откройте презентацию с наибольшим количеством слайдов.
Выполните одно из следующих действий:
- Чтобы вставить выбранные слайды, щелкните слайды, которые вы хотите вставить, и нажмите «Вставить».
- Чтобы вставить все слайды, нажмите «Вставить все».
Перед тем, как нажать «Закрыть» в диалоговом окне, вы можете просматривать другие презентации и вставлять больше слайдов.
Viedo Ссылка с сайта Ms Office
На домашней ленте > Новый слайд > [справа внизу] > Повторное использование слайдов
Это дает вам панель задач для просмотра и т. д., очень похожую на старый метод. Примечание. Отметьте поле внизу, чтобы сохранить исходное форматирование перед импортом
Но заметьте, что для этого также создано множество мастеров слайдов, так как он снова и снова импортирует одного и того же мастера.
Скотч-сортировщик > паста > сохранить исходное форматирование только один раз импортирует мастеров, но он приведет к ассоциированным мастерам, которые на самом деле не используются, поэтому в зависимости от того, сколько слайдов у вас есть и сколько мастеров, это может быть больше или меньше другого.
Как автоматически запустить слайд-шоу PowerPoint
Используя PowerPoint, вы можете настроить слайд-шоу на автоматический запуск, когда кто-то откроет файл PowerPoint . Фактически, .pps — это расширение файла, созданное для этой цели. .PPS означает слайд-шоу PowerPoint.
Мы уже объяснили, как настроить PowerPoint для автоматического запуска слайд-шоу . Используя эту технику, вы можете поделиться своими презентациями PowerPoint и запретить пользователям, которые их получат, редактировать перед воспроизведением слайд-шоу.См. Дополнительные сведения в Autostart PowerPoint 2010.
Если на вашем компьютере не установлен PowerPoint, вы все равно можете воспроизводить слайд-шоу PowerPoint с помощью бесплатного средства просмотра PPT. Вы можете бесплатно скачать программу просмотра PowerPoint с веб-сайта Microsoft.
Конвертировать PPS в PPT и наоборот
Вот небольшой совет. Если у вас есть файл презентации .ppt, но вы хотите преобразовать PPT в PPS, вы можете просто переименовать файл и изменить расширение файла. Формат такой же, и при переименовании файла изменяется только режим воспроизведения.
Подробная информация для расширения файла PPT
Основная ассоциация: PowerPoint
Компания: Microsoft Corporation
Mime-тип: application / vnd.ms-powerpoint [официальный], application / mspowerpoint, application / ms-powerpoint, application / mspowerpnt, application / vnd-mspowerpoint
application / powerpoint, application / x-powerpoint, application / xm
Идентификационные символы Hex: D0 CF 11 E0 A1 B1 1A E1 00 00 00 00
Ссылки по теме: XnView, Free Microsoft Viewer, OpenOffice.org, Zoho Viewer (веб-просмотрщик)
В качестве альтернативы, если вам нужно поделиться PPT в Интернете, но пользователь откроет его на другом устройстве, например планшете или смартфоне, то режим, который он откроет, будет зависеть от того, как программное обеспечение использует для открытия файла. В зависимости от приложения, которое вы используете для открытия файла на устройстве, например Android, iPhone, Playbook или Blackberry, оно может открываться по-разному.
Если вам нужны бесплатные шаблоны PowerPoint .PPS, вы можете просмотреть или собрать бесплатные шаблоны и фоны PPS и PPT.
Автоматическое начало презентации с PowerPoint Show
Создание слайд-шоу, которое запускается автоматически при открытии
Выберите Файл > Сохранить как (или Сохранить копию ).
Щелкните Дополнительные параметры .
Перейдите в папку, в которой вы хотите сохранить презентацию.
В поле Имя файла введите имя презентации.
В разделе Сохранить как тип выберите PowerPoint Show .
Файл сохраняется как файл .ppsx. Если дважды щелкнуть файл, он открывается в виде слайд-шоу.
Редактировать файл.ppsx файл
В PowerPoint щелкните Файл > Открыть .
Найдите файл .ppsx и откройте его.
Сохранение презентации как PowerPoint Show (файл .ppsx) недоступно в PowerPoint для Интернета.
Чтобы начать слайд-шоу в PowerPoint для Интернета , откройте файл и на вкладке Слайд-шоу ленты выберите Воспроизвести с начала .
(Если вы отключили Упрощенную ленту, у вас нет вкладки Slide Show ; вместо этого используйте вкладку View , чтобы запустить Presenter Coach.)
Дополнительные сведения о запуске слайд-шоу см. В разделе Представление слайд-шоу в PowerPoint в Интернете.
Полное руководство по использованию изображений, видео и графики SmartArt в PowerPoint
В этой статье вы узнаете, как использовать изображения, видео и графику SmartArt в PowerPoint, чтобы сделать ваши презентации и слайд-шоу еще более интересными, чем обычно.Я разделил эту статью на 6 мини-уроков и подробно рассмотрел темы, так что будьте готовы делать заметки. К тому времени, когда вы дочитаете это, вы станете экспертом в использовании изображений, видео и графики, чтобы оживить вашу презентацию и произвести впечатление на аудиторию.
Урок 1: Как обрезать изображение в PowerPoint
В этом уроке вы узнаете, как можно кадрировать изображение в PowerPoint не только в обычном прямоугольнике или квадрате, но и практически в любой форме. Если вы овладеете этими методами кадрирования, вы выведите слайды презентации на новый уровень и поразите аудиторию своим смекалистым дизайном.
Чтобы убедиться, что вы действительно понимаете эти методы кадрирования, лучше всего открыть PowerPoint и следовать каждому шагу руководства. Как говорится, практика делает совершенство!
6 простых методов обрезки изображений в PowerPoint
Некоторые из этих методов могут сначала показаться сложными, но я могу вас заверить, что как только вы освоите кадрирование изображений, вы сможете обрезать любую форму в кратчайшие сроки. вообще. Давай начнем!
Метод 1. Как сделать простую обрезку (квадрат или прямоугольник)
Это, безусловно, самый распространенный метод обрезки изображений PowerPoint.
- Щелкните изображение, которое хотите обрезать. После этого на ленте должен появиться параметр Picture Tools , например:
- Щелкните Crop . Затем по краям изображения появятся черные маркеры обрезки (см. Оранжевые рамки ниже):
- Перетащите угловые и центральные маркеры обрезки внутрь по своему усмотрению.В этом примере нам нужен только красный знак остановки на изображении. Обратите внимание, что обрезанная часть теперь отображается серым цветом, а ручки обрезки перемещены ближе к знаку.
- Чтобы обрезать на изображении знак остановки , все, что мне нужно сделать, это нажать кнопку Crop во второй раз, и вот что произойдет:
Остальная часть изображения исчезнет, останется только красный знак.Обратите внимание, однако, что остальная часть изображения на самом деле не исчезла. Он вообще не был удален и просто скрыт от просмотра.
- Если вы хотите изменить размер кадрирования и включить деревянный столб, все, что вам нужно сделать, это просто снова нажать кнопку Crop , и появится полное изображение, как на шаге 3. Затем вам нужно перетащить ручку кадрирования. вниз, пока не получите именно то изображение, которое хотите обрезать.
- Я еще раз щелкаю Обрезать и получаю обрезанное изображение ниже:
Очень просто, правда? Всего несколькими щелчками мыши вы можете получить на слайде изображение прямоугольной или квадратной формы.Перейдем к следующему способу.
Метод 2. Как обрезать изображение до определенной формы
В приведенном выше примере мы могли обрезать изображение только в форме квадрата или прямоугольника. В этом методе я хотел бы иметь красный знак остановки в форме восьмиугольника. Вот как это делается:
- Щелкните изображение, чтобы открыть Picture Tools Затем щелкните маленькую стрелку справа под Crop , чтобы открыть дополнительные параметры. В раскрывающемся списке выберите Crop to Shape , затем выберите нужную форму (в данном случае это восьмиугольник).
- Вот как выглядит наше обрезанное восьмиугольное изображение. Заметили, что нигде нет ручек обрезки? На этом этапе вы можете изменить только размер восьмиугольника, но не можете его дальше обрезать.
- Чтобы появились маркеры обрезки, вам нужно будет снова нажать кнопку Crop . Там он выделен оранжевыми полями:
- Теперь вы можете настроить кадрирование, перетащив маркеры кадрирования по своему усмотрению.Вот окончательное изображение в форме восьмиугольника, как я и хотел:
Поэкспериментируйте с различными формами, пока не овладеете этой техникой. Когда пришло время создавать слайды, вы можете быстро обрезать изображения до различной формы!
Метод 3. Как использовать изображение, чтобы подогнать или заполнить форму
Этот метод немного похож на метод 2, но выполняется в обратном порядке. В методе 2 мы сначала добавляем изображение, а затем обрезаем его по форме. В этом методе мы сначала добавляем фигуру, а затем добавляем изображение, чтобы заполнить фигуру (вроде как фон, если хотите).Вот как это сделать:
- Щелкните Insert > Shapes , а затем щелкните фигуру, которую хотите использовать.
- Нарисуйте желаемую форму на слайде. В этом примере мы нарисовали форму сердца.
- Щелкните еще раз на фигуре, чтобы просмотреть параметры Format Shape , затем щелкните Picture или Texture fill .
- Откроется изображение формата . Выберите, хотите ли вы добавить изображение из локального файла, буфера обмена или из Интернета. Ваше изображение теперь будет иметь желаемую форму, как в нашем примере ниже:
Какой метод, по вашему мнению, проще? Метод 2, когда вы сначала добавляете изображение, или Метод 3, когда сначала добавляете фигуру?
Метод 4.Как обрезать изображение до общего соотношения сторон
Используйте этот метод, если вы хотите обрезать изображение до стандартного соотношения сторон (он же обычный размер фотографии). Вот стандартные соотношения сторон, доступные в PowerPoint:
- Квадрат — 1: 1
- Книжная — 2: 3, 3: 4, 3: 5 и 4: 5
- Альбомная — 3: 2, 4: 3, 5 : 3, 5: 4, 16: 9, 16:10
Вот что вам нужно сделать, чтобы быстро обрезать изображение этим методом:
- Щелкните изображение, которое вы хотите обрезать.На вкладке Picture Tools щелкните маленькую черную стрелку на кнопке Crop , чтобы открыть дополнительные параметры. Затем нажмите Aspect Ratio . Затем вы увидите разные соотношения сторон.
- Выберите соотношение сторон, которое вы хотите использовать, расположите изображение и нажмите Crop , чтобы удалить ненужные части. Опять же, если вас не устраивает полученное обрезанное изображение, просто нажмите Crop , чтобы снова увидеть полное изображение и выбрать другое соотношение сторон.Вы также можете использовать ручки обрезки для изменения размера изображения.
Как видите, этот метод довольно прост, как и метод 1. Однако главное преимущество использования метода 4 состоит в том, что вы получаете гораздо больше вариантов быстрой обрезки, чем метод 1.
Метод 5. Как использовать Метод пересечения-слияния для кадрирования изображения
Этот метод может показаться сложным, но как только вы освоите его, это действительно довольно просто. Вот что вам нужно сделать:
- Добавьте изображение на слайд, затем нажмите Insert > Shapes .В этом примере мы вставим круг, поскольку объект нашей фотографии — круглые настенные часы.
- Затем мы переместили синий кружок поверх часов.
- Этот шаг очень важен, поэтому убедитесь, что вы делаете это точно в указанном ниже порядке:
- Щелкните изображение.
- Удерживайте клавишу CTRL на клавиатуре (не отпускайте).
- Щелкните по синему кругу.
- Откроется вкладка Инструменты рисования на ленте. Щелкните Merge Shapes , затем Intersect .
- Когда вы нажимаете Intersect , вы получаете обрезанное изображение:
Очень простой метод, не правда ли? Только не забывайте точные шаги, которые я перечислил, чтобы получить желаемый результат.
Метод 6. Как использовать SmartArt для кадрирования изображения
Как и метод 5, этот метод сначала может показаться сложным, но на самом деле это не так! Вот как вы используете SmartArt для обрезки изображения:
- Вставьте изображение в слайд. Щелкните изображение, чтобы открыть Picture Tools Щелкните Picture Layout и выберите желаемый макет.
- В этом примере мы выбрали первый макет во втором столбце.Вот как теперь выглядит наше изображение.
- Как вы можете видеть на скриншоте выше, текстовое поле присутствует. Если вы не хотите, чтобы это было в вашем изображении, вы можете разгруппировать различные элементы, щелкнув правой кнопкой мыши на изображении и выбрав Group > Ungroup .
- После того, как различные элементы разгруппированы, вы можете продолжить и удалить элементы, которые вам не нужны.Вот окончательное кадрированное изображение с использованием метода SmartArt:
. Если вы хотите изменить форму кадрированного изображения, вы можете щелкнуть изображение и перейти в Инструменты рисования . Щелкните Edit Shape > Change Shape , чтобы перейти к предопределенной форме, или Edit Shape > Edit Points для дальнейшей настройки формы.
Как я показал вам в этом руководстве, вам больше не нужно открывать ваше любимое графическое программное обеспечение для редактирования изображений.С помощью PowerPoint вы можете легко обрезать изображения за несколько секунд до любой формы и формы, какой захотите.
Урок 2: Как сделать изображение прозрачным в PowerPoint
Вы когда-нибудь чувствовали разочарование, имея красочную и привлекательную фотографию на слайде презентации, которая плохо контрастирует с вашим текстом? И вы чувствовали, что у вас нет другого выбора, кроме как удалить его, потому что вы думали, что текст важнее фотографии?
Что ж, теперь я собираюсь показать вам 3 метода прозрачности изображений в PowerPoint, чтобы вы могли использовать любые красивые фотографии на своих слайдах!
Я разделю это руководство на 3 раздела.Первый научит вас, как сделать прозрачным любое изображение, второй покажет вам, как сделать прозрачным фоновое изображение, а третий раздел расскажет, как сделать прозрачной только часть изображения (а не все рисунок).
Раздел 1: Как сделать любое изображение прозрачным в PowerPoint
Если у вас уже открыт PowerPoint, просто выполните следующие шаги:
- Перейдите к Вставьте > Фигуры , затем щелкните фигуру, которую хотите использовать.
- В этом примере я выбрал прямоугольную форму из раскрывающегося списка. Я щелкнул прямоугольник и нарисовал фигуру на слайде (это синий прямоугольник на скриншоте ниже). Не стесняйтесь использовать любую форму, какую захотите.
- Затем, , щелкните правой кнопкой мыши на синем прямоугольнике, чтобы получить доступ к различным параметрам.Нажмите Форматировать фигуру .
- Меню «Формат фигуры » появится в правой части экрана. В Shape Options нажмите Fill , затем Picture или texture fill .
- При нажатии на Рисунок или заливка текстурой откроется меню Формат изображения , как вы можете видеть ниже.Следующим шагом является выбор места расположения вашего изображения. Ваше изображение будет вставлено в слайд.
- Вот образец фотографии, которую мы вставили в нашу форму прямоугольника.
- Затем вам нужно повторить шаги 3 и 4 , чтобы получить доступ к параметру прозрачности.
Подводя итог: щелкните правой кнопкой мыши на изображении, щелкните Формат изображения в раскрывающемся списке, щелкните Параметры формы , затем Заливка .
Затем вы можете настроить прозрачность изображения, сдвинув ползунок до желаемого значения или введя процентное значение непосредственно в текстовое поле.
Параметр прозрачности изображения в меню «Формат изображения» в PowerPoint- Вот как выглядит наша фотография при прозрачности 75%:
Раздел 2: Как сделать прозрачным фоновое изображение В PowerPoint
Иногда вы хотите использовать красивую фотографию в качестве фона для слайдов PowerPoint, поскольку это помогает донести вашу точку зрения и привлечь внимание аудитории.Однако он может перекрыть текст и любые другие изображения, которые вы хотите добавить на слайд.
При добавлении изображения в качестве фона у вас есть два способа сделать это:
Вариант 1 . Если вы хотите использовать одно изображение в качестве фона для ВСЕХ слайдов, вместо того, чтобы добавлять его вручную на каждый слайд (представьте, что вы делаете это для 100 слайдов!), Вы можете редактировать мастер-слайды.
Вариант 2 . Если вы хотите использовать разные фоновые изображения для каждого слайда и также настроить прозрачность, вот как это сделать:
- Щелкните правой кнопкой мыши на слайде, затем щелкните Форматировать фон , чтобы получить доступ к различным параметрам.
- Появится меню «Форматировать фон» . Щелкните Fill (1), затем Picture or texture fill (2). Затем вставьте свою картинку либо с вашего компьютера, либо из Интернета (3).
- Вот как выглядит наше фоновое изображение:
. Как и следовало ожидать, фоновое изображение заполнит весь слайд.А если не настроить прозрачность, текст будет трудно читать. (Конечно, вы всегда можете добавить оверлей, чтобы обойти эту проблему, но это выходит за рамки данного руководства).
- Чтобы сделать фоновое изображение прозрачным, вам нужно снова вернуться к параметрам Format Background и найти Transparency
- В этом примере я установите прозрачность фонового изображения на 75%.Вы можете настроить прозрачность, сдвинув ползунок до желаемого значения или введя процентное значение непосредственно в текстовое поле.
Вот как выглядит мое фоновое изображение с прозрачностью 75%:
Фоновое изображение, используемое в образце слайда PowerPoint с прозрачностью 75%Раздел 3: Как сделать часть изображения прозрачной
PowerPoint не будет предоставлять Photoshop скоро заработает, но эта функция очень крутая. Это также не очень хорошо известно, поэтому немногие знают, что вы можете сделать это в PowerPoint.Читайте дальше, чтобы узнать, как сделать часть изображения прозрачной, сделав прозрачным только один цвет .
Важное примечание. Этот метод не работает, если вы используете Insert > Shapes > Format Shape . Он также не работает с фоновыми изображениями.
- Чтобы добавить изображение, которое можно сделать частично прозрачным, вы можете использовать Insert > Pictures или просто перетащить изображение прямо на слайд.
Для этого примера я выбрал красочное изображение с темным фоном.
Учебное пособие о том, как сделать часть вашего изображения прозрачной — использовался образец изображения- Щелкните изображение, которое вы только что добавили, чтобы открыть инструменты Picture На вкладке Format (1) щелкните Color (2) . Затем вам будет представлен раскрывающийся список вариантов цвета. Щелкните Установить прозрачный цвет (3).
- Затем щелкните цвет, который нужно сделать прозрачным.Обратите внимание, что все пиксели этого цвета станут прозрачными.
В этом примере я хочу сделать темный фон прозрачным. Вот результат:
Образец изображения в PowerPoint с частичной прозрачностьюЕсли вы передумаете, вы можете легко отменить изменения, нажав кнопку «Отменить» или нажав CTRL + Z на клавиатуре. Затем вы можете выбрать другой цвет, который хотите сделать прозрачным.
Не стесняйтесь экспериментировать и развлекаться с различными параметрами прозрачности в PowerPoint, пока не найдете идеальное сочетание дизайна и функциональности, идеально подходящее для вашей презентации.
Урок 3: Как перевернуть изображение в PowerPoint
Отразить изображение в PowerPoint — очень простой процесс. Вам не нужно открывать программу редактирования графики, чтобы выполнить эту простую задачу. В этом уроке я покажу вам, как переворачивать изображение слева направо (горизонтальный поворот) и вверх ногами (вертикальный поворот) менее чем за 10 секунд.
Как быстро перевернуть изображение в PowerPoint
- Добавьте изображение на слайд PowerPoint. Вы можете использовать любой из следующих методов:
Вариант 1 .Щелкните Insert > Pictures , затем выберите изображение, которое вы хотите использовать (ваше изображение будет иметь исходную форму).
Вариант 2 . Щелкните Insert > Shapes , затем выберите форму, которую хотите для вашего изображения. Щелкните форму правой кнопкой мыши, выберите Формат фигуры , затем на вкладке Заливка отметьте опцию Заливка изображения или текстуры . Затем выберите изображение, которое хотите вставить в слайд.
- Выполнив первый шаг, просто нажмите на изображение, чтобы открыть Инструменты для рисования или Инструменты для рисования (1).Вы сможете получить доступ к опции Повернуть (2) на любой вкладке. Просто выберите, хотите ли вы перевернуть изображение по вертикали или по горизонтали (3).
Вот мой пример изображения, которое я перевернул как по горизонтали, так и по вертикали.
Нормальное изображение:
Образец изображения в нормальном ландшафтном режиме перед его переворотом в PowerPointПеревернутый по горизонтали:
Образец изображения в PowerPoint перевернут по горизонталиПеревернутый по вертикали:
Образец изображения с вертикальным переворотом в PowerPointДополнительные параметры поворота Для Ваши изображения
В дополнение к переворачиванию изображений вы также можете повернуть их на 90 градусов вправо или на 90 градусов влево.Это также очень простой метод, который можно выполнить за 10 секунд или меньше. Вот как это сделать:
- Щелкните изображение, которое хотите повернуть.
- В зависимости от того, как было добавлено изображение, откроется меню Инструменты для рисования или Инструменты для рисования (1). На обеих вкладках будет доступна опция Повернуть (2). Просто выберите, хотите ли вы повернуть вправо или влево (3).
- Если вы хотите повернуть изображение на 45 градусов, 30 градусов или любое другое число, просто щелкните Дополнительные параметры поворота , как показано ниже.
- Откроется опция Формат изображения (1). В разделе Shape Options нажмите Size & Properties (2), затем настройте параметры Rotation по своему усмотрению.
Вот и все — два наших быстрых 10-секундных руководства о том, как переворачивать изображения в PowerPoint. Поиграйте с различными вариантами поворота, пока не найдете правильный угол, который подходит для вашего изображения и вашей презентации.
Урок 4: Как вставить видео в PowerPoint
Использование красивой типографики и изображений в презентации — отличный способ заинтересовать ваших зрителей. Но если вы действительно хотите привлечь их внимание, попробуйте вставить видео! Из этого урока вы узнаете, что добавлять видео с вашего компьютера, YouTube или через запись экрана так же просто, как 1-2-3. Я разделю это руководство на 3 раздела, чтобы вы могли просто прокрутить вниз до типа видео, которое хотите добавить в презентацию PowerPoint.
Раздел 1. Как вставить видеофайл с вашего компьютера
Сегодня доступно много типов видеофайлов. К сожалению, PowerPoint не поддерживает все из них. Чтобы видео воспроизводилось в PowerPoint, используйте любой из следующих типов файлов:
- Файл Windows Media (.asf)
- Файл видео Windows (.avi)
- Видео MK3D (.mk3d)
- Видео MKV ( .mkv)
- Файл фильма QuickTime (.mov)
- Видео MP4 (.mp4)
- Файл фильма (.mpeg)
- MPEG-2 TS Video (.ts)
- Windows Media Video file (.wmv)
- Adobe Flash Media (.swf)
поддерживаются различные типы видеофайлов Если по какой-либо причине ваше видео не воспроизводится, возможно, что-то не так с аудио- и / или видеокодеком.
Вы можете попробовать преобразовать файл в другой поддерживаемый тип файла. Или вы можете попробовать загрузить на YouTube и просто встроить его в слайд презентации (подробные сведения по этой теме см. В следующем разделе).
Примечание: Существует множество возможных причин, по которым видео не воспроизводится. К сожалению, это обширная область, и эта тема больше не входит в рамки данной статьи.
Перейдем к руководству:
- На ленте нажмите Вставить > Видео > Видео на моем ПК.
- Найдите видеофайл, который вы хотите вставить в слайд.Не забудьте нажать Insert .
- Вы знаете, что успешно вставили видео на слайд, когда видите элементы управления видео (см. Изображение ниже), когда вы наводите курсор мыши или нажимаете на видео.
- При нажатии на видео появится меню Video Tools . После этого вы сможете изменить формат видео или воспроизведения
. Вы также можете щелкнуть правой кнопкой мыши видео, и это удобное небольшое меню появится на экране.
Параметры форматирования видео в PowerPointРаздел 2. Как вставить видео с YouTube
Прежде чем мы начнем, я хотел бы отметить, что PowerPoint поддерживает только видео YouTube. По словам Microsoft, встраиваемые коды с других сайтов обмена видео больше не будут работать.
Вставить видео с YouTube действительно довольно просто. Вот что вам нужно сделать:
- Нажмите Insert > Video > Online Video.
- После этого вы увидите это всплывающее меню на экране:
- Если вы не имеете в виду конкретное видео YouTube, Вы можете искать на YouTube напрямую, набрав в первом текстовом поле « Search YouTube ». Выбрав видео, нажмите Insert .
- Если вы хотите создать ссылку на конкретное видео, вам необходимо получить код для встраивания.Вы можете получить код, перейдя к параметрам SHARE видео и скопировав код встраивания в PowerPoint.
4а. Щелкните ссылку Share :
Кнопка «Поделиться» на YouTube, чтобы получить код встраивания для PowerPoint4b. Щелкните Вставить :
Щелкните Вставить, чтобы получить код вставки для PowerPoint4c. Вы можете скопировать код встраивания прямо сейчас или пройти через Параметры встраивания , если вам не нужны настройки по умолчанию. В любом случае, когда вы закончите, просто нажмите COPY .
Нажмите на копию, чтобы сохранить код внедрения YouTube в буфер обмена.- Вернитесь к слайду PowerPoint и вставьте код внедрения в поле с надписью « From a Video Embed Code» .
- И все. Теперь ваше видео YouTube будет встроено в слайд PowerPoint!
Раздел 3. Как вставить видео с экрана Запись
Записать экран и встраивать его в презентацию PowerPoint очень легко, если у вас есть PowerPoint 2013 и 2016.Вот шаги:
- Перейти к Вставить > Запись экрана.
- Вы увидите всплывающее меню записи экрана:
Вот параметры записи экрана:
- Выберите область вы хотите записать (будет записана область внутри красного поля).
- Выберите, чтобы микрофон вашего компьютера записывал звук (это отлично подходит для учебных пособий и видеоуроков).
- Выберите для записи указателя мыши (это идеально подходит для учебных пособий и обучающих видео, чтобы люди могли видеть, о чем вы говорите, на вашем экране).
Параметры записи в PowerPoint очень простые, поэтому, если вы хотите получить больший контроль над видео, снимаемым с экрана, не стесняйтесь использовать более продвинутое программное обеспечение, такое как Camtasia, Screencast-O-Matic, ScreenFlow, если вы используете Mac, и многое другое. .
- Когда вы определили настройки, пора нажать красную кнопку Запись .
- После записи видео, снятое с экрана, будет добавлено к слайду PowerPoint. Как и в случае с обычным видео, загружаемым с вашего компьютера (см. Раздел 1 этой статьи), вы можете настроить параметры записи видео с экрана Format и Playback .
В зависимости от того, о чем ваша презентация, вы можете вставить в нее один, два или даже все три типа видео! Теперь очень легко увлечься вставкой видео туда и сюда, поэтому не переусердствуйте и убедитесь, что ваши видео по-прежнему актуальны для вашей презентации.
Также имейте в виду, что если вы вставляете видео прямо со своего компьютера (включая записи экрана), размер вашего файла PowerPoint будет намного больше, чем если бы вы просто вставляли видео YouTube.
Однако преимущество этого типа видео в том, что для его воспроизведения не требуется подключение к Интернету. Если вы используете видео YouTube, не забудьте убедиться, что у вас есть доступ к Интернету, чтобы ваше видео воспроизводилось без проблем.
Вот и все — три различных типа видео, которые вы можете вставить в слайды PowerPoint, чтобы оживить презентацию и заинтересовать зрителей!
Урок 5: Как использовать SmartArt в PowerPoint
Если вы хотите знать, как быстро добавлять профессиональные иллюстрации в свои презентации, без головной боли вручную рисовать различные формы и линии, тогда вы читаете правильный урок.В пятом разделе этой всеобъемлющей статьи вы узнаете, как использовать SmartArt в PowerPoint.
С помощью SmartArt можно создавать много разных диаграмм. К ним относятся простые графические списки, диаграммы процессов и циклов, а также более сложные графики, такие как матрицы, организационные диаграммы и диаграммы Венна.
Что мне действительно нравится в SmartArt, так это то, что ваша графика / диаграмма меняет форму и корректирует в зависимости от добавляемого вами содержимого. Это означает, что вы тратите меньше времени на организацию и организацию SmartArt по сравнению с построением диаграмм и диаграмм вручную (что может занять у вас часы!).Перейдем к нашему руководству:
- Перейдите к Insert > SmartArt , чтобы открыть инструмент SmartArt:
- Вот как выглядит меню SmartArt:
- Каждая категория слева имеет набор связанных графических элементов SmartArt. Итак, если вы нажмете на List (1) , , у вас будет 40 ( на момент написания этой статьи ) различных изображений на выбор.В этом примере я выбрал первый графический элемент SmartArt в категории «Список» — Basic Block List (2). Затем я нажал кнопку OK (3), чтобы вставить графику в слайд.
- Это рисунок Basic Block List , который вставлен на мой слайд:
- Теперь посмотрите на следующий снимок экрана, чтобы увидеть, что произойдет, когда я добавил более длинный фиктивный текст в других полях:
Как вы можете видеть на снимке экрана, я добавил самый длинный текст в нижнее поле. SmartArt автоматически изменил размер шрифта в нижнем поле, чтобы весь текст поместился внутри.Поскольку 5 блоков сгруппированы вместе, SmartArt сделал все размеры шрифтов одинаковыми для всех блоков.
Если вы хотите изменить размер шрифта в других полях или хотите изменить цвет шрифта, вам нужно будет щелкнуть соответствующее поле и внести изменения вручную.
На следующем снимке экрана я отредактировал размеры шрифта для верхних окон до исходного размера (45 пунктов). Я также изменил цвет шрифта в третьем поле на черный.
Как создавать и показывать слайд-шоу в любом месте
За последние тридцать лет PowerPoint стал синонимом презентаций.Выступите с речью, представьте новый продукт, поделитесь финансами на собрании правления — все обычно делается с помощью презентации PowerPoint. Это достаточно просто, если вы проводите презентацию со своего ноутбука и у вас установлен Microsoft Office.
Или может быть намного сложнее. Возможно, вам придется отправить свою презентацию организатору мероприятия по электронной почте — и надеяться, что у них установлена такая же версия PowerPoint. Или вы можете носить с собой файл PowerPoint на флэш-накопителе, чтобы открыть его на компьютере для презентации. Ни то ни другое не является отличным решением, особенно в тех случаях, когда вам нужно в последний момент внести изменения в слайды или если вы обычно не используете Microsoft Office.
PowerPoint Online — это то, что вам нужно. Вот все, что вам нужно для бесплатного использования PowerPoint в Интернете, где вы можете редактировать и представлять свои слайды из любого места.
Краткое руководство по Office Online
Все начинается с Office Online. Запущенный в 2010 году как Office Web Apps , Office Online сегодня включает упрощенные бесплатные версии самых популярных приложений Microsoft Office: Word, Excel, PowerPoint и OneNote.
Если вы когда-либо использовали версии Office для iPad или планшетов Android, Office Online сразу покажется вам знакомым.Основы такие же. Каждое приложение Office Online включает панель инструментов в стиле Office с Home , Insert , Design и другими вкладками для организации основных инструментов редактирования. Приложения Office Online не включают в себя все функции Windows. Вместо этого они включают специализированный набор инструментов редактирования, которые для большинства документов, таблиц и презентаций — все, что вам нужно.
Большая разница в том, что приложения онлайн. Вместо того, чтобы пересылать файлы по электронной почте или синхронизировать изменения через OneDrive или Dropbox, а затем отправлять сообщения коллегам, когда что-то завершается, изменения происходят автоматически в Office Online.Ваша группа может одновременно открывать файлы, вносить изменения или добавлять комментарии, а Office автоматически сохранит и синхронизирует их со всеми вашими учетными записями OneDrive. Приложения Office Online также работают везде. Откройте любой браузер, перейдите на Office.com, и ваша работа будет готова продолжить с того места, где вы остановились.
Office Online бесплатен для личного использования — войдите на сайт Office.com с учетной записью Microsoft и заполните 5 ГБ бесплатного хранилища OneDrive всеми своими файлами Office. Бизнес-версия также включена в Office 365 для бизнеса и корпоративных учетных записей.
Основы такие же. Если вы раньше использовали PowerPoint, вы будете чувствовать себя как дома в PowerPoint онлайн. Вот о чем следует помнить, советы, которые помогут вам эффективно работать в браузере, и способы обойти ограничения Office Online.
Если вам нужен анализ чисел, ознакомьтесь с нашим онлайн-руководством по Excel, чтобы узнать все, что вам нужно, о бесплатном Excel от Microsoft.
Быстрый онлайн-тур по PowerPoint
Начать новую презентацию с помощью шаблонаГотовы сделать новую презентацию? Откройте PowerPoint Online в офисе.live.com/start/PowerPoint.aspx и войдите в свою учетную запись Microsoft (включая учетные записи Outlook.com, Xbox Live и Office 365). После этого вы увидите средство выбора шаблонов Office со многими шаблонами презентаций из PowerPoint для настольных ПК — с недавно открытыми презентациями на левой боковой панели.
Вы найдете большинство функций PowerPoint на вкладках ленты.Выберите шаблон или откройте существующую презентацию, чтобы открыть ее в PowerPoint Online. Имея дизайн, аналогичный последним версиям PowerPoint для Mac и Windows, вы найдете основной текст и инструменты дизайна на главной вкладке Home , параметры для добавления изображений и встроенных видео и таблиц на вкладке Insert , слайд и параметры шаблона на вкладке Дизайн , анимации на вкладке Переходы и Анимации и т. д.Если вы не можете найти нужную функцию, введите то, что вам нужно, в поле Скажите, что вы хотите сделать, чтобы выполнить поиск по функциям и документации PowerPoint.
Необходимо отредактировать изображение или настроить график SmartArt? Выберите его, и появится новая вкладка Format с дополнительными инструментами, как в настольной PowerPoint.
Однако вам может не понадобиться просматривать инструменты на панелях инструментов. Выделите текст на слайде, и PowerPoint отобразит параметры быстрого форматирования во всплывающем окне, чтобы изменить шрифт, цвет и другие параметры.Или щелкните правой кнопкой мыши большинство других элементов, чтобы найти их параметры быстрого редактирования. Затем вы можете дважды щелкнуть панель инструментов, чтобы скрыть ее и увеличить рабочее пространство, если хотите, полагаясь на инструменты всплывающих окон, чтобы работать быстрее.
Вы также можете ускорить работу с помощью сочетаний клавиш. Стандартные сочетания клавиш форматирования, включая Ctrl + B или CMD + B для полужирного текста или Ctrl + I или CMD + I для курсива, работают в PowerPoint Online.Существуют также другие удобные сочетания клавиш PowerPoint Online для ускорения редактирования:
Добавить новый слайд:
Ctrl+MилиCMD+MПеремещение слайдов вверх или вниз:
Ctrl+стрелкаилиCMD+стрелкаДобавить комментарий:
Alt+NПерейти к следующему слайду в режиме слайд-шоу:
N- предыдущий слайд в режиме слайд-шоу:
P Перейдите к определенному слайду в режиме слайд-шоу:
G, затем введите номер слайдаВыйдите из режима слайд-шоу:
Esc
Как добавить презентации в PowerPoint Online
Вы можете открывать файлы PowerPoint из Dropbox и редактировать их в Интернете.PowerPoint Online является частью хранилища файлов Microsoft OneDrive.Откройте файл PowerPoint в OneDrive, и сначала он покажет предварительный просмотр с возможностью редактирования в Интернете.
Но что удивительно, PowerPoint Online также работает с Dropbox. Это дает вам еще один способ открыть свои презентации в Интернете. Вы можете сохранить свои презентации в OneDrive или Dropbox, а затем, когда вы откроете PowerPoint Online, вы сможете искать свои презентации в обеих службах. В любом случае любые внесенные вами изменения будут автоматически сохранены в исходном файле.
Интеграция Dropbox работает только с более новой версией .pptx файлов. Чтобы открыть файлы .ppt , сначала загрузите их, а затем загрузите в PowerPoint Online или OneDrive. Когда вы откроете их там, PowerPoint автоматически сделает копию, а затем преобразует презентацию в новый формат, чтобы вы могли редактировать ее в Интернете.
Или, если у вас есть файл PowerPoint на вашем компьютере, сначала откройте PowerPoint Online, нажмите кнопку Загрузить презентацию , затем выберите свою презентацию, чтобы загрузить ее в OneDrive, и одновременно откройте ее для редактирования в PowerPoint Online.
Как совместно работать над презентациями PowerPoint
Вы можете поделиться своей презентацией в частном порядке или с кем угодно в сетиХотите, чтобы кто-то еще вычитал ваши слайды или добавил свои исследования в командную презентацию? Это просто в PowerPoint Online. В презентации нажмите кнопку Поделиться на верхней правой панели инструментов.
По умолчанию отправляется ссылка для приглашения вместе с сообщением вашим соавторам. Вы можете сделать презентацию доступной для редактирования или только для просмотра, и вам может потребоваться учетная запись Microsoft или нет.
PowerPoint отмечает раздел, который в настоящее время редактируется.Или вы можете скопировать ссылку для общего доступа, чтобы отправить ее кому-либо или поделиться в Интернете, если хотите. Выберите вкладку Получить ссылку , чтобы скопировать ссылку на вашу презентацию — опять же, как презентация только для просмотра или с разрешением на редактирование. Здесь, если вы сделаете ссылку для редактирования, любой может настроить презентацию без входа в учетную запись.
PowerPoint Online покажет значок рядом со слайдом, который в настоящее время редактирует ваш соавтор, и пометит раздел, над которым он работает, тем же цветом.Вы не можете увидеть точные изменения, которые они вносят во время редактирования — изменения требуют нескольких секунд для синхронизации, поэтому лучше не редактировать тот же самый слайд, который редактируют другие одновременно.
Хотите пообщаться со своими соавторами? Если у всех есть учетная запись Skype, вы можете открыть боковую панель Skype и поговорить с ними в своей презентации PowerPoint.
Чего нет в PowerPoint Online?
Как создать таймер обратного отсчета в PowerPoint — khnologic
Недавно мне задали такой вопрос:
Можно ли поставить что-то вроде таймера.ppt слайды, показывающие обратный отсчет времени?
Это возможно, и есть несколько способов сделать это. Некоторые способы сложнее других.
Я предпочитаю использовать что-то простое, быстрое и легкое для редактирования.
Щелкните по таймеру 20 секунд, чтобы загрузить 7 шаблонов.
Я также собрал четыре пошаговых руководства по созданию очень простых таймеров, которые можно использовать в своих презентациях.
Части экрана
Лента анимации и панель анимации очень важны и будут часто использоваться при создании таймеров.На ленте анимации вы также увидите два поля с названиями длительность анимации и задержка анимации . Без этих функций было бы невозможно создавать эти таймеры. Посмотрите на снимок экрана ниже, если хотите увидеть, где они расположены на экране.
Снимок экрана PowerPoint 2013 с важными частями экрана, обозначенными. Панель выбора также является очень важной частью PowerPoint. На изображении ниже показано, где вы можете найти меню на главной ленте, чтобы открыть панель выбора.
Снимок экрана PowerPoint 2013 с важными частями экрана, обозначеннымиЧетыре разных способа создания таймера в PowerPoint.
Как создать таймер колеса в PowerPoint
Шаг первый: Вставьте форму пончика и измените ее размер, цвет заливки, цвет линии и добавьте желаемые эффекты.
Шаг второй: Выберите форму и назначьте ей выход (красный) анимация . Перейдите на ленту анимаций и выберите анимацию wheel .
Шаг третий: На ленте анимации c измените продолжительность анимации. Вместо 02:00 (2 секунды) измените его на 20:00 (20 секунд).
Шаг четвертый: Откройте панель анимации и выберите , начиная с предыдущего . Рядом с анимацией появится ноль ( 0 ). Это означает, что анимация начнется автоматически при показе слайда.
Шаг пятый: Начните презентацию.Ваш таймер запустится автоматически, и колесо начнет исчезать.
Как создать барный таймер в PowerPoint
Шаг первый: Вставьте прямоугольник с закругленными углами и измените его размер. Я выбрал высоту из 1 см и ширину из 30 см .
Шаг второй: На ленте форматирования щелкните выровнять объекты и выберите выровнять объекты по центру ( с выравнивать по слайду опция отмечена ) .
Шаг третий: Измените цвет заливки, цвет линии и любые желаемые эффекты.
Шаг четвертый: Скопируйте форму. Измените цвет заливки, но оставьте тот же цвет линии. Наложите новую фигуру поверх исходной.
Шаг пятый: Перейдите на ленту анимации и выберите выход (красный) Анимация называется wipe. Щелкните параметров эффекта , чтобы изменить направление анимации.Выберите слева .
Шаг шестой: Откройте панель анимации и выберите , начиная с предыдущего . Рядом с анимацией появится ноль ( 0 ). Это означает, что анимация начнется автоматически при показе слайда.
Шаг седьмой: На ленте анимации c измените продолжительность анимации. Вместо 02:00 (2 секунды) измените его на 20:00 (20 секунд).
Шаг восьмой: Начните презентацию.Ваш таймер запустится автоматически, и цвет полосы слева изменится.
Как создать таймер в виде песочных часов в PowerPoint
Шаг первый: Вставьте равнобедренный треугольник и измените его размер, цвет заливки, цвет линии и добавьте любые желаемые эффекты.
Шаг второй: Скопируйте форму и поверните ее. Нажмите на повернуть объекты и выберите перевернуть по вертикали.
Шаг третий: Переместите фигуру так, чтобы обе точки треугольников встретились.Измените цвет верхнего треугольника.
Шаг четвертый: Выберите верхний треугольник и перейдите на ленту анимации . Выберите выделение (желтый) , анимацию , которое называется цветом заливки . Щелкните на опциях эффекта и выберите цвет нижнего треугольника. Измените продолжительность анимации с 02:00 (2 секунды) на 20:00 (20 секунд).
Шаг пятый: Выберите нижний треугольник и перейдите на ленту анимации .Выберите выделение (желтый) , анимацию , которое называется цветом заливки . Нажмите на опций эффекта и выберите цвет верхнего треугольника. Измените продолжительность анимации с 02:00 (2 секунды) на 20:00 (20 секунд).
Шаг шестой: Откройте панель анимации и выберите , начиная с предыдущего для , обе анимации . Ноль ( 0 ) появится рядом с первой анимацией. Рядом со второй анимацией номер отображаться не будет.Они произойдут одновременно.
Шаг седьмой: Начните презентацию. Ваш таймер запустится автоматически, и цвет верхнего треугольника изменится и появится в нижнем треугольнике, как если бы это были песочные часы.
Как создать числовой таймер обратного отсчета в PowerPoint
Шаг первый: Вставьте фигуру и измените ее размер, цвет заливки, цвет линии и добавьте любые желаемые эффекты. В видео я использовал круг , но вы можете использовать любую форму.
Круги , Прямоугольники и Ромбы - обычные формы для таймера. Однако вы могли также используйте кружок мыслей (облачная выноска) , чтобы показать, сколько у вас времени на размышление, или пузырек с речью (овальная выноска) , чтобы показать, сколько времени нужно говорить.
Шаг второй: Вставьте текст в вашу фигуру. Щелкните фигуру , затем перейдите на ленту вставки . Щелкните нарисуйте горизонтальное текстовое поле , а затем снова щелкните свою фигуру. Появится курсор. Введите число 20 и отформатируйте текст, выбрав размер и цвет текста. Удалите 20 и замените его на 0 . (Причина в том, чтобы убедиться, что двузначные числа подходят вашей фигуре.)
Шаг третий: Скопируйте форму несколько раз. Если вы делаете 20-секундный таймер , вам нужно скопировать форму 20 раз по .Самый простой способ сделать это — удерживая нажатой клавишу CTRL , нажать D 20 раз. Это дублирует форму 20 раз. (Если вы удерживаете D вместо того, чтобы нажимать 20 раз, будет труднее определить, сколько копий вы сделали.)
Шаг четвертый: Переименуйте фигуры на панели выбора в , чтобы их было легче распознать.
Шаг пятый: Переместите фигуры и переименуйте их. Измените все кружки с надписью 0 на 20, 19, 18, 17, 16, 15 и т. Д.
Шаг шестой: Выделите все формы и перейдите на ленту анимации . Выберите выход (красный) анимация называется очистить (исчезнуть) . Откройте панель анимации и убедитесь, что анимации расположены в порядке убывания. (20, 19, 18, 17, 16, 15 и т. Д.) Если это не так, просто перетащите их, чтобы переместить их вверх по списку.
Шаг седьмой: Когда вы щелкаете правой кнопкой мыши анимацию на панели анимации, у вас есть три варианта .
- При нажатии — Вам нужно щелкнуть мышью, чтобы анимация появилась.
- Начать с предыдущего — Анимация происходит одновременно с предыдущей. Если перед ним нет анимации, то при просмотре этого слайда анимация будет автоматической.
- Начать после предыдущего — Анимация не появится, пока анимация не будет завершена.
Вариант 3 хорошо работает, если у вас есть только числовой таймер. Номер 20 будет первой анимацией, выберите , начиная с предыдущего . Рядом с ним появится 0 , и анимация будет автоматически. Для всех следующих анимаций выберите start после предыдущего и установите задержку анимации на 01:00 (1 секунда).
Это означает, что первая анимация будет автоматической, вторая анимация будет одной на секунду позже (задержка +1 секунда), третья анимация будет на две секунды позже (+ 1 + 1 секунда задержки), а четвертая анимация будет на три секунды позже (+ 1 + 1 + 1 секундная задержка).
Вариант 3 не работает, если вы комбинируете числовой обратный отсчет с колесом таймера или полосовым таймером.
В этом случае используйте вариант 2 и убедитесь, что вы выбрали , начиная с предыдущего для всех анимаций. В примере видео показан второй вариант.
Номер 20 — это первая анимация. Установите задержку анимации на 00,25 (25 сантисекунд или 1/4 секунды) .
(Если первая анимация установлена на 00.00, вы можете не увидеть число 20 в начале слайда)
Номер 19 — вторая анимация.Установите задержку анимации на 01,25 секунды (1 секунда и 1/4 секунды) .
Номер 18 — третья анимация. Установите задержку анимации на 02,25 секунды (2 1/4 секунды) .
Номер 17 — четвертая анимация. Установите задержку анимации на 03,25 секунды (3 1/4 секунды) .
Номер 16 — пятая анимация. Установите задержку анимации на 04,25 секунды (4 1/4 секунды) .
Несмотря на то, что вы указали PowerPoint запускать все анимации одновременно с вариантом 2, постепенно увеличивая задержку для каждой анимации, вы создаете задержку в 1 секунду между каждой анимацией.
(Если 0 не нужна анимация, удалите ее.)
Шаг восьмой: Сложите все круги друг на друга, 20 вверху и 0 внизу. Вы можете сделать это, перемещая каждый круг с помощью мыши, или вы можете выровнять объекты .Выделите все объекты и перейдите на ленту формата . Выберите выровнять объекты и нажмите выровнять объекты по центру , а затем выровнять объекты по центру (с установленной опцией выровнять выделенные объекты ). Все фигуры теперь будут наложены друг на друга.
Шаг девятый: Обведите рамкой все фигуры с помощью мыши, чтобы переместить их. Если вы нажмете на верхнюю фигуру, вы переместите только верхнюю фигуру. Переместите таймер обратного отсчета в то место, где вы хотите разместить его на слайде.
Шаг десятый: Начните презентацию. Ваш таймер запустится автоматически, и появятся числа для обратного отсчета от 20 до 0.
Дополнительные наконечники
Создание более длинных таймеров
Продолжительность анимации используется для таймеров колеса, шкалы и песочных часов. Продолжительность анимации задается в секундах, поэтому:
Одноминутный таймер = 60 секунд
Двухминутный таймер = 120 секунд
Трехминутный таймер = 180 секунд
Четырехминутный таймер = 240 секунд
Пятиминутный таймер = 300 секунд
Измените продолжительность анимации на большее число, чтобы создать более длинный таймер.
Максимальное число , которое можно ввести в поле длительности анимации на ленте анимации составляет 59 секунд .
Это не проблема. Откройте панель анимации . Щелкните правой кнопкой мыши на вашей анимации и выберите тайминг . В диалоговом окне тайминга вы можете изменить настройку длительности анимации до 10 минут.
Автоматические переходы
Когда таймер обратного отсчета закончится, вы можете перейти к следующему слайду вручную (с помощью мыши или клавиатуры) или используя автоматические переходы.
Посмотрите на снимок экрана ниже, если вы хотите увидеть пример настроек автоматического перехода. Если таймер обратного отсчета составляет 20 секунд, установите автоматический переход на 20 секунд.
Снимок экрана PowerPoint 2013 с важными частями экрана, обозначенными какСвяжитесь с tekhnologic, если у вас возникнут дополнительные вопросы.
Береги себя!
Вы также можете прочитать:
Статья о таймере, который я создал для игры в Обратный отсчет в классе.Адаптация телеигры, в которой у учащихся есть 30 секунд, чтобы переставить буквы, чтобы составить слово.
Статья о таймерах видео. Таймеры PowerPoint, которые были экспортированы в видео, чтобы их можно было легко вставить в презентации.
Вы также можете посмотреть эти видео:
Использование анимации и задержки анимации для создания таймеров — не новая техника.Фактически, уже доступно несколько руководств, и для создания простейших возможных таймеров все они имеют одинаковый дизайн. Я надеюсь, что из подготовленных мной руководств вы узнаете больше о дублирующих объектах , выравнивании объектов , работе с панелью анимации и панелью выбора и открытии диалогового окна тайминга .
Если вы ищете дополнительную информацию о производстве таймеров, эти видео могут быть полезны.
Это видеоруководство, подготовленное сайтом howtech.office. Он показывает вам, как создать таймер анимации колеса с числовым обратным отсчетом.
Это видеоурок, созданный Юджином О’Лафлином. Он показывает вам, как сделать барный таймер или числовой таймер обратного отсчета.
Это видеоурок, созданный Дэйвом Фурдом. Он показывает вам, как копировать и вставлять таймеры в новые презентации.
Как это:
Нравится Загрузка …
Как добавить презентацию PowerPoint в качестве источника видео — Справка и поддержка ManyCam
Требования для WindowsManyCam 7.5.0 или выше и — активированная копия Microsoft Powerpoint , необходимая для использования этой функции.
Требования для macOSManyCam 7.4.0 или выше и установленная копия Keynote 10 или выше необходимы для использования этой функции.
Как добавить презентацию Powerpoint в ManyCam?
Вариант 1: перетащите
Сначала запустите ManyCam и убедитесь, что Microsoft Powerpoint не работает с .
Затем просто перетащите презентацию в главное окно Live Window ManyCam.
Затем выберите Добавить к выбранному слою или Создать новый слой в зависимости от того, как вы хотите, чтобы презентация отображалась.
Презентация сразу же отобразится в ManyCam, что позволит вам переключаться между слайдами и запускать слайд-шоу (см. Ниже).
Чтобы увеличивать и уменьшать масштаб с помощью мыши, удерживайте клавишу [ Ctrl ] при вращении колесика мыши.
Вариант 2: из раскрывающегося списка
Кроме того, вы можете добавить презентацию в ManyCam, щелкнув правой кнопкой мыши в главном окне прямой трансляции и выбрав Presentation из списка источников видео.Вам будет предложено добавить презентацию с помощью файлового браузера.
Чтобы увеличивать и уменьшать масштаб с помощью мыши, удерживайте клавишу [ Ctrl ] при вращении колесика мыши.
Вариант 3: через вкладку Presets
Или вы можете перейти на вкладку Presets и добавить источник презентации , щелкнув значок + :
Затем щелкните значок Presentation и добавьте презентацию с помощью файлового браузера.
Чтобы увеличивать и уменьшать масштаб с помощью мыши, удерживайте клавишу [ Ctrl ] при вращении колесика мыши.
Устранение неисправностей
Windows :
| Сообщение об ошибке | Решение |
| ManyCam не удалось запустить Microsoft PowerPoint | Убедитесь, что Microsoft PowerPoint установлен. Если проблема не исчезнет, переустановите MS PowerPoint, перезапустите ManyCam и убедитесь, что вы можете открыть презентацию в PowerPoint.Затем закройте PowerPoint и попробуйте еще раз. |
| ManyCam не удалось открыть презентацию PowerPoint | Убедитесь, что Microsoft PowerPoint не запущен и ваша копия Microsoft Office активирована. Если проблема не исчезнет, откройте диспетчер задач, принудительно закройте все процессы, связанные с PowerPoint, и повторите попытку. |
| Произошла неизвестная ошибка | Перезагрузите компьютер и повторите попытку. Если проблема не исчезнет, соберите файлы журнала ManyCam и обратитесь в нашу службу поддержки по адресу support @ manycam.com, чтобы решить эту проблему. |
macOS:
| Сообщение об ошибке | Решение |
| ManyCam не удалось запустить Keynote | Убедитесь, что на вашем компьютере установлен Keynote 10 или выше. Если проблема не исчезнет, переустановите Keynote, перезапустите ManyCam и убедитесь, что вы можете открыть презентацию в Keynote. Затем закройте Keynote и попробуйте еще раз. |
| ManyCam не удалось открыть презентацию | Перейдите в macOS Системные настройки> Безопасность и конфиденциальность> Конфиденциальность > вкладка Автоматизация и убедитесь, что ManyCam разрешено управлять другими приложениями (необходимо установить флажок рядом с ManyCam ).После этого перезапустите приложение ManyCam и попробуйте еще раз. |
| ManyCam не удалось открыть презентацию | Убедитесь, что у вас установлена последняя версия Keynote, а презентация, которую вы пытаетесь открыть, совместима с версией Keynote, установленной на вашем компьютере ( Keynote 10 или выше требуется для). Для этого сначала обновите свой Keynote из AppStore и попробуйте открыть в нем презентацию. Если проблема не исчезнет, переустановите Keynote, перезапустите ManyCam и убедитесь, что ваша презентация соответствует поддерживаемому формату (ppt, pptx, key), и вы можете открыть презентацию в Keynote.Затем закройте Keynote и попробуйте еще раз. |
| Произошла неизвестная ошибка | Перезагрузите компьютер и повторите попытку. Если проблема не исчезнет, соберите файлы журнала ManyCam и обратитесь в нашу службу поддержки по адресу support@manycam.com, чтобы решить эту проблему. |

 Он должен быть структурирован и подготовлен.
Он должен быть структурирован и подготовлен.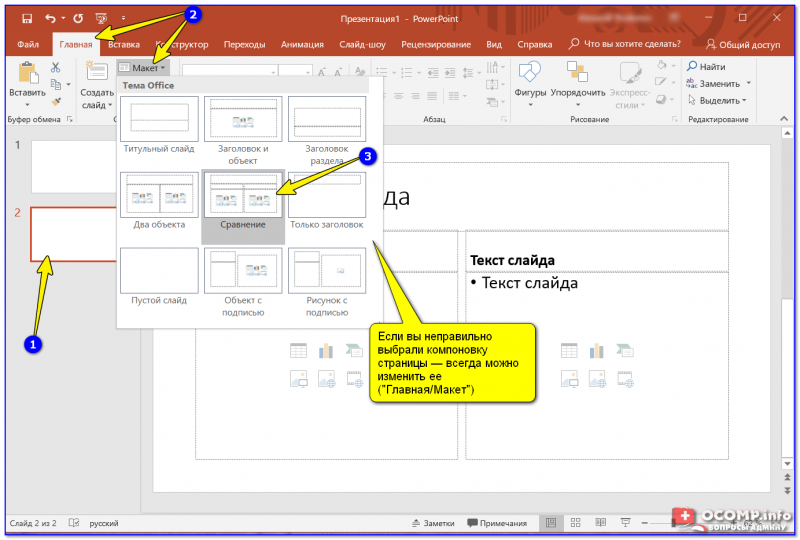
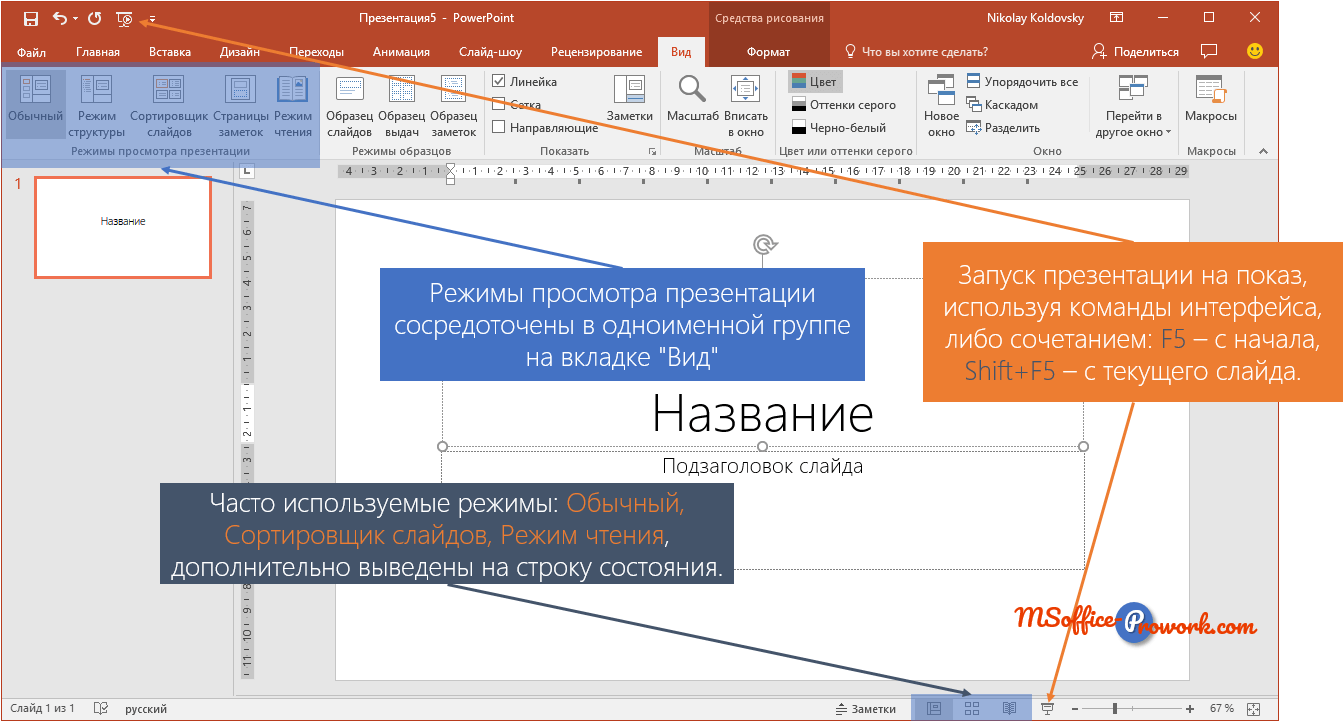
 Это означает, что, если Вы позднее откроете внешнюю презентацию после вставки в главную, и внесете в ней ряд изменений, то они не будут отражаться в импортированной версии.
Это означает, что, если Вы позднее откроете внешнюю презентацию после вставки в главную, и внесете в ней ряд изменений, то они не будут отражаться в импортированной версии.