Запуск MATLAB и работа в режиме диалога MatLab
RADIOMASTER
Лучшие смартфоны на Android в 2022 году
Серия iPhone от Apple редко чем удивляет. Когда вы получаете новый iPhone, общее впечатление, скорее всего, будет очень похожим на ваше предыдущее устройство. Однако всё совсем не так в лагере владельцев устройств на Android. Существуют телефоны Android всех форм и размеров, не говоря уже о разных ценовых категориях. Другими словами, Android-телефон может подойти многим. Однако поиск лучших телефонов на Android может быть сложной задачей.
1600 0
Документация Схемотехника CAD / CAM Статьи
MathCAD 12 MatLab OrCAD P CAD AutoCAD MathCAD 8 — 11
- Главная /
- База знаний /
- CAD / CAM /
Урок 2. Установка системы и первые навыки работы
Установка и файловая система MATLAB
Запуск MATLAB и работа в режиме диалога
Новый и старый
облик системы MATLAB 6.0
Операции строчного редактирования
Команды управления окном
MATLAB в роли суперкалькулятора
О переносе строки в
сессии
Основные объекты MATLAB
Понятие о математическом выражении
Действительные
и комплексные числа
Константы и системные переменные
Текстовые комментарии
Переменные и присваивание им значений
Уничтожение
определений переменных
Операторы и функции
Применение оператора : (двоеточие)
Сообщения об ошибках
и исправление ошибок
Форматы чисел
Формирование векторов и матриц
Особенности задания
векторов и матриц
Объединение малых матриц в большую
Операции с рабочей областью и текстом сессии
Дефрагментация рабочей области
Сохранение рабочей области сессии
Ведение дневника
Загрузка рабочей области сессии
Завершение вычислений и работы с системой
Завершение вычислений
Завершение работы с системой
Что нового мы узнали?
В этой книге предполагается, что MATLAB используется в среде операционной системы
Windows 95 или Windows 98/Me/2000.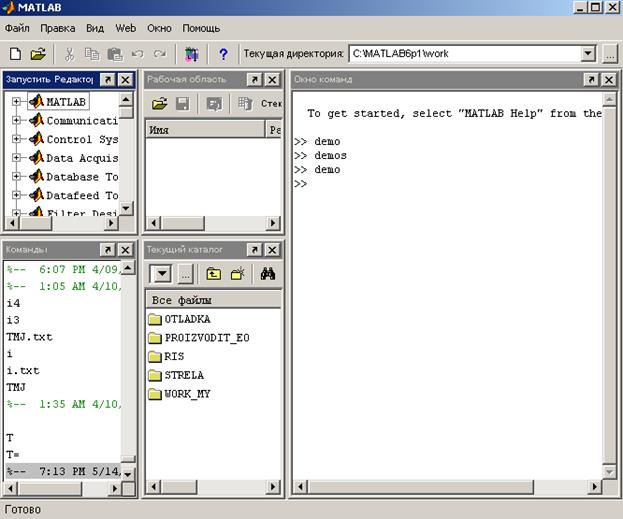 Копии сеансов работы MATLAB даны именно для
этих случаев. Однако пользователи, работающие с Windows NT4, также могут обращаться
к материалам данной книги без каких-либо ограничений, поскольку отличия касаются
лишь мелких деталей пользовательского интерфейса. Это справедливо, хотя в меньшей
мере, и для пользователей систем MATLAB на иных платформах.
Копии сеансов работы MATLAB даны именно для
этих случаев. Однако пользователи, работающие с Windows NT4, также могут обращаться
к материалам данной книги без каких-либо ограничений, поскольку отличия касаются
лишь мелких деталей пользовательского интерфейса. Это справедливо, хотя в меньшей
мере, и для пользователей систем MATLAB на иных платформах.
Рис. 2.8. Подготовка к запуску MATLAB
Рис. 2.8 иллюстрирует подготовку к запуску системы MATLAB 6.0 из главного меню
операционной системы Windows 98 со стандартным видом рабочего стола, подобным
использованному в Windows 95. Для раскрытия главного меню активизируется кнопка
Пуск (Start), расположенная внизу рабочего стола слева, или можно щелкнуть на
значке с логотипом системы на рабочем столе Windows.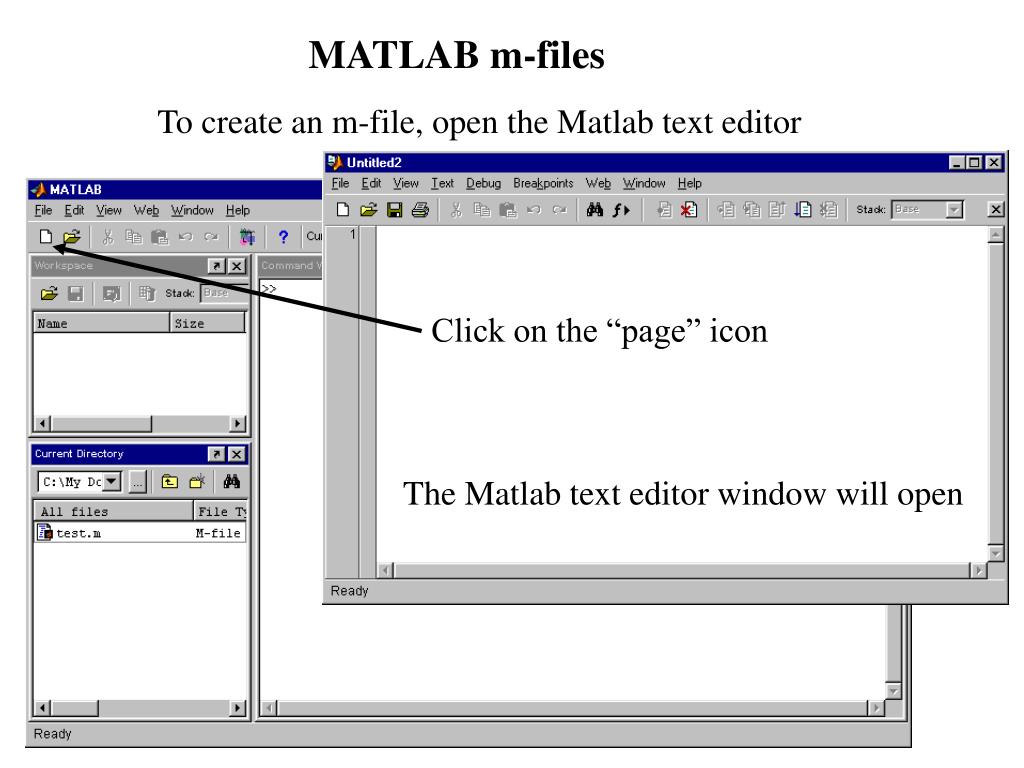
Далее мы не всегда будем повторять полное название системы — MATLAB 6.0 — и
ограничимся сокращенным названием MATLAB.
После запуска MATLAB (см. рис. 2.8) на экране появляется основное окно системы
MATLAB, показанное на рис. 2.9. Обычно это окно раскрыто не полностью и занимает
часть рабочего стола. Вы можете раскрыть окно полностью, щелкнув на средней
из трех кнопок, расположенных в конце титульной (верхней) строки окна. Левая
кнопка сворачивает окно в кнопку с именем приложения, помещаемую в панель задач
Windows 95/98, а правая закрывает окно и прекращает работу с MATLAB. Система
готова к проведению вычислений в
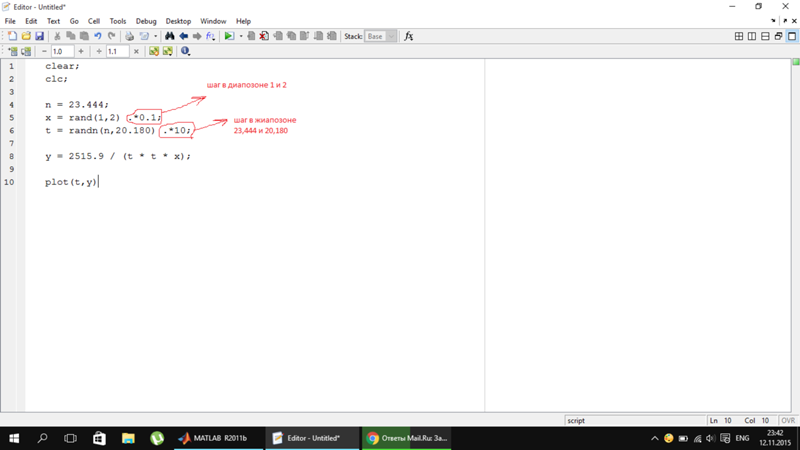 0 по сравнению
с предшествующей версией MATLAB 5.3.I.
0 по сравнению
с предшествующей версией MATLAB 5.3.I.
Рис. 2.9. Окно системы MATLAB после запуска и выполнения простых вычислений
Рис. 2.10. Окно с логотипом системы MATLAB 6.0
Полезно знать, что в начале запуска автоматически выполняется команда rnatl
abrc, которая исполняет загрузочный файл matlabrc.
Сеанс работы с MATLAB принято именовать сессией (session). Сессия, в сущности, является текущим документом, отражающим работу пользователя с системой MATLAB. В ней имеются строки ввода, вывода и сообщений об ошибках. Входящие в сессию определения переменных и функций, расположенные в рабочей области памяти, но не саму сессию, можно записать на диск (файлы формата .
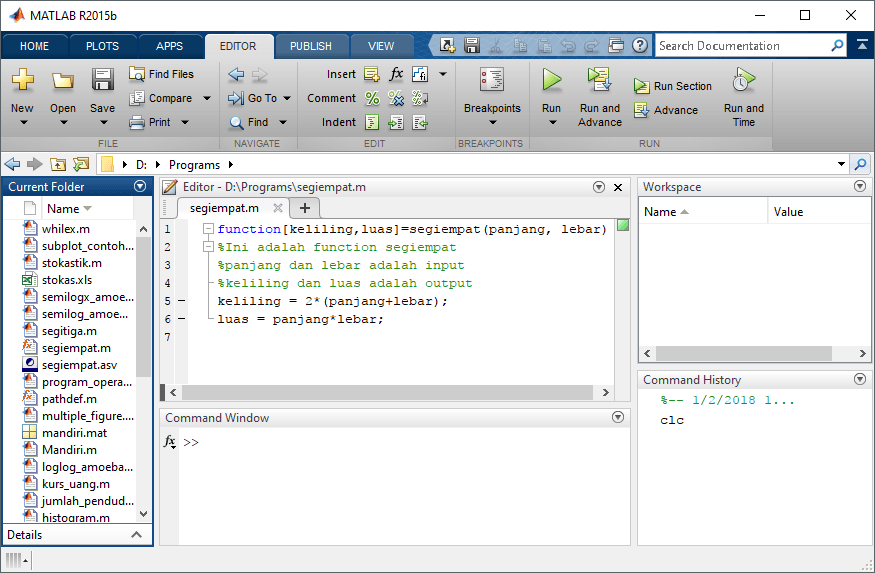
Нравится
Твитнуть
Теги MatLab САПР
Сюжеты MatLab
Знакомство с матричной лабораторией MATLAB MatLab
8234 0
Визуализация и графические средства MatLab
9744 0
Техническая документация по системе MatLab
6266 0
Комментарии (0)
Вы должны авторизоваться, чтобы оставлять комментарии.
Вход
О проекте Использование материалов Контакты
Новости Статьи База знаний
Радиомастер
© 2005–2022 radiomaster.ru
При использовании материалов данного сайта прямая и явная ссылка на сайт radiomaster.ru обязательна. 0.2234 s
Как установить MATLAB в Ubuntu Linux?
MATLAB, сокращенно МатRIX Лабораторияoratory — это язык программирования и среда числовых вычислений.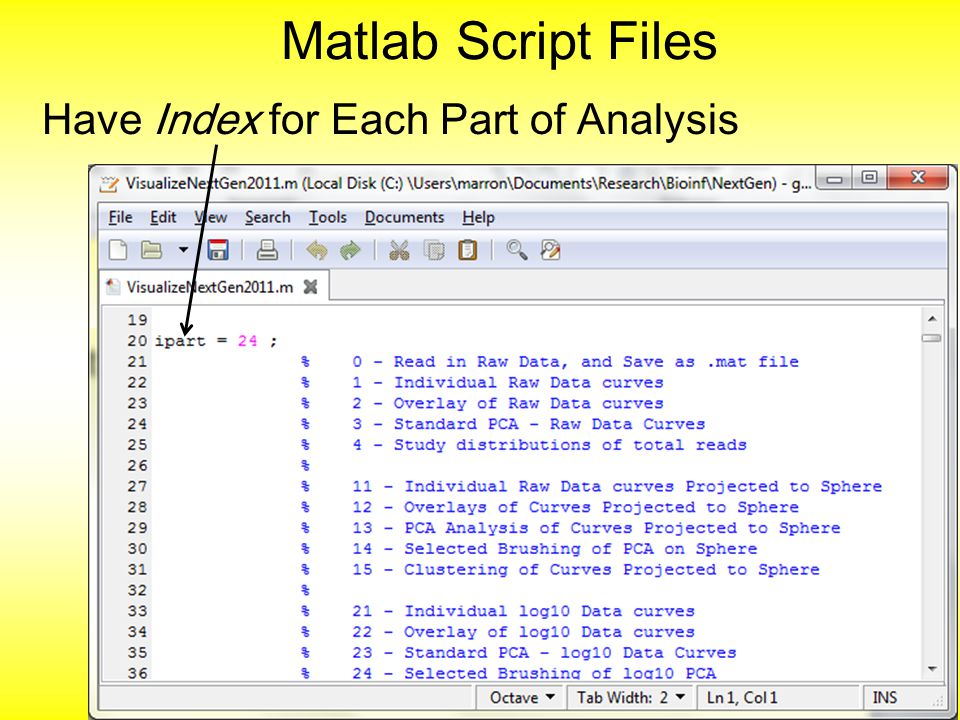 Он используется для решения математических задач и графического отображения результата.
Он используется для решения математических задач и графического отображения результата.
Дополнительно он предоставляет набор инструментов для символьных вычислений и Simulink для многодоменного моделирования и проектирования на основе моделей для динамических и встроенных систем. Он разработан MathWorks.
В этой статье я расскажу, как установить MATLAB в Ubuntu Linux.
Предпосылки
У вас должен быть доступ к учетной записи пользователя с правами суперпользователя.
Как установить MATLAB в Ubuntu
MATLAB является проприетарным программным обеспечением, поэтому оно недоступно бесплатно, однако вы можете использовать пробную версию в течение 30 дней. Он поставляется с различными лицензиями, т. е. стандартной, домашней, образовательной или студенческой.
Теперь выполните указанные шаги, чтобы загрузить и установить MATLAB в вашей системе Ubuntu.
Скачать MATLAB для Linux
Сначала перейдите к официальная страница загрузки МАТЛАБ.
Здесь найдите и нажмите Скачать пробную версию, на следующей странице он попросит вас ввести ваш адрес электронной почты. Введите адрес электронной почты и подтвердите свою учетную запись по ссылке, указанной в отправленном вам письме.
Введите адрес электронной почты и подтвердите свою учетную запись по ссылке, указанной в отправленном вам письме.
Как только ваша учетная запись будет создана, вы попадете на страницу загрузки, здесь загрузите MATLAB для Linux.
На момент написания этой статьи R2022a является последней доступной версией MATLAB.
Извлеките загруженный пакет
Загруженный пакет находится в формате zip, поэтому для его установки сначала необходимо извлечь этот пакет.
Перейти к месту загрузки пакета –
cd Downloads
Используйте следующую команду для установки распаковать инструмент если он еще не установлен —
sudo apt install unzip -y
Создайте каталог, в который будут извлечены все файлы —
mkdir matlab
Наконец, используйте данную команду для извлечения пакета —
unzip -qq matlab*.zip -d matlab
Запустите программу установки MATLAB
Чтобы запустить программу установки MATLAB, сначала перейдите в каталог, в который вы распаковали все файлы —
cd matlab
Затем используйте следующую команду, чтобы разрешить пользователю root доступ к работающему серверу x:
xhost +SI:localuser:root
Наконец, запустите программу установки, используя –
sudo ./install
Войти и настроить MATLAB
Приведенная выше команда для установки MATLAB откроет данное окно, войдите в свою учетную запись MathWorks.
После успешного входа в систему сначала отобразится лицензионное соглашение с конечным пользователем, здесь отметьте «да» и нажмите « Download продолжать.
Затем выберите лицензию, вы можете ввести ключ активации продукта, если у вас есть, в противном случае вы можете продолжить с пробной лицензией для человека, как показано на изображении ниже, нажмите Download двигаться.
Выберите имя для входа и нажмите Download.
Выберите папку назначения и нажмите Download.
Далее отметьте продукты, которые хотите установить, нажмите на Download продолжать.
Отметить Создайте символические ссылки на скрипты MATLAB возможность прямого запуска MATLAB из терминала.
В конце, нажмите Начать установку чтобы начать процесс установки.
Это запустит процесс загрузки.
Откройте MATLAB в Ubuntu
После завершения установки вы можете запустить приложение, используя данную команду в своем терминале —
matlab
Вы можете увидеть пользовательский интерфейс MATLAB на данном изображении –
Создайте ярлык на рабочем столе MATLAB
Чтобы создать ярлык на рабочем столе MATLAB, откройте терминал и выполните следующую команду:
nano ~/Desktop/Matlab.desktop
Теперь скопируйте и вставьте в этот файл следующее:
[Desktop Entry] Version=1.0 Type=Application Name=MATLAB Exec=/usr/local/MATLAB/R2022a/bin/./matlab Icon=/usr/local/MATLAB/R2022a/resources/coreui/matlab/splash.png Терминал = ложь
Сохраните этот файл, щелкните правой кнопкой мыши созданный файл и нажмите Разрешить запуск.
Как удалить MATLAB из Ubuntu
Если вы хотите удалить MATLAB из своей системы, выполните указанные команды в своем терминале —
sudo rm -r /usr/local/bin/matlab
sudo rm -r /usr/local/MATLAB
Заключение
Итак, теперь мы надеемся, что вы успешно установили MATLAB в своей системе.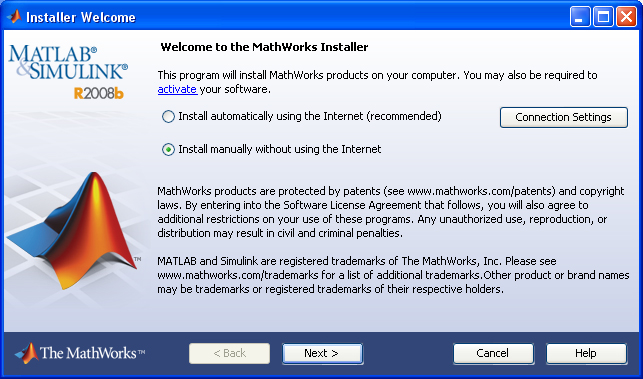 Теперь, если у вас есть вопрос, напишите нам в комментариях ниже.
Теперь, если у вас есть вопрос, напишите нам в комментариях ниже.
Как запустить MATLAB в Linux? — Ответы MATLAB
3780 просмотров (последние 30 дней)
Прокомментировал: Anurag Bhattacharyya 2 ноября 2022 г.
Ответ принят: Группа поддержки MathWorks
Я завершил установку и активацию MATLAB на компьютере с Linux. Как запустить приложение?
Принятый ответ
MATLAB необходимо запускать из командной строки в Linux.
Если вы завершили установку как пользователь root, у вас может быть возможность установить символические ссылки на MATLAB в папку по системному пути. Если вы решили установить эти ссылки, вы можете запустить MATLAB из командной строки, независимо от текущего рабочего каталога, введя команду:
user@host$> matlab
Если это не работает, или если вы не установили символические ссылки во время установки, вы должны запустить MATLAB, указав полный путь к стартовому скрипту MATLAB:
user@host$> cd $MATLABROOT/bin
, где $MATLABROOT — это полный путь к вашему каталогу установки MATLAB, например:
/usr/local/matlab/R2009b
, затем запустите MATLAB, используя следующую команду:
user@host$> .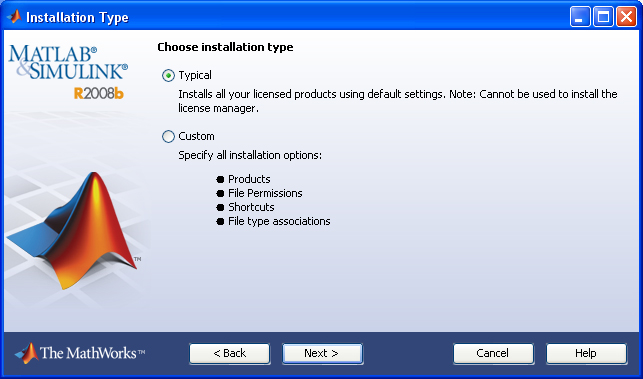 /matlab
/matlab
Дополнительную информацию о запуске MATLAB в Linux см. в документации:
https://www.mathworks.com/help/matlab/matlab_env/start-matlab-on-linux-platforms.html
Больше ответов (6)
Редакция: Мика Мяки 8 мая 2019 г.
Для Ubuntu (и ее вариантов) есть пакет matlab-support, который создает ярлык для MATLAB в лаунчере и применяет несколько исправлений, созданных сообществом. Вы можете установить его с помощью
sudo apt install matlab-support
Вы также можете взглянуть на страницу Matlab официальной документации Ubuntu и эту тему.
Вы также можете сделать ярлык (по крайней мере, в Ubuntu) с помощью gnome-panel следующим образом:
sudo apt-get install gnome-panel (только если вы еще не установили)
sudo gnome-desktop- item-edit /usr/share/applications/ —create-new
Итак, в появившемся окне установите свойства, как показано ниже:
И тогда в меню ваших приложений появится такая иконка:
Таким образом, вы можете запустить Matlab прямо из меню, а также можете добавить его в док.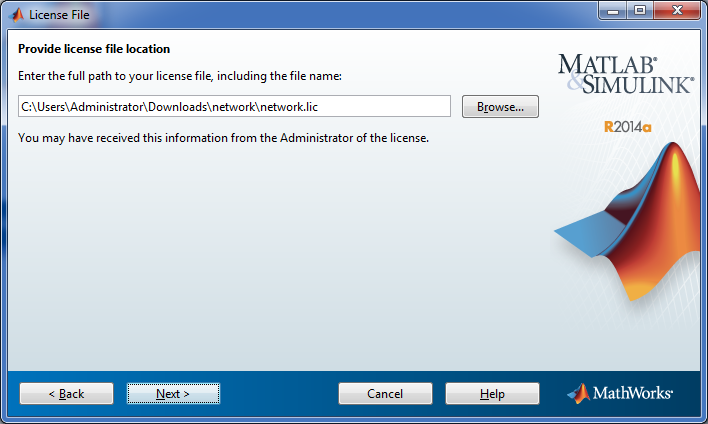
Чтобы создать ярлык для Matlab в Linux Ubuntu:
1. Откройте файл bashrc, расположенный в ~/.bashrc, в вашем любимом редакторе, например. vim
$ vim ~/.bashrc
2. Добавьте псевдоним matlab (скопируйте строку в конец файла bashrc)
alias matlab=»/usr/local/MATLAB/R2021a/bin/matlab»
Убедитесь, что использовать правильный путь на основе версии Matlab
3. Исходный файл bashrc
$ source ~/.bashrc
4. Теперь, чтобы открыть Matlab, просто введите в терминале
$ matlab
Отредактировано: Группа поддержки MathWorks 5 апреля 2018 г.
Шаг 1. перейдите в терминал и введите: matlab, если он не работает, и
Шаг 2a: user@host$> cd <ваш путь установки>/bin, где <ваш путь установки> — ваша установка каталог Шаг 2b: user@host/<ваш путь установки> /bin $> ./matlab
, если это работает, вы можете создать путь в файле bash.bashrc, найденном в папке /etc, открыть его с помощью gksudo или любого другого редактора как sudo, вставьте export PATH=$PATH:<ваш путь установки>, например, export PATH=$PATH:/usr/local/MATLAB/R2017b/bin/
сохранить и выйти.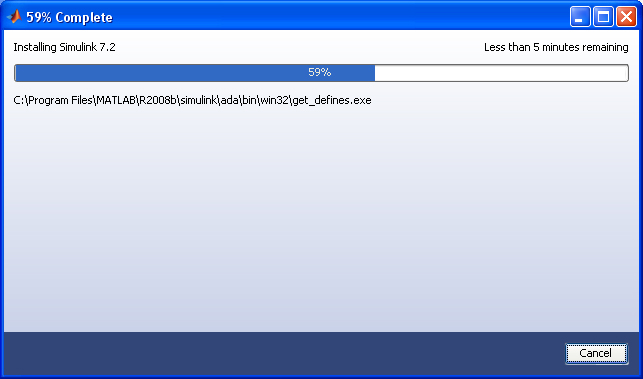 теперь, если вы войдете в Matlab в терминале, он должен запуститься.
теперь, если вы войдете в Matlab в терминале, он должен запуститься.
Под редакцией: Майкл Леви 24 апреля 2018 г.
По-видимому, первое, что нужно сделать, это ввести следующие 6 букв в командной строке:
MATLAB
спасибо, это работает @ командная строка введите matlab
Произошла ошибка
3 Невозможно для завершения действия из-за изменений, внесенных на страницу. Перезагрузите страницу, чтобы увидеть ее обновленное состояние.
Выберите веб-сайт
Выберите веб-сайт, чтобы получить переведенный контент, где он доступен, и увидеть местные события и предложения. В зависимости от вашего местоположения мы рекомендуем вам выбрать: .
Вы также можете выбрать веб-сайт из следующего списка:
Европа
Обратитесь в местный офис
linux — Как запустить Matlab после чистой установки?
спросил
Изменено 1 год, 11 месяцев назад
Просмотрено 1к раз
Я загрузил и запустил программу установки для Matlab с адресом /home/matlab , где Matlab — это папка, которую я создал.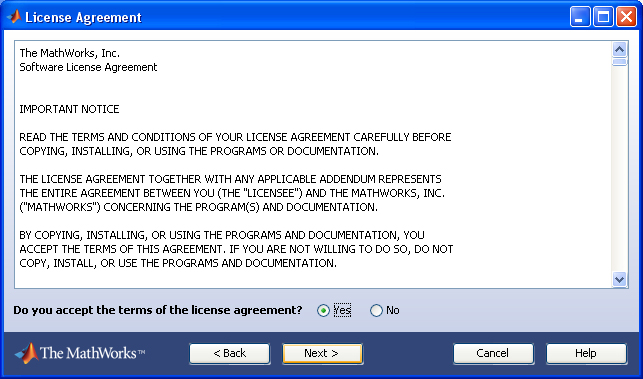 Установка завершена успешно. Теперь, как мне запустить программу в Ubuntu?
Установка завершена успешно. Теперь, как мне запустить программу в Ubuntu?
- линукс
- убунту-14.04
1
Чтобы запустить MATLAB® на платформах Linux®, введите matlab в командной строке операционной системы.
Создать средство запуска/ярлык MATLAB
Автоматический вариант: установите пакет «matlab-support», sudo apt-get install matlab-support или через Центр программного обеспечения на панели инструментов.
Ручной вариант следующим образом.
- Получить иконку:
sudo wget http://upload.wikimedia.org/wikipedia/commons/2/21/Matlab_Logo.png -O /usr/share/icons/matlab.png
- Получить файл запуска:
sudo wget 'https://help.ubuntu.com/community/MATLAB?action=AttachFile&do=get&target=matlab-r2012a.desktop' -O /usr/share/applications/matlab.desktop
Если у вас есть студенческой версии MATLAB (или просто 32-битной версии) в 64-битной системе, вам нужно будет изменить этот файл.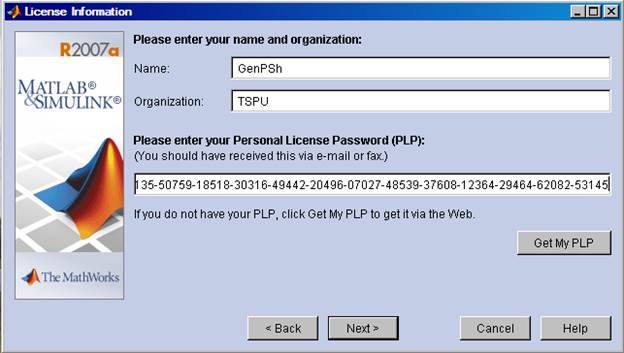
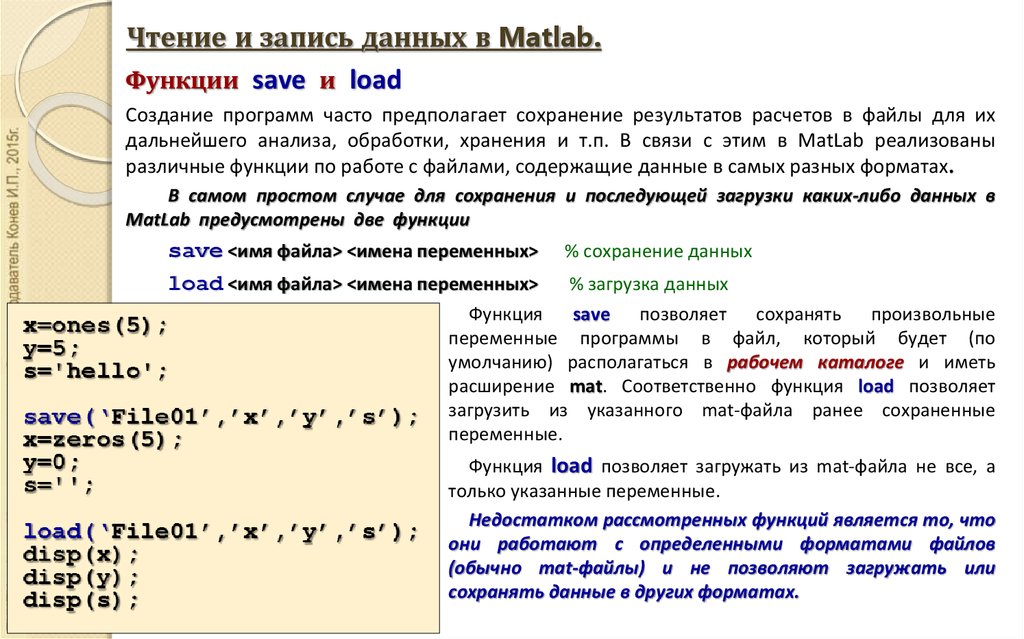 /install
/install