Регистрация нового пользователя Скайп | Заново зарегистрироваться
Skype – это один из лучших мессенджеров как для компьютера, так и для мобильных устройств. Если вы активный пользователь Скайп, регистрация нового пользователя не вызывает особых затруднений, даже для тех, у кого уже есть существующий аккаунт. В этой статье мы подробно разберем, как можно быстро зарегистрировать несколько учетных записей при необходимости.
Создание второй учетной записи
Бывают случаи, когда одного аккаунта в программе просто недостаточно. Например, первая используется для личного общения, а вторая для работы и смешивать контакты нет необходимости. В таком случае на помощь приходит регистрация в Скайпе нового пользователя. А здесь на всякий случай мы напомним, как скачать Скайп для ПК на русском бесплатно.
- Выйдите из первого аккаунта, для этого нажмите на кнопку «Выход»;
- Произойдет аннуляция работы учетной записи;
- После этого (в зависимости от версии программы) автоматически запустится новое окно входа, либо программу нужно открыть вручную;
- В открывшемся окне нужно выбрать кнопку «Создать учетную запись», расположенную внизу экрана;
- Откроется окно, где можно выбрать, каким именно образом будет регистрироваться новый профиль.

- Откроется окно, где можно выбрать, каким именно образом будет регистрироваться новый профиль.
Вы можете перерегистрироваться заново:
- С использованием существующего адреса электронной почты;
- С помощью мобильного телефона;
- С созданием новой электронной почты.
Разберем, как по новой зарегистрироваться в Скайпе более подробно.
Способы регистрации
Продолжаем разбирать, как вновь зарегистрироваться в Скайпе бесплатно при наличии существующего профиля. Разумеется, ни первая, ни повторная регистрация не являются платными, как и практически все услуги, предоставляемые программой.
- В окне необходимо ввести действующий номер телефона, а также выбрать код страны. Для России это значение «+7»;
- Придумайте надежный пароль и введите его в соответствующее окно;
- Далее на указанный действующий номер мобильного придет смс-сообщение с секретным кодом, который необходимо ввести в поле «Код»;
- После этого вы откроется дальнейшая регистрация нового пользователя Skype.

- После этого вы откроется дальнейшая регистрация нового пользователя Skype.
В Скайп регистрация нового пользователя бесплатно на русском языке – это вполне реально, достаточно лишь грамотно подойти к этому вопросу. При создании вы можете использовать уже существующую почту, но система предлагает также зарегистрировать новую. Для этого выберите соответствующий пункт в меню, где необходимо будет придумать адрес и пароль. Домен выбирается автоматически – @outlook. О том, как войти в Skype через учетную запись, мы расскажем в другой статье.
Обратите внимание, что если вас интересует, как снова зарегистрироваться в Skype, то использовать почту или телефон, уже введенные в систему, нельзя. Необходимо использовать новый адрес или другой мобильный телефон.
Теперь вы знаете, как заново зарегистрироваться в Скайпе бесплатно. После установки не забудьте внести корректные данные о себе, а также установить аватар. Возможно тебе пригодиться — скачать Скайп бесплатно на планшет (русская версия) и зарегистрироваться в Скайпе на компьютере.
Объединение профилей
После того, как была пройдена новая регистрация в Skype на компьютере или другом устройстве, вы можете включить одновременное управление двумя аккаунтами. Это делается довольно просто, в итоге вы сможете быть онлайн сразу в двух профилях в одно и то же время.
- Одновременно нажмите клавиши Windows + R для запуска командной строки;
- В появившееся окно вставьте текст: «%programfiles(x86)%/skype/phone/» и нажмите «ОК»;
- В открывшейся папке выберите файл Skype.exe, нажмите правой кнопкой мыши и выберите пункт «Отправить на рабочий стол (создать ярлык)»;
- Щелкните правой кнопкой мыши по созданному ярлыку и выберите пункт «Свойства»;
- В открывшемся окне найдите вкладку «Ярлык», и введите в поле «Объект» текст «/secondary» в конце строки;
- Сохраните.
 Теперь при каждом щелчке по ярлыку будет запускаться новая программа.
Теперь при каждом щелчке по ярлыку будет запускаться новая программа.
- В открывшейся папке выберите файл Skype.exe, нажмите правой кнопкой мыши и выберите пункт «Отправить на рабочий стол (создать ярлык)»;
Как восстановить учетную запись в Скайпе
Ситуация, когда доступ к учетке Skype, по той или иной причине, утрачен и нужно его вернуть – совсем не редкость. Как восстановить учетную запись в Скайпе, если произошел взлом аккаунта или пароль напрочь стерся из твоей памяти – расскажем в инструкции ниже.
Допустим, ты поменял свой пароль на новый и никак не можешь его вспомнить.
Восстановить учетную запись Скайп можно двумя способами. Один из них, попроще, подразумевает, что к аккаунту привязан действующий номер телефона или адрес электронной почты. Если этих данных нет, можно попробовать восстановление аккаунта в Скайп, через письмо в техподдержку. Это, само собой, сложнее – такой способ имеет нюансы, о которых мы тоже сегодня расскажем.
Кстати, статья о том, как добавить в друзья в Скайпе, ждет-не дождется, когда ты ее прочитаешь.
Способ №1
Восстановить аккаунт Skype по логину, как мы уже говорили, не сложно:
- Зайди на официальный сайт программы и нажми на ссылку для входа, которая находится в правом верхнем углу
- Введи свой логин
- Откроется окно для ввода пароля.
 Сообщи системе о том, что ты его забыл, нажав ссылку ниже
Сообщи системе о том, что ты его забыл, нажав ссылку ниже
- Выбери причину, почему ты не можешь войти, в данном случае «Не помню пароль»
- Пропиши в открывшемся окне адрес электронной почты или телефонный номер, привязанный к аккаунту, и введи символы с картинки
- Нажми «Далее»
- На телефон или е-mail поступит код безопасности, который нужно будет ввести в отведенное для этого окно
- После этих действий пароль будет сброшен, пропиши новый – и восстановление учетной записи Скайп завершено. Дополнительно можешь посмотреть статью «Skype — скачать бесплатно для планшета«, там есть свои особенности.
Важно знать следующее – если у тебя включена двухшаговая проверка подлинности, этот способ не сработает. Но всегда можно воспользоваться вторым.
Способ №2
Как восстановить в Skype старую учетную запись, если установлена двухшаговая проверка подлинности или нет доступа к телефону и электронной почте, которые привязаны к аккаунту. Этот способ сложнее и займет чуть больше времени, но проблема, все же, решаема.
Этот способ сложнее и займет чуть больше времени, но проблема, все же, решаема.
Вот как восстановить аккаунт в Скайпе этим способом:
- Точно так же, как и в предыдущей инструкции, пропиши свой логин, открыв ссылку для входа
- Выбери «Забыли пароль?»
- Укажи причину, по которой ты утратил доступ к аккаунту
- В следующем окне введи символы с картинки и нажми «Далее»
- Откроется новое окно, в котором тебя попросят ввести для связи E-mail, отличный от привязанного к учетной записи.
Посмотри, как удалить аккаунт из Skype разными способами.
Почта должна быть рабочей, на нее будет отправлен секретный код
- Получи его, введи в указанную строку и нажми «Подтвердить»
- В новом открывшемся окне система попросит тебя указать свои личные данные и ответить на несколько вопросов, которые помогут идентификации тебя, как владельца учетной записи
- Нужно будет указать имя, фамилию, дату рождения, страну и домашний регион
- Припомни пароли, которые ты уже использовал для входа в эту учетную запись
- Укажи свое имя Skype, трех человек из своего списка контактов и адрес электронной почты, который указывал при регистрации
- После того, как укажешь все данные и нажмешь «Далее», информация будет отправлена на проверку, которая займет около 24 часов
- Если техподдержка сочтет, что аккаунт принадлежит именно тебе, можно будет сбросить пароль и придумать новый, как в первом способе.

Регистрацию нового пользователя в Скайпе: как создать свой Skype
Если вам понадобилось зарегистрироваться в Скайпе повторно или заменить старый на новый, эта информация для вас!
Что нужно для новой регистрации?
Перед тем, как заново выполнять регистрацию нового пользователя в Skype, нужно уяснить несколько важных моментов:
- Регистрация должна осуществляться каждый раз на новый электронный ящик (для этого нужно создать Скайп заново).
- Логин, используемый в предыдущий раз, так и останется за ранее созданным аккаунтом, поэтому использовать его во второй раз не получится.
- Адрес электронной почты (как, впрочем, и все остальные данные, вводимые при регистрации) нужно вписывать (впечатывать) в соответствующие поля регистрационной формы, а не копировать.

- Создавать новую учетную запись нужно на реальный ящик электронной почты, пароль от которого вам известен (вы его помните).
- Регистрация в системе всегда осуществляется бесплатно.
- Скачайте заранее программу с www.skype.com/ru/ на русском, если она еще не установлена на ваш компьютер (после этого не забудьте ее установить).
Что делать для перерегистрации?
Следующая инструкция — для тех, кто уже имеет учетную запись Скайпа (как осуществить регистрацию в Скайпе, смотрите здесь), но по каким-то причинам нуждается в совершении регистрации во второй раз под иным логином (ником, никнеймом):
- Осуществите полный выход из мессенджера. Для этого не достаточно нажать на красный крестик в правом верхнем углу окна программы. Сделайте следующее: справа внизу (в трее) отыщите голубой значок Скайпа, нажмите по нему правой кнопкой и выберите в появившемся меню «Выход».
- Если уже зарегистрированый в системе пользователь открыл программу, можно, нажав на меню «Skype», выбрать команду «Выход».

- Если программа не запущена, запустите ее, если запущена — переходите к следующему пункту.
- Нажмите «Создать новую учетную запись».
- Введите все обязательные (помеченные звездочкой) регистрационные данные, прочитайте (если еще не читали) условия сотрудничества (правила и договор о конфиденциальности, а также об использовании файлов cookie).
- Нажмите кнопку, находящуюся внизу страницы «Я согласен (-на)» для завершения регистрации.
Как переключаться между учетками?
Использовать сразу два (или большее количество) мессенджера получится только тогда, когда пользователь сможет установить программу на свой комп (или другое устройство, которое поддерживает работу данной программы). Для перехода в другой аккаунт требуется «переключение»:
- Зайдите в Скайп.
- Нажмите на главное меню – «Skype».
- Выберите самый последний пункт «Свойства».
- Отыщите поле под названием «Объект» и внесите в него изменения: допишите в конце «/secondary».

- Нажмите «ОК».
Повторная регистрация через сайт
Чтобы осуществить повторную регистрацию и вход в программу:
- Зайдите в браузере на сайт login.skype.com.
- Щелкните по «Новая учетная запись».
- Заполните поля в появившейся регистрационной форме.
- Придумайте и введите новые логин и пароль.
- Введите капчу (числовой или буквенный код с картинки), который является защитой от ботов.
- Нажмите кнопку «Я согласен (согласна), далее», чтобы подтвердить свое согласие на соблюдение правил пользования сервисом и переход к окончанию регистрации.
- Зайдите на свой ящик электронной почты и перейдите по ссылке, которая находится в письме от администрации (команды) Скайпа.
Как видите, заново зарегистрироваться в Скайпе не так уж и сложно. Пользоваться можно несколькими аккаунтами, переключаясь из одного в другой.
Не могу зарегистрироваться в Скайпе: введенные данные не распознаны
Многие пользователи Skype сталкиваются с проблемой: «Не могу зарегистрироваться в качестве нового пользователя и создать свой аккаунт в Скайпе, хотя все выполняю правильно». Что же делать в такой ситуации?
Что же делать в такой ситуации?
Как следует производить регистрацию по инструкции?
Предполагается, что новый пользователь, который хочет сделать себе учетную запись (аккаунт) в Скайпе, должен делать такие действия:
- Сначала обязательно нужно убедиться, что у вас есть электронная почта, а ее адрес вы помните правильно, а также пароль. То есть первым пунктом идет сбор данных, а именно почты. Если ее у вас нет, либо вы давно не пользовались «мылом» и забыли заветные буквы (цифры), создайте ее на одном из многочисленных бесплатных почтовых сервисов.
- На сайте компании «Skype» предусмотрена специальная форма для регистрации. Этот раздел так и называется: «Регистрация новых пользователей» (https://login.skype.com/intl/ru/account/signup-form).
- При заполнении ее нужно указать имя, фамилию, то есть ваши личные данные, к которым и будет в дальнейшем «привязана» ваша страничка (аккаунт).
- Сам логин (ник, никнейм) не содержит русских букв (только латинские буквы, цифры либо знаки), в отличие от графы с вашим именем и фамилией.
 Ее можно заполнять на своем языке, не транскрибируя из одного языка в другой. Тут и кроется самое сложное для «новоиспеченных» пользователей программы. Нужно придумать такой логин, чтобы он вам запомнился, и чтобы не повторялся, то есть был уникальным. Это сделать достаточно непросто, если не применить немного воображения, а использовать широко популярные слова.
Ее можно заполнять на своем языке, не транскрибируя из одного языка в другой. Тут и кроется самое сложное для «новоиспеченных» пользователей программы. Нужно придумать такой логин, чтобы он вам запомнился, и чтобы не повторялся, то есть был уникальным. Это сделать достаточно непросто, если не применить немного воображения, а использовать широко популярные слова. - Также нужно выбрать регион (страну) и язык, на котором вы желаете видеть интерфейс при пользовании Скайпом.
Если вас интересует использование только телефона для Скайпа, нелишним будет ознакомиться с темой «Как зарегистрироваться в Скайпе на телефоне».
Какие проблемы при этом возникают?
В описанных действиях нет ничего сложного для человека, хоть несколько раз видевшего компьютер, ноут, клавиатуру или даже сенсорный телефон. Но действительно, непросто придумать, как назвать себя в Скайпе, а записать данные в определенных полях, используя клавиатуру, несложно. И тем более примечательна и непонятна эта проблема.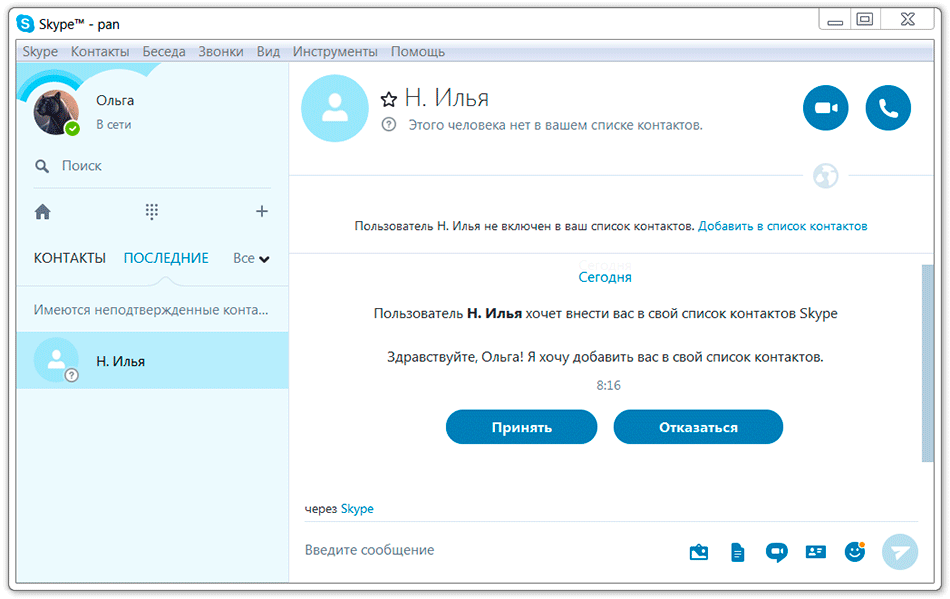 Попробуем ответить на все «Почему не получается?»
Попробуем ответить на все «Почему не получается?»
По словам пользователей, у всех происходит примерно одно и то же. После ввода не нажимается ни одна кнопка на экране («Далее», «Ок», а также «галочки») даже после перезагрузки, повторного входа и переустановки. Иногда система выдает сообщения, например, «Такой почты не существует», «Извините, введенные вами регистрационные данные не распознаны» или вообще ничего не выдает. То есть Скайп не регистрируется, и следующая страничка (изображение) на экране не появляется.
Как решается проблема?
Ознакомьтесь с очень важными фактами, которые нужно знать для успешной регистрации в Skype:
Буквы, цифры, знаки, в общем, все, что составляет название аккаунта и пароль, должны именно вводиться с клавиатуры или иных средств, предназначенных для ввода символьной информации в устройство. Копировать и вставлять из буфера обмена нельзя. Именно в пренебрежении этим простым правилом и кроется причина частых неудач при входе в программу для общения, обмена информацией.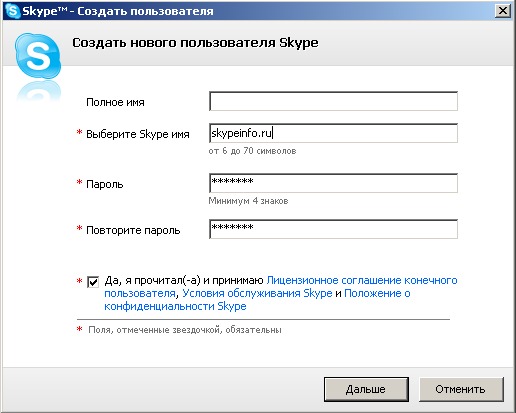
Рекомендуется использовать учетную запись (почтовый ящик) «Microsoft» для простого и беспроблемного входа в мессенджер. Так сообщают нынешние владельцы этого известного мессенджера — дирекция «Майкрософта».
Вспомните, не могло ли быть такой ситуации, что на данный ящик могла уже быть зарегистрирована учетная запись? Если да, то требуется другой идентификатор, так как на одну почту может быть заведен только один Скайп-аккаунт.
Логин в Скайпе обязательно должен начинаться с буквы, а дальше желательно вставить побольше не связанных друг с другом символов. Общее количество знаков — от 6-10 штук.
Проверьте, не слишком ли прост ваш пароль. Сейчас компьютерные программы должны тщательно проверять неповторимость пароля и его достаточную сложность во избежание «взлома». Вот, например, не нужно ограничиваться только буквами или только цифрами, прога это распознает.
Наоборот, в вашем пароле должны быть и те и другие. Еще лучше, чтобы они встречались в разных регистрах (большие, то есть заглавные, и маленькие буквы). Кроме этого, избегайте повторений, ведь именно их программа «замечает» и не желает принимать как надежный пароль (например, «…VV…», «…OO…» и так далее).
Кроме этого, избегайте повторений, ведь именно их программа «замечает» и не желает принимать как надежный пароль (например, «…VV…», «…OO…» и так далее).
Поле даты рождения не вписывайте вообще. Замечено, что при вводе даты рождения совершеннолетнего человека в Скайпе дальнейшая регистрация не удается. Именно поэтому с целью избежания этого «бага», недоработки при возникновении такой проблемы лучше вообще не вносить данные о дате рождения.
Если ваша проблема состоит в том, что второе поле для повторного ввода пароля неактивно, то есть там ничего нельзя написать, значит, вы забыли заполнить первое либо заполнили его при помощи функции вставки, а не вручную посимвольно.
Если логин не повторяет почту, это нормально. Не нужно писать точно такие же буквы в вашем логине.
Если после всех вышеуказанных действий программа все равно вас не регистрирует, нужно попробовать сделать все то же самое, но в другом интернет-браузере.
При заполнении всех полей регистрации для Skype смотрите внимательно на окружающие их условные обозначения. Если значок возле строчки с текстом зеленый, все верно, если красный, ищите рядом краткое объяснение, в чем состоит ошибка, неточность. Не все поля обязательно нужно забивать информацией о себе, а только те, рядом с которыми стоит «звездочка». А если аккаунт у вас уже есть, посмотрите эту публикацию.
Если значок возле строчки с текстом зеленый, все верно, если красный, ищите рядом краткое объяснение, в чем состоит ошибка, неточность. Не все поля обязательно нужно забивать информацией о себе, а только те, рядом с которыми стоит «звездочка». А если аккаунт у вас уже есть, посмотрите эту публикацию.
Что делать, если не получается зарегистрироваться в Skype
Процесс регистрации нового пользователя – кропотливая работа по созданию уникального никнейма, пароля. Процедура также потребует десятка кликов мышью, что для многих является неподъемной задачей. Однако каково разочарование человека, когда единственным результатом проделанных шагов является сообщение с кодом ошибки. Сегодня мы поговорим о том, почему не могу зарегистрироваться в Скайпе, также рассмотрим особенности процедуры и причины возникновения.
Одним из главных преимуществ мессенджера является его неприхотливость к системным требованиям платформы, высокая производительность рабочего процесса.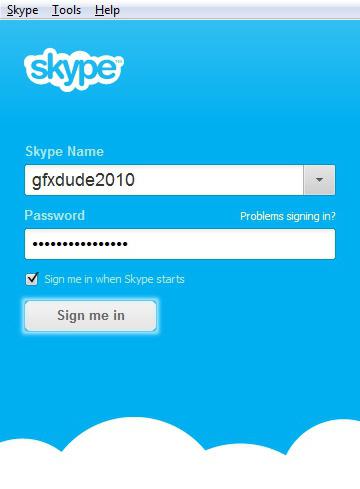
Ошибки при создании учетной записи
Помимо «косяков» со стороны пользователей, часто и ресурсы демонстрируют свою темную сторону. Причины возникновения крайне индивидуальны, однако подчиняются причинно-следственной цепочке.
В процессе повествования мы рассмотрим наиболее популярные примеры неполадок, препятствующих созданию учетной записи в Скайпе. Для удобства восприятия разобьем дальнейшее повествование на несколько отдельных блоков.
Данные не распознаны
Ошибка «Введенные вами регистрационные данные не распознаны» появляется довольно часто. Она возникает из-за нарушения алгоритмов считывания буквенно-числовых последовательностей.
Для решения проблему достаточно воспользоваться пошаговой инструкцией, пример которой приведен ниже:
- Закрываем настольную версию мессенджера (с помощью Панели или Диспетчера Задач).
- Включаем отображение скрытых папок и файлов на Панели Управления.
- Находим папку Skype на системном диске (C:\Users\Имя пользователя\AppData\Roaming\Skype).

- Хранилище с наименованием вашей учетной записи переименовываем или полностью удаляем.
- Перезапускаем мессенджер и оценивает конечный результат.
Такие действия могут повлиять на сохранность пользовательской информации (историю переписок, список контактов). Рекомендуется создать резервную копию данных.
Нарушение с указанием кода
Ошибка регистрации 450 в Скайпе возникает не по вине пользователя, а из-за неполадок специализированной службы регистрации новых аккаунтов.
Также система автоматически устанавливает ограничение на количество создаваемых «учеток» за сутки. Если ваша организация переходит на просторы Skype, создайте график добавления новых пользователей с учетом полученной информации.
Система предусматривает автоматическое исправление обнаруженных проблем организационной структуры, но ее эффективность оставляет желать лучшего.
Другие варианты регистрации
Если ни чего из вышеперечисленного не помогло, попробуйте воспользоваться другим способом регистрации в Skype, например через браузер на официальном сайте. Подробнее об этой процедуре читайте тут.
Подробнее об этой процедуре читайте тут.
Вместо заключения
Skype – приложение для обмена пользовательской информацией вне зависимости от ее вида, количества, содержания, размера. Разработчики наделили свое детище перечнем сильных сторон, совокупность которых нивелирует минимальное количество ошибок и багов.
Читайте так же:
Как изменить учетную запись в Скайпе
Мессенджер Skype сложно назвать просто сервисом для общения. Это сеть гигантских размеров, позволяющая людям не только разговаривать, но и узнавать много нового друг о друге. Способствует этому наличие множества полей учётных записей, благодаря которым можно получить сведения как об имени и фамилии, так и о месте жительства, дополнительных контактах и даже настроении. Узнайте, как изменить имя в Скайпе.
Изменение учетной записи пользователя
Некоторые аккаунты в Скайпе могут вовсе быть практически пустыми. Кроме того, жизненные обстоятельства людей могут вносить свои коррективы, поэтому приходится изменять информацию. Какой бы ни была причина, отредактировать можно практически любые сведения, за исключением уникального логина.
Какой бы ни была причина, отредактировать можно практически любые сведения, за исключением уникального логина.
Способ 1: изменение личной страницы в Skype
Первым делом стоит разобраться с наиболее простым методом того, как изменить Скайп и содержащуюся в нём информацию о пользователе. Речь идёт о редактировании данных в самой программе, без перехода к официальному сайту Microsoft ( это является вторым способом). Делается это очень просто:
- Выбрать вкладку «
- Навести курсор на строчку «Личные данные», чтобы перейти в открывшееся меню.
- Нажать «Редактировать мои данные», после чего появится заветный интерфейс.
- Дополнительные сведения изменяются после перехода к пункту «Показать полный профиль».
Конечно, поменять всё не получится.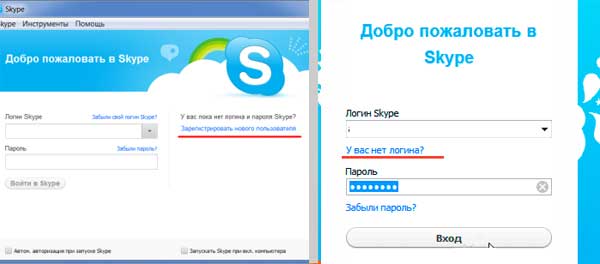 Однако мессенджер предоставляет такие возможности, как изменить имя в Скайпе, добавить место жительства, указать дату рождения, а также прикрепить множество контактных сведений.
Однако мессенджер предоставляет такие возможности, как изменить имя в Скайпе, добавить место жительства, указать дату рождения, а также прикрепить множество контактных сведений.
Лучше редактировать сведения в том порядке, в котором они идут на странице:
- Имя пользователя. Нажав на соответствующую строку, можно ввести любые данные, причём их объём не ограничен.
- Телефоны. Каждый из указанных номеров (мобильный, рабочий, домашний) отображается для пользователей, находящихся в списке контактов. По ним можно связываться через платные вызовы Скайпа.
- Электронная почта. Заполнение указанного раздела никак не отобразится на внешнем виде профиля, поскольку e-mail представляет собой конфиденциальную информацию и используется только для каких-либо рассылок Skype, а также восстановления аккаунта.
- Место жительства. После перехода к настройкам полного профиля от пункта 4 инструкции, можно выбрать страну, область, город, даже часовой пояс места проживания (или любого другого).

- Иные данные. К указанной категории можно отнести такую информацию, как личный (или рекомендуемый) веб-сайт, дата рождения, пол, язык и прочие сведения.
Информация полного профиля является публичной и отображается для всех пользователей.
Способ 2: изменение личной страницы через сайт Microsoft
Браузерный способ изменения аккаунта подходит любителям современного интерфейса или владельцам обновленного Скайпа. Сведения указываются абсолютно те же, однако существует и некоторый дополнительный функционал, например, подтверждение мобильного телефона или смена основного адреса e-mail. Приступить к редактированию можно так:
- Открыть настройки профиля согласно пунктам 1-3 инструкции способа 1 и выбрать строку «Управление».
- После перехода на сайт нажать на имя профиля.
- Выбрать пункт «Редактировать личные данные».

- Заполнить информацию аналогично способу 1.
Помимо указанных параметров, можно изменить пароль и настроить уведомления по SMS, e-mail.
Изменить учетную запись Skype очень просто, если есть какие-либо веские причины или просто интересные мысли. Несколько переходов позволяют быстро достигать нужных параметров прямо в программе или на сайте Microsoft.
голос
Рейтинг статьи
Как зарегистрироваться в Skype? Зарегистрируйтесь в Skype бесплатно и быстро
Время высоких скоростей, в котором мы живем, иногда ставит нас в зависимое положение и определяет использование цифровых средств связи. Быстрое развитие разнообразных технологий общения позволяет пользователю отдавать предпочтение наиболее приемлемому варианту общения.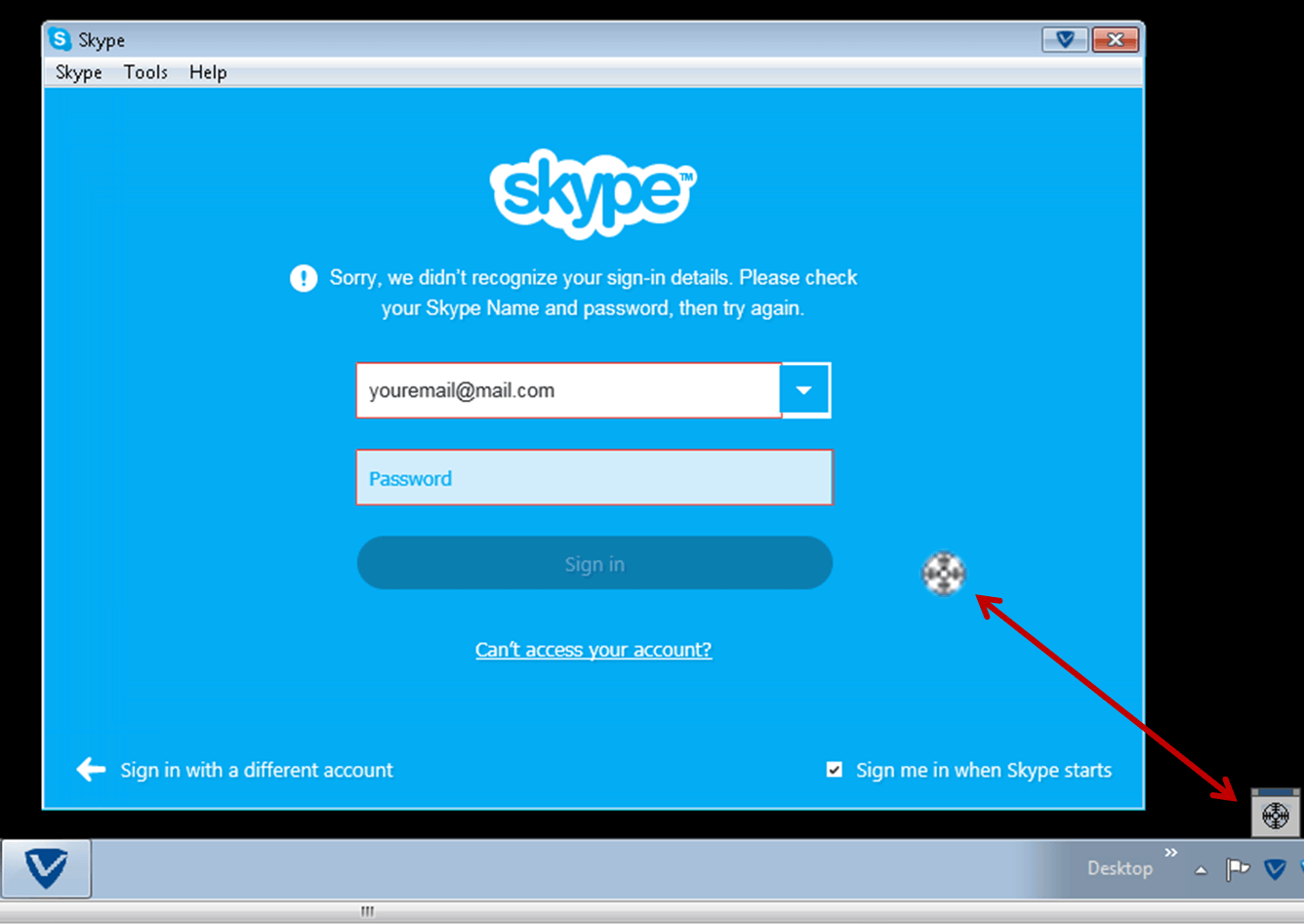 Обычная простота использования и функциональные настройки устройства иногда ставят некоторых людей в тупик непонимания. Например, вопрос: «Как зарегистрироваться в« Скайпе »?» — в принципе несложный в решении, но тем не менее требующий от пользователя определенных знаний.Более того, человек, желающий прибегнуть к бесплатному сервису Scype, должен строго придерживаться установленных правил использования программного обеспечения для подключения к Интернету, сценария реализации службы установки приложения и настройки параметров работы программного обеспечения. Перед вами информационный бюллетень, который на легком и доступном языке расскажет вам о том, как зарегистрироваться в Skype.
Обычная простота использования и функциональные настройки устройства иногда ставят некоторых людей в тупик непонимания. Например, вопрос: «Как зарегистрироваться в« Скайпе »?» — в принципе несложный в решении, но тем не менее требующий от пользователя определенных знаний.Более того, человек, желающий прибегнуть к бесплатному сервису Scype, должен строго придерживаться установленных правил использования программного обеспечения для подключения к Интернету, сценария реализации службы установки приложения и настройки параметров работы программного обеспечения. Перед вами информационный бюллетень, который на легком и доступном языке расскажет вам о том, как зарегистрироваться в Skype.
Сейчас, а не моментом позже: 5 аргументировали преимущества использования Scype
Advantage # 1
Универсальная доступность и неограниченный срок использования сервисной программы означают удобство организации двусторонней голосовой и видеосвязи и отправки текстовые сообщения и мгновенное общение.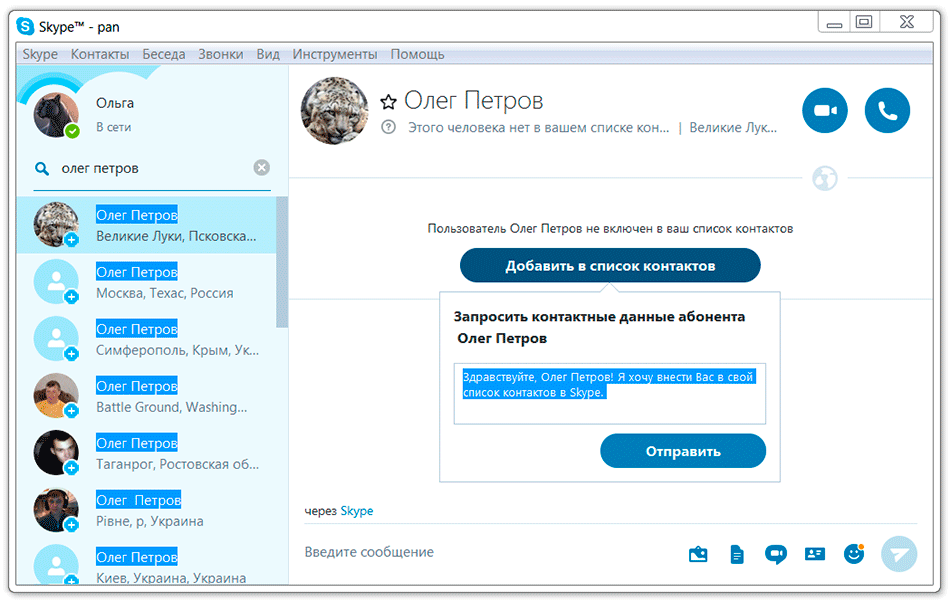
Advantage # 2
Если у вас ограниченная скорость интернет-трафика, вы всегда можете рассчитывать на функцию текстовой переписки онлайн. А также поделиться ссылками и другой небольшой информацией.
Рекомендуемые
Настройки IPTV «Ростелеком». Каналы IPTV
Аналоговое ТВ постепенно уходит на второй план. Его место более быстрым темпом занимает бесплатный IPTV Ростелеком. И это действительно удобно, потому что цифровые каналы лучше выглядят за счет лучшего изображения, звука.Но для начала нужно уточнить некоторые моменты ….
IMEI: как сменить телефон самостоятельно
Если вам нужно сменить IMEI на телефоне, эта статья предоставит полную и верную информацию о том, что такое код IMEI, какой для чего он нужен, и как его изменить. Какой IMEI вы наверняка уже сталкивались с этим понятием, значит, вы знаете, что …
Стиральная машина Bosch MAXX 4: инструкция по эксплуатации
Всем известный производитель Bosh, до этого Вы представляете миру очередную новинку, не только проводит множество испытаний, но и использует все доступные методы для обеспечения максимальной безопасности. Чтобы стиральная машина MAXX 4 радовала своего хозяина как можно дольше, набор к ней …
Чтобы стиральная машина MAXX 4 радовала своего хозяина как можно дольше, набор к ней …
Advantage # 3
Вы можете зарегистрироваться в Skype на своем компьютере, планшете или смартфоне, установив соответствующее программное обеспечение. Это позволяет создать человеку дополнительный комфорт в процессе пользования услугой. Любое современное мобильное устройство фактически перестанет зависеть от факторов стационарной привязки, то есть вы всегда сможете свободно перемещаться, оставаясь на линии или находясь в активном режиме ожидания (доступен круглосуточно).
Advantage # 4
Skype имеет ряд опций, использование которых предполагает некоторую оплату. Стоимость услуг, расширяющих функционал приложения, не выражается в запредельной сумме и приближается к относительно невысокой величине.
Advantage # 5
Условия использования программы никоим образом не обязывают пользователя и в основном бесплатны. Универсальность и невероятно широкий функционал делают Scype достойным помощником практически для всех, кому требуется надежное и доступное видео.
Следуя приведенным ниже инструкциям, вы узнаете, как зарегистрироваться в Skype, чтобы воспользоваться поистине уникальной возможностью общаться с любым человеком, имеющим устоявшиеся средства связи Scype на устройстве с подключением к Интернету.
Шаг №1. Создайте учетную запись Microsoft
- Перейдите на официальный сайт сервиса и перейдите к шагу «Проверить».
- Введите действующий адрес электронной почты Входящие. Есть возможность оформить подписку на новости, достаточно поставить галочку напротив соответствующего описания.
- Нажмите «Я согласен (включен) — Вкл».
- Если у вас нет адресов электронной почты, воспользуйтесь следующей возможностью «Зарегистрировать новый адрес электронной почты». Часто это действие позволяет зарегистрироваться в Skype второй раз.
- Перед тем как открыть форму «Создать аккаунт», заполнив ее, помните, что достоверность информации позволит другим легко найти вас.
- Завершите предложенное действие, нажав соответствующую кнопку, которая находится внизу заполненного списка данных.

- Следующая страница — это ваш аккаунт. Вы можете подписаться на плагины, редактировать личную информацию, просматривать историю использования и т. Д. В целом, контролировать функциональность и расширять возможности Scype.
Шаг № 2. Загрузка программного обеспечения
Если у вас не установлено приложение Scype, нажмите «Загрузить» и установите программное обеспечение на устройство, которое будет использоваться для видеосвязи.
Процесс установки ничем не примечателен, и даже если предположить, что пользователь всегда будет нажимать «Далее» или «Продолжить», благоприятное завершение гарантировано безусловно.В исключительных случаях всегда можно повторно запустить скачанный установочный файл.
Шаг №3. Первичный подъезд
Вот и решена большая часть задачи «как зарегистрироваться в Skype». Теперь вам необходимо изменить некоторые настройки служебной программы:
- После предупреждения «Почти готово» нажмите «Продолжить».

- Теперь вам необходимо настроить аудио и видеоустройство.
- Кнопка «Проверка звука» для проверки работоспособности динамик, то есть установлены правильные драйверы
- В разделе «Микрофон» будет визуально отображаться в ответ на ваш голос (зеленый свет).Если на индикатор не реагирует зеленая сигнальная линия, проверьте, подключено ли устройство.
- Если вы видите собственное изображение в правой части окна, значит все в порядке. В противном случае проверьте настройки камеры.
- Нажмите «Продолжить».
Шаг №4. Визуальный идентификатор
- На этом этапе вам необходимо установить аватар. Ваша фотография поможет пользователям сервиса познакомиться с вами по размещенному изображению. Вы можете сделать веб-камеру самостоятельно или загрузить ее из своей фотогалереи.
- Часто использую в качестве аватара различные графические рисунки. В этом случае у вас ничего нет и ограничений нет.
Шаг № 5. Эффективный инструмент поиска Skype
Эффективный инструмент поиска Skype
Зарегистрироваться без электронной почты не будет работать ни в одном из известных сегодня Интернет-продуктов. И, как известно, Scype не исключение. Серьезность назначения и функциональность услуг связи призваны значительно облегчить задачу поиска конкретных людей: старых школьных друзей, дальних родственников, уехавших за границу к друзьям или единомышленникам вашей молодости.
- На главной рабочей странице «Skype» в левой части интерфейса находится поле поиска.
- Набрав личные данные человека (Ф. И.), вы увидите список найденных пользователей. Конечно, поисковые люди по определению должны быть зарегистрированы на сервисе.
- Вкладка «Контакты», естественно, изначально пуста. Техническая служба Эхо — это ваш первый помощник. Позвоните в сервисную службу и убедитесь, что настройки.
Теперь вы наверняка владеете навыками регистрации в Skype.Хотя, забегая вперед, отметим: описанный вариант не только возможен.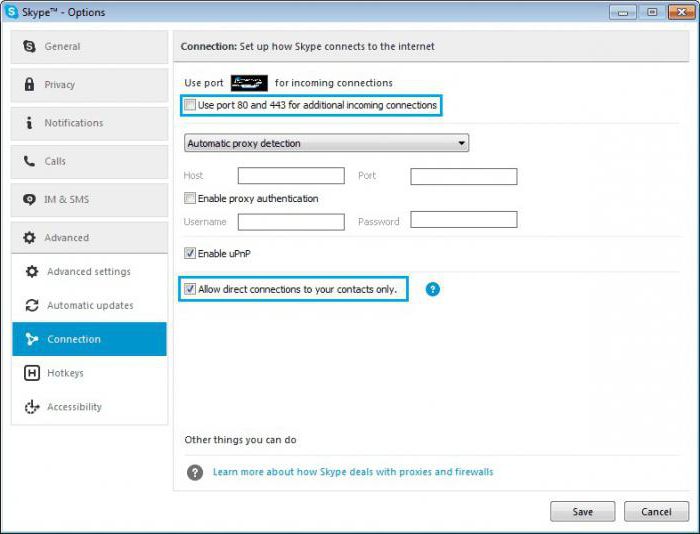
Управление сеансом
Во время осуществления видеозвонка вы можете использовать некоторые функциональные инструменты, расположенные в нижней части окна.
- Значок «Стрелка» показывает список контактов, уменьшая рабочее пространство «Экран».
- Значок «Далее», «лидер» — вспомогательный инструмент для обмена мгновенными сообщениями.
- «Камера» — включение / выключение видео.
- «Микрофон» — для включения или отключения звуков, воспроизводимых вами (окружающей средой).
- Крестик — многофункциональное меню, с помощью которого вы можете добавлять участников, а также показывать рабочее пространство вашего экрана, компаньона и многое другое.
- «Трубка» — завершить, завершить звонок.
- «Рост» — информация о качестве связи.
- Значок «Полный экран» говорит сам за себя.
Альтернативные способы регистрации
Как зарегистрироваться в Skype? Вопрос условный. Неправильный вариант по определению невозможен.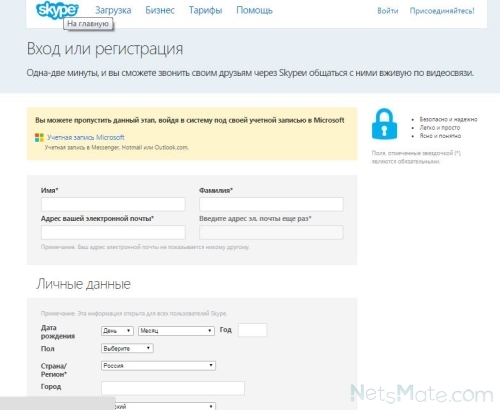 Без действующей учетной записи сервис просто не позволит пользователю дальнейшие действия по регистрации. И это факт! Другое дело, если учесть вопрос об изменении пути к входу. Для этого не обязательно иметь учетную запись Microsoft. Аккаунт Google не менее эффективен. И вы должны увидеть вопрос об универсальных привязанных аккаунтах: Facebook, Twitter и др. Все эти социальные сети тоже …
Без действующей учетной записи сервис просто не позволит пользователю дальнейшие действия по регистрации. И это факт! Другое дело, если учесть вопрос об изменении пути к входу. Для этого не обязательно иметь учетную запись Microsoft. Аккаунт Google не менее эффективен. И вы должны увидеть вопрос об универсальных привязанных аккаунтах: Facebook, Twitter и др. Все эти социальные сети тоже …
Как зарегистрироваться в Skype? Регистрируемся в Skype бесплатно и быстро
Время высоких скоростей, в котором мы живем, временами ставит нас в зависимое положение и предопределяет использование цифровых средств связи.Стремительные темпы развития разнообразных коммуникационных технологий позволяют пользователю отдавать предпочтение наиболее приемлемому варианту общения. Условная простота использования и функциональные настройки того или иного устройства все же иногда ставят некоторых в тупиковую ситуацию непонимания. Например, вопрос: «Как зарегистрироваться в Skype?» — в принципе решить несложно, но тем не менее требует от пользователя определенных знаний. Более того, человек, желающий использовать бесплатные сервисы Scype, должен строго следовать программному сценарию реализации, предусмотренному правилами подключения к Интернету, в виде установки служебного приложения и настройки программных опций.Перед вами информационный обзор, который простым и доступным языком расскажет, как зарегистрироваться в Skype.
Более того, человек, желающий использовать бесплатные сервисы Scype, должен строго следовать программному сценарию реализации, предусмотренному правилами подключения к Интернету, в виде установки служебного приложения и настройки программных опций.Перед вами информационный обзор, который простым и доступным языком расскажет, как зарегистрироваться в Skype.
Сейчас, а не мгновение спустя: 5 причин использовать Scype
Advantage # 1
Универсальная доступность и неограниченный срок использования сервисной программы означает удобную организацию двусторонней голосовой и видеосвязи, а также отправку текста сообщения и мгновенный обмен данными.
Номер преимущества 2
Если у вас ограниченная скорость интернет-трафика, вы всегда можете рассчитывать на функцию текстовой переписки on-line.А также обмениваться ссылками и другими информационными данными небольшого объема.
Номер преимущества 3
Вы можете зарегистрироваться в Skype на компьютере, планшете или смартфоне, установив соответствующее программное обеспечение. Это позволяет создать человеку дополнительный комфорт в процессе использования услуги. Любое современное мобильное устройство фактически перестанет зависеть от факторов стационарной привязки, то есть вы всегда сможете свободно перемещаться, оставаясь на линии или находясь в активном режиме ожидания (доступно 24 часа).
Это позволяет создать человеку дополнительный комфорт в процессе использования услуги. Любое современное мобильное устройство фактически перестанет зависеть от факторов стационарной привязки, то есть вы всегда сможете свободно перемещаться, оставаясь на линии или находясь в активном режиме ожидания (доступно 24 часа).
Advantage # 4
«Skype» имеет ряд дополнительных опций, использование которых предполагает некоторую оплату. Стоимость услуг, расширяющих функциональность приложения, не выражается запредельной суммой и близка к относительно невысокой величине.
Advantage №5
Условия использования программы в ничегооближе пользователя и большей частью бесплатны. Универсальность приложения и невероятно широкий функционал Scype делают его достойным помощником буквально для всех, кому нужна стабильная и публичная видеосвязь.
Следуя приведенным ниже пошаговым инструкциям, вы узнаете, как зарегистрироваться в Skype, чтобы воспользоваться поистине уникальной возможностью общаться с любым, у кого есть установленные средства связи Scype на устройстве с подключением к Интернету.
Шаг № 1. Создание учетной записи Microsoft
- Перейдите на официальный сайт сервиса и перейдите в раздел «Регистрация».
- Пожалуйста, введите ваш действующий адрес электронной почты. Вы можете подписаться на подписку на новости, просто отметив соответствующее описание.
- Нажмите «Я согласен» -Далее ».
- Если у вас нет адреса электронной почты, используйте опцию« Зарегистрировать новый адрес электронной почты »ниже. Часто это действие позволяет вам зарегистрироваться в Skype во второй раз.
- Перед тем, как открыть форму «Создать учетную запись», заполнив ее, помните, что достоверность информации позволит другим пользователям легко найти вас.
- Завершите предложенное действие, нажав соответствующую кнопку, которая находится в самом внизу заполненного списка данных.
- Следующая страница — ваша учетная запись. Здесь вы можете подписаться на плагины, редактировать личную информацию, просматривать историю использования и т.
 Д. В целом, управлять функциональностью и расширять возможности Scype.
Д. В целом, управлять функциональностью и расширять возможности Scype.
Шаг номер 2. Загрузка программного обеспечения
Если у вас не установлено приложение Scype, нажмите кнопку «Загрузить» и установите программу на устройство, которое вы будете использовать для видеосвязи.
Процесс установки ничем не примечателен, и даже при условии, что пользователь будет постоянно нажимать «Далее» или «Продолжить», благоприятный конец гарантирован однозначно.В исключительных случаях вы всегда можете повторно запустить установочный файл скачанной программы.
Шаг № 3. Первичный ввод
Итак, большая часть проблемы «как зарегистрироваться в Skype» решена. Теперь вам необходимо выполнить некоторые настройки служебной программы:
- После предупреждения «Почти готово» нажмите кнопку «Продолжить».
- Теперь вам нужно настроить аудио и видео устройства.
- Кнопка «Проверить звук» позволит убедиться в исправности колонок, то есть в правильности установленных драйверов.

- Во вкладке «Микрофон» будет визуально отображаться реакция на ваш голос (зеленый индикатор). Если индикатор не отвечает зеленой сигнальной линией, убедитесь, что устройство правильно подключено.
- Если вы видите в правой части окна собственное изображение, значит, все в порядке. В противном случае проверьте настройки камеры.
- Когда вы закончите, нажмите Продолжить.
Шаг №4. Visual ID
- На этом этапе вам необходимо установить аватар.Ваша фотография поможет пользователям сервиса узнать вас по размещенному изображению. Вы можете сделать собственный снимок с помощью веб-камеры или загрузить его из своей фотогалереи.
- Часто в качестве аватара используют различные графические рисунки. В этом случае вас ничто и никто не ограничивает.
Шаг № 5. Эффективный инструмент поиска — «Skype»
Регистрация без электронной почты не будет получена ни в одном из известных на сегодняшний день интернет-продуктов.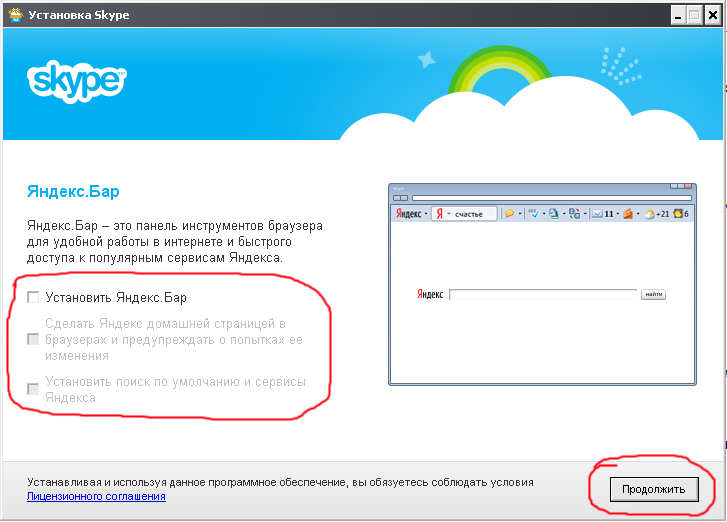 И, как известно, Scype не исключение. Серьезность назначения и функционал службы связи также призваны существенно упростить задачу поиска определенных людей: старых школьных друзей, товарищей по службе, уехавших за границу дальних родственников, знакомых или единомышленников вашей молодости.
И, как известно, Scype не исключение. Серьезность назначения и функционал службы связи также призваны существенно упростить задачу поиска определенных людей: старых школьных друзей, товарищей по службе, уехавших за границу дальних родственников, знакомых или единомышленников вашей молодости.
- На главной рабочей странице Skype есть окно поиска, расположенное в левой части интерфейса.
- Введя с клавиатуры личные данные человека (ФИ), вы увидите список найденных пользователей. Несомненно, требуемые люди по определению должны быть зарегистрированы на сервисе.
- Вкладка Контакты, естественно, изначально пуста. Техническая служба Echo — ваш первый помощник. Позвоните в сервис и убедитесь, что настройки работают.
Теперь вы точно знаете, как зарегистрироваться в Skype.Хотя, забегая вперед, отметим: описанный вариант не единственно возможный.
Управление сеансом
Во время видеозвонка вы можете использовать некоторые функциональные инструменты программы, расположенные в нижней части окна.
- Значок «Стрелка вправо» показывает список контактов, уменьшая рабочую область «Экран связи».
- Следующий значок «Выноска» — это вспомогательный инструмент для обмена мгновенными сообщениями.
- «Видеокамера» — включение / выключение видеотрансляции.
- «Микрофон» — включить или отключить слышимость звуков, которые вы слышите (окружение).
- Крестообразный значок — многофункциональное меню, с помощью которого вы можете добавлять участников общения, а также показывать собеседнику рабочее пространство своего экрана и многое другое.
- «Трубка» — закончить, прервать звонок.
- «Повышение уровня» — данные о качестве связи.
- Значок «Полноэкранный режим» говорит сам за себя.
Альтернативные способы регистрации
Как правильно зарегистрироваться в Skype? Это условный вопрос.Неправильный вариант по определению невозможен. Без действующего номера
Как зарегистрировать учетную запись Skype, указав свое имя пользователя
Внимание!
С 16. 01.2017 все, что написано ниже, устарело — метод больше не работает . Я постараюсь найти другие способы и, если найду рабочую версию, сообщу вам об этом. Конечно буду рад любой помощи.
01.2017 все, что написано ниже, устарело — метод больше не работает . Я постараюсь найти другие способы и, если найду рабочую версию, сообщу вам об этом. Конечно буду рад любой помощи. После того, как разработчики отменили имя пользователя при регистрации в Skype, многие пользователи задавались вопросом, как зарегистрировать новую учетную запись в старые добрые времена, когда можно было создать красивое имя пользователя ?! Что ж, на момент написания этой статьи существует как минимум один способ зарегистрировать новую учетную запись Skype, указав свое собственное имя пользователя.
Итак, дамы и господа, в старых версиях Skype для Android вы все еще можете указывать собственный логин Skype при регистрации. Дело в том, что для старых версий используется встроенная форма регистрации.
Как зарегистрировать аккаунт?
1) Удалите последнюю версию Skype со своего Android-устройства, так как в новых версиях вы не можете указать свой логин. 2) Скачайте и установите старую версию (например, я использовал 6. 4.0.309).
4.0.309).
3) Запустите приложение Skype и нажмите «Создать учетную запись»:
4) Примите Условия использования, нажав «Продолжить»:
5) Придумайте уникальный логин и нажмите «Далее»:
6) Если имя пользователя уже зарегистрировано, вы получите сообщение об ошибке «Имя Skype, которое вы ввели, уже занято.Выберите вариант ниже или вернитесь, чтобы ввести новый »:
Вам будет предложено выбрать одно из доступных имен пользователей, но лучше нажать кнопку «Назад» и придумать новое, более красивое имя пользователя :
7) Если вы найдете неиспользуемое имя пользователя, вы увидите сообщение «Проверка учетной записи …»
8) В конце знакомый интерфейс подтвердит, что вы успешно зарегистрировали новую учетную запись Skype с желаемым именем пользователя:
Кроме этого метода, кто-то говорит, что можно зарегистрировать аккаунт с помощью Skype 3.8.0.188 для Windows, однако, мне не удалось создать учетную запись таким способом.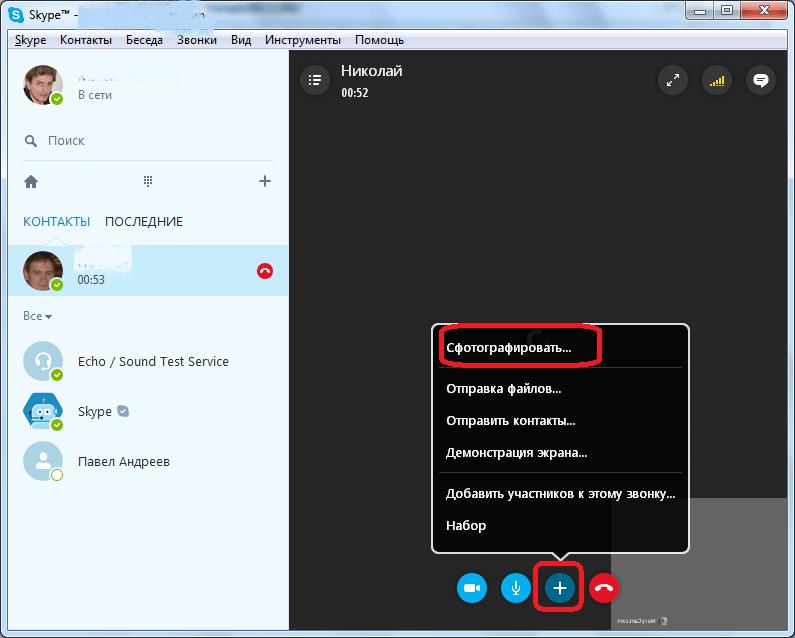 Поэтому, если у вас есть возможность, попробуйте также этот метод и оставьте комментарий, если вы смогли создать учетную запись (также предоставьте информацию о своей ОС и в каком городе вы находитесь, чтобы понять, почему для кого-то работает, но сделайте это не для других).
Поэтому, если у вас есть возможность, попробуйте также этот метод и оставьте комментарий, если вы смогли создать учетную запись (также предоставьте информацию о своей ОС и в каком городе вы находитесь, чтобы понять, почему для кого-то работает, но сделайте это не для других).
Предупреждение!
Появились мошенники, предлагающие платные услуги по регистрации аккаунтов с желаемым логином в Skype. Предупредите друзей и расскажите им об этом, а еще лучше поделитесь ссылкой на эту статью в социальных сетях.Как создать учетную запись Skype
Последнее обновление Автор: David Webb .
Skype — полезная программа для звонков друзьям и коллегам, организации видеоконференций, чата и обмена файлами. Чтобы использовать его, вам необходимо зарегистрироваться в Skype и установить приложение. В этой статье мы расскажем вам о процессе , как создать учетную запись в Skype, загрузить и установить приложение, настроить параметры и максимально эффективно использовать программу .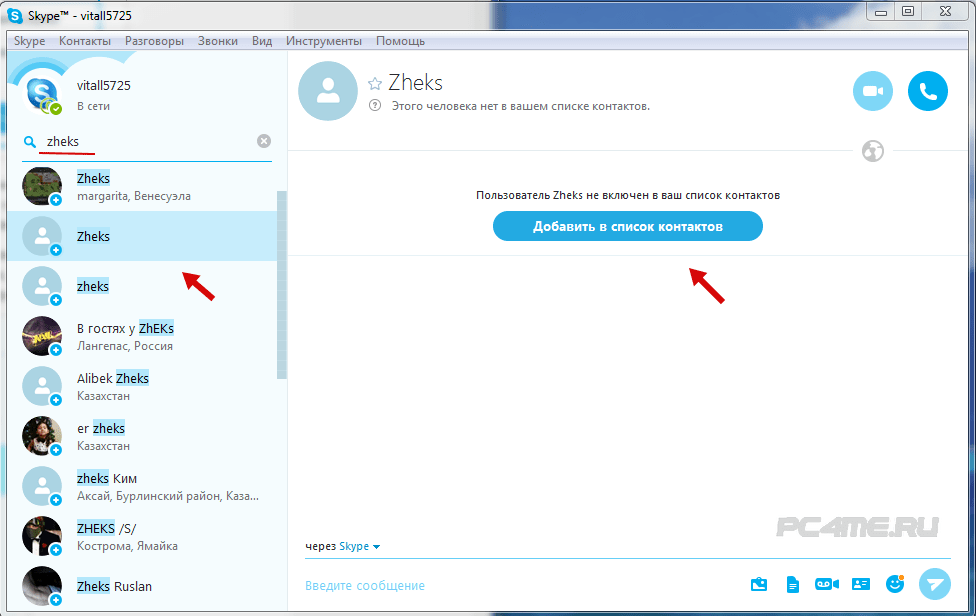
Скачать и установить Skype
Чтобы начать пользоваться Skype, вам необходимо сначала его скачать и установить. Вы можете скачать его здесь для Windows, Linux, Mac, Android, iPhone, iPad. После загрузки Skype запустите процесс установки, дважды щелкнув папку с программным обеспечением. Когда это будет сделано, вы можете открыть приложение.
Создать учетную запись
Если вы никогда не регистрировались в Skype, вам нужно будет создать аккаунт .Откройте приложение и нажмите Нет учетной записи? Создай!Затем следуйте процедуре: введите свой номер телефона, придумайте пароль, напишите свое имя и фамилию и выберите дату своего рождения.
После этого вы получите на свой телефонный номер код подтверждения : введите его в соответствующее поле и нажмите Далее .
Поздравляем! Ваша учетная запись Skype создана. Теперь вам нужно будет загрузить изображение своего профиля и протестировать микрофон и камеру. Вы также можете пропустить эти шаги и выполнить их позже, если хотите. Если вы регистрируетесь с помощью мобильного телефона или планшета, выполните ту же процедуру.
Вы также можете пропустить эти шаги и выполнить их позже, если хотите. Если вы регистрируетесь с помощью мобильного телефона или планшета, выполните ту же процедуру.
Как добавить и изменить основной адрес электронной почты Skype
Чтобы изменить основной адрес электронной почты, связанный с вашей учетной записью Skype, выполните следующую процедуру.Войдите в систему в Skype и щелкните свое изображение профиля в верхнем левом углу приложения. Прокрутите вниз до Настройки и выберите Ваш профиль на правой панели.
Вы будете автоматически перенаправлены на Skype в Интернете . В Контактные данные измените или добавьте свой адрес электронной почты и нажмите Сохранить .
Вы можете добавить нескольких адресов электронной почты в свою учетную запись Skype, чтобы друзья и коллеги могли вас найти. Если вы это сделаете, вы можете установить один основной адрес электронной почты, к которому будет привязана ваша учетная запись. Не забудьте нажать Сохранить перед тем, как закрыть страницу, чтобы применить изменения.
Не забудьте нажать Сохранить перед тем, как закрыть страницу, чтобы применить изменения.
Как войти в систему автоматически
Настройка автоматического входа в Skype может различаться в зависимости от вашей платформы.В Windows и Linux Skype запускается автоматически по умолчанию каждый раз, когда вы запускаете компьютер. Если нет, вы можете настроить его. Перейдите в меню > Запуск и закройте и отметьте Автоматически запускать Skype .
На Mac перейдите в «Настройки »> «Общие» и включите вкладку При закрытии оставьте Skype работающим , чтобы приложение запускалось даже после закрытия окна Skype.Затем щелкните значок Skype > Параметры> Открыть при входе , чтобы автоматически войти в свою учетную запись.
На устройствах Android откройте приложение, перейдите в Настройки> Общие и установите флажок Входить автоматически .
Для iPhone и iPad нет такой функции, как автоматический вход, потому что после входа в систему вы остаетесь в системе. Если вы хотите остановить сеанс и выйти, откройте приложение Skype, нажмите на изображение своего профиля и выберите Выйти в правом верхнем углу.
Если вы хотите остановить сеанс и выйти, откройте приложение Skype, нажмите на изображение своего профиля и выберите Выйти в правом верхнем углу.
Как добавить вторую учетную запись Skype
Вы можете владеть двумя учетными записями Skype, например, для личных целей и деловых встреч. Для этого выйдите из своей учетной записи и создайте новую, следуя описанной выше процедуре. Убедитесь, что вы используете другой адрес электронной почты или номер телефона, иначе система сообщит вам, что этот пользователь уже зарегистрирован.Хотя вы не можете запускать две учетные записи на одном устройстве одновременно, вы можете войти в одну из своих учетных записей со своего компьютера, а другую — с мобильного телефона или планшета.
Другой способ — войти в Skype для Интернета , используя одновременно настольную версию или мобильное приложение.
Изображение: 123RF.com
Создать аккаунт Skype | Создать новую учетную запись
Skype — это служба сообщений, вызовов VoIP и видеозвонков, поддерживаемая Microsoft. Доступно для Windows, MAC OS, Linux, Android, iOS, Windows Phone, Xbox One, PlayStation и BlackBerry OS ; это самая популярная в мире служба онлайн-звонков. Вот список шагов, которые вам нужно выполнить, чтобы создать учетную запись Skype.
Доступно для Windows, MAC OS, Linux, Android, iOS, Windows Phone, Xbox One, PlayStation и BlackBerry OS ; это самая популярная в мире служба онлайн-звонков. Вот список шагов, которые вам нужно выполнить, чтобы создать учетную запись Skype.
Создать аккаунт Skype
Сначала перейдите на skype.com и начните загрузку приложения для своей системы, пока это происходит, вернитесь на страницу Skype и перейдите в раздел « Create account », напишите адрес электронной почты (Должен быть real), примите условия использования Skype и нажмите «Далее». Вам нужно будет указать данные своего профиля, имя, пол, возраст, страну и имя пользователя. После того, как вы закончите, просто перейдите на следующую страницу и подтвердите свою учетную запись с помощью электронного письма , которое Skype пришлет вам.
Завершите загрузку и установите приложение, запустите его и войдите в систему с данными, которые вы только что создали. И вы готовы начать пользоваться Skype ; вы можете отправлять сообщения и файлы своим контактам в чате, звонить им или совершать видеозвонки (даже групповые видеозвонки), чтобы лично встретиться со своими важными людьми, и все это бесплатно. Если вы хотите позвонить на стационарный или международный номер, сначала необходимо пополнить счет, но не волнуйтесь, у Skype самые низкие тарифы на рынке.
И вы готовы начать пользоваться Skype ; вы можете отправлять сообщения и файлы своим контактам в чате, звонить им или совершать видеозвонки (даже групповые видеозвонки), чтобы лично встретиться со своими важными людьми, и все это бесплатно. Если вы хотите позвонить на стационарный или международный номер, сначала необходимо пополнить счет, но не волнуйтесь, у Skype самые низкие тарифы на рынке.
Если у вас есть учетная запись facebook или hotmail, регистрация может быть проще всего. Используя вашу учетную запись facebook, все данные будут продублированы и сохранены в системе Skype , так что вам не придется ничего писать.С учетной записью Hotmail даже лучше всего, когда вы открываете учетную запись в службе Microsoft, вы получаете доступ ко всем службам Microsoft, в приложении Skype вы можете напрямую написать свой адрес электронной почты Hotmail или Outlook и пароль и войти в систему, контакты из Hotmail появятся в Skype (синхронизируется автоматически).
Как создать:
- создать учетную запись в скайпе
- создать учетную запись в скайпе новую учетную запись
- создать учетную запись в скайпе
- в скайпе создать учетную запись
- скайп создать новую учетную запись
Как добавить вторую учетную запись в Skype | Small Business
Skype предлагает несколько способов добавления личных и деловых учетных записей в приложение Skype на вашем компьютере.В зависимости от ваших потребностей вы можете создать новую учетную запись или добавить ранее зарегистрированную учетную запись. Вы можете войти в свои учетные записи по отдельности или одновременно, хотя вам может потребоваться специальное оборудование для одновременного использования двух голосовых линий Skype. Другие действия с учетной записью, такие как воспроизведение сообщений и добавление контактов, не требуют установки дополнительного оборудования или программного обеспечения.
Приложение для начального экрана
Посетите страницу создания учетной записи на веб-сайте Skype (см. Ресурсы).В форме «Создать учетную запись» введите личные данные своей второй учетной записи, включая адрес электронной почты, имя в Skype и пароль. Нажмите «Я согласен — Продолжить», чтобы создать учетную запись.
Ресурсы).В форме «Создать учетную запись» введите личные данные своей второй учетной записи, включая адрес электронной почты, имя в Skype и пароль. Нажмите «Я согласен — Продолжить», чтобы создать учетную запись.
Нажмите клавишу «Windows», которая находится между Ctrl и Alt в левой части клавиатуры, чтобы перейти на начальный экран. Щелкните «Skype», чтобы запустить приложение Skype для Windows 8, которое отличается от настольной версии Skype. Или наведите курсор на правый верхний угол экрана и нажмите «Поиск».Введите «Skype» в поле поиска и нажмите «Магазин», чтобы загрузить Skype из Магазина Windows. После установки нажмите «Skype», чтобы запустить приложение.
Щелкните значок «Статус» рядом с вашим изображением в окне Skype, чтобы открыть меню «Выход». Нажмите «Выйти», чтобы отключить Skype от вашей текущей учетной записи. На экране входа нажмите «Создать новую учетную запись Microsoft», чтобы открыть страницу регистрации Microsoft в веб-браузере по умолчанию.
Введите свою личную информацию, чтобы создать новую учетную запись Microsoft. Войдите в Skype, используя это имя пользователя и пароль, и щелкните свое имя Skype на экране входа, чтобы связать эту учетную запись Microsoft с новой учетной записью Skype. В будущем вы будете использовать свои данные для входа в Microsoft в Skype.
Войдите в Skype, используя это имя пользователя и пароль, и щелкните свое имя Skype на экране входа, чтобы связать эту учетную запись Microsoft с новой учетной записью Skype. В будущем вы будете использовать свои данные для входа в Microsoft в Skype.
Skype для рабочего стола
Посетите страницу загрузки Skype, чтобы получить настольную версию Skype, которая позволяет входить в систему с помощью нескольких экземпляров Skype (см. Ресурсы). Нажмите «Загрузить» и «Сохранить», чтобы загрузить файл, а затем дважды щелкните установщик Skype, чтобы запустить установку после загрузки.
Запустите проводник и щелкните букву диска вашего жесткого диска в разделе «Компьютер», чтобы просмотреть корневой каталог вашего диска. Дважды щелкните «Program Files», «Skype» и «Phone», чтобы открыть папку, содержащую файл приложения Skype. Щелкните правой кнопкой мыши «Skype.exe», наведите курсор на «Отправить» и выберите «Рабочий стол (Создать ярлык)».
Щелкните правой кнопкой мыши созданный вами ярлык «Skype» и выберите «Свойства».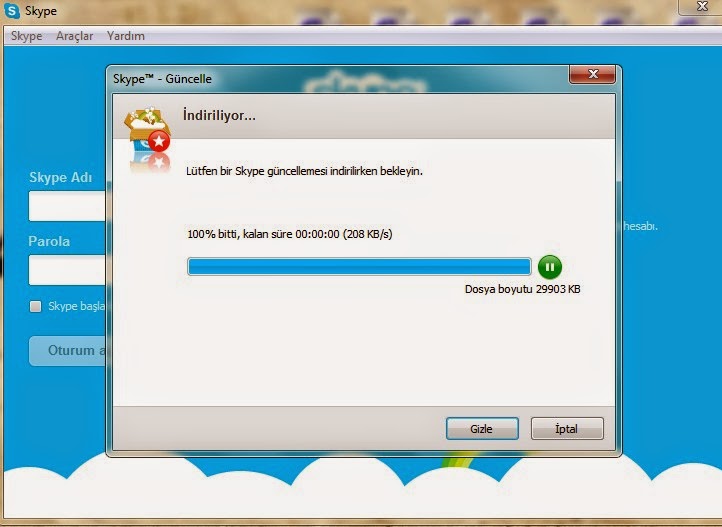 Щелкните поле «Цель» и нажмите «Конец», чтобы переместить курсор в конец текста в поле.Нажмите клавишу «Пробел», чтобы добавить пробел после текста, и введите «/ вторичный» (без кавычек) после пробела.
Щелкните поле «Цель» и нажмите «Конец», чтобы переместить курсор в конец текста в поле.Нажмите клавишу «Пробел», чтобы добавить пробел после текста, и введите «/ вторичный» (без кавычек) после пробела.
Нажмите «ОК», чтобы сохранить изменения и закрыть окно «Свойства». Дважды щелкните созданный и измененный ярлык Skype, чтобы запустить дополнительный экземпляр Skype, и войдите в систему, указав данные альтернативной учетной записи.
Ссылки
Ресурсы
Советы
- Чтобы использовать две учетные записи Skype с приложением начального экрана, вы должны войти в Windows с локальной учетной записью вместо учетной записи Microsoft.Чтобы выйти из Windows, щелкните значок пользователя на начальном экране и выберите «Выйти». Нажмите «Параметры входа», чтобы создать новую локальную учетную запись и войти в нее.
Writer Bio
Дэвид Уэйн пишет с 2010 года, а колонки о технологиях появляются в нескольких региональных газетах Техаса. Уэйн окончил Хьюстонский университет в 2005 году, получив степень бакалавра искусств в области коммуникаций.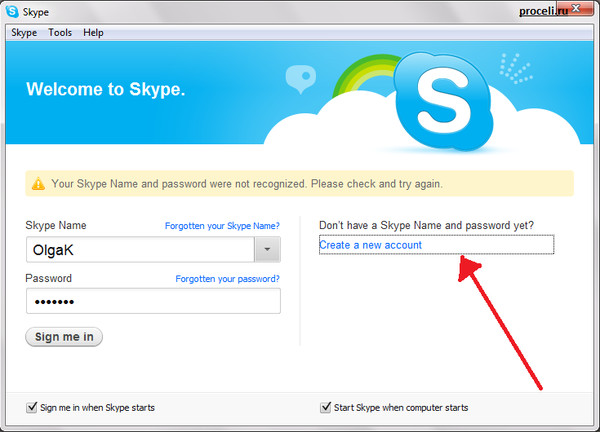
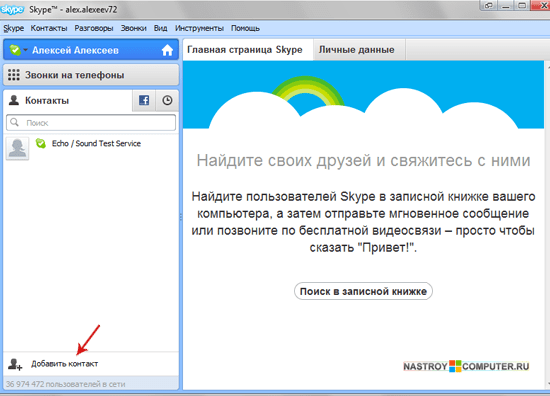

 Теперь при каждом щелчке по ярлыку будет запускаться новая программа.
Теперь при каждом щелчке по ярлыку будет запускаться новая программа.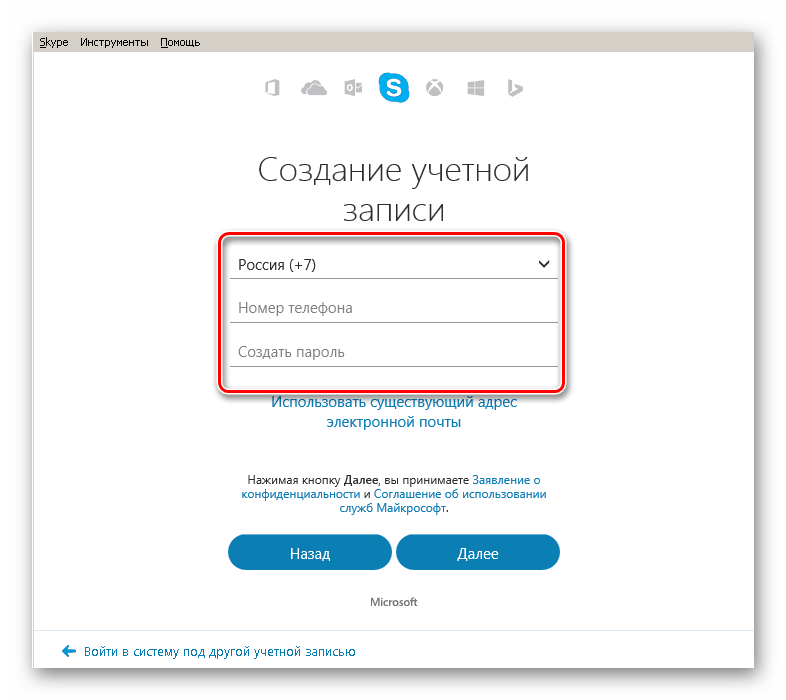 Сообщи системе о том, что ты его забыл, нажав ссылку ниже
Сообщи системе о том, что ты его забыл, нажав ссылку ниже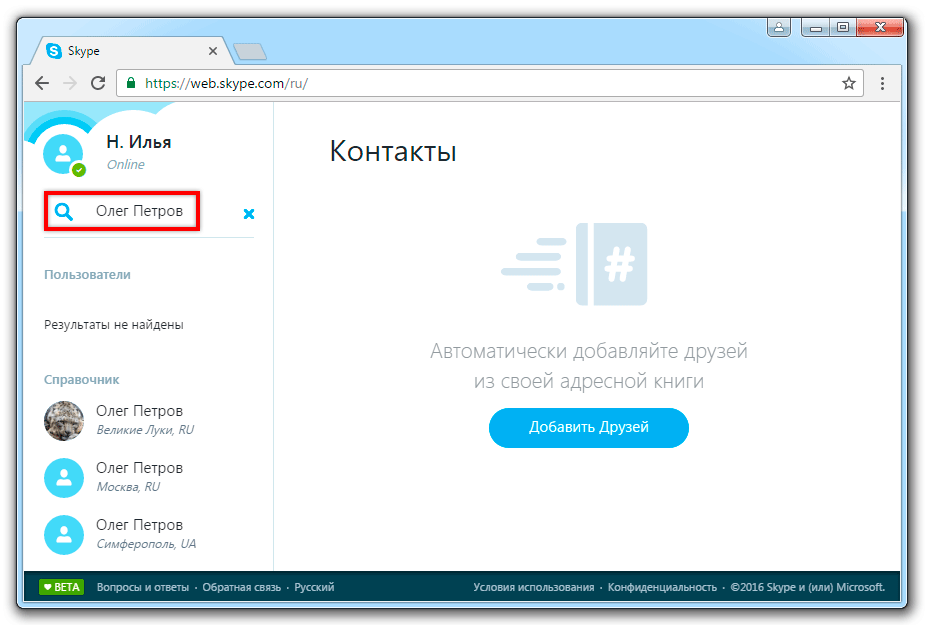
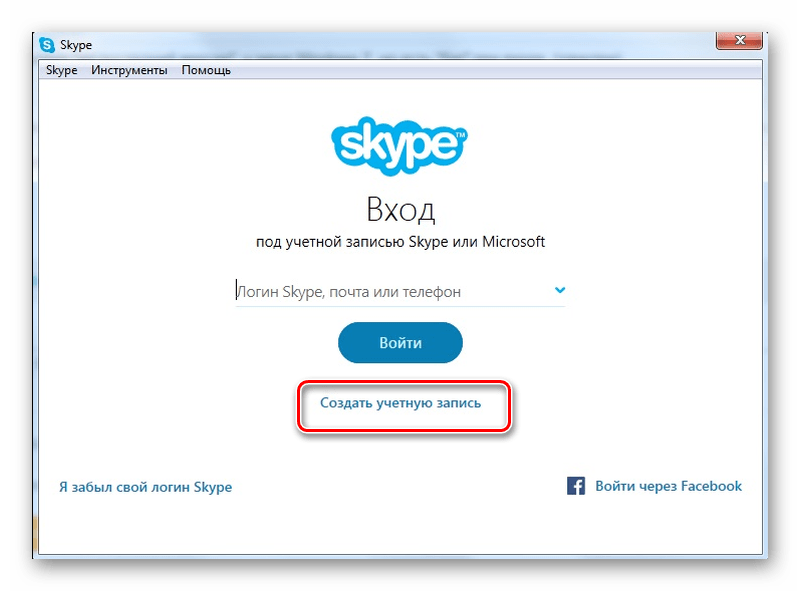
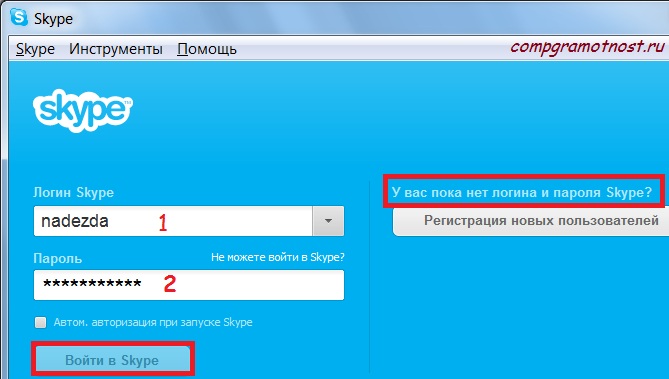

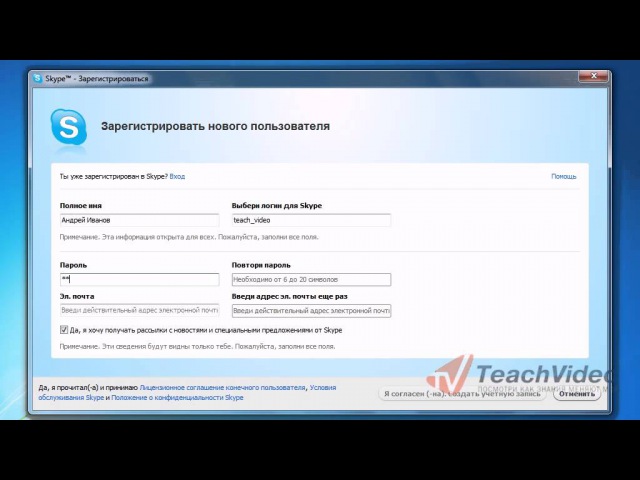 Ее можно заполнять на своем языке, не транскрибируя из одного языка в другой. Тут и кроется самое сложное для «новоиспеченных» пользователей программы. Нужно придумать такой логин, чтобы он вам запомнился, и чтобы не повторялся, то есть был уникальным. Это сделать достаточно непросто, если не применить немного воображения, а использовать широко популярные слова.
Ее можно заполнять на своем языке, не транскрибируя из одного языка в другой. Тут и кроется самое сложное для «новоиспеченных» пользователей программы. Нужно придумать такой логин, чтобы он вам запомнился, и чтобы не повторялся, то есть был уникальным. Это сделать достаточно непросто, если не применить немного воображения, а использовать широко популярные слова.


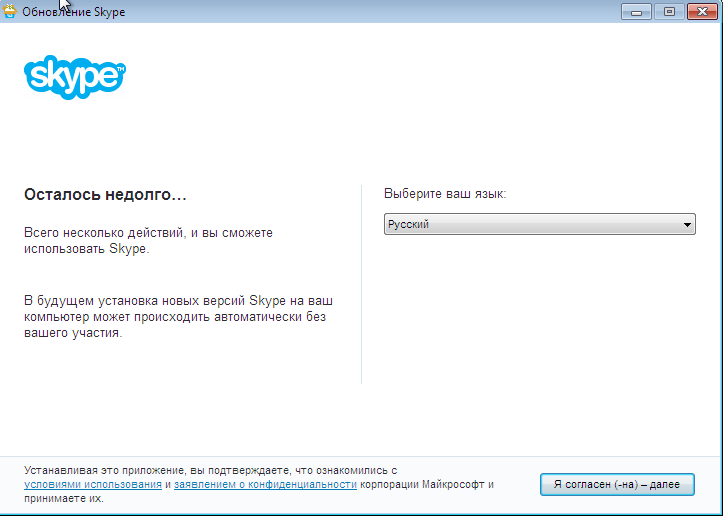

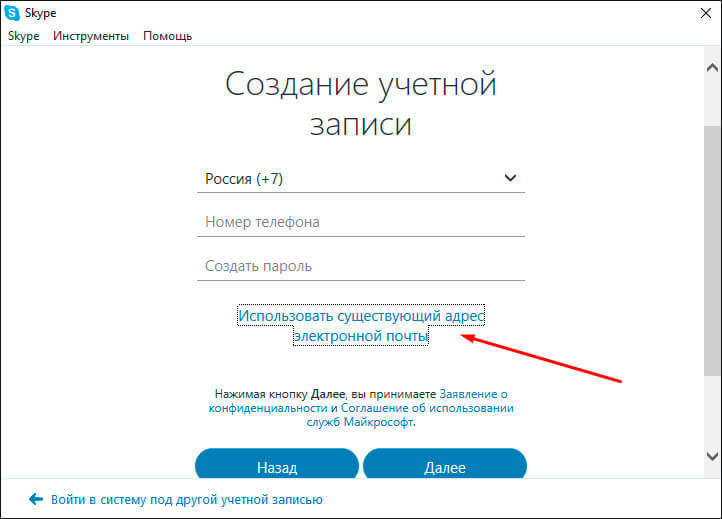 Эффективный инструмент поиска Skype
Эффективный инструмент поиска Skype 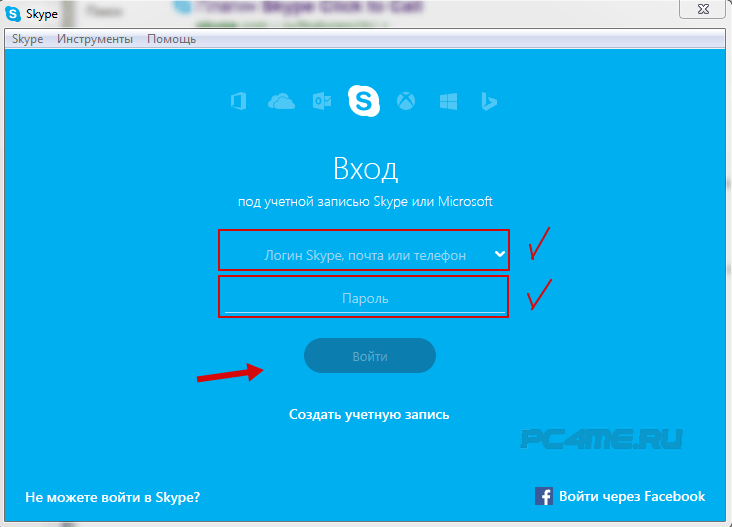 Д. В целом, управлять функциональностью и расширять возможности Scype.
Д. В целом, управлять функциональностью и расширять возможности Scype.