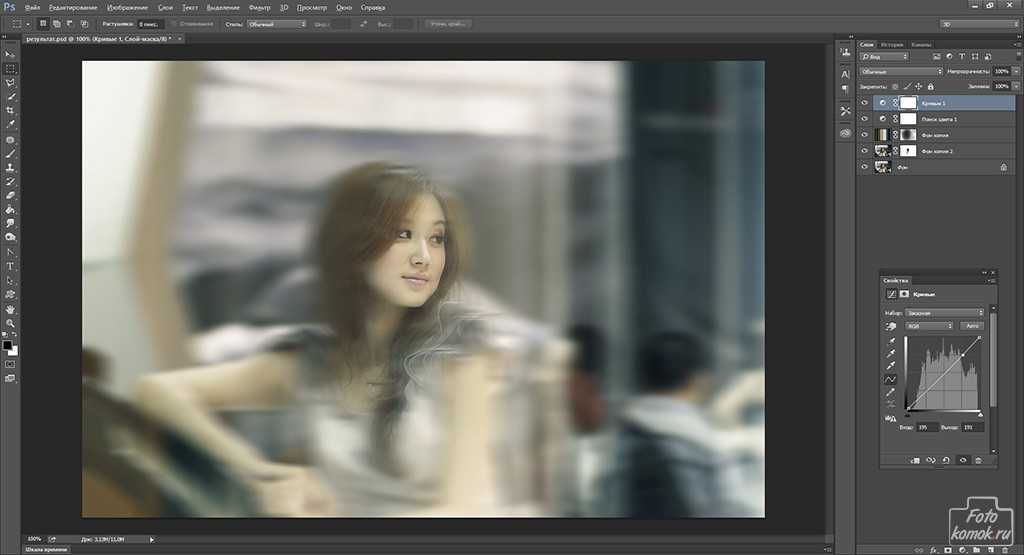Как размыть фон в Фотошопе за пару минут? » DelPC.ru
Если вы не владелец техники, которая сама размывает фон, то можно красиво размыть фон на фотографии в Photoshop. Есть несколько способов, как размыть фон на фото в Фотошопе CS6 (или других версиях этого фоторедактора):
- С помощью фильтров
- С помощью инструмента “Размытие”
Для размытия фона любым из вышеперечисленных методов могут понадобится навыки выделения объекта на фото.
Чтобы сделать фон на фотографии сзади размытым, используйте Фотошоп для размытого фона. Как сделать фон размытым в Фотошопе:
- Выделите объект, который планируете размыть (если элементов, которые вы хотите размыть много, выделите ту часть фото, которую планируете оставить в резкости и нажмите Ctrl+Shift+I. Произойдёт инверсия выделенной области, и выделенным окажется всё, что не планировали оставлять в резкости)
- Настройте края выделенной области
- Откройте вкладку “Фильтр” на верхней панели
- Во вкладке “Фильтр” найдите “Размытие” и наведите на него.
 Появится меню с различными типами размытия:
Появится меню с различными типами размытия:- По Гауссу
- “Умное” размытие
- Радиальное
- Размытие в движении и другие
- Выберите тип размытия, который хотите применить к фону. В некоторых типах вам будет предложено выбрать радиус размытия, или интенсивность размытия, а в некоторых – нет. Настройте радиус, если такая возможность есть в том типе, который вы выбрали, и нажмите “ОК”
Если у вас остались вопросы, касательно того, как сделать фон размытым, то смело задавайте их в комментариях
Инструментом “Размытие” можно пользоваться без выделения области. Как размыть задний фон на фото в Фотошопе:
- Активируйте инструмент на панели инструментов
- Настройте плотность кисти
- Зажав левую кнопку мыши, водите кистью по части фото, которую необходимо сделать размытой
Как сделать фото с размытым задним фоном, показано в видео:
youtube.com/embed/IKp5CyRSKRk?wmode=transparent&modestbranding=1&autohide=1&showinfo=0&rel=0″ frameborder=»0″ webkitallowfullscreen=»» mozallowfullscreen=»» allowfullscreen=»»>Задавайте вопросы касательно того, как сделать фон фотографии размытым в Фотошопе в комментариях ниже. Мы с радостью поможем.
Чтобы размыть фон онлайн, перейдите в Фотошоп онлайн. Затем, чтобы бесплатно размыть задний фон на фото онлайн:
- Нажмите “Файл” – “Открыть изображение”
- Загрузите фото, на котором необходимо сделать задний фон размытым онлайн
- Выберите инструмент “Размытие”
- Настройте размер и плотность кисти
- Водите кистью по участкам, где надо размыть задний фон на фото онлайн
Чтобы изменить цвет фона картинки в Фотошопе, выберите и откройте фото с однотонным фоном. Мы используем изображение с фруктом на белом фоне. Воспользуйтесь любым удобным способом выделения. Мы используем инструмент “Быстрое выделение”. Как в Фотошопе изменить цвет фона на фотографии:
Воспользуйтесь любым удобным способом выделения. Мы используем инструмент “Быстрое выделение”. Как в Фотошопе изменить цвет фона на фотографии:
- Выделите всю область изображения, которая должна остаться без изменений. Если вы выделили ненужный фрагмент – не волнуйтесь и не отменяйте всё выделенное. Достаточно просто зажать клавишу Alt и кликнуть в той области, которая была лишней. Затем отпустите клавишу и продолжайте выделять нужное
- Когда все необходимые элементы будут выделены, перейдите на верхнюю панель и найдите вкладку “Выделение”, а в ней – “Уточнить край”
- Поэкспериментируйте со значениями в открывшемся окне так, чтобы края выделенного изображения были чёткими и не захватывали лишние (соседние) пиксели
- Нажмите “ОК”, когда добьётесь нужного эффекта
- Нажмите “Фильтр” – “Инверсия”, чтобы выделенная область оказалась не выделенной, а вся остальная – выделенной
- Выберите цвет, которым хотите залить фон и кликните по инструменту “Заливка”
- Этим инструментом кликните по выделенному фону
Photoshop размыть края.
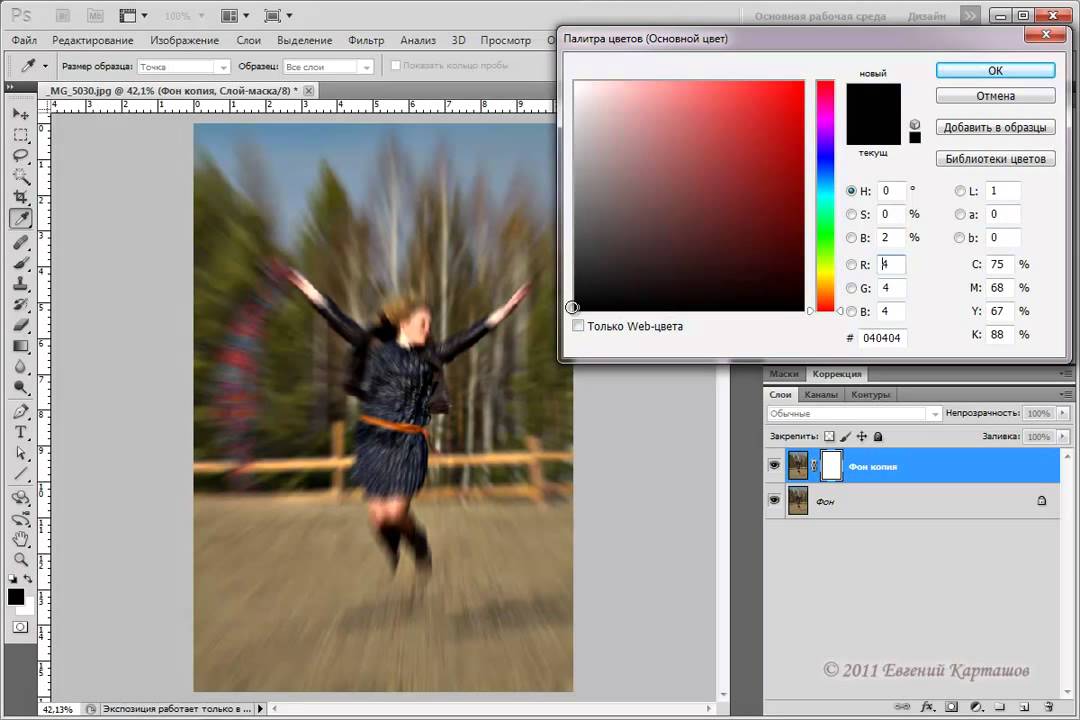 Как легко и быстро сгладить края в фотошопе после вырезания
Как легко и быстро сгладить края в фотошопе после вырезанияДоброго времени суток, уважаемые читатели моего блога. Сегодня мы будем говорить про один очень важный момент. От того насколько качественно вы научитесь пользоваться функцией, о которой сегодня пойдет речь, зависит уровень вашего профессионализма. И несмотря на то, что публикации на похожую тему я уже писал неоднократно, эта статья тоже будет содержать в себе нечто новое.
Я расскажу вам о том, как сгладить края в Фотошопе, покажу как работать с готовой картинкой, края которой выглядят некрасиво, пиксельно, а также поведаю что делать с фото, чтобы после вырезания оно привлекательно выглядело и не выделялось из общей картины, когда нужно вставить объект в коллаж.
Простое сглаживание
Начнем мы, пожалуй, с самого простого способа. Откройте два изображения (откуда будете вырезать и куда вставлять). В моем случае это будет невеста и пляж.
- Аккуратно выделите объект любым подходящим инструментом выделения, например тем же прямоугольным лассо и перенесите его на слой с другим изображением.
 Мы такое уже проделывали, когда заменяли фон на картинке в фотошопе. И как вы сможете заметить, наше вырезанное изображение будет слегка косячным (хотя не всегда). Останутся всякие углы, из-за которых фотография будет смотреться неестественно.
Мы такое уже проделывали, когда заменяли фон на картинке в фотошопе. И как вы сможете заметить, наше вырезанное изображение будет слегка косячным (хотя не всегда). Останутся всякие углы, из-за которых фотография будет смотреться неестественно. - Теперь, не снимая выделения, вызовите меню «Выделение» — «Модификация» — «Сгладить». Если вы случайно сняли выделение, то не волнуйтесь. Просто зажмите клавишу CTRL и нажмите левую кнопку мыши на слое с объектом. В этом случае он снова выделится.
- В открывшемся меню выберите такой радиус, чтобы он убрал все углы, но в то же время не очень их закруглял. Я для своего случая взял цифру 10, но у вас она может отличаться. После этого края действительно удается сглаживать, а все неровности останутся за пределами пунктирной линии. Но и это еще не всё. Нам нужно убрать все эти остатки.
- Инвертируйте выделение (SHIFT+CTRL+I), чтобы был выделен не сам объект, область вокруг него.
 А теперь просто нажмите клавишу DELETE, тогда все ненужные угловые детали удалятся, а изображение станет гладким.
А теперь просто нажмите клавишу DELETE, тогда все ненужные угловые детали удалятся, а изображение станет гладким.
В конце можно еще сделать небольшую растушевку. Для этого снова идите в меню «Выделение» — «Модификация», но теперь уже выбираете «Растушевка». Здесь вам нужно поставить размеры самой растушевки. Но не ставьте слишком много. Посмотрите сами, сколько вам будет достаточно. Мне, например, хватило и 6, а кому-то может потребоваться 15. Экспериментируйте. Вы всегда сможете вернуться назад.
Несколько слов для тех, кто хочет большего
Ну а если вам хочется поскорее разобраться со всеми инструментами и самим находить способы решения той или иной проблемы, то вам, как никому, нужно знать максимум обо всех имеющихся инструментах.
Вы, например, знали, что есть в этой программе ? До него не так-то просто добраться, если действовать по наитию. Могу порекомендовать вам курс «Фотошоп с нуля в видео формате
». Благодаря ему вы будете знать куда больше и уже через месяц начнете работать в программе так, как это делают профессионалы.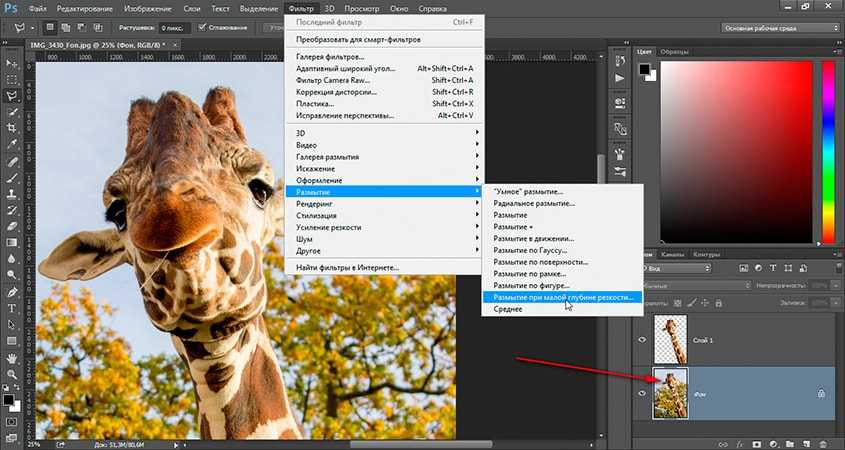
Не верите? Просто попробуйте. Думаете, что вам это может не пригодиться? А между тем на подобных навыках тысячи людей организуют себе дополнительный заработок. Веб-дизайн – это всего лишь картинки, которые создают специалисты при помощи этой программы и отсылают заказчикам за большие деньги.
Скачайте бесплатный курс «Профессия веб-дизайнера за 10 дней
» и узнайте все подробности.
До новых встреч и обязательно подписывайтесь на рассылку.
Более плавным и ровным за счет удаления/добавления дополнительных пикселей или делая их полупрозрачными.
В результате этого, края такого выделения станут лучше и естественнее сливаться с другими пикселями, выходящими за пределы границы выделения.
Данная настройка активируется на панели параметров следующих инструментов:
- , в том числе Прямоугольное и Магнитное;
Почему именно эти инструменты?
Данная группа инструментов создает выделенную область, то есть некую замкнутую границу, при редактировании которой часто нужно, чтобы края оставались плавными, то есть сглаженными.
Но возникают вопросы, почему в этом списке нет инструментов и – ведь они тоже создают выделенную область!?
Я думаю следующее. Касательно Прямолинейного выделения, вспомните-ка – они квадратные. Создавая прямоугольное выделение, границы всегда вертикальные и горизонтальные, углы четко повторяют форму пикселя, таким образом, мы не имеем дефекта, когда края прямоугольника могут быть резкими и рваными – они всегда прямые и ровные. Значит и сглаживание им совершенно не нужно.
Что касается Быстрого выделения, то там есть альтернативный параметр – Жесткость кисти
, она то и регулирует какими в итоге будут края. Причем эта настройка более гибкая, позволяющая регулировать эффект по 100% — шкале.
Постойте-ка – а то причем? Это совсем далеко от выделенной области! Верно. А вы не заметили, что Волшебный ластик и почти одно и тоже? Просто ластик сразу удаляет пиксели, а палочка их добавляет в выделение. А если это один и тот же принцип действия, то и сглаживание должно быть и там и там.
Уточнение края
Ну и теперь способ немного сложнее, но эффективнее. С этой функцией мы уже сталкивались, когда выделяли волосы в фотошопе. Но сегодня она нам пригодиться для простого сглаживания.
- Выделите объект любым инструментом.
- Теперь идите в меню «Выделение» — «Уточнить край». В отельном окне у вас должна открыться небольшая рабочая область с ползунками. Это как раз то, что мы и искали.
- Для удобства можете выбрать разные режимы просмотра, например «На черном», «Маска» или «Марширующие муравьи». Я, например, предпочитаю именно на черном. Но тут всё еще также зависит от самого изображения. Если оно будет слишком темное, то на черном фоне его нет смысла ставить.
- Ну и теперь вам нужно будет поиграться в бегунками, чтобы достичь нужного результата. За что отвечает сглаживание и растушевка, вы уже поняли. Сместить край расширяет или сужает область выделения. В своем случае я поставил этот показатель на 10%. Смотрите как у вас меняется картинка и как сглаживаются края.
 Старайтесь не допускать, чтобы просвечивался фон. Найдите то положение, которое будет достаточным для устранения дефектов.
Старайтесь не допускать, чтобы просвечивался фон. Найдите то положение, которое будет достаточным для устранения дефектов. - Далее обратите внимание на пункт «Вывод». Он отвечает за то, куда будет выведено итоговая картинка. Можете сразу отправить ее на новвый слой, но я рекомендовал бы вам поставить режим «Выделение».
- Ну и в конце мы снова инвертируем выделение и убираем стираем все на слое, кроме нашего объекта, с помощью однократного нажатия на клавишу DELETE.
В итоге у нас получается очень даже симпатичное изображение, без каких либо углов и зазоров. Все гладко и аккуратно. Это то, чего мы и добивались. Ну конечно вы можете сделать дальнейшую обработку изображения, но об этом в другой статье. Но самое главное, что вы теперь знаете, как сгладить края в фотошопе после вырезания.
Ну а на этом я свою сегодняшнюю статью буду заканчивать. Но если вы еще хотите хорошо подтянуть свои знания по фотошопу или изучить его с нуля, то рекомендую вам посмотреть эти классные видеоуроки. Все рассказано очень доступным языком и будет понятно любому уровню пользователя. Курс реально «Просто пальчики оближешь».
Все рассказано очень доступным языком и будет понятно любому уровню пользователя. Курс реально «Просто пальчики оближешь».
Ну а я с вами буду прощаться. Надеюсь, что моя сегодняшняя статья вам понравилась. Поэтому не забудьте подписаться на обновления моего блога и поделиться материалами с друзьями в социальных сетях. А я буду стараться почаще выкладывать для вас интересные статьи. Удачи вам. Пока-пока!
С уважением, Дмитрий Костин.
Растушевка
Алгоритм растушевки очень схож с предыдущим. Данный эффект позволяет размыть края, тем самым, создавая плавный переход между участками выделенной области и смежными с ней. Примечательно, что этот вид размытия границ приводит к уменьшению детализации краев выделенного участка.
К слову, инструменты, к которым можно применить растушевку, те же самые, что и в случае со сглаживанием.
После того как вы определитесь с одним из перечисленных выше инструментов, в шапке Панели инструментов вы заметите пункт «Растушевка».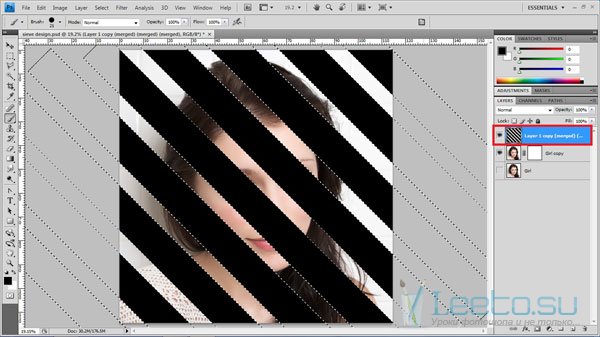 Степень размытия вы должны варьировать самостоятельно, задавая значение в пикселях.
Степень размытия вы должны варьировать самостоятельно, задавая значение в пикселях.
Далее необходимо выбрать инструмент «Выделяющая кисть», выбрать мягкую кисточку и создать выделенную область в окне изображения.
Как видите, с помощью таких нехитрых правил вы легко и просто можете сгладить края в Photoshop. Надеюсь, у вас все получится!
Обнаружение краёв
После выбора вида просмотра, переходим в раздел Обнаружение краёв (Edge Detection)
, ставим галочку
Показать радиус (Show Radius)
и увеличиваем
Радиус (Radius)
, перемещая ползунок вправо, чтобы добавить обрезанные волосы к выделенной области. При этом стараемся как можно меньше захватить фон.
1 . Радиус (Radius)
. При перемещение ползунка радиуса вправо, к выделенной области начнёт добавляться часть изображения, которая была за пределами первоначального выделения. При этом радиус увеличивается во всех направлениях от первоначального края выделения на то количество пикселей, которое Вы определяете при перемещении ползунка.
2 . Умный радиус (Smart Radius)
. Автоматически корректирует радиус для чётких и нечётких краёв. То есть, если мне нужно увеличить радиус в нечётких областях (в моём примере это волосы), а в области чётких краёв (в моём примере это плечи) оставить радиус небольшим, то необходимо включить параметр
Умный радиус (Smart Radius)
. В зависимости от изображения и типа краёв
Умный радиус (Smart Radius)
может сработать как во благо, так и во вред. Если граница выделенной области по всей длине имеет одинаково чёткие или нечёткие края, или если Вам необходимо более точно контролировать настройку радиуса, то параметр
Умный радиус (Smart Radius)
следует отключить.
Вывод
После смещения края выделенной области, переходим в раздел Вывод (Output)
. Ставим галочку и перемещаем ползунок
Эффект (Amount)
вправо, чтобы убрать светлый ореол и заменить цветовую кайму по краям выделенной области на цвет ближайших полностью выделенных пикселей. Здесь также нужно ориентироваться на результат. Затем выбираем вариант вывода: .
Здесь также нужно ориентироваться на результат. Затем выбираем вариант вывода: .
1 . Очистить цвета (Decontaminate Colors)
. Уменьшает ореолы по краям выделенной области и заменяет цвет в области уточнения краёв на цвет ближайших полностью выделенных пикселей.
2 . Эффект (Amount)
. Регулирует уровень очистки цвета.
3 . Вывод в (Output То)
. В раскрывающемся списке выберите вариант вывода уточнённой выделенной области:
- Выделение (Selection)
. Фотошоп обрабатывает уточнения и выводит результат в виде выделенной области (муравьиная дорожка). Не активен со включенной функцией
Очистить цвета (Decontaminate Colors)
. - Слой-маска (Layer Mask)
. Добавляет слой-маску к активному слою в соответствии с результатом уточнения краёв. Не активен со включенной функцией
Очистить цвета (Decontaminate Colors)
. - Новый слой (New Layer)
. Удаляет фон и выводит результат на новый слой, содержащий только выделенный элемент.
- Новый слой со слоем-маской (New Layer with Layer Mask)
. Добавляет новый слой со слоем-маской в соответствии с результатом уточнения краёв. - Новый документ (New Document)
. Создаёт новый документ со слоем, содержащим только выделенный элемент. - Новый документ со слоем-маской (New Document with Layer Mask)
. Создаёт новый документ со слоем содержащим слой-маску в соответствии с результатом уточнения краёв.
Заключительные настройки
После очистки цвета можно вернуться в раздел Настройка края (Adjust Edge)
и при необходимости подкорректировать параметры:
Сгладить (Smooth)
,
Растушевка (Feather)
,
Контрастность (Contrast)
и
Сместить край (Shift Edge)
. В моём примере я не корректировал эти параметры и оставил всё как есть. Нажимаем
ОК
и при необходимости корректируем результат с помощью кисти на маске слоя. Радуемся полученному результату:
Работа с картинкой для сайта
Откровенно говоря, размытие краев для картинки, которую вы собираетесь вставить в текст статьи – устаревший способ оформления. Сейчас его уже почти никто не использует, однако интерес к этому вопросу весьма существенный, судя по и количеству статей на эту тему.
Сейчас его уже почти никто не использует, однако интерес к этому вопросу весьма существенный, судя по и количеству статей на эту тему.
Потому я не могу не показать вам как достичь желаемого эффекта, но заодно хочу предложить лучшую альтернативу аж в двух вариациях. Вдруг удастся кого-нибудь убедить отказаться от использования устаревшего метода в пользу менее избитого.
Итак, для начала о главном. Открываем изображение.
Теперь выбираем инструмент прямоугольное выделение. Если не можете отыскать, то задержите на пару секунд зажатую кнопку мыши на второй кнопке панели слева. Здесь может быть инструмент овальная область.
Кстати, если вы будете использовать овал, то фотография станет эффектнее. Прямоугольные рамки уже изжили себя, а вот овалы пока в топе. Судя по социальным сетям. Ну, пример я покажу вам чуть позже.
Итак, вернемся к основной теме. Пока выбираем прямоугольник.
Рисуем на картинке область, которая останется не размытой. Если вы хотите, чтобы незамутненным остался квадрат, по удерживайте Shift пока рисуете.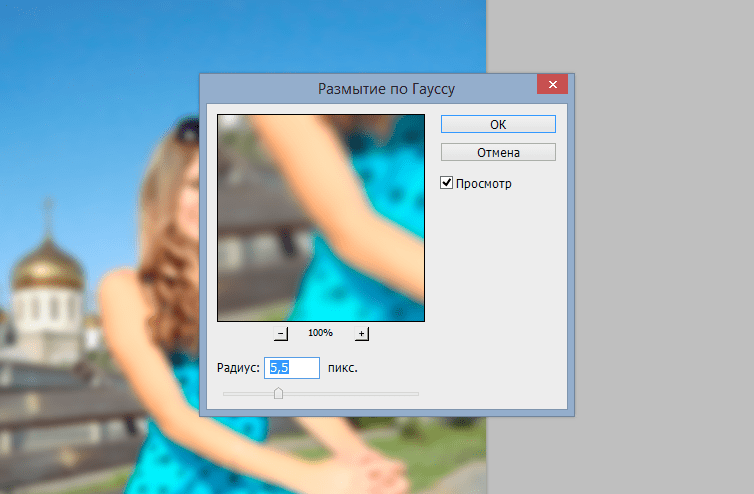 Зажимаете кнопку и ведете мышью по рисунку. Мне нужен прямоугольник, а потому я этого делать не буду, а вы поэкспериментируйте.
Зажимаете кнопку и ведете мышью по рисунку. Мне нужен прямоугольник, а потому я этого делать не буду, а вы поэкспериментируйте.
После того как вы это сделали, эффекты будут применяться не для внутренней части выделенного объекта, а для внешней рамки. Переходим к фильтрам, раздел «Размытие». Тут много разных возможностей, можете попробовать каждый и посмотреть как работает та или иная функция. Чаще остальных специалисты используют «Размытие по Гауссу…». Попробуем для начала его?
Дергайте за ползунок и смотрите какие изменения происходят с фотографией. Не забудьте поставить галочку, чтобы включить «Просмотр».
Мне не меньше нравится «Размытие в движении».
Схема действий такая же, а эффект несколько отличается.
Готово. Но, как и обещал, покажу вам еще два интересных эффекта.
Ну, во-первых, сейчас очень популярно писать цитаты на картинках и вы это уже умеете делать. Просто достаточно не использовать «Инверсию». Берете инструмент «Прямоугольное выделение». Выбираете область.
Выбираете область.
Не используйте инверсию, а сразу переходите к «Фильтрам» и размытию по Гауссу. Немного смазываете фокус и при помощи инструмента «Текст» . Очень важно, чтобы изображение было размыто не сильно и слегка угадывалось. Поэкспериментируйте.
Теперь, как и обещал, покажу как сделать размытие по краям более эффектным. Выбираете картинку и под кнопкой прямоугольное выделение выбираете эллипс. Опять же, чтобы фигура была ровной, зажимаете кнопку Shift, а затем выбираете инверсию в разделе «Выделение» в верхнем меню.
Применяете фильтр размытие по Гауссу.
В принципе уже неплохо. Можно использовать. Чтобы снять ползающих муравьев одновременно зажмите Ctrl+D или кликните в любом месте фотографии.
Можете обрезать, чтобы картинка была квадратной.
Вот так, теперь вы знаете как размыть края фотографии красиво и профессионально. Теперь перейдем к более интересному и сложному вопросу, а именно размытие границ слоя. Не переживайте, получится у каждого!
Рейтинг
( 1 оценка, среднее 5 из 5 )
Понравилась статья? Поделиться с друзьями:
Размытие фотофона в Photoshop, эффект малой глубины резкости
Ваши самые красивые изображения могут содержать отвлекающий фон, отвлекающий внимание зрителей от основного объекта.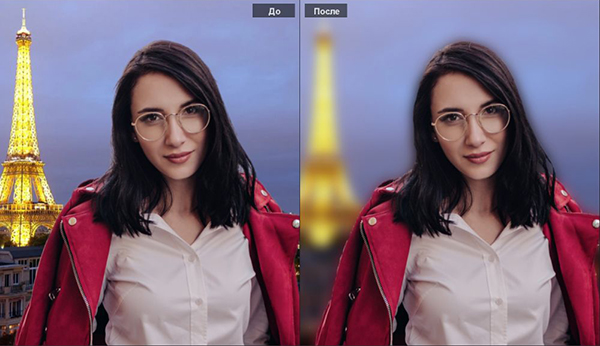 Это может произойти в случае с фотографией продукта электронной коммерции, которая может не привлечь желаемого внимания клиентов. Если это так, вы можете удалить фон изображения или, если у вас есть мотив сохранить фон, вы также можете сделать это, просто размыв фон изображения. Еще одна вещь может прийти вам в голову, что ваши недавно снятые изображения ужасно красивы своим фоном, и вы хотите сохранить фон, и в то же время вы также хотите сохранить подходящую фокусировку на объекте. Здесь вы можете размыть фон фотографии в Photoshop и создать эффект малой глубины резкости. Этот метод редактирования фотографий сделает расплывчатый фон изображения, сохраняя идеальный фокус на главном объекте изображения.
Это может произойти в случае с фотографией продукта электронной коммерции, которая может не привлечь желаемого внимания клиентов. Если это так, вы можете удалить фон изображения или, если у вас есть мотив сохранить фон, вы также можете сделать это, просто размыв фон изображения. Еще одна вещь может прийти вам в голову, что ваши недавно снятые изображения ужасно красивы своим фоном, и вы хотите сохранить фон, и в то же время вы также хотите сохранить подходящую фокусировку на объекте. Здесь вы можете размыть фон фотографии в Photoshop и создать эффект малой глубины резкости. Этот метод редактирования фотографий сделает расплывчатый фон изображения, сохраняя идеальный фокус на главном объекте изображения.
Вы, тем не менее, можете запустить этот процесс модификации фотографий своими руками дома или в студии, используя последнюю версию Photoshop. Теперь вы можете подумать о том, как размыть фон изображения и, чтобы успокоить вас, мы хотели бы сказать, что если вы будете следовать пошаговому процессу редактирования изображения, как мы упоминали ниже, вы сможете это сделать. Это профессиональное руководство по размытию фотографий, короткое и простое для понимания.
Это профессиональное руководство по размытию фотографий, короткое и простое для понимания.
1. Откройте изображение в Photoshop и разблокируйте его.
2. Увеличьте изображение до нужного вам размера и создайте путь внутри одного или двух пикселей вокруг объекта с помощью инструмента Photoshop Pen Tool и сделайте выделение.
Вы также можете использовать другие инструменты выделения, такие как Polygonal Lasso , Magic Wand и т. д., но эти инструменты лучше всего работают на контрастном фоне. Чтобы получить идеальный путь и выделение на всех типах изображений, вы должны использовать инструмент «Перо», который способен создавать профессиональные пути.
3. Теперь нажмите Ctrl+Shift+I , чтобы сделать выделение Инвертировать , чтобы вы могли выбрать фон, который вы хотите размыть фон изображения.
4. Если это версия Photoshop CC, перейдите к Фильтр .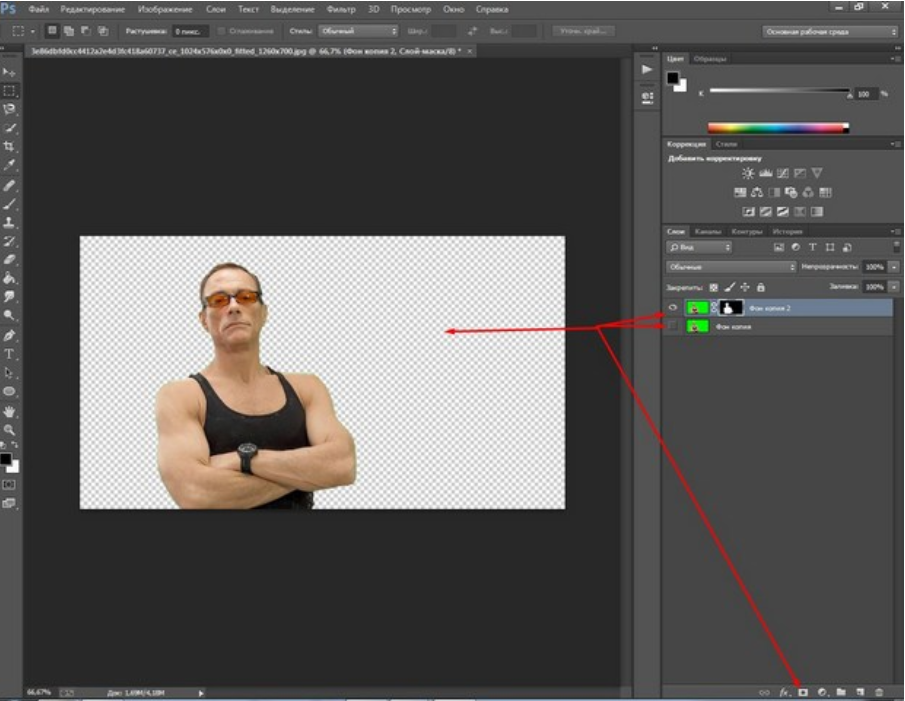 Щелкните Blur Gallery , а затем щелкните инструмент Tilt-Shift , чтобы применить эффект размытия к фону изображения.
Щелкните Blur Gallery , а затем щелкните инструмент Tilt-Shift , чтобы применить эффект размытия к фону изображения.
В случае других версий Photoshop, таких как CS6, вы получите инструмент Tilt-Shift непосредственно в параметре «Размытие», но в версии CC он ниже 9.0011 Галерея размытия .
Filter => Blur Gallery => Tilt-Shift
5. Если все в порядке, вы увидите Tilt-shift внешний вид инструмента, который размоет фон вашего изображения. Посмотрите на изображение ниже и почувствуйте разницу.
Теперь вам нужно настроить инструмент вручную. Для этого нажмите на центр круга и перетащите его в нужное место. Вы можете вращать инструмент и полностью контролировать размытие фонового изображения, где вам нужно или как вам нужно.
6. Правильно примените инструмент, измените свойство размытия, перетащите и поместите инструмент, щелкнув круг в центре. Когда это выглядит круто, и вы чувствуете, что получили желаемый результат, нажмите OK в верхней части этого инструмента. Снимок ниже предназначен для того, чтобы вы поняли, как мы выполнили этот процесс.
Когда это выглядит круто, и вы чувствуете, что получили желаемый результат, нажмите OK в верхней части этого инструмента. Снимок ниже предназначен для того, чтобы вы поняли, как мы выполнили этот процесс.
Это наш окончательный результат. Если вы не снимаете изображение с помощью цифровой зеркальной камеры, после завершения вышеуказанного процесса вы должны чувствовать, что фотография была сделана зеркальной камерой.
Мы добавили предыдущее изображение ниже, чтобы вы почувствовали разницу между двумя изображениями.
На данный момент это крутая техника обработки фотографий. Не так ли? Если вы так думаете, вы можете редактировать свои изображения в процессе. Но вам может быть неудобно работать с Photoshop и его различными инструментами и опциями для редактирования фона изображения своими руками. В этом случае вы можете отправить свои изображения для создания эффекта малой глубины резкости. Наша компания Clipping Path India является профессиональным поставщиком услуг по редактированию и ретуши фотографий по всему миру. В течение последних 30 лет мы предлагаем удаление фона фотографий, обрезку контуров, цветокоррекцию, ретуширование изображений, а также преобразование растровых изображений в векторные и иллюстрацию, маскирование изображений, творческие манипуляции с фотографиями и т. д. Этими услугами по редактированию изображений пользуются профессиональные фотографы, менеджеры по электронной коммерции, рекламные агентства, занятые графические дизайнеры и агентства, а также многие другие.
В течение последних 30 лет мы предлагаем удаление фона фотографий, обрезку контуров, цветокоррекцию, ретуширование изображений, а также преобразование растровых изображений в векторные и иллюстрацию, маскирование изображений, творческие манипуляции с фотографиями и т. д. Этими услугами по редактированию изображений пользуются профессиональные фотографы, менеджеры по электронной коммерции, рекламные агентства, занятые графические дизайнеры и агентства, а также многие другие.
Мы предоставляем все эти услуги по редактированию изображений самыми опытными графическими дизайнерами, которые редактируют изображения с использованием новейших технологий редактирования изображений. Наши клиенты получают услуги обработки фотографий мирового класса по лучшим ценам на редактирование фотографий. При оптовом заказе фотообработки мы предоставляем скидку до 50%. Если вы заинтересованы и вам требуется какая-либо услуга редактирования изображений, вы можете просто связаться с нами или отправить нам запрос предложения. Мы вышвырнем вас как можно скорее.
Мы вышвырнем вас как можно скорее.
В Photoshop появился собственный портретный режим для размытия фона
(Изображение предоставлено Adobe) Аудиоплеер загружается…В последнем обновлении Photoshop появился новый бета-инструмент под названием «Размытие глубины», который позволяет выбирать различные фокусные точки и размывать фон на фотографиях после того, как они были сделаны.
Подобно фотошопу, эквивалентному портретному режиму вашего смартфона, или таким приложениям, как Focos, он работает, создавая карту глубины вашей фотографии, которая затем позволяет вам играть с искусственной глубиной резкости, чтобы создать впечатление фотографии, сделанной с супер- яркий основной объектив.
Эта функция появилась в составе майского обновления Photoshop 2021, поэтому вам необходимо установить обновление, чтобы получить доступ к новому инструменту. После обновления вы найдете «Размытие глубины» в меню «Фильтр» > «Нейронные фильтры» в растущем списке бета-фильтров Photoshop.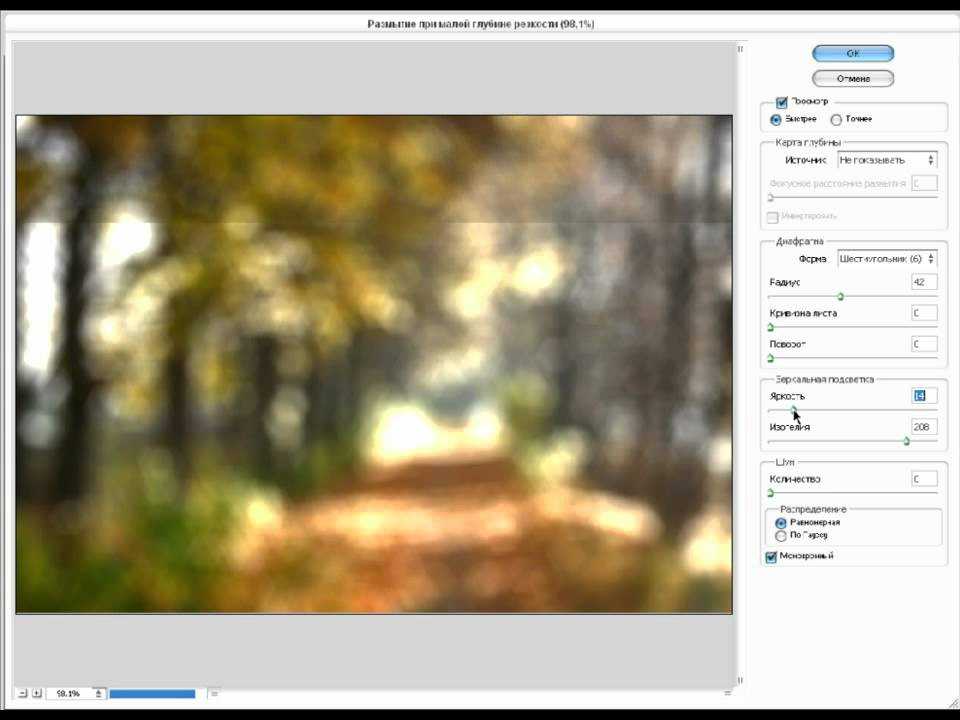
- Это лучшие фоторедакторы на данный момент
- Или вы можете ознакомиться с нашим руководством по лучшим бесплатным фоторедакторам
- Используя свой телефон? Это лучшие в мире приложения для редактирования фотографий. фокальная плоскость.
Тем не менее, есть по крайней мере множество способов редактирования эффекта, с помощью инструмента, предоставляющего ползунки для Силы размытия, Фокусного диапазона и Фокусного расстояния, а также возможность регулировать дымку, теплоту и яркость.
Небольшой предварительный просмотр вашей фотографии также позволяет вам щелкнуть в любом месте изображения, чтобы добавить фокусную точку (например, на чье-то лицо), что означает, что вы можете затем настроить виртуальную глубину резкости вокруг этой точки.
Установите флажок «Вывод карты глубины», и вы также можете загрузить слой карты глубины, который затем можно использовать для применения других эффектов, таких как размытие линзы. Чтобы увидеть все это в действии, ознакомьтесь с отличным обзором от PiXimperfect ниже.

Инструмент «Размытие глубины», безусловно, находится на ранней стадии развития, и, поскольку это облачный фильтр, применение эффектов также может занять некоторое время. Но нет никаких сомнений в том, что он должен быстро улучшиться и стать удобной экономией времени для некоторых правок.
Вы можете создавать такие же эффекты уже в Photoshop, используя маски слоев и фильтры, такие как Размытие по Гауссу, но это может занять время, если ваш объект имеет подробный контур (например, если у него есть перья или волосы). Таким образом, наличие такого автоматизированного инструмента, безусловно, может оказаться быстрой отправной точкой для редактирования и, в конечном итоге, может оказаться достаточно хорошим, чтобы сделать всю работу за вас.
Фотографы обычно предпочитают задавать глубину резкости в момент съемки, регулируя диафрагму объектива, но бывают случаи, когда это невозможно или у вас нет объектива, необходимого для создания красивого боке.
Инструмент «Размытие глубины» также показывает, насколько быстро Photoshop осваивает методы редактирования фотографий с искусственным интеллектом, благодаря которым в последние годы смартфоны становятся все более мощными инструментами для фотографии.

Применение этих вычислительных эффектов к файлам гораздо большего размера, снятым цифровыми зеркальными или беззеркальными камерами, требует значительного объема обработки (поэтому в вашем корпусе Canon или Nikon нет портретного режима в камере), поэтому для Photoshop имеет смысл предложить их на этапе постобработки.
И хотя большинство фотографов по-прежнему предпочитают использовать более медленные, но более точные методы ручного редактирования, нет никаких сомнений в том, что такие инструменты, как размытие глубины, могут стать второй натурой, как только они выйдут из бета-версии и достигнут уровней, востребованных профессионалами.
- Прочитайте наш подробный обзор Adobe Photoshop CC (2021)
Марк — редактор камер в TechRadar. Проработав в технической журналистике смехотворные 17 лет, Марк теперь пытается побить мировой рекорд по количеству сумок с фотокамерами, спрятанных одним человеком. Ранее он был редактором отдела камер в Trusted Reviews, исполняющим обязанности редактора на Stuff.

 Появится меню с различными типами размытия:
Появится меню с различными типами размытия: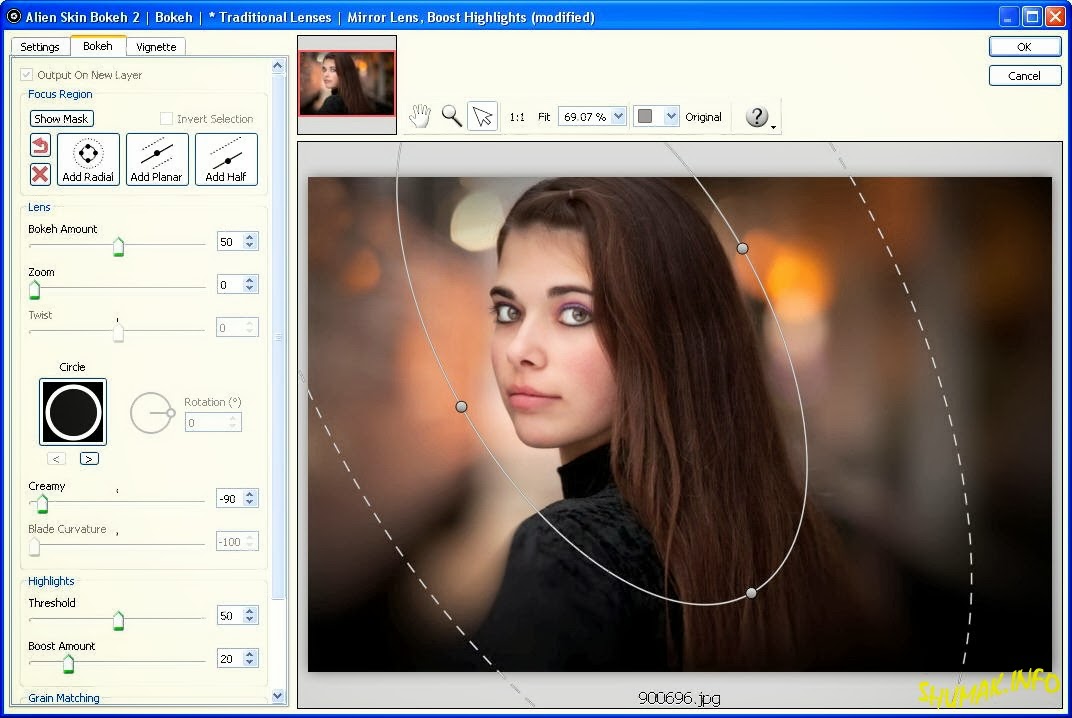 Мы такое уже проделывали, когда заменяли фон на картинке в фотошопе. И как вы сможете заметить, наше вырезанное изображение будет слегка косячным (хотя не всегда). Останутся всякие углы, из-за которых фотография будет смотреться неестественно.
Мы такое уже проделывали, когда заменяли фон на картинке в фотошопе. И как вы сможете заметить, наше вырезанное изображение будет слегка косячным (хотя не всегда). Останутся всякие углы, из-за которых фотография будет смотреться неестественно. А теперь просто нажмите клавишу DELETE, тогда все ненужные угловые детали удалятся, а изображение станет гладким.
А теперь просто нажмите клавишу DELETE, тогда все ненужные угловые детали удалятся, а изображение станет гладким. Старайтесь не допускать, чтобы просвечивался фон. Найдите то положение, которое будет достаточным для устранения дефектов.
Старайтесь не допускать, чтобы просвечивался фон. Найдите то положение, которое будет достаточным для устранения дефектов.