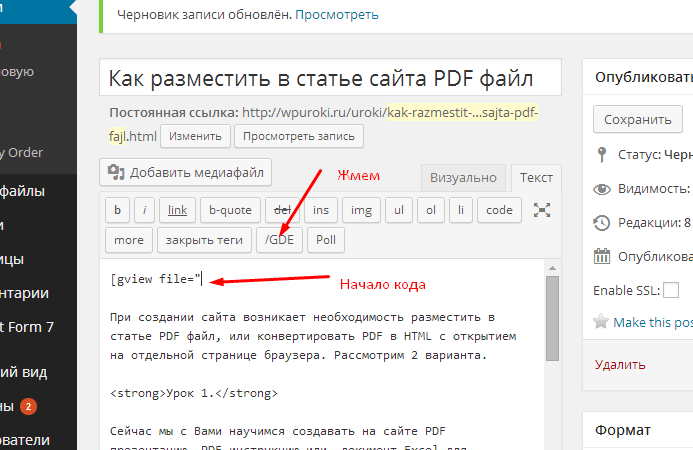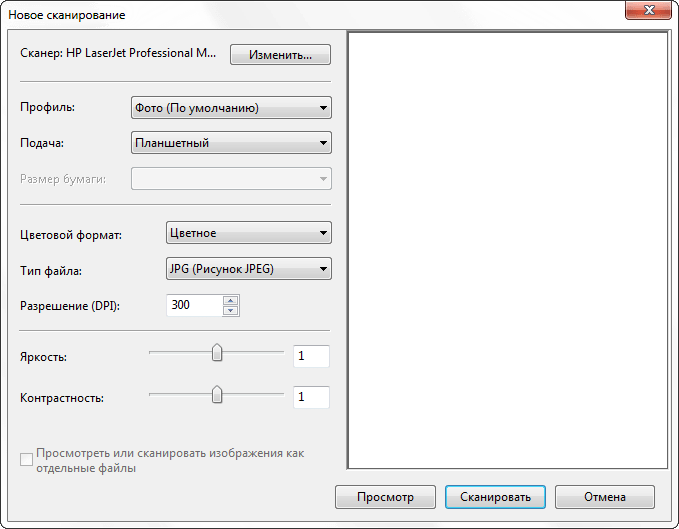Изменение параметров отображения в приложении PDF Viewer | Центр Поддержки
Приложение PDF Viewer — это средства просмотра PDF-файлов на вашем сайте. Вы можете изменить способ просмотра и взаимодействия посетителей с вашими PDF-файлами, изменив дизайн приложения (например, переключив макет и способ отображения вашего документа).
Чтобы изменить параметры отображения приложения PDF Viewer:
- Нажмите на приложение PDF Viewer в редакторе.
- Нажмите Настроить.
- Перейдите во вкладку Макет.
- Выберите вариант макета:
- Полная страница: на сайте отображается полная страница документа PDF. Выберите в выпадающем списке, какую страницу отображать первой. Если вы выбрали этот макет, то во вкладке Показать у вас будет 3 варианта отображения на выбор.
- Миниатюра: PDF отображается в виде значка. Нажав на миниатюру, вы откроете документ в новой вкладке вашего браузера.
 Если вы выбрали этот макет, то во вкладке Показать вы сможете настроить дизайн значка.
Если вы выбрали этот макет, то во вкладке Показать вы сможете настроить дизайн значка.
- Перейдите во вкладку Показать, чтобы настроить параметры отображения. Доступные параметры зависят от выбранного макета. Выберите макет ниже, чтобы узнать больше:
Полная страница
Приложение PDF Viewer предлагает 3 различных варианта отображения, каждый со своими уникальными функциями. Выберите опцию:
- Полный просмотр: просмотр PDF-документа в обычном формате (страницы можно увеличить). Во вкладке Настройка вы можете разрешить скачивание, масштабирование и печать документа.
Примечание: в настоящее время невозможно использовать этот режим на мобильных устройствах. Этот режим автоматически переключается на мини-просмотр. - Мини-просмотр: просмотр документа в iframe. Посетители могут листать страницы с помощью кнопок со стрелками. При выборе этого варианта документ нельзя будет сохранить или распечатать.

- Одна страница: отображается в iframe. Эта опция предназначена для отображения только одной страницы файла. При выборе этого варианта документ нельзя будет скачать или распечатать.
Макет «Миниатюра»
Вариант макета «миниатюра» отображает ваш файл в виде значка. Настроить можно следующие параметры:
- Заменить иконку: измените значок на любое другое изображение по вашему выбору через медиаменеджер.
- Размер иконки миниатюры: измените размер значка, перетаскивая ползунок или введите числовое значение (от 20 до 150 пикселей).
- Показать название файла: нажмите переключатель, чтобы показать / скрыть имя файла.
Примечание: скрытие заголовка не позволит вам редактировать параметры, которые вы видите ниже. - Название файла: если хотите, вы можете изменить имя файла.
- Шрифт и цвет заголовка: выберите стиль, шрифт, размер и цвет шрифта для заголовка.

Быстрый способ конвертировать ПДФ в веб-страницу
Margarete Cotty
2021-03-10 13:57:19 • Опубликовано : Инструкции по статьям • Проверенные решения
Чтобы загрузить файлы PDF на сайт, лучше всего преобразовать PDF в веб-страницу. Существует множество способов конвертировать PDF в веб-страницу, например, можно использовать онлайн сервисы и автономное программное обеспечение для ПК. Однако наиболее подходящим методом является использование конвертера PDF или установленных на ПК версий, которые не требуют подключения к интернету и предоставляют профессиональные функции, которых нет в других вариантах преобразования. Вы можете легко преобразовать PDF в веб-страницу с помощью PDFelement.
БЕСПЛАТНО СКАЧАТЬ БЕСПЛАТНО СКАЧАТЬ КУПИТЬ СЕЙЧАС КУПИТЬ СЕЙЧАС
БЕСПЛАТНО СКАЧАТЬ
Простые шаги преобразования PDF в веб-страницу
Пошаговое руководство по преобразованию PDF в веб-страницу на Windows:
Шаг 1.
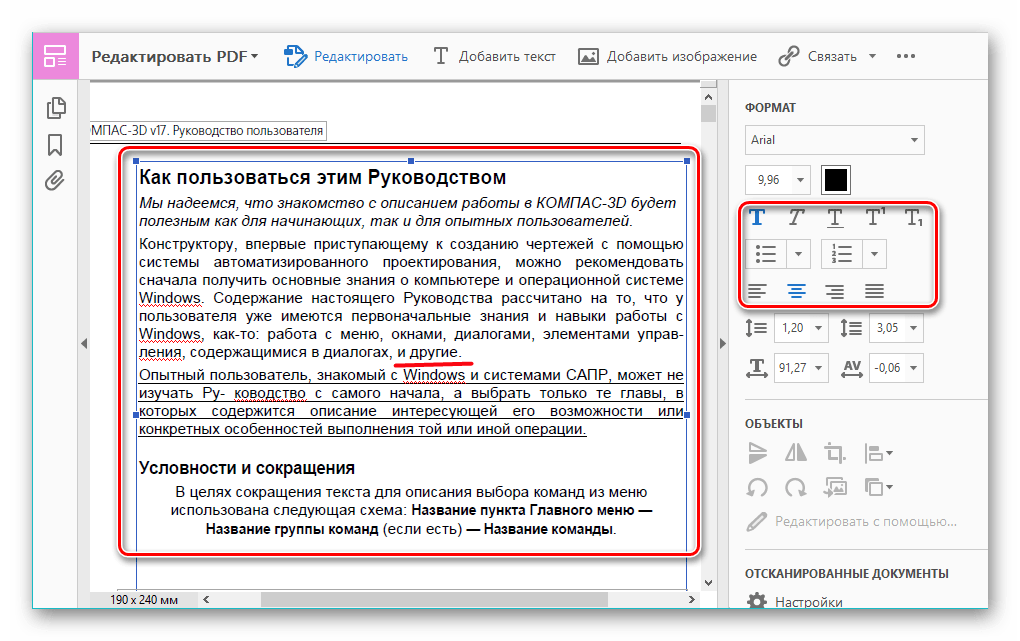 Откройте PDF
Откройте PDFОткройте PDFelement на своем компьютере и перейдите в главное окно. Нажмите кнопку «Открыть файл» и затем выберите файл, который хотите открыть в PDFelement.
Шаг 2. Отредактируйте PDF (по желанию)
После открытия PDF файла в PDFelement, Вы можете отредактировать его при необходимости. Щелкните на вкладку «Редактировать», а затем нажмите «Изменить». Теперь переместите курсор в файл PDF, и Вы увидите синюю рамку вокруг текста. Вы можете изменить текст как хотите. Более того, после того, как Вы отредактировали текст, Вы сможете использовать верхнюю панель для изменения форматирования текста.
БЕСПЛАТНО СКАЧАТЬ БЕСПЛАТНО СКАЧАТЬ КУПИТЬ СЕЙЧАС КУПИТЬ СЕЙЧАС
БЕСПЛАТНО СКАЧАТЬ
Шаг 3. Преобразование PDF в веб-страницу
После редактирования PDF файла необходимо нажать на кнопку «в HTML» на вкладке «Преобразовать». Откроется другое окно, в котором Вы сможете установить различные параметры для файла PDF.
Если Вы хотите преобразовать отсканированный PDF документ в редактируемую веб-страницу, Вы можете нажать «Настройки», чтобы включить эту функцию. Выберите выходную папку для PDF файла и, наконец, нажмите на кнопку «Сохранить». Это займет всего лишь несколько секунд, и на экране появится диалоговое окно успешного преобразования.
Выберите выходную папку для PDF файла и, наконец, нажмите на кнопку «Сохранить». Это займет всего лишь несколько секунд, и на экране появится диалоговое окно успешного преобразования.
PDFelement предоставляет потрясающие возможности для создания, редактирования, преобразования и чтения файлов PDF. При чтении файлов пользователи могут выделить любой текст в файле, добавить комментарии к определенному месту или аннотировать текст. Если у Вас есть отсканированный документ в формате PDF, используйте функцию программы OCR для преобразования PDF в веб-страницу с редактируемым текстом даже в отсканированных изображениях.
Кроме того, функция пакетного преобразования позволит Вам конвертировать несколько файлов PDF одновременно с идеальным качеством вывода, что сэкономит много Вашего времени. Обычно, при конвертировании PDF файла в веб-страницу, нарушается форматирование, что является очень большой проблемой для большинства пользователей.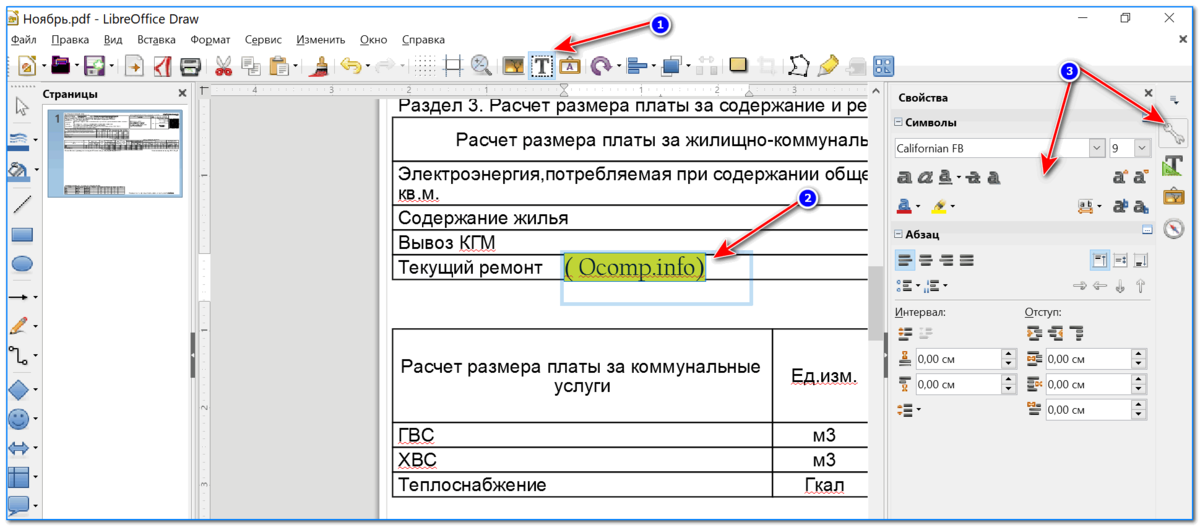
БЕСПЛАТНО СКАЧАТЬ БЕСПЛАТНО СКАЧАТЬ КУПИТЬ СЕЙЧАС КУПИТЬ СЕЙЧАС
БЕСПЛАТНО СКАЧАТЬ
Помимо преобразования PDF в веб-страницы, PDFelement также предоставляет отличные функции для редактирования файлов PDF. Вы можете добавить текст в любое место PDF файла, удалить существующий текст или заменить его более качественным текстом. Лучше всего то, что форматирование введенного текста тоже можно изменить. Программа даже обеспечивает редактирование изображений в файле PDF, поэтому пользователям не нужно будет открывать отдельный редактор для обрезки, изменения размера или поворота изображений. Вот пошаговое руководство по использованию PDFelement для преобразования PDF в веб-страницу.
Другие методы преобразования PDF в веб-страницу
Wondershare PDF Converter Pro — это еще один конвертер PDF в веб-страницы, который поможет легко и быстро преобразовать PDF в веб-страницу.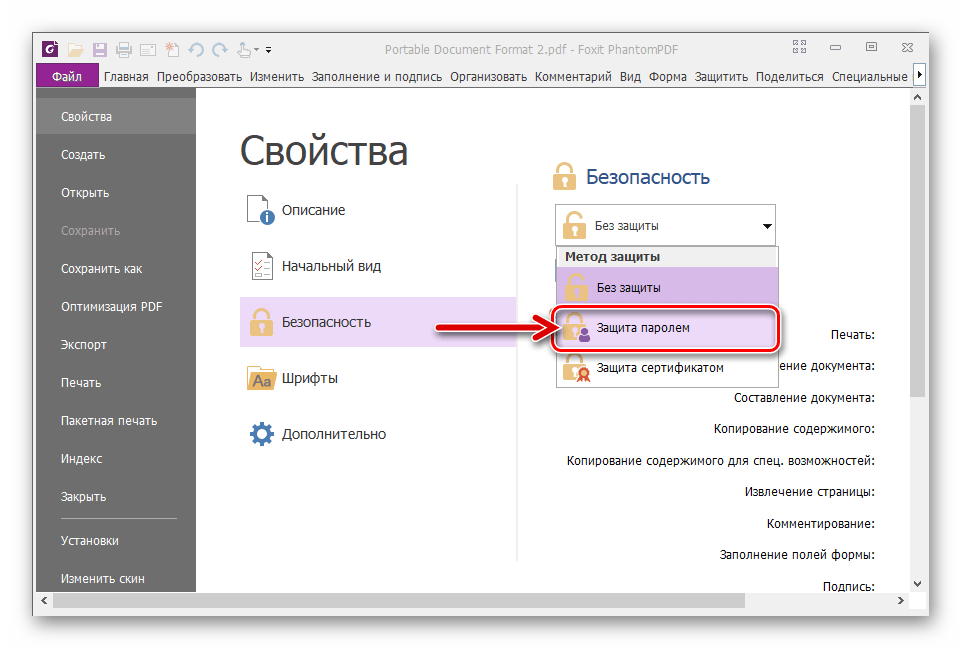 Этот конвертер PDF в веб-страницы представляет собой удобный, профессиональный инструмент для преобразования. Он может не только помочь Вам преобразовать PDF в веб-страницу, но также преобразовать PDF в Excel, Word, PowerPoint, EPUB, обычный текст, JPEG и т.д.
Этот конвертер PDF в веб-страницы представляет собой удобный, профессиональный инструмент для преобразования. Он может не только помочь Вам преобразовать PDF в веб-страницу, но также преобразовать PDF в Excel, Word, PowerPoint, EPUB, обычный текст, JPEG и т.д.
СКАЧАТЬ БЕСПЛАТНО СКАЧАТЬ БЕСПЛАТНО
Шаг 1. Откройте PDF документы
После установки программы, запустите ее и нажмите кнопку «Добавить файл PDF» в нижней части интерфейса, а затем нажмите «Добавить файлы PDF» и выберите документ PDF, который нужно добавить.
Шаг 2. Преобразуйте PDF в веб-страницу
В правой части программы выберите «HTML» в качестве формата вывода из раскрывающегося списка. Нажмите кнопку «Дополнительные настройки» и выберите, следует ли игнорировать гиперссылки или изображения в документе. При выборе выходной папки Вы сможете сохранить преобразованную веб-страницу в исходной папке или выбрать другую желаемую папку.
Шаг 3. Преобразование PDF в веб-страницу
После настройки необходимых параметров, нажмите на кнопку «Конвертировать», и Вы получите преобразованные файлы веб-страниц, которые найдете в локальной папке.
Скачать Бесплатно или Купить PDFelement прямо сейчас!
Скачать Бесплатно или Купить PDFelement прямо сейчас!
Купить PDFelement прямо сейчас!
Купить PDFelement прямо сейчас!
2 быстрых способа замены страниц в PDF
В процессе создания или редактирования документа PDF может возникнуть необходимость удалить некоторые страницы PDF и заменить их новым содержимым. Учитывая, насколько сложно редактировать весь документ PDF, может быть очень сложно заменить страницы в PDF . Но некоторые PDF-редакторы могут помочь вам сделать это очень легко, без необходимости начинать все сначала.
В этом руководстве рассматривается лучший способ замены страниц в PDF. Это быстрое решение позволяет легко и просто менять страницы PDF-документа.
Ситуации, в которых вы должны заменить страницы в PDF
Прежде чем мы рассмотрим, как вы можете заменить страницы в PDF, мы подумали, что сначала рассмотрим некоторые причины, по которым вы захотите это сделать.
Первая важная причина для замены страниц в PDF-документе — небольшая ошибка в содержании страниц, которые вы хотите заменить. Вы можете быть готовы отправить документ на публикацию только для того, чтобы заметить, что на некоторых страницах есть ошибки в содержании. В этом случае замена страниц будет предпочтительнее, чем разборка всего документа.
Также возможно, что часть содержимого документа стала неактуальной. По этой причине вы можете захотеть обновить содержимое, и лучше заменить страницы PDF, чем начинать заново.
Какой бы ни была причина, ниже приведены некоторые из лучших способов замены страниц в документе PDF.
Лучший инструмент для замены страниц в PDF-файле
Лучший инструмент для замены страниц в PDF-документе — это UPDF. Этот настольный PDF-редактор прост в использовании, и вы можете использовать его для создания и редактирования PDF-документов различными способами, включая замену страниц в документе. Одной из его лучших функций является инструмент управления PDF, функция, которая позволяет заменять страницы PDF, удалять их, добавлять новые страницы, поворачивать их и даже изменять их порядок.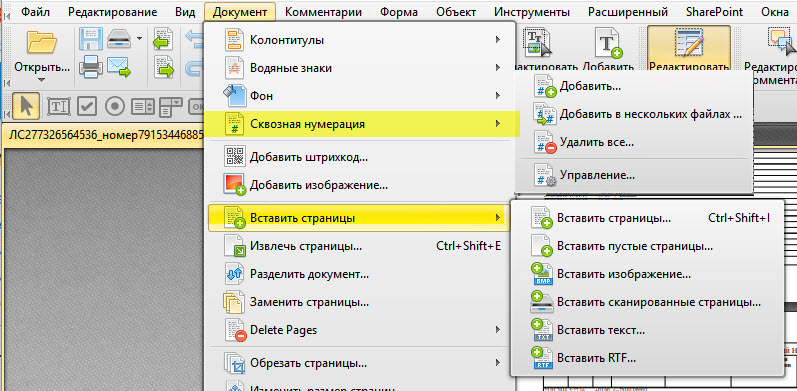
Однако имейте в виду, что этот инструмент может делать гораздо больше, чем просто заменять страницы в PDF-файле. Это полноценный редактор PDF с множеством различных инструментов для различных функций, включая следующие:
- Он имеет функции, которые делают его одним из лучших программ для чтения PDF на рынке, а также обширные функции аннотаций, которые помогут вам ориентироваться в процессе чтения.
- Вы можете использовать его для очень простого редактирования содержимого документа PDF. Вы можете редактировать текст в любом PDF-файле так же, как в текстовом процессоре, таком как MS Word. Он также позволяет редактировать изображения различными способами, включая изменение размера, изменение положения и даже обрезку.
- Расширенные инструменты аннотации помогают добавлять в документ выделение текста, примечания, текстовые поля, фигуры и линии.
- С помощью этого инструмента вы можете изменять порядок страниц PDF, а также поворачивать, удалять и извлекать страницы.

- Вы можете преобразовывать отсканированные PDF-документы в PDF-документы с возможностью поиска и редактирования с помощью потрясающей функции OCR.
- Функция преобразования позволяет конвертировать PDF в Word, Excel, PowerPoint, HTML, XML, текст и т. д.
Способ 1. Как заменить страницы в PDF?
Лучший способ замены страниц в PDF — использовать UPDF. Ниже приведены шаги для замены одной страницы в PDF:
Шаг 1. Перейдите в режим управления страницами
Нажав кнопку «Открыть файл», вы можете выбрать файл PDF, который хотите редактировать, на своем компьютере.
Нажмите вкладку «Организация страниц» на левой панели инструментов, и вы сможете войти в режим управления страницами. В этом режиме вы можете легко управлять своими страницами.
Шаг 2. Замените страницу PDF другой
Выберите диапазон страниц текущего PDF, нажмите кнопку «Заменить» на верхней панели инструментов и выберите другой документ PDF на своем компьютере, чтобы заменить его.
Видеоруководство по замене страницы PDF
Попробуйте UPDF прямо сейчас!
Способ 2. Как заменить страницы PDF путем удаления и вставки
Чтобы заменить страницы в PDF, вы также можете попробовать сначала удалить ненужную страницу, а затем использовать параметр вставки для вставки новой страницы.
Выполните следующие действия, чтобы удалить и вставить страницы PDF:
Шаг 1. Удаление ненужных страниц
После входа в режим управления страницами вы можете выбрать страницы, которые хотите удалить, а затем щелкнуть значок «Удалить» на сверху или нажмите клавишу «Удалить», чтобы удалить выбранные страницы. Наконец, сохраните файл.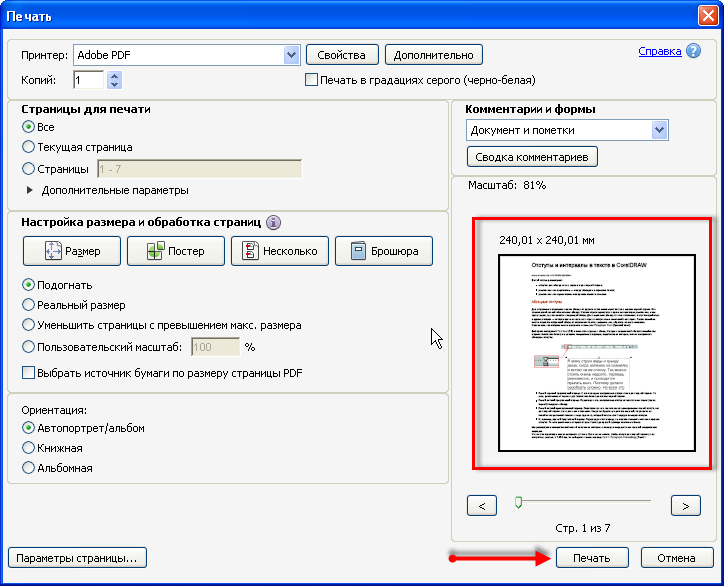
Шаг 2. Добавление новых страниц из других PDF-файлов
В режиме «Упорядочивание страниц» вы можете нажать на кнопку «Вставить» на панели инструментов. Теперь вы можете выбрать «Вставить» > «Из файла», а затем выбрать любой другой PDF-файл из хранилища вашего устройства, чтобы вставить его в ваш PDF-файл. Вы можете получить UPDF с помощью кнопки ниже.
UPDF может больше, чем замена страниц в PDF
Функция организации PDF в UPDF имеет множество опций, что делает UPDF высокоэффективным органайзером PDF. Помимо удаления страницы PDF или добавления страниц в PDF, вы также можете извлекать, заменять, изменять порядок, поворачивать или разделять страницы PDF. Вы можете получить доступ ко всем этим функциям в режиме «Организация» UPDF. Хотите узнать о них больше? Запрыгивай ниже!
Извлечение страниц PDF
UPDF также позволяет извлекать страницы текущего PDF для создания нового PDF. Это одна из невероятно удобных функций этого программного обеспечения.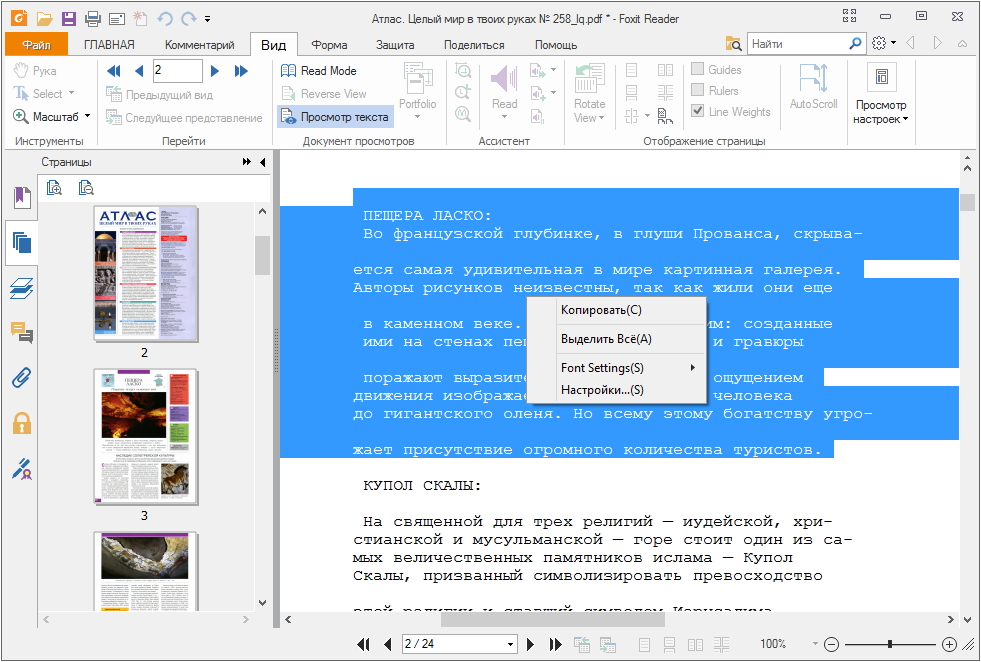
Изменение порядка страниц PDF
Изменение порядка страниц PDF очень просто с помощью UPDF. Просто перетащите страницу в нужное место и организуйте их. Вы также можете обрезать страницы в UPDF, если вам нужно.
Поворот страниц PDF
С помощью UPDF вы можете повернуть страницу PDF по часовой стрелке или против часовой стрелки, чтобы упорядочить PDF так, как вам нужно. Вы можете удерживать клавишу «Ctrl» на клавиатуре, чтобы выбрать несколько страниц.
Разделить страницы PDF
Хотите разделить PDF на несколько небольших PDF-файлов? УПДФ прикрыли вас! Выберите параметр «Разделить» в режиме «Организация», введите количество страниц для каждого результирующего разделенного PDF-файла, выберите место хранения и нажмите «Сохранить». Вот и все; вы сделали! Вы можете попробовать это с помощью следующей кнопки.
Преимущества UPDF UPDF имеет множество преимуществ, что делает его универсальным решением для всех ваших проблем, связанных с PDF. Некоторые из этих преимуществ перечислены ниже.
Некоторые из этих преимуществ перечислены ниже.
Высокий- E Эффективный P Возраст M Управление
90 002 UPDF эффективно управляет страницами PDF. У вас слишком много возможностей для лучшей организации ваших страниц PDF и придания вашему PDF презентабельного вида.Quick O операций
UPDF — это быстрый и высокоэффективный инструмент PDF. Он не балует пользователей длинными сериями сложных шагов для выполнения функции. Вы можете сделать это простыми и быстрыми шагами с помощью удобного интерфейса UPDF.
Совместимость
Широкая совместимость. Вы можете наслаждаться редактированием, аннотированием, организацией или преобразованием PDF-файлов в неограниченном количестве в UPDF.
Привлекательный I Интерфейс
UPDF имеет восхитительный, яркий, привлекательный и удобный интерфейс, который делает работу с PDF увлекательной. Это намного лучше, чем те инструменты PDF с унылым интерфейсом.
Это намного лучше, чем те инструменты PDF с унылым интерфейсом.
Доступный P рис
UPDF превосходит другие PDF-инструменты своей эффективностью и доступностью одновременно. Вы можете наслаждаться редактированием, аннотированием, организацией, преобразованием или обменом PDF-файлами, купив любой из двух доступных тарифных планов, то есть план подписки за 39 долларов США.0,99 в год и Бессрочный план в размере 59,99 долларов США на всю жизнь, что является полностью экономически эффективным по сравнению с Adove, предлагающим 239,88 долларов США в год. Он также позволяет бесплатно конвертировать пять файлов PDF в любой из 14 доступных форматов.
Заключительные слова : Формат PDF становится все более удобным для рабочих мест. Замена страниц PDF в любом документе не должна быть сложным процессом, а с решениями, которые мы рассмотрели выше, процесс очень прост. Что еще более важно, UPDF может помочь вам эффективно заменить и упорядочить страницы PDF.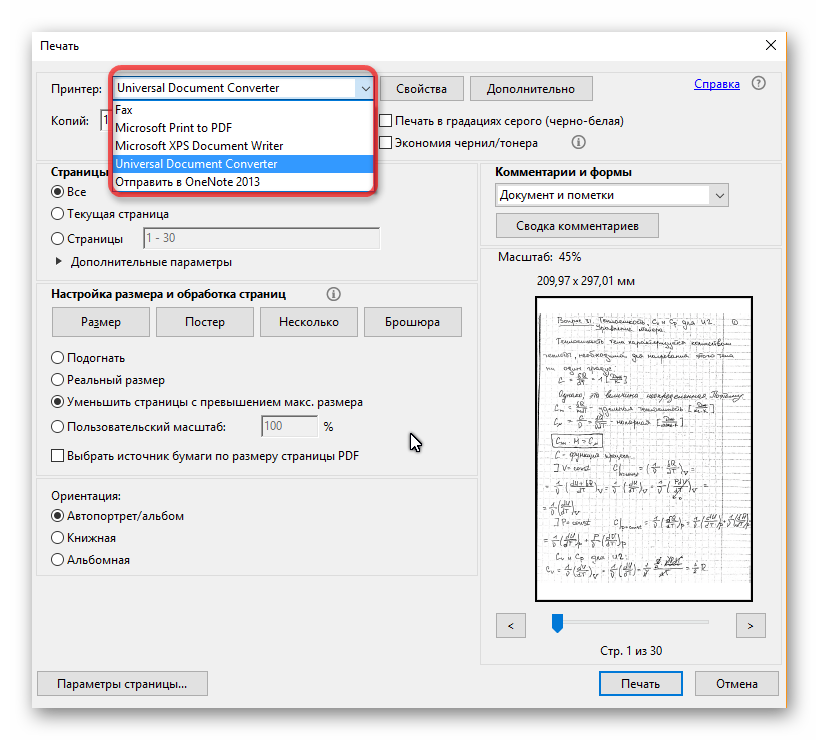 Попробуй это сейчас!
Попробуй это сейчас!
Пошаговые инструкции по замене страницы в PDF
Введение:
Скорее всего, вы сталкивались с таким случаем, когда вам нужно обновить файл PDF до последней версии. Если просто обновить одну страницу в PDF, а не весь файл, удаление ее и добавление новой страницы в PDF поможет решить эту проблему. Более быстрый и простой способ — заменить страницу в PDF на страницу в другом PDF напрямую.
Наш мир бизнеса и учебы дополнен цифровым опытом с помощью различного компьютерного программного обеспечения. Мы можем максимально использовать множество инструментов PDF, чтобы вывести наши офисные навыки и производительность на новый уровень. Поэтому в этом посте будут проходить методы до замените страницу PDF на Windows, Mac и в Интернете несколькими лучшими органайзерами PDF.
Замена страниц в PDF в Windows Файлы PDF нелегко изменять и редактировать.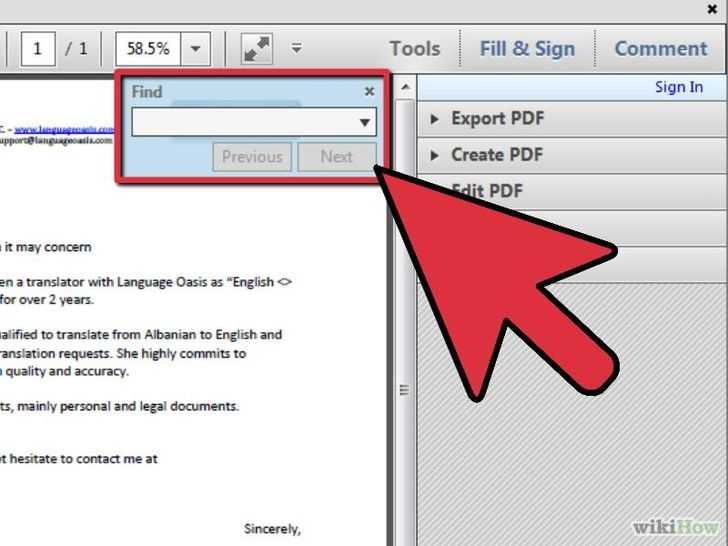 Замена страниц PDF другим файлом PDF может оказаться непростой задачей. Для пользователей Windows SwifDoo PDF призван решить проблему, которая оказалась мощным и надежным инструментом управления PDF с миллионами загрузок. Проверьте, как заменить страницу в PDF-файле в Windows двумя способами.
Замена страниц PDF другим файлом PDF может оказаться непростой задачей. Для пользователей Windows SwifDoo PDF призван решить проблему, которая оказалась мощным и надежным инструментом управления PDF с миллионами загрузок. Проверьте, как заменить страницу в PDF-файле в Windows двумя способами.
Бесплатная загрузка
Метод 1: Замените страницу в PDF напрямуюПрограммное обеспечение позволяет напрямую заменить страницу на другую из другого файла одним щелчком мыши с помощью функции «Заменить».
Шаг 1. Нажмите Открыть в домашнем интерфейсе приложения SwifDoo PDF, чтобы открыть PDF-файл, в котором нужно заменить страницу;
Шаг 2. Перейдите на страницу вверху, выберите страницу PDF, которую хотите заменить, и нажмите 9.0003 Замените во вспомогательной строке меню;
Шаг 3. Нажмите Выберите файл в диалоговом окне Заменить страницы , чтобы выбрать PDF-файл, содержащий нужную страницу;
Шаг 4.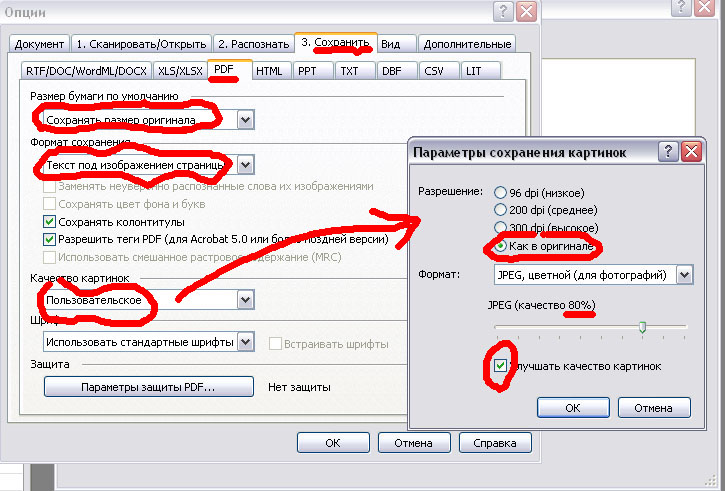 Укажите, какую страницу нужно вставить в текущий PDF-файл, введя номер страницы, затем нажмите кнопку OK , чтобы заменить выбранную страницу в PDF-файле.
Укажите, какую страницу нужно вставить в текущий PDF-файл, введя номер страницы, затем нажмите кнопку OK , чтобы заменить выбранную страницу в PDF-файле.
Советы. Если вы хотите заменить страницу первыми тремя страницами другого PDF-файла, введите 1–3 в поле «Пользовательский диапазон». Ввод номеров или диапазонов страниц через запятую в одно и то же поле поможет заменить исходную страницу всеми указанными страницами.
SwifDoo PDF позволяет заменять одну страницу в PDF за один раз или несколько страниц PDF одновременно. Чтобы заменить несколько страниц в исходном документе PDF определенными страницами из другого PDF-файла, введите номера начальной и конечной страниц исходных страниц в поле «Исходная страница».
SwifDoo PDF — PDF Editor, Organizer, Creator
- Замена страниц в PDF одним щелчком мыши
- Вставка, удаление и изменение порядка страниц PDF
- Извлечение страниц из PDF и другие функции
Бесплатная загрузка
Windows 11/10/8.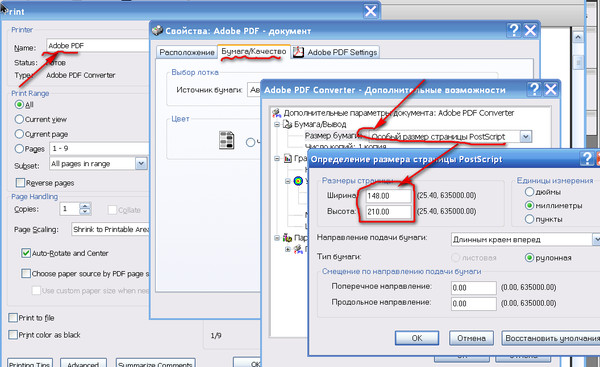
Вы можете заменить страницы в PDF, добавив новые страницы в PDF и удаление ненужных.
Шаг 1: Перейдите к странице вверху, выберите Вставить на дополнительной панели инструментов и выберите Из файла , чтобы выбрать PDF, в который нужно добавить страницы в открытый файл;
Шаг 2: Укажите, какие страницы добавить, введя диапазоны страниц или номера в поле Конкретные страницы и место вставки в текущем PDF-файле. Затем нажмите OK ;
Шаг 3: Чтобы удалить ненужные страницы PDF, удерживайте клавишу Ctrl на клавиатуре, чтобы выбрать их все, щелкните их правой кнопкой мыши, затем выберите Удалить страницу в контекстном меню.
Три описанных выше шага позволяют заменить страницу в PDF менее простым способом.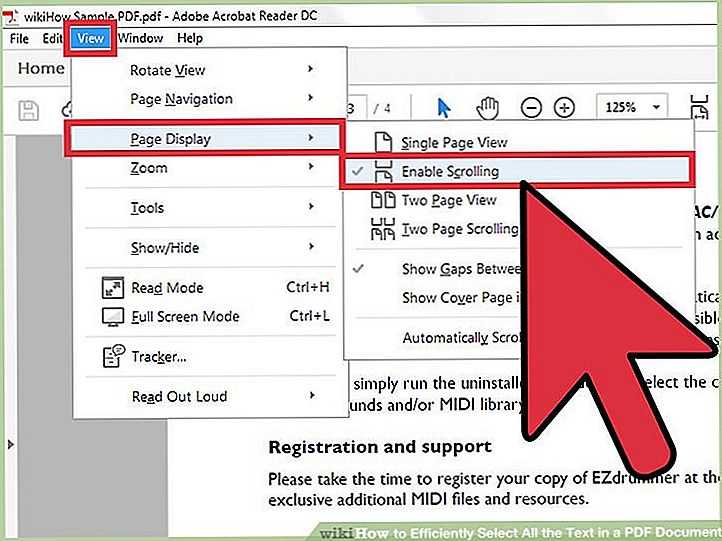 После этого вы можете перетаскивать страницы PDF в желаемом порядке. При необходимости SwifDoo PDF также позволяет поворачивать страницы и добавлять или удалять номера страниц в файле PDF. Вы также можете редактировать текст и изображения, содержащиеся на страницах PDF, с помощью программного обеспечения.
После этого вы можете перетаскивать страницы PDF в желаемом порядке. При необходимости SwifDoo PDF также позволяет поворачивать страницы и добавлять или удалять номера страниц в файле PDF. Вы также можете редактировать текст и изображения, содержащиеся на страницах PDF, с помощью программного обеспечения.
Множество инструментов в SwifDoo PDF помогают легко редактировать страницы PDF. Даже если вам нужно заменить страницу PDF изображением JPG, выберите «Создать» > «Из изображения» в программе, чтобы преобразовать файл JPG в PDF; затем замените ненужную страницу PDF-версией вашего JPG-файла, используя опцию «Заменить». Чтобы заменить страницы PDF несколькими изображениями JPG, сначала объедините эти JPG в PDF, а затем следуйте приведенному выше руководству.
Как заменить страницу в PDF на Mac Adobe, пожалуй, самый известный поставщик программного обеспечения PDF как изобретатель Portable Document Format. Его основной продукт, Adobe Acrobat Pro DC, работает с пользователями, чтобы управлять PDF-документами разными способами, например, редактировать, преобразовывать, переупорядочивать и разбивать PDF-файлы как на Windows, так и на Mac.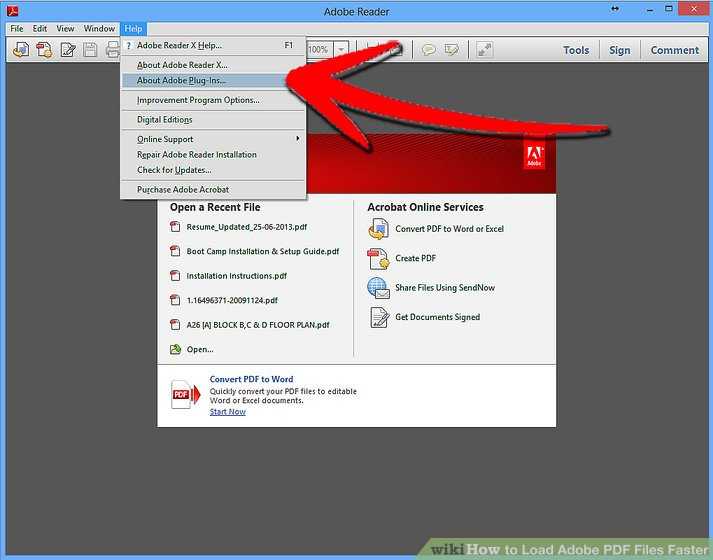 Замена страницы в PDF еще никогда не была такой доступной с помощью программного обеспечения. Вот подробный учебник.
Замена страницы в PDF еще никогда не была такой доступной с помощью программного обеспечения. Вот подробный учебник.
Шаг 1: Откройте исходный PDF-файл с помощью Adobe Acrobat, перейдите к Инструменты и выберите Организовать страницы ;
Шаг 2. Нажмите Заменить на панели инструментов Организовать страницы , чтобы загрузить другой PDF;
Шаг 3. Введите номера страниц, которые вы хотите заменить, в поле Заменить страницы и укажите, какие новые страницы другого PDF-файла следует вставить в поле Замена ;
Шаг 4. Нажмите OK , чтобы заменить страницы в PDF-файле.
После завершения замены вы можете изменить порядок, удалить или повернуть страницы. Adobe Acrobat позволяет вставлять в PDF-файл пустые страницы или внешние страницы PDF, если требуются дополнительные материалы.
Что касается замены страницы в PDF-файле, то здесь также есть программное обеспечение на основе Интернета. Давайте посмотрим, как онлайн-редакторы PDF служат нам.
Давайте посмотрим, как онлайн-редакторы PDF служат нам.
EdgePDF ASP.NET PDF Editor
Существует множество онлайн-инструментов PDF для просмотра, комментирования, преобразования и изменения размера PDF-документов, но лишь немногие могут заменить PDF-страницы. EdgePDF — одно из самых простых в использовании веб-приложений, позволяющее удалять, переупорядочивать, извлекать и заменять страницы в документе PDF. Кроме того, он может вращать PDF-файлы, вставлять новые страницы и объединять несколько PDF-файлов в один. Следуйте приведенному ниже руководству, чтобы заменить страницы PDF в Интернете.
Шаг 1. Перейдите на веб-сайт онлайн-редактора PDF и нажмите 9.0003 Посмотреть онлайн-демонстрацию ;
Шаг 2. Нажмите Browse , затем нажмите Choose File , чтобы выбрать и загрузить исходный PDF-файл;
Шаг 3. Выберите Pages в левом верхнем углу экрана и нажмите Replace Pages во всплывающем меню, чтобы загрузить другой PDF-файл с заменяющими страницами;
Шаг 4.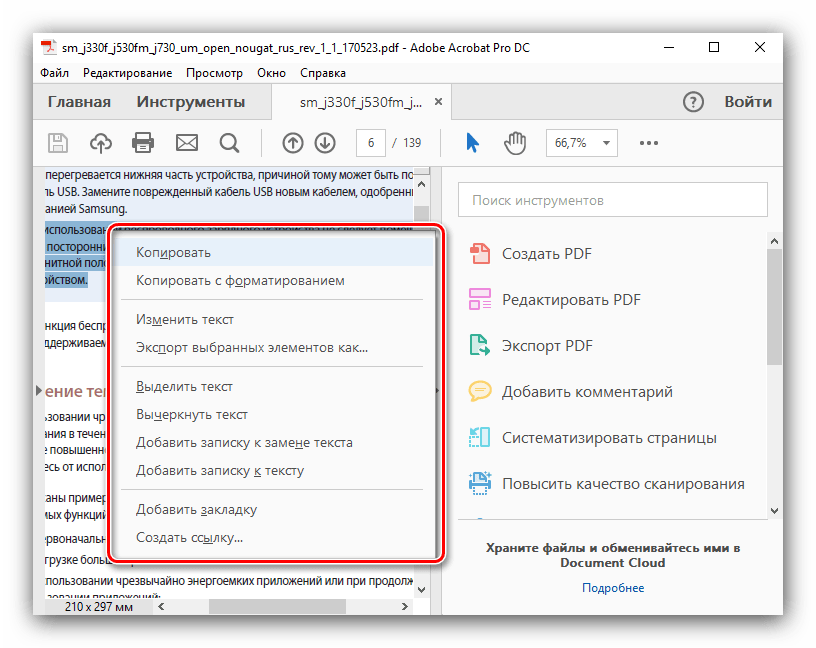 Введите номера страниц в поля Оригинал и Замена , чтобы определить, какие страницы PDF нужно заменить и вставить, затем нажмите 9.0003 Заменить .
Введите номера страниц в поля Оригинал и Замена , чтобы определить, какие страницы PDF нужно заменить и вставить, затем нажмите 9.0003 Заменить .
Используя веб-приложение, вы можете бесплатно заменить страницу в PDF-файле страницами другого PDF-файла онлайн. После внесения всех остальных изменений в PDF-файл выберите «Файл» > «Сохранить как», чтобы сохранить обновленный PDF-документ.
При первом сохранении PDF-файла с помощью этого органайзера страниц PDF после выбора «Сохранить как» > «Оптимизированный PDF» > «ОК» дождитесь загрузки, затем нажмите маленький значок рядом с «Поделиться этой страницей». » в правом верхнем углу браузера и установите флажок «Всегда разрешать всплывающие окна…». Это поможет успешно сохранить файл с веб-сайта.
iLovePDF
iLovePDF предоставляет способ бесплатной замены страниц в PDF-файле онлайн независимо от того, используете ли вы Windows, Mac, Linux или любую другую операционную систему. Веб-органайзер PDF хорошо справляется с перестановкой, удалением, вставкой и объединением страниц PDF. Способ замены определенных страниц PDF другими страницами PDF в Интернете заключается в том, чтобы отбросить те, которые вам не нужны, и объединить остальные со страницами в другом PDF-файле.
Веб-органайзер PDF хорошо справляется с перестановкой, удалением, вставкой и объединением страниц PDF. Способ замены определенных страниц PDF другими страницами PDF в Интернете заключается в том, чтобы отбросить те, которые вам не нужны, и объединить остальные со страницами в другом PDF-файле.
Шаг 1. Откройте онлайн-программу PDF в браузере и выберите Все инструменты PDF > Систематизировать PDF ;
Шаг 2. Нажмите Выберите PDF-файл , чтобы загрузить исходный и замененный PDF-файл. Или вы можете нажать значок «плюс», чтобы добавить другой файл после загрузки первого;
Шаг 3: Наведите указатель мыши на страницу, которую нужно заменить, и нажмите значок крестика в правом верхнем углу, чтобы удалить ее;
Шаг 4: Перетащите нужную страницу из другого PDF-файла на место удаленной страницы;
Шаг 5. Удалите все ненужные страницы, затем нажмите Организовать в правом нижнем углу, чтобы получить окончательную версию PDF.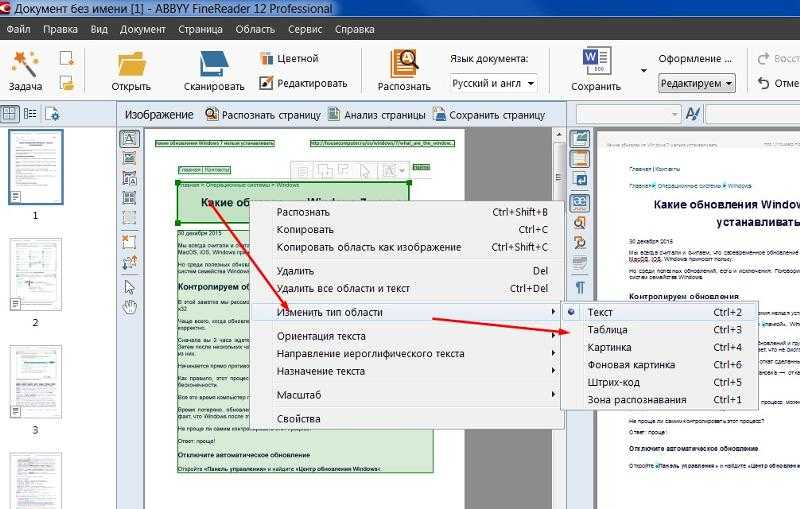
По мере роста и развития таких программ, как SwifDoo PDF, замена страниц в PDF не является чем-то невозможным. Среди них настольные программы могут превзойти онлайн-инструменты, потому что они могут эффективно определять широкий спектр ваших потребностей при работе с PDF-документами. Они позволяют не только упорядочивать страницы PDF, но и извлекать некоторые из них как отдельные PDF-файлы и многое другое. Функции онлайн-программ ограничены и менее эффективны.
Подводя итог, можно сказать, что использование SwifDoo PDF поможет компаниям добиться успеха в повышении производительности. Если вы новичок в этом, вы можете бесплатно заменить страницы PDF и получить доступ ко всем его функциям без подписки в течение первых семи дней. Получите его, чтобы редактировать PDF прямо сейчас!
Скачать бесплатно
Часто задаваемые вопросы о том, как заменить страницу в PDF 1.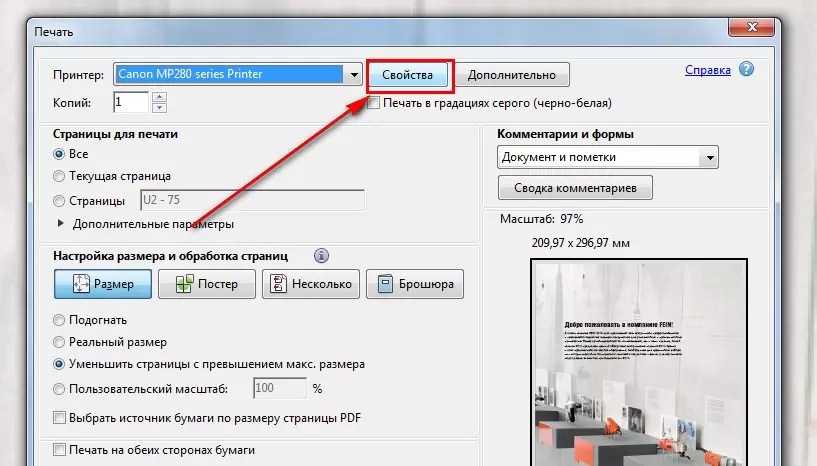 Как заменить страницу в PDF без Acrobat на Mac?
Как заменить страницу в PDF без Acrobat на Mac?
Чтобы заменить страницу вашего PDF-файла, вы можете воспользоваться встроенной программой просмотра PDF-файлов на Mac Preview. Он позволяет удалять страницы PDF, выбирая «Вид» > «Миниатюры или вид» > «Контактный лист», выбирая страницы и нажимая клавишу Delete на клавиатуре. После этого перейдите в «Правка» > «Вставить», чтобы вставить новые страницы из внешнего файла и расположить их в правильном порядке. Таким образом, вы можете поместить страницы другого PDF-файла на место удаленных страниц.
2. Как заменить страницу в PDF или заменить несколько страниц?
Если вы хотите заменить страницу или несколько страниц в PDF, откройте файл PDF в SwifDoo PDF, выберите «Страница» > «Заменить», выберите другой файл, содержащий нужные вам страницы, укажите номера страниц, которые вы хотите заменить и заменить, и нажмите «ОК». Вот и все. Вы также можете вставлять и удалять страницы PDF с помощью SwifDoo PDF, чтобы избавиться от определенных страниц или заменить их.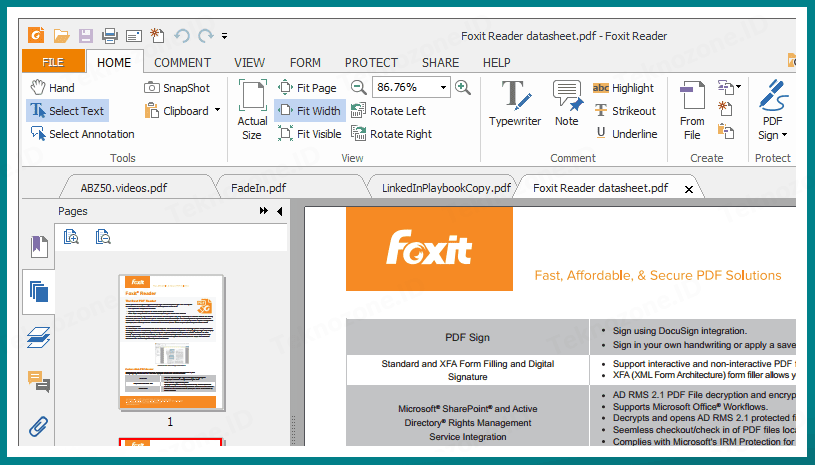
 Если вы выбрали этот макет, то во вкладке Показать вы сможете настроить дизайн значка.
Если вы выбрали этот макет, то во вкладке Показать вы сможете настроить дизайн значка.