After Effects Slow Motion: 3 способа замедлить видео
Фиона Кауфман 02 ноября 2022 г. Редактировать видео
Вы можете использовать замедленное движение для различных целей в фильмах, от создания визуально впечатляющих фонов слайд-шоу до усиления эмоционального контекста повествования. Неважно, почему вы хотите создать замедленную последовательность; использование этого эффекта в After Effects — беспроигрышный вариант, который не собьет вас с пути. В этом уроке мы рассмотрим несколько способов, как Замедленная съемка в After Effects видео.
- Часть 1. Как использовать After Effects для создания замедленного движения
- Часть 2. Часто задаваемые вопросы о том, как работает эффект замедления в After Effects
Часть 1. Как использовать After Effects для создания замедленного движения
Adobe After Effects уже давно признана приложением, которое лучше всего соответствует требованиям бизнеса по производству видео, и известно как отраслевой стандарт. С его помощью можно создавать важные визуальные эффекты, включая замедленное движение, ускоренное движение, графику движения, смешивание видео и анимацию, и это лишь некоторые из возможностей. Однако не все пользователи сочтут After Effects интуитивно понятным, что особенно верно, когда вы только начинаете заниматься редактированием видео. Поэтому, если вы хотите создать фильм с замедленным движением для определенной цели, может быть очень полезно научиться создавать замедленное движение в Adobe After Effects. Ниже приведены три доступных варианта, которые вы можете рассмотреть.
С его помощью можно создавать важные визуальные эффекты, включая замедленное движение, ускоренное движение, графику движения, смешивание видео и анимацию, и это лишь некоторые из возможностей. Однако не все пользователи сочтут After Effects интуитивно понятным, что особенно верно, когда вы только начинаете заниматься редактированием видео. Поэтому, если вы хотите создать фильм с замедленным движением для определенной цели, может быть очень полезно научиться создавать замедленное движение в Adobe After Effects. Ниже приведены три доступных варианта, которые вы можете рассмотреть.
1. Растяжка во времени
Растяжение по времени относится к ускорению или замедлению определенного слоя для всего видеосегмента. Когда вы растягиваете по времени определенный слой в фильме, исходные кадры в фильме и звук перераспределяются в пределах указанной вами длины.
Шаг 1: выберите Время а также Растяжка во времени из меню, которое отображается, когда вы щелкаете клип правой кнопкой мыши на временной шкале. В соответствующем диалоговом окне вы найдете две опции для растягивания клипа. В данном случае речь идет о Новая продолжительность и Коэффициент растяжения.
В соответствующем диалоговом окне вы найдете две опции для растягивания клипа. В данном случае речь идет о Новая продолжительность и Коэффициент растяжения.
Шаг 2: Регулируя параметр «Коэффициент растяжения», вы можете изменить пропорции вашего клипа. Средняя скорость будет равна 100, а параметр, который вы измените, чтобы уменьшить скорость клипа до половины, будет равен 200. Если вы знаете, какой длины вам нужен клип, но не беспокоитесь о том, насколько изменилась скорость, вы можете изменить настройка продолжительности фильма.
Шаг 3: Вы можете выбрать между Смешение кадров Pixel Motion а также Стандартное смешивание кадров выбрав соответствующий параметр на панели «Слои» параметра «Смешение кадров».
2. Деформация времени
Искажение времени — это эффект, который позволяет изменять темп воспроизведения клипа, не влияя на его общую продолжительность. Когда вы обрезаете клип, вы указываете After Effect, как долго он должен находиться на временной шкале. Эффект «Искажение времени» укорачивает или удлиняет пленку за пределы указанных вами точек обрезки.
Шаг 1: Выбрать Эффект из опции, которая появляется, когда вы щелкаете правой кнопкой мыши по клипу, а затем выбираете Время. Выберите Искажение времени вариант из меню, расположенного под Время.
Шаг 2: Убедитесь, что Метод установлен на Пиксельное движение под панелью управления эффектами.
Шаг 3: Чтобы создать иллюзию движения с половинной скоростью, уменьшите Скорость установите значение 25. Поскольку для полной скорости будет установлено значение 50, может быть сложно определить, какие настройки вам нужны в течение определенного периода времени.
3. Плагин Twixtor
Даже если вы не снимали оригинальное видео с более высокой частотой кадров, с помощью Twixtor вы все равно можете создавать сверхзамедленные фильмы. После того, как вы установили плагин, выполните шаги, чтобы создать эффект замедленного движения.
Шаг 1: Вы захотите начать с добавления клипа, с которым вы работаете, на временную шкалу, а затем обрезать его до нужной длины. Убедитесь, что ваша временная шкала достаточно длинная, чтобы вместить дополнительную длину видео, которое вы хотите включить.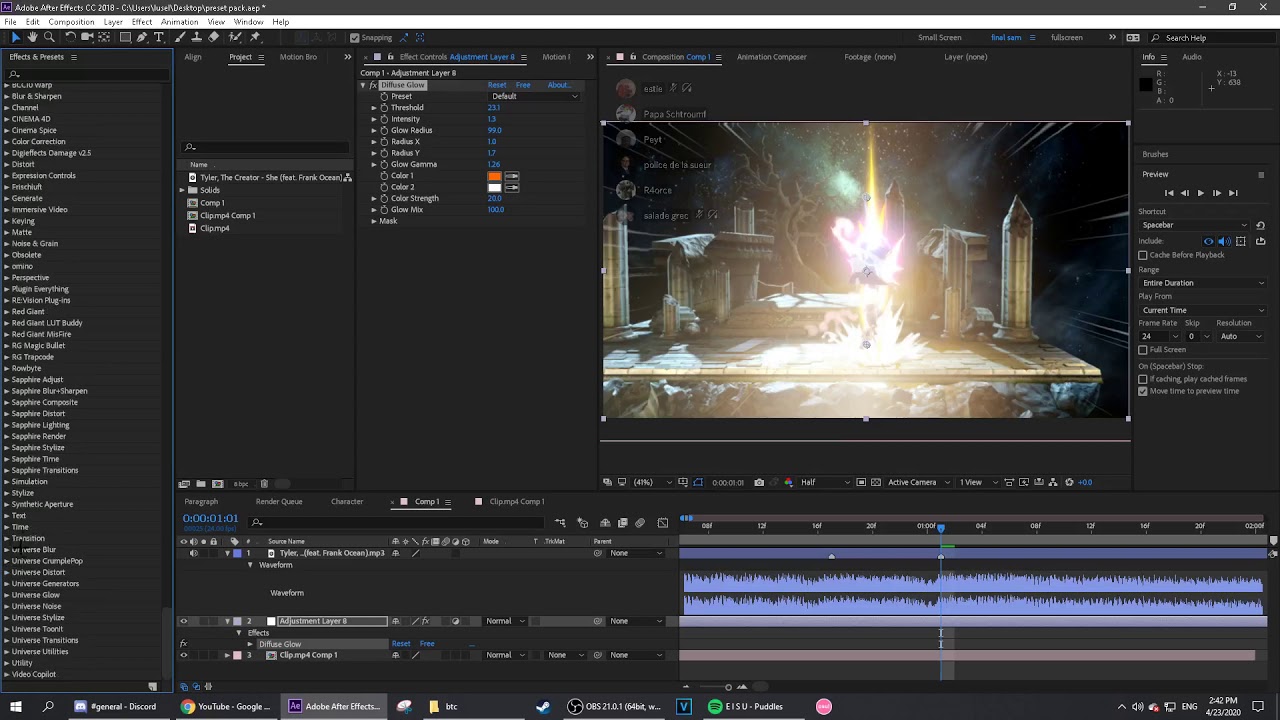
Шаг 2: После этого выберите Эффект в меню и найдите Плагины Видения. Как только вы увидите плагин, вы можете применить эффект к своему клипу, щелкнув значок Твикстор кнопка. В панели управления эффектами измените Входная частота кадров настройка так, чтобы она соответствовала частоте кадров исходного видео.
Шаг 3: Внесите необходимые коррективы в Скорость настройка для получения необходимого процента. На последнем шаге переместите конец клипа дальше вниз по временной шкале, пока он не достигнет нужной длины.
Рекомендация продукта: более простой способ замедлить видео
Сегодня доступны различные программы для редактирования видео, и выбрать лучшую для ваших нужд может быть непросто. В качестве ориентира для вас предлагается использовать программу, известную как Видео конвертер Vidmore. Пользователи могут настраивать множество различных функций фильма с помощью этой известной программы для редактирования видео, которая признана мощным инструментом и очень проста в использовании. Кроме того, он предоставляет множество других ценных задач, таких как преобразование форматов файлов, редактирование фильмов, их нарезка и так далее. Вы можете воспользоваться его возможностями без необходимости платить непомерную сумму.
Кроме того, он предоставляет множество других ценных задач, таких как преобразование форматов файлов, редактирование фильмов, их нарезка и так далее. Вы можете воспользоваться его возможностями без необходимости платить непомерную сумму.
Шаг 1: Загрузка Vidmore Video Converter абсолютно бесплатна для пользователей операционных систем Windows и Mac. После того, как приложение будет полностью установлено, следующим шагом будет его использование.
Чтобы продолжить, откройте Ящик для инструментов меню, щелкнув вкладку в верхней части экрана, затем выберите Контроллер скорости видео инструмент из вариантов, которые появляются, когда вы щелкаете по меню. Когда вы нажимаете на Плюс знак, вам будет предоставлена возможность импортировать файлы с вашего локального компьютера.
Шаг 2: Если вы хотите замедлить видео, у вас есть несколько альтернатив на выбор. Внесите необходимые коррективы в цену в соответствии с вашими потребностями.
Вы можете улучшить внешний вид вашего видео, изменив настройки перед его экспортом.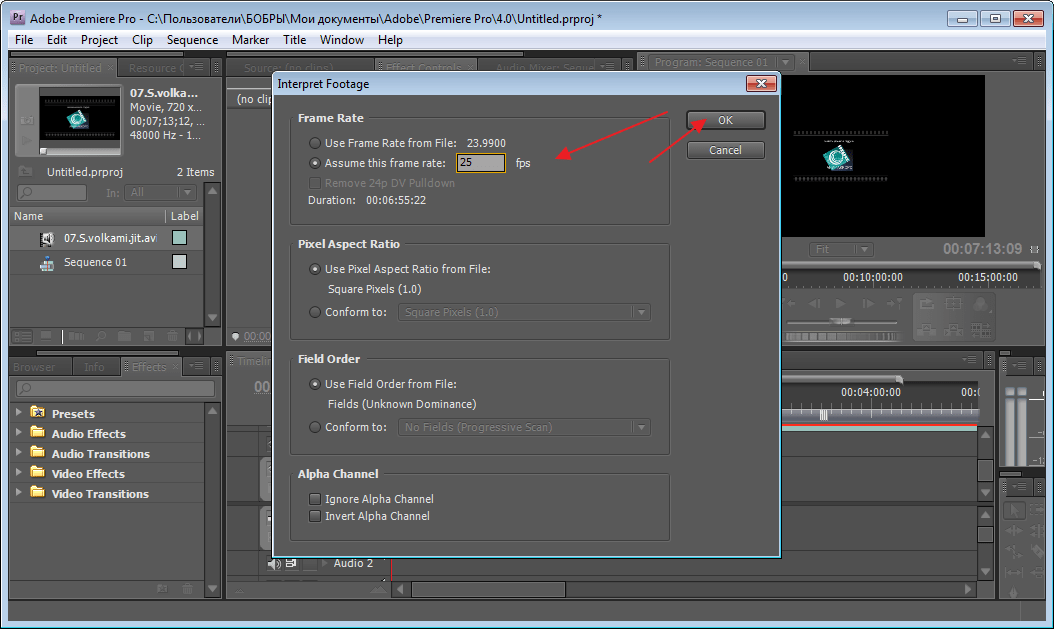 Если бы вы сделали это до того, как транслировали фильм за границу, это было бы в общих интересах. Перейдите к Настройки меню для настройки частоты кадров и качества видео. Вы можете проверить, что все на своем месте, нажав кнопку в порядке кнопка.
Если бы вы сделали это до того, как транслировали фильм за границу, это было бы в общих интересах. Перейдите к Настройки меню для настройки частоты кадров и качества видео. Вы можете проверить, что все на своем месте, нажав кнопку в порядке кнопка.
Шаг 3: После того, как вы выбрали файл, который хотите экспортировать, последний шаг — нажать Экспорт.
ДАЛЬНЕЙШЕЕ ЧТЕНИЕ
- Как легко ускорить видео в After Effects
- 3 лучших игрока в замедленной съемке для воспроизведения видео с эффектом удара
Часть 2. Часто задаваемые вопросы о том, как работает эффект замедления в After Effects
Если вы замедлите видео в After Effects, сможете ли вы сохранить прежнюю частоту кадров?
Вы не можете сделать это вообще. После того как вы использовали After Effects для замедления фильмов, частота кадров автоматически снизится, и вы не сможете изменить настройки.
Является ли After Effects от Adobe бесплатным?
Нет. Если вам нужно использовать Adobe After Effects в течение длительного времени, индивидуальная подписка стоит $20,99 в месяц. Однако Adobe предлагает бесплатную пробную версию программного обеспечения, которую можно загрузить и использовать в течение семи дней.
Если вам нужно использовать Adobe After Effects в течение длительного времени, индивидуальная подписка стоит $20,99 в месяц. Однако Adobe предлагает бесплатную пробную версию программного обеспечения, которую можно загрузить и использовать в течение семи дней.
After Effects лучше Premiere Pro?
Эти две программы предлагают своим ученикам разные специальности: Premiere Pro — самая превосходная программа для редактирования фильмов, включая такие задачи, как разделение экрана и кадрирование. After Effects разработан специально для создания и редактирования видео. В результате трудно определить, какой вариант предпочтительнее.
Выводы
Этот пост дал три метода на как сделать замедленную съемку в After Effects. Кроме того, мы предлагаем более простой в использовании видеоредактор, с помощью которого вы можете вырезать и обрезать фильмы, а также создавать замедленные видеоролики. Vidmore Video Converter — это название этой программы.
Применение изменений скорости и управление ими в After Effects
Руководство пользователя Отмена
Поиск
- Руководство пользователя After Effects
- Выпуски бета-версии
- Обзор программы бета-тестирования
- Домашняя страница бета-версии After Effects
- Функции бета-версии
- Панель «Свойства» (Бета-версия)
- Диспетчер эффектов (бета-версия)
- «Запуск и восстановление» в разделе «Установки» (бета-версия)
- Импорт 3D-моделей (бета-версия)
- Начало работы
- Начало работы с After Effects
- Новые возможности After Effects
- Сведения о выпуске | After Effects
- Системные требования для After Effects
- Сочетания клавиш в After Effects
- Поддерживаемые форматы файлов | After Effects
- Рекомендации по аппаратному обеспечению
- After Effects для компьютеров с процессорами Apple
- Планирование и настройка
- Рабочие среды
- Общие элементы пользовательского интерфейса
- Знакомство с интерфейсом After Effects
- Рабочие процессы
- Рабочие среды, панели управления, программы просмотра
- Проекты и композиции
- Проекты
- Основы создания композиции
- Предварительная композиция, вложение и предварительный рендеринг
- Просмотр подробных сведений о производительности с помощью инструмента «Профайлер композиций»
- Модуль рендеринга композиций CINEMA 4D
- Импорт видеоряда
- Подготовка и импорт неподвижных изображений
- Импорт из After Effects и Adobe Premiere Pro
- Импорт и интерпретация видео и аудио
- Подготовка и импорт файлов 3D-изображений
- Импорт и интерпретация элементов видеоряда
- Работа с элементами видеоряда
- Определение точек редактирования с помощью функции «Определение изменения сцен»
- Метаданные XMP
- Текст и графические элементы
- Текст
- Форматирование символов и панель символов
- Эффекты текста
- Создание и редактирование текстовых слоев
- Форматирование абзацев и панель «Абзац»
- Экструзия слоев текста и слоев-фигур
- Анимация текста
- Примеры и ресурсы для текстовой анимации
- Шаблоны динамического текста
- Анимационный дизайн
- Работа с шаблонами анимационного дизайна в After Effects
- Использование выражений для создания раскрывающихся списков в шаблонах анимационного дизайна
- Работа с основными свойствами для создания шаблонов анимационного дизайна
- Замена изображений и видео в шаблонах анимационного дизайна и основных свойствах
- Текст
- Рисование, заливка цветом и контуры
- Обзор слоев-фигур, контуров и векторных изображений
- Инструменты рисования: «Кисть», «Штамп» и «Ластик»
- Сглаживание обводки фигуры
- Атрибуты фигур, операции заливки цветом и операции с контурами для слоев-фигур
- Использование эффекта фигуры «Cмещение контура» для изменения фигур
- Создание фигур
- Создание масок
- Удаление объектов из видеоматериалов с помощью панели «Заливка с учетом содержимого»
- Инструменты «Кисть для ротоскопии» и «Уточнить подложку»
- Слои, маркеры и камера
- Выделение и упорядочивание слоев
- Режимы наложения и стили слоев
- 3D-слои
- Свойства слоя
- Создание слоев
- Управление слоями
- Маркеры слоя и маркеры композиции
- Камеры, освещение и точки обзора
- Анимация, ключевые кадры, отслеживание движения и прозрачное наложение
- Анимация
- Основы анимации
- Анимация с помощью инструментов «Марионетка»
- Управление и анимация контуров фигур и масок
- Анимация фигур Sketch и Capture с помощью After Effects
- Инструменты анимации
- Работа с анимацией на основе данных
- Ключевой кадр
- Интерполяция ключевого кадра
- Установка, выбор и удаление ключевых кадров
- Редактирование, перемещение и копирование ключевых кадров
- Отслеживание движения
- Отслеживание и стабилизация движения
- Отслеживание лиц
- Отслеживание маски
- Ссылка на маску
- Скорость
- Растягивание по времени и перераспределение времени
- Тайм-код и единицы отображения времени
- Прозрачное наложение
- Прозрачное наложение
- Эффекты прозрачного наложения
- Анимация
- Прозрачность и композиция
- Обзор композиции и прозрачности и соответствующие ресурсы
- Альфа-каналы и маски
- Подложки дорожек и перемещающиеся подложки
- Корректирование цвета
- Основы работы с цветом
- Управление цветом
- Эффекты цветокоррекции
- Управление цветом OpenColorIO и ACES
- Эффекты и стили анимации
- Обзор эффектов и стилей анимации
- Список эффектов
- Эффекты имитации
- Эффекты стилизации
- Аудиоэффекты
- Эффекты искажения
- Эффекты перспективы
- Эффекты канала
- Эффекты создания
- Эффекты перехода
- Эффект «Устранение эффекта плавающего затвора»
- Эффекты «Размытие» и «Резкость»
- Эффекты 3D-канала
- Программные эффекты
- Эффекты подложки
- Эффекты «Шум» и «Зернистость»
- Эффект «Увеличение с сохранением уровня детализации»
- Устаревшие эффекты
- Выражения и автоматизация
- Выражения
- Основы работы с выражениями
- Понимание языка выражений
- Использование элементов управления выражениями
- Различия в синтаксисе между движками выражений JavaScript и Legacy ExtendScript
- Управление выражениями
- Ошибки выражения
- Использование редактора выражений
- Использование выражений для изменения свойств текста и доступа к ним
- Справочник языка выражений
- Примеры выражений
- Автоматизация
- Автоматизация
- Сценарии
- Выражения
- Видео с погружением, VR и 3D
- Создание сред VR в After Effects
- Применение видеоэффектов с эффектом погружения
- Инструменты составления композиций для видеоизображений VR/360
- Отслеживание движений камеры в трехмерном пространстве
- Пространство для работы с трехмерными объектами
- Инструменты 3D-преобразования
- Дополнительные возможности 3D-анимации
- Предварительный просмотр изменений в 3D-дизайнах в режиме реального времени с помощью модуля Mercury 3D
- Добавление гибкого дизайна в графику
- Виды и предварительный просмотр
- Предпросмотр
- Предпросмотр видео с помощью Mercury Transmit
- Изменение и использование представлений
- Рендеринг и экспорт
- Основы рендеринга и экспорта
- Кодирование H.
 264 в After Effects
264 в After Effects - Экспорт проекта After Effects как проекта Adobe Premiere Pro
- Преобразование фильмов
- Многокадровый рендеринг
- Автоматический рендеринг и рендеринг по сети
- Рендеринг и экспорт неподвижных изображений и наборов неподвижных изображений
- Использование кодека GoPro CineForm в After Effects
- Работа с другими приложениями
- Dynamic Link и After Effects
- Работа с After Effects и другими приложениями
- Синхронизация настроек в After Effects
- Библиотеки Creative Cloud Libraries в After Effects
- Подключаемые модули
- Cinema 4D и Cineware
- Совместная работа: Frame.io и Team Projects
- Совместная работа в Premiere Pro и After Effects
- Frame.io
- Установка и активация Frame.io
- Использование Frame.io с Premiere Pro и After Effects
- Часто задаваемые вопросы
- Team Projects
- Начало работы с Team Projects
- Создание Team Project
- Совместная работа с помощью Team Projects
- Память, хранилище, производительность
- Память и хранилище
- Как After Effects справляется с проблемами нехватки памяти при предварительном просмотре
- Повышение производительности
- Установки
- Требования к графическому процессору и драйверу графического процессора для After Effects
- База знаний
- Выявленные неполадки
- Исправленные ошибки
- After Effects и macOS Ventura
- Как After Effects справляется с проблемами нехватки памяти при предварительном просмотре
Управление скоростью между ключевыми кадрами
При анимации свойства в редакторе диаграмм можно просмотреть и изменить скорость изменения свойства в на диаграмме скорости.
На панели «Композиция» или «Слой» расстояние между точками на пути движения означает скорость. Каждая точка представляет кадр на основании частоты кадров композиции. Равномерные промежутки означают постоянную скорость, а более широкие промежутки — более высокую скорость. У ключевых кадров с интерполяцией нулевого порядка нет точек, так как между значениями ключевых кадров нет промежуточного перехода. Слой просто отображается в положении, указанном следующим ключевым кадром. (См. раздел Пути движения.)
Сравнение пути движения на панели «Композиция» (вверху) с диаграммой скорости в редакторе диаграмм (внизу) A. Точки находятся ближе друг к другу, что означает более низкую скорость (вверху). Скорость постоянная (внизу). B. Точки находятся далеко друг от друга, что означает более высокую скорость (вверху). Скорость постоянная (внизу).
Сведения об интерполяции ключевого кадра см. в разделе Интерполяция ключевого кадра.
Ниже перечислены факторы, влияющие на скорость, при которой изменяется значение свойства.
Разница во времени между ключевыми кадрами на панели «Таймлайн». Чем короче промежуток времени между ключевыми кадрами, тем быстрее происходит изменение слоя для достижения значения следующего ключевого кадра. Если промежуток больше, слой изменяется медленнее, потому что изменение должно произойти за более длинный период времени. Скорость изменения можно настроить, переместив ключевые кадры вперед или назад на таймлайне.
Различие между значениями соседних ключевых кадров. При большой разнице между значениями ключевых кадров, например 75 % и 20 % для непрозрачности, изменение происходит более быстро, чем при небольшой разнице, например в 30 % и 20 % для непрозрачности.
 Скорость изменения можно настроить, увеличив или уменьшив значение свойства слоя в ключевом кадре.
Скорость изменения можно настроить, увеличив или уменьшив значение свойства слоя в ключевом кадре.Тип интерполяции, примененный к ключевому кадру. Например, если для ключевого кадра задана линейная интерполяция, значение будет трудно изменить плавно. Но можно в любое время переключиться на интерполяцию по кривой Безье, которая обеспечивает плавное изменение в ключевом кадре. При использовании интерполяция по кривой Безье можно более точно настроить скорость изменения с помощью дескрипторов направления.
Управление скоростью между ключевыми кадрами без использования диаграммы скорости
- На панели «Композиция» или «Слой» отрегулируйте пространственное расстояние между двумя ключевыми кадрами на пути движения. Чтобы увеличить скорость, перетащите ключевой кадр дальше от другого кадра, чтобы уменьшить скорость перетащите ключевой кадр ближе к другому кадру.

- В режиме панели «Слой» или в редакторе диаграмм отрегулируйте разницу во времени между двумя ключевыми кадрами. Чтобы уменьшить скорость, перетащите ключевой кадр дальше от другого кадра, чтобы увеличить скорость перетащите ключевой кадр ближе к другому кадру.
- Задействуйте помощник в работе с ключевыми кадрами «Плавное замедление», который автоматически регулирует скорость изменения по мере приближения к ключевому кадру и удалению от него.
Сведения о диаграмме скорости
Изменения с течением времени можно точно настроить с помощью диаграммы скорости в редакторе диаграмм. Диаграмма скорости содержит сведения о величине и скорости изменения для всех пространственных и временных значений в любом кадре композиции и позволяет изменять их.
Изменение высоты диаграммы скорости указывает на изменение скорости. Горизонтальные значения означают постоянную скорость, более высокие значения означают увеличенную скорость.
Чтобы открыть диаграмму скорости, выберите в меню «Выберите тип диаграммы» команду «Изменить диаграмму скорости» .
Элементы управления диаграммы скоростиA. Значение в точке индикатора текущего времени B. Диаграмма скорости C. дескриптор направления (управляет скоростью)
Регулируя подъем и падение диаграммы скорости, можно управлять скоростью изменения значения от одного ключевого кадра до другого. Можно вместе или по отдельности изменять значения приближения к ключевому кадру и удаления от него. Входящий маркер увеличивает скорость, если потащить его вверх, и уменьшает скорость, если потащить его вниз. Исходящий маркер влияет на следующий ключевой кадр таким же образом. Влиянием на скорость можно также управлять, перетаскивая маркеры влево или вправо.
A. Входящий дескриптор направления B. Управление скоростью C. Исходящий дескриптор направления
Чтобы маркер влиял на несколько ключевых кадров, используйте ключевые кадры без привязки.
Управление скоростью с помощью диаграммы скорости
На панели «Таймлайн» разверните структуру ключевого кадра, который нужно настроить.
Нажмите кнопку «Редактор диаграмм» и в меню «Выбрать тип и параметры диаграммы» выберите команду «Изменить диаграмму скорости» .
Выбрав инструмент «Выделение», щелкните ключевой кадр, который нужно настроить.
(Необязательно) Выполните одно из предложенных ниже действий.
Чтобы разделить входящий и исходящий дескрипторы направления, перетащите маркер, удерживая нажатой клавишу ALT (Windows) или OPTION (Mac OS).

Чтобы привязать маркеры направлений, потащите маркер разделения направления вверх или вниз, удерживая нажатой клавишу ALT (Windows) или OPTION (Mac OS), пока он не встретится с другим маркером.
Выполните любое из предложенных ниже действий.
Перетащите ключевой кадр с привязанными дескрипторами направления вверх или вниз, чтобы ускорить или замедлить вход в ключевой кадр или выход из него соответственно.
Перетащите дескриптор разделения направления вверх или вниз, чтобы увеличить или уменьшить скорость входа в ключевой кадр или выход из него соответственно.
Чтобы увеличить воздействие ключевого кадра, перетащите дескриптор направления от центра ключевого кадра. Чтобы уменьшить влияние, перетащите дескриптор направления к центру ключевого кадра.
Если перетащить дескриптор направления за верхнюю или нижнюю границу редактора диаграмм с включенным параметром «Автоматическое масштабирование по высоте» , After Effects вычислит новое минимальное и максимальное значение на основе расстояния перетаскивания за пределы диаграммы, а также обновит диаграмму, чтобы на ней были видны все значения, заданные для этого свойства слоя.

Создание одиночного отражения сигнала или пика
С помощью дескрипторов направления можно имитировать тип ускорения, характерный для прыгающего мяча. При создании этого типа результата диаграмма скорости будет быстро расти, образуя пик.
На панели «Таймлайн» разверните структуру ключевого кадра, который нужно настроить.
Нажмите кнопку «Редактор диаграмм» и отобразите диаграмму скорости для свойства.
Убедитесь, что в качестве метода интерполяции ключевого кадра, где нужно сделать пик, выбрана «Непрерывная кривая Безье» или «Кривая Безье».
Перетащите нужный ключевой кадр (с привязанными дескрипторами направления) вверх, пока он не достигнет верхней границы диаграммы.
Перетащите дескрипторы направления с любой стороны ключевого кадра к центру ключевого кадра.
Перетаскивание дескриптора направления для создания пика
Запуск или остановка постепенного изменения
С помощью дескрипторов направления можно создать постепенное начало и остановку движения, такую как замедление лодки до полной остановки и повторный разгон. При использовании этого метода форма диаграммы скорости будет похожа на плавную U-образную фигуру.
При использовании этого метода форма диаграммы скорости будет похожа на плавную U-образную фигуру.
На панели «Таймлайн» разверните структуру ключевого кадра, который нужно настроить.
Нажмите кнопку «Редактор диаграмм» и отобразите диаграмму скорости для свойства.
Убедитесь, что в качестве метода интерполяции ключевого кадра, который нужно изменить, выбрана «Непрерывная кривая Безье» или «Кривая Безье».
В нужном ключевом кадре перетащите дескриптор направления вниз, пока он не достигнет нижнего края диаграммы.
Перетащите дескрипторы направления с любой стороны ключевого кадра от центра ключевого кадра.
Перетаскивание дескриптора направления для создания постепенного изменения
Коррекция влияния дескриптора направления на соседний ключевой кадр
Наряду с управлением ускорением и замедлением можно также расширить влияние ключевого кадра наружу или внутрь по отношению к соседнему ключевому кадру.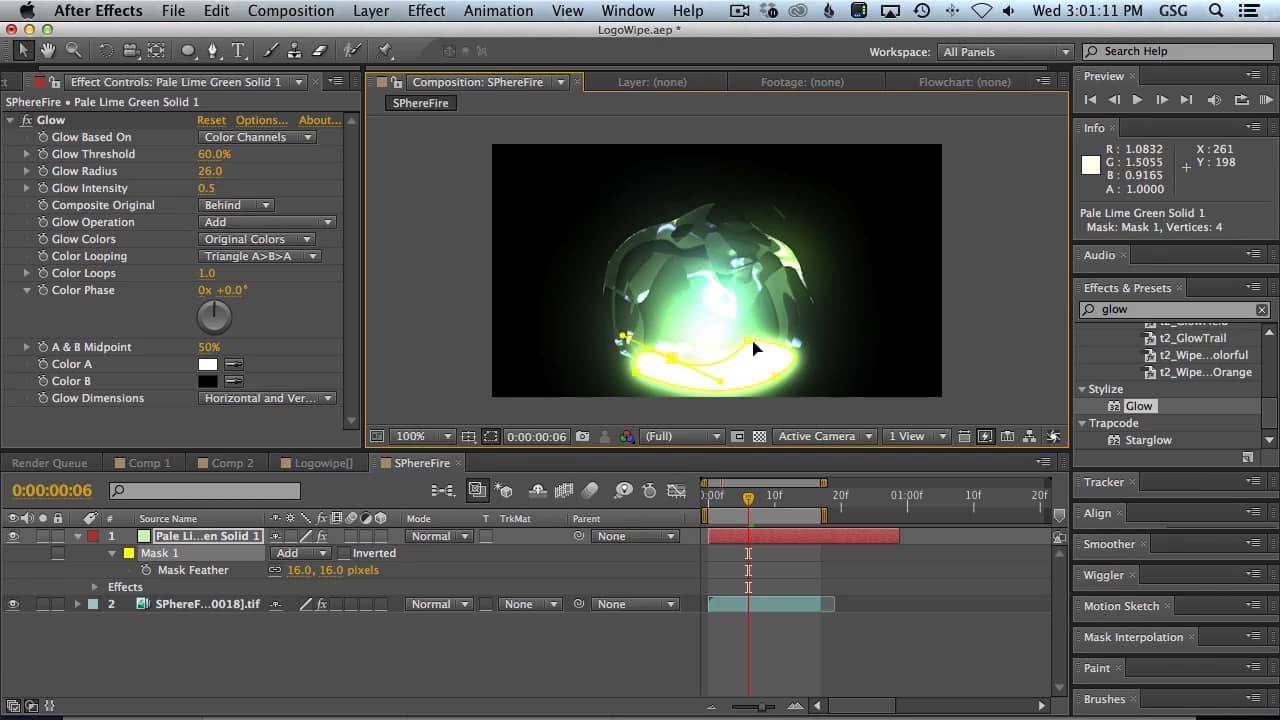 Воздействие определяет, как быстро диаграмма скорости достигает значения, заданного в ключевом кадре, обеспечивая дополнительный контроль над формой диаграммы. Дескриптор направления, если его перетащить к соседнему ключевому кадру, увеличит влияние на его значение, и наоборот, если дескриптор перетащить от центра ключевого кадра, его влияние на соседский ключевой кадр уменьшится.
Воздействие определяет, как быстро диаграмма скорости достигает значения, заданного в ключевом кадре, обеспечивая дополнительный контроль над формой диаграммы. Дескриптор направления, если его перетащить к соседнему ключевому кадру, увеличит влияние на его значение, и наоборот, если дескриптор перетащить от центра ключевого кадра, его влияние на соседский ключевой кадр уменьшится.
На панели «Таймлайн» разверните структуру ключевого кадра, который нужно настроить.
Нажмите кнопку «Редактор диаграмм» и отобразите диаграмму скорости для свойства.
Выбрав инструмент «Выделение», щелкните ключевой кадр и перетащите дескриптор направления влево или вправо.
Численное изменение скорости
Иногда необходима более точная установка скорости, чем при перетаскивании ключевых кадров на диаграмме скорости. В таких случаях укажите числовое значение скорости в диалоговом окне «Скорость ключевого кадра».
Параметры и единицы, доступные в диалоговом окне, зависят от редактируемого свойства слоя, а также от подключаемых модулей.
Отобразите диаграмму скорости для ключевого кадра, который нужно настроить.
Выберите ключевой кадр для изменения, а затем выберите «Анимация» > «Скорость ключевого кадра».
Введите значения для входящей и исходящей скорости.
Введите значение для параметра «Влияние», чтобы задать степень влияния на предыдущий ключевой кадр (для входящей интерполяции) или на следующий ключевой кадр (для исходящей интерполяции).
Чтобы получить плавный переход, сохранив равными скорости входа и выхода, выберите вариант «Непрерывно».
По умолчанию при редактировании значений соотношение текущих значений «Масштаб» или «Растушевка маски» сохраняется неизменным. Если не нужно сохранять это соотношение, щелкните значок ссылки рядом со значениями свойств на панели «Таймлайн», чтобы удалить значок.
Автоматическое снижение скорости
Хотя можно вручную настроить скорость ключевого кадра, перетащив дескрипторы направления, команда «Плавное замедление» позволяет автоматизировать работу.
После применения команды «Плавное замедление» каждый ключевой кадр имеет скорость 0 с влиянием в 33,33 % с обеих сторон. При уменьшении скорости объекта он замедляется по мере приближения к ключевому кадру и постепенно ускоряется по мере удаления от кадра. Скорость можно уменьшить при входе в ключевой кадр, выходе из него или при входе и выходе.
В редакторе диаграмм или в режиме панели слоев выберите диапазон ключевых кадров.
Выполните одно из предложенных ниже действий.
Выберите «Анимация» > «Помощник в работе с ключевыми кадрами» > «Плавное замедление» (чтобы уменьшить скорость входа в выделенные ключевые кадры и выхода из них), «Плавное ускорение» (чтоб уменьшить скорость входа в выделенные ключевые кадры) или «Плавное торможение» (чтобы уменьшить скорость выхода из выбранных ключевых кадров).

Нажмите кнопку «Плавное замедление» , «Плавное ускорение» или «Плавное торможение» в нижней части редактора диаграмм.
Создание плавного движения с использованием ключевых кадров без привязки
С помощью ключевых кадров без привязки можно легко создать плавное движение через несколько ключевых кадров. Ключевые кадры без привязки — это ключевые кадры, которые не привязаны с определенному времени, а их скорость и синхронизация определяются соседними ключевыми кадрами. Если изменить положение ключевого кадра рядом с ключевым кадром без привязки на пути движения, временные данные последнего могут измениться.
Ключевые кадры без привязки доступны только для пространственных свойств слоя, таких как «Положение», «Опорная точка» и точки управления эффектом. Кроме того, ключевой кадр может быть непривязанным, только если он не является первым или последним ключевым кадром в слое. Это связано с тем, что ключевой кадр без привязки должен интерполировать свою скорость из предыдущих и следующих ключевых кадров.
В режиме панели слоев или в редакторе диаграмм настройте ключевые кадры для движения, которое нужно сгладить.
Укажите ключевые кадры начала и конца диапазона, который нужно сгладить.
Выполните одно из предложенных ниже действий.
Для каждого ключевого кадра в диапазоне (за исключением начального и конечного ключевых кадров) выберите в меню ключевого кадра команду «Пропускать по времени» .
Выделите ключевые кадры, для которых нужно отключить привязку, и выберите «Анимация» > «Интерполяция ключевого кадра». Затем выберите в меню «Без привязки» команду «Пропускать по времени».
Положение промежуточных ключевых кадров на таймлайне корректируется таким образом, чтобы сгладить кривую скорости между начальным и конечным кадрами.
Восстановление привязки ключевых кадров
- Выберите в меню ключевого кадра команду привязки или перетащите ключевой кадр без привязки влево или вправо.
- Выделите ключевые кадры, которые нужно изменить, и выберите «Анимация» > «Интерполяция ключевого кадра». Затем выберите в меню «Без привязки» команду «Заблокировать по времени».
Изменение скорости масштабирования с помощью параметра «Экспоненциальный масштаб»
При работе с 2D-слоями можно смоделировать реалистичное увеличение объективом с переменным фокусным расстоянием, используя параметр «Экспоненциальный масштаб», который преобразует линейное масштабирование слоя в экспоненциальное масштабирование. Экспоненциальное масштабирование применяется, например, для создания эффекта ускорения в космосе. Увеличение с помощью оптического объектива не является линейным — скорость изменения масштаба увеличивается по мере увеличения.
В режиме панели слоев или в редакторе диаграмм, удерживая нажатой клавишу SHIFT, щелкните начальный и конечный ключевые кадры для свойства масштабирования.

Выберите «Анимация» > «Помощник в работе с ключевыми кадрами» > «Экспоненциальный масштаб».
Экспоненциальный масштаб заменяет все существующие ключевые кадры между выбранным начальным и конечным ключевыми кадрами.
Справки по другим продуктам
- Редактор диаграмм
- Сведения об анимации, ключевых кадрах и выражениях
- Изменение дескрипторов направления кривой Безье в редакторе диаграмм
Вход в учетную запись
Войти
Управление учетной записью
[Пошаговое руководство] Как создать замедленную съемку в After Effects
Adobe After Effects всегда считался стандартным инструментом, идеально подходящим для видеопроизводства. Это позволяет создавать отличные визуальные эффекты, такие как замедленное движение, ускоренное движение, дизайн движущейся графики, композитинг видео и анимация, среди прочего. Но After Effects не удобен для всех пользователей, особенно если вы новичок в редактировании видео. Таким образом, изучая , как создавать замедленное движение в Adobe After Effects может быть весьма полезным, если вы хотите сделать замедленное видео для особых целей.
Но After Effects не удобен для всех пользователей, особенно если вы новичок в редактировании видео. Таким образом, изучая , как создавать замедленное движение в Adobe After Effects может быть весьма полезным, если вы хотите сделать замедленное видео для особых целей.
Но как?
Эта статья покажет вам пошаговое руководство по созданию замедленного движения в After Effects. Если у вас есть вопросы по этому поводу, просто следуйте инструкциям напрямую.
Заранее я также подберу альтернативное программное обеспечение After Effects, которое предоставит вам более простой способ создания замедленного видео. И этот способ больше подходит для новичков и полупрофессионалов.
Теперь приступим.
- Часть 1. Adobe Slow Motion Video Editor — создание замедленного движения в After Effects
- Часть 2. Видеоредактор Filmora — альтернатива After Effects для начинающих
Adobe Slow Motion Video Editor: Создание замедленного видео в After Effects
Фактически, Adobe After Effects предоставляет пользователям два разных способа создания замедленного видео:
— Использование Time Stretch для замедления клипа в After Effects;
— Использование Time Remapping для создания замедленного движения в Adobe After Effects.
Теперь давайте проверим эти решения одно за другим.
Как создать замедленное видео в After Effects с помощью Time Stretch?
Ускорение или даже понижение уровня определенного слоя во всем сегменте видео называется растяжением по времени. Когда вы растягиваете данный слой в видео по времени, исходные кадры в отснятом материале и звук перераспределяются в течение установленной продолжительности.
Шаг 1 : На панели композиции или временной шкале выберите слой. Переместите выбранное окно в значок композиции. Перейдите к предварительному просмотру, затем нажмите на него, чтобы проверить проект.
Шаг 2 : Перейдите на вкладку эффектов и пресетов, затем выберите коллекцию временных эффектов. Нажмите на эффект деформации времени, затем перетащите его на временную шкалу дорожки.
Шаг 3 : Перейдите в окно управления эффектом, затем установите значение скорости на 100 или предпочтительное значение скорости, затем нажмите Enter. Перейдите на вкладку эффектов, затем откройте параметр искажения времени.
Перейдите на вкладку эффектов, затем откройте параметр искажения времени.
Шаг 4 : Перейдите на временную шкалу и установите индикатор времени в нужное положение. Затем вы можете создать ключевой кадр, нажав на значок часов в окне параметров дорожки. Затем вы можете переместить бегунок времени и создать еще один ключевой кадр, а затем изменить значение скорости.
Шаг 5 : Снова переместите ползунок и создайте третий ключевой кадр с тем же значением. Создайте четвертый ключевой кадр с исходным значением. Как только это будет сделано, выберите все ключевые кадры, удерживая левую кнопку мыши и щелкнув по ним правой кнопкой мыши. Выберите помощника по ключевым кадрам в меню, затем выберите параметр «Легкое облегчение». Эти действия сглаживают воспроизведение кадров.
Шаг 6 : Перейдите на вкладку предварительного просмотра и щелкните ее, чтобы просмотреть результаты.
Как создать замедленную съемку в After Effects с помощью переназначения времени?
Переназначение времени позволяет пользователям расширять, воспроизводить в обратном направлении, сжимать или даже останавливать часть слоя в видео. Если вы воспроизводите кадры с идущим человеком, вы можете использовать замедленное движение после эффектов, чтобы создать впечатление, будто человек движется вперед или назад.
Если вы воспроизводите кадры с идущим человеком, вы можете использовать замедленное движение после эффектов, чтобы создать впечатление, будто человек движется вперед или назад.
Шаг 1: Перейдите в «Файл», затем выберите «новый проект > новая композиция». Выберите частоту кадров 60 секунд, как в видео.
Шаг 2: Перетащите видео, затем щелкните его правой кнопкой мыши и выберите «Время > включить переназначение времени». Это позволит вам увеличить время видео.
Шаг 3: Перейдите в столбец эффектов и найдите искажение времени, затем перетащите его в видео. Затем вы можете проверить настройки. Вы можете изменить скорость от 50 до 100.
Шаг 4: Перейдите к эффектам и нажмите на скорость. Вы можете переместить кадр и сделать еще один, выберите 2% от общей скорости. Вы можете сделать еще один кадр и выбрать значение скорости 100. Таким образом, видео начинается со 100, затем начинает замедляться до 2%, а затем возвращается к 100.
Шаг 5: посмотри, как это работает. Видео в идеальном замедленном темпе.
Сумма
Очевидно, что, несмотря на то, что описанные выше шаги очень ясно показывают, как создавать замедленное видео в After Effects, некоторые из вас все еще могут испытывать разочарование и сложности при работе с After Effects, верно?
Таким образом, альтернативное программное обеспечение для Adobe After Effects под названием Filmora Video Editor приходит сюда, чтобы помочь вам упростить процесс создания замедленного видео на компьютере с Windows или Mac. Давайте проверим их далее…
Нельзя пропустить: Проверьте лучшее программное обеспечение Adobe для редактирования видео в 2018 году
Filmora Video Editor — лучшая альтернатива Adobe After Effects
На рынке доступно несколько программ для редактирования видео, и выбор идеальной программы может быть довольно сложной задачей. Здесь я хотел бы порекомендовать вам инструмент под названием Filmora Video Editor или Filmora Video Editor для Mac. Он известен как мощный инструмент и очень интуитивно понятное программное обеспечение для редактирования видео, которое позволяет пользователям изменять различные аспекты видео. Такие функции, как наклон и сдвиг, позволяют пользователям сосредоточиться на определенной части видео. Пользователи также могут размыть определенные части видео и даже соответствующим образом настроить процентное соотношение.
Здесь я хотел бы порекомендовать вам инструмент под названием Filmora Video Editor или Filmora Video Editor для Mac. Он известен как мощный инструмент и очень интуитивно понятное программное обеспечение для редактирования видео, которое позволяет пользователям изменять различные аспекты видео. Такие функции, как наклон и сдвиг, позволяют пользователям сосредоточиться на определенной части видео. Пользователи также могут размыть определенные части видео и даже соответствующим образом настроить процентное соотношение.
Filmora Video Editor
- Достаточно прост в освоении и подходит как для базового, так и для расширенного редактирования видео.
- Предлагайте отличные инструменты редактирования наряду с различными эффектами, такими как элементы, заставка, фильтры, наложения и многое другое.
- Обеспечьте сверхбыстрый способ ускорить или замедлить клип в любых видеоформатах.
- Поддержка вывода отредактированных видео в определенный видеоформат, целевое устройство или загрузка на веб-сайты, такие как YouTube, Viemo, запись на DVD по вашему усмотрению.

- …
Скачать бесплатно Скачать бесплатно
Шаги по созданию лучшего программного обеспечения для редактирования замедленного видео
Шаг 1. После запуска Filmora Video Editor на компьютере сразу войдите в режим «Action Cam Tool». Затем нажмите кнопку «Импорт», чтобы загрузить видеофайл, который вы хотите замедлить, в медиатеку.
Шаг 2. Щелкните пункт «Скорость» в боковом меню и поместите ползунок воспроизведения в положение, в котором вы хотите замедлить воспроизведение. Затем выполните следующие шаги, чтобы замедлить видео:
— Нажмите кнопку «Добавить маркер» и перетащите ползунок в положение, в котором вы хотите закончить эффекты замедленного движения.
— После этого можно поставить галочку напротив опции «Скорость» и передвинуть ползунок назад, чтобы замедлить видеоклип.
— Вы можете нажать «Повторить», чтобы выбранное видео повторялось время от времени. В настоящее время Filmora Video Editor позволяет воспроизвести клип 10 раз.![]() И вы также можете выполнить функцию «Реверс» в режиме «Повтор».
И вы также можете выполнить функцию «Реверс» в режиме «Повтор».
Шаг 3 . Когда вы сделали все настройки, вы можете нажать кнопку «Экспорт», чтобы выбрать выходную папку или формат для сохранения изменений.
Примечание:
Очевидно, что «Инструмент Action Cam» не позволяет пользователям свободно разделять, обрезать или редактировать видеоклип, поэтому, если вам нужно выполнить эти действия, вам нужно войти в «Полнофункциональный режим». чтобы сначала отредактировать видео, затем выберите «Инструмент Action Cam», чтобы легко замедлить или ускорить видео.
Сравнение: какой инструмент лучше?
Есть два разных инструмента, которые помогут вам создавать замедленное видео в After Effects. Какое средство для создания замедленного видео вам нравится?
Факты:
Если вы какое-то время использовали Adobe After Effects, вы можете продолжать использовать его и следовать приведенному выше руководству, чтобы создать замедленное движение в After Effects. Но если вы хотите, также идеально, чтобы вы рассмотрели другие варианты качества, которые также могут предоставить лучший сервис по более доступной цене.
Но если вы хотите, также идеально, чтобы вы рассмотрели другие варианты качества, которые также могут предоставить лучший сервис по более доступной цене.
Если вы новичок? Тогда Adobe Effects может быть немного сложным, вы можете рассмотреть возможность работы с более удобным приложением для лучшего понимания процесса.
В целом, Filmora Video Editor может стать идеальным решением для создания замедленного видео с помощью простых шагов. И предоставляет пользователям более приемлемую цену, чем Adobe After Effects.
Теперь просто нажмите на значок ниже, чтобы вскоре испытать этот мощный инструмент.
Скачать бесплатно Скачать бесплатно
Как ускорить/замедлить видео в After Effects [Полное руководство]
Этот пост от MiniTool MovieMaker научит вас, как ускорить видео в After Effects и как создать замедленное движение в After Effects с 2 способами.
Adobe Premiere Pro и After Effects — мощные приложения для редактирования видео. Первый в основном используется для вырезания, аранжировки и улучшения отснятого материала. Последний в основном используется для создания движущейся графики и добавления визуальных эффектов к вашему видео.
Последний в основном используется для создания движущейся графики и добавления визуальных эффектов к вашему видео.
Но вы по-прежнему можете выполнять базовое редактирование в After Effects, например, регулировать скорость воспроизведения видео. Возможно, вы уже знаете, как ускорить и замедлить видео в Premiere Pro, но как ускорить видео в After Effects?
Adobe Premiere Pro и After Effects подходят для различных этапов постобработки видео. Чтобы узнать больше о различиях между двумя видеоредакторами Adobe, вы можете прочитать этот пост: After Effects vs Premiere Pro: какая программа вам подходит.
Как ускорить/замедлить видео в After Effects
В After Effects легко создать ускоренное и замедленное движение с помощью эффектов растяжения и перераспределения времени.
Способ 1: Использование растяжения по времени
Растяжение по времени означает ускорение или замедление всего видео с той же скоростью, при этом аудио и исходные кадры в клипе будут перераспределены по новой длительности.
Вот как можно ускорить или замедлить видео в After Effects с помощью растяжения по времени.
Шаг 1. Запустите After Effects на своем компьютере, нажмите Файл > Импорт > Файл , чтобы выбрать видео, и нажмите Открыть . Затем перетащите видео на временную шкалу.
Шаг 2. На временной шкале щелкните правой кнопкой мыши видеослой и выберите Time > Time Stretch .
Шаг 3. Появится окно Time Stretch, и вы увидите исходную продолжительность этого видео и Stretch Factor 9Значение 0004 равно 100.
Чтобы ускорить видео, вы должны изменить значение Коэффициента растяжения на число меньше 100.
Например, если вы введете 50 в поле Коэффициент растяжения, вы удвоите видео скорость. В разделе Time Stretch вы можете увидеть, что число New Duration сокращено вдвое. Нажмите OK , чтобы сохранить изменения.
Вместо этого, чтобы замедлить видео в After Effects, вы должны изменить Time Stretch на число больше 100.
Например, если вы измените значение Time Stretch со 100 на 200, вы замедлите видео, а его продолжительность удвоится. Нажмите OK , чтобы сохранить изменения.
Когда вы вернетесь к временной шкале, вы обнаружите, что временная шкала видео по-прежнему сохраняет исходную длину. Вы должны увеличить продолжительность Композиции, чтобы просмотреть видео полностью.
Перейдите на панель проекта, нажмите на свою композицию и выберите Настройки композиции , измените Duration номер текущей длины видео в окне настроек композиции и нажмите OK .
Шаг 4. Просмотрите видео. Вы можете продолжить редактировать видео или экспортировать его.
Связано: Как экспортировать After Effects в MP4 с помощью Media Encoder или без него
Способ 2. Использование переназначения времени
В After Effects вы также можете использовать эффект переназначения времени для изменения увеличение или уменьшение скорости временных рамок между выбранными вами ключевыми кадрами.
С помощью переназначения времени вы можете создавать ускоренное и замедленное движение в видео. Это означает, что вы можете сделать так, чтобы части видео шли быстрее, части — медленнее, а части оставались регулярными.
Шаг 1. Следуйте инструкциям из шага 1 выше, чтобы добавить видео в After Effects.
Шаг 2. На панели композиции или временной шкалы щелкните видеоряд правой кнопкой мыши и выберите Time > Enable Time Remapping . Затем вы можете увидеть два ключевых кадра в вашем видеослое, один в начале видео и один в конце видео.
Шаг 3. Если вы хотите ускорить все видео, перетащите один из ключевых кадров ближе к другому. Чтобы замедлить видео, перетащите один из ключевых кадров дальше к другому.
Шаг 4. Чтобы создать как ускоренное, так и замедленное движение в видео, сначала прокрутите видео и найдите ключевые моменты, а затем нажмите кнопку Добавить ключевой кадр , чтобы добавить новые ключевые кадры по своему усмотрению.
Затем вы можете перетаскивать ключевые кадры, чтобы увеличить или уменьшить скорость любой части вашего видео.
Шаг 5. Просмотрите видео и экспортируйте его.
Более простой способ ускорить/замедлить видео
Кроме того, вы можете попробовать MiniTool MovieMaker для ускорения или замедления видео. MiniTool MovieMaker — отличный видеоредактор, с помощью которого каждый может создавать потрясающие видеоролики.
MiniTool MovieMaker позволяет настраивать скорость видео, обрезать, обрезать и разделять видео, добавлять эффекты панорамирования и масштабирования, применять видеофильтры, добавлять стикеры и многое другое.
Вот как можно ускорить или замедлить видео с помощью MiniTool MovieMaker.
Бесплатная загрузка
Шаг 1. Загрузите и установите MiniTool MovieMaker на свой компьютер. Затем запустите его.
Шаг 2. Нажмите Импорт медиафайлов , чтобы загрузить видео и перетащите его на временную шкалу.
Шаг 3.
 264 в After Effects
264 в After Effects Скорость изменения можно настроить, увеличив или уменьшив значение свойства слоя в ключевом кадре.
Скорость изменения можно настроить, увеличив или уменьшив значение свойства слоя в ключевом кадре.




