Как убрать прыщи в фотошопе на лице фото быстро, adobe photoshop
Прыщи могут мешать многим людям спать по ночам. Однако стоит знать, что, несмотря на эту неприятную проблему, вы можете без колебаний позировать для фотографий, потому что есть Photoshop. С помощью инструмента «Точечная восстанавливающая кисть» вы можете легко удалить прыщи, пятна и шрамы. Это очень просто и требует небольших усилий. Ниже вы найдете подробные советы, которые помогут удалить прыщи.
1. Точечная восстанавливающая кисть работает очень быстро, но мы можем ускорить работу еще больше, используя сочетания клавиш. Итак, чтобы увеличить выделенную точку на лице, нажмите Ctrl + Пробел (мы на время включаем инструмент «Масштаб») и щелкните по определенной части изображения. Чтобы уменьшить масштаб области просмотра, нажмите Alt + Пробел. Чтобы перемещаться по увеличенному изображению, нажмите клавишу пробела, которая временно активирует инструмент «Рука». Для достижения наилучшего результата лучше всего использовать кисть большего диаметра, чем та часть изображения, которую вы хотите улучшить. Это означает, что вам придется довольно часто менять размер кисти при подкрашивании кожи от прыщей. Чтобы быстро уменьшить размер кисти, нажмите левую квадратную скобку ([), а для увеличения нажмите правую квадратную скобку (]). Точечная корректирующая кисть сама выбирает образцы текстуры и цвета, но иногда допускает ошибки. Если вы получили такую ошибку, нажмите Ctrl + Z и попробуйте еще раз.
Для достижения наилучшего результата лучше всего использовать кисть большего диаметра, чем та часть изображения, которую вы хотите улучшить. Это означает, что вам придется довольно часто менять размер кисти при подкрашивании кожи от прыщей. Чтобы быстро уменьшить размер кисти, нажмите левую квадратную скобку ([), а для увеличения нажмите правую квадратную скобку (]). Точечная корректирующая кисть сама выбирает образцы текстуры и цвета, но иногда допускает ошибки. Если вы получили такую ошибку, нажмите Ctrl + Z и попробуйте еще раз.
2. Откройте фото в фотошопе. В правой части палитры слоев вы увидите, что на данный момент у вас есть только один слой (фоновый слой):
3. Даже если вы хотите исправить фотографию, чтобы она выглядела лучше, вы определенно захотите сохранить исходную фотографию. Поэтому нам нужно добавить пустой фоновый слой выше, над которым мы будем работать. Щелкните значок «Новый слой» в нижней части палитры слоев.
4. Теперь появится новый пустой слой с именем по умолчанию «Слой 1». Это название мало что говорит о том, для чего мы его используем, поэтому дважды щелкните по нему мышью и назовите, например, «удаление прыщей». Легче организовать свою работу, переименовав. После того, как вы его изменили, нажмите Enter.
Это название мало что говорит о том, для чего мы его используем, поэтому дважды щелкните по нему мышью и назовите, например, «удаление прыщей». Легче организовать свою работу, переименовав. После того, как вы его изменили, нажмите Enter.
5. Выберите инструмент Точечная восстанавливающая кисть. Для этого наведите указатель мыши на инструмент «Восстанавливающая кисть», а затем подождите 1-2 секунды или щелкните правой кнопкой мыши, чтобы открыть небольшое окно меню и выбрать «Точечная восстанавливающая кисть».
6. Отметьте «Образец всех слоев». По умолчанию инструмент «Точечная восстанавливающая кисть» работает только на выбранном слое в палитре слоев, что вызывает определенные затруднения, если вы хотите работать с выбранным пустым слоем (потому что вы не хотите ничего заменять чем-либо другим). Photoshop должен знать, что он также должен учитывать фотографию, которая является фоновым слоем. Для этого отметьте опцию «Образец всех слоев» в верхней части экрана.
7. Убедитесь, что у вас выбрана Точечная восстанавливающая кисть и отмечен параметр «Образец всех слоев», затем увеличьте область фотографии, где находится лицо, чтобы вы могли четко видеть все недостатки, и просто щелкните по ним, отрегулировав размер кисти соответствующим образом — уменьшите и увеличение.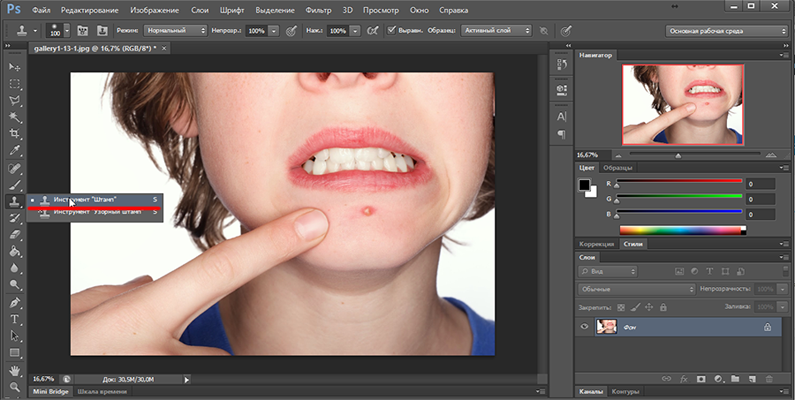
8. В случае более крупных дефектов, например, нескольких пятен подряд, нажмите мышью и перетащите ее вдоль области, которую вы хотите исправить. Примите во внимание направление, в котором вы перетаскиваете лечебную кисть, поскольку Photoshop берет образцы из начальной точки. Так что, если проблемная точка находится прямо рядом со ртом, переместите указатель мыши в сторону рта, а не наоборот. Если эффект неудовлетворительный, нажмите Ctrl + Z и попробуйте перетащить мышь с другого направления.
9. Иногда лучшие результаты работы при ретушировании недостатков лица (угри, изменение цвета, шрамы) можно получить, изменив режим кисти с обычного на более яркий. Затем Photoshop перечисляет только те пиксели, которые темнее, чем в той области фотографии, из которой собираются данные. Если изменение цвета (например, шрамы) светлее, чем остальная часть лица, то лучше использовать режим «Темнее».
10. В опциях Brush у нас также есть Ambient Compatibility и Create texture. По умолчанию установлена совместимость со средой — Photoshop сам находит данные вокруг проблемной точки и использует их для ретуширования. Но иногда кисть для коррекции пятна не работает, и сколько бы раз мы ни щелкали, все равно что-то не так. Здесь вам пригодится опция «Создать текстуру». Photoshop исследует окрестности и создаст новую пользовательскую текстуру.
Но иногда кисть для коррекции пятна не работает, и сколько бы раз мы ни щелкали, все равно что-то не так. Здесь вам пригодится опция «Создать текстуру». Photoshop исследует окрестности и создаст новую пользовательскую текстуру.
App Store: Приложение «Удали прыщ» LITE
Описание
Приложение «Удали прыщ» (Pimple Eraser) позволит вам быстро и легко удалить прыщи, родинки и шрамы на любой фотографии в считанные секунды! Нужно только навести круг на любое пятно, расположенное на вашем фото, и нажать кнопку. А остальное сделает приложение «Удали прыщ»! Больше не нужно быть компьютерным экспертом, чтобы очистить изображение!
Это приложение удаляет пятна так, что ваши фото выглядят совершенно естественно и не оставляют впечатления, что их отредактировали! Наш фирменный алгоритм удаляет пятна быстрее, лучше и с намного меньшим усилием, чем любой другой доступный продукт.
Очистите свою кожу прежде, чем загрузить очередную фотографию на Facebook или Twitter! Поработайте над своим профильным фото уже сегодня! Удалите прыщи с лиц своих друзей или детей прежде, чем поделиться своими фотографиями.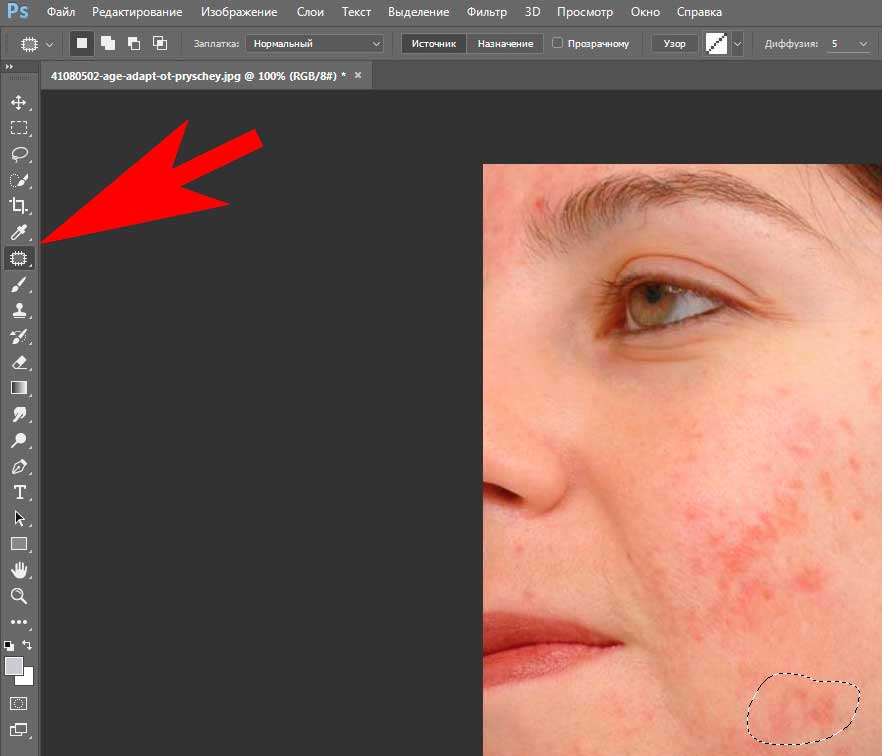
Pimple Eraser™ lets you quickly and easily remove pimples, moles, and scars from any photo in seconds! Just place a circle over any blemish in your photo and press a button and Pimple Eraser™ does the rest! You don’t have to be a Photoshop master to clean up photos anymore!
This app removes blemishes in a very natural way that won’t make your photos look like they were edited! Our proprietary algorithm removes blemishes faster, better, and with less effort than any other product available. Guaranteed!
Give yourself clear skin before uploading your next photo to Facebook or Twitter! Clean up your profile picture today! Remove your friend’s or kid’s pimples before sharing your photos. And the best part is, you get to choose which blemishes stay and which blemishes are erased. Do you want to keep your mole but erase the pimple, or do you want to erase them both? It’s up to you!
© Black Frog Industries, LLC. All Rights Reserved.
All Rights Reserved.
Версия 2.1
Removed ads. Fixed issue with app launching on iOS 14.2.
Оценки и отзывы
Оценок: 85
А как отредактированные фотки сохранять?
Подскажите пж
Прыщи
Вы шо ебанулись пиндосы?
Как сохранить?
Как сохранять фото? Нужно платную версию скачивать?
А так приложение хорошое
Разработчик Black Frog Industries, LLC указал, что в соответствии с политикой конфиденциальности приложения данные могут обрабатываться так, как описано ниже. Подробные сведения доступны в политике конфиденциальности разработчика.
Подробные сведения доступны в политике конфиденциальности разработчика.
Сбор данных не ведется
Разработчик не ведет сбор данных в этом приложении.
Конфиденциальные данные могут использоваться по-разному в зависимости от вашего возраста, задействованных функций или других факторов. Подробнее
Информация
- Провайдер
- Black Frog Industries, LLC
- Размер
- 23,4 МБ
- Категория
- Фото и видео
- Возраст
- 4+
- Copyright
- © Black Frog Industries, LLC
- Цена
- Бесплатно
- Поддержка приложения
- Политика конфиденциальности
Другие приложения этого разработчика
Вам может понравиться
Техника удаления прыщей в фотошопе
Акне — распространенное кожное заболевание, от которого страдают миллионы людей во всем мире. Несмотря на то, что это обычное дело, многие клиенты могут чувствовать себя неуверенно в этом и хотят, чтобы их прыщи были удалены в Photoshop. Являетесь ли вы профессиональным фотографом или любителем, удаление прыщей с фотографий — важный навык, который необходимо иметь при возникновении таких запросов. В этой статье мы рассмотрим, как удалить прыщи в Photoshop, используя различные инструменты и методы.
Несмотря на то, что это обычное дело, многие клиенты могут чувствовать себя неуверенно в этом и хотят, чтобы их прыщи были удалены в Photoshop. Являетесь ли вы профессиональным фотографом или любителем, удаление прыщей с фотографий — важный навык, который необходимо иметь при возникновении таких запросов. В этой статье мы рассмотрим, как удалить прыщи в Photoshop, используя различные инструменты и методы.
Посмотрите видеоруководство Photoshop по угревой сыпи
Теперь, как фотограф, я имею дело с прыщами на большинстве своих старших сессий. Конечно, есть один или два ученика, которые избежали зверя полового созревания, что значительно облегчает мою постобработку, но для большинства всегда требуется некоторая ретушь. Phlearn только что выпустил 10-минутный урок по исправлению прыщей в Photoshop. В нем он рассказывает, как удалить прыщи в два этапа: сначала убрать покраснение, а затем работать над текстурой. Это просто, быстро, и я бы хотел, чтобы я мог фотошопить свое лицо в реальной жизни, когда у меня на лбу появляется большой прыщ. Но, увы, мне придется довольствоваться удалением его со всех моих фотографий. Спасибо, Phlearn!
Но, увы, мне придется довольствоваться удалением его со всех моих фотографий. Спасибо, Phlearn!
Если вы хотите получить более качественное образование в области Photoshop по доступной цене, ознакомьтесь с Phlearn’s Photoshop 101 и 201, доступными в магазине SLR Lounge.
Советы по удалению прыщей в Photoshop
Подготовка изображения в Photoshop
Первым шагом в удалении прыщей с фотографии в Photoshop является подготовка изображения. Это включает в себя импорт изображения в Photoshop, создание дубликата слоя и настройку уровней для исправления любого цветового дисбаланса. Также важно применить фильтр размытия, чтобы смягчить изображение и создать более гладкую текстуру для более легкого удаления прыщей.
Использование инструмента «Точечная восстанавливающая кисть»
Инструмент «Точечная восстанавливающая кисть» — это мощный инструмент Photoshop для удаления прыщей. Чтобы использовать этот инструмент, просто выберите инструмент «Точечная восстанавливающая кисть» на панели инструментов, отрегулируйте размер и жесткость кисти в соответствии с размером акне и щелкните пораженный участок, чтобы удалить его. Повторяйте процедуру для каждой области прыщей, пока кожа не станет гладкой и ровной.
Чтобы использовать этот инструмент, просто выберите инструмент «Точечная восстанавливающая кисть» на панели инструментов, отрегулируйте размер и жесткость кисти в соответствии с размером акне и щелкните пораженный участок, чтобы удалить его. Повторяйте процедуру для каждой области прыщей, пока кожа не станет гладкой и ровной.
Использование инструмента «Штамп»
Инструмент «Штамп» — еще один эффективный инструмент для удаления прыщей с фотографий. Этот инструмент позволяет клонировать участок кожи, чистый и свободный от прыщей, и использовать его, чтобы скрыть пораженный участок. Чтобы использовать этот инструмент, выберите инструмент «Штамп» на панели инструментов, отрегулируйте размер и жесткость кисти, а затем щелкните чистый участок кожи. Удерживая нажатой клавишу Alt, щелкните область, которую хотите удалить, затем используйте инструмент «Штамп», чтобы покрыть пораженную область образцом чистой кожи. Повторяйте процедуру для каждой области прыщей, пока кожа не станет гладкой и ровной.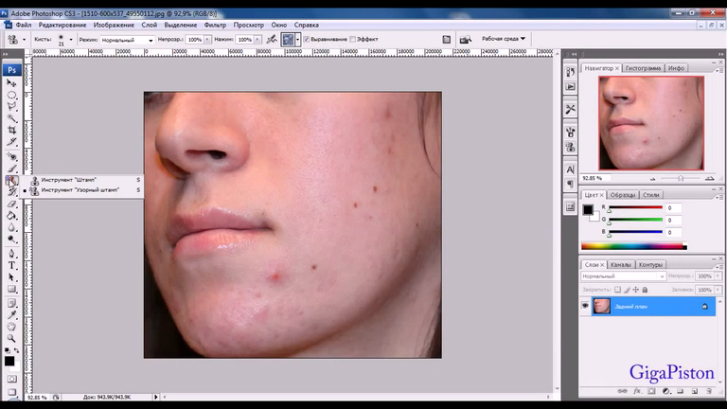
Использование инструмента «Восстанавливающая кисть»
Инструмент «Восстанавливающая кисть» аналогичен инструменту «Штамп», но он работает, беря образец с чистого участка кожи и смешивая его с пораженным участком. Чтобы использовать этот инструмент, выберите инструмент «Восстанавливающая кисть» на панели инструментов, отрегулируйте размер и жесткость кисти, а затем выберите чистый участок кожи. Нажмите на пораженный участок, чтобы удалить его, и инструмент «Восстанавливающая кисть» автоматически смешает образец чистой кожи с пораженным участком. Повторяйте процедуру для каждой области прыщей, пока кожа не станет гладкой и ровной.
Сравнение «Точечная восстанавливающая кисть», «Штамп» и «Восстанавливающая кисть»
У каждого инструмента есть свои преимущества и недостатки, и лучший инструмент для использования зависит от конкретных потребностей фотографии. Инструмент «Точечная восстанавливающая кисть» быстр и прост в использовании, но может плохо работать на больших участках прыщей. Инструмент «Штамп» предлагает больше контроля, но может занять больше времени. Инструмент «Восстанавливающая кисть» сочетает в себе обе техники и может быть хорошим выбором для участков с прыщами среднего размера.
Инструмент «Штамп» предлагает больше контроля, но может занять больше времени. Инструмент «Восстанавливающая кисть» сочетает в себе обе техники и может быть хорошим выбором для участков с прыщами среднего размера.
Последние штрихи и сохранение отредактированного изображения
После удаления прыщей важно отрегулировать яркость и контрастность изображения, чтобы оно выглядело естественным и сбалансированным. Как только вы будете удовлетворены окончательным результатом, сохраните отредактированное изображение в нужном формате.
Заключение
Удаление прыщей в Photoshop — важный навык для любого фотографа, и каждый инструмент предлагает свои уникальные преимущества для различных ситуаций. Следуя этим простым шагам и используя правильный инструмент для работы, вы можете улучшить качество своих фотографий и создавать более привлекательные изображения.
Ханси
Хэнсси — писательница из Южной Калифорнии, иногда портретистка и свадебный фотограф. В свободное время она учится на дому, тренируется, спасает собак и занимается маркетингом в SLR Lounge. Она также ведет блог о своих приключениях и о фитнесе, когда ей не надоедает писать так много. Ознакомьтесь с ее работами и ее блогом на сайте www.hanssie.com. Подпишитесь на нее в Instagram
В свободное время она учится на дому, тренируется, спасает собак и занимается маркетингом в SLR Lounge. Она также ведет блог о своих приключениях и о фитнесе, когда ей не надоедает писать так много. Ознакомьтесь с ее работами и ее блогом на сайте www.hanssie.com. Подпишитесь на нее в Instagram
4 Приложения для ретуши фотографий
Иногда фотография, сделанная вашим iPhone, может содержать дефекты, которые влияют на общее настроение и внешний вид ваших фотографий. В этом случае вам может потребоваться внести небольшие коррективы в ваши фотографии, чтобы улучшить их.
Когда речь заходит о фоторедакторах или средствах для удаления пятен, вы, вероятно, думаете о Photoshop. Вы можете легко ретушировать свои фотографии на своем компьютере с помощью Photoshop, но если ваши фотографии сделаны и сохранены с вашего телефона, может быть неудобно отправлять их в Photoshop для редактирования. Итак, в этом посте мы расскажем, как ретушировать фотографии на iPhone с помощью 4 приложений для удаления пятен, морщин и других дефектов с фотографий.
Facetune — портретная ретушь
AirBrush — изменение формы тела
TouchRetouch — удаление объектов и дефектов
Fotor — лучшее приложение для ретуши фотографий 90 003
Часто задаваемые вопросы
Как ретушировать фотографии на iPhone с приложениямиЛюбой фотограф скажет вам, что сделать снимок — это только полдела. Даже самые лучшие фотографии нуждаются в некоторой ретуши, чтобы ими можно было поделиться. К счастью, для iPhone есть несколько отличных приложений для редактирования фотографий.
В магазинах приложений доступно множество приложений для редактирования фотографий, и инструмент для ретуширования является одним из самых популярных.
Facetune-Portrait Retouching Facetune — это полнофункциональное приложение для редактирования фотографий, в котором есть практически все необходимые инструменты для ретуширования. Он предлагает мощные функции ретуши изображений, такие как заживление пятен, сглаживание кожи, коррекция красных глаз. .. Всего несколькими нажатиями вы можете разгладить кожу, удалить пятна и даже отбелить зубы.
.. Всего несколькими нажатиями вы можете разгладить кожу, удалить пятна и даже отбелить зубы.
Плюсы:
1. Профессиональное приложение для портретной ретуши.
2. Естественная ретушь портретов, не оставляющая редакторских следов.
3. Интеллектуальная съемка с помощью высокоточного 3D-моделирования лица: автоматическая ретушь лица во время съемки.
2. Базовая версия Facetune полностью бесплатна, но для использования большинства инструментов по-прежнему требуются встроенные покупки.
Как ретушировать портрет?Возьмем пример исправления дефектов:
- Загрузите Facetune из App Store и откройте его на своем телефоне.
- Выберите фотографию из фотоальбома, которую хотите отретушировать.
- Коснитесь параметра «Ретушь».
- Выберите инструмент «Лечение» в нижнем меню инструментов и примените его к своему портрету. Затем увеличьте часть с дефектом и коснитесь дефекта, чтобы легко удалить его.
 Чтобы сделать кожу более гладкой, просто нажмите «Авто», и приложение автоматически настроит параметры вашей фотографии, чтобы она выглядела лучше.
Чтобы сделать кожу более гладкой, просто нажмите «Авто», и приложение автоматически настроит параметры вашей фотографии, чтобы она выглядела лучше. - Наконец, нажмите «Поделиться», чтобы сохранить отредактированную фотографию в свой альбом.
AirBrush — это мощное и простое в использовании приложение для ретуширования фотографий с различными инструментами ретуширования и креативными цифровыми фильтрами для макияжа. С его помощью вы можете легко удалить пятна и морщины с ваших портретов.
Этот фоторедактор имеет мощные инструменты для ретуши фотографий, включая функцию изменения формы тела. Функция Reshape не распространена в других фоторедакторах. Это поможет вам сделать ваше тело более стройным и совершенным. Это приложение можно бесплатно скачать в магазине приложений.
Плюсы и минусы:Плюсы:
1. Полный набор инструментов для подкраски, от сглаживания кожи до изменения формы.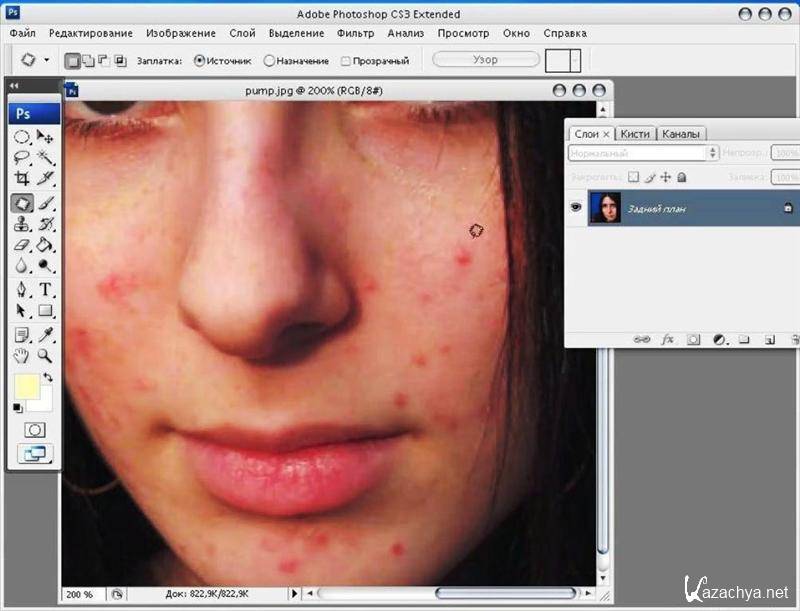
2. Простота в эксплуатации, простота управления.
3. Используйте различные профессиональные фильтры, чтобы придать вашим селфи качество журнального блокбастера.
Минусы:
1. Содержит встроенные покупки.
2. Как и Facetune, Airbrush фокусируется только на портретной ретуши. Если вы хотите ретушировать другие типы фотографий, например пейзажные фотографии, рекомендуется комбинировать его с другими приложениями для ретуширования.
Как изменить форму с помощью AirBrush?- Откройте Airbrush на вашем iPhone.
- Выберите портрет, который вы хотите изменить.
- Коснитесь инструмента «Изменить форму», затем коснитесь «Свет». (Свет используется для тонких корректировок, если вы хотите получить более очевидный эффект формы, рекомендуется использовать Толстый)
- Отрегулируйте область, форму которой нужно изменить. Увеличение области, которую вы хотите изменить, сделает процесс ретуширования более точным.

- Сохраняйте фото, когда считаете, что оно достаточно хорошее.
Предположим, вы сделали хороший снимок, но вас очень беспокоит пятно или неприглядный объект на заднем плане, что бы вы сделали? Вам может понадобиться инструмент для ретуши фотографий, который может быстро удалить ненужные объекты с ваших фотографий. TouchRetouch — хороший выбор.
TouchRetouch позволяет легко удалять ненужные объекты с фотографий, делать их аккуратными и однородными, а также лучше выделять их. TouchRetouch может с точностью удалить здания с пейзажной фотографии или пятна с портрета.
Плюсы и минусы:Плюсы:
1. Эксперт по удалению ненужных объектов с фотографий, включая линии и сетки с фотографий.
2. Смешивайте фон естественным образом, создавая потрясающие фотоэффекты.
3. Сделайте на фотографии идеально чистый фон, чтобы выделить объект.
Минусы:
1.
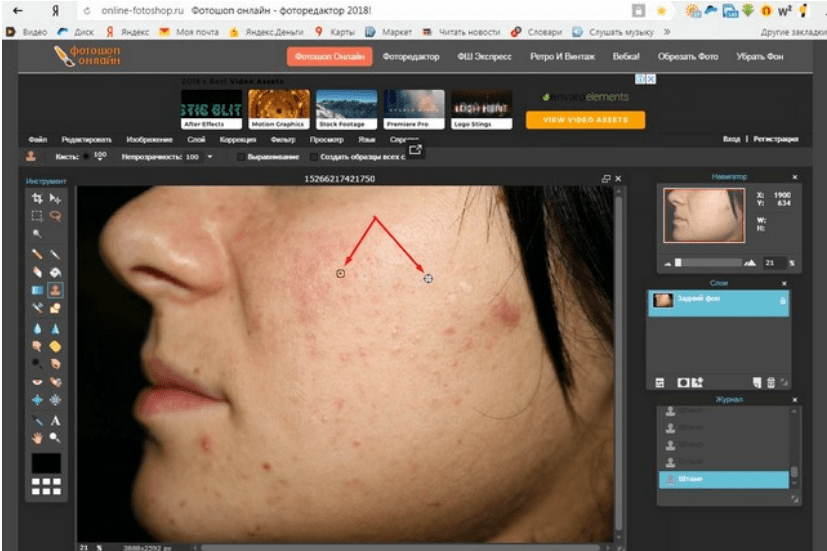 Чтобы сделать кожу более гладкой, просто нажмите «Авто», и приложение автоматически настроит параметры вашей фотографии, чтобы она выглядела лучше.
Чтобы сделать кожу более гладкой, просто нажмите «Авто», и приложение автоматически настроит параметры вашей фотографии, чтобы она выглядела лучше.