Добавление и изменение цвета заливки ячейки таблицы
Добавление и изменение цвета заливки
-
Выделите ячейки, в которых вы хотите добавить или изменить цвет заливки.
-
На вкладке таблицы в группе Стили таблиц щелкните стрелку рядом с командой Заливка.
-
В меню « Заливка » выберите нужный цвет.
Применение градиента, узора или текстуры в качестве заливки
-
Выделите ячейки, в которых вы хотите применить эффект заливки цветом заливки.
-
На вкладке таблицы в группе Стили таблиц щелкните стрелку рядом с командой

-
В меню « Заливка » нажмите кнопку способы Заливки.
-
Выполните одно из указанных ниже действий.
Задача
Необходимые действия
Заливка сплошным цветом
Перейдите на вкладку Сплошной и выберите нужный цвет.
Изменение градиента
Перейдите на вкладку Градиент и выберите нужные параметры.

Изменение текстуры
Откройте вкладку Рисунок или текстура и выберите нужную текстуру.
Удаление цвета заливки
-
Выделите ячейки, в которых нужно удалить цвет заливки.
-
На вкладке таблицы в группе Стили таблиц
-
В меню « Заливка » выберите Нет заливки.
Форматирование таблицы — Word
В Microsoft Office Word 2007 отформатировать таблицу после ее создания можно несколькими способами.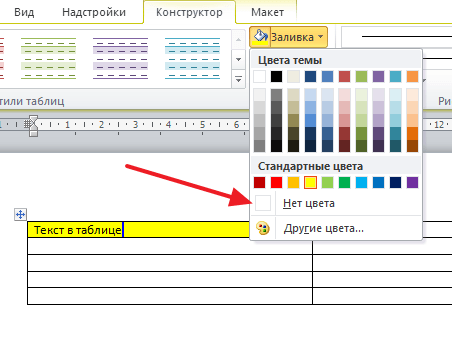 Применение стилей таблиц позволяет задать формат сразу для всей таблицы, а также выполнить предварительный просмотр, чтобы заранее увидеть, как будет выглядеть таблица с выбранным стилем форматирования.
Применение стилей таблиц позволяет задать формат сразу для всей таблицы, а также выполнить предварительный просмотр, чтобы заранее увидеть, как будет выглядеть таблица с выбранным стилем форматирования.
Таблицы можно изменять путем разбиения или объединения ячеек, добавления и удаления столбцов и строк, а также рисования. При работе с большими таблицами можно задать отображение заголовка таблицы на каждой из страниц, на которых она выводится. Чтобы исключить непредусмотренные разрывы потока данных в таблице, можно указать, в каких местах должны находиться разрывы страницы.
В этой статье
-
Использование стилей таблиц для оформления всей таблицы
-
Добавление или удаление рамок
-
Отображение и скрытие линий сетки
-
Добавление ячейки, строки или столбца
Удаление ячейки, строки или столбца
-
Объединение и разбиение ячеек
-
Повторение заголовка таблицы на последующих страницах
-
Управление разбиением таблицы на части
Использование стилей таблицы для форматирования всей таблицы
После создания таблицы можно задать для нее формат при помощи стилей таблицы.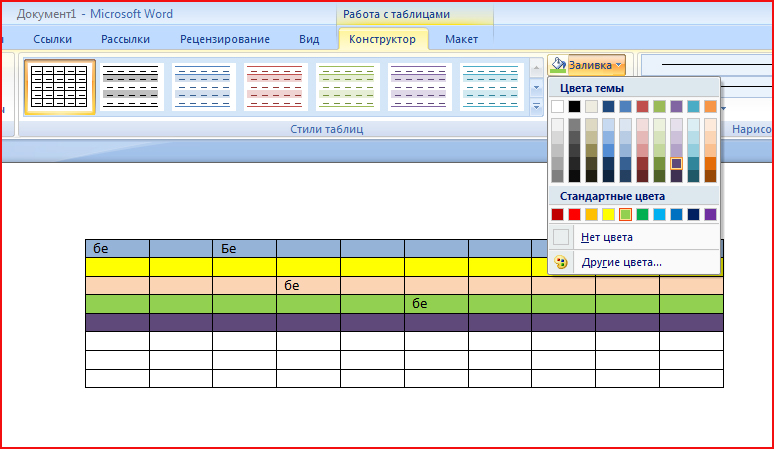 Установив указатель мыши на одном из заранее определенных стилей таблицы, можно просмотреть, как будет выглядеть эта таблица в готовом виде.
Установив указатель мыши на одном из заранее определенных стилей таблицы, можно просмотреть, как будет выглядеть эта таблица в готовом виде.
-
Щелкните таблицу, для которой требуется задать формат.
-
В разделе Работа с таблицами откройте вкладку Конструктор.
-
В группе Стили таблиц наводите указатель мыши на стили таблиц, пока не найдете подходящий вариант.
Примечание: Чтобы посмотреть другие стили, нажмите кнопку со стрелкой Больше .
-
Чтобы применить стиль к таблице, щелкните его.
-
В группе Параметры стиля таблицы установите или снимите флажки рядом с теми элементами таблицы, которые требуется отобразить или скрыть в выбранном стиле.

К началу страницы
Добавление и удаление рамок
Чтобы придать таблице нужный вид, можно добавить или удалить границы.
Добавление границ в таблицу
-
В разделе Работа с таблицами откройте вкладку Макет.
-
В группе Таблица нажмите кнопку Выделить и выберите команду Выделить таблицу.
-
В разделе Работа с таблицами откройте вкладку Конструктор.

-
В группе Стили таблиц нажмите кнопку Границы и выполните одно из указанных ниже действий.
-
Выберите один из встроенных наборов границ.
-
В группе Границы и заливка нажмите кнопку Границы и выберите нужный вариант.
-
Удаление границ во всей таблице
-
В разделе Работа с таблицами откройте вкладку Макет.
-
В группе Таблица нажмите кнопку Выделить и выберите команду Выделить таблицу.
-
В разделе Работа с таблицами откройте вкладку Конструктор.

-
В группе Стили нажмите кнопку Границы и выберите вариант без границы.
Добавление границ к отдельным ячейкам
-
На вкладке Главная в группе Абзац нажмите кнопку Показать или скрыть.
-
Выделите нужные ячейки вместе со знаками окончания ячейки.
-
В разделе Работа с таблицами откройте вкладку Конструктор.
-
В группе Стили таблиц нажмите кнопку Границы и выберите нужный тип границы.
Удаление границ в определенных ячейках
-
На вкладке Главная в группе Абзац нажмите кнопку Показать или скрыть.

-
Выделите нужные ячейки вместе со знаками окончания ячейки.
-
В разделе
-
В группе Стили таблиц нажмите кнопку Границы и выберите вариант Без границ.
К началу страницы
Отображение и скрытие линий сетки
Линии сетки отображают границы между ячейками в таблице, не имеющей границ. Если скрыть сетку в таблице с заданными границами, изменения будут незаметны, поскольку линии сетки повторяют линии границы.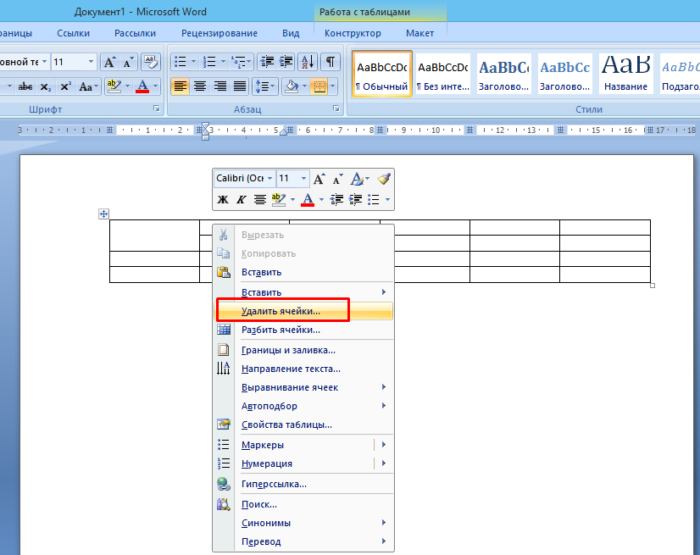 Чтобы увидеть линии сетки, следует удалить границы.
Чтобы увидеть линии сетки, следует удалить границы.
В отличие от границ, линии сетки отображаются только на экране и не выводятся при печати таблицы. Если отключить сетку, таблица отобразится в том виде, в котором она будет напечатана.
Примечание: Линии сетки не отображаются в веб-браузер и в режиме предварительного просмотра.
Отображение и скрытие линий сетки таблицы в документе
К началу страницы
Добавление ячейки, строки или столбца
Вставка ячейки
-
Щелкните ячейку справа или сверху от того места, куда требуется вставить новую ячейку.

-
В разделе Работа с таблицами откройте вкладку Макет и нажмите кнопку вызова диалогового окна Строки и столбцы.
-
Выберите один из указанных ниже параметров.
Параметр | Действие |
|---|---|
|
со сдвигом вправо |
Вставка ячейки с перемещением остальных ячеек строки вправо.
Примечание: В результате этого действия в строке может оказаться больше ячеек, чем в других строках. |
|
со сдвигом вниз |
Вставка ячейки с перемещением ячеек данного столбца на одну строку вниз. Последняя ячейка помещается в новой строке, добавленной снизу в таблицу. |
|
вставить целую строку |
Вставка строки над выделенной ячейкой |
|
вставить целый столбец |
Вставка столбца справа от выделенной ячейки |
Добавление строки
-
Щелкните ячейку в строке, над или под которой требуется добавить новую строку.

-
В разделе Работа с таблицами откройте вкладку Макет.
-
Выполните одно из указанных ниже действий.
-
Чтобы добавить строку над выделенной ячейкой, в группе строки и столбцы нажмите кнопку Вставить выше.
-
Чтобы добавить строку под выделенной ячейкой, в группе строки и столбцы нажмите кнопку Вставить ниже.
-
Добавление столбца
-
Щелкните ячейку в столбце, расположенном справа или слева от того места, куда требуется вставить столбец.
-
В разделе Работа с таблицами откройте вкладку Макет.

-
Выполните одно из указанных ниже действий.
-
Чтобы добавить столбец слева от выделенной ячейки, в группе строки и столбцы нажмите кнопку Вставить слева.
-
Чтобы добавить столбец справа от выделенной ячейки, в группе строки и столбцы нажмите кнопку Вставить справа.
-
К началу страницы
Удаление ячейки, строки или столбца
-
Выполните одно из указанных ниже действий.
Чтобы выделить
Выполните следующие действия
Ячейку
Щелкните левый край ячейки.

Строку
Щелкните слева от строки .
Столбец
Щелкните верхнюю линию сетки (т. е. верхнюю границу) столбца .
-
В разделе Работа с таблицами откройте вкладку Макет.
-
В группе Строки и столбцы нажмите кнопку Удалить и выберите команду Удалить ячейки, Удалить строки или Удалить столбцы.
К началу страницы
Объединение и разбиение ячеек
Объединение ячеек
Две или более ячейки, расположенные в одной строке или в одном столбце, можно объединить в одну.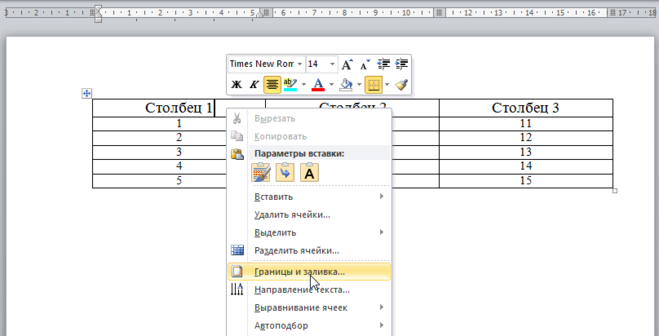 Например, можно объединить несколько ячеек в одной строке для создания заголовка таблицы, общего для нескольких столбцов.
Например, можно объединить несколько ячеек в одной строке для создания заголовка таблицы, общего для нескольких столбцов.
-
Чтобы выделить ячейки, которые необходимо объединить, щелкните левую границу одной из них и протащите указатель, удерживая нажатой кнопку мыши, по нужным ячейкам.
-
В группе Работа с таблицами на вкладке Макет в группе Слияние выберите команду Объединить ячейки.
Разбиение ячеек
-
Выделите одну или несколько ячеек, которые требуется разделить.
-
В группе Работа с таблицами на вкладке Макет в группе Слияние выберите команду Разделить ячейки.

-
Введите число столбцов и строк, на которое следует разбить выделенные ячейки.
К началу страницы
Повторение заголовка таблицы на последующих страницах
При работе с очень длинными таблицами их приходится разбивать на части в местах разрыв страницы. В этом случае можно настроить таблицу таким образом, чтобы заголовок таблицы повторялся на каждой странице.
Повторяющиеся заголовки таблицы отображаются только в Режим разметки и в напечатанном документе.
-
Выделите строку (строки), составляющие заголовок. Выделенный фрагмент должен включать первую строку таблицы.
-
В разделе Работа с таблицами на вкладке Макет в группе Данные выберите команду Повторить строки заголовков.
Примечание: В Microsoft Word заголовки таблицы повторяются в местах автоматического разрыва страниц. Если разрыв страницы вставлен в таблицу вручную, заголовок не повторяется.
К началу страницы
Управление разбиением таблицы на части
При работе с очень длинными таблицами их приходится разбивать на части в местах разрыв страницы.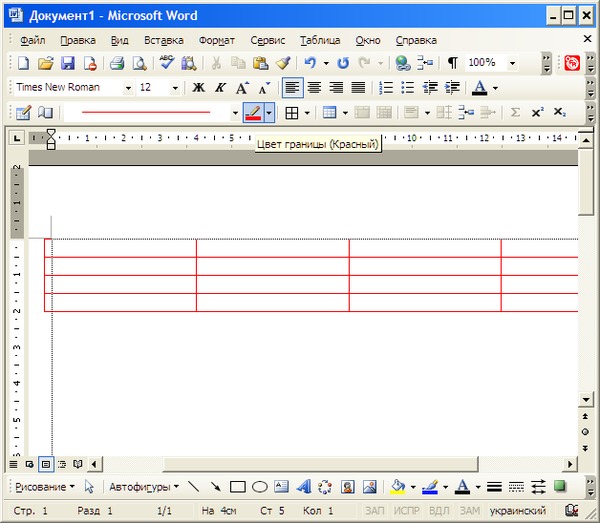 Если разрыв страницы оказался в длинной строке, часть этой строки по умолчанию переносится на следующую страницу.
Если разрыв страницы оказался в длинной строке, часть этой строки по умолчанию переносится на следующую страницу.
Чтобы представить в нужном виде данные, содержащиеся в таблице, занимающей несколько страниц, внесите в эту таблицу соответствующие изменения.
Печать всей строки таблицы на одной странице
-
Щелкните в любом месте таблицы.
-
В разделе Работа с таблицами откройте вкладку Макет.
-
В группе Таблица нажмите кнопку Свойства и откройте вкладку Строка.
-
Снимите флажок Разрешить перенос строк на следующую страницу.

Задание места принудительного разрыва таблицы на страницы
-
Выделите строку, которая должна быть напечатана на следующей странице.
-
Нажмите клавиши CTRL+ENTER.
К началу страницы
Как изменить цвет таблицы в Word
Стандартный серый и непримечательный вид таблицы в Microsoft Word устроит далеко не каждого пользователя, и это неудивительно. Благо, разработчики лучшего в мире текстового редактора понимали это изначально. Вероятнее всего, именно поэтому в Ворде есть большой набор инструментов для изменения таблиц, средства для изменения цвета тоже в их числе.
Урок: Как сделать таблицу в Word
Забегая вперед, скажем, что в Ворде можно изменить не только цвет границ таблицы, но и их толщину и внешний вид. Все это можно выполнить в одном окне, о чем мы и расскажем ниже.
1. Выделите таблицу, цвет которой вы хотите изменить. Для этого кликните по небольшому плюсику в квадрате, расположенном в ее верхнем левом углу.
2. Вызовите на выделенной таблице контекстное меню (правый клик мышкой) и нажмите кнопку «Границы», в выпадающем меню которой нужно выбрать параметр «Границы и заливка».
Примечание: В ранних версиях Word пункт «Границы и заливка» содержится сразу в контекстном меню.
3. В открывшемся окне во вкладке «Граница», в первом разделе «Тип» выберите пункт «Сетка».
4. В следующем разделе «Тип» установите подходящий тип линии границы, ее цвет и ширину.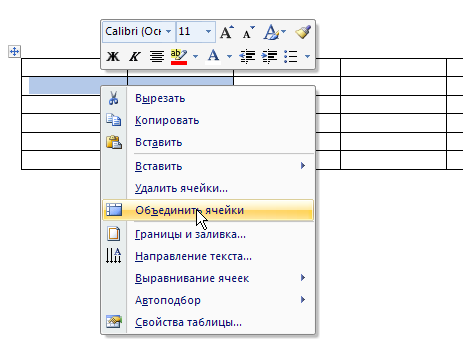
5. Убедитесь, что в разделе «Применить к» выбрано «таблице» и нажмите «ОК».
6. Цвет границ таблицы будет изменен согласно выбранным вами параметрам.
Если у вас, как и в нашем примере, полностью изменилась только рамка таблицы, а ее внутренние границы, хоть и изменили цвет, не изменили стиль и толщину, необходимо включить отображение всех границ.
1. Выделите таблицу.
2. Нажмите кнопку «Границы», расположенную на панели быстрого доступа (вкладка «Главная», группа инструментов «Абзац»), и выберите пункт «Все границы».
Примечание: Аналогичное можно проделать и через контекстное меню, вызванной на выделенной таблице. Для этого нужно нажать кнопку «Границы» и выбрать в ее меню пункт «Все границы».
3. Теперь все границы таблицы будут выполнены в едином стиле.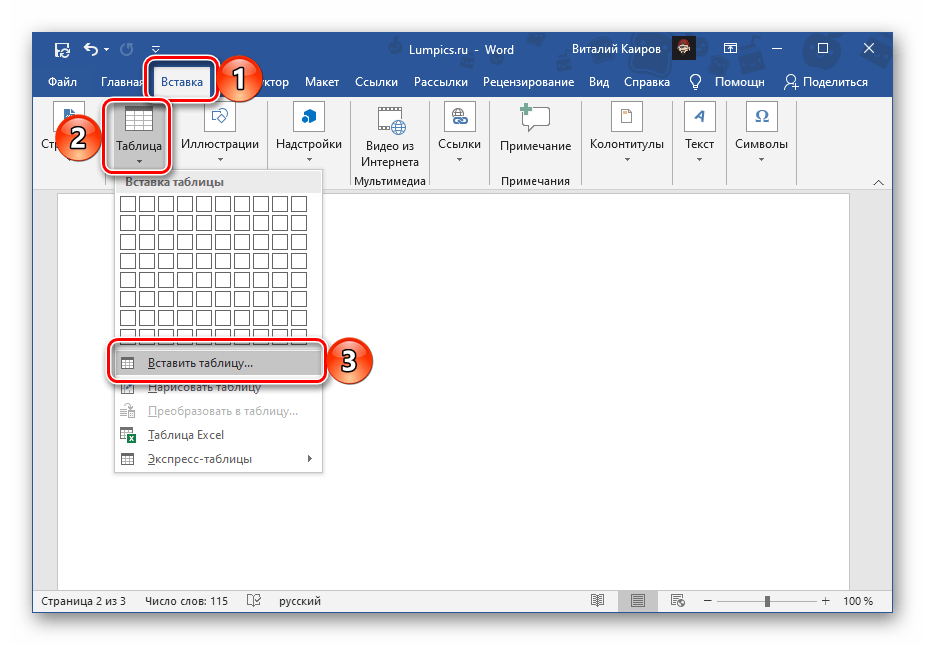
Урок: Как скрыть границы таблицы в Ворде
Использование шаблонных стилей для изменения цвета таблицы
Изменить цвет таблицы можно и с помощью встроенных стилей. Однако, стоит понимать, что большинство из них меняют не только цвет границ, но и весь внешний вид таблицы.
1. Выделите таблицу и перейдите во вкладку «Конструктор».
2. Выберите подходящий стиль в группе инструментов «Стили таблиц».
- Совет: Чтобы увидеть все стили, нажмите кнопку «Больше», расположенную в правом нижнем углу окна со стандартными стилями.
3. Цвет таблицы, как и ее внешний вид, будут изменены.
На этом все, теперь вы знаете, как изменить цвет таблицы в Ворде. Как видите, в этом нет ничего сложного. Если вам часто приходится работать с таблицами, рекомендуем прочесть нашу статью об их форматировании.
Урок: Форматирование таблиц в MS Word
Мы рады, что смогли помочь Вам в решении проблемы.
Опишите, что у вас не получилось. Наши специалисты постараются ответить максимально быстро.
Помогла ли вам эта статья?
ДА НЕТФорматирование таблиц в Word
Зачастую, просто создать шаблонную таблицу в MS Word недостаточно. Так, в большинстве случаев требуется задать для нее определенный стиль, размер, а также ряд других параметров. Говоря проще, созданную таблицу нужно отформатировать, а сделать это в Ворде можно несколькими способами.
Урок: Форматирование текста в Word
Использование встроенных стилей, доступных в текстовом редакторе от Майкрософт, позволяет задавать формат для всей таблицы целиком или ее отдельных элементов. Также, в Ворде присутствует возможность предварительного просмотра форматированной таблицы, благодаря чему всегда можно увидеть, как она будет выглядеть в том или ином стиле.
Урок: Функция предварительного просмотра в Word
Использование стилей
Стандартный вид таблицы мало кого может устроить, поэтому для его изменения в Ворде имеется большой набор стилей. Все они расположены на панели быстрого доступа во вкладке «Конструктор», в группе инструментов «Стили таблиц». Для отображения этой вкладки дважды кликните по таблице левой кнопкой мышки.
Все они расположены на панели быстрого доступа во вкладке «Конструктор», в группе инструментов «Стили таблиц». Для отображения этой вкладки дважды кликните по таблице левой кнопкой мышки.
Урок: Как в Word создать таблицу
В окне, представленном в группе инструментов «Стили таблиц», вы можете выбрать подходящий стиль для оформления таблицы. Чтобы увидеть все доступные стили, нажмите кнопку «Больше» , расположенную в правом нижнем углу.
В группе инструментов «Параметры стиля таблицы» снимите или установите галочки напротив параметров, которые требуется скрыть или отобразить в выбранном стиле таблицы.
Вы также можете создать собственный стиль таблицы или изменить уже существующий. Для этого выберите соответствующий параметр в меню окна «Больше».
Внесите необходимые изменения в открывшемся окне, настройте необходимые параметры и сохраните собственный стиль.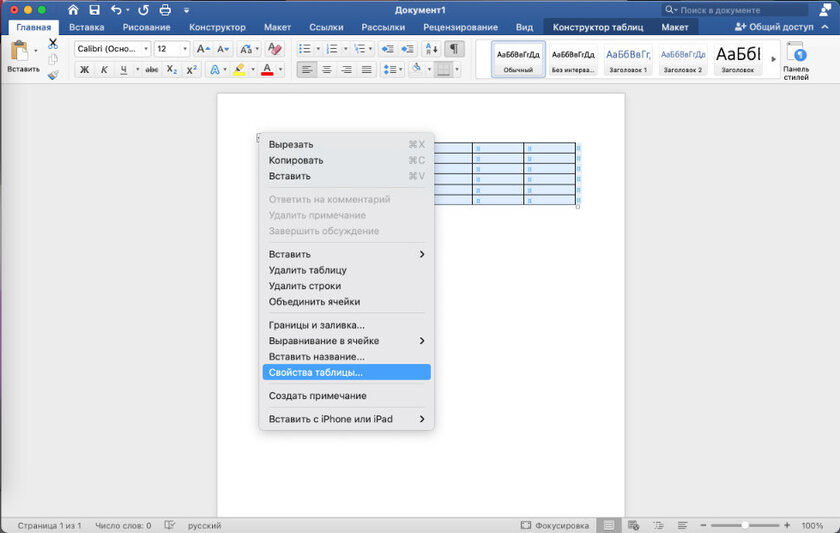
Добавление рамок
Вид стандартных границ (рамок) таблицы тоже можно изменить, настроить так, как вы посчитаете нужным.
Добавление границ
1. Перейдите во вкладку «Макет» (основной раздел «Работа с таблицами»)
2. В группе инструментов «Таблица» нажмите кнопку «Выделить», выберите в выпадающем меню пункт «Выделить таблицу».
3. Перейдите во вкладку «Конструктор», которая тоже расположена в разделе «Работа с таблицами».
4. Нажмите кнопку «Границы», расположенную в группе «Обрамление», выполните необходимое действие:
- Выберите подходящий встроенный набор границ;
- В разделе «Границы и заливка» нажмите кнопку «Границы», после чего выберите подходящий вариант оформления;
- Измените стиль границы, выбрав подходящий в меню кнопки «Стили границ».

Добавление границ для отдельных ячеек
Если это необходимо, вы всегда можете добавить границы для отдельных ячеек. Для этого нужно выполнить следующие манипуляции:
1. Во вкладке «Главная» в группе инструментов «Абзац» нажмите кнопку «Отобразить все знаки».
2. Выделите необходимые ячейки и перейдите ко вкладке «Конструктор».
3. В группе «Обрамление» в меню кнопки «Границы» выберите подходящий стиль.
4. Отключите режим отображение всех знаков, повторно нажав на кнопку в группе «Абзац» (вкладка «Главная»).
Удаление всех или отдельных границ
Помимо добавления рамок (границ) для всей таблицы или отдельных ее ячеек, в Ворде также можно выполнить и противоположное — сделать все границы в таблице невидимыми или же скрыть границы отдельных ячеек. О том, как это сделать, вы можете прочесть в нашей инструкции.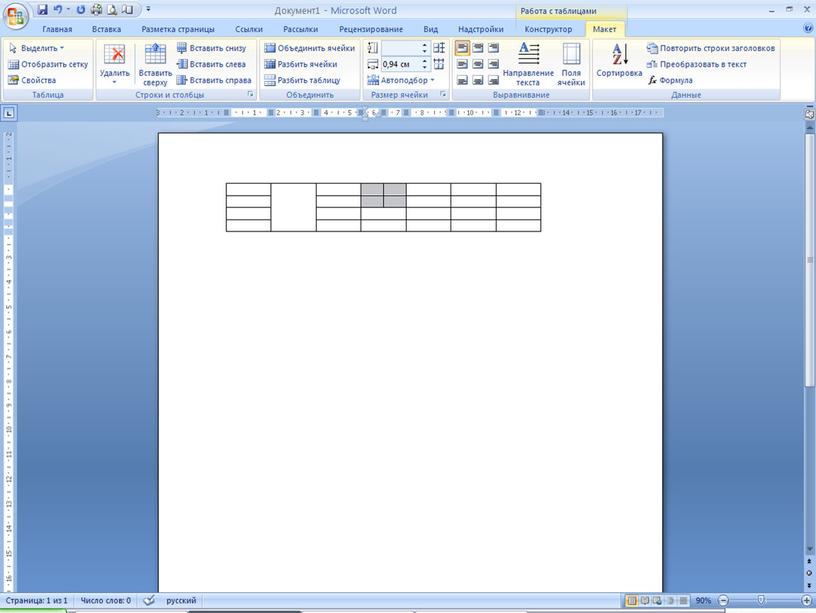
Урок: Как в Word скрыть границы таблицы
Скрытие и отображение сетки
Если вы скрыли границы таблицы, она, в определенной степени, станет невидимой. То есть, все данные будут находиться на своих местах, в своих ячейках, но разделяющие их линии отображаться не будут. Во многих случаях в таблице со скрытыми границами все же нужен какой-то «ориентир» для удобства работы. Таковым выступает сетка — этот элемент повторяет линии границ, отображается он только на экране, но не выводится на печать.
Отображение и скрытие сетки
1. Дважды кликните по таблице, чтобы выделить ее и открыть основной раздел «Работа с таблицами».
2. Перейдите ко вкладке «Макет», расположенную в этом разделе.
3. В группе «Таблица» нажмите кнопку «Отобразить сетку».
- Совет: Для скрытия сетки повторно нажмите на эту кнопку.
Урок: Как в Ворде отобразить сетку
Добавление столбцов, строк ячеек
Далеко не всегда количество строк, столбцов и ячеек в созданной таблице должно оставаться фиксированным.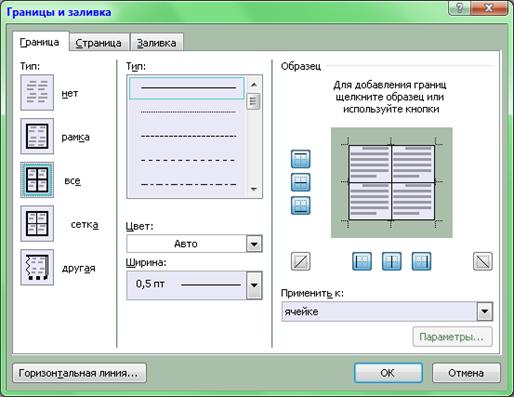 Иногда возникает необходимость увеличить таблицу, добавив в нее строку, столбец или ячейку, что довольно просто сделать.
Иногда возникает необходимость увеличить таблицу, добавив в нее строку, столбец или ячейку, что довольно просто сделать.
Добавление ячейки
1. Кликните по ячейке сверху или справа от того места, куда требуется добавить новую.
2. Перейдите ко вкладке «Макет» («Работа с таблицами») и откройте диалоговое окно «Строки и столбцы» (небольшая стрелка в правом нижнем углу).
3. Выберите подходящий параметр для добавления ячейки.
Добавление столбца
1. Кликните по той ячейке столбца, которая расположена слева или справа от места, куда требуется добавить столбец.
2. Во вкладке «Макет», что находится в разделе «Работа с таблицами», выполните требуемое действие с помощью инструментов группы «Столбцы и строки»:
- Нажмите «Вставить слева» для вставки столбца слева от выделенной ячейки;
- Нажмите «Вставить справа» для вставки столбца справа от выделенной ячейки.

Добавление строки
Для добавления строки в таблицу воспользуйтесь инструкцией, описанной в нашем материале.
Урок: Как в Word вставить строку в таблицу
Удаление строк, столбцов, ячеек
Если это необходимо, вы всегда можете удалить ячейку, строку или столбец в таблице. Для этого необходимо выполнить несколько простых манипуляций:
1. Выделите фрагмент таблицы, который нужно удалить:
- Для выделения ячейки кликните по ее левому краю;
- Для выделения строки кликните по ее левой границе;
- Для выделения столбца кликните по его верхней границе.
2. Перейдите во вкладку «Макет» (Работа с таблицами).
3. В группе «Строки и столбцы» нажмите на кнопку «Удалить» и выберите подходящую команду для удаления необходимого фрагмента таблицы:
- Удалить строки;
- Удалить столбцы;
- Удалить ячейки.

Объединение и разбиение ячеек
Ячейки созданной таблицы при необходимости всегда можно объединить или, наоборот, разделить. Более детальную инструкцию касательно того, как это сделать, вы найдете в нашей статье.
Урок: Как в Ворд объединить ячейки
Выравнивание и перемещение таблицы
При необходимости, вы всегда можете выровнять размеры всей таблицы, отдельных ее строк, столбцов и ячеек. Также, вы можете выровнять текстовые и числовые данные, содержащиеся внутри таблицы. При необходимости, таблицу можно перемещать по странице или документу, также ее можно переместить в другой файл или программу. О том, как все это сделать, читайте в наших статьях.
Урок по работе с Ворд:
Как выровнять таблицу
Как изменить размеры таблицы и ее элементов
Как переместить таблицу
Повторение заголовка таблицы на страницах документа
Если таблица, с которой вы работаете, длинная, занимает две и более страниц, в местах принудительного разрыва страницы ее приходится разбивать на части. Как вариант, можно сделать на второй и всех последующих страницах пояснительную надпись типа «Продолжение таблицы на стр. 1». О том, как это сделать, вы можете прочесть в нашей статье.
Как вариант, можно сделать на второй и всех последующих страницах пояснительную надпись типа «Продолжение таблицы на стр. 1». О том, как это сделать, вы можете прочесть в нашей статье.
Урок: Как в Word сделать перенос таблицы
Однако, куда более удобно в случае работы с большой таблицей будет сделать повторение шапки на каждой странице документа. Детальная инструкция о создании такой «переносной» шапки таблицы описана в нашей статье.
Урок: Как в Ворд сделать автоматическую шапку таблицы
Повторяющиеся заголовки будут отображаться в режиме разметки а также в распечатанном документе.
Урок: Печать документов в Word
Управление разбиением таблицы
Как уже было сказано выше, слишком длинные таблицы приходится разбивать на части с помощью автоматических разрывов страниц. В случае, если разрыв страницы окажется на длинной строке, часть строки будет автоматически перенесена на следующую страницу документа.
Тем не менее, данные, которые содержатся в большой таблице, необходимо представлять наглядно, в понятном каждому пользователю виде. Для этого следует выполнить определенные манипуляции, которые будут отображаться не только в электронной версии документа, но и в его распечатанной копии.
Печать всей строки на одной странице
1. Кликните в любом месте таблицы.
2. Перейдите во вкладку «Макет» раздела «Работа с таблицами».
3. Нажмите кнопку «Свойства», расположенную в группе «Таблицы».
4. Перейдите в открывшемся окне во вкладку «Строка», снимите там галочку напротив пункта «Разрешить перенос строк на следующую страницу», нажмите «ОК» для закрытия окна.
Создание принудительного разрыва таблицы на страницах
1. Выделите строку таблицы, которая должна быть напечатана на следующей странице документа.
2. Нажмите клавиши «CTRL+ENTER» — эта команда добавлять разрыв страницы.
Урок: Как сделать разрыв страницы в Word
На этом можно и закончить, так как в данной статье мы детально рассказали о том, что представляет собой форматирование таблиц в Ворде и как его выполнить. Продолжайте осваивать безграничные возможности этой программы, а мы сделаем все возможное для того, чтобы этот процесс для вас упростить.
Мы рады, что смогли помочь Вам в решении проблемы.Опишите, что у вас не получилось. Наши специалисты постараются ответить максимально быстро.
Помогла ли вам эта статья?
ДА НЕТКак изменить цвет таблицы в Word
Работая в Microsoft Word с таблицами, может возникнуть необходимость выделить некоторые части в ней, или полностью ее залить. Это поможет акцентировать внимание на заголовках, или на тех ячейках, информация в которых крайне важна.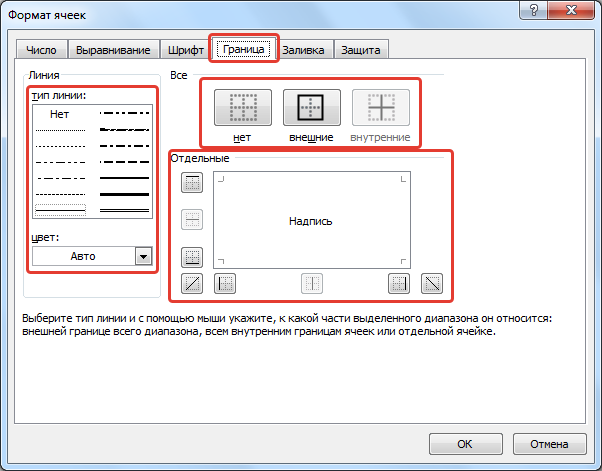
Вот давайте в этой статье мы с Вами и рассмотрим, как изменить цвет таблицы в Ворде, всей целиком, или только определенных ячеек, и каким образом он меняется для границ.
Для того чтобы полностью залить таблицу, выделите ее – нажмите на стрелочки в левом верхнем углу. Откройте вкладку «Работа с таблицами» – «Конструктор». Дальше в статье, мы только с этой вкладкой работать и будем, поэтому не буду каждый раз напоминать, чтобы Вы ее открыли.
Нажмите на стрелку на кнопке «Заливка» и выберите из выпадающего списка подходящий вариант.
Если хотите закрасить только шапку, или любые другие ячейки, тогда выделите только их, а потом выбирайте оттенок в списке.
Для того чтобы закрасить всего одну ячейку, достаточно поставить в ней курсив, а затем выбрать цвет.
Теперь давайте разбираться, как можно изменить цвет границ.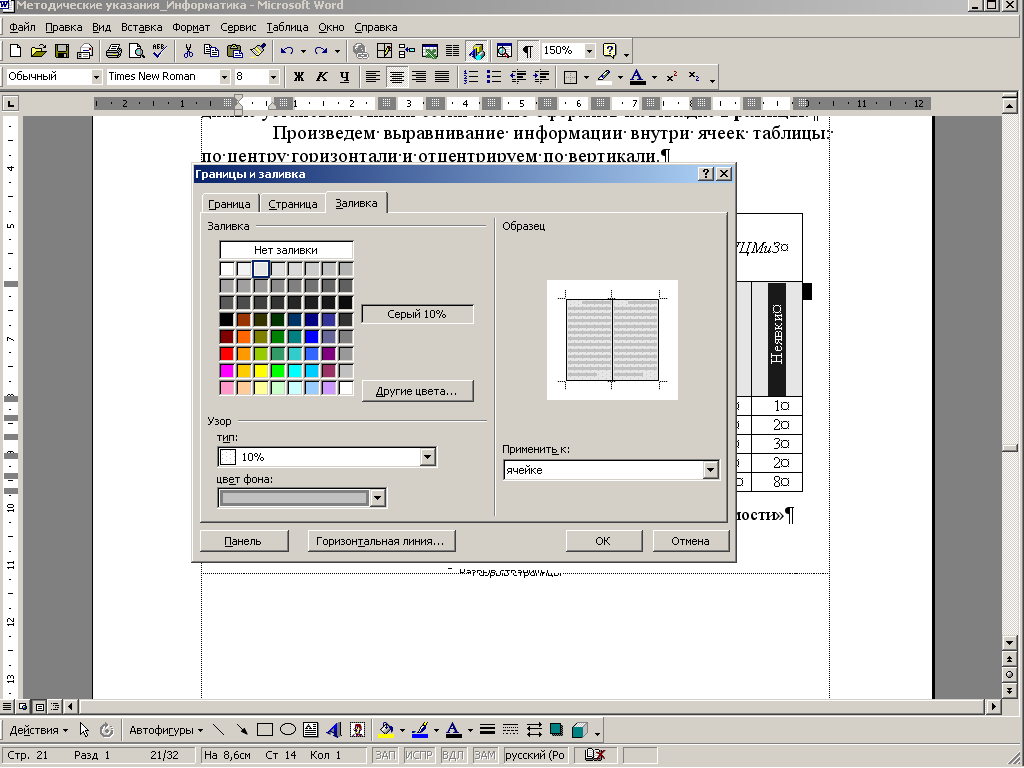 Выделите все, нажмите на стрелочку возле кнопки «Границы» и выберите из списка «Границы и заливка».
Выделите все, нажмите на стрелочку возле кнопки «Границы» и выберите из списка «Границы и заливка».
Откроется вот такое окно. В нем выберите из выпадающего списка нужный цвет. Кроме того, здесь же можно изменить тип линий, сделать их точками или пунктиром, и их ширину. Потом слева нажмите на кнопку «Все». Посмотрите, чтобы в поле «Применить к» было указано «таблице» и жмите «ОК».
У меня закрасились все линии, даже те, которые были убраны. Как удалить линии в таблице в Ворде, прочтите, перейдя по ссылке.
Для этого нужно выделить ячейки, которые с ними связаны, и в выпадающем списке «Границы» убрать те, которые не нужны.
Для закрашивания, можно воспользоваться и одним из готовых стилей. Выделите ее и разверните список доступных стилей, нажав на стрелку, указывающую вниз. Затем выберите подходящий вариант.
В готовых стилях изменяется цвет ячеек и границ, причем можно сделать акцент на заголовки или левый столбец.
Если нужно, чтобы заголовки таблицы в Ворде повторялись на каждой странице, прочтите, как это сделать.
Если же у Вас наоборот есть документ с цветной таблицей, тогда убрать ее цвет в Ворде получится следующим образом. Выделите ее, откройте уже знакомое окно и в поле «Цвет» выберите «Авто». Слева нажмите на «все», а потом кликайте по кнопке «ОК».
Таким образом, все границы станут стандартные черные.
Для изменения заливки нужно нажать по одноименной кнопке и выбрать из списка «Нет цвета». В результате, все ячейки станут такими же, что и сам лист.
Вот такими способами, получится изменить или цвет всей таблицы полностью, или отдельные ячейки, или ее границы. Ну а если Вам не подойдут сделанные изменения, их всегда можно удалить.
Оценить статью: Загрузка… Поделиться новостью в соцсетях
Об авторе: Олег Каминский
Вебмастер.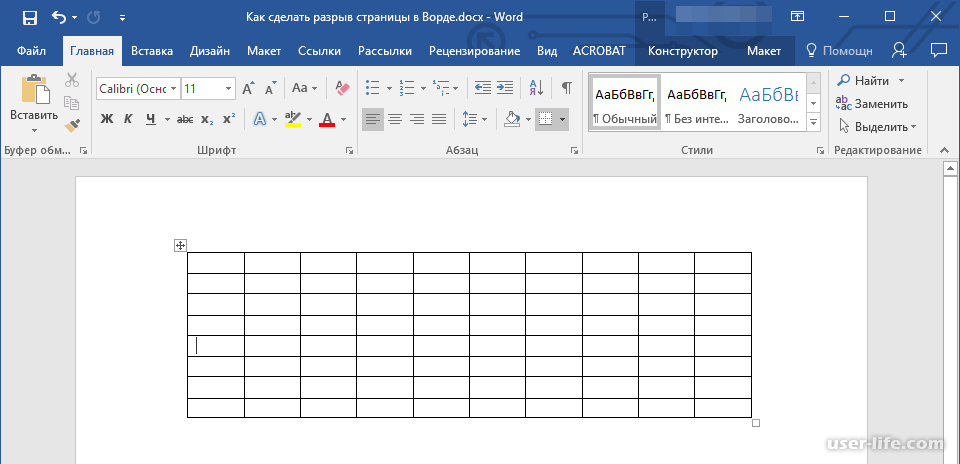 Высшее образование по специальности «Защита информации». Создатель портала comp-profi.com. Автор большинства статей и уроков компьютерной грамотности
Высшее образование по специальности «Защита информации». Создатель портала comp-profi.com. Автор большинства статей и уроков компьютерной грамотности
Границы таблицы в Ворде
Здравствуйте, друзья! В сегодняшней «Шпаргалке», как и было обещано, приступаем к форматированию таблицы в Word 2016. И начнем с вопросов об их границах. Все, кто прочел уже первую «табличную» статью, знают, что при создании таблицы любым из пяти описанных там способов рамки проставляются по умолчанию. Понятное дело…. Иначе какая же это таблица будет? Другой вопрос, что эти внешние и внутренние разграничительные линии не всегда нас устраивают. Вот сейчас мы с вами и разберем, как изменить границы таблиц в Word по своему усмотрению. Мы научимся делать рамки и внутренние линии таблиц жирными, выбирая нужную толщину линий, цветными, невидимыми.
Для удобства моих посетителей я разбила эту статью на мелкие подразделы, отвечающие на один конкретный вопрос по оформлению границ/рамок вордовских таблиц. Получился такой своеобразный FAQ, ориентироваться в котором вам, друзья, будет проще.
Получился такой своеобразный FAQ, ориентироваться в котором вам, друзья, будет проще.
Как сделать границы таблицы в Ворде c использованием коллекции «Стили таблицы»
Как установить рамки с использованием коллекции «Стили границ»
Как настроить/выделить рамки таблицы по своему усмотрению без применения готовых стилей
Как выделить границы только одной или нескольких ячеек
Как сделать границы таблицы в Ворде невидимыми/убрать
Как удалить верхнюю/нижнюю границы таблицы или границы отдельных ячеек в Ворде
Как сделать границы таблицы в Ворде c использованием коллекции «Стили таблицы»
Щелкаем по таблице левой кнопкой мышки, при этом открывается панель «Работа с таблицами». Заходим в ее вкладку «Конструктор». Слева в окне «Параметры стилей таблиц» для удобства восприятия табличных данных мы можем задать необходимое выделение строк или рядов, их чередование, цвет и интенсивность заливки. Можно подчеркнуть окраской или выделить линиями строку/столбец заголовков или итогов (см. рис.1).
рис.1).
После этого открываем следующее окно «Стили таблиц». Здесь Ворд предоставляет нам большое количество шаблонов с различными комбинациями заливки и рамок (см. рис. 2).
А если еще и выбранный шаблон хочется как-то модифицировать, то кликаем по строке «Изменить стиль таблицы». Эта строчка прячется в самом низу всех табличных шаблонов. При клике по ней открывается окно, в котором можно менять толщину и цвет линий, убирать/добавлять заливку отдельных ячеек (см. рис. 3).
У вас, друзья, также есть возможность посмотреть, как проводятся все эти операции, своими глазами. Видео к вашим услугам. 🙂
Как установить рамки с использованием коллекции «Стили границ»
Как и в первом случае открываем панель «Работа с таблицами» и вкладку «Конструктор». Выделяем таблицу. Это проще всего сделать, щелкнув по расположенному вверху слева маленькому крестику, который называется «маркер перемещения таблицы». Переходим в раздел «Обрамление», «Стили оформления границ». По умолчанию Word предлагает выбрать рамку одну из 12 вариантов, впрочем, и в этом случае меняйте по своему усмотрению их цвет и толщину. В выпадающем окне «Границы» можно уточнить расположение линий, требующих изменения (см. рис. 4).
Переходим в раздел «Обрамление», «Стили оформления границ». По умолчанию Word предлагает выбрать рамку одну из 12 вариантов, впрочем, и в этом случае меняйте по своему усмотрению их цвет и толщину. В выпадающем окне «Границы» можно уточнить расположение линий, требующих изменения (см. рис. 4).
Желающие могут посмотреть короткий видеоролик с объяснением всех нюансов.
Как настроить/выделить рамки таблицы по своему усмотрению без применения готовых стилей
Выделяем таблицу щелчком по «маркеру перемещения таблицы», то есть крестику вверху и слева, затем в панели «Работа с таблицами» вкладке «Конструктор» заходим в раздел «Обрамление». В открывшемся окне выбираем тип контура, толщину и цвет линий, а в окне «Границы» устанавливаем их местоположение (внешние, внутренние и т.п.) (см. рис. 5).
Как выделить границы только одной или нескольких ячеек
Первый способ. Чтобы поменять границы частично (выделить какие-то ячейки) можно выполнить все действия по пунктам 2 или 3 кроме выделения всей таблицы. А курсор нужно поставить в той ячейке, границы которой подлежат особому обрамлению.
Чтобы поменять границы частично (выделить какие-то ячейки) можно выполнить все действия по пунктам 2 или 3 кроме выделения всей таблицы. А курсор нужно поставить в той ячейке, границы которой подлежат особому обрамлению.
Второй способ. Можно действовать через кнопку «Раскраска границ по образцу» из меню в таблице «Стили границ». Предварительно там же нужно выбрать подходящие контур, ширину и цвет линий. В видеоролике, который расположен ниже я наглядно демонстрирую как создать рамки таблиц по своему усмотрению и как выделить одну или несколько ячеек.
Как сделать границы таблицы в Ворде невидимыми/убрать
Для того, чтобы убрать границы таблицы в WORD нужно:
- выделить таблицу;
- зайти в панели «Работа с таблицами» во вкладку «Конструктор»;
- кликнуть в разделе «Обрамление» и выпадающем окне «Границы» по строке «нет границ» (см.
 рис. 6).
рис. 6).
Как удалить верхнюю/нижнюю границы таблицы или границы отдельных ячеек в Ворде
Отдельные участки табличных границ проще и быстрее удалить с помощью кисти-ластика. Для этого следует:
- раскрыть панель «Работа с таблицами»;
- выбрать вкладку «Конструктор»;
- щелкнуть в выпадающем окне «Тип линии» по строке «нет границы»; курсор примет вид кисти;
- стереть кистью любые, подлежащие удалению участки границ.
В нижерасположенном видео я демонстрирую всю цепочку несложных действий по удалению всех границ таблицы или их отдельных участков.
Итак, друзья, сегодня мы разобрали, как делать различные виды границ в таблицах Ворд, а также, как удалять их. Надеюсь, эта статья была полезна для вас. На этом цикл статей про таблицы в Ворде не заканчивается. Следите за новыми публикациями. Всего вам доброго.
Следите за новыми публикациями. Всего вам доброго.
Ваш гид по WORD 2016 GALANT.
А эти статьи вы еще не читали? Советую…
Применить или удалить затенение ячеек
Перейти к основному содержанию
Microsoft Служба поддержки
Служба поддержки Служба поддержки
- Главная
- Microsoft 365
- Офис
- Windows
- Поверхность
- Xbox
- Сделки
- Больше
- Все Microsoft
Изменение цвета заливки ячейки на основе значения соседней ячейки
В этом руководстве Excel объясняется, как использовать условное форматирование для изменения цвета заливки ячейки на основе значения другой ячейки в Excel 2010 (со снимками экрана и пошаговыми инструкциями).
Вопрос: В Microsoft Excel 2010 я пытаюсь применить цвет заливки к ячейке на основе значения в соседней ячейке. Как я могу это сделать?
Ответ: Если вы хотите изменить цвет заливки в ячейке на основе значения соседней ячейки, вам нужно будет применить условное форматирование.
В этом примере у нас есть таблица в ячейках с Q1 по S10, в которой отображаются цвета заливки, которые мы хотим применить для каждого типа камня. Итак, в этом примере мы хотим отобразить желтый цвет заливки, если Rock Type — Shale, оранжевый цвет заливки, если Rock Type — Quartz, и так далее.
Мы используем ВПР в ячейках с F14 по F16, чтобы извлечь соответствующий тип камня из таблицы Q1: S10. Теперь самое сложное. Мы хотим отобразить соответствующий цвет заливки в ячейках с E14 по E16 на основе возвращенного типа камня. Мы не можем использовать ВПР для получения цвета заливки, поэтому нам придется использовать условное форматирование.
Для этого выберите диапазон ячеек, к которому вы хотите применить условное форматирование. В этом примере мы выбрали ячейки с E14 по E16. Затем выберите вкладку «Домашняя страница» на панели инструментов в верхней части экрана.Затем в группе стилей щелкните раскрывающийся список Условное форматирование и выберите Управление правилами .
В этом примере мы выбрали ячейки с E14 по E16. Затем выберите вкладку «Домашняя страница» на панели инструментов в верхней части экрана.Затем в группе стилей щелкните раскрывающийся список Условное форматирование и выберите Управление правилами .
Когда появится окно «Диспетчер правил условного форматирования», нажмите кнопку «Новое правило», чтобы ввести первое условие.
Когда появится окно «Новое правило форматирования», выберите Используйте формулу, чтобы определить, какие ячейки нужно форматировать как в качестве типа правила.
Затем введите следующую формулу:
= F14 = «Сланец»
Далее нам нужно выбрать, какое форматирование применять при выполнении этого условия.Для этого нажмите кнопку «Форматировать».
Когда появится окно «Форматирование ячеек», выберите условия форматирования, которые вы хотите применить. В этом примере мы выбрали желтый цвет в качестве цвета заливки. Затем нажмите кнопку ОК.
Затем нажмите кнопку ОК.
Когда вы вернетесь в окно «Новое правило форматирования», вы должны увидеть предварительный просмотр форматирования в поле «Предварительный просмотр». В этом примере в поле предварительного просмотра отображается желтый цвет заливки. Затем нажмите кнопку ОК.
Вы вернетесь в окно «Диспетчер правил условного форматирования».Теперь вы можете просмотреть первое условие условного форматирования. Нам нужно будет добавить условие для каждого цвета заливки, нажав кнопку «Новое правило» и повторив предыдущие шаги.
После ввода всех условий вы должны увидеть что-то вроде рисунка ниже. Щелкните по кнопке ОК.
Теперь, когда вы вернетесь к электронной таблице, условное форматирование будет применено к ячейкам с E14 по E16.
примеров для текста, чисел, дат, пустых ячеек
IF — одна из самых популярных и полезных функций в Excel.Вы используете оператор IF для проверки условия и возврата одного значения, если условие выполняется, и другого значения, если условие не выполняется.
В этом руководстве мы изучим синтаксис и распространенное использование функции ЕСЛИ в Excel, а затем подробнее рассмотрим примеры формул, которые, надеюсь, окажутся полезными как для новичков, так и для опытных пользователей.
- Функция ЕСЛИ в Excel — синтаксис и использование
- Использование функции ЕСЛИ в Excel — примеры формул
Функция ЕСЛИ в Excel — синтаксис и использование
Функция ЕСЛИ — это одна из логических функций, которая оценивает определенное условие и возвращает указанное вами значение, если условие истинно, и другое значение, если условие — ЛОЖЬ.
Синтаксис IF следующий:
ЕСЛИ (логический_тест, [значение_если_ истинно], [значение_если_ ложь])
Как видите, функция ЕСЛИ имеет 3 аргумента, но только первый является обязательным, а два других — необязательными.
- логический_тест (обязательный) — значение или логическое выражение, которое может иметь значение ИСТИНА или ЛОЖЬ.
 В этом аргументе вы можете указать текстовое значение, дату, число или любой оператор сравнения.
В этом аргументе вы можете указать текстовое значение, дату, число или любой оператор сравнения. Например, ваш логический тест может быть выражен как или B1 = «продано», B1 <12.01.2014, B1 = 10 или B1> 10.
- value_if_true (необязательно) — значение, возвращаемое, когда логический тест оценивается как TRUE, то есть если условие выполнено.
Например, следующая формула вернет текст «Хорошо», если значение в ячейке B1 больше 10: = ЕСЛИ (B1> 10, «Хорошо»)
- value_if_false (необязательно) — значение, которое будет возвращено, если логический тест оценивается как FALSE, т.е. если условие не выполняется.
Например, если вы добавите «Плохо» в качестве третьего параметра к приведенной выше формуле, он вернет текст « Хорошо », если значение в ячейке B1 больше 10, в противном случае будет возвращено « Плохое » :
= ЕСЛИ (B1> 10, «Хорошо», «Плохо»)
Функция ЕСЛИ — что нужно помнить!
Хотя последние два параметра функции ЕСЛИ являются необязательными, ваша формула может привести к неожиданным результатам, если вы не знаете скрытой логики.
- Если value_if_true опущено
Если аргумент value_if_true опущен (т. Е. После логического_теста стоит только запятая), функция ЕСЛИ возвращает ноль (0), когда условие выполнено. Вот пример такой формулы:
= ЕСЛИ (B1> 10 ,, "Плохо")
Если вы не хотите, чтобы в операторе Excel IF отображалось какое-либо значение при выполнении условия, введите двойные кавычки («») во втором параметре, например: = IF (B1> 10, "", "Плохо ") .Технически в этом случае формула возвращает пустую строку, которая невидима для пользователя, но воспринимается другими функциями.
Следующий снимок экрана демонстрирует вышеуказанные подходы в действии, и второй кажется более разумным:
- Если value_if_false опущено
Если вас не волнует, что происходит, когда указанное условие не выполняется, вы можете опустить третий параметр в формулах, что приведет к следующему.
Если логическая проверка дает результат ЛОЖЬ и параметр значение_если_фальс опущен (после аргумента значение_если_ истинное значение стоит только закрывающая скобка), функция ЕСЛИ возвращает логическое значение ЛОЖЬ. Это немного неожиданно, не правда ли? Вот пример такой формулы:
Это немного неожиданно, не правда ли? Вот пример такой формулы:
= ЕСЛИ (B1> 10, «хорошо»)
Установка запятой после аргумента value_if_true заставляет ваш оператор IF возвращать 0, что тоже не имеет особого смысла:
= ЕСЛИ (B1> 10, «хорошо»)
И снова наиболее разумный подход — поставить «» в третьем аргументе, в этом случае у вас будут пустые ячейки, когда условие не выполняется:
= ЕСЛИ (B1> 10, "Хорошо", "")
- Получить функцию ЕСЛИ для отображения логических значений ИСТИНА или ЛОЖЬ
Чтобы формула Excel ЕСЛИ отображала логические значения ИСТИНА и ЛОЖЬ, когда указанное условие выполняется и не выполняется, соответственно, введите ИСТИНА в аргументе значение_если_ истина .Параметр value_if_false может иметь значение FALSE или опускаться. Вот пример формулы:
= ЕСЛИ (B1> 10, ИСТИНА, ЛОЖЬ)
или
= ЕСЛИ (B1> 10, ИСТИНА)
Примечание. Чтобы ваш оператор IF возвращал TRUE и FALSE в качестве логических значений (логические значения) th
Чтобы ваш оператор IF возвращал TRUE и FALSE в качестве логических значений (логические значения) th
Как заполнить ряд в Excel, чтобы это не было перетаскиванием | MacTips
Как заполнить ряд в Excel, чтобы это не было перетаскиванием
Быстрый совет для Mac, 4 марта 2012 г.
Если у компании есть файлы в хранилище, они могут иметь в электронной таблице несколько сотен тысяч единиц хранения.Затем Хелен Хэнкокс из Flying Filing Squad должна убедиться, что в первом столбце отображается уникальный номер для каждой строки. В этом гостях Совет Хелен объясняет, как она экономит тяжелую работу, используя команду Microsoft Excel Fill Series для мгновенного добавления этих уникальных чисел.
С 1991 года Flying Filing Squad помогает организациям вести учет. Хелен Хэнкокс — эксперт, к которому можно обратиться, если вам понадобится практический совет о том, как снизить затраты на хранение за пределами площадки.
В моем бизнесе мы используем Excel для ведения наших списков (мы никогда не бываем безразличными). Форматирование ячеек и заполнение важны.
Сейчас я использую Excel для Mac 2011 версии 14.1.4.
Я знал, что можно «заполнить», выбрав ячейку и используя технику щелчка и перетаскивания.
Это легко, когда вам нужно написать всего несколько строк. Раньше я делал до 1000 строк, но это было очень тяжело!
Столкнувшись с 144 000 строками, которым требовался порядковый номер, я знал, что мне нужно найти более простой способ.Ответ кроется в меню «Правка» Excel.
Fill Series из меню «Правка» в Excel.
Серия Fill упрощает задачу
- Выберите ячейку, например A1, и введите число, например 1. Вам может потребоваться нажать Return или клавишу Tab, чтобы «принять» значение. Затем снова выберите эту ячейку.
- Перейдите в меню
Edit и выберите Fill> Series . Появится окно серии. - Выберите параметры, необходимые для вашей серии номеров.В моем случае мне нужно было заполнить столбец, поэтому я выбрал
столбца . Еще я хотел линейный ряд. Я хотел, чтобы числа увеличивались на 1 каждый раз, поэтому я установил значение шага равным 1. В поле Stop value введите значение окончательного числа, которое вам нужно. - Щелкните кнопку ОК. Excel заполняет столбец (или всю строку, если вы выбрали «Строки»), увеличивая число на введенное вами значение шага, пока оно не достигнет выбранного вами значения Stop.
Вуаля! Есть уникальные идентификаторы.
Мираз добавляет: вы можете использовать любое начальное значение в ячейке, любое значение Step и любое необходимое значение Stop. Например, ваша ячейка может содержать такое число, как 427,235 , и вы можете увеличивать его (значение шага) на 1,732 , пока оно не достигнет 4 000 000 (значение остановки). А как насчет отрицательных чисел? Что ж, попробуйте и дайте нам знать, что вы найдете.
Вы пользуетесь Excel? Сообщите нам в комментариях, как этот совет вам помог.
Слово «ячейка» в примерах предложений
302089 Его поместили в ячейку .СК 1
3155736 Тома поместили в ячейку . СК 1
2800541 У вас есть телефон сотовый ? СК 1
2300082 Я позвонил Тому на его сотовый . СК 1
1868176 Том на своем сотовом телефоне . СК 1
2208484 Том был один в своей камере . СК 1
2269372 Том не отвечает на свой мобильный . СК 1
2643131 Том не отвечает на свой сотовый . СК 1
1890967 Звоню с сотового телефона . СК 1
2776960 У Тома нет телефона сотовый . СК 1
2542101 Ваш сотовый телефон не работает.СК 1
1894026 Мне нужно зарядить мой телефон cell . СК 1
2616873 Я звоню с мобильного Тома. СК 1
1103052 Ваш сотовый телефон зазвонил минуту назад. jamessilver 1
3218326 Не забудьте зарядить телефон cell . Гибрид 1
1094057 Том забыл, где положил свой телефон сотовый . СК 1
2538446 Мы не сможем выйти из этой ячейки . СК 1
1868328 Том открыл свой телефон сотовый и позвонил. СК 1
270629 Человеческое тело состоит из миллиардов маленьких клеток .СМ 1
1488117 Мой сотовый телефон был выключен. arnxy20
3151446 Дайте мне свой сотовый телефон . СК
1495920 Он позвонил ей по телефону сотовый, . СМ
679859 Мой сотовый телефон не работает. ulyssemc1
2065142 Это одноклеточный организм . Halfb1t
2543424 Том ответил на свой сотовый телефон . СК
3156807 Том убрал свой сотовый телефон . СК
2542037 Я разговаривал по телефону сотовый . СК
3101571 Том потянулся к своему телефону сотовый . СК
514714 Можете дать мне свой номер моб. ? сиско
280232 Тела животных состоят из клеток .СМ
3329557 Могу я сегодня одолжить ваш сотовый телефон ? СК
3156806 Том положил свой телефон сотовый на стол. СК
1299988 Этот сотовый телефон действительно дорогой. Эльдад
652252 Вы должны выключить телефон cell . СК
2539317 Мы пытались позвонить на мобильный Тома . СК
2538294 У вас не было бы телефона сотовый , не так ли? СК
24018 На уроке естествознания мы нарисовали изображения ячеек . НекоКанджья
3087557 Том сказал, что звонил со своего сотового телефона .СК
1078162 Человеческое тело состоит только из крошечных клеток . keira_n
3086877 Том вытащил свой сотовый телефон и позвонил. СК
3161791 Том достал телефон сотовый и позвал на помощь. СК
1723429 Могу ли я зарядить свой телефон cell где-нибудь здесь? Belgavox
3087130 Том полез в пиджак за телефоном сотовый . СК
644918 "Вы видели мой телефон сотовый ?" "Это на столе." СК
270630 Человеческое тело состоит из бесчисленного количества клеток .СМ
515002 Скажите, пожалуйста, какой у вас номер телефона сотовый ? СК
752985 Прохожий заснял избиение полицейских на телефон сотовый . даринмекс
915851 Не могли бы вы дать мне ваш сотовый телефон , пожалуйста? папа
1030607 Интересно, когда они выйдут с телефоном cell в наручных часах.
 Переходим в раздел «Обрамление», «Стили оформления границ». По умолчанию Word предлагает выбрать рамку одну из 12 вариантов, впрочем, и в этом случае меняйте по своему усмотрению их цвет и толщину. В выпадающем окне «Границы» можно уточнить расположение линий, требующих изменения (см. рис. 4).
Переходим в раздел «Обрамление», «Стили оформления границ». По умолчанию Word предлагает выбрать рамку одну из 12 вариантов, впрочем, и в этом случае меняйте по своему усмотрению их цвет и толщину. В выпадающем окне «Границы» можно уточнить расположение линий, требующих изменения (см. рис. 4). Чтобы поменять границы частично (выделить какие-то ячейки) можно выполнить все действия по пунктам 2 или 3 кроме выделения всей таблицы. А курсор нужно поставить в той ячейке, границы которой подлежат особому обрамлению.
Чтобы поменять границы частично (выделить какие-то ячейки) можно выполнить все действия по пунктам 2 или 3 кроме выделения всей таблицы. А курсор нужно поставить в той ячейке, границы которой подлежат особому обрамлению. рис. 6).
рис. 6).Как удалить верхнюю/нижнюю границы таблицы или границы отдельных ячеек в Ворде
Отдельные участки табличных границ проще и быстрее удалить с помощью кисти-ластика. Для этого следует:
- раскрыть панель «Работа с таблицами»;
- выбрать вкладку «Конструктор»;
- щелкнуть в выпадающем окне «Тип линии» по строке «нет границы»; курсор примет вид кисти;
- стереть кистью любые, подлежащие удалению участки границ.
В нижерасположенном видео я демонстрирую всю цепочку несложных действий по удалению всех границ таблицы или их отдельных участков.
Итак, друзья, сегодня мы разобрали, как делать различные виды границ в таблицах Ворд, а также, как удалять их. Надеюсь, эта статья была полезна для вас. На этом цикл статей про таблицы в Ворде не заканчивается.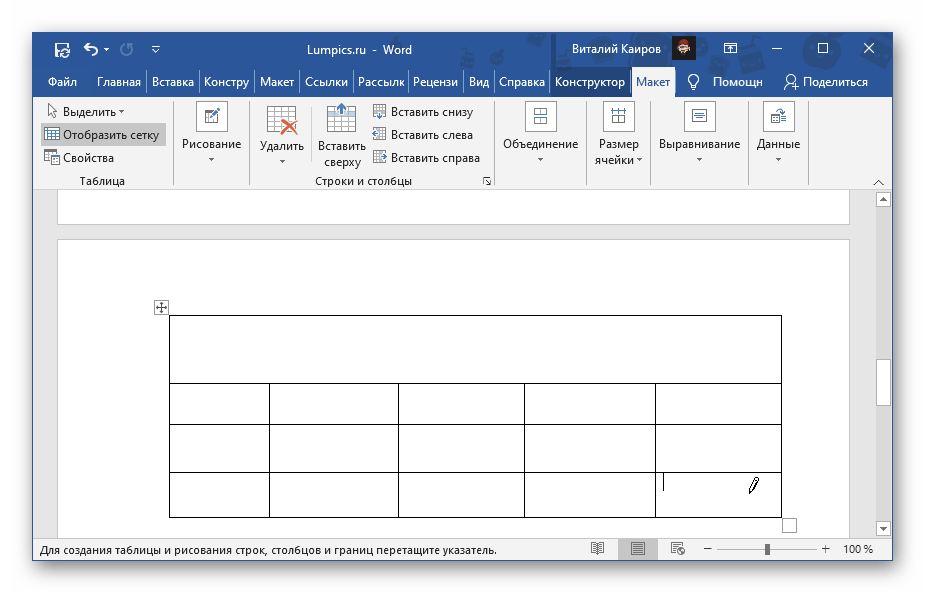 Следите за новыми публикациями. Всего вам доброго.
Следите за новыми публикациями. Всего вам доброго.
Ваш гид по WORD 2016 GALANT.
А эти статьи вы еще не читали? Советую…
Применить или удалить затенение ячеек
Перейти к основному содержанию MicrosoftСлужба поддержки
Служба поддержкиСлужба поддержки
- Главная
- Microsoft 365
- Офис
- Windows
- Поверхность
- Xbox
- Сделки
- Больше
- Все Microsoft
Изменение цвета заливки ячейки на основе значения соседней ячейки
В этом руководстве Excel объясняется, как использовать условное форматирование для изменения цвета заливки ячейки на основе значения другой ячейки в Excel 2010 (со снимками экрана и пошаговыми инструкциями).

Вопрос: В Microsoft Excel 2010 я пытаюсь применить цвет заливки к ячейке на основе значения в соседней ячейке. Как я могу это сделать?
Ответ: Если вы хотите изменить цвет заливки в ячейке на основе значения соседней ячейки, вам нужно будет применить условное форматирование.
В этом примере у нас есть таблица в ячейках с Q1 по S10, в которой отображаются цвета заливки, которые мы хотим применить для каждого типа камня. Итак, в этом примере мы хотим отобразить желтый цвет заливки, если Rock Type — Shale, оранжевый цвет заливки, если Rock Type — Quartz, и так далее.
Мы используем ВПР в ячейках с F14 по F16, чтобы извлечь соответствующий тип камня из таблицы Q1: S10. Теперь самое сложное. Мы хотим отобразить соответствующий цвет заливки в ячейках с E14 по E16 на основе возвращенного типа камня. Мы не можем использовать ВПР для получения цвета заливки, поэтому нам придется использовать условное форматирование.
Для этого выберите диапазон ячеек, к которому вы хотите применить условное форматирование.
 В этом примере мы выбрали ячейки с E14 по E16. Затем выберите вкладку «Домашняя страница» на панели инструментов в верхней части экрана.Затем в группе стилей щелкните раскрывающийся список Условное форматирование и выберите Управление правилами .
В этом примере мы выбрали ячейки с E14 по E16. Затем выберите вкладку «Домашняя страница» на панели инструментов в верхней части экрана.Затем в группе стилей щелкните раскрывающийся список Условное форматирование и выберите Управление правилами .Когда появится окно «Диспетчер правил условного форматирования», нажмите кнопку «Новое правило», чтобы ввести первое условие.
Когда появится окно «Новое правило форматирования», выберите Используйте формулу, чтобы определить, какие ячейки нужно форматировать как в качестве типа правила.
Затем введите следующую формулу:
= F14 = «Сланец»
Далее нам нужно выбрать, какое форматирование применять при выполнении этого условия.Для этого нажмите кнопку «Форматировать».
Когда появится окно «Форматирование ячеек», выберите условия форматирования, которые вы хотите применить. В этом примере мы выбрали желтый цвет в качестве цвета заливки.
 Затем нажмите кнопку ОК.
Затем нажмите кнопку ОК.Когда вы вернетесь в окно «Новое правило форматирования», вы должны увидеть предварительный просмотр форматирования в поле «Предварительный просмотр». В этом примере в поле предварительного просмотра отображается желтый цвет заливки. Затем нажмите кнопку ОК.
Вы вернетесь в окно «Диспетчер правил условного форматирования».Теперь вы можете просмотреть первое условие условного форматирования. Нам нужно будет добавить условие для каждого цвета заливки, нажав кнопку «Новое правило» и повторив предыдущие шаги.
После ввода всех условий вы должны увидеть что-то вроде рисунка ниже. Щелкните по кнопке ОК.
Теперь, когда вы вернетесь к электронной таблице, условное форматирование будет применено к ячейкам с E14 по E16.
примеров для текста, чисел, дат, пустых ячеек
IF — одна из самых популярных и полезных функций в Excel.Вы используете оператор IF для проверки условия и возврата одного значения, если условие выполняется, и другого значения, если условие не выполняется.

В этом руководстве мы изучим синтаксис и распространенное использование функции ЕСЛИ в Excel, а затем подробнее рассмотрим примеры формул, которые, надеюсь, окажутся полезными как для новичков, так и для опытных пользователей.
- Функция ЕСЛИ в Excel — синтаксис и использование
- Использование функции ЕСЛИ в Excel — примеры формул
Функция ЕСЛИ в Excel — синтаксис и использование
Функция ЕСЛИ — это одна из логических функций, которая оценивает определенное условие и возвращает указанное вами значение, если условие истинно, и другое значение, если условие — ЛОЖЬ.
Синтаксис IF следующий:
ЕСЛИ (логический_тест, [значение_если_ истинно], [значение_если_ ложь])
Как видите, функция ЕСЛИ имеет 3 аргумента, но только первый является обязательным, а два других — необязательными.
- логический_тест (обязательный) — значение или логическое выражение, которое может иметь значение ИСТИНА или ЛОЖЬ.
 В этом аргументе вы можете указать текстовое значение, дату, число или любой оператор сравнения.
В этом аргументе вы можете указать текстовое значение, дату, число или любой оператор сравнения.Например, ваш логический тест может быть выражен как или B1 = «продано», B1 <12.01.2014, B1 = 10 или B1> 10.
- value_if_true (необязательно) — значение, возвращаемое, когда логический тест оценивается как TRUE, то есть если условие выполнено.
Например, следующая формула вернет текст «Хорошо», если значение в ячейке B1 больше 10:
= ЕСЛИ (B1> 10, «Хорошо») - value_if_false (необязательно) — значение, которое будет возвращено, если логический тест оценивается как FALSE, т.е. если условие не выполняется.
Например, если вы добавите «Плохо» в качестве третьего параметра к приведенной выше формуле, он вернет текст « Хорошо », если значение в ячейке B1 больше 10, в противном случае будет возвращено « Плохое » :
= ЕСЛИ (B1> 10, «Хорошо», «Плохо»)
Функция ЕСЛИ — что нужно помнить!
Хотя последние два параметра функции ЕСЛИ являются необязательными, ваша формула может привести к неожиданным результатам, если вы не знаете скрытой логики.

- Если value_if_true опущено
Если аргумент value_if_true опущен (т. Е. После логического_теста стоит только запятая), функция ЕСЛИ возвращает ноль (0), когда условие выполнено. Вот пример такой формулы:
= ЕСЛИ (B1> 10 ,, "Плохо")Если вы не хотите, чтобы в операторе Excel IF отображалось какое-либо значение при выполнении условия, введите двойные кавычки («») во втором параметре, например:
= IF (B1> 10, "", "Плохо ").Технически в этом случае формула возвращает пустую строку, которая невидима для пользователя, но воспринимается другими функциями.Следующий снимок экрана демонстрирует вышеуказанные подходы в действии, и второй кажется более разумным:
- Если value_if_false опущено
Если вас не волнует, что происходит, когда указанное условие не выполняется, вы можете опустить третий параметр в формулах, что приведет к следующему.
Если логическая проверка дает результат ЛОЖЬ и параметр
значение_если_фальсопущен (после аргументазначение_если_ истинное значениестоит только закрывающая скобка), функция ЕСЛИ возвращает логическое значение ЛОЖЬ. Это немного неожиданно, не правда ли? Вот пример такой формулы:
Это немного неожиданно, не правда ли? Вот пример такой формулы:= ЕСЛИ (B1> 10, «хорошо»)Установка запятой после аргумента value_if_true заставляет ваш оператор IF возвращать 0, что тоже не имеет особого смысла:
= ЕСЛИ (B1> 10, «хорошо»)И снова наиболее разумный подход — поставить «» в третьем аргументе, в этом случае у вас будут пустые ячейки, когда условие не выполняется:
= ЕСЛИ (B1> 10, "Хорошо", "") - Получить функцию ЕСЛИ для отображения логических значений ИСТИНА или ЛОЖЬ
Чтобы формула Excel ЕСЛИ отображала логические значения ИСТИНА и ЛОЖЬ, когда указанное условие выполняется и не выполняется, соответственно, введите ИСТИНА в аргументе
значение_если_ истина.Параметрvalue_if_falseможет иметь значение FALSE или опускаться. Вот пример формулы:= ЕСЛИ (B1> 10, ИСТИНА, ЛОЖЬ)
или
= ЕСЛИ (B1> 10, ИСТИНА)Примечание.
 Чтобы ваш оператор IF возвращал TRUE и FALSE в качестве логических значений (логические значения) th
Чтобы ваш оператор IF возвращал TRUE и FALSE в качестве логических значений (логические значения) th
Как заполнить ряд в Excel, чтобы это не было перетаскиванием | MacTips
Как заполнить ряд в Excel, чтобы это не было перетаскиванием
Быстрый совет для Mac, 4 марта 2012 г.Если у компании есть файлы в хранилище, они могут иметь в электронной таблице несколько сотен тысяч единиц хранения.Затем Хелен Хэнкокс из Flying Filing Squad должна убедиться, что в первом столбце отображается уникальный номер для каждой строки. В этом гостях Совет Хелен объясняет, как она экономит тяжелую работу, используя команду Microsoft Excel Fill Series для мгновенного добавления этих уникальных чисел.
С 1991 года Flying Filing Squad помогает организациям вести учет. Хелен Хэнкокс — эксперт, к которому можно обратиться, если вам понадобится практический совет о том, как снизить затраты на хранение за пределами площадки.

В моем бизнесе мы используем Excel для ведения наших списков (мы никогда не бываем безразличными). Форматирование ячеек и заполнение важны.
Сейчас я использую Excel для Mac 2011 версии 14.1.4.
Я знал, что можно «заполнить», выбрав ячейку и используя технику щелчка и перетаскивания.
Это легко, когда вам нужно написать всего несколько строк. Раньше я делал до 1000 строк, но это было очень тяжело!
Столкнувшись с 144 000 строками, которым требовался порядковый номер, я знал, что мне нужно найти более простой способ.Ответ кроется в меню «Правка» Excel.
Fill Series из меню «Правка» в Excel.
Серия Fill упрощает задачу
- Выберите ячейку, например A1, и введите число, например 1. Вам может потребоваться нажать Return или клавишу Tab, чтобы «принять» значение. Затем снова выберите эту ячейку.
- Перейдите в меню
Editи выберитеFill> Series. Появится окно серии. - Выберите параметры, необходимые для вашей серии номеров.В моем случае мне нужно было заполнить столбец, поэтому я выбрал
столбца. Еще я хотел линейный ряд. Я хотел, чтобы числа увеличивались на 1 каждый раз, поэтому я установил значение шагаStop valueвведите значение окончательного числа, которое вам нужно. - Щелкните кнопку ОК. Excel заполняет столбец (или всю строку, если вы выбрали «Строки»), увеличивая число на введенное вами значение шага, пока оно не достигнет выбранного вами значения Stop.
Вуаля! Есть уникальные идентификаторы.
Мираз добавляет: вы можете использовать любое начальное значение в ячейке, любое значение Step и любое необходимое значение Stop. Например, ваша ячейка может содержать такое число, как
427,235, и вы можете увеличивать его (значение шага) на1,732, пока оно не достигнет4 000 000(значение остановки). А как насчет отрицательных чисел? Что ж, попробуйте и дайте нам знать, что вы найдете.Вы пользуетесь Excel? Сообщите нам в комментариях, как этот совет вам помог.
Слово «ячейка» в примерах предложений
302089 Его поместили в ячейку .СК 1 3155736 Тома поместили в ячейку . СК 1 2800541 У вас есть телефон сотовый ? СК 1 2300082 Я позвонил Тому на его сотовый . СК 1 1868176 Том на своем сотовом телефоне . СК 1 2208484 Том был один в своей камере . СК 1 2269372 Том не отвечает на свой мобильный . СК 1 2643131 Том не отвечает на свой сотовый . СК 1 1890967 Звоню с сотового телефона . СК 1 2776960 У Тома нет телефона сотовый . СК 1 2542101 Ваш сотовый телефон не работает.СК 1 1894026 Мне нужно зарядить мой телефон cell . СК 1 2616873 Я звоню с мобильного Тома. СК 1 1103052 Ваш сотовый телефон зазвонил минуту назад. jamessilver 1 3218326 Не забудьте зарядить телефон cell . Гибрид 1 1094057 Том забыл, где положил свой телефон сотовый . СК 1 2538446 Мы не сможем выйти из этой ячейки . СК 1 1868328 Том открыл свой телефон сотовый и позвонил. СК 1 270629 Человеческое тело состоит из миллиардов маленьких клеток .СМ 1 1488117 Мой сотовый телефон был выключен. arnxy20 3151446 Дайте мне свой сотовый телефон . СК 1495920 Он позвонил ей по телефону сотовый, . СМ 679859 Мой сотовый телефон не работает. ulyssemc1 2065142 Это одноклеточный организм . Halfb1t 2543424 Том ответил на свой сотовый телефон . СК 3156807 Том убрал свой сотовый телефон . СК 2542037 Я разговаривал по телефону сотовый . СК 3101571 Том потянулся к своему телефону сотовый . СК 514714 Можете дать мне свой номер моб. ? сиско 280232 Тела животных состоят из клеток .СМ 3329557 Могу я сегодня одолжить ваш сотовый телефон ? СК 3156806 Том положил свой телефон сотовый на стол. СК 1299988 Этот сотовый телефон действительно дорогой. Эльдад 652252 Вы должны выключить телефон cell . СК 2539317 Мы пытались позвонить на мобильный Тома . СК 2538294 У вас не было бы телефона сотовый , не так ли? СК 24018 На уроке естествознания мы нарисовали изображения ячеек . НекоКанджья 3087557 Том сказал, что звонил со своего сотового телефона .СК 1078162 Человеческое тело состоит только из крошечных клеток . keira_n 3086877 Том вытащил свой сотовый телефон и позвонил. СК 3161791 Том достал телефон сотовый и позвал на помощь. СК 1723429 Могу ли я зарядить свой телефон cell где-нибудь здесь? Belgavox 3087130 Том полез в пиджак за телефоном сотовый . СК 644918 "Вы видели мой телефон сотовый ?" "Это на столе." СК 270630 Человеческое тело состоит из бесчисленного количества клеток .СМ 515002 Скажите, пожалуйста, какой у вас номер телефона сотовый ? СК 752985 Прохожий заснял избиение полицейских на телефон сотовый . даринмекс 915851 Не могли бы вы дать мне ваш сотовый телефон , пожалуйста? папа 1030607 Интересно, когда они выйдут с телефоном cell в наручных часах.
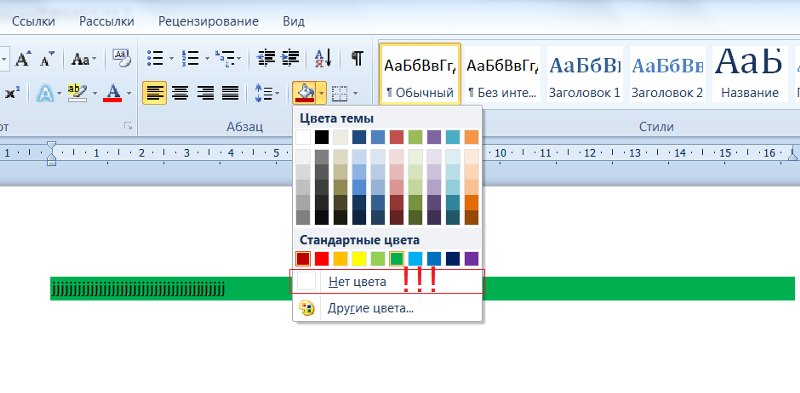



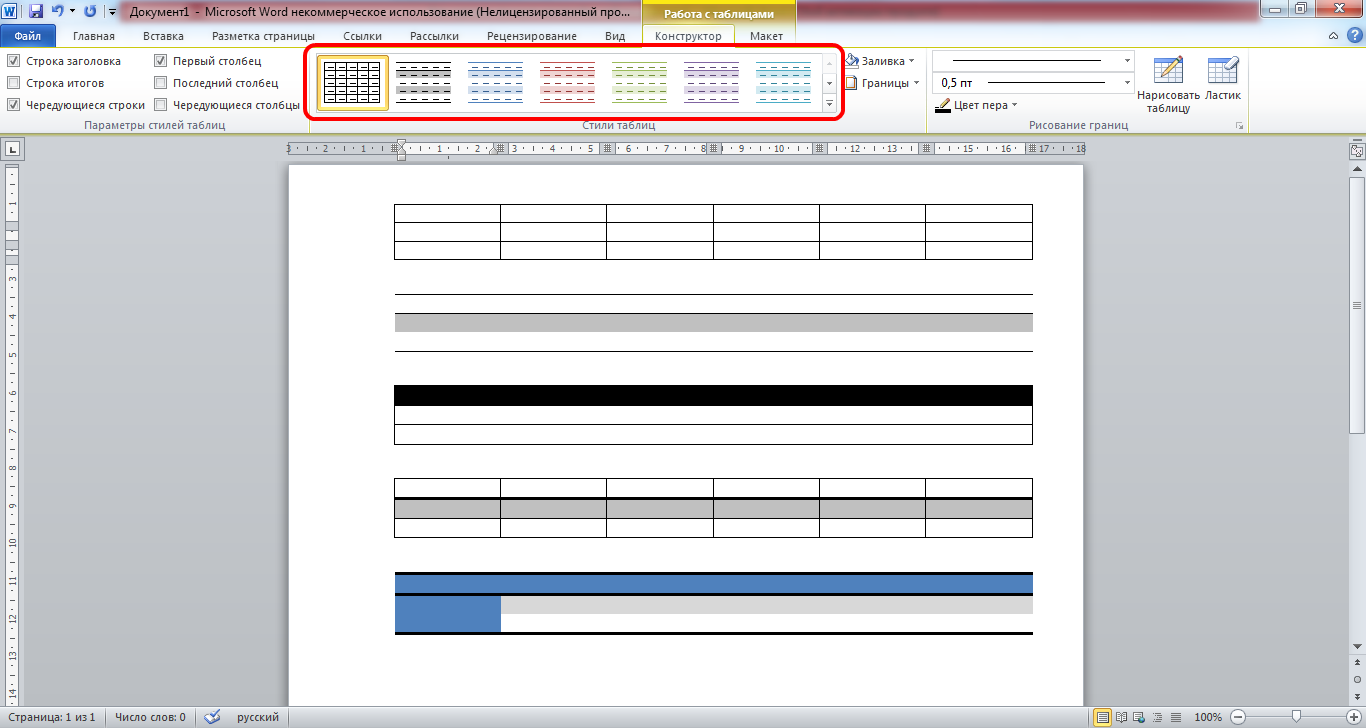

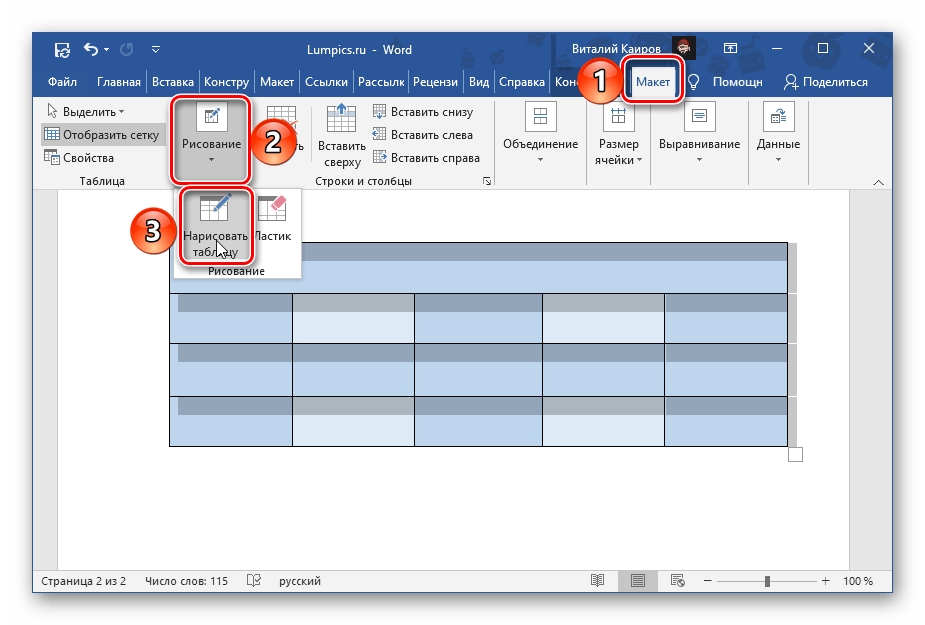

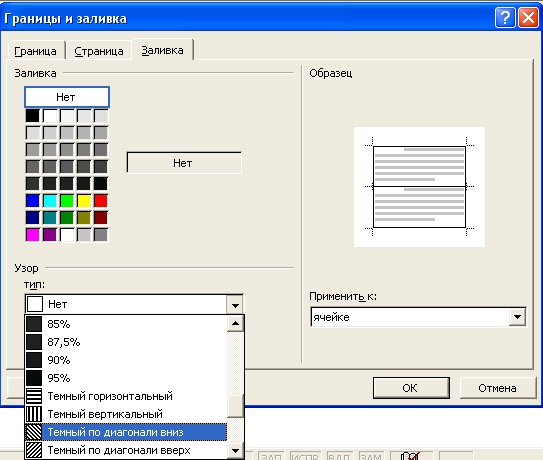








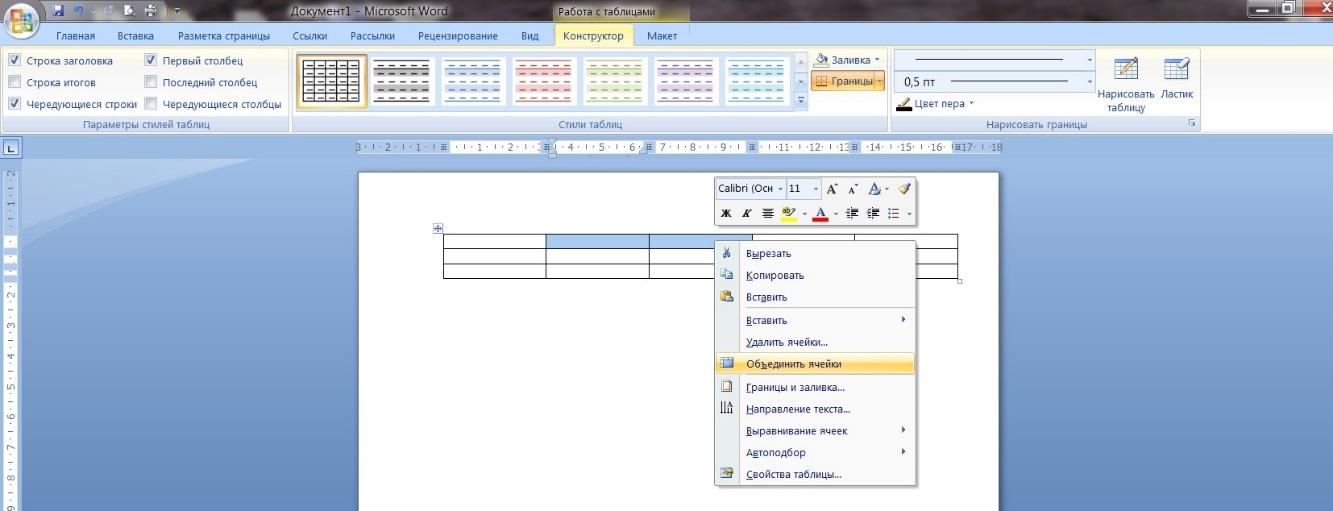 В этом примере мы выбрали ячейки с E14 по E16. Затем выберите вкладку «Домашняя страница» на панели инструментов в верхней части экрана.Затем в группе стилей щелкните раскрывающийся список Условное форматирование и выберите Управление правилами .
В этом примере мы выбрали ячейки с E14 по E16. Затем выберите вкладку «Домашняя страница» на панели инструментов в верхней части экрана.Затем в группе стилей щелкните раскрывающийся список Условное форматирование и выберите Управление правилами .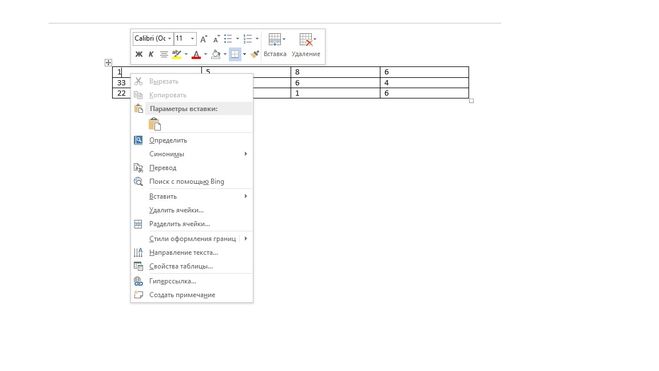 Затем нажмите кнопку ОК.
Затем нажмите кнопку ОК.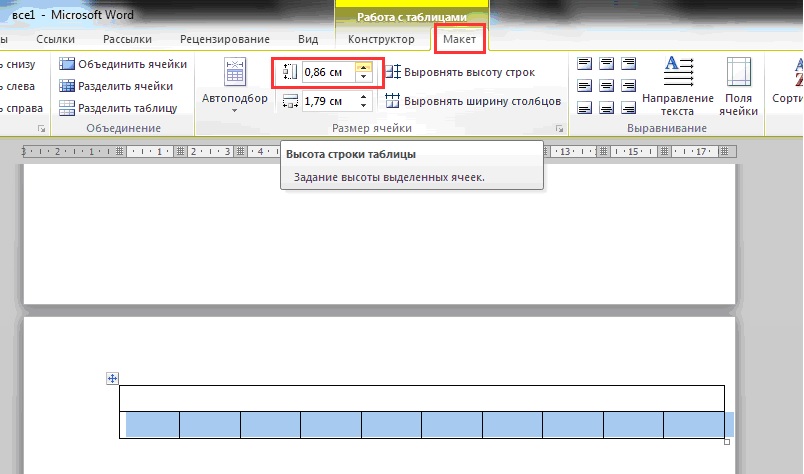
 В этом аргументе вы можете указать текстовое значение, дату, число или любой оператор сравнения.
В этом аргументе вы можете указать текстовое значение, дату, число или любой оператор сравнения.
 Это немного неожиданно, не правда ли? Вот пример такой формулы:
Это немного неожиданно, не правда ли? Вот пример такой формулы: Чтобы ваш оператор IF возвращал TRUE и FALSE в качестве логических значений (логические значения) th
Чтобы ваш оператор IF возвращал TRUE и FALSE в качестве логических значений (логические значения) th