Как заполнить область цветом в Photoshop | by Daniel Wilson
Если вы хотите заполнить большие области изображения, добавив сплошные цвета, вы можете использовать инструменты рисования и рисования. Вы можете использовать эти инструменты, но в Photoshop можно сделать эту процедуру намного быстрее.
Если вы хотите добавить сплошные цвета во время работы в Photoshop, вы можете использовать цвета фона или переднего плана. Приведенные ниже шаги расскажут вам, как заполнить область цветом в Photoshop.
Действия по заполнению области цветом в Photoshop с помощью инструмента «Заливка»
· Включите параметр «Палитра цветов».
· Вам нужно перейти к цвету, заданному на панели задач.
· Найдите цвет, который вы хотите использовать.
· Выберите цвет.
· После этого выберите оттенок из списка меню цветов.
· Нажмите кнопку «ОК».
· Выберите инструмент Paint Bucket.
· Нажмите на клавишу G на системной клавиатуре.
· Если это не работает, используйте инструмент, указанный на той же панели задач.
· Нажмите одновременно клавиши Shift и G.
· Продолжайте нажимать на инструмент «Градиент», расположенный на панели задач.
· Вы должны изменить опцию для Paint Bucket.
· Вам нужно сделать это, перейдя в меню «Параметры».
· Если вы хотите использовать заливку определенного узора вместо цвета переднего плана, запустите меню источника заливки.
· Вам необходимо настроить вкладку настроек на Pattern вместо Foreground.
· Выберите предпочтительный шаблон в меню шаблонов.
· Перейти в окно режима; выберите режим наложения.
· Найдите правильную непрозрачность заливки Photoshop.
· Поля Смежные, Сглаживание и Все слои позволяют узнать края заливки Photoshop.
Действия по заполнению области цветом в Photoshop с помощью команды файла
· Начните использовать инструмент «Палитра цветов» для выбора цвета фона.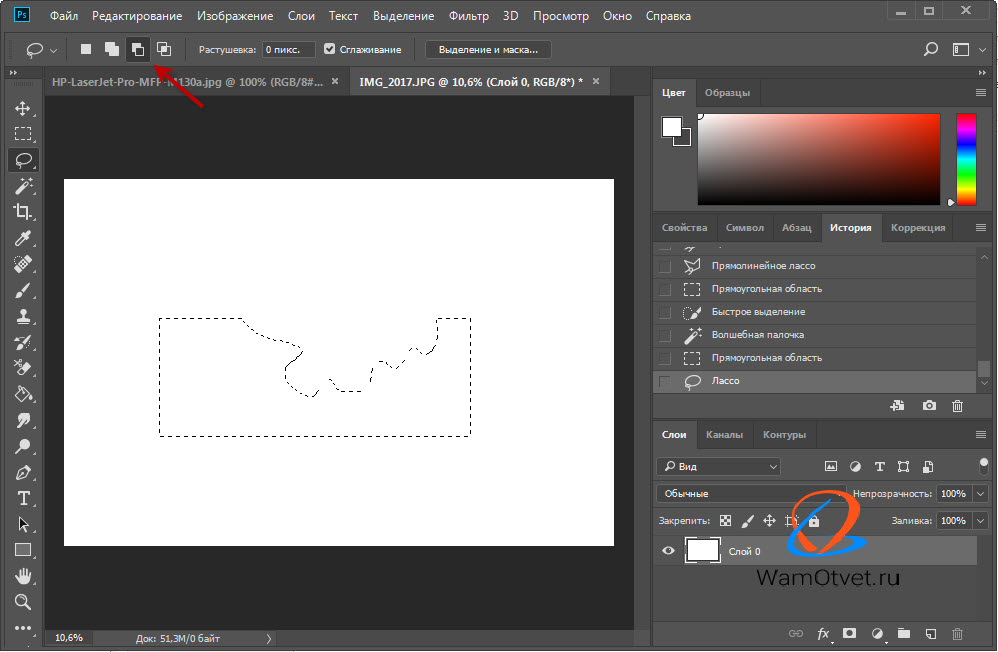
· Чтобы завершить эту процедуру, нажмите на цвет фона или переднего плана на панели задач.
· Нажмите на кнопку цвета, выбрав любой цвет из вариантов цвета.
· Нажмите кнопку «ОК».
· Чтобы открыть окно запроса «Заполнить», нажмите клавиши Shift и Backspace на Mac.
· Выберите цвет переднего плана или цвет фона в разделе «Использование».
· Выберите параметр «Цвет», указанный в меню «Палитра цветов».
· Вам необходимо изменить историю использования, белый, черный и 50 % серый.
· В противном случае измените меню Pattern.
· Запустится альбом Custom Pattern, чтобы вы могли выбрать заливку Photoshop.
· Вы должны выбрать опцию Content-Aware, чтобы выбрать заливку.
· Опция режима позволяет раскрашивать раздел Photoshop. · После этого нужно нажать на кнопку Ok.
Мэтью Андерсон — творческий человек, который пишет блоги и статьи о кибербезопасности. Он пишет о последних обновлениях, касающихся mcafee. com/activate , и о том, как это может улучшить работу пользователей. Его статьи были опубликованы во многих популярных электронных журналах, блогах и веб-сайтах.
com/activate , и о том, как это может улучшить работу пользователей. Его статьи были опубликованы во многих популярных электронных журналах, блогах и веб-сайтах.
Источник: цветной фотошоп
: Часть 8. Рисование, рисование и заливка цветом :: Adobe Photoshop 7. Как сделать :: Adobe :: eTutorials.org
- Главная
- Adobe
- Adobe Photoshop 7. Как
Инструмент «Заливка» работает по тому же основному принципу, что и «Волшебный ластик», который вы использовали в Задаче 3. изменяет пиксели на один цвет. Как и в случае с «Волшебным ластиком», эффект «Заливка» применяется одним щелчком мыши. Настройка допуска играет большую роль в конечном результате.
Выберите основной цвет
Открыв файл изображения, который вы хотите изменить, щелкните образец цвета переднего плана на панели инструментов. Откроется палитра цветов. Выберите цвет заливки, который вы хотите использовать с Paint Bucket. (Когда палитра цветов открыта, вы также можете выбрать цвет переднего плана, щелкнув в самом окне изображения.
 )
)Выберите инструмент Заливка
Выберите инструмент Paint Bucket из набора инструментов. Если он не виден, щелкните и удерживайте инструмент «Градиент» и выберите инструмент «Ведро с краской» в появившемся всплывающем меню.
Установка непрозрачности и типа заливки
На панели параметров перетащите ползунок «Непрозрачность», чтобы изменить прозрачность эффекта. Установите непрозрачность менее 100, чтобы заполнить область прозрачным цветом. Всегда устанавливайте меню «Заливка» на «Передний план», если только вы не хотите заполнять сохраненным узором. Если рисунок не сохранен, меню «Шаблон» недоступно.
Установить допуск
Параметр «Допуск» определяет, как смежные пиксели изменяются инструментом «Ведро с краской». Введите высокое значение в поле «Допуск», чтобы распространить цвет заливки на более широкую тональную область. Введите низкое значение, чтобы изменить узкий цветовой диапазон.

Заполните область
Щелкните в окне изображения, чтобы заполнить область указанным цветом. По умолчанию эффект ограничивается областью одного слоя в зависимости от настройки допуска. Вы можете нацелить все изображение, установив флажок «Все слои» на панели параметров инструмента «Ведро с краской».
Отменить, если необходимо
Если эффект слишком широкий или узкий, отмените его, выбрав «Правка», «Отменить заливку» или используя палитру «История». Либо отрегулируйте ползунок «Допуск» на панели параметров инструмента «Ведро с краской» и повторно примените эффект.
Изменение всех значений По умолчанию инструмент Paint Bucket применяет эффект к соседним пикселям одинакового цвета. Вы можете изменить все пиксели с одинаковым значением, сняв флажок «Непрерывные» на панели параметров. Например, если флажок «Смежные» не выбран, если цвет переднего плана красный и вы щелкнете желтый пиксель, все желтые пиксели во всем изображении станут красными, независимо от того, примыкают они друг к другу или нет. |
Включите JavaScript для просмотра комментариев, созданных Disqus.
|
| Part 9. Using Type |
Part 10. |
 )
)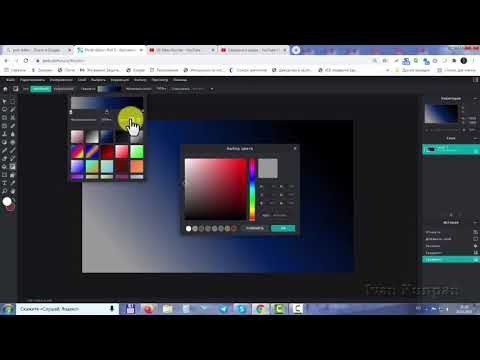

 Как использовать кисть истории
Как использовать кисть истории