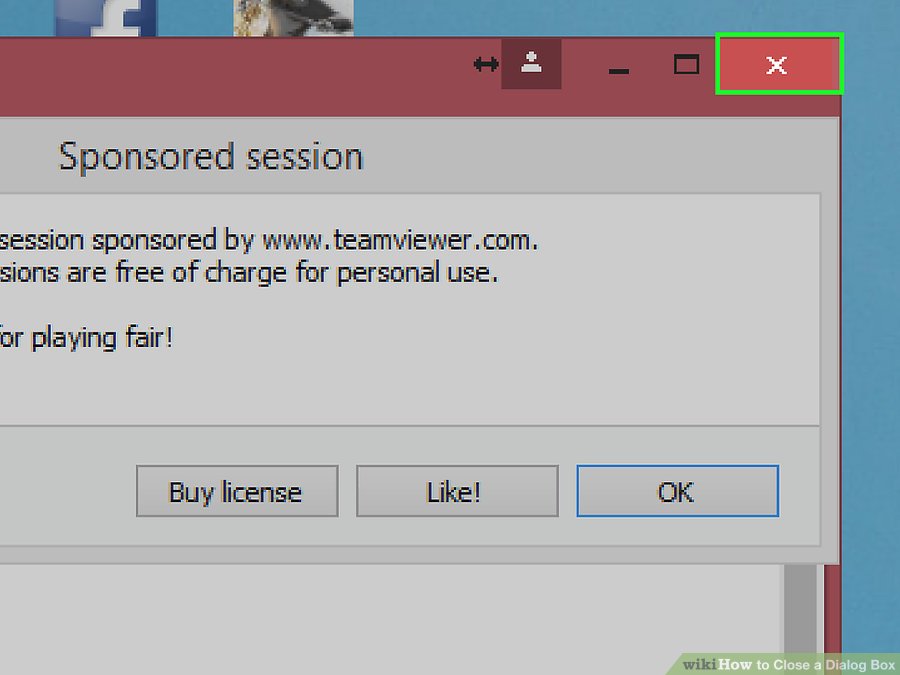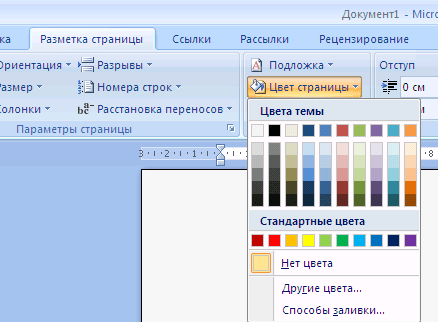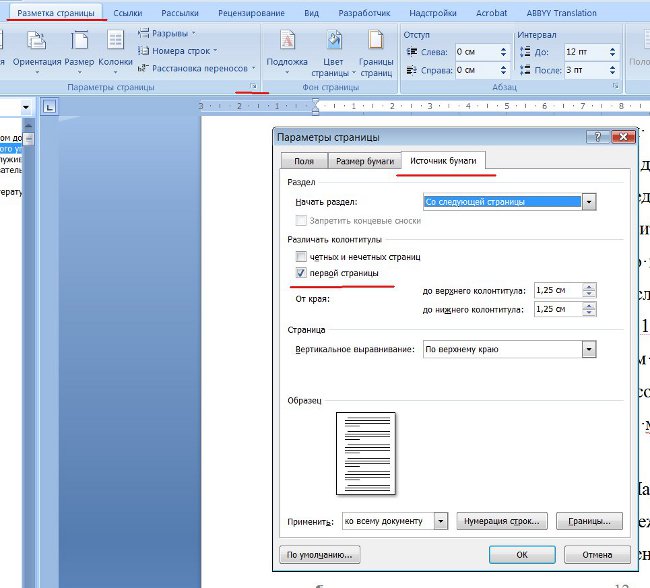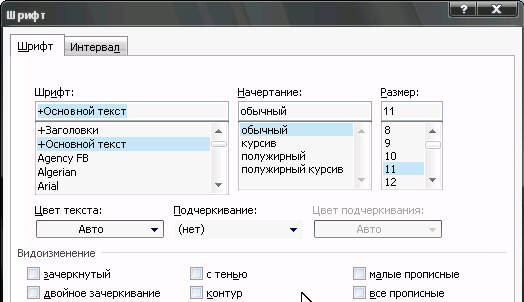Как закрыть диалоговое окно в word клавиатурой — Dudom
Какой клавишей или комбинацией клавиш закрыть диалоговое окно или окно сообщений?
Комбинацией Alt+F4 — закрывает любое выделенное окно или программу.
Так чтобы эта операция была с одной клавиши, вероятно нет такого, так как любые команды в операционной системе выполняются с помощью клавиш Ctrl, Shift и Alt
Диалоговое окно или окно сообщений можно закрыть при помощи простой комбинации на клавиатуре. Для этого зажимаем Alt (альт) и нажимаем F4. Вот и все, ненужное вам диалоговое окно или же окно сообщений закроется при помощи набора двух этих несложных клавиш
Многие пользователи находят использование внешней клавиатуры с помощью сочетаний клавиш для Word помогает им работать эффективнее. Для пользователей с ограниченными возможностями или плохим зрением клавиши быстрого доступа могут быть более удобными, чем работа с сенсорным экраном или мышью.
Сочетания клавиш, описанные в этой статье, соответствуют раскладке клавиатуры для английского языка (США). Клавиши для других раскладок могут отличаться от приведенных ниже.
Клавиши для других раскладок могут отличаться от приведенных ниже.
Знак «плюс» (+) в ярлыке означает, что вам нужно одновременно нажать несколько клавиш.
Знак запятой (,) в ярлыке означает, что вам нужно нажимать несколько клавиш по порядку.
В этой статье описаны сочетания клавиш и функциональные клавиши в Word для Windows.
Чтобы быстро найти сочетание клавиш в этой статье, можно использовать средство поиска. Нажмите клавиши CTRL + F, а затем введите слова для поиска.
Если для часто используемого действия не предусмотрено сочетание клавиш, вы можете создать его, записав макрос.
Если используется версия Microsoft Word Starter, в ней поддерживаются не все возможности, доступные в Word. Дополнительные сведения см. в статье Возможности приложения Word Starter.
Список сочетаний клавиш можно скачать в документе Word по следующей ссылке: Сочетания клавиш в Word 2016 для Windows 2016
В этом разделе
Часто используемые сочетания клавиш
В этой таблице перечислены самые распространенные сочетания клавиш для Microsoft Word.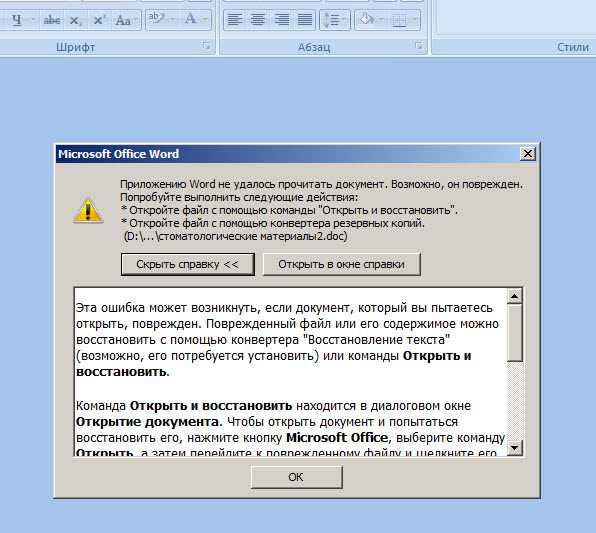
Вырезание выделенного содержимого в буфер обмена.
Копирование выделенного содержимого в буфер обмена.
Вставка содержимого буфера обмена.
Выделите весь контент документа.
Примените полужирное форматирование к тексту.
Применение курсивного форматирования к тексту.
Применение подчеркивания к тексту.
Уменьшение размера шрифта на один пункт.
Увеличение размера шрифта на один пункт.
Выравнивание текста по центру.
Выравнивание текста по левому краю.
Выравнивание текста по правому краю.
Отмена предыдущего действия.
Если это возможно, повторите предыдущее действие.
Настройка увеличения масштаба.
ALT, О, ЙА, затем перейти к нужному значению в диалоговом окне «Масштаб» с помощью клавиши табуляции.
Разделение окна документа.
Снятие разделения окна документа.
Alt + Shift + C или CTRL + ALT + S
Закрытие области задач
Чтобы закрыть область задач с помощью клавиатуры, выполните указанные ниже действия.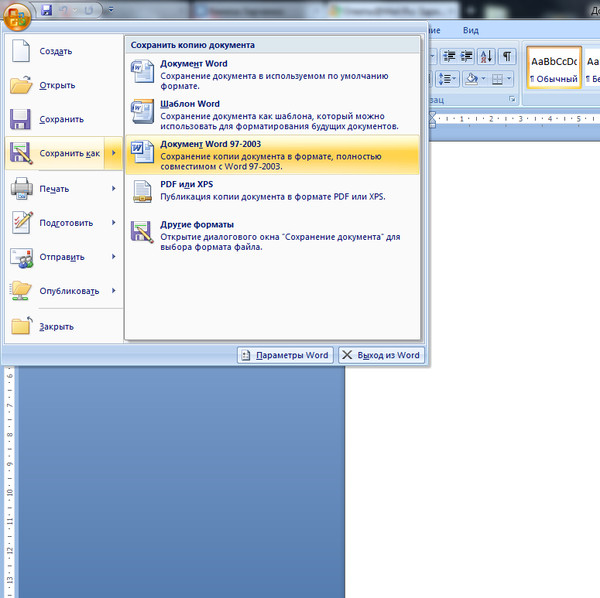
Нажимайте клавишу F6, пока не выберете область задач.
Нажмите клавиши CTRL+ПРОБЕЛ.
С помощью клавиш со стрелками выберите команду Закрыть, затем нажмите клавишу ВВОД.
Сочетания клавиш для ленты
Параметры на вкладках, связанные с группами ленты. Например, на вкладке » Главная » в группе » Шрифт » есть параметр » Цвет шрифта «. Нажмите клавишу Alt, чтобы отобразить сочетания клавиш для ленты (всплывающие подсказки), а затем — буквы маленьких изображений рядом с вкладками и параметрами, как показано на рисунке ниже.
Примечание: При установке надстройки или другой программы на ленте могут появляться новые вкладки, для которых могут предлагаться клавиши доступа.
Вы можете сочетать подсказки клавиш с клавишей Alt, чтобы сделать сочетания клавиш клавишами доступа для параметров ленты. Например, нажмите клавиши ALT + H, чтобы открыть вкладку Главная , а затем ALT + Q, чтобы перейти в поле помощника или поиска . Нажмите клавишу Alt еще раз, чтобы просмотреть основные подсказки для параметров выбранной вкладки.
В Office 2013 и Office 2010 большинство старых сочетаний клавиш ALT также работают. Тем не менее, вам нужно знать полный контекст. Например, нажмите клавишу Alt, а затем нажмите одну из старых клавиш меню E (Правка), V (вид), I (вставка) и т. д. Появится уведомление о том, что вы используете клавишу доступа в более ранней версии Microsoft Office. Если вы знаете всю последовательность клавиш, вы можете использовать ее. Если последовательность не известна, нажмите клавишу ESC и воспользуйтесь подсказками клавиш.
Чтобы перейти непосредственно на вкладку ленты, нажмите одну из указанных ниже клавиш доступа. В зависимости от того, что выбрано в документе, могут отображаться дополнительные позиции табуляции.
Переход в поле «помощник » или » Поиск » на ленте для поиска вспомогательных и справочных материалов.
ALT+Ы, затем ввести поисковый запрос.
Открытие страницы » файл » для использования представления Backstage.
Откройте вкладку Главная , чтобы использовать общие команды форматирования, стили абзацев и средство поиска.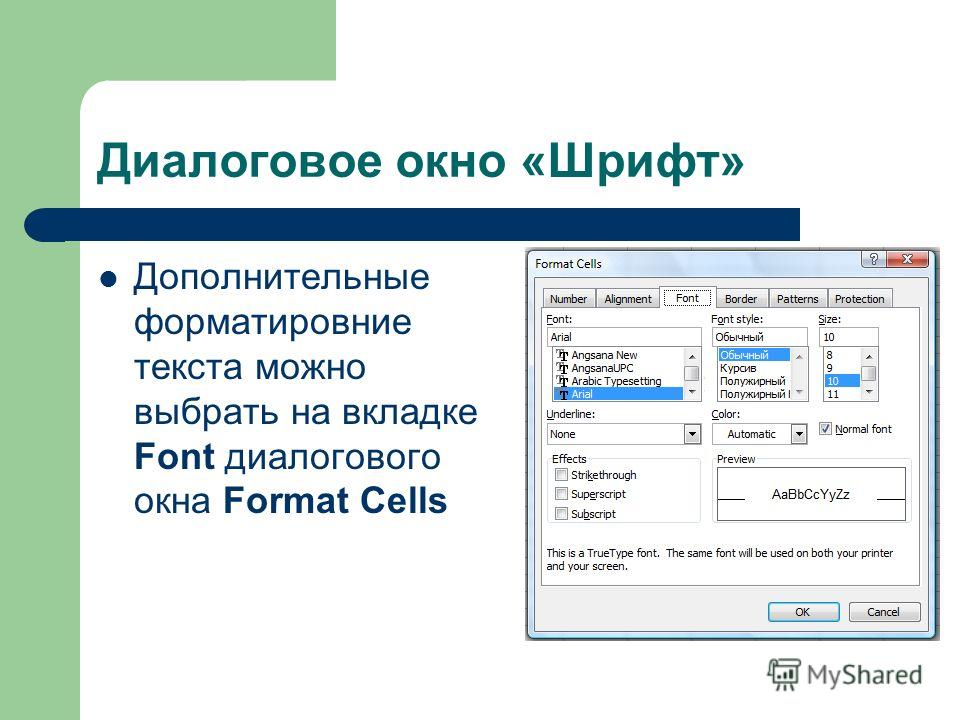
Открытие вкладки » Вставка » для вставки таблиц, рисунков и фигур, заголовков и текстовых полей.
Откройте вкладку конструктор , чтобы использовать темы, цвета и эффекты, например границы страниц.
Открытие вкладки » Макет » для работы с полями страницы, ориентацией на странице, отступов и промежутков.
Открытие вкладки » ссылки » для добавления оглавления, сносок и таблицы ссылок.
Открытие вкладки » рассылки » для управления задачами слияния и работы с конвертами и наклейками.
Открытие вкладки » Рецензирование » для проверки орфографии, настройки языков проверки правописания, а также отслеживания и просмотра изменений в документе.
Открытие вкладки » вид » для выбора представления или режима документа, например режима чтения или представления структуры. Вы также можете задать масштаб масштабирования и управлять несколькими окнами документов.
В Word можно открыть сразу несколько документов и одновременно их просматривать. А что делать, если Вы внесли изменения во все открытые документы и теперь хотите быстро сохранить и закрыть их все разом? Выполнить это проще простого, и далее мы Вас этому научим.
В ранних версиях Word (до 2007) при нажатой клавише Shift команда Сохранить (Save), расположенная в меню Файл (File), изменялась на Сохранить все (Save all), а команда Закрыть (Close) — на Закрыть все (Close all). Начиная с версии Word 2007, вместо классического меню появилась Лента, а на вкладке Файл (File) больше нет команд Сохранить все (Save all) и Закрыть все (Close all). Не расстраивайтесь! Эти две команды по-прежнему существуют в Word. Мы покажем, как их добавить на Панель быстрого доступа.
Чтобы добавить команды Сохранить все (Save all) и Закрыть все (Close all) на Панель быстрого доступа, нажмите направленную вниз стрелку с правой стороны панели и в открывшемся меню выберите Другие команды (More Commands).
Откроется раздел Панель быстрого доступа (Quick Access Toolbar) диалогового окна Параметры Word (Word Options). В выпадающем списке Выбрать команды из (Choose commands from) выберите Все команды (All Commands).
В выпадающем списке Выбрать команды из (Choose commands from) выберите Все команды (All Commands).
Пролистайте список до команды Сохранить все (Save all), выделите её и нажмите Добавить (Add).
Команда появится в списке справа.
Таким же образом найдите команду Закрыть все (Close all), выделите её и нажмите Добавить (Add).
Команда будет добавлена в список справа.
Если Вы хотите изменить порядок расположения команд на Панели быстрого доступа, выберите команду, которую хотите переместить, и нажмите стрелку вниз или вверх, расположенные справа от списка.
Когда все настройки сделаны, нажмите ОК, чтобы сохранить их и закрыть диалоговое окно Параметры Word (Word Options).
Теперь команды Сохранить все (Save all) и Закрыть все (Close all) доступны на Панели быстрого доступа, как показано на картинке в начале этой статьи.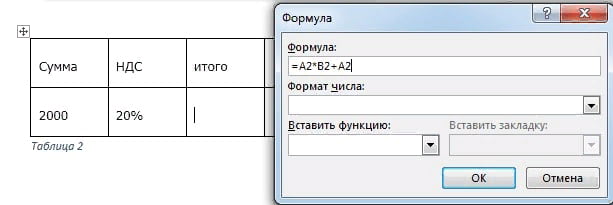 Вы можете воспользоваться ими в один клик!
Вы можете воспользоваться ими в один клик!
Урок подготовлен для Вас командой сайта office-guru.ru Источник: http://www.howtogeek.com/218995/how-to-save-and-close-all-open-documents-in-word/ Перевел: Андрей Антонов Правила перепечатки Еще больше уроков по Microsoft Word
При запуске Word появляются сообщения об ошибке
В данной статье объединены сведения следующих ранее выпущенных статей: 328167
Проблема
При запуске Microsoft Office Word могут появляться сообщения об ошибках, аналогичные приведенным ниже:
Ошибка при выполнении.
нижний индекс находится вне пределов диапазона
Ошибка компиляции в скрытом модуле имя_модуля.
Ошибка Visual Basic — Объект не поддерживает это свойство или метод.
Невозможно отобразить шаблон или шаблон надстройки недопустим имя_шаблона.
Word не может открыть шаблон документа имя_шаблона.
Не удалось найти имя_модуля.
Команда не может быть выполнена, поскольку открыто диалоговое окно.
Невозможно открыть файл.
Microsoft VisualBasic — Макросы в проекте отключены.
Недопустимый шаблон надстройки.
Причина
Ошибка возникает из-за несовместимости надстройки, находящейся в одной из папок автозагрузки, с программой Word.
Временное решение
Для определения вызывающей ошибку надстройки сделайте следующее:
-
Завершите работу всех программ Microsoft Office, включая Word и Microsoft Outlook.

-
В зависимости от версии установленного у вас Word откройте следующую папку.
Для Microsoft Office Word 2007:
Program Files\Microsoft Office\Office12\StartupДля Microsoft Office Word 2003:
Program Files\Microsoft Office\Office11\StartupДля Microsoft Office Word 2002:
Program Files\Microsoft Office\Office10\StartupДля Microsoft Office Word 2000:
Program Files\Microsoft Office\Office\Startup
-
Переместите все файлы, находящиеся в данной папке, на ваш рабочий стол.
-
Откройте следующую папку:
Documents and Settings\
-
Перезапустите Word.
Переместите все файлы, находящиеся в данной папке, на ваш рабочий стол.
Проблему с запуском Word можно также решить при помощи шаблона поддержки. Для получения дополнительных сведений об использовании шаблона поддержки щелкните следующий номер статьи базы знаний Майкрософт:
820919 Использование программы устранения неполадок для решения проблем, возникающих при запуске и использовании Word 2003
Word не может этого сделать, потому что диалоговое окно открыто
Попробуйте отличные исправления, созданные нашими экспертами
by Александру Полобок
Александру Полобок
Редактор новостей
С непреодолимым желанием всегда докапываться до сути вещей и раскрывать правду, Алекс большую часть времени работал репортером новостей, ведущим,.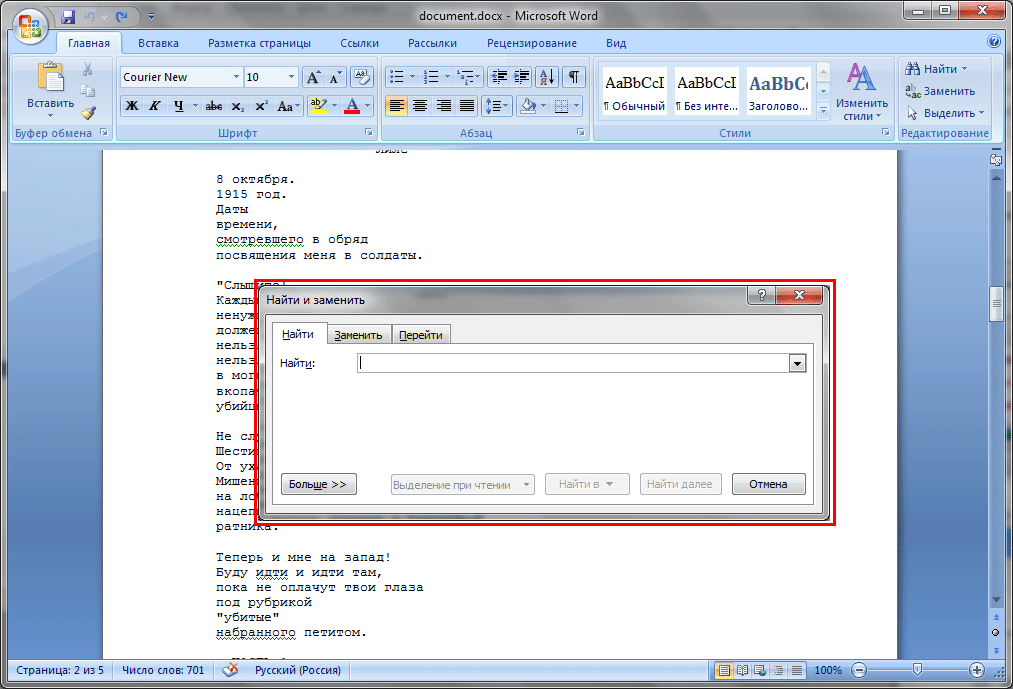 .. читать далее
.. читать далее
Обновлено
Рассмотрено Влад Туричану
Влад Туричану
Главный редактор
Увлеченный технологиями, Windows и всем, что имеет кнопку питания, он тратил большую часть своего времени на развитие новых навыков и изучение мира технологий. Скоро… читать дальше
Раскрытие партнерской информации
- Нет ничего более раздражающего, чем повторяющееся уведомление при попытке сохранить или закрыть документ.
- Хуже всего в этой проблеме то, что нет способа исправить всплывающее окно с ошибкой.
- К счастью, в этом руководстве упоминаются некоторые из наиболее эффективных решений, которые помогут вам устранить ошибку.
XУСТАНОВИТЕ, щелкнув файл загрузки
Для устранения различных проблем с ПК мы рекомендуем Restoro PC Repair Tool:Это программное обеспечение устраняет распространенные компьютерные ошибки, защищает вас от потери файлов, вредоносного ПО, аппаратного сбоя и оптимизирует ваш ПК для максимальной производительности.
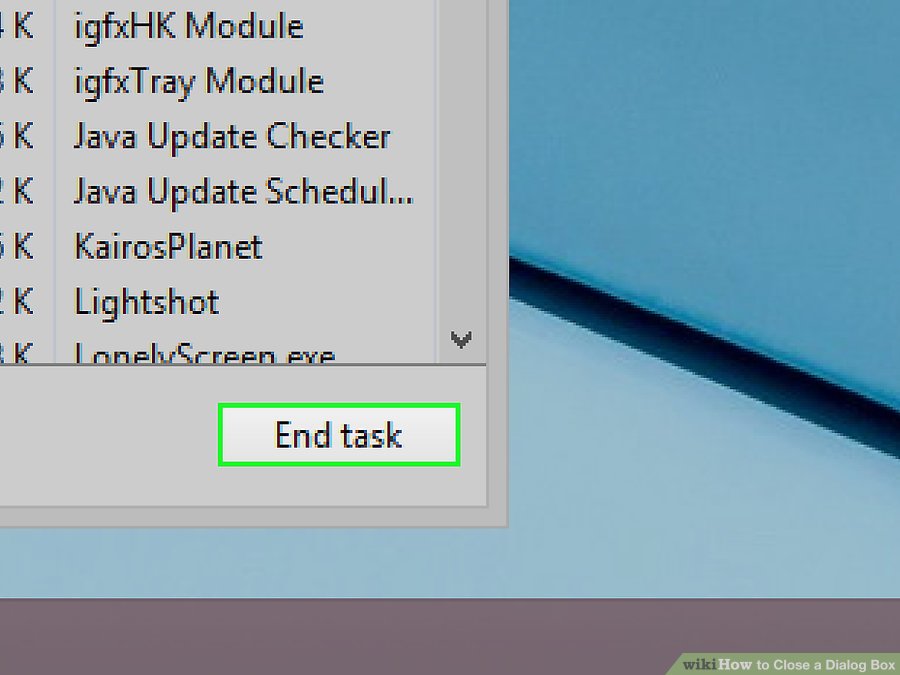 . Исправьте проблемы с ПК и удалите вирусы прямо сейчас, выполнив 3 простых шага:
. Исправьте проблемы с ПК и удалите вирусы прямо сейчас, выполнив 3 простых шага:- Скачать утилиту восстановления ПК Restoro с запатентованными технологиями (патент доступен здесь).
- Нажмите Начать сканирование , чтобы найти проблемы Windows, которые могут вызывать проблемы с ПК.
- Нажмите Восстановить все , чтобы устранить проблемы, влияющие на безопасность и производительность вашего компьютера.
- Restoro скачали 0 читателей в этом месяце.
Иногда, когда вы запускаете MS Word и хотите выполнить задачу, вы получаете сообщение об ошибке Word не может этого сделать, потому что открыто диалоговое окно. Вы нажимаете «ОК», но постоянно получаете одно и то же сообщение об ошибке.
Не беспокойтесь; эту ошибку элементарно устранить и устранить, и обычно она возникает, если в папке «Автозагрузка» открыто другое окно Word.
Прочтите это руководство, чтобы узнать о проверенных методах, которые решат эту проблему раз и навсегда.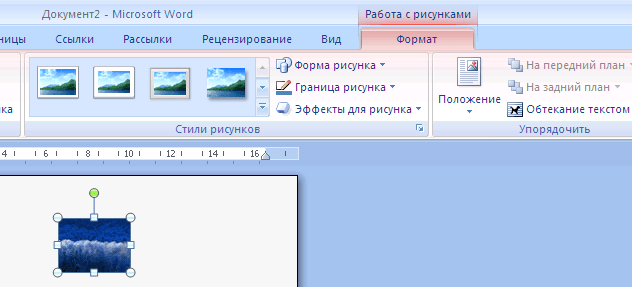
Что означает сообщение Word об открытом диалоговом окне?
Эта ошибка могла возникнуть по нескольким причинам, которые мы перечислили ниже.
- Открыт еще один экземпляр того же документа Word.
- Проверьте наличие нескольких экземпляров Winword.exe в диспетчере задач.
- Проблема вызвана надстройкой в MS Word.
- Включена опция защищенного просмотра.
- Отсутствуют некоторые важные файлы Office.
- Проблема вызвана вирусом или вредоносным ПО.
Как исправить ошибку, из-за которой Word не может это сделать, потому что открыто диалоговое окно?
1. Используйте клавиатуру
- Нажмите OK , когда увидите сообщение об ошибке.
- Нажмите клавиши Alt + Tab и пролистайте открытые окна.
- Повторяйте это действие, пока не найдете окно, вызывающее проблемы.
2. Отключите надстройки
- Запустите Microsoft Word на своем компьютере.

- Щелкните Файл в верхнем левом углу.
- Выберите параметры .
- Нажмите Надстройки .
- Выберите Управление 9Вкладка 0006 под окном параметров Word.
- Выберите Надстройки COM из списка.
- Нажмите кнопку Перейти .
- Снимите флажок и остановите все надстройки, которые, по вашему мнению, могут вызывать ошибку.
- Когда закончите, нажмите OK .
- Перезапустите Microsoft Word.
Если вы по-прежнему получаете сообщение об ошибке, выполните следующий шаг, чтобы отключить все надстройки с помощью центра управления безопасностью .
- Запустите Word и нажмите Файл .
- Выберите Центр управления безопасностью .
- Нажмите Настройки центра управления безопасностью .

- Когда появится окно Центра управления безопасностью, выберите Надстройки .
- Установите флажок рядом с параметром Отключить все надстройки приложений .
- Далее нажмите OK .
- Окно параметров Word снова отобразится, и выберите OK для завершения.
- Закройте и перезапустите Word, чтобы убедиться, что этот подход работает для вас.
3. Отключить защищенный вид
ПРИМЕЧАНИЕ
Примечание: Прежде чем вы начнете отключать защищенный просмотр, знайте, что этот метод может открыть ваш компьютер для вирусов. Таким образом, вы будете использовать этот метод на свой страх и риск, если вы все еще хотите продолжить.
- Запустите Microsoft Word.
- Выберите меню File в верхнем левом углу экрана вашего ПК.
- Нажмите Опции .

- Выберите Центр управления безопасностью из меню в левую сторону.
- Щелкните T Настройки центра ржавчины в левом нижнем углу.
- Щелкните параметр Protected View .
- Снимите флажков.
- Нажмите OK .
Почему мой документ Word не закрывается?
- Надстройки конфликтуют с приложением.
- Ваш антивирус может блокировать приложение.
- Последнее обновление Office может содержать ошибки.
- Поврежденный или отсутствующий системный файл на вашем ПК также может вызвать эту проблему
- Файл шаблона normal.dot вызывает проблему, которую можно найти по следующему пути:
%USERPROFILE%\Application Data\Microsoft\Templates\
Как закрыть диалоговое окно в Microsoft Word?
- Попробуйте нажать X в правом верхнем углу или Cancel .

- Если всплывающее окно продолжает появляться, закройте Word и переименуйте файл Normal.dot.
- Нажмите клавиши Ctrl+Alt+Del, чтобы открыть диспетчер задач и завершить процесс Word.
- Нажмите кнопку Power и выберите Restart.
Надеемся, что методы с первого по четвертый, обсуждаемые в этой статье, избавят вас от слова «невозможно сделать это, потому что открыто диалоговое окно».
Как видите, методы и шаги несложны в применении, потому что эта ошибка не имеет большого значения. Не стесняйтесь оставлять комментарии ниже.
Проблемы остались? Исправьте их с помощью этого инструмента:
СПОНСОРЫ
Если приведенные выше советы не помогли решить вашу проблему, возможно, на вашем компьютере возникли более серьезные проблемы с Windows. Мы рекомендуем загрузить этот инструмент для восстановления ПК (оценка «Отлично» на TrustPilot.com), чтобы легко устранять их.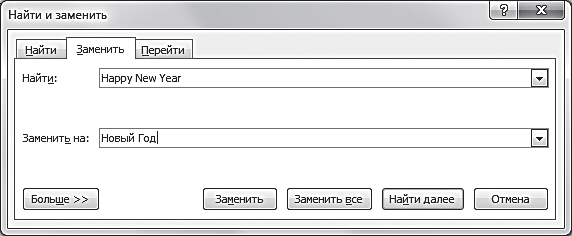 После установки просто нажмите кнопку Start Scan , а затем нажмите Repair All.
После установки просто нажмите кнопку Start Scan , а затем нажмите Repair All.
Часто задаваемые вопросы
Была ли эта страница полезной?
Есть 2 комментария
Делиться
Копировать ссылку
Информационный бюллетень
Программное обеспечение сделок Пятничный обзор
Я согласен с Политикой конфиденциальности в отношении моих персональных данных
Как закрыть диалоговое окно «Открыть» в Word? – Gzipwtf.com
Вопросы пользователей
Диана Монтгомери
Как закрыть диалоговое окно «Открыть» в Word?
Щелкните правой кнопкой мыши значок диалогового окна на панели задач Windows и нажмите «Закрыть».
Что означает открытие диалогового окна?
A: Диалоговое окно — это небольшое окно, которое программа открывает, чтобы запросить ввод данных от пользователя.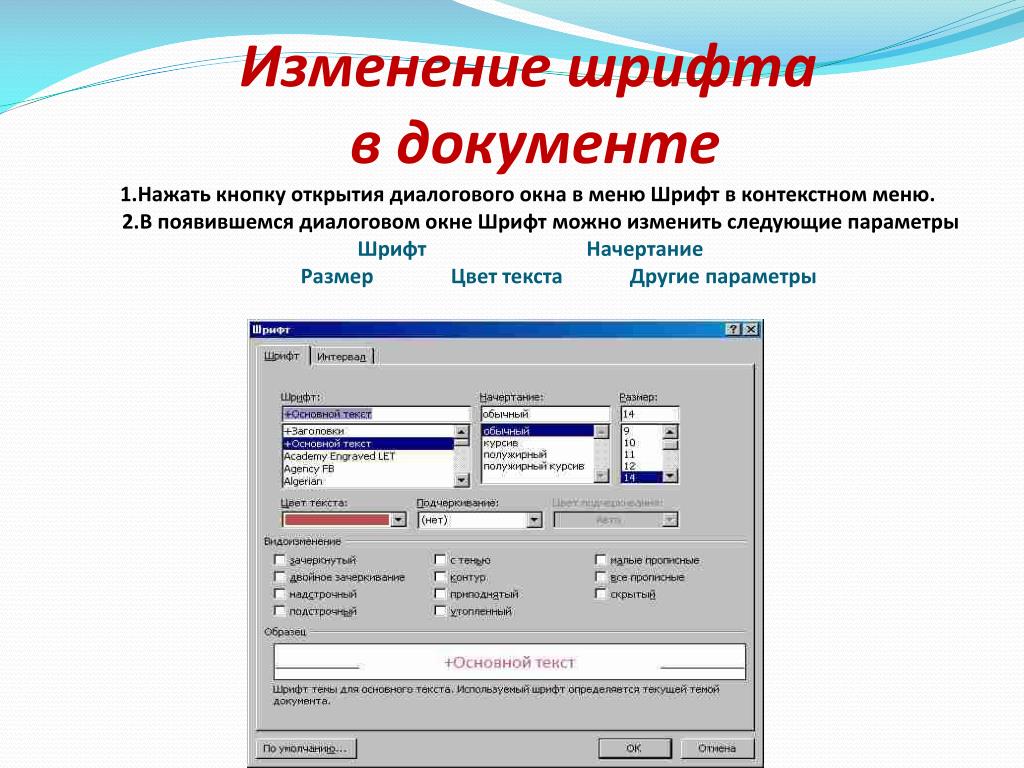 Например, в Word, если вы нажмете значок «Сохранить», а документу еще не было присвоено имя, Word откроет диалоговое окно, в котором вам будет предложено назвать файл и сообщить программе, где его сохранить.
Например, в Word, если вы нажмете значок «Сохранить», а документу еще не было присвоено имя, Word откроет диалоговое окно, в котором вам будет предложено назвать файл и сообщить программе, где его сохранить.
Где находится открытое диалоговое окно в Word?
При первом нажатии Ctrl+O Word отображает диалоговое окно «Открыть», в котором слева представлены несколько параметров, а справа — последние открытые документы. (См. рис. 1.)
Как исправить команду Невозможно выполнить, так как диалоговое окно открыто?
Невозможно выполнить команду, так как открыто диалоговое окно. Нажмите OK, а затем закройте открытые диалоговые окна, чтобы продолжить.
- Я зашел на свой локальный диск (C:).
- На вкладке «Вид» установите флажок «Скрытые элементы».
- Прокрутите вниз до папки «Пользователи».
- Найдите скрытую папку AppData и откройте ее.
- Теперь откройте папку Roaming.
Как закрыть все открытые диалоговые окна?
Нажмите кнопку «X» в правом верхнем углу окна «Управление компьютером», как если бы вы закрыли консоль.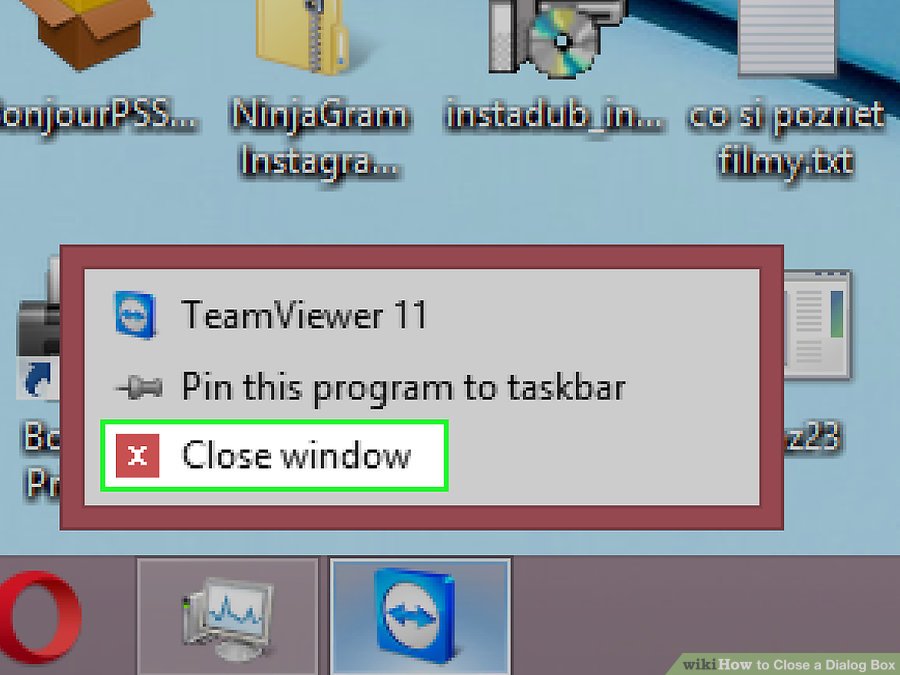 Все еще открытые диалоговые окна будут показаны вместе с сообщением об ошибке.
Все еще открытые диалоговые окна будут показаны вместе с сообщением об ошибке.
Где диалоговое окно в компьютере?
В Microsoft Windows, если щелкнуть файл правой кнопкой мыши и выбрать пункт «Свойства», открывается диалоговое окно «Свойства». Вы можете нажать Esc, чтобы отменить или закрыть диалоговое окно.
Как решить команду Невозможно выполнить, так как открыто диалоговое окно Word 2007?
Команда Fix не может быть выполнена, так как диалоговое окно открыто
- В чем причина проблемы?
- Способ 1. Переименуйте файл Normal.dotm.
- Способ 2. Отключите автоматическое сканирование Microsoft Office.
- Способ 3. Удалите антивирус McAfee.
- Что такое диалоговое окно в Word.
- Дополнительный совет: как восстановить утерянный документ Word 2007 в Windows 11/10.
- Подведение итогов.
Как открыть диалоговое окно Открыть?
Откройте приложение, а затем нажмите Ctrl-O или щелкните значок «Открыть», чтобы отобразить диалоговое окно «Открыть».