как исправить шрифты в иллюстраторе?
Главная » Журнал
Автор Milena Anderson На чтение 5 мин. Просмотров 63 Опубликовано
Краткий ответ
- Один из способов — использовать инструмент “Текст” и изменить размер или стиль шрифта.
- Вы также можете использовать Панель символов для изменения шрифта, размера и стиля текста.
как исправить шрифты в иллюстраторе?
Простое исправление отсутствующих шрифтов
Как исправить проблемы со шрифтами в Illustrator?
Есть несколько способов исправить проблемы со шрифтами в Illustrator. Один из них — использовать инструмент “Текст”, чтобы выделить текст, а затем выбрать “Шрифт” > “Изменить шрифт”. Вы также можете использовать инструмент “Текст”, чтобы ввести текст, внести изменения, а затем нажать Enter или Return, чтобы увидеть результаты.
Как исправить отсутствующие шрифты?
Есть несколько способов исправить отсутствующие шрифты:
Используйте инструмент поиска шрифтов. Это поможет вам найти отсутствующие шрифты на вашем компьютере. Доступно множество бесплатных и платных инструментов.
Попробуйте установить новый пакет шрифтов. Это установит новый пакет шрифтов на ваш компьютер и может устранить проблему с отсутствующим шрифтом.
Обновите операционную систему или программное обеспечение.
Есть несколько способов исправить текст в Illustrator. Один из способов — использовать меню “Правка” и выбрать “Текст”. Это откроет панель “Текст”, где вы можете внести свои исправления. Вы также можете использовать сочетания клавиш Ctrl+T (Windows) или Cmd+T (Mac), чтобы открыть панель “Текст”.
Как повторно связать текст в Illustrator?
Есть несколько способов пересвязать текст в Illustrator. Один из способов — использовать инструмент Relink Text. Этот инструмент находится на панели “Текст” панели инструментов Illustrator. Другой способ — использовать команду Link. Команда “Связать” находится в меню “Объект”.
Почему мои шрифты Adobe отсутствуют?
Шрифты Adobe не загружаются и не устанавливаются на ваш компьютер автоматически. Вам необходимо установить их вручную, следуя инструкциям, приведенным в файле справки Adobe.
Как повторно связать шрифты в InDesign?
Чтобы повторно связать шрифты в InDesign, откройте панель “Шрифты” и выберите шрифты, которые вы хотите связать. Чтобы сделать изменение постоянным, нажмите кнопку блокировки рядом с названием шрифта.
Как загрузить шрифты в Illustrator?
Существует несколько способов загрузки шрифтов в Illustrator. Один из способов — использовать панель “Шрифты” на панели параметров. Вы также можете использовать инструмент “Текст”, чтобы выбрать шрифт на своем компьютере, а затем использовать раскрывающееся меню на панели параметров, чтобы выбрать его в качестве шрифта для вашего документа.
Как заменить все шрифты в Illustrator?
Есть несколько способов заменить все шрифты в Illustrator. Один из способов — использовать меню “Объект” и выбрать “Шрифты”. Оттуда вы можете выбрать, какие шрифты вы хотите заменить, и нажать “ОК”.
Как исправить неполный шрифт в InDesign?
Есть несколько способов исправить неполный шрифт в InDesign. Один из способов — использовать инструмент “Текст” и заполнить недостающие символы набором символов по умолчанию. Другой способ — открыть панель “Шрифты” и выбрать шрифт, который нужно исправить, а затем выбрать “Правка” > “Заменить символ”.
Как исправить отсутствующие шрифты в Photoshop?
Есть несколько способов исправить отсутствующие шрифты в Photoshop. Один из способов — использовать инструмент “Текст” и щелкнуть шрифт, который вы хотите заменить. Затем нажмите кнопку “Заменить шрифт” и выберите нужный шрифт из списка. Другой способ — перейти на панель “Стили слоя” и нажать кнопку “Стиль текстового слоя”.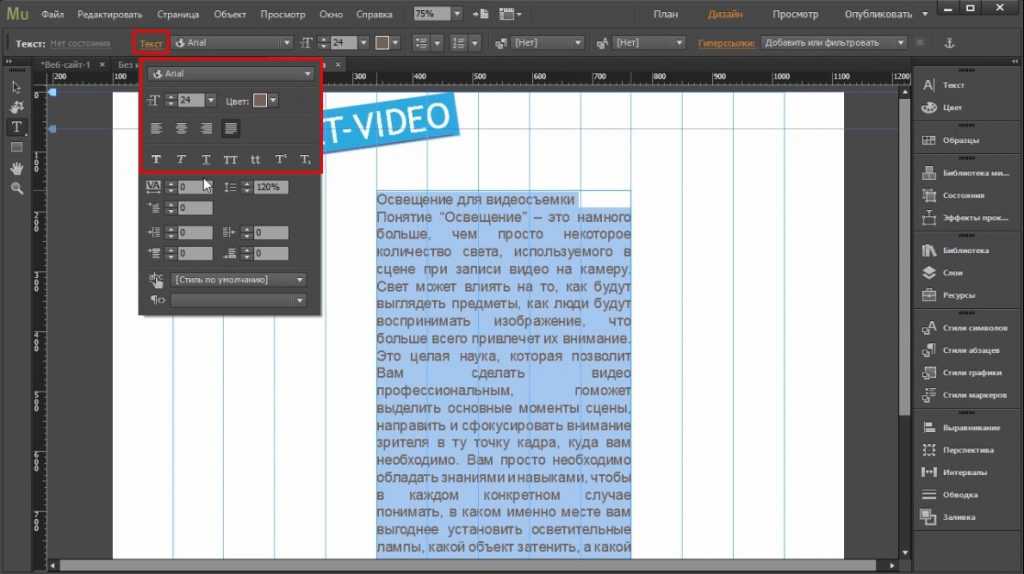
Как исправить отсутствующий шрифт в PDF?
Есть несколько способов исправить отсутствующий шрифт в PDF. Один из способов — использовать функцию Adobe Acrobat “Найти и заменить”. Вы также можете использовать функцию “Редактирование текста” в Microsoft Word для поиска определенных шрифтов и замены их другими шрифтами.
Как исправить шрифты в Adobe?
Есть несколько способов исправить шрифты в Adobe:
Используйте панель “Шрифты” в Adobe Photoshop или Adobe Illustrator. В этих программах вы можете изменить тип шрифта, размер и толщину; добавить новый шрифт; или измените семейство шрифтов.
Как избавиться от отсутствующих шрифтов в Illustrator?
Есть несколько способов избавиться от отсутствующих шрифтов в Illustrator. Один из них — использовать инструмент “Текст”, чтобы создать новый шрифт, а затем удалить все недостающие шрифты. Вы также можете использовать панель “Шрифты”, чтобы выбрать все шрифты в объекте, а затем удалить их. Наконец, вы можете использовать команду “Правка” > “Удалить шрифты”, чтобы удалить отдельные шрифты из объекта.
Один из них — использовать инструмент “Текст”, чтобы создать новый шрифт, а затем удалить все недостающие шрифты. Вы также можете использовать панель “Шрифты”, чтобы выбрать все шрифты в объекте, а затем удалить их. Наконец, вы можете использовать команду “Правка” > “Удалить шрифты”, чтобы удалить отдельные шрифты из объекта.
Почему рядом с моим шрифтом в Illustrator стоит ромб?
Может быть несколько причин, по которым вы можете увидеть ромб рядом со своим шрифтом в Illustrator. Одна из возможностей заключается в том, что вы выбрали шрифт на панели “Шрифты”, но он не установлен на вашем компьютере. В этом случае вам необходимо установить шрифт, прежде чем вы сможете использовать его в своем проекте. Другая возможность заключается в том, что вы выбрали шрифт из библиотеки шрифтов, но он не установлен на вашем компьютере.
Почему некоторые шрифты не отображаются в Illustrator?
Существует несколько причин, по которым шрифты могут не отображаться в Illustrator. . Одна из возможностей заключается в том, что файл шрифта поврежден или отсутствует. Другая возможность заключается в том, что файл шрифта установлен в месте, к которому Illustrator не может получить доступ. Если у вас возникли проблемы с отображением шрифта в ваших проектах, попробуйте установить шрифт с помощью приложения Adobe Fonts.
. Одна из возможностей заключается в том, что файл шрифта поврежден или отсутствует. Другая возможность заключается в том, что файл шрифта установлен в месте, к которому Illustrator не может получить доступ. Если у вас возникли проблемы с отображением шрифта в ваших проектах, попробуйте установить шрифт с помощью приложения Adobe Fonts.
Как в фотошопе перевести текст в кривые
Главная » Компьютеры
На чтение 3 мин Просмотров 503 Опубликовано
Содержание
- 1 Перевод текста в кривые в Adobe Illustrator
- 2 Перевод текста в кривые в Adobe Acrobat
- 3 Перевод текста в кривые в CorelDRAW
- 4 Перевод текста в кривые в Adobe Photoshop
- 5 Перевод текста в кривые в Adobe InDesign
Содержание
- Перевод текста в кривые в Adobe Illustrator
- Перевод текста в кривые в Adobe Acrobat
- Перевод текста в кривые в CorelDRAW
- Перевод текста в кривые в Adobe Photoshop
- Перевод текста в кривые в Adobe InDesign
- Как перевести в кривые шрифты
- Как установить шрифты в «Иллюстратор»
- Как перевести изображение из растрового в векторное
- — Компьютер;
- — графический редактор;
- — графический макет с использованием текста.

Шрифты, переведенные в кривые, или растеризованные, не поддаются более текстовому редактированию. Поэтому всегда сохраняйте копию вашего макета с не переведенными в кривые шрифтами, на случай если вам потребуется внести в него изменения.
В программе CorelDraw переведенные в кривые шрифты желательно группировать в отдельные слова или предложения, поскольку слова при «скривлении» распадаются на отдельные объекты. Группировка предотвратит их возможное смещение или потерю. В Abobe Illustrator такой необходимости нет, поскольку слова и предложения остаются единым целым после преобразования в кривые.
Необходимости перевода шрифтов в кривые можно избежать. Для этого нужно скопировать и установить все использованные вами в данном макете шрифты на тот компьютер, где вы планируете открывать макет.
Стандартные шрифты, устанавливаемые вместе с операционной системой, в кривые можно не переводить — по умолчанию они должны быть на любом компьютере.
Часто при передачи макетов в типографию или при переносе на другой компьютер требуется перевести весь текст в кривые.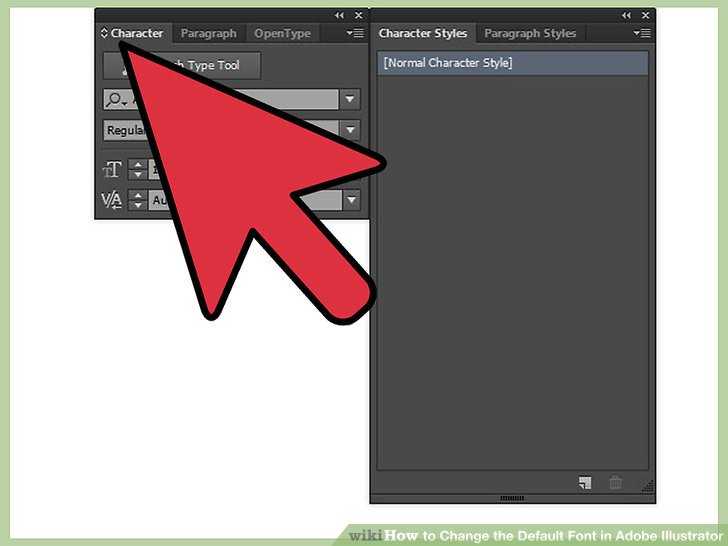 В мире существует огромное количество шрифтов и не факт, что шрифт который вы использовали стоит на другом компьютере. Поэтому, чтобы ваш макет корректно открылся на другом компьютере желательно перевести все шрифты в кривые.
В мире существует огромное количество шрифтов и не факт, что шрифт который вы использовали стоит на другом компьютере. Поэтому, чтобы ваш макет корректно открылся на другом компьютере желательно перевести все шрифты в кривые.
Важно помнить, что перевод текста в кривые процесс необратимый. Текст превращается в контурный рисунок, в котором невозможно что-либо дописать или исправить. Поэтому обязательно сохраняйте макет с текстом отдельно, с кривыми — отдельно.
Перевод текста в кривые в Adobe IllustratorНужно выполнить две простых операции. Сперва выделить весть текст в документе, сделать это можно вручную, но лучше автоматически — выделение/по типу объектов/текстовые объекты.
Затем непосредственно перевести текст в кривые текст/преобразовать в кривые или использовать сочетание клавиш ctrl+shift+O .
Перевод текста в кривые в Adobe AcrobatНемного более сложный, весь процесс подробно описан здесь.
Перевод текста в кривые в CorelDRAWПодобно иллюстратору нужно сперва выделить весь текст, а потом использовать сочетание клавиш ctrl+Q.
Фотошоп — растровый редактор, но перевести текст в контурный вектор в нем возможно, но есть похожая операция — растрирование. Для этого нужно выделить слой с текстом, кликнуть по нему правой кнопкой мыши/растрировать .
Если текстовых слоев много, чтобы не редактировать каждый, можно просто склеить все слои в один.
Перевод текста в кривые в Adobe InDesignПо аналогии с иллюстратором нужно выделить текст, а затем нажать текст/преобразовать в кривые или использовать сочетание клавиш ctrl+shift+O.
Перевод и месторасположение Type — Convert to Shape (Текст — Преобразовать в кривые) на примере Photoshop CC (Eng/Rus).
Версия Photoshop: Photoshop CC (2014)
Дата: 07.03.2014
Обновлено: 07.03.2014
На изображении ниже вы можете наглядно увидеть месторасположение и перевод термина Type — Convert to Shape (Текст — Преобразовать в кривые) на примере Английской и Русской версии Photoshop CC (2014).
Перевод Type — Convert to Shape (Текст — Преобразовать в кривые) на примере Photoshop CC (2014) (Eng/Rus)
Как изогнуть текст в Illustrator: пошаговое руководство
Ах, кривое, волнистое чудо изогнутого текста. Будь то простая дуга для базового логотипа или стильный редакционный макет, который вы направляете прямо от богов дизайна, криволинейный текст в ваших проектах имеет важное значение.
Каждый дизайнер должен знать, как изогнуть текст — это одна из первых вещей, которым мы учимся! Если вы учитесь в первый раз или вам просто нужно освежить знания, мы собрали в приведенном ниже руководстве все, что вам нужно, чтобы опередить кривую.
В этом учебном пособии по Illustrator мы расскажем, как добавить кривую к тексту в Adobe Illustrator с помощью эффекта деформации, а также как написать текст по изогнутой траектории. Мы также расскажем вам, как изогнуть текст в Vectornator, если вы ищете более простую альтернативу. И последнее, но не менее важное: мы завершим урок несколькими примерами, чтобы дать вам волю творчеству.
И последнее, но не менее важное: мы завершим урок несколькими примерами, чтобы дать вам волю творчеству.
Ну, это довольно просто. Это буквально означает взять обычную прямую строку текста и преобразовать ее в изогнутую форму, такую как дуга, круг или волна.
Создание этого эффекта также иногда называют искривлением текста. Так что, если вам интересно, как согнуть текст в Illustrator или как изогнуть текст в Illustrator, вы попали по адресу!
Когда использовать Изогнутый текстИзогнутый текст — распространенная функция в графическом дизайне. В некоторых случаях будет необходимо поместить текст внутри формы, такой как логотип. В других случаях это может привнести немного воображения и волнения в базовый дизайн.
Вы найдете изогнутый текст для всех видов проектов, таких как:
- Формирование текста для значков и логотипов
- Формирование текста для соответствия дизайну упаковки
- Создание интригующего редакционного дизайна
- Разработка потрясающих веб-страниц и пользовательских интерфейсов
- Интеграция текста в иллюстрацию.

Ниже мы рассмотрим два различных метода искривления текста в Adobe Illustrator. В одном методе используется эффект, а в другом — инструмент «Текст по пути». К счастью, оба довольно просты и забавны. Играть с эффектами в Illustrator всегда весело, так что давайте приступим к делу.
Как добавить эффект кривой к тексту
Создать этот эффект очень просто! Все, что вам нужно сделать, это:
- Откройте свой проект Illustrator и подготовьте текст, который вы хотите изогнуть.
- Выделите текст с помощью инструмента выделения, который находится в левой строке меню.
- Теперь в верхней строке меню перейдите к Эффект —> Деформация .
- При наведении курсора на «Деформация» в меню эффектов появляется список параметров деформации. Каждый из них относится к форме, в которую будет преобразован ваш текст.
- В списке параметров деформации выберите «Дуга».

- Появится диалоговое окно с дополнительными параметрами деформации в зависимости от выбранной вами формы.
- В этом диалоговом окне можно настроить параметры по умолчанию, чтобы создать желаемый вид.
- Вы сможете редактировать «Стиль», «Изгиб» и «Искажение».
- «Стиль» относится к выбранной вами форме. В данном случае это должно читаться как «Дуга», но при желании вы можете изменить форму текста отсюда.
- Ползунок «Изгиб» позволяет вам выбрать, в каком направлении вы хотите изогнуть текст. Перемещение влево изгибает текст вниз, а перемещение вправо изгибает текст вверх.
- Вы заметите, что у вас есть возможность выбрать «Горизонтальный» или «Вертикальный» для изгиба. Каждый из них имеет совершенно разные эффекты, как показано ниже.
- В разделе «Искажение» вы увидите два ползунка: вертикальный и горизонтальный. Вы можете настроить их, чтобы скрутить и придать тексту интригующие искажения.
- Вы можете предварительно просмотреть свои настройки и, если они вас устраивают, нажмите «ОК».

Как вписать текст в кривую траекторию
Вместо добавления эффекта к тексту в этом методе мы будем использовать инструмент траектории и инструмент ввода для ввода криволинейной траектории.
Этот метод не так прост, как добавление эффекта; впрочем, это тоже не очень сложно. Преимущество этого метода в том, что он дает вам больше свободы для формирования текста в точном соответствии с вашими требованиями.
С этим инструментом вы можете проявить больше творчества и создать любую фигуру, которую только можно вообразить, с помощью инструмента «Текст по траектории».
- Откройте свой проект Illustrator.
- Перейдите к инструменту эллипса на панели инструментов с левой стороны.
- Нарисуйте круг с помощью инструмента. Вы можете создать идеальный круг, удерживая нажатой клавишу «Shift» во время перетаскивания круга.
- Теперь перейдите к инструменту «Текст» на панели инструментов. Удерживайте кнопку нажатой, чтобы открыть параметры текстового инструмента.
 Вы сможете выбрать «Вертикальный тип» или «Тип по пути».
Вы сможете выбрать «Вертикальный тип» или «Тип по пути». - Выберите «Инструмент «Текст по контуру».
- Затем щелкните круг, который вы только что создали.
- Теперь ваш курсор будет активирован для ввода. По мере ввода текст будет формироваться по контуру круга.
В этих шагах мы использовали пример круга; однако вы можете использовать тот же метод для ввода контура любой формы. Вы даже можете использовать инструмент «Перо», чтобы создать собственную форму прямо из вашего воображения. Вот почему этот метод дает вам больше творческой свободы.
Попробуйте альтернативу Illustrator: как изогнуть текст в Vectornator
Vectornator имеет множество функций для создания и уточнения типографики — и все они очень просты в использовании!
Если вам нравится использовать различные инструменты дизайна или вы ищете что-то более простое для Illustrator, но столь же мощное, попробуйте создать такой же проект в Vectornator и посмотрите, понравится ли он вам.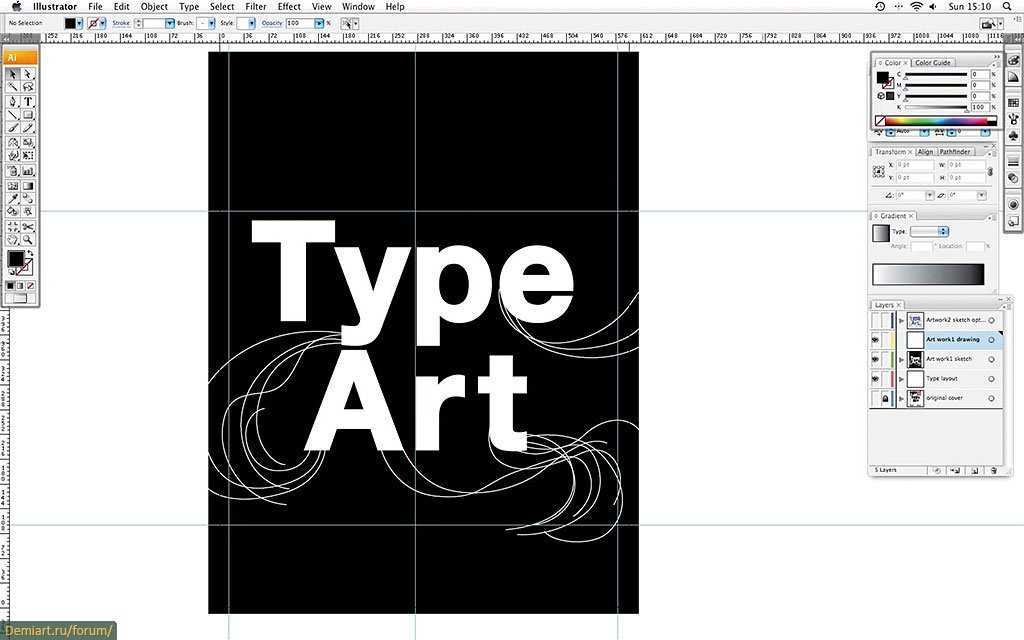
Этот метод очень похож на метод ввода пути в Illustrator. Давайте проведем вас через это:
- Начните с создания формы, например круга.
Когда форма вас устроит, активируйте Text Tool.
- Перетащите текстовое поле и введите нужный текст внутри.
- Внесите необходимые изменения в текст с помощью параметров «Текст» в Инспекторе, пока не будете довольны его внешним видом.
- Теперь выберите круг и текст.
- Перейдите на вкладку «Путь». В самом низу этой вкладки вы увидите Кнопка «Поместить текст на путь» .
- И вуаля! Теперь ваш текст примет форму круга. Легкий ветерок!
Этот метод можно использовать для размещения текста на любой траектории от базовой фигуры к нарисованной вами пользовательской фигуре. Получайте удовольствие!
Вы можете посмотреть это краткое обучающее видео о том, как изогнуть текст в Vectornator, на нашем канале в Instagram.
Узнайте больше о тексте и меню типа в нашем Учебном центре для Mac и iPad.
Наблюдайте за кривой: посмотрите на эти классные примеры
Нужно вдохновение? Мы выбрали несколько наших любимых примеров изогнутого текста в действии ниже.
Swirly Whirly
О, возможности. Вы, вероятно, не будете создавать что-то подобное часто, но здорово видеть что-то острое в действии. Вы можете создать довольно крутые изображения полностью из текста, будь то простая спираль или полноценная иллюстрация.
Балджи Вулджи
Этот эффект также можно считать «изогнутым», и он также создается с помощью инструмента деформации в Adobe Illustrator. Вы можете создать выпуклость в тексте, выделив текст и перейдя к Эффекты-> Деформация-> Выпуклость. Вы также можете поиграть с эффектами деформации «Нижняя дуга» и «Верхняя дуга», чтобы придать тексту эффект внутренней или внешней кривой.
Добавить Bend to Bland
Изогнутый текст — приятный штрих к минималистскому дизайну; это добавляет интриги, сохраняя при этом элегантность.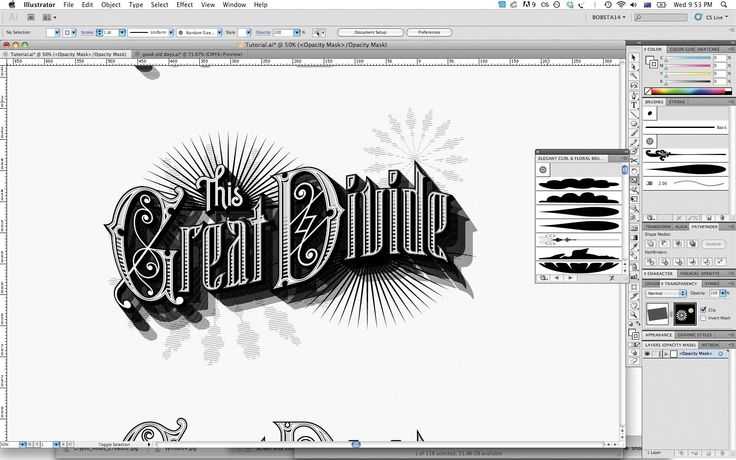
Волнистое чудо под водой
Текст так красиво интегрирован в изображение на этом плакате. Просто добавляя тонкую кривую, он движется вместе с потоком произведения искусства, создавая превосходное единство.
Заключительные мысли
Мы надеемся, что это руководство по Adobe Illustrator хоть как-то помогло вам. Служить сообществу цифрового искусства и графического дизайна — наша цель номер один, поэтому не стесняйтесь заходить в наш Instagram и сообщать нам в личных сообщениях, если есть конкретный учебник, который вы хотели бы увидеть в нашем Учебном центре. Мы получили вас.
Загрузите Vectornator для начала работы
Поднимите свои проекты на новый уровень.
Скачать файлКак изогнуть текст в иллюстраторе?
Как изогнуть текст в иллюстраторе?
Создание пользовательской кривой в Adobe Illustrator может оказаться сложной задачей. Часто требуется несколько шагов для создания кривой, что может быть неприятно.
Криволинейный текст необходим для создания красивой графики и логотипов. Изгиб текста можно сделать с помощью Adobe Illustrator. Чтобы сделать это, вы должны создать кривую для текста перед добавлением текста.
После добавления текста у вас будет изогнутый текст, который вы можете редактировать, если хотите. Это руководство призвано научить вас создавать собственные кривые в Adobe Illustrator с помощью инструмента «Перо».
К концу чтения этого руководства вы сможете создавать собственные кривые в Illustrator. Итак, давайте обсудим Как изогнуть текст в иллюстраторе?
Кривые буквы с параметрами деформации Illustrator
В Illustrator есть несколько способов оживить текст. Их можно использовать в целом для любого проекта, который требует, чтобы вы добавили более смелое ощущение и даже немного уникальности самому тексту.
Связанное сообщение: Для чего используется Adobe Illustrator?
Это похоже на встроенные эффекты Photoshop, которые также очень доступны для новых пользователей.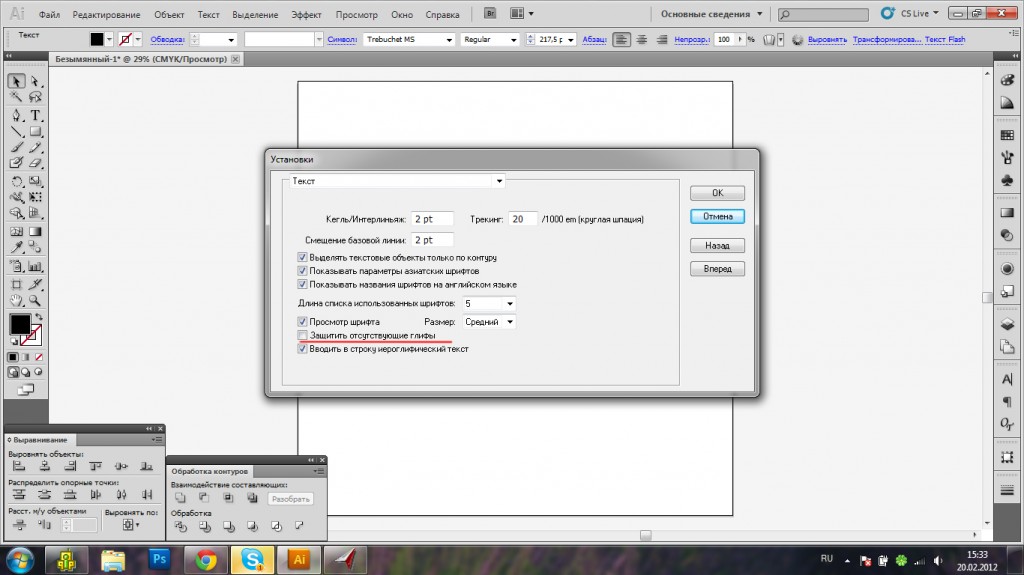
- Теперь перейдите в меню Эффект и выберите Деформация. Любой из них будет работать, хотя вы можете выбрать тот, который лучше соответствует теме вашей фотографии.
- Вы можете узнать, как будет выглядеть эффект деформации, прежде чем применять его, активировав кнопки «Перемотка назад», «Пауза» и «Вперед» в окне «Параметры деформации». С включенным предварительным просмотром вы можете увидеть, как выбранная в данный момент деформация была применена к вашему изображению.
- В рамках каждого эффекта изгиба вы можете установить ползунки для настройки определенных параметров. Вы можете перемещать их с помощью мыши так же, как вы поворачиваете циферблат. Если вы хотите изменить цвет или другие аспекты эффекта, нажмите «Цвет», «Направление эффекта» или «Изгиб».
- Используйте меню «Стиль» и попробуйте различные эффекты деформации, чтобы изогнуть текст так или иначе. Вы можете придать своему тексту все виды сумасшедших форм, но вы можете сделать все достаточно простым, чтобы он был понятен.
 Теперь нажмите «ОК», чтобы применить.
Теперь нажмите «ОК», чтобы применить.
Изгиб текста с помощью инструмента Illustrator Envelope Distort Tool
Если вы хотите создать более оригинальный эффект изогнутого текста, вы можете использовать сетку конверта. Но даже если вы используете деформированный текст, вполне возможно, что панель параметров деформирования даст вам все необходимое управление.
- Создайте конверт, как и раньше, с помощью инструмента «Создать», но на этот раз выберите в меню «Объект» > «Искажение конверта» > «Создать с сеткой».
- Сейчас вам нужно создать Конверт. Вы можете видеть на панели инструментов, что ваш текст имеет сетку над ним. Это связано с тем, что действие «Развернуть» было отмечено галочкой. Убедитесь, что это активировано, прежде чем продолжить! Чем больше строк и столбцов, тем легче будет исказить ваш текст. Но если вы хотите меньше искажений, один или два лучше подойдут для ваших нужд.
- Сначала вам нужно решить, сколько столбцов и строк вы хотите, затем нажмите OK.
 Затем найдите опорные точки с помощью инструмента «Прямое выделение» (Shift A). Для эффектов изогнутого текста часто лучше щелкнуть по двум опорным точкам одновременно. Чтобы еще больше настроить кривые, используйте ручки.
Затем найдите опорные точки с помощью инструмента «Прямое выделение» (Shift A). Для эффектов изогнутого текста часто лучше щелкнуть по двум опорным точкам одновременно. Чтобы еще больше настроить кривые, используйте ручки. - Если вы хотите каким-либо образом изменить свою сетку, перейдите в «Объект»> «Искажение огибающей»> «Сбросить с помощью сетки». Затем измените количество строк или столбцов, которые появляются в нем. Вы найдете это полезным, если чувствуете, что ваш контроль над сеткой слишком ограничен при ее создании.
- Еще одна опция в свитке Objects Envelope Distortion дает вам больше контроля над редактируемым текстом. Команда «Редактировать содержимое» предоставляет больше возможностей и позволяет более точно искажать текст, когда он обтекает ваш объект. Вы должны выбрать Object > Envelope Distort > Edit Contents в главном меню.
Когда нужно применять эффекты изогнутого текста в Illustrator?
Если вы хотите, чтобы изогнутый текст хорошо смотрелся в ваших собственных проектах, то сделайте это.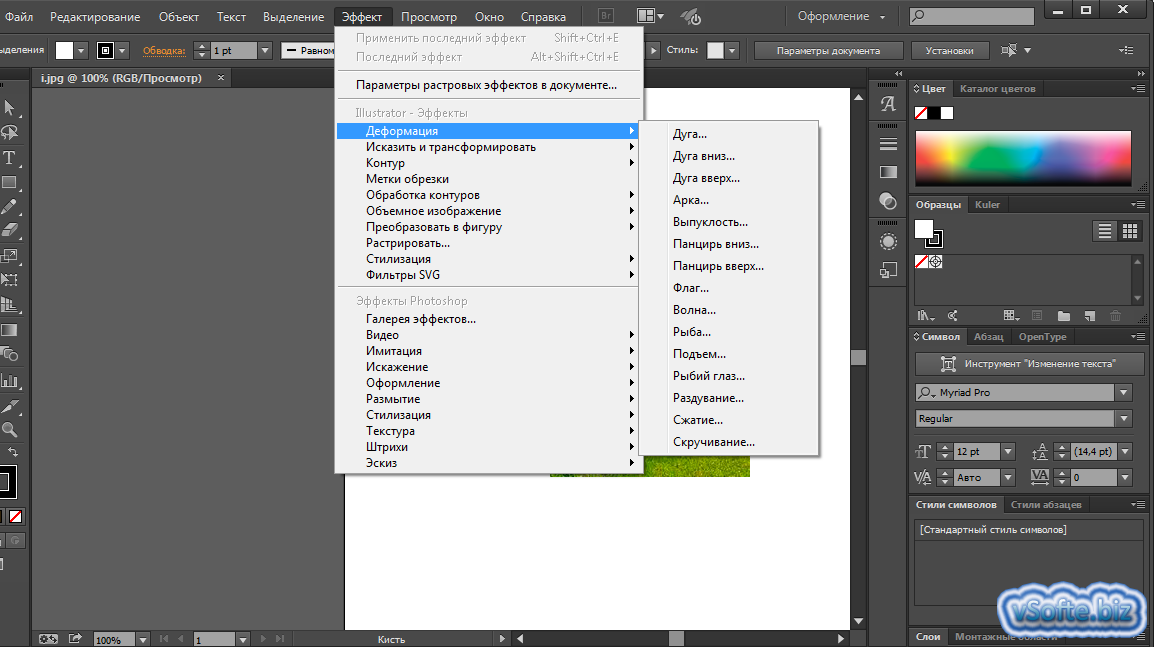 Но если вы создаете какие-то странные формы текста, которые трудно читать, и люди изо всех сил пытаются понять, что вы пытаетесь сказать, дизайн в целом их оттолкнет.
Но если вы создаете какие-то странные формы текста, которые трудно читать, и люди изо всех сил пытаются понять, что вы пытаетесь сказать, дизайн в целом их оттолкнет.
По большей части люди не хотят, чтобы их дизайн был чем-то иным, кроме как эстетически приятным. Так что, если вы не хотите создавать что-то намеренно абстрактное или неуклюжее, мы советуем вам ознакомиться с другими руководствами по типографике и лучшими практиками, чтобы не получить непонятный текст.
Тщательно выбирайте из множества изогнутых текстовых эффектов, поскольку они действительно могут изменить вашу работу. Всегда будьте внимательны при создании этих типов эффектов, чтобы найти результат, наиболее подходящий для вашего проекта.
Часто задаваемые вопросы, относящиеся к теме
Как преобразовать текст в контуры на кривой в Illustrator?
Если вы исказили текст (Command+Option+W) или заставили его печатать по контуру, то для создания контура достаточно выделить текст и преобразовать его в контуры.



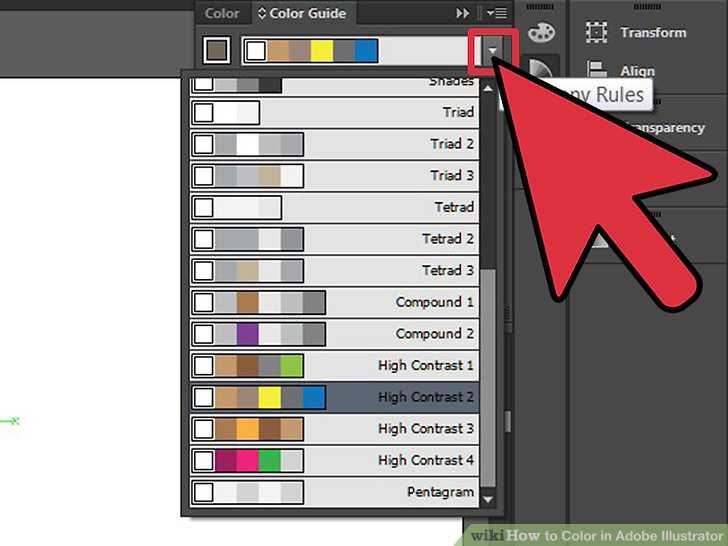
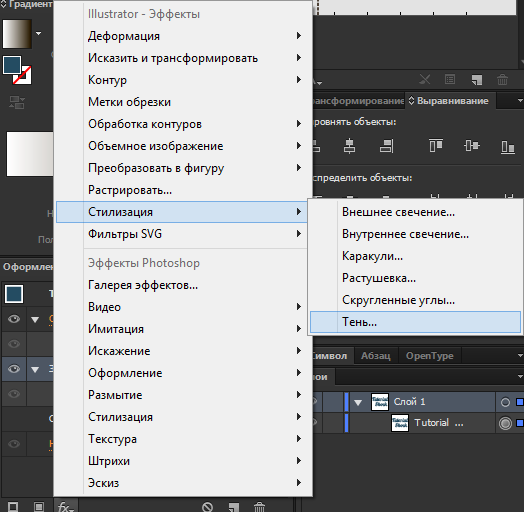 Вы сможете выбрать «Вертикальный тип» или «Тип по пути».
Вы сможете выбрать «Вертикальный тип» или «Тип по пути».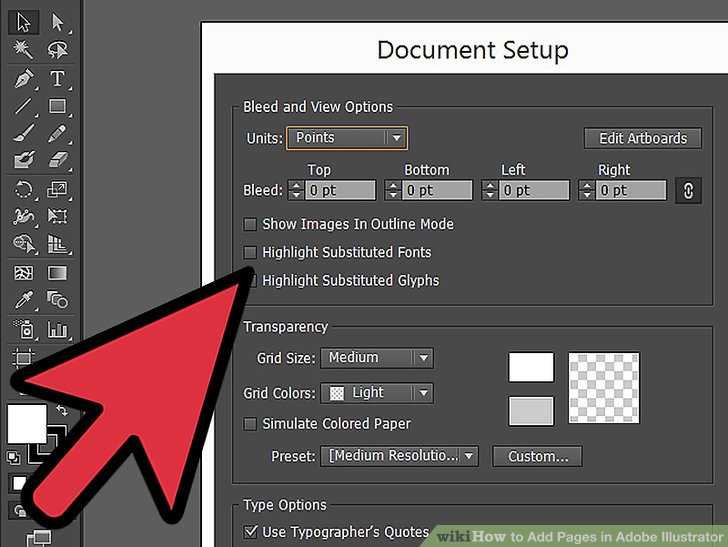 Теперь нажмите «ОК», чтобы применить.
Теперь нажмите «ОК», чтобы применить.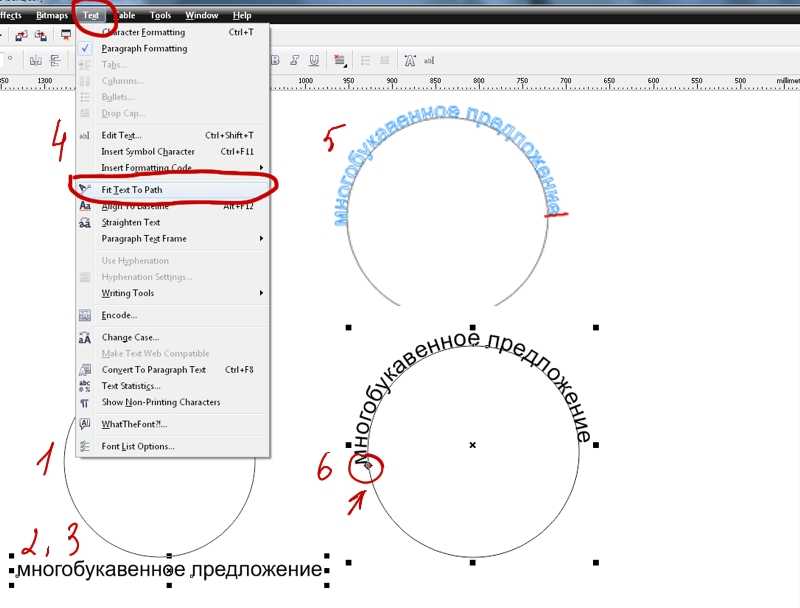 Затем найдите опорные точки с помощью инструмента «Прямое выделение» (Shift A). Для эффектов изогнутого текста часто лучше щелкнуть по двум опорным точкам одновременно. Чтобы еще больше настроить кривые, используйте ручки.
Затем найдите опорные точки с помощью инструмента «Прямое выделение» (Shift A). Для эффектов изогнутого текста часто лучше щелкнуть по двум опорным точкам одновременно. Чтобы еще больше настроить кривые, используйте ручки.