Как закрепить сайты на панели задач в Edge Chromium Canary
Microsoft выпустила новую версию 77.0.200.0 для браузера Edge на основе Chromium. Эта версия предоставляет вам возможность закреплять сайты на панели задач в Edge Chromium, что является одной из самых впечатляющих функций, доступных в браузере. По словам компании, это улучшение обеспечит лучшую веб-совместимость для клиентов и меньшую фрагментацию для веб-разработчиков.
В сборке 77.0.200.0 компания добавляет в браузер две новые функции. Если мы обратимся к первому, то это пин-сайты, которые позволяют своим пользователям добавлять свои наиболее посещаемые веб-сайты на панель задач для более быстрого доступа. Еще одной новой функцией является возможность запуска веб-сайтов в режиме Internet Explorer. Хотя по умолчанию он отключен, вы можете включить его с помощью флага, который мы обсуждали ниже.
Как закрепить сайты на панели задач в Edge Chromium
Вот простые шаги, чтобы закрепить сайты на панели задач в Chromium Edge:
- Сначала откройте Microsoft Edge Canary Browser и введите любой веб-адрес, который вы хотите закрепить на панели задач.

- Когда веб-страница откроется, коснитесь трех горизонтальных полос в правом верхнем углу.
- Впредь наведите указатель мыши на категорию «Дополнительные инструменты«, а затем выберите параметр «Закрепить на панели задач».
- Появится всплывающее окно с просьбой подтвердить изменения, нажмите кнопку «Закрепить»
Вот и все, теперь вы можете заметить, что закрепленный веб-сайт появится на панели задач.
Как включить интеграцию с Internet Explorer
- Сначала запустите браузер Microsoft Edge Chromium.
- Перейдите в адресную строку и введите edge://flags. Теперь нажмите Enter.
- На следующем экране перейдите в строку поиска и введите «Включить интеграцию с IE».
Примечание. Либо введите следующий параметр в адресной строке, чтобы открыть флаг напрямую:
edge://flags#edge-internet-explorer-integration
- В верхней части результата найдите «Включить интеграцию с IE » и переключите его с «По умолчанию» на «Режим IE».

- В нижней части экрана появится сообщение с просьбой перезапустить браузер.
- Нажмите кнопку «Перезапустить сейчас».
- Теперь откройте главное меню (кнопка с тремя точками) браузера. В списке доступных опций нажмите Дополнительные инструменты.
- Нажмите «Показать эту страницу с помощью опции Internet Explorer».
Как вы можете видеть на изображении выше, эта функция находится в стадии разработки. Он открывает новую вкладку, которая перенаправляет свой URL-адрес в браузер Internet Explorer. В ближайшие дни мы можем ожидать более плавную интеграцию двух продуктов.
Как закрепить избранное в Edge Chromium?
Если вы хотите закрепить вкладку в браузере Edge, просто перейдите на веб-сайт в новой вкладке. Когда страница откроется, щелкните правой кнопкой мыши вкладку и выберите вкладку Закрепить. Теперь закрепленная вкладка будет отображаться в виде значка на панели вкладок. Такая закладка всегда открыта, поэтому действует как удобная закладка.
4 способа получить смайлики iPhone на Android (2023 г.)
Исправлено: звук материнской платы не работает в Windows 11
Учетные данные источника данных Power Bi выделены серым цветом: 4…
Как сделать так, чтобы мышь не исчезала с экрана: 5…
Значки на рабочем столе не отображаются в Windows: как их…
Как исправить: Windows не может получить доступ к указанному устройству,…
Код ошибки 0xc00000e в Windows 10: как исправить и причины
Как создать или изменить нестандартный размер бумаги в Windows 11?
11 функций, которых не хватает браузеру Microsoft Edge
Microsoft Edge в Windows 10 заменил собой Internet Explorer в роли браузера, используемого по умолчанию. Internet Explorer из Windows 10 никуда не исчез и даже получил обновлённый движок и несколько новых возможностей, но он, по замыслу Microsoft, должен использоваться для работы с сайтами, которые полноценно функционируют только в IE.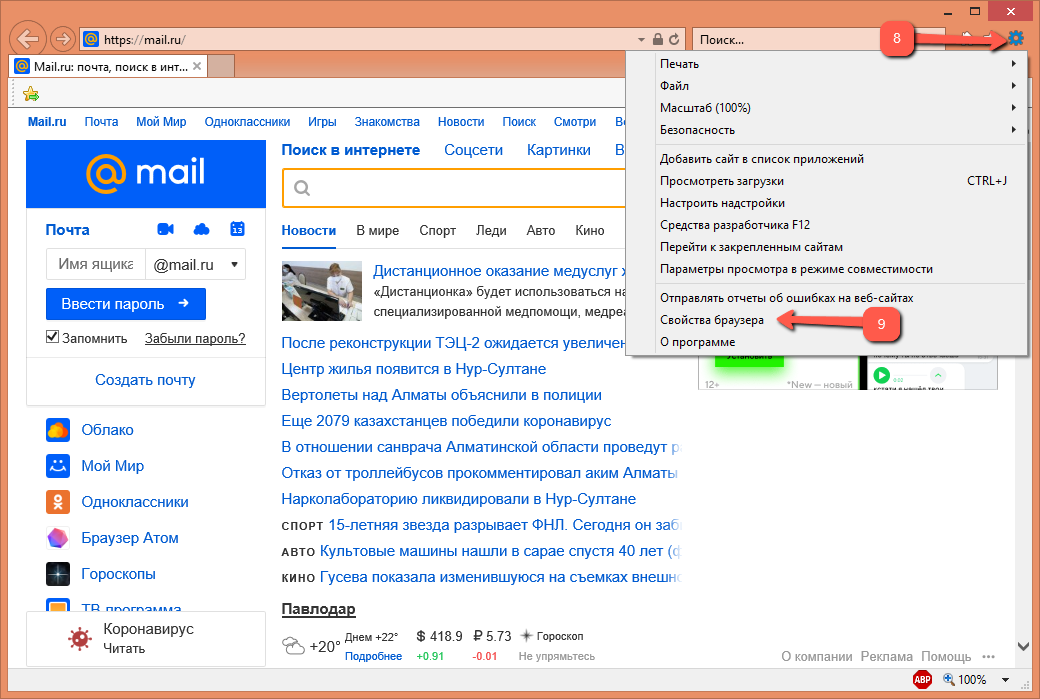 Для всех других целей предлагается использовать Microsoft Edge — это шустрый, высокопроизводительный браузер для современного интернета.
Для всех других целей предлагается использовать Microsoft Edge — это шустрый, высокопроизводительный браузер для современного интернета.
На раннем этапе развития Microsoft Edge носил имя Project Spartan, а всё, вероятно, из-за того, что этот браузер обладал передовыми, спартанскими возможностями, которых нет ни одного другого браузера. У него минималистичный дизайн и набор функций, которые, по представлению Microsoft, должны изменить то, каким образом мы потребляем контент из интернета.
Прошло время, была выпущена релизная версия Windows 10, а вместе с ней вышла стабильная сборка Microsoft Edge с таким же минимально допустимым набором возможностей, как сам браузер. Microsoft Edge работает на движке рендеринга EdgeHTML, который практически во всех бенчмарк-тестах показывает ошеломляющие результаты и позволяет Microsoft оставаться в лидерах, обходя все другие популярные браузеры, включая Google Chrome, Apple Safari, Opera и Mozilla Firefox.
Ноябрьское обновление Windows 10 добавило в Microsoft Edge несколько новых функций (к примеру, синхронизацию паролей, вкладок и статей, сохранённых для отложенного чтения, между устройствами через учётную запись пользователя в Microsoft). Кроме того, теперь мультимедийный контент на некоторых сайтах (например, Facebook) можно выводить на большой экран через устройства с поддержкой технологий DLNA и Miracast. Да, мы в W7Phone.ru можем признать, что Microsoft Edge непрестанно совершенствуется, но это означает и то, что этот браузер ещё довольно далёк от совершенства и нам в нём всё не хватает некоторых функций, большинство из которых присутствуют в программах конкурентов Microsoft. Каких? Давайте, мы расскажем о них максимально подробно.
Кроме того, теперь мультимедийный контент на некоторых сайтах (например, Facebook) можно выводить на большой экран через устройства с поддержкой технологий DLNA и Miracast. Да, мы в W7Phone.ru можем признать, что Microsoft Edge непрестанно совершенствуется, но это означает и то, что этот браузер ещё довольно далёк от совершенства и нам в нём всё не хватает некоторых функций, большинство из которых присутствуют в программах конкурентов Microsoft. Каких? Давайте, мы расскажем о них максимально подробно.
Что может сделать браузер Microsoft Edge ещё совершеннее?
1. Синхронизация открытых вкладок между устройствами
Microsoft позиционирует себя как компанию, которая в первую очередь предоставляет своим пользователям облачные сервисы. С недавним обновлением в Microsoft Edge появилась облачная синхронизация паролей и закладок, но по какой-то причине всё ещё отсутствует синхронизация открытых вкладок. Согласитесь, было бы удобно открыть вкладку на одном устройстве, а при необходимости — запустить Microsoft Edge на другом и моментально перейти к этой же вкладке. Вероятно, дело в том, что эта синхронизация предполагает обработку и резервирование в режиме реального времени, в то время как пароли и закладки могут храниться в виде «вечных» записей в базе данных. Несомненно, синхронизацию вкладок реализовать намного сложнее, но мы все же надеемся, что она появится в одном из последующих обновлений Microsoft Edge.
Вероятно, дело в том, что эта синхронизация предполагает обработку и резервирование в режиме реального времени, в то время как пароли и закладки могут храниться в виде «вечных» записей в базе данных. Несомненно, синхронизацию вкладок реализовать намного сложнее, но мы все же надеемся, что она появится в одном из последующих обновлений Microsoft Edge.
2. Удобная история закрытых вкладок
В это трудно поверить, но Microsoft Edge не хранит историю посещений в виде удобного списка. Да, вы можете зайти в меню, нажать на строку с закрытыми недавно вкладками и заново открыть любую из них, однако в том случае, если вам захочется восстановить десяток вкладок, вам придётся заходить в это меню десяток раз, что нельзя назвать практичным.
В реализованной сейчас истории вкладок есть ещё один существенный недостаток: если у вас открыто две копии Microsoft Edge, и в каждом из них запущено несколько вкладок, то в том случае, если вы закроете одну из копий программы, вы не сможете восстановить те вкладки, которые были открыт в ней.
Никаких сложностей в реализации полноценно истории закрытых веб-страниц нет, эта функция не требует облака, поскольку все данные о посещении сайтов хранятся локально на устройстве (хотя, конечно, и могли бы синхронизироваться через аккаунт Microsoft).
3. Чуть более шикарный выбор опций в контекстном меню панели задач
Если вы посмотрите, какое контекстное меню вылазит при нажатии на значок Google Chrome, Mozilla Firefox или Internet Explorer в панели задач, вы увидите кучу различных опций: открыть новую вкладку, новое окно, запустить режим инкогнито, заново открыть один из сайтов, которые вы часто посещаете и тому подобное. В Microsoft Edge ничего этого нет, вы можете либо открыть программу, либо закрыть, либо открепить или закрепить её значок от/в панели задач. Поскольку у Microsoft не возникло сложностей с реализацией полноценного контекстного меню для Internet Explorer, в чём же проблема сделать точно такое же для Microsoft Edge? Мы не понимаем.
4.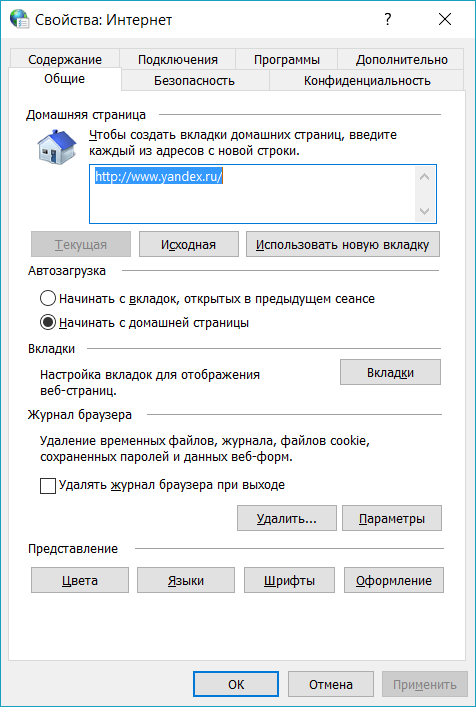 Закрепление сайтов панели задач
Закрепление сайтов панели задач
Одна из наиболее полезных функций Internet Explorer в Windows 8 (и Windows 10) — закрепление закладок на веб-страницы в панели задач. Microsoft Edge не умеет закреплять сайты в этой панели, хотя и может помещать их в стартовое меню, где их иконки выглядят довольно уродливо. В панели задач они смотрелись гораздо лучше — их акцентный цвет соответствовал оформлению сайта. Нам сильно не хватает этой функции в Microsoft Edge.
5. Спокойное поведение поисковой строки
Как и в Google Chrome, при открытии новой вкладки в Microsoft Edge в середине страницы появляется поисковая строка. Когда вы начинаете печатать, она моментально перемещается вверх. Кто-то, возможно, это уже не замечает, однако некоторых пользователей такое поведение поисковой строки может раздражать — уж лучше бы она оставалась на своём месте. Вероятно, компания Microsoft пытается приучить пользователей к тому, что эту строку можно использовать как для поиска, так и для ввода адреса, но в любом случае нам такие перемещения кажутся излишними.
6. Поддержка нескольких профилей пользователей
Браузером Google Chrome (так же, как Mozilla Firefox), установленным на один компьютер, могут пользоваться несколько человек — достаточно просто зайти в свой аккаунт Google (или Mozilla), а в том случае, когда он уже добавлен, переключиться на него через специальное меню. В этом случае в браузере восстанавливаются все пользовательские настройки: история посещений, тема оформления, закладки, сохранённые пароли, плагины и расширения. Без сомнения, это очень полезная функция, особенно на компьютерах, которыми пользуются несколько человек. Надеемся, что однажды она появится и в Microsoft Edge.
7. Новое меню настроек
По всей видимости, Project Spartan, а затем и Microsoft Edge разрабатывались специалистами Microsoft вместе с другими приложениями для Windows 10, как иначе объяснить то, что в браузере точно такое же тяжеловесное и громоздкое меню настроек, как в Почте, Календаре, Xbox и Магазине Windows. Возможно, в других приложениях оно и уместно, но в браузере лучше бы смотрелось более минималистичное меню с доступом ко всем настройкам на отдельной браузерной странице, а не в дополнительном меню. Именно так реализованы настройки в других популярных браузерах, и так действительно намного удобнее.
Возможно, в других приложениях оно и уместно, но в браузере лучше бы смотрелось более минималистичное меню с доступом ко всем настройкам на отдельной браузерной странице, а не в дополнительном меню. Именно так реализованы настройки в других популярных браузерах, и так действительно намного удобнее.
8. Улучшенная оптимизация для устройств с сенсорными экранами
Несомненно, Microsoft Edge лучше других десктопных браузеров оптимизирован для использования на планшетах и ноутбуках с сенсорными экранами, однако даже в нём встречаются небольшие недоработки.
К примеру, в Google Chrome и даже Modern-версии Internet Explorer реализовано удобное перемещение между историей вкладки с помощью свайпа страницы, а в Microsoft Edge такого почему-то нет, доступен только скроллинг.
Если вы сравните, как выглядит Microsoft Edge и Modern-версия Internet Explorer, то увидите, что старый браузер Microsoft гораздо лучше приспособлен под нажатия пальцами, а новый оптимизирован, скорее, для мыши и тачпада и только в последнюю очередь для сенсорного ввода.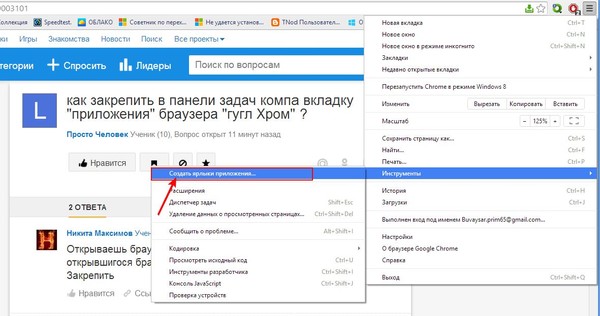 Возможно, дело в том, что Internet Explorer с интерфейсом Metro был чрезмерно удобен на планшетах?
Возможно, дело в том, что Internet Explorer с интерфейсом Metro был чрезмерно удобен на планшетах?
9. Заглушка звука
Точно так же, как и другие браузеры, Microsoft Edge показывает индикатор звука, если какая-либо вкладка воспроизводит видео или играет музыку. Однако приглушить звук на этой вкладке через меню, которое открывает по нажатию на эту вкладку правой кнопкой мыши, невозможно. Требуется либо выключать звук на самом устройстве, либо закрывать назойливую вкладку, или переключаться на неё и искать играющий плеер, или терпеть. В других браузерах мы можете просто приглушить раздражающую вкладку, и она вас перестанет тревожить.
10. Автоматический переводчик
Не все мы полиглоты, владеющие десятками языков, и об этом помнят в Google и других компаниях, а в Microsoft почему-то позабыли. И у Microsoft, и у Google имеется электронная система перевода текста с нескольких десятков языков мира, однако функция автоматического перевода страниц с чужого языка на ваш родной почему-то реализована только в Chrome, а в Microsoft Edge её нет. Это досадное упущение, ведь Microsoft активно развивает свой переводчик (к примеру, он даже способен переводить голос в режиме реального времени в Skype, ничего подобного у Google нет).
Это досадное упущение, ведь Microsoft активно развивает свой переводчик (к примеру, он даже способен переводить голос в режиме реального времени в Skype, ничего подобного у Google нет).
Ранее в этом году компания Microsoft продемонстрировала на конференции Ignite работу расширения Translate, которое автоматически преобразовывает текст с одного языка на другой в списке статей, сохранённых для отложенного чтения (Reading View), так что есть надежда, что автоматический переводчик появится в Microsoft Edge хотя бы в виде расширения.
11. Расширения
Конечно, этот список пожеланий к Microsoft был бы не полным без расширений для Microsoft Edge. Компания Microsoft не раз подчёркивала, что её новый браузер получит поддержку расширений, и это лишь вопрос времени. Изнчально планировалось реализовать эту поддержку к релизу Windows 10, затем — к первому крупному обновлению этой операционной системы, а теперь говорят, что они появятся в Microsoft Edge лишь в следующем году (вероятно, со вторым крупным обновлением Windows 10).
Зачем нам эти расширения? Без них браузер — просто браузер, средство для просмотра интернет-страниц. С ними же он превращается в мощный инструмент работы. Чтобы посмотреть, какими бывают расширения, достаточно зайти в веб-магазины Google Chrome или Mozilla Firefox — глаза разбегутся. Неудивительно, что поддержка расширений в Microsoft Edge — самый популярный запрос пользователей этого браузера.
Выводы
Microsoft Edge развивается неспешно и очень осторожно. Возможно, так и должно быть. В компании Microsoft не спешат выкатывать монстрообразный браузер — с кучей функций, но глючный и медленный. Какждая его функция тщательно тестируется, а новая в нём не появится до тех пор, пока инженеры Microsoft не будут уверены, что она не скажется отрицательно на скорости и стабильности его работы. Не исключено, что этот браузер догонит все остальные, но случится это нескоро — минимум через пару лет.
По мотивам статьи на Windows Central
Как прикрепить проводник к панели задач в Windows 11
Проводник в Windows, несомненно, является одной из самых ценных она становится лучше с каждой новой версией ОС Windows. Однако недостатком Windows 11 было отсутствие панели инструментов, и в результате этого закрепление файлов и папок на панели задач стало не таким простым, как раньше. На панели задач Windows 11 по умолчанию закреплен значок проводника. Если вы случайно открепили его, то в этой статье мы покажем вам, как вы можете закрепить Проводник на панели задач в Windows 11 .
Однако недостатком Windows 11 было отсутствие панели инструментов, и в результате этого закрепление файлов и папок на панели задач стало не таким простым, как раньше. На панели задач Windows 11 по умолчанию закреплен значок проводника. Если вы случайно открепили его, то в этой статье мы покажем вам, как вы можете закрепить Проводник на панели задач в Windows 11 .
Новая панель задач имеет более интуитивно понятные значки приложений и упрощает закрепление приложений на ней. Процесс закрепления проводника такой же, как и для любого другого приложения в Windows 11. Ниже приведены шаги, которые необходимо выполнить:
- обнаружит, что значок File Explorer временно присутствует на панели задач
- Щелкните правой кнопкой мыши значок на панели задач, а затем нажмите «Закрепить на панели задач»
Это все, что вам нужно сделать, чтобы навсегда разместить значок проводника на панели задач Windows 11. Вы также можете найти наиболее часто запрашиваемые файлы в проводнике, щелкнув правой кнопкой мыши плитку проводника и выполнив поиск в разделе «Частые».
Это позволит вам легко получить доступ к File Explorer, но этому есть альтернатива. Вы можете быстро получить доступ к File Explorer, не закрепляя его на панели задач, щелкнув значок меню «Пуск» и увидев значок File Explorer. Возможно, вам придется немного прокрутить вниз, но значки, присутствующие в меню «Пуск», всегда можно изменить.
Не удается закрепить Проводник на панели задач в Windows 11
Распространенной проблемой с закреплением значков приложений на панели задач является зависание панели задач или ее зависание. Не отвечающая панель задач означает, что значки приложений не могут быть закреплены на панели задач, включая проводник. Существует несколько решений этой проблемы, в том числе перезапуск проводника, запуск сканирования SFC или выполнение восстановления системы. В этой статье мы подробно обсудим все возможные решения и причины, по которым вы не сможете закрепить элементы на панели задач, в зависимости от того, что вызвало проблему.
Как показать все открытые файлы на панели задач Windows 11?
Если вы хотите быстро просмотреть все окна и приложения, работающие в данный момент в фоновом режиме вашего ПК, вы можете легко сделать это в Windows 11. Есть два способа сделать это; один — через значок «Просмотр задач», присутствующий на панели задач, а также нажав комбинацию клавиш «Alt + Tab», вы можете быстро просмотреть все запущенные приложения на вашем компьютере.
Есть два способа сделать это; один — через значок «Просмотр задач», присутствующий на панели задач, а также нажав комбинацию клавиш «Alt + Tab», вы можете быстро просмотреть все запущенные приложения на вашем компьютере.
Как закрепить папку File Explorer на панели задач?
На данный момент невозможно закрепить папку на панели задач, если вы используете Windows 11. Однако, если вы используете Windows 10, вы можете использовать старый метод, чтобы закрепить любую папку File Explorer на панели задач. Тем не менее, вы можете нажать на папку, удерживать ее и перетащить на панель задач.
Надеемся, что эта статья была вам полезна.
Дата: Теги: Панель задач
сообщить об этом объявлении сторона. Писать об экосистеме Windows — вот что волнует его.Как использовать быстрый доступ в Windows 10
Автор: Ciprian Adrian Rusen and
Обновлено: 30 сентября 2021 г.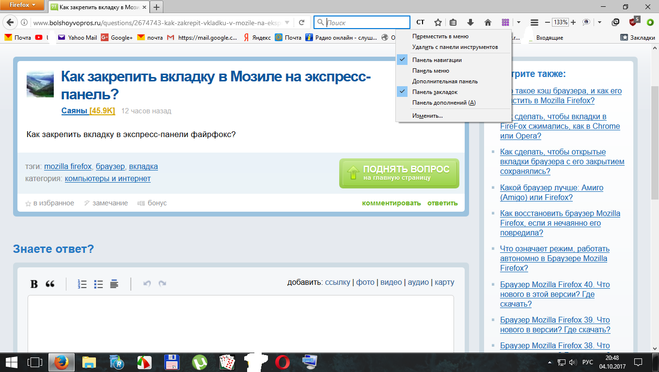
Из книги: Windows 10 At Work для чайников
Windows 10 At Work для чайников
Explore Book Купить на Amazon
При запуске Windows10 File Explorer в Windows10 File Explorer он отображает Быстрый доступ, где вы видите список папок, которые вы просматриваете чаще всего, и файлов, к которым вы недавно обращались. Этот список меняется со временем, когда вы используете разные папки.Закрепить папки для быстрого доступа
Вы всегда можете закрепить папки и библиотеки, к которым хотите получить доступ как можно быстрее, в Быстрый доступ. Вот как это сделать:Откройте проводник (значок папки на панели задач).
Перейдите к папке, которую вы хотите закрепить в Быстром доступе.
Выберите эту папку, щелкнув по ней.
Перейдите на вкладку «Главная» на ленте.
Отображается вкладка «Главная».

В разделе «Буфер обмена» нажмите кнопку «Закрепить для быстрого доступа».
Выбранная папка теперь отображается в списке быстрого доступа.
Кнопка «Закрепить для быстрого доступа» в проводнике
Вы также можете закрепить папку, щелкнув ее правой кнопкой мыши и выбрав Закрепить для быстрого доступа в контекстном меню.
Открепить папки от быстрого доступа
Чтобы открепить папку из раздела быстрого доступа, откройте проводник и выполните следующие действия:Щелкните раздел быстрого доступа.
Щелкните правой кнопкой мыши папку, которую нужно открепить.
Появится контекстное меню.
В контекстном меню выберите Открепить от быстрого доступа.
Выбранная папка больше не отображается в списке быстрого доступа.
Параметр «Открепить от быстрого доступа» во всплывающем меню
Изменение положения панели быстрого доступа
Панель быстрого доступа расположена в верхнем левом углу окна Проводника. Вы можете увидеть его выделенным ниже.
Вы можете увидеть его выделенным ниже.Панель быстрого доступа
По умолчанию эта панель инструментов содержит только три кнопки: одну для доступа к свойствам выбранного файла или папки, одну для создания новой папки и стрелку вниз, которая открывает меню, которое можно использовать для настройки панели быстрого доступа.Один из вариантов меню — изменить положение панели быстрого доступа так, чтобы она находилась под лентой, а не над ней. Вот как:
Откройте проводник.
На панели быстрого доступа щелкните стрелку вниз.
Появится меню настройки панели быстрого доступа.
В появившемся меню нажмите «Показать под лентой».
Панель быстрого доступа теперь находится под лентой.
Меню панели быстрого доступа
Чтобы поместить панель быстрого доступа обратно в верхнюю часть ленты, выполните предыдущие шаги и на шаге 3 нажмите «Показать над лентой».
Добавить кнопки на панель быстрого доступа
Вы можете сделать панель быстрого доступа более удобной, добавив на нее больше кнопок; например, кнопки «Отменить», «Повторить», «Удалить» и «Переименовать».


