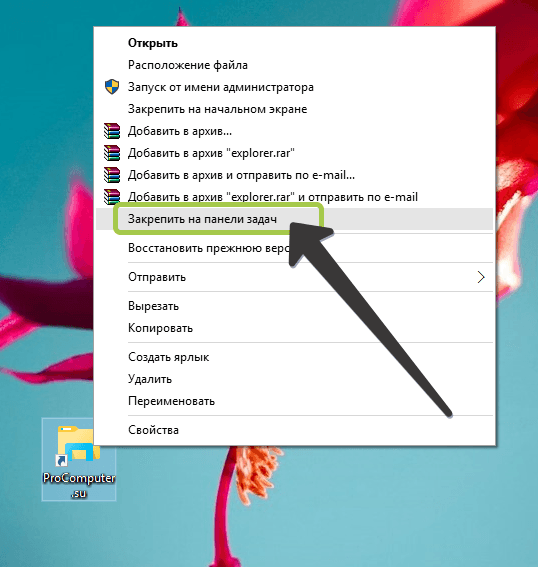Как настроить панель задач Windows 10
Если вы обновили свою операционную систему к Windows 10 и уже приступили к ее настройкам, то читайте сегодняшнюю статью в которой мы опишем некоторые советы, чтобы сделать панель задач более удобной.
Закрепить программу в панели задач
Вы можете закрепить любую программу в панели задач:
1. Запустите приложение, которое вы хотите закрепить в панели задач, после чего нажмите на его значок на панели правой клавишей мыши и выберите “Закрепить программу на панели задач”
2. Также можно через проводник найти программу которую нужно закрепить в панели, нажать на нее правой клавишей мыши и выбрать “Закрепить на панели задач”
Еще вы можете зайти в меню “Пуск”, найти программу, которую вы хотите закрепить на панели задач – нажать на нее правой клавишей мыши и из меню выбрать “Дополнительно” => Закрепить на панели задач.
После данных действий ярлык вашей программы всегда будет на панели задач, даже после перезагрузки
Если вам мешает любая программа на панели задач, ее можно от туда убрать – нажимаем на нее правой клавишей мыши и выбираем “Открепить от панели задач”
Закрепить файл или папку в списке переходов.
Если нажать правой клавишей мыши на любой значок на панели задач – вы увидите недавние открытые файлы в этом приложении, или места куда вы заходили. Список постоянно будет меняться, но если вы хотите в данном меню закрепить определенные файлы или папки – это проще простого! Для начала откройте, то что нужно закрепить, чтобы оно появилось в списке недавние. К примеру мы в Google Chrome открыли этот сайт, или в проводнике открыли какую-то папку. Теперь если нажать на ярлык Chrome на панели задач правой клавишей мыши – там будет отображаться данный сайт, возле него с правой стороны нужно нажать на значок закрепления. Теперь он всегда будет в этом списке.
Вы таким образом можете закрепить множество документов в Word, в проводнике множество папок и т.д. По умолчанию данный список показывает только 12 элементов, чтобы увеличить количество до 20 и более – нужно немного отредактировать реестр.
Положение панели задач на экране
Если вы хотите изменить расположение панели задач: сначала нажмите на нее правой клавишей мыши и снимите галочку с “Закрепить панель задач”, для этого просто нажмите левой клавишей мыши на данную строку.
Когда панель задач не закреплена – можно взять ее левой клавишей мыши и не отпуская клавишу – тянуть панель в нужном направлении.
Также изменить расположения панели задач (слева, сверху, справа, снизу) можно в параметрах. Нажмите на панель задач правой клавишей мыши и выберите “Параметры” (или зайдите в меню “Пуск” => Параметры =>Персонализация => Панель задач)
Когда в левой колонке выбрана “Панель задач” – в правой ищем пункт “Положение панели задач на экране” и выбираем из списка нужное.
Мы можем выбрать, чтобы панель задач была слева, вверху, справа, внизу.
Автоматически скрывать панель задач.
Ранее, чтобы скрыть панель нужно было заходить в свойства самой панели, сейчас слово “Свойства” заменили на “Параметры”. Нажимаем на панель задач в пустом месте правой клавишей мыши и из открывшегося меню выбираем “Параметры” => с правой стороны включите параметр “Автоматически скрывать панель задач в режиме рабочего стола”.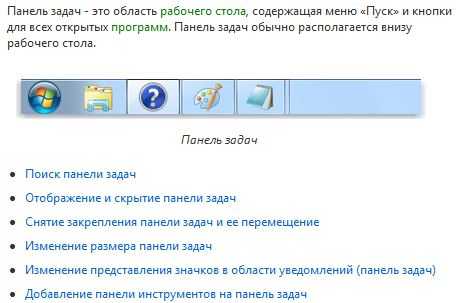
Также в том меню можно включить “Автоматически скрывать панель задач в режиме планшета”.
Использовать маленькие кнопки панели задач
Если вы хотите уменьшить толщину панели задач и размер самих значков – нажмите на панель правой клавишей мыши и выберите “Параметры” => с правой стороны включите параметр “Использовать маленькие кнопки панели задач” (то есть передвиньте бегунок в положение “Вкл.”)
После включения данного параметра, значки и сама панель задач уменьшатся.
Изменить размер панели задач.
Если вы хотите немного увеличить размер панели задач – ее можно растянуть, причем данным действием ее можно сделать на пол экрана. Для этого в начале нужно открепить ее, то есть нажимаем на панель задач правой клавишей мыши и снимаем галочку с “Закрепить панель задач”, просто нажмите левой клавишей мыши на данную строку.
Наводите мышь на верхний край панели задач, должна появится стрелка вверх и вниз, нажимаем левую клавишу мыши и не отпуская ее – растягиваем панель, когда она уже будет нужных размеров- отпустите левую клавишу.
Группировать кнопки на панели задач.
Если зайти в параметры панели задач (нажать на нее правой клавишей мыши – параметры), можно настроить группировку кнопок. В левой колонке должна быть выбрана “Панель задач”, а в правой возле “Группировать кнопки на панели задач” – сделайте свой выбор. Вы можете выбрать: всегда скрывать метки, при переполнении панели задач, никогда.
Например чтобы всё однотипное показывало одним ярлыком, а когда наводишь на него мышей показывает все открытое – нужно выбрать “Всегда скрывать метки”
Также можно сделать, чтобы открытое не группировалось. К примеру вы открываете десять различных папок – они не будут отображаться как один ярлык на панели задач, а будут отображаться вдоль всей панели задач отдельными пунктами. Или выбрать группировка после заполнения панели задач, то есть когда вся панель будет заполнена открытыми приложениями – они опять будут группироваться.
Заменить Командная строка на PowerShell в меню правой кнопки.
Если нажать правой клавишей мыши на меню “Пуск” (или нажать клавиши Win+X) – открывается меню быстрого доступа к различным инструментам. Один из инструментов в этом меню – это командная строка. Но если вы чаще используете PowerShell, можно установить данный инструмент вместо командной строки.
Для этого нажимаем правой клавишей мыши на панели задач и выбираем “Параметры” => в правой колонке включите параметр “Заменить командную строку оболочкой Windows PowerShell в меню, которое появляется при щелчке правой кнопки мыши на кнопке “Пуск” или при нажатии клавиш Win+X”.
Показывать рабочий стол при наведении указателя на свернуть все окна.
В Windows 7 была включена по умолчанию функция, которая позволяла через все открытые окна взглянуть на рабочий стол, просто наведя указатель на кнопку “Свернуть все окна” на панели задач. В Windows 10 данная функция по умолчанию отключена, чтобы ее включить – нужно зайти в “Параметры” (нажать на панель задач правой клавишей мыши и выбрать “Параметры”) => с левой стороны должна быть выбрана “Панель задач”, а с правой возле “Показывать рабочий стол при наведении указателя на кнопку “Свернуть все окна” в конце панели задач” включите параметр, то есть переключатель нужно переключить в положение “Вкл. ”
”
Теперь, если вы в самом правом краю панели задач наведете курсором мыши на “Свернуть все окна” – все открытые окна станут прозрачными и вы увидите рабочий стол.
Изменение цвета и прозрачности панели задач.
По умолчанию панель задач черного цвета, чтобы изменить цвет и включить, или выключить прозрачность – зайдите в “Параметры” (нажав на панель задач правой клавишей мыши и выбрав “Параметры”, или зайдя в меню “Пуск” => Параметры => Персонализация). В левой колонке выберите “Цвет”, а в правой включите “Показать цвет в меню “Пуск”, на панели задач и в центре уведомлений, а также включите или отключите параметр “Сделать меню “Пуск”,панель задач и центр уведомлений прозрачными”. Выше вы сможете выбрать цвет для панели задач.
В графическом интерфейсе нет возможности увеличить прозрачность панели задач, за то это можно сделать с помощью реестра. Также с помощью бесплатной утилиты ее можно сделать полностью прозрачной, инструкция описана в статье “Как сделать панель задач полностью прозрачной Windows 10”
Убрать кнопку “Просмотр задач”
Кнопка “Просмотр задач” позволяет работать с виртуальными рабочими столами, а также просматривать эскизы все открытых окон. Данную кнопку можно убрать из панели задач, просто нажав на нее правой клавишей мыши и в открывшемся списке нажав левой клавишей мыши на строке “Показать кнопку Просмотр задач”
Данную кнопку можно убрать из панели задач, просто нажав на нее правой клавишей мыши и в открывшемся списке нажав левой клавишей мыши на строке “Показать кнопку Просмотр задач”
Добавление Панели инструментов на панель задач
На панель задач можно добавлять различные панели инструментов. Нажмите в пустом месте панели задач правой клавишей мыши => выберите “Панели”
Если выбрать “Адрес”, то в правой части панели задач возле часов появится возможность вводить адреса веб-страниц и после нажатия Enter – заданная страница будет открываться в назначенном по умолчанию браузере.
Если поставить галочку на “Ссылки” то на панели задач вы сможете увидеть ссылки которые находятся в закладках вашего браузера.
Не новая функция, которая была и в предыдущих Winows – это возможность вынести рабочий стол на панель задач, ставим галочку и видим его возле часов в правом углу.
Еще можно добавить любую папку на панель задач, создать свою панель инструментов. Для этого нажимаем на панели задач правой клавишей мыши => панели => создать панель инструментов
Для этого нажимаем на панели задач правой клавишей мыши => панели => создать панель инструментов
в появившемся окне нужно выбрать ту папку, которую вы хотите видеть на панели инструментов. После выбора папки и нажатия “выбор папки” – вы ее увидите справа внизу возле часов на панели инструментов
в этом примере я добавил на панель задач “общие изображения”
Вы же можете следуя данному примеру вернуть панель быстрого запуска в Windows 10.
Скрыть значки отображаемые на панели задач.
В области уведомлений слева от часов отображаются различные значки приложений. Некоторые отображаются прямо возле часов, другие можно увидеть нажав на стрелку. Можно скрыть отображение ненужных значков, или наоборот показать больше значков других приложений.
Нажмите на панель задач в пустом месте правой клавишей мыши и выберите “Параметры” => с левой стороны должно быть выбрано “Панель задач”, в правой стороне нажимаем на “Выберите значки, отображаемые в панели задач”
Используя переключатель отключайте ненужные значки и включайте нужные.
В области уведомлений значки вы можете перетягивать из скрытых на саму панель. Просто нажмите левой клавишей мыши на нужный значок и не отпуская клавишу тяните на панель, там только отпускайте клавишу.
Включение или выключение системных значков.
На панели задач отображаются различные системные значки: часы, питание, громкость, сеть, расположение, центр уведомлений и т.д. Вы можете выбрать какие из системных значков хотите видеть на панели задач, а какие нужно убрать. Нажмите на панель задач в пусто месте правой клавишей мыши и из открывшегося меню выберите “Параметры” => в левой колонке должна быть выбрана “Панель задач”, а в правой нажмите на “Включение и выключение системных значков”.
Здесь вы сможете отключить или включить (если кто ранее убрал) часы, громкость, сеть, питание, индикатор ввода, размещение, центр поддержки и т.д. В общем смотрите сами, что хотите видеть на панели задач, а что нет и нажимайте на Вкл. или Откл.
Если к примеру включить индикатор ввода, то наведя на значки вы будете видеть информацию о них, к примеру какими клавишами переключать язык.
Настроить поиск
Поиск на панели задач одно из “новшеств” Windows 10 (с пуска поиск переехал на панель задач).
Есть три варианта отображения поиска на панели задач: можно выбрать длинную строку для поиска => нажимаем правой клавишей на панель задач => поиск => показать поле поиска.
можно вообще убрать поиск с панели задач => нажимаем правой клавишей на панель задач => поиск => отключен.
а можно сделать маленький значок для поиска, при нажатии на который будет открываться большое окно для ввода текста и поиска. Нажимаем правой клавишей на панель задач => поиск =>показать значок поиска
После сегодняшнего обновления панель задач стала висеть поверх остальных окон.
Часть комментария вынес в статью, так как проблема оказалась частой и возможно кому-то еще поможет ее решение, а может кто-то предложит свое решение.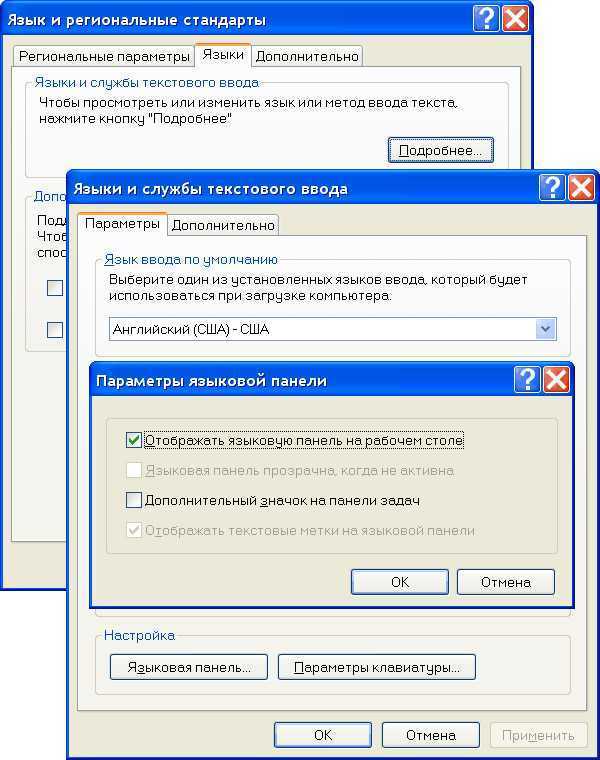 Многим помог перезапуск “Проводника”: запустите диспетчер задач (нажать на панель задач правой клавишей мыши и выбрать диспетчер задач) => в процессах найдите «проводник» => нажмите на него правой клавишей мыши и выберите «перезапустить». Если не помогло => попробуйте в трее возле часов выйти из всех приложений (то есть возле часов есть стрелка вверх, на все приложения нажмите правой клавишей мыши и выберите выйти, может одно из них не пускает), которые там есть и снова перезапустить проводник через диспетчер задач.
Многим помог перезапуск “Проводника”: запустите диспетчер задач (нажать на панель задач правой клавишей мыши и выбрать диспетчер задач) => в процессах найдите «проводник» => нажмите на него правой клавишей мыши и выберите «перезапустить». Если не помогло => попробуйте в трее возле часов выйти из всех приложений (то есть возле часов есть стрелка вверх, на все приложения нажмите правой клавишей мыши и выберите выйти, может одно из них не пускает), которые там есть и снова перезапустить проводник через диспетчер задач.
На сегодня всё, если что-то непонятно или есть дополнения – пишите комментарии! О других новшествах и настройках Windows 10 поговорим в следующих статьях. Удачи Вам 🙂
Читайте также:
Как добавить значки на панель задач Windows 11
Будь то работа, учёба или отдых, мы ежедневно проводим много времени перед компьютером, просматривая череду интернет-сайтов, блуждая по социальным сетям или постоянно используя программное обеспечение и файлы.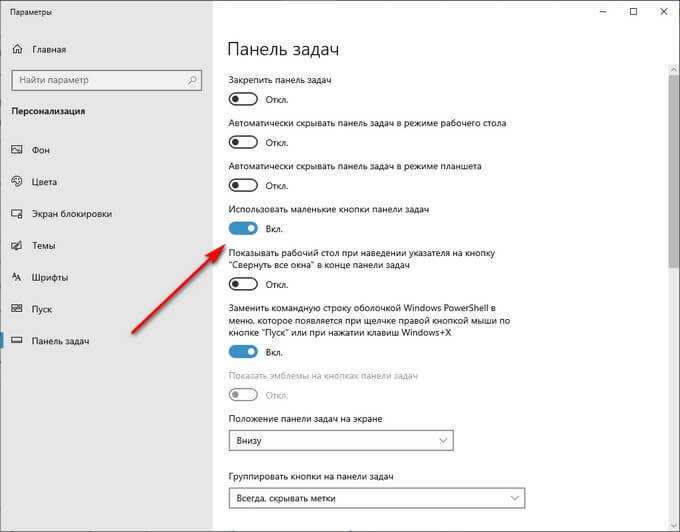 Поэтому возможность запуска наиболее часто используемых программ или любимых веб-страниц одним щелчком мыши может быть приятным удобством, которое может сэкономить драгоценное время.
Поэтому возможность запуска наиболее часто используемых программ или любимых веб-страниц одним щелчком мыши может быть приятным удобством, которое может сэкономить драгоценное время.
По этой причине Windows всегда позволяла добавлять ярлыки наиболее часто используемого программного обеспечения на панель приложений (которую также называют панелью задач), и Windows 11, очевидно, не является исключением. Действительно, в версии операционной системы Microsoft, выпущенной в 2022 году, на панель задач можно добавить множество элементов в виде значков: файлов, папок, дисководов и даже ссылок на ваши любимые веб-сайты.
Поэтому, если вы хотите узнать, как добавить значки на панель задач Windows 11, всё, что вам нужно сделать, это следовать инструкциям, которые вы найдёте в моём руководстве по этому вопросу.
Впрочем, хватит болтовни и перейдём к делу. Желаю вам, как обычно, приятного чтения и удачи во всём!
Как поставить значок на панель задач Windows 11
Знание того, как поместить значок на панель задач Windows 11, позволит вам быстро получить доступ к программам, файлам, папкам, веб-сайтам одним щелчком мыши. Поэтому в следующих главах вы узнаете о различных решениях, которые могут вам помочь.
Поэтому в следующих главах вы узнаете о различных решениях, которые могут вам помочь.
Как закрепить приложение на панели задач Windows 11
Панель задач Windows 11 очень универсальна: вы можете добавить один или несколько ярлыков к программам, которые используете чаще всего, чтобы быстро запускать их одним щелчком мыши.
Вы используете ПК с установленной Windows 11 и хотели бы понять, как добавить приложение на панель задач? Что ж: я объясню, как это сделать сразу, имея в виду как «приложения», доступные в Microsoft Store, так и классическое программное обеспечение, которое устанавливается через пакет exe/msi.
Если приложение, которое вы хотите поместить на панель задач, уже открыто (и, следовательно, вы его используете), всё, что вам нужно сделать, это щёлкнуть правой кнопкой мыши значок, уже находящийся на панели, и выбрать Закрепить на панели задач.
В этот момент, когда вы закроете программу, вы заметите, что её значок останется фиксированным на панели, готовый к быстрому запуску в любое время.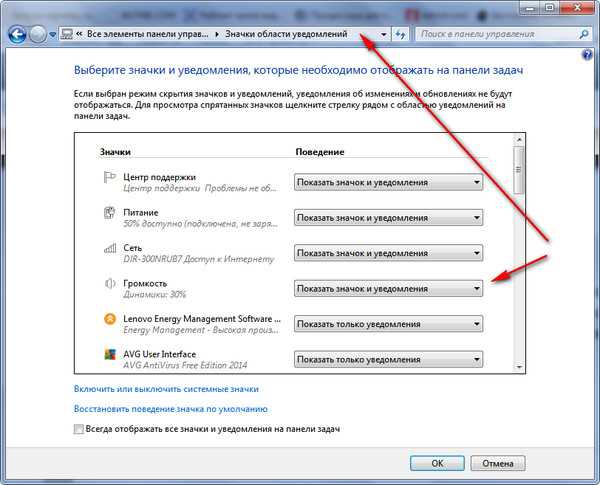
Точно так же, если вместо этого приложение для добавления находится в меню «Пуск», нажмите соответствующую клавишу на клавиатуре или щёлкнув символ Windows внизу.
Теперь в меню «Пуск» нажмите пункт «Все приложения» и найдите в появившемся списке приложение для добавления на панель задач. Найдя его, щелкните правой кнопкой мыши название приложения и выберите в области экрана пункты Дополнительно → Закрепить на панели задач.
Как закрепить папку на панели задач Windows 11
С другой стороны, вы хотите добавить папку на панель задач Windows 11, первое, что нужно сделать, это открыть проводник, узнаваемый по желтому значку папки, расположенному внизу панели задач. Или нажмите комбинацию клавиш Win + У
На этом этапе найдите папку, которую вы хотите добавить на панель задач, щёлкните правой кнопкой мыши её значок и выберите элемент Показать дополнительные параметры.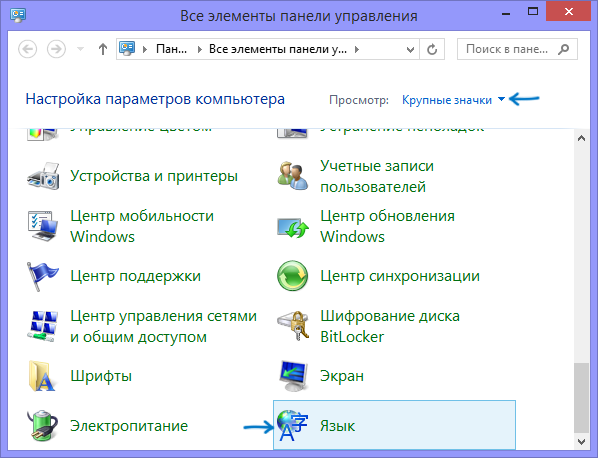
Теперь в появившемся контекстном меню выберите Отправить > Рабочий стол (создать ярлык).
Перейдите на рабочий стол, щёлкните правой кнопкой мыши значок только что добавленной папки и выберите Свойства в экранном меню.
Вы увидите, что открылось другое окно, и теперь вам нужно будет найти строку Объект на вкладке «Ярлык» и добавить explorer в поле рядом с началом уже сообщенного пути (например, explorer C:\Users\Public\Downloads).
Затем нажмите Применить, затем кнопку Сменить значок и в поле «Искать значки в следующем файле» введите строку imageres.dll и нажмите Ввод на клавиатуре.
Выберите значок, который вы хотите связать с вашей папкой, из тех, что отображаются в списке ниже, и подтвердите, нажав OK. Нажмите OK ещё раз, чтобы закрыть окно свойств.
На этом этапе щёлкните правой кнопкой мыши значок новой папки, которую вы хотите добавить на панель задач, выберите Показать дополнительные параметры, а в отображаемом контекстном меню выберите Закрепить на панели задач.
Как закрепить файл на панели задач Windows 11
Точно так же, следуя приведенным выше инструкциям, вы можете закрепить файл на панели задач Windows 11.
Найдите в Проводнике файл, который нужно закрепить на панели задач, щёлкните правой кнопкой мыши значок и выберите Показать дополнительные параметры. На этом этапе выберите в появившемся контекстном меню Отправить → Рабочий стол (создать ярлык). Перейдите на рабочий стол, щёлкните правой кнопкой мыши значок только что добавленного файла и выберите «Свойства» в экранном меню.
Перейдите на вкладку Ярлык и в поле Объект добавьте explorer в начало уже показанного пути (например explorer C:\Users\Public\Downloads\file.pdf). Затем нажмите Применить, затем Сменить значок и введите imageres.dll в поле «Искать значки в следующем файле» и нажмите Ввод на клавиатуре. Выберите значок , который вы хотите связать с вашим файлом, и подтвердите, нажав OK.
Выберите значок , который вы хотите связать с вашим файлом, и подтвердите, нажав OK.
Ещё раз щелкните правой кнопкой мыши файл на рабочем столе, который вы хотите закрепить на панели задач, выберите Показать дополнительные параметры и в появившемся контекстном меню выберите Закрепить на панели задач.
Как закрепить диск на панели задач Windows 11
Добавление ярлыка жесткого диска или раздела на панель задач позволит вам получить доступ к этому диску намного быстрее. Выполните следующие действия, чтобы закрепить диск на панели задач Windows 11.
Откройте Проводник (жёлтый значок папки в нижней части панели задач) и выберите «Этот компьютер» в левом столбце.
Щёлкните правой кнопкой мыши диск, который хотите добавить на панель задач, и выберите пункт Показать дополнительные параметры, а затем Создать ярлык. Нажмите «Да» в предупреждении, которое появляется на вашем экране.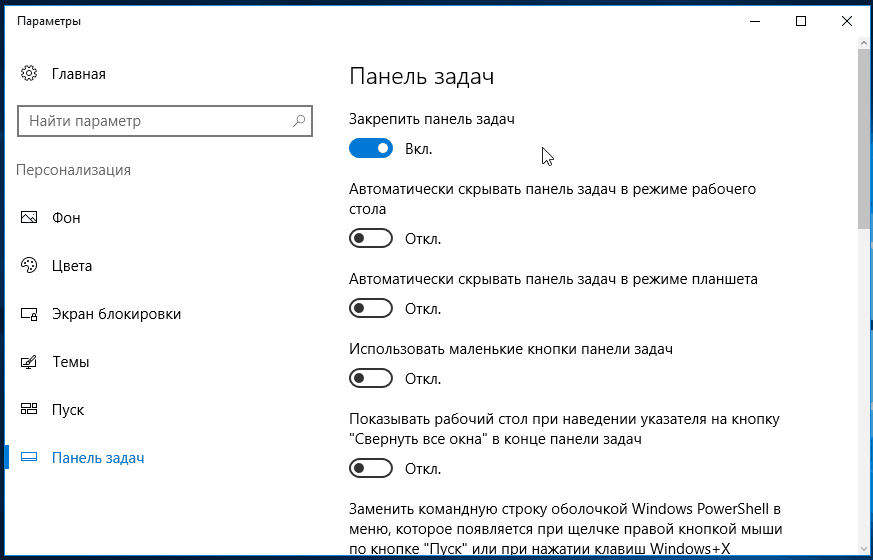
Перейдите на рабочий стол и щёлкните правой кнопкой мыши только что созданный ярлык диска и выберите Свойства. В экранном окне перейдите на вкладку Ярлык и добавьте explorer к уже указанному пути (например, explorer C:\).
Нажмите Применить, а затем Сменить значок и введите imageres.dll в поле «Искать значки в следующем файле» и нажмите Ввод на клавиатуре. Выберите значок, который вы хотите связать с вашим устройством, из тех, которые отображаются в списке, и подтвердите, нажав OK. Нажмите OK ещё раз, чтобы закрыть окно свойств.
Щёлкните правой кнопкой мыши значок нового диска, который будет помещён на панель задач, выберите Показать дополнительные параметры и в появившемся контекстном меню выберите Закрепить на панели задач.
Как закрепить сайт на панели задач Windows 11
Если вам нужно быстро просмотреть определенную интернет-страницу, продолжайте читать следующие несколько строк, чтобы узнать, как закрепить веб-сайт на панели задач Windows 11.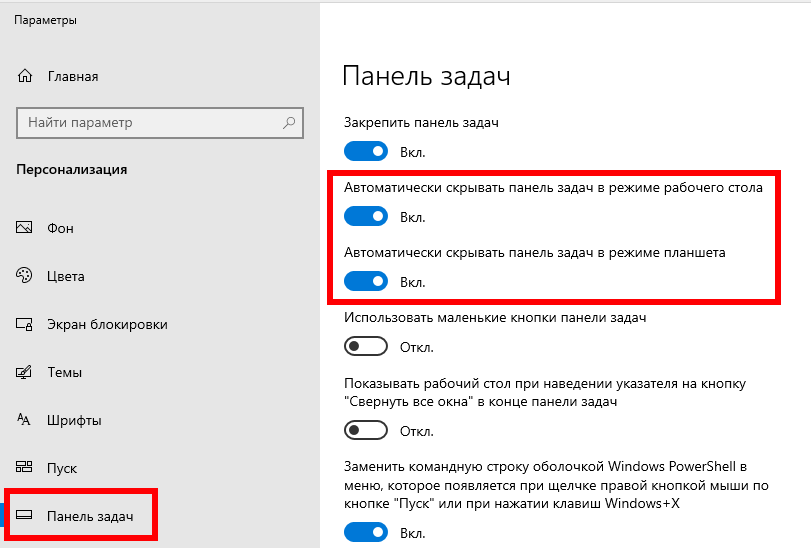
Сначала откройте Edge (который является браузером по умолчанию в последних операционных системах Microsoft), затем перейдите на интернет-страницу, которую вы хотите добавить на панель задач.
Теперь нажмите на иконку …, расположенную в правом верхнем углу окна программы, и выберите пункты Другие инструменты → Закрепить на панели задач.
В этот момент на панели задач появится фавикон, используемый сайтом: нажатие на него откроет интернет-страницу прямо в браузере.
Если вместо этого вы используете Chrome (или другой браузер), процедура немного отличается.
После того, как вы зашли на сайт для добавления на панель задач, нажмите кнопку с тремя точками вверху справа и в открывшемся меню выберите пункты Дополнительные инструменты → Создать ярлык. Затем нажмите Создать в соответствии с предупреждением, которое показано вам на экране.
Теперь перейдите на рабочий стол, щёлкните правой кнопкой мыши ссылку на только что созданный ярлык сайта и выберите Показать другие параметры и сразу после этого в появившемся контекстном меню нажмите Закрепить на панели задач.
Как добавить погоду на панель задач Windows 11
Если вы хотите узнать, как добавить информацию о погоде на панель задач Windows 11, чтобы узнать текущие погодные условия, прогнозы и температуру воздуха, продолжайте следовать нашим инструкциям.
Щёлкните правой кнопкой мыши в любом месте, где на панели задач нет значков, и выберите пункт Параметры панели задач в появившейся панели (в качестве альтернативы вы можете нажать кнопку «Пуск» Windows, выбрать значок шестеренки и нажать на элементы «Персонализация» → «Панель задач»).
В следующем окне переместите рычажок, расположенный рядом с Мини-приложения на Вкл., чтобы добавить значок погоды на панель приложений в левом нижнем углу.
По умолчанию виджет погоды уже присутствует на панели задач в Windows 11, если только вы не отключили его ранее.
Как добавить корзину на панель задач Windows 11
Чтобы добавить файловую корзину на панель задач Windows 11, процедура немного более громоздкая, чем те, что были ранее, но не сложная. Кроме того, наличие корзины на панели задач не означает, что вы можете удалять элементы, перетаскивая их на значок (чтобы было ясно, что вы делаете с корзиной на рабочем столе), а просто то, что, щелкнув по ней, вы можете просмотреть содержимое корзины.
Кроме того, наличие корзины на панели задач не означает, что вы можете удалять элементы, перетаскивая их на значок (чтобы было ясно, что вы делаете с корзиной на рабочем столе), а просто то, что, щелкнув по ней, вы можете просмотреть содержимое корзины.
Сначала щёлкните правой кнопкой мыши на рабочем столе и выберите Создать → Ярлык. В появившемся на экране окне «Создать ярлык» введите строку explorer.exe shell:RecycleBinFolder в поле «Укажите расположение объекта» и нажмите Далее для подтверждения. Затем введите название ссылки (например, Корзина) и нажмите Готово.
Если вы хотите изменить значок по умолчанию, щёлкните правой кнопкой мыши только что созданный ярлык и выберите «Свойства». Не переходя со вкладки Ярлык, нажмите Сменить значок и введите imageres.dll в поле «Искать значки в следующем файле» и нажмите Ввод на клавиатуре ПК.
Прокрутите список значков вбок, чтобы увидеть значок корзины (их два: полная корзина и пустая корзина) и выберите тот, который вы предпочитаете, подтвердив свой выбор нажатием клавиши OK.
Наконец, щелкните правой кнопкой мыши только что созданный значок корзины (не путайте с оригинальным значком корзины Windows!), выберите Показать дополнительные параметры и в появившемся контекстном меню выберите Закрепить на панели задач.
Как убрать значки с панели задач Windows 11
Если вы хотите удалить значки с панели задач Windows 11, всё, что вам нужно сделать, это щёлкнуть правой кнопкой мыши по любому значку на панели задач и выбрать пункт Открепить от панели задач.
Как закрепить ярлыки на панели задач в Windows
SearchShaant Minhas
Опубликовано в:
How-To
В этой статье
Панель задач Windows — это центральный узел для всех видов приложений и файлов на рабочем столе Windows. Он поставляется с кучей приложений, установленных по умолчанию. Однако вам не нужно придерживаться предустановленных приложений или значков. Среди множества вещей, которые Windows позволяет вам настроить, — будь то скрытие панели задач или даже центрирование ее в Windows 10 — вы также можете закрепить в ней новые ярлыки панели задач.
Среди множества вещей, которые Windows позволяет вам настроить, — будь то скрытие панели задач или даже центрирование ее в Windows 10 — вы также можете закрепить в ней новые ярлыки панели задач.
Далее мы рассмотрим различные способы закрепления новых ярлыков приложений на панели задач на ПК с Windows. Давайте начнем.
Как закрепить ярлыки на панели задач Windows
Таким образом, нет единого способа сделать это. Но не паникуйте, так как мы рассмотрим все методы один за другим. Итак, давайте сначала начнем с ярлыков на рабочем столе.
1. Закрепите ярлыки, перетащив их с рабочего стола
Когда вы находитесь на рабочем столе своего ПК, вы можете просто перетащить значок приложения, которое вы хотите добавить, на панель задач и поместить его туда. Вот и все. Сделайте это, и на панели задач появится новый ярлык.
2. Через меню «Пуск»
В качестве альтернативы, если приложение, которое вы хотите добавить на панель задач, не находится на рабочем столе, лучше всего использовать меню «Пуск». Вот как вы можете начать:
Вот как вы можете начать:
Нажмите клавишу Windows и нажмите Все приложения , чтобы просмотреть полный список всех приложений в вашей Windows. Затем щелкните правой кнопкой мыши приложение, которое хотите добавить, выберите Еще и нажмите Закрепить на панели задач .
Ваша панель задач получит новый ярлык, как только вы это сделаете.
3. Через Проводник
Проводник — это приложение с графическим интерфейсом по умолчанию, используемое для доступа к файлам и управления ими в Windows. Все, что вам нужно сделать, это открыть проводник, найти файл, который вы хотите закрепить на панели задач, щелкнуть по нему правой кнопкой мыши и выбрать Закрепить на панели задач .
Готово — ваше приложение будет закреплено на панели задач.
4. Как закрепить запущенные программы
В некоторых случаях у вас уже могут быть запущены процессы, которые вы хотите закрепить в фоновом режиме. В таких случаях лучше всего щелкнуть правой кнопкой мыши значок приложения на панели задач и выбрать 9.0032 Закрепить на таскбе r из списка доступных вариантов. Новый ярлык будет закреплен на панели задач.
В таких случаях лучше всего щелкнуть правой кнопкой мыши значок приложения на панели задач и выбрать 9.0032 Закрепить на таскбе r из списка доступных вариантов. Новый ярлык будет закреплен на панели задач.
5. Закрепляйте веб-сайты на панели задач
Помимо методов, описанных выше, Windows также позволяет добавлять целые веб-сайты в качестве ярлыка к настройкам панели задач. Хотя особенности могут различаться для разных браузеров, общая структура и процесс выполнения задач довольно схожи. Вот пример использования Microsoft Edge:
Microsoft Edge
Если вы используете Microsoft Edge, выполните следующие действия:
- Щелкните меню «Настройки» (три точки) в правом верхнем углу и выберите
- Нажмите Установить , чтобы подтвердить установку.
- Затем установите флажок Закрепить на панели задач и нажмите Разрешить .

Вот и все; ваше новое прогрессивное веб-приложение (PWA) теперь будет иметь значок на панели задач. Вы можете следовать аналогичному методу для других браузеров.
Закрепление ярлыков на панели задач в Windows
Это различные способы добавления новых ярлыков на панель задач в Windows. За прошедшие годы Microsoft внесла множество улучшений в панель задач, поэтому вы можете ожидать, что они будут следовать той же тенденции и продолжать улучшать настройки панели задач. Между тем, вы можете убедиться, что управляете настройками панели задач как профессионал.
Видеоигра Cuphead наконец-то вышла на физическом носителе
Edge Insider Canary Channel может получать до двух новых сборок в день
Далее >
OnMSFT.com построен на:
WordPress
GeneratePress
Azure
Тема благодаря Хизер!
Меню
Главная
О
Свяжитесь с нами
Присоединяйтесь к нашей команде!
© Copyright 2014 — 2023 OnMSFT. com LLC
com LLC
Как закрепить ярлыки на панели задач в Windows 10? (10 способов)
- Миниинструмент
- Центр новостей MiniTool
- Как закрепить ярлыки на панели задач в Windows 10? (10 способов)
Стелла | Подписаться | Последнее обновление
Вы знаете, как закрепить ярлык на рабочем столе на панели задач? Вы знаете, как закрепить ярлык программы на панели задач? Вы знаете, как закрепить папку на панели задач? В этом посте MiniTool Software покажет вам, как закрепить ярлыки на панели задач в разных ситуациях.
Если вы закрепите ярлык на панели задач, вы сможете быстро открыть эту программу или папку, даже если ярлыка нет на рабочем столе. Закреплять ярлыки на панели задач очень рекомендуется, если вы часто используете программу или папку.
В этом посте мы покажем вам, как закрепить панель задач в Windows 10, используя разные методы в разных ситуациях.
Закрепление ярлыков на панели задач
- Закрепление ярлыков из меню «Пуск» на панели задач
- Закрепить ярлыки с рабочего стола на панели задач
- Закрепить ярлыки из проводника на панели задач
- Закрепить запущенную программу на панели задач
- Закрепить ярлык папки на панели задач
- Закрепить этот компьютер на панели задач
- Закрепить корзину на панели задач
- Закрепить панель управления на панели задач
- Закрепить элементы из панели управления на панели задач
- Закрепить инструменты администрирования на панели задач
- Нажмите Пуск, чтобы увидеть список всех программ, установленных на вашем компьютере.

- Найдите программу, которую хотите закрепить на панели задач, и щелкните ее правой кнопкой мыши.
- Перейти к Еще > Закрепить на панели задач .
#2. Как закрепить ярлыки с рабочего стола на панели задач
Если ярлык, который вы хотите закрепить на панели задач, находится на вашем рабочем столе, вы можете просто щелкнуть его правой кнопкой мыши и выбрать Закрепить на панели задач .
#3. Как закрепить ярлыки приложений/программ из проводника на панели задач
После установки программы появится файл .exe с именем программы. Вы также можете использовать его, чтобы закрепить ярлык программы на панели задач.
- Откройте папку установки программы в проводнике.
- Найдите файл .exe программы и щелкните его правой кнопкой мыши.
- Выберите Закрепить на панели задач .
#4. Как закрепить запущенную программу на панели задач
Если программа открыта и вы видите ее значок на панели задач, вы можете щелкнуть значок правой кнопкой мыши и затем выбрать Закрепить на панели задач , чтобы напрямую закрепить ее на панели задач.
После того, как вы закроете эту программу, вы все еще можете видеть значок программы на панели задач. Если вы хотите использовать его снова, вам просто нужно щелкнуть значок на панели задач, чтобы быстро открыть его.
№5. Как закрепить ярлыки папок на панели задач
Сначала необходимо создать ярлык для папки, а затем перетащить папку на панель задач.
Шаг 1. Создайте ярлык папки
1. Щелкните правой кнопкой мыши пустое место на рабочем столе.
2. Перейдите к Создать > Ярлык .
3. Нажмите Browse во всплывающем интерфейсе, чтобы выбрать целевую папку.
4. Добавить проводник перед расположением папки и поставить между ними пробел.
5. Нажмите Далее .
6. Назовите ярлык и нажмите Готово .
Шаг 2. Перетащите ярлык папки на панель задач
Если у папки есть ярлык на рабочем столе, будет очень просто закрепить его на панели задач. Вы можете щелкнуть ярлык правой кнопкой мыши, а затем выбрать Закрепить на панели задач. Вы также можете напрямую перетащить ярлык на панель задач.
Вы можете щелкнуть ярлык правой кнопкой мыши, а затем выбрать Закрепить на панели задач. Вы также можете напрямую перетащить ярлык на панель задач.
По умолчанию значок ярлыка папки совпадает со значком Проводника. Вы можете изменить значок папки, если хотите отличить их друг от друга.
#6. Как закрепить этот компьютер на панели задач
Вы не можете использовать универсальный метод, чтобы закрепить этот компьютер на панели задач, потому что вы не можете найти Закрепить на панели задач после щелчка правой кнопкой мыши.
Что сделать, чтобы закрепить этот компьютер на панели задач?
Вы можете создать ярлык для этого компьютера и перетащить его на панель задач. Вот что вы должны сделать.
- Щелкните правой кнопкой мыши Этот компьютер и выберите Создать ярлык . Затем вы можете увидеть ярлык «Этот компьютер» на рабочем столе.
- Перетащите ярлык Этот компьютер на панель задач.
#7. Как закрепить корзину на панели задач
Точно так же вы не можете использовать универсальный метод, чтобы закрепить корзину на панели задач. В этом посте показано, как это сделать: как прикрепить корзину к панели задач в Windows 10?
В этом посте показано, как это сделать: как прикрепить корзину к панели задач в Windows 10?
#8. Как закрепить панель управления на панели задач
Если вы часто используете панель управления, вы также можете закрепить ее на панели задач. Поскольку у него нет ярлыка, вы не можете использовать универсальный метод для его закрепления. Вот один из способов, который вы можете попробовать.
- Используйте поиск Windows для поиска панели управления и откройте ее, щелкнув первый результат поиска.
- Вы можете увидеть значок панели управления на панели задач. Затем вам просто нужно щелкнуть правой кнопкой мыши значок и выбрать Закрепить на панели задач .
#9. Как закрепить элементы из панели управления на панели задач
Если вы хотите закрепить некоторые элементы из панели управления на панели задач, вам также необходимо создать для них ярлык на рабочем столе, а затем закрепить ярлыки на панели задач.
1. Щелкните правой кнопкой мыши пустое место на рабочем столе и выберите Создать > Ярлык .
2. Вы увидите интерфейс создания ярлыка. Затем вам нужно ввести местоположение элемента, для которого вы хотите создать ярлык. Вы можете выбрать и использовать нужное расположение из следующего списка:
- Принтер : rundll32.exe shell32.dll, SHHelpShortcuts_RunDLL AddPrinter
- Цвет и внешний вид : оболочка проводника:::{ED834ED6-4B5A-4bfe-8F11-A626DCB6A921} -Microsoft.PersonalizationpageColorization
- Фон рабочего стола : оболочка проводника :::{ED834ED6-4B5A-4bfe-8F11-A626DCB6A921} -Microsoft.PersonalizationpageWallpaper
- Диспетчер устройств : devmgmt.msc
- Параметры проводника (вкладка «Общие») : rundll32.exe shell32.dll, Options_RunDLL 0
- Параметры проводника (вкладка «Вид») : rundll32.

- Параметры проводника (вкладка «Поиск») : rundll32.exe shell32.dll, Options_RunDLL 2
- Значки области уведомлений : оболочка проводника:::{05d7b0f4-2121-4eff-bf6b-ed3f69b894d9}
- Персонализация : оболочка проводника:::{ED834ED6-4B5A-4bfe-8F11-A626DCB6A921}
- Системные значки : оболочка проводника:::{05d7b0f4-2121-4eff-bf6b-ed3f69b894d9} SystemIcons,0
- Учетные записи пользователей (netplwiz) : netplwiz
Например, если вы хотите создать ярлык для диспетчера устройств, вам нужно ввести devmgmt.msc в поле местоположения и нажмите Далее .
3. Введите имя ярлыка.
4. Нажмите Готово .
5. Вы можете увидеть ярлык диспетчера устройств на рабочем столе. Затем вам нужно щелкнуть правой кнопкой мыши ярлык и выбрать Закрепить на панели задач .