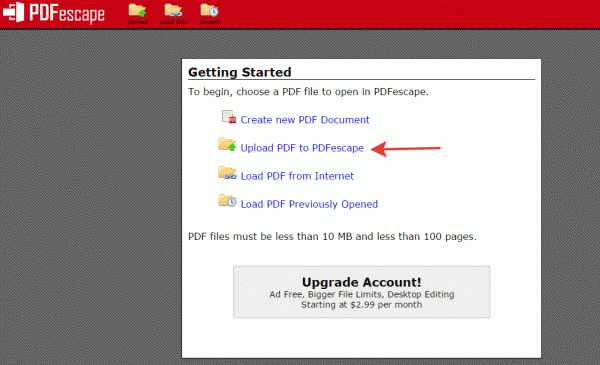Как изменить текст в ПДФ файле
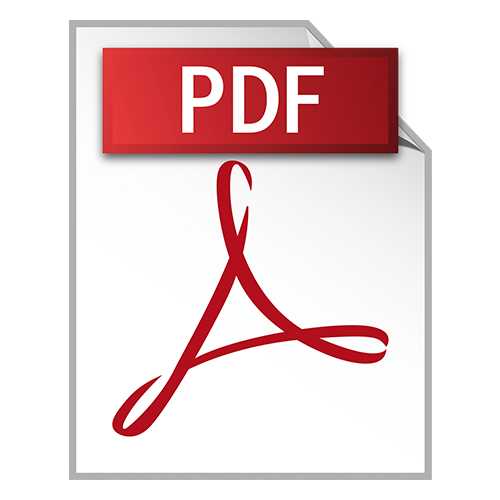
В ходе документооборота часто требуется отредактировать текст в документе PDF. Например, это может быть подготовка контрактов, деловых соглашений, комплекта проектной документации и т.д.
Способы редактирования
Несмотря на множество приложений, которые открывают рассматриваемое расширение, только малое количество из них обладают функциями редактирования. Рассмотрим их далее.
Урок: Открываем PDF
Способ 1: PDF-XChange Editor
PDF-XChange Editor — это известное многофункциональное приложение для работы с PDF файлами.
Скачать PDF-XChange Editor с официального сайта
- Запускаем программу и открываем документ, а затем жмем по полю с надписью «Редактировать содержимое». В результате открывается панель редактирования.
- Возможна замена или удаление фрагмента текста. Для этого сперва обозначаем его, используя мышку, а затем применяем команду
- Чтобы задать новый шрифт и значение высоты текста, выделите его, а потом нажмите поочередно на поля «Шрифт» и «Размер шрифта».
- Можно менять цвет шрифта, нажав на соответствующее поле.
- Возможно применение жирного, курсивного начертания либо подчеркивания текста, также можно сделать текст подстрочным или надстрочным. Для этого используются соответствующие инструменты.


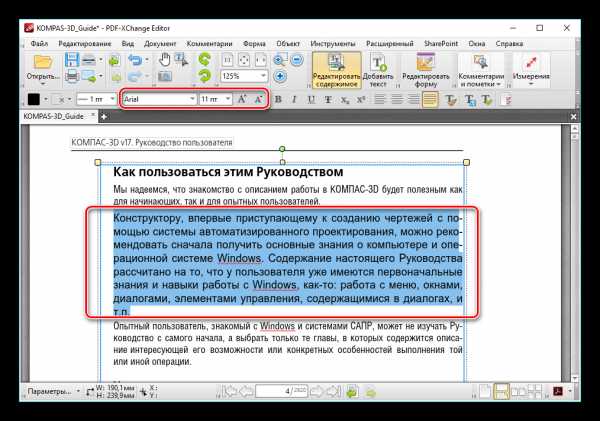
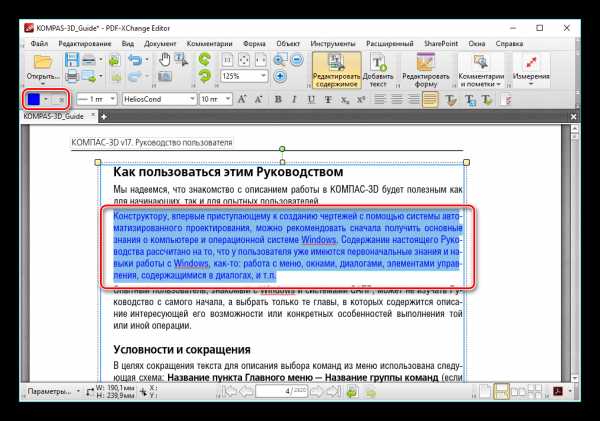

Способ 2: Adobe Acrobat DC
Adobe Acrobat DC – это популярный редактор PDF с поддержкой облачных сервисов.
Скачать Adobe Acrobat DC с официального сайта
- После запуска Адоб Акробат и открытия исходного документа щелкаем по полю «Редактировать PDF», которое находится во вкладке «Инструменты».
- Далее происходит распознавание текста и открывается панель форматирования.
- Доступно изменение цвета, типа и высоты шрифта в соответствующих полях. Для осуществления этого необходимо предварительно выделить текст.
- Пользуясь мышкой, возможно отредактировать одно или несколько предложений, добавив или удалив отдельные фрагменты. Кроме того, можно изменить начертание текста, его выравнивание относительно полей документа, а также добавить маркированный список при помощи инструментов во вкладке «Шрифт».
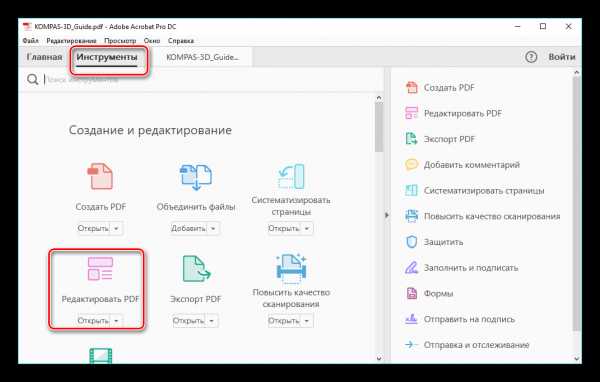
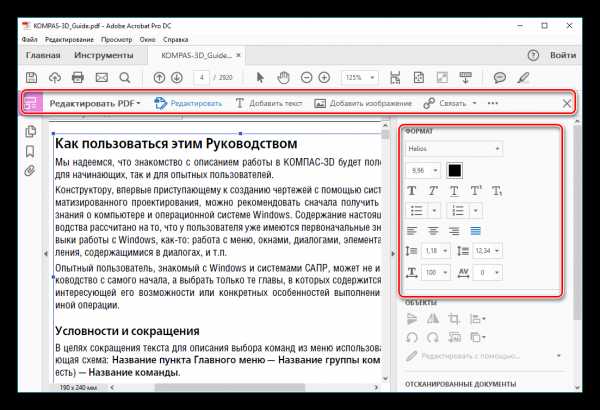
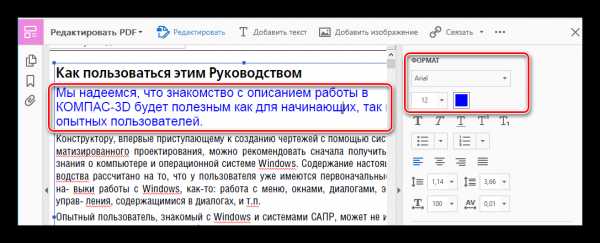
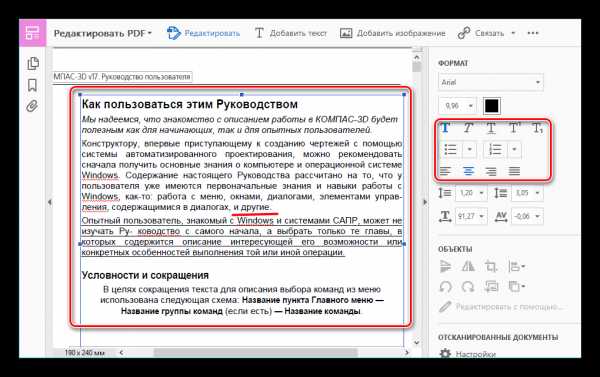
Способ 3: Foxit PhantomPDF
Foxit PhantomPDF – это расширенная версия известного просмотрщика PDF файлов Foxit Reader.
Скачать Foxit PhantomPDF с официального сайта
- Открываем ПДФ документ и переходим к его изменению, нажав на «Редактировать текст» в меню «Правка».
- Нажимаем по тексту левой кнопкой мыши, после чего становится активной панель форматирования. Здесь в группе «Шрифт» можно менять шрифт, высоту и цвет текста, а также его выравнивание на странице.
- Возможно полное и частичное редактирование фрагмента текста, используя для этого мышку и клавиатуру. В примере отображено добавление к предложению фразы «17 версии». Для демонстрации изменения цвета шрифта выделяем другой абзац и жмем по значку в виде буквы А с жирной чертой внизу. Можно выбирать любой желаемый цвет из представленной гаммы.


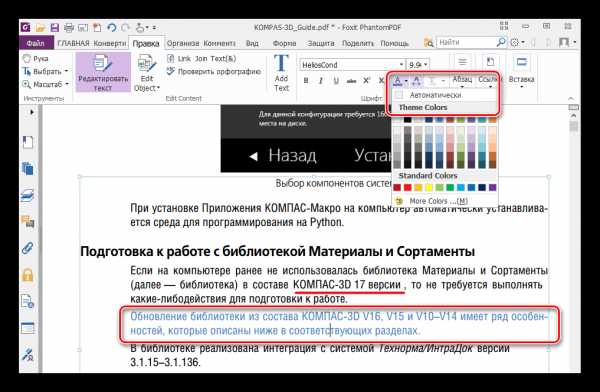
Как и в случае с Adobe Acrobat DC, Foxit PhantomPDF может распознавать текст. Для этого необходим специальный плагин, который программа скачивает сама по запросу пользователя.
Все три программы отлично справляются с редактированием текста в ПДФ файле. Панели форматирования во всем рассмотренном ПО имеют схожесть с таковой в популярных текстовых процессорах, например Microsoft Word, Open Office, поэтому работа в них является достаточно простой. К общему недостатку можно отнести то, что все они распространяются на платной подписке. В то же время, для указанных приложений доступны бесплатные лицензии с ограниченным периодом действия, которые достаточны для оценки всех имеющихся возможностей. Кроме того, Adobe Acrobat DC и Foxit PhantomPDF имеют функцию распознавания текста, что облегчает взаимодействие с PDF файлами, созданными на основе изображений.
Опишите, что у вас не получилось. Наши специалисты постараются ответить максимально быстро.
Помогла ли вам эта статья?
ДА НЕТlumpics.ru
5 программ для редактирования PDF файлов
Приветствую всех читателей блога scriptcoding.ru. В сегодняшней статье мы рассмотрим пять программ для редактирования PDF файлов.

Один из самых популярных форматом электронных книг является PDF. Существует довольно много программ для чтения PDF файлов, но вот есть одна незадача – как можно редактировать PDF документ. Дело в том, что изначальное предназначение PDF – это распространение различной информации, и уже на последнем месте стоит редактирование содержимого.
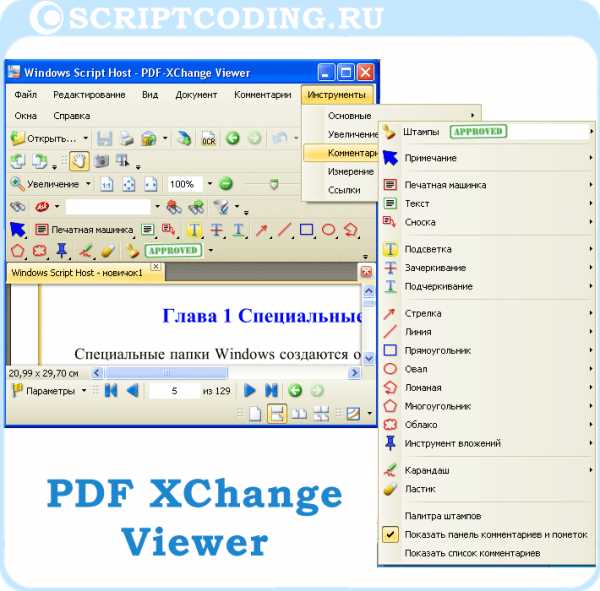
PDF XChange Viewer — редактирование PDF
На данный момент эта программа является одной из самым популярных приложений для чтения и редактирования PDF файлов. С помощью PDF XChange Viewer можно редактировать текст, графические элементы, также можно удалять или же добавлять отдельные элементы в PDF документ.
Давайте рассмотрим основные функциональные возможности данной программы для редактирования PDF файлов:
Меню «Инструменты», пункт «Комментарии и пометки»:
Штампы – тут содержится набор различных штампов, разного цвета и с разными надписями. После добавления штампа на страницу в PDF документ, можно будет изменить его размер или переместить.
Примечание — как правило, данный пункт меню содержит только один стиль для примечания. Выбрав заданный стиль, у нас появляется небольшая рамка, в которую можно ввести нужный текст. После ввода текста рамку можно закрыть, нажав на крестик, в результате, в том месте, где был курсор, будет находиться пиктограмма с заданным стилем примечания. Что бы заново ввести текст в примечание, достаточно дважды быстро нажать по пиктограмме.
Показать палитру стилей комментариев – после нажатия на данный пункт, появится диалоговое окно с различными стилями для комментариев. Слева выбираем пункт «Примечания», и уже потом задаем собственный стиль.
Важно отметить, что при просмотре PDF файла, при наведении на пиктограмму примечания, появится всплывающий текст.
Печатная машинка – выбрав данный пункт, можно спокойно вводить текст в нужном месте. Однако, новый текст вводится поверх страницы!
Текст – пункт практически аналогичен предыдущему, только текст обрамляется в рамку заданного стиля.
Сноска
– собственно, название говорит само за себя. Текст обрамляется в рамку и к ней прикрепляется стрелка.Подсветка – тут уже можно выделить нужные фрагменты текста заданным фоном, по умолчанию – желтый.
Зачеркивание – по сути, выбираем нужный текст, который надо зачеркнуть.
Подчеркивание – подчеркивание нужных фрагментов заданным стилем линии.
Следующие пункты позволяют вставить в PDF документ заданные фигуры – Стрелка, Линия, Прямоугольник, Овал, Ломаная, Многоугольник, Облако.
Инструмент вложений – в нужном месте нажимаем левой кнопкой мышки, откроется диалоговое окно для выбора файла, который надо прикрепить к PDF документу.
Карандаш – данный инструмент позволяет рисовать в PDF файле карандашом , можно задать свет и толщину линии.
Меню «Ссылки» содержит два пункта, которые позволяют вставить в документ ссылки заданного стиля и с заданными действиями при переходе.
Меню «Документы» содержит пункты для вставки или удаления страниц, изменения масштаба или поворота.
Смотрите, как видно, программа PDF XChange Viewer позволяет только частично редактировать PDF файл, но, как обходной вариант, можно добавить новую страницу, выбрать инструмент «Текст» и ввести нужную информацию с чистого листа.
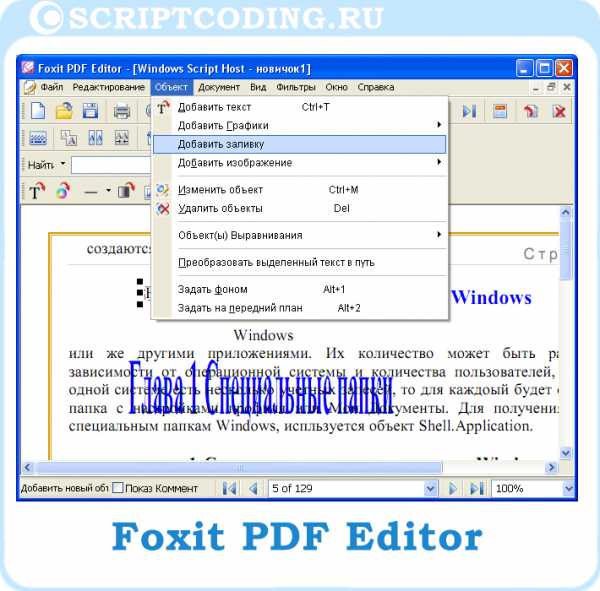
Foxit PDF Editor – программа для редактирования pdf
Foxit PDF Editor позволяет изменять шрифт и размер изображений, также позволяет производить экспорт содержимого PDF в текстовые файлы, HTML, Microsoft Office или в графические форматы. Используя Foxit PDF Editor мы можем добавить собственный текст, отредактировать содержимое, добавить изображения или штампы.
Основные возможности программы Foxit PDF Editor:- Вставка страниц из другого PDF файла, возможность удаления заданной страницы или страниц, вставка пустых страниц.
- Текст добавляется в содержимое в виде комментариев как сноски, примечания или обычный текст.
- Текст, который находится в содержимом редактируемого файла PDF можно выделить заданным цветом, сделать подчеркивание, зачеркнуть, изменить и так далее.
- Используя буфер обмена можно вставить различные изображения.
Я специально так детально описал выше программу PDF XChange Viewer, поскольку ее функции дублируются и в остальных программах для редактирования PDF файлов, поэтому, я не буду дальше так тщательно останавливаться на описании остальных приложений.
Для Foxit PDF Editor скажу, что для редактирования уже имеющегося текста, достаточно кликнуть курсором мыши в нужном месте. Фрагмент текста автоматически будет обрамлен в рамку, и вы сможете все изменить на свое усмотрение. Таким же образом можно переместить не только изображения но и фрагменты текста.

Infix PDF Editor – редактирование pdf файлов
Данная программа для редактирования PDF файлов мне очень понравилась.
- Во-первых – все страницы отображаются списком слева, что позволяет быстро перейди к нужной странице файла.
- Во-вторых – в отличии от приложений рассмотренных выше, тут прекрасно реализована возможность редактировать весть текст, а не только фрагменты. По сути, Infix PDF Editor при открытии PDF файла автоматически производит распознавание содержимого. Так, складывается ощущение, что вы работаете в текстовом редакторе, все удобно и просто – настройка текста, стиль и так далее.
В общем, все очень удобно.
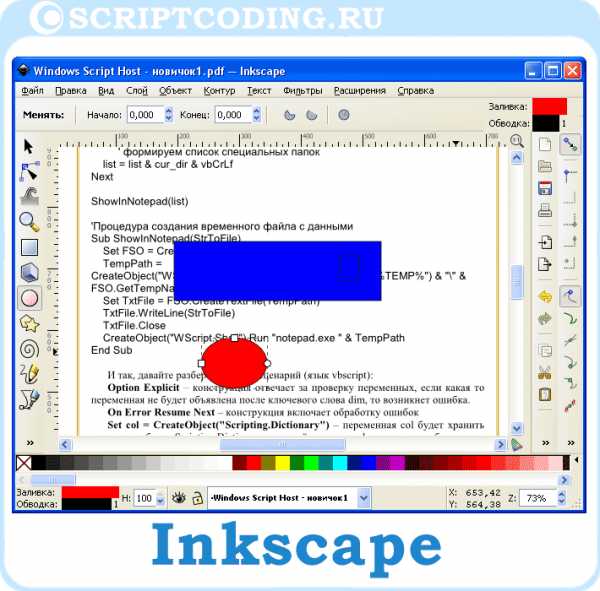
Inkscape — программа для редактирования pdf файлов
По сути, это не совсем PDF редактор, а скорее графический редактор, который обладает умением редактировать PDF файлы. Общий интерфейс программы схожий с такими графическими редакторами как CorelDraw, Illustrator или Xara X. Приложение позволяет работать с текстом, маркерами, градиентами и другими объектами.
У данной программы для редактирования PDF файла есть один изъян – при открытии документа мы можем выбрать только одну страницу, которую надо изменить. В итоге, если после редактирования нажать на «Сохранить», то мы сохраним лишь заданную страницу, потеряв практически весь PDF документ.
Приложение позволяет:
- Вставлять собственные элементы: графика, текст и так далее.
- Перемещать существующие фрагменты текста и графические элементы
- Можно удалить существующий текст или фрагменты
Также стоит отметить, что если одна страница уже открыта, то при открытии еще одной, они накладываются, это связано с тем, что приложение изначально создавалось как графический редактор. Но, для редактирования одностраничных PDF файлов как раз то, что надо.
Adobe Acrobat Professional – программный пакет для редактирования PDF файлов от компании Adobe. Довольно мощный инструмент, но… весит он несколько сотен метров, что с немного многовато, по сравнению с остальными программами для редактирования PDF файлов.
scriptcoding.ru
изменить текст и рисунок в документе онлайн и программой
Многие из нас сталкиваются с ПДФ документами: рекламными брошюрами, книгами и другой полиграфической продукцией в электронном виде. Изначально файлы в PDF формате представляют собою законченные документы, готовые к просмотру и печати, без возможности редактирования. В данной статье рассказывается, как отредактировать PDF файл онлайн и в программе: изменить текст и рисунок.
Преимущество ПДФ перед другими форматами документов в том, что они одинаково хорошо отображаются на разных ПК, какие бы редкие шрифты не использовались в них. Данный формат широко используется для представления технической документации, книг, рекламных буклетов и различных схем.
Какими бы готовыми не были документы, необходимость в их редактировании возникает всегда. Одни хотят что-то добавить, другие удалить.
Программа редактирования PDF файлов
Существует несколько программ для редактирования PDF документов. Далее рассмотрены некоторые из них — бесплатные и условно бесплатные редакторы ПДФ.
Adobe Acrobat DC — условно бесплатный редактор. Пробную версию можно скачать на сайте компании Adobe и пользоваться ею бесплатно 30 дней.
В дальнейшем, нужно либо приобрести данный продукт, либо воспользоваться альтернативными инструментами.
Рассмотрим подробнее, как изменить PDF файл в данной программе.
Запустите программу и выберите задачу «Редактировать PDF».
Затем укажите путь: какой открыть PDF файл.
Чтобы отредактиовать текст, щелкните левой кнопкой мыши и редактируйте его на свое усмотрение. Изменение местоположения текста выполняется перетаскиванием текстового поля на нужное место документа.

Изменение формата шрифтов доступно на вкладке «Инструменты», активируйте её и укажите необходимые параметры.
Поиск нужных слов в тексте и замена одних на другие выполняется с помощью меню «Редактирование» — «Найти» или сочетанием клавиш Ctrl + F.
Чтобы отредактировать изображение, кликните по нему мышкой и активируйте область с рисунком.
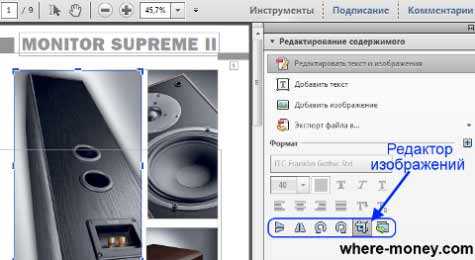
Для изменения размера картинки, щелкните по её углу и перетащите изображение на нужную высоту и ширину.
Чтобы обрезать рисунок, отразить его по вертикали или горизонтали, на панели инструментов активируйте вкладку «Инструменты» и выберите нужное действие.
На этом возможности программы не заканчиваются. Adobe Acrobat DC — одна из лучших программ для редактирования ПДФ. Она позволяет изменить текст документе, оптимизировать графику и обрезать рисунок.
Foxit Advanced PDF Editor — ещё один условно бесплатный инструмент. Свободно им можно пользоваться первые 30 дней.
Скачав, установив и запустив программу, вы увидите её рабочее окно (смотрите следующий рисунок). Чтобы открыть документ, зайдите в меню «File» — «Open» и укажите путь к необходимому файлу.

Рабочая область Foxit Advanced во многом схожа с другими текстовыми редакторами, поэтому управление ею интуитивно понятно, несмотря на англоязычный интерфейс.
Чтобы отредактировать текст в PDF файле, активируйте его щелчком мыши, после этого вы сможете внести изменения в ПДФ документе.
Обратите внимание на панель инструментов, здесь можно изменить размер и шрифт выделенной фразы, указать ей выравнивание: по левому краю, по центру, по правому краю, а также задать начертание: полужирный или курсив.
Чтобы изменить изображение, нажмите по нему мышью компьютера. По краям рисунка отобразятся специальные ползунки, перемещение которых меняет размер картинки. Дополнительные функции работы с изображениями находятся в меню Object.
Вставка нового рисунка происходит через вкладку меню «Edit» — «Images» — «Insert» или нажатием Ctrl + Shift +D. Выделите загруженное изображение и переместите его в нужное на странице место.
Inkscape — графический редактор, умеющий редактировать ПДФ файлы. В отличие от предыдущих программ, данный продукт бесплатный.
Функционал программы похож на другие редакторы векторной графики, такие, как: CorelDraw, Illustrator или Xara X. Программа поддерживает работу с текстурами, контурами, текстом, маркерами, градиентами и другими объектами.
Из-за того, что программа бесплатная и на русском языке, она понравится многим пользователям.
Так выглядит рабочее окно Inkscape.

Как видите, в ней удалось изменить текст в PDF файле.
Программы мы рассмотрели, теперь перейдем к онлайн сервисам. Они пригодятся тем, кто не хочет устанавливать дополнительный софт на свой компьютер.
Редактор PDF онлайн
Редактировать PDF файл онлайн бесплатно можно следующими веб-сервисами:
Google Docs — бесплатный онлайн редактор PDF файлов и других форматов документов. Им можно распознать текст онлайн.
Вход в Google Docs происходит с помощью электронной почты Gmail. Если у вас нет почтового ящика, прочитайте эту инструкцию: Как создать электронную почту.
Рассмотрим, как изменить PDF онлайн в Google Docs. Функционал этого сервиса на первый взгляд необычен. Тем не менее, потратив немного времени на его изучение, понять принцип работы редактора ПДФ файлов сможет каждый желающий.
Авторизовавшись в системе, вы попадете в Google Диск. Первое, что необходимо сделать — настроить загрузку файлов. Справа вверху нажмите на значок в виде «Шестерёнки», затем перейдите в подраздел «Настройки загрузки». Убедитесь в том, что каждый из подпунктов отмечен галочкой.
Загрузите файл — слева вверху, нажмите значок «Стрелка вверх» и укажите нужный на компьютере.
Когда документ загрузится, кликните на нём правой кнопкой мыши и выберите «Открыть с помощью» — «Google Документы».
В открывшемся редакторе отобразится содержимое ПДФ документа — страницы будут в виде картинок, под каждой из которой должен находиться распознанный текст.
Исходные рисунки можно удалить, а текст изменить на своё усмотрение.

Чтобы добавить изображение в файл — воспользуйтесь меню «Вставка».
Таким образом, редактирование PDF файлов онлайн позволяет изменить старый или на его основе создать новый документ.
Сохранение изменений в документе выполняется через меню «Файл» — «Скачать как» — «Документ PDF».
PDFescape — ещё один бесплатный редактор PDF онлайн. Он работает с документами, содержащими не более 100 страниц.
Зайдя на главную страницу онлайн редактора, нажмите кнопку «Edit Now». Затем выберите действие «Upload to PDFescape» и сообщите путь к нужному файлу. Когда загрузится ПДФ документ, вы сможете его редактировать.
Вся работа с документами выполняется через панель инструментов, расположенную слева вверху.
Имеющиеся в арсенале PDFescape функции разбиты по вкладкам: Insert (вставить), Annotate (комментарии), Page (страница).
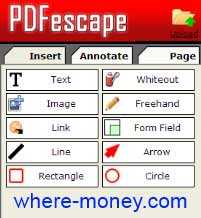
Уделив немного времени сервису, вы разберётесь в его возможностях.
На этом все, теперь вы знаете, как редактировать PDF онлайн и править документы в программах: исправить текст и вставить графику.
where-money.com
Редактирование текста в PDF документах.
Формат PDF поддерживает два типа текстовых объектов: простые текстовые объекты и форматированный текст. Последний рассматривается в этом разделе.
Вставка текста в PDF документ
Чтобы вставить текстовый объект на страницу, щелкните кнопку Вставить текст на панели инструментов или используйте меню Вставка > Текст или нажмите Ctrl+T, затем щелкните то место на странице, где хотите вставить этот текстовый объект, и введите текст. Щелкните за пределами зоны ввода текста или нажмите Esc, чтобы завершить редактирование.
Редактирование текста
Чтобы отредактировать текст в PDF документе, выберите текстовый объект с помощью инструмента Редактировать документ или Редактировать текст . Затем дважды щелкните текстовый объект, который хотите отредактировать.
Изменение стилей текста
Вы можете изменить шрифт, размер шрифта, цвет и начертание текста в панели Инспектора объектов. Вызовите Инспектор объектов, щелкнув его кнопку на правой панели или нажав Ctrl+F11.
Откройте раздел Шрифт:
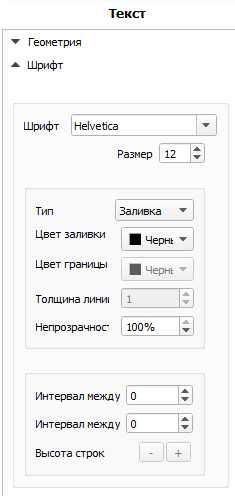
Здесь вы можете выбрать размер шрифта и начертание, указать тип текста и его цвет, а также настроить межбуквенный и междусловный интервал и высоту строки.
Перемещение текста и изменение размеров
Как и любой другой объект PDF, текстовый объект может переместить или изменить его размеры. Вы можете прочесть о том, как перемещать и изменять размеры объектов, в этом разделе.
Вращение текста
Существует два способа повернуть текст:
Выравнивание текстового объекта на странице
Вы можете выровнять текстовый объект с помощью команды Выровнять на панели инструментов или в меню Правка. Вы можете узнать больше о выравнивании объектов в этом разделе.
ПРИМЕЧАНИЕ: Не следует путать выравнивание текстового объекта на странице с выравниванием текста внутри объекта форматированный текст.
Копирование и вставка текста
Копирование из текстового объекта
Если вы хотите скопировать текст некоторых текстовых объектов, чтобы вставить в другое приложение или в другой объект PDF, выполните следующие шаги:
- Выберите инструмент Выделить текст на панели инструментов или в меню Инструменты (Alt+7). Курсор мыши поменяется на перекрестие.
- Зажмите кнопку мыши и перетащите область выбора поверх текста, который нужно выделить.
- Щелкните правой кнопкой мыши и выберите Копировать в контекстном меню или нажмите Ctrl+C.
- Затем вы можете вставить этот текст, куда хотите.
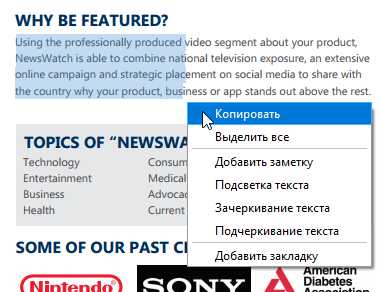
ПРИМЕЧАНИЕ: Описанная выше процедура копирует только текст, а не текстовый объект. О том, как копировать и вставлять объекты, читайте здесь.
Вставка текста в документ
Если вы хотите вставить текст, скопированный из другого источника на PDF страницу, вам следует сначала вставить текстовый объект или объект форматированный текст в документ, а затем вставить текст из буфера обмена в область ввода текста.
На картинке ниже мы вставляем ранее скопированный текст в новый документ PDF.
Читайте также:
Объекты. Редактирование объектов.
Редактирование форматированного текста
Матрица преобразований
code-industry.ru
Как редактировать текст в PDF
PDF везде: книги, журналы, учебники, инструкции – всё сделано в этом формате, придуманном когда-то специалистами из компании Adobe. Формат действительно удобный, особенно для больших текстовых файлов с большим количеством изображений. Но если ты не знаешь, как редактировать текст в PDF, то его достоинства уходят на второй план.
Хотя злиться на PDF незачем. Вы же обычные текстовые документы тоже редактируете через специальную программу – Word? И с таблицами работаете в Excel, а не в Блокноте. В общем, у каждого формата есть своя программа, иногда не одна. Вот и PDF ничем не хуже: при наличии соответствующего софта его можно редактировать, конвертировать в JPG или Word и выполнять другие операции.
Как редактировать текст в PDF
Редактирование онлайн
Если нужно немного подредактировать один маленький файл, то проще всего сделать это с помощью бесплатных онлайн-сервисов. Предлагаю два варианта:
- Pdfescape.com
- Приложения Google Drive.
Pdfescape мне понравился больше, потому что не тормозит при загрузке файлов. Приложения в Google открывались минуты три, предлагая выбрать аккаунт, еще немного подождать и т.д. С Pdfescape всё проще и быстрее:
- Выберите на сайте Free Online (приложение для Windows не скачивайте, в бесплатной версии не дает сделать практически ничего).
- Щелкните «Upload» и укажите путь к документу.

Двухстраничный документ загружается за 2 секунды. Дальше можно его редактировать: добавлять изображения, поворачивать или удалять страницы. Что касается работы с текстом, то здесь нельзя его удалить. Зато можно замазать ненужную часть и написать сверху что-нибудь другое.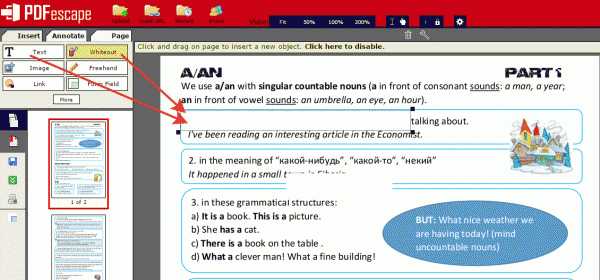
Если не доверяете сторонним сервисам, используйте приложения на Google Drive. Сначала загрузите файл в хранилище.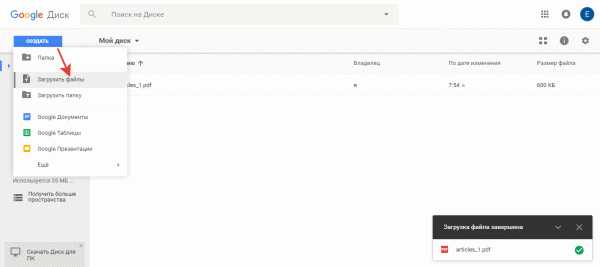
Щелкните правой кнопкой по загруженному документу и раскройте меню «Открыть с помощью». Выберите DocHub или Lumin PDF.
Работают эти сервисы по тому же принципу, что и Pdfescape. Ненужное замазывается, нужное дописывается. К сожалению, онлайн-сервисы предоставляют минимум возможностей для редактирования: закрыть лишний текст, написать сверху что-то другое, добавить примечания. Если нужно больше инструментов, придется устанавливать на компьютер специальный софт для работы с ПДФ.
Использование программ
Если уж вы решили установить приложение для редактирования ПДФ, то круче Adobe Acrobat 11 Pro ничего не найдете. Проблема только одна: программа платная. Но в течение 30 дней можно использовать её бесплатно. После завершения пробного периода придется покупать лицензию или переходить к другим инструментам.
Запустите Adobe Acrobat и выберите задачу «Редактировать».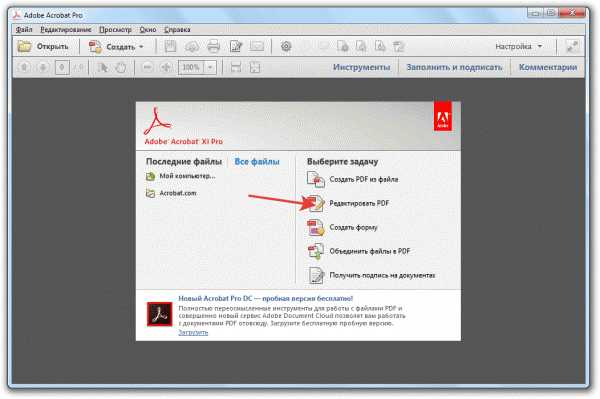
Появится документ, в котором элементы уже выделены. Хотите переписать? Ставьте курсор, удаляйте ненужные части и пишите то, что должно быть.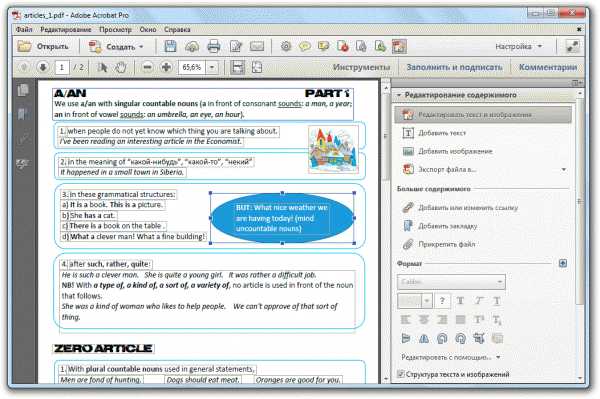
Необходимые инструменты закреплены в меню справа. Там вы найдете средства для редактирования содержимого, манипулирования страницами, добавления интерактивных объектов (кнопка, видео, звук), настройки защиты. Проще говоря, функциональнее софта не найти.
Когда пробный период Acrobat 11 Pro закончится, переходите к использованию Foxit Advanced PDF Editor. Это тоже платный редактор, но 30 дней будет работать без денег. Возможностей здесь не меньше, чем в софте от Adobe.
Вы можете переписать текст, изменить размер и шрифт, указать другое выравнивание. Картинки можно удалять, обрезать, заменять другими изображениями. К сожалению, интерфейс не переведен на русский язык, но и так всё понятно – значки-то везде одинаковые.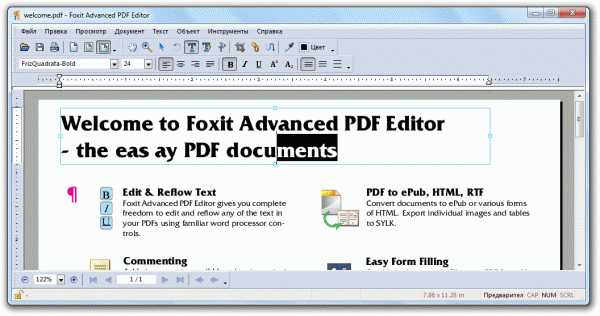
Если вы не хотите покупать лицензию или устанавливать взломанные приложения от Adobe или Foxit, то отредактируйте текст с помощью Inkscape.
Вообще-то это редактор векторной графики типа Illustrator или CorelDraw, но с ПДФ он тоже работает.
Поменять и скопировать текст можно и в Microsoft Word. В версиях 2013 и 2016 года добавлена возможность открытия PDF-файлов. Правда, открываются они только после автоматического конвертирования, поэтому вы видите не оригинальный документ, а его вордовскую копию.
Конвертирование в Word – вообще не самое удачное решение. Изменять вы будете вордовскую версию файла, а при обратной конвертации в ПДФ могут возникнуть проблемы с версткой. Поэтому лучше обойтись без изменения форматов. К тому же инструментов для изменения ПДФ-документов достаточно много. Другой вопрос, что онлайн-сервисы крайне ограничены функционально, а софт в основном платный. Но решение всегда можно найти даже без приобретения лицензии.
Ещё на сайте:
Помогла статья? Помоги сайту, поделись ссылкой!Интересные статьи по теме:
faqpc.ru
Как отредактировать файл PDF бесплатными способами!
Большинству пользователей компьютеров известен такой формат файлов, как PDF. Чаще всего в таком файле можно увидеть книги, различные инструкции, официальную документацию. Открывается этот файл через специальные программы. Самой известной является Acrobat Reader, но можно открыть и через современные браузеры. Некоторым пользователям может потребоваться редактирование таких файлов. К примеру, требуется удалить какие-то части текста, а исходных документ, из которого вы создавали PDF, вы уже утеряли. Или же стоит задача немного подкорректировать чей-то чужой PDF документ. И тут возникают проблемы… Файлы PDF нельзя редактировать через теже программы, которыми все привыкли их открывать и для этого требуются специальные программы, поддерживающие редактирование таких файлов. В этой статье я расскажу вам о бесплатных способах редактирования PDF документов.
В статье не пойдёт речь о взломе защищённых при помощи пароля и / или шифрования PDF документов, в которых стоят ограничения на редактирование информации!
Когда я, однажды, столкнулся с задачей отредактировать PDF документ, в котором содержалась инструкция, то столкнулся сразу с проблемой. Я думал, что смогу это сделать при помощи прогарммы PDF 24 Сreator, при помощи которой можно с лёгкостью создать PDF файл практически из любого другого текстового формата и защитить документ от копирования и редактирования (обо всём этом рассказано в отдельной статье — вот здесь). Но данная программа не может редактировать файлы PDF, например, нельзя при помощи неё затереть какой-то текст, написать новый.
Поиски специальной бесплатной программы для решения данной задачи завершились неудачей. Мне удалось найти лишь онлайн сервисы, для редактирования документы, возможности которых весьма слабые, а также офисный пакет LibreOffice (аналог платного Microsoft Office), который вообще предназначен для работы с текстовыми документами, презентациями, таблицами и заодно поддерживает возможность редактирования PDF.
Ещё возможность изменения PDF файлов поддерживают все последние версии известной программы Microsoft Word (начиная примерно с 2013-го выпуска). Но эта программа является платной и сам я пользуюсь бесплатными аналогами. О возможность редактирования PDF через Microsoft Office будет рассказано в конце статьи.
Итак, рассмотрим для начала 2 бесплатных способа отредактировать PDF документ.
Редактирование PDF документа при помощи бесплатного офисного пакета LibreOffice
LiberOffice, как я уже выше упоминал — бесплатный аналог пакета Microsoft Office, который содержит аналогичные программы, т. е. замену таким известным программам, как Word, Excel, PowerPointи другим. Он также поддерживает и редактирование PDF файлов. Конечно не особо то хочется устанавливать целый офисный пакет ради редактирования, к примеру, одного PDF файлика, но другого бесплатного и одновременно хорошего решения качественно выполнить редактирования, пожалуй и нет. Если вам нужно выполнить простейшее редактирование в PDF файле, например, затереть какие-то куски текста, то проще воспользоваться онлайн редактором, о котором пойдёт речь ниже.
Если же вам нужно заменить какой-то текст, перенести какие-то элементы выше-ниже, что-то ещё добавить, то лучше установить для этого LibreOffice, тем более что потом быстро сможете удалить.
Загрузка и установка LibreOffice
Прямая ссылка для загрузки последней на сегодняшний день (август 2016 г.) версии программы с официального сайта:
Cкачать программу
Проверить наличие более свежей версии и скачать её вы всегда можете на официальном сайте, в разделе «Загрузить»:
ru.libreoffice.org
Установка программы проста, ничего в ней настраивать не нужно, поэтому рассмотрю её кратко.
Информацию о том, как устанавливать программы в Windows, а также на что обращать внимание, вы можете узнать в отдельной статье — здесь.
Нажмите «Далее» в первых двух окнах установки:

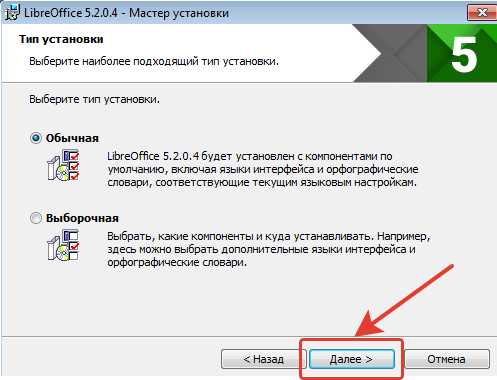
В последних окнах нажмите «Установить» и «Готово»:

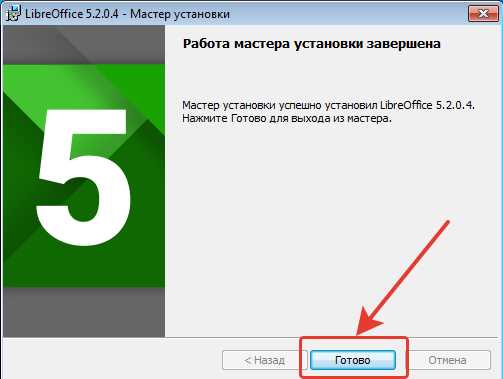
На этом установка LibreOffice завершена.
Как открыть PDF документ для редактирования в LibreOffice и сохранить снова в тот же формат
Для того, чтобы выполнить редактирование документа PDF при помощи офисного пакета LibreOffice, никаких сложных действий не требуется, всё очень просто!
Запустите программу LibreOffice и нажмите «Открыть файл».

В открывшемся окне (проводнике Windows) найдите на компьютере тот PDF файл, который хотите отредактировать, например:

В результате выбранный вами PDF файл будет открыт для редактирования:
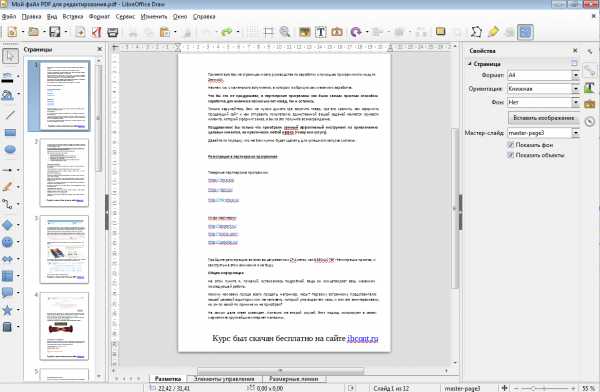
Теперь вы можете вносить любые изменения в файл также как вы бы делали это при простом изменении текстового документа. К примеру, вы можете легко изменить или удалить любой текст, изображения, добавить ссылки, в общем сделать любой оформление для документа.
После того как вы внесёте изменения в документ, его нужно обратно сохранить в том же формате PDF (если вам конечно не нужен какой-то другой). Если просто нажать кнопку «Сохранить» в программе, то сохранение будет выполнено в стандартных форматах программы LibreOffice.
Чтобы сохранить в PDF, выберите меню «Файл» (1), затем «Экспорт в PDF» (2).
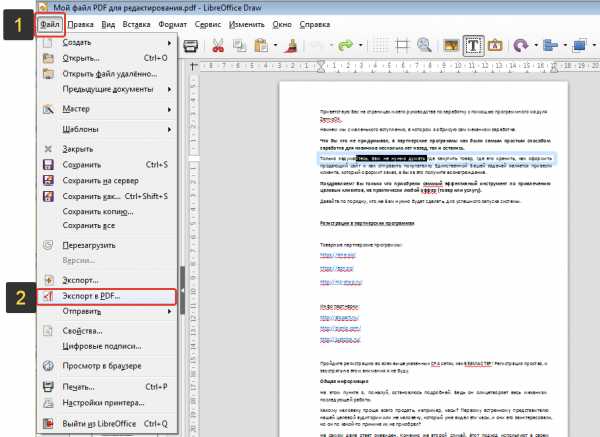
В окне настроек можно всё оставить по умолчанию и нажать «Экспорт», после чего выбрать папку на компьютере для сохранения файла.
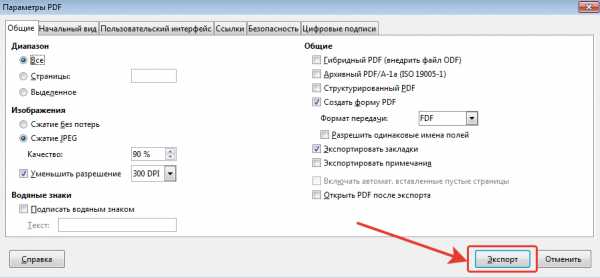
Если вам нужно защитить отредактированный PDF документ, например, запретить копирование информации или вовсе поставить пароль на открытие документа. Всё это можно сделать на вкладке «Безопасность» (1). Там нажмите «Установить пароли» (2).
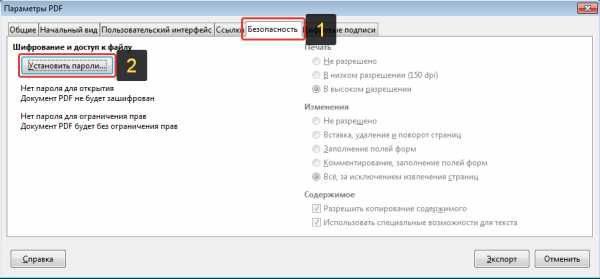
В окне вы можете указать 2 разных пароля: для открытия документа и для ограничения прав (например, на запрет редактирования, копирования информации). Вы можете указать и то и другое или оставить что-то одно. Введите пароли для нужной защиты и нажмите «ОК» (2).

В примере выше выставлен пароль только для ограничений внутри документа, а при открытии файла пароль спрашиваться не будет.
Теперь станут доступны опции для настройки ограничений и вы можете выставить нужные параметры защиты документа.

После экспорта вы увидите новый PDF файл в той папке, куда его сохраняли, со всеми внесёнными вами изменениями.
Простое редактирование файла PDF при помощи онлайн сервиса
Если вам нужно выполнить элементарное редактирование PDF, т. е. не изменять какой-то текст, ссылки или изображения, а, к примеру, убрать какие-то куски текста из документа, что-то затереть, то вам поможет обычный онлайн сервис для редактирования файлов PDF. Такие сервисы не богаты своими возможностями по редактированию.
Я видел лишь один более-менее нормальный сайт, где можно выполнить простейшее редактирование файла PDF и это: pdfescape.com. В остальных либо совсем скудный функционал, нет возможности даже что-то стереть из PDF, либо они слишком глючные, либо платные.
Откройте сайт pdfescape.com:
pdfescape.com
Нажмите Free Online для перехода к онлайн редактору.

Нажимаем «Upload PDF to PDFescape»:

Теперь нажмите «Выберите файл» и выберите файл PDF с компьютера.
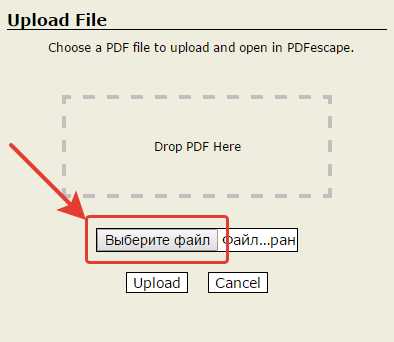
Через несколько секунд файл будет загружен для сервис можно будет его редактировать.
В левой части окна вверху (1) расположены инструменты для редактирования PDF. Ниже (2) выбирается страница для редактирования из всего документа. Страница открывается в правой части окна (3).
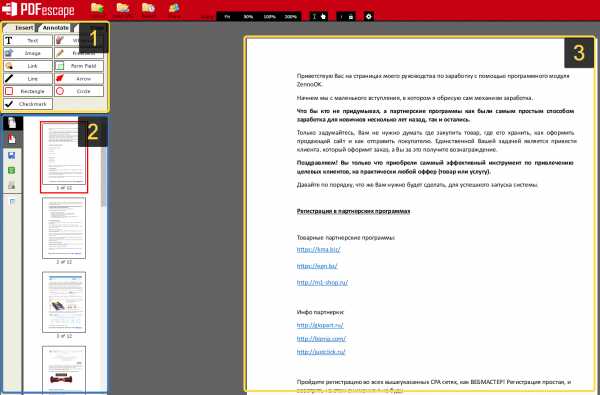
Инструментов не очень много, но кое что сделать можно. Каждый из них можно опробовать, чтобы понять, для чего он служит и затем удалить (кликнуть правой кнопкой мыши и выбрать «Delete Object»), если необходимо. К примеру, инструмент Text служит для написания нового текста в PDF документе, а инструмент Whiteout служит для стирания любой информации со страниц документа. Инструменты имеют графические иконки рядом, поэтому догадаться что и за что отвечает будет не сложно.
Изменить текст на новый не получится. Такую возможность не поддерживает ни один онлайн редактор PDF файлов. Всё что вы сможете для этого сделать — удалить старый текст при помощи инструмента Whiteout и написать по верх новый при помощи Text. Однако вам придётся подгонять шрифт под нужный, потому что он может сильно отличаться от того, что у вас есть в оригинале.
Для того чтобы сохранить отредактированный PDF файл, нажмите кнопку в виде стрелок (Save & Download PDF):
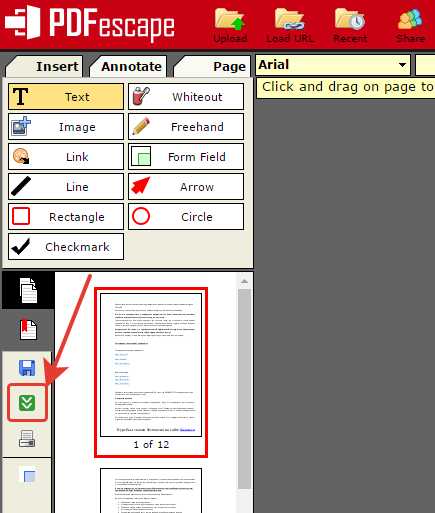
Остаётся только выбрать папку, куда сохраните изменённый PDF и всё.
Редактирование PDF через Microsoft Office
Программа Microsoft Office (а именно Word из этого пакета), как известно, платная, однако очень много людей ей пользуются и потому им проще всего будет, в случае необходимости, отредактировать PDF файл прямо через Word.
Поддержка редактирования файлов PDF имеется не во всех версиях Microsoft Office Word, а начиная примерно с версии 2013.
Пример ниже будет показан на Microsoft Office Word 2016.
Через Word отредактировать PDF проще простого. Откройте Word и откройте через него нужный файл PDF: меню «Файл», затем «Открыть» (1) и «Обзор» (2).
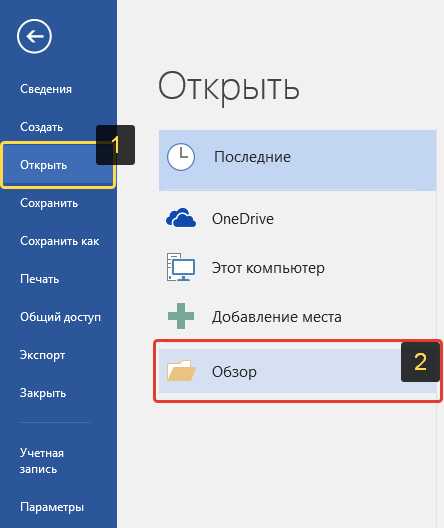
Файл откроется как обычный документ Word, который можно отредактировать так как требуется, как обычный привычный вам текстовый документ.

После того как файл будет отредактирован, нужно сохранить его обратно в PDF. Для этого выберите меню «Файл», затем откройте «Экспорт».
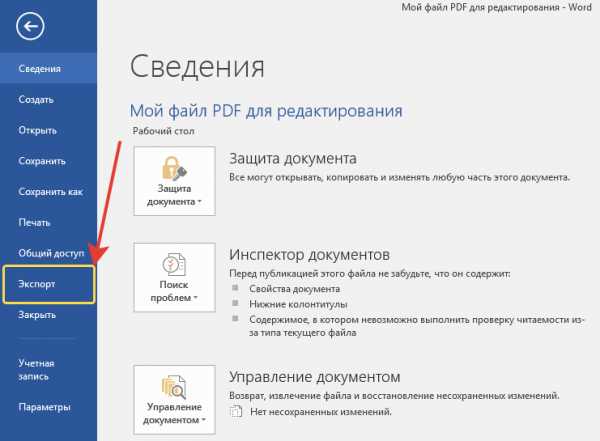
Далее нажмите «Создать документ PDF/XPS» (1) и ещё раз эту же кнопку (2).

Нажав кнопку Опубликовать чтобы сохранить готовый PDF документ на компьютер.
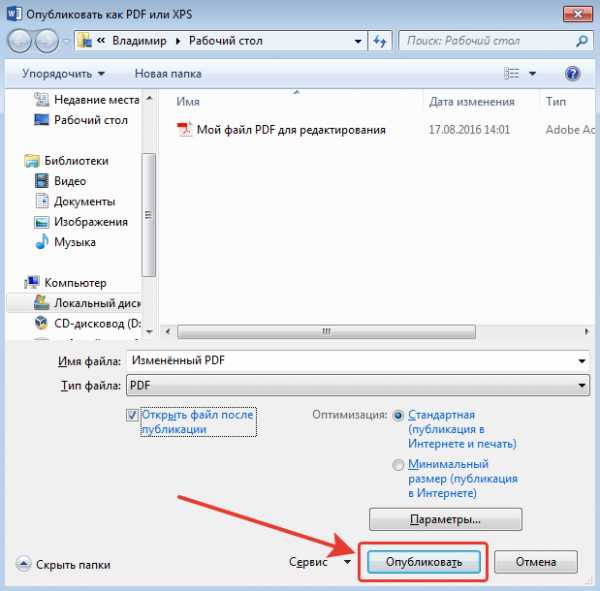
Вот и весь процесс.
Заключение
Как видим, отредактировать PDF не так уж и сложно и не нужны для этого специальные платные программы. В данной статье я уже показал вам 2 бесплатных рабочих варианта редактирования PDF документов и один при помощи платного офиса. Один из этих вариантов, думаю, вам точно подойдёт!
Хорошего вам дня и отличного настроения! 😉
serfery.ru
Как изменить цвета документа PDF для печати
Вам нужно распечатать что-то из файла PDF, но, к сожалению, вы закончили чернила в одном из тонеров в принтере? Если у вас по-прежнему есть только черные или только цветные чернила, вы можете легко изменить цвет документа PDF и распечатать содержимое в других цветах. Вот как это сделать.
В документах PDF есть это для нас самих, что мы не можем их редактировать. Если у нас есть документ Word для печати, это не будет проблемой — достаточно будет выбрать весь текст и изменить его на другой щелчком. К сожалению, в случае с PDF-документами это не работает, потому что мы не можем их редактировать. Однако есть и другие способы изменения цвета.
Метод №1 — Изменение цветов в Adobe Acrobat Reader
Стандартный, бесплатный читатель PDF Acrobat Reader позволяет быстро заменить цвет для других. Программу можно загрузить с нашего сайта, ссылку можно найти ниже.
Загрузить Acrobat Reader
Мы запускаем программу и открываем в ней наш PDF-документ, который мы хотим изменить цвета шрифта. После открытия перейдите на вкладку «Редактировать» и выберите опцию «Настройки».

Появится новое окно настроек документа. В боковом меню выберите категорию предпочтений — «Доступность». Здесь вы найдете параметры, которые позволят вам установить другие цвета документа.
Мы выбираем опцию «Заменить цвета документа», а затем выбираем опцию «Собственный цвет». Теперь, используя две палитры рядом с ним, мы можем выбрать отдельный цвет для фона документа и отдельный цвет для текста в документе. В конце концов, нажмите «ОК», чтобы увидеть изменения.
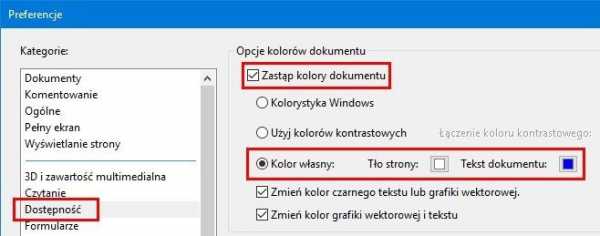
Как вы можете видеть, черный текст был изменен на синий в соответствии с настройками. В ситуации, когда мы закончили черные чернила, это хорошее решение, потому что теперь мы можем распечатать документ с помощью цветных чернил.
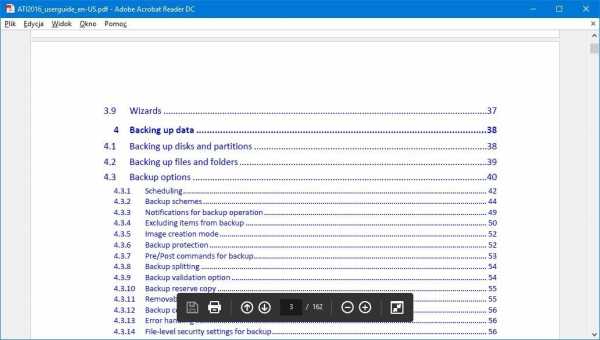
К сожалению, возможность изменения цвета в Acrobat Reader не всегда работает отлично, а иногда оставляет некоторые элементы нетронутыми, особенно когда в документе много таблиц с разным фоном — если вас интересует полная цветовая подстановка, используйте приведенный ниже метод.
Метод №2 — Изменение цвета с помощью программы GIMP
GIMP — абсолютно бесплатная графическая программа, которая соответствует популярному Photoshop с его возможностями. Используя GIMP, мы можем импортировать документ PDF, изменить его цвет и затем сохранить его в новом документе PDF.
Загрузить GIMP
Мы запускаем программу GIMP, а затем выбираем меню «Файл> Открыть». В открывшемся окне установите тип файла «Все файлы» в нижнем правом углу. Затем, используя браузер файлов, переходим к нашему PDF-документу и выбираем его из списка.
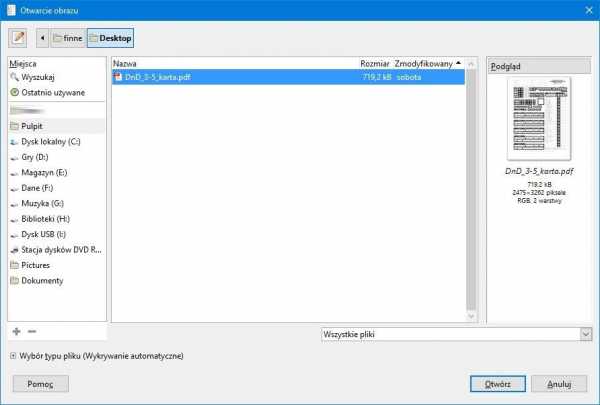
После выбора файла PDF будут показаны параметры импорта из PDF. Если вы не полностью знакомы с программой GIMP и раньше не использовали функции слоя в графических программах, то для упрощения моей работы я рекомендую импортировать отдельные страницы из документа. Поэтому мы выбираем первую страницу в списке, выбирая ее. Затем в поле «Разрешение» введите 300, чтобы импортировать документ с достаточно высоким разрешением и сохранить документ при последующей печати.

Наш PDF-документ будет импортирован в программу GIMP и отображен на предварительном просмотре. Слева вы найдете панель инструментов с доступными параметрами — внизу есть два окна, которые позволяют вам выбирать цвет и фон переднего плана. С помощью пробоотборника цвета переднего плана мы выбираем цвет, который мы хотим заменить, например, черный текст в документе.

Выбрав цвет, мы посмотрим на правую сторону программы GIMP — здесь есть меню слоев. Щелкните правой кнопкой мыши и выберите «Новый слой».

Появится окно создания нового слоя — оставьте размер по умолчанию и установите для параметра «Тип заполнения» значение «Цвет переднего плана». Будет создан новый слой, который полностью покрывает наш документ цветом, выбранным нами.
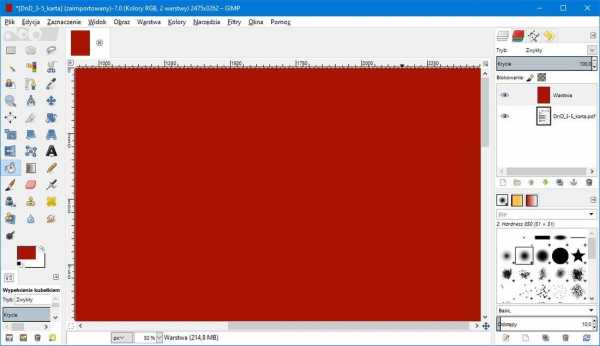
Последний шаг — изменить режим непрозрачности слоя. Чуть выше списка слоев вы найдете поле «Режим», в котором выбран «Обычный» режим. Мы разрабатываем это меню и выбираем, например, режимы «Скрининг» или «Только светлее».
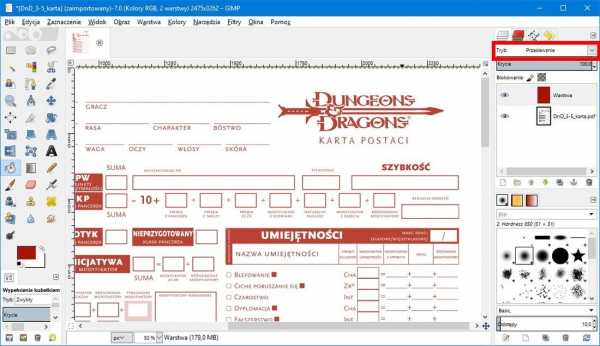
Мы заметим, что красный цвет (или любой другой, который мы выбрали) теперь охватывает шрифты, таблицы и графику в нашем документе, меняя их цвет.
В самом конце нам нужно сохранить файл в новый документ PDF. Для этого выберите «Файл> Печать …», а затем в окне печати выберите «Microsoft Print to PDF» — таким образом мы напечатаем документ практически с помощью принтера PDF.

После нажатия «Печать» появится окно выбора места для сохранения файла. Если у нас нет «виртуального принтера PDF», мы можем его установить, например, через программу Принтер BullZIP PDF. После установки программы принтер PDF появится в списке принтеров. Выбрав его и после попытки «распечатать», он отобразит окно сохранения документа в файл PDF.
master-gadgets.ru