Копирование музыки с iPhone и iPod на компьютер или в iTunes
iMazing
Загрузка Загрузка Купить
Быстрое копирование музыки и медиафайлов с компьютера на устройство iOS и обратно без iTunes.
Загрузка Загрузка Купить
iOS 16
Резервные копии Сообщения WhatsApp Фото Музыка Рингтоны Книги Safari Телефон Контакты Календари Прочие данные Программы Быстрый перенос Файловая система Перенос данных Извлечение данных Управление iOS Контролируемый режим Configurator Profile Editor
Перенос музыки на Mac или ПК
Знаете ли вы, что музыкальные треки можно передавать с iPhone на компьютер? Это невозможно сделать с помощью iTunes или приложения «Музыка», но очень легко — с помощью iMazing. Выберите музыку на мобильном устройстве и скопируйте в папку на компьютере. Вот и все!
Перенос музыки на любое устройство iOS
Мгновенно добавляйте альбомы и отдельные треки с любого ПК или Mac. Перетаскивайте аудиофайлы или импортируйте музыку из медиатеки iTunes на iPhone, iPad или iPod touch. В отличие от iTunes и Finder, iMazing позволяет без проблем подключать iPhone к любому компьютеру, ничего не стирая и не переписывая.
Перетаскивайте аудиофайлы или импортируйте музыку из медиатеки iTunes на iPhone, iPad или iPod touch. В отличие от iTunes и Finder, iMazing позволяет без проблем подключать iPhone к любому компьютеру, ничего не стирая и не переписывая.
Поддерживаемые форматы:
Перенос музыки в iTunes
Нашли в подвале свой старый iPod или iPad с музыкальными сокровищами? Подключите его к компьютеру и перенесите музыку в основную библиотеку — будь то «Музыка» на Mac или iTunes на ПК.
Adele
25
Johann Johannsson
The Theory of Everything
David Guetta
Listen Again
The Knocks
Classic
Управление плейлистами
Создать плейлист очень легко. Просто задайте для него имя и перетащите мышью нужные треки. Файлы можно добавлять как с компьютера на мобильное устройство, так и наоборот — существующие треки при этом дублироваться не будут.
Внимание к деталям
iMazing не просто переносит аудиофайлы, но и не забывает о метаданных:
- Обложки, данные об альбоме и исполнителе.

- Рейтинги и счетчики воспроизведения.
- Списки последних прослушанных и пропущенных треков.
- Источник трека и указание на то, сохранен ли он в iCloud.
Фильмы на ходу
Все функции управления, доступные для музыки, поддерживаются и для видеофайлов — от фильмов и ТВ-шоу до видео, снятых камерой iPhone или iPad.
Поддерживаемые форматы:
H.264 H.265 MPEG-4 M-JPEG
Отзывы об
iMazing
I was able to use this software to get music of an old 30GB iPod.
— Tom Carfagno
I was able to use this software to ‘rescue’ 7,000 songs off a 12 year old iPod (my desk top hard drive with my iTunes library had crashed). The Apple Store said there was no way to retrieve music (the iPod was just a one way device). iMazing solved this problem and retrieved the songs in 15 minutes. Excellent product.
AMAZING iMazing Product, Staff & Support
— Leisl AuVante
I lost my personal 4200-song music library when it was sucked up into iCloud (without my permission) and then subsequently lost. .. my CDs which I downloaded to my computer 1 by 1. I found my library recently on my old iPod classic, but couldn’t find anything to get the files off of it. The iMazing software got it off and safely into a non-Apple file. You guys gave me back 25 years of music and memories, especially since some of my CDs had been lost or damaged. It made my whole year!
.. my CDs which I downloaded to my computer 1 by 1. I found my library recently on my old iPod classic, but couldn’t find anything to get the files off of it. The iMazing software got it off and safely into a non-Apple file. You guys gave me back 25 years of music and memories, especially since some of my CDs had been lost or damaged. It made my whole year!
Absolutely Amazing
— Petrina Heward
I have recently joined iMazing and set to transferring some gorgeous classical music onto my iPhone, Absolutely Amazing — everything went so unbelievably easily and lightening fast. Having had to sync everything back and forth with iTunes the move to iMazing is an absolute pleasure. Everything will now be so easy and a great pleasure to use, thank you for putting a smile back on my face.
Все отзывы пользователей…
Инструкции
How to Transfer Music from iPhone, iPod or iPad to another iPhone or iPad? How to transfer music from an iPhone, iPad, or iPod to iTunes? How to transfer music from an iPhone, iPad, or iPod to your Mac or PC computer? How to transfer music from a Mac or PC computer to an iPhone, iPad, or iPod Touch? How to transfer music from iTunes to an iPhone, iPad, or iPod Touch?
Подробнее
Резервные копии Надежное хранение данных Сообщения Экспорт и распечатка WhatsApp Экспорт чатов WhatsApp Фото Копирование фотографий Музыка Удобный перенос музыки Рингтоны Звуки звонков и напоминаний Книги Перенос книг и PDF Safari История и закладки Телефон Вызовы и автоответчик Контакты Работа с адресной книгой Календари Доступ к календарям Прочие данные Заметки и голосовые записи Программы Управление программами Быстрый перенос …файлов в любую программу Файловая система Хранение и передача файлов Перенос данных …на новое устройство Извлечение данных Для экспертов и гиков Управление iOS Расширенные возможности Контролируемый режим Для устройств с iOS Configurator Подготовка и контроль Profile Editor Правка профилей конфигурации
Как перенести музыку с компьютера на iPhone в 2022 году
Если вы являетесь пользователем iOS, перенос песен затруднен.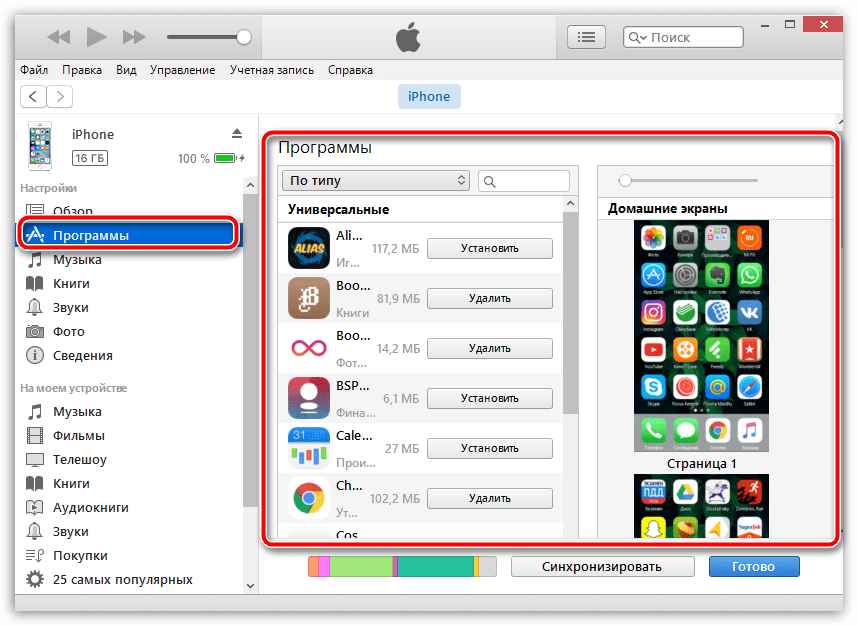
Более половины пользователей iOS сталкиваются с этой проблемой, и Apple строго к ней относится, поскольку на транзакции через iTunes приходится значительная часть доходов компании. Однако вы можете передавать музыку со своего компьютера на iPhone с помощью iTunes.
Moreso, знание того, как передавать музыку с компьютера (ПК) на iPhone другими способами, является плюсом, и использование одного из них для этого сэкономит вам много времени.
В этой статье мы рассмотрим все, что вам нужно знать о передаче музыки с компьютера на iPhone. Итак, приступим!
Почему вы хотите передавать музыку с компьютера (ПК) на iPhone?
Некоторые люди хотят перенести музыку со своего ПК на iPhone по разным причинам.
Для начала они могут сделать резервную копию своей музыки, чтобы не потерять ее.
Если у вас есть музыка, которую вы любите и которую не хотите терять, лучше сделать резервную копию на вашем iPhone, чем оставлять ее на компьютере и рисковать потерять ее в случае поломки компьютера.
Во-вторых, вы захотите добавить песни в свою музыкальную коллекцию. Если есть песни, которые вам нравятся, которых нет на вашем iPhone, вы можете пойти на свой компьютер и перенести на него музыку, которая будет добавлена в вашу медиатеку iTunes.
Другими словами, передача музыки с компьютера на iPhone необходима для обеспечения безопасности вашей музыки. Кроме того, копирование музыки на iPhone избавляет вас от необходимости снова искать и загружать песни.
Могу ли я перенести музыку с компьютера (ПК) на iPhone?
Да, конечно.
Чтобы быть ясным, передача музыки с компьютера на iPhone обычно влечет за собой выбор музыки, которую вы хотите, на вашем компьютере, а затем загрузку ее на свой iPhone.
Есть четыре метода передачи музыки. Независимо от того, хотите ли вы перенести музыку со своего компьютера на iPhone с помощью сторонних приложений или хотите перенести музыку со своего компьютера на iPhone с помощью iTunes или без iTunes, мы поможем вам.
Методы перечислены ниже.
Вы можете прочитать это: Как удалить приложения на iPhone в 2022 году | Полное руководство
Как перенести музыку с компьютера (ПК) на iPhone.
В зависимости от вашей подготовки и доступных устройств потребуются различные методы передачи музыки с компьютера (ПК) на iPhone. Ознакомьтесь с советами и примените тот, который лучше всего соответствует вашим потребностям.
Как использовать iTunes для передачи песен с компьютера на iPhoneК сожалению, перенести музыку с компьютера на iPhone не так просто, как кажется.
Это связано с тем, что Apple зарабатывает много денег на покупках в iTunes, они сделали очевидным, что клиенты не смогут легко передавать песни.
Несмотря на это, им пришлось преодолеть всю волокиту, чтобы перенести мелодии на другие устройства в интересах пользователей и репутации компании. Apple разработала iTunes специально для этой цели, и они не упростили его.
В результате следующие правильные инструкции:
Если вы хотите вручную добавить файлы в iTunes, выполните следующие действия.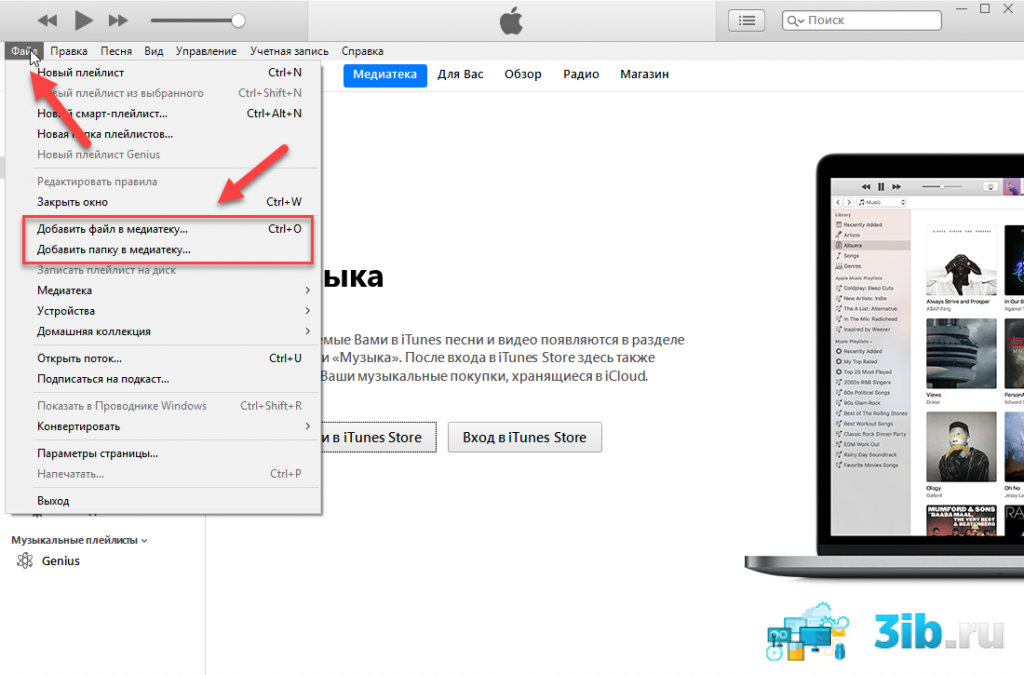
- Подключите iPhone к компьютеру с помощью USB-кабеля.
- Загрузите и установите самую последнюю версию iTunes на свой компьютер.
- В раскрывающемся меню выберите музыкальный файл, который вы хотите добавить в свою библиотеку.
- Теперь просто перетащите файлы на свой iPhone, который находится на левой стороне панели.
К сожалению, вы можете добавлять песни только из одной библиотеки, если используете iTunes.
Если у вас возникли проблемы с добавлением музыки с устройства вручную, выполните следующие действия:
- Подключите оба устройства с помощью кабеля USB, как и раньше.
- Загрузите и установите самую последнюю версию iTunes на свой компьютер.
- В верхнем левом углу окна iTunes появится значок телефона. Это символ вашего iPhone.
- В левой части окна выберите «Сводка».
- Выберите «Управлять музыкой и видео вручную» в меню «Параметры».
- Наконец, нажмите «Применить».
Честно говоря, в наши дни многие пользователи ищут инструменты для передачи данных, отличные от iTunes.
Хотя некоторые пользователи настаивают на использовании исключительно сертифицированных Apple приложений для передачи песен со своих компьютеров на свои iPhone, это в первую очередь связано с тем, что Apple настаивает на том, чтобы чрезвычайно сложно переносить элементы, особенно аудиофайлы, на другое устройство.
Однако есть более эффективные способы завершить операцию. Вы можете передавать музыку со своего компьютера на iPhone различными способами без использования iTunes благодаря сторонним приложениям и облачным службам обмена файлами.
Метод 1. Как добавить музыку на iPhone без iTunes с помощью Tenorshare iCareFoneВ то время как многие люди изо всех сил пытались понять, как передавать песни с компьютера на iPhone, Tenorshare iCareFone упростил перенос музыкальных файлов с ПК или Mac на устройства iOS.
Он совместим как с Mac, так и с Windows. Он может просто передавать любой музыкальный файл с компьютера на iPhone, а также наоборот, и позволяет выборочную и массовую передачу.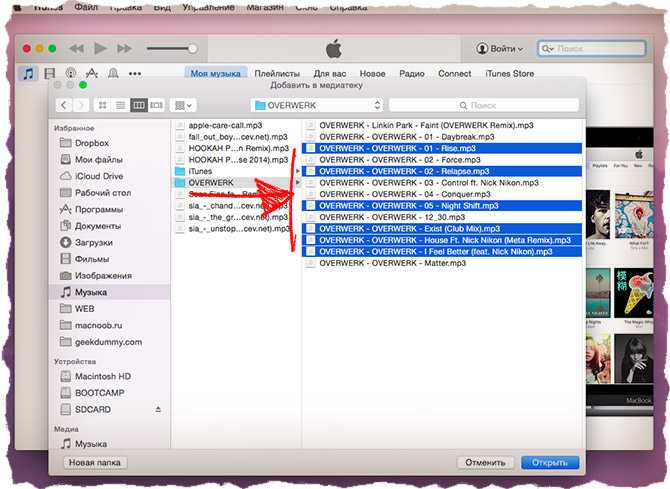 Ниже приведены меры, которые необходимо предпринять:
Ниже приведены меры, которые необходимо предпринять:
- Загрузите и установите пробную версию Tenorshare iCareFone на свой компьютер.
- Установите приложение на свой компьютер, затем подключите iPhone к компьютеру с помощью кабеля для передачи данных.
- Компьютер распознает iPhone через несколько секунд, а затем перейдет к «Управление» на главном экране.
- В раскрывающемся меню выберите «Музыка».
- Затем в верхней части панели выберите «Импорт», выберите песни, а затем перенесите файлы на свой iPhone.
Использование стороннего программного обеспечения для передачи iPhone, такого как EaseUS MobiMover, является наиболее распространенным способом передачи музыки на iPhone без iTunes.
Вы можете не только копировать музыку на свой iPhone без iTunes с помощью этого инструмента, установленного на вашем компьютере (ПК или Mac), но вы также можете передавать данные со своего iPhone на ПК или между двумя устройствами iOS.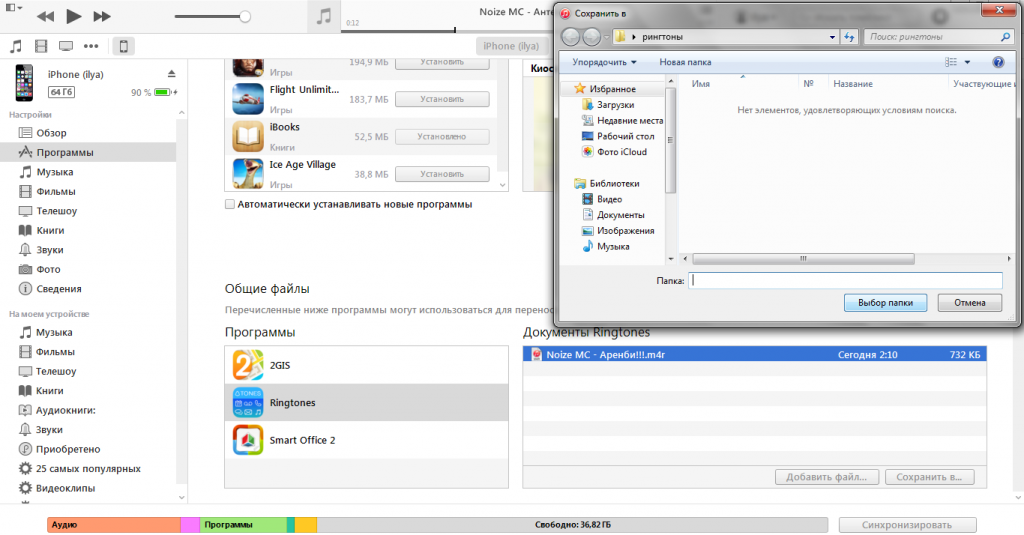
- Подключите свой iPhone к компьютеру и откройте EaseUS MobiMover.
Нажав «Доверять» на устройстве и выбрав «Разрешить» в программе, вы можете предоставить EaseUS MobiMover доступ к своему телефону.
Чтобы продолжить, выберите «Управление контентом» в качестве режима передачи, затем «Аудио» и «Музыка».
Источник изображения: easyus.com- Выберите раздел «Музыка» и нажмите «Добавить содержимое», чтобы перейти к месту на вашем компьютере, где вы сохранили свои музыкальные файлы.
- Выберите музыкальные файлы, которые вы хотите перенести со своего ПК на iPhone, и нажмите «Открыть», чтобы начать процесс.
Дождитесь завершения процедуры, прежде чем проверять недавно добавленные песни в приложении «Музыка» на вашем iPhone.
Источник изображения: easyus.comКроме того, EaseUS MobiMover — это бесплатный загрузчик видео и аудио, который позволяет использовать URL-адреса для загрузки музыки с таких веб-сайтов, как SoundCloud, MySpace и других, на свой компьютер или iPhone / iPad / iPod.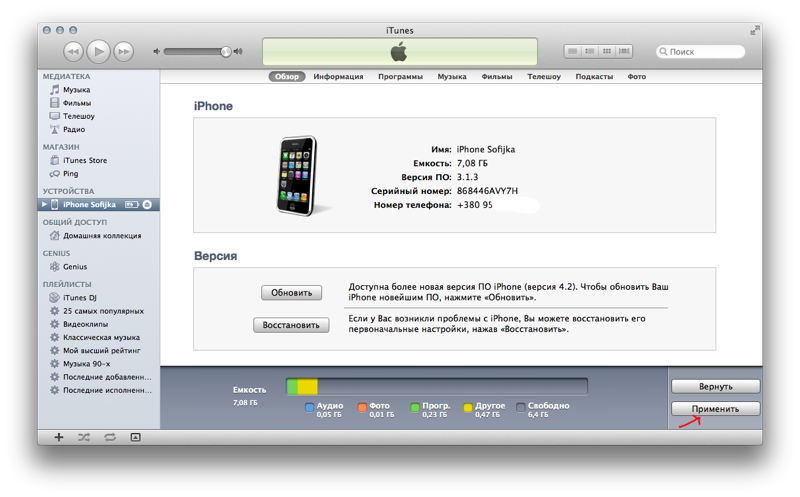
Также вы можете проверить это: Как перенести приложения с iPhone на iPhone | сделать это за меньшее время
Метод 3. Как скопировать музыку с ПК на iPhone без iTunes через DropboxDropbox — это облачный сервис, который позволяет вам обмениваться музыкой, изображениями, фильмами и другими данными на всех ваших устройствах с поддержкой Dropbox.
Загрузить музыку с компьютера на iPhone по беспроводной сети через сетевое соединение просто, если на вашем устройстве iOS установлено программное обеспечение Dropbox.
Чтобы использовать облачный сервис, убедитесь, что у вас достаточно облачного хранилища для хранения песен, которые вы хотите передать, и что и целевое, и исходное устройства используют одну и ту же учетную запись Dropbox.
Вы готовы? Давайте посмотрим, как передавать музыку с ПК на iPhone по беспроводной сети без использования iTunes.
Шаг 1. Загрузите и установите Dropbox на свой iPad и компьютер. Затем используйте ту же учетную запись для входа.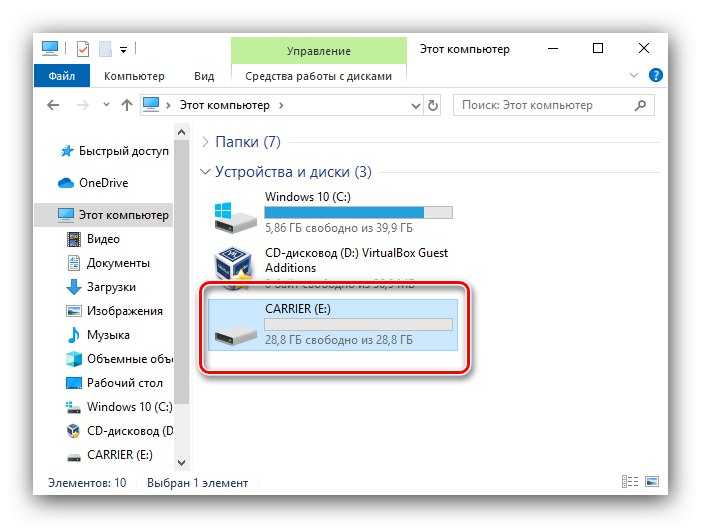
Шаг 2: Используя Dropbox, загрузите файлы MP3 со своего компьютера.
Шаг 3: Откройте Dropbox на своем iPad, и песни с вашего компьютера появятся.
Шаг 4: Выберите треки MP3, которые вы хотите слушать в автономном режиме, и загрузите их на свое мобильное устройство.
Существуют также другие облачные сервисы, позволяющие добавлять музыку на iPhone без использования iTunes; вы можете найти тот, который вам нужен, и использовать его.
Метод 3. Как перенести музыку на iPhone по электронной почтеВы можете отправлять музыку со своего компьютера на iPhone по электронной почте, а также использовать сторонние программы передачи данных и облачные службы обмена файлами.
Вы можете бесплатно добавлять музыку на свой iPhone по беспроводной сети, не используя iTunes или какой-либо другой сторонний инструмент / сервис. Все, что вам нужно сделать, это:
Шаг 1. Создайте электронное письмо на своем компьютере и прикрепите к нему песни как вложения.
Шаг 2: Отправьте электронное письмо самому себе.
Строка 3: Откройте свой iPhone и проверьте свою электронную почту.
Шаг 4: Чтобы загрузить музыку, коснитесь песни. Закройте окно музыкального проигрывателя и коснитесь значка «Поделиться» на экране, когда все будет готово.
Шаг 5. Выберите другое приложение, чтобы открыть песню. После этого выберите музыкальное приложение на iPhone, чтобы сохранить песню на iPhone.
Заключение
Если вы пользователь iOS, вы, вероятно, знаете, как сложно перемещать музыкальные файлы, не перезаписывая текущие. Apple так непреклонна в отношении этой функции из-за потока доходов, который она генерирует.
Несмотря на то, что корпорация удовлетворила общественный спрос, при передаче музыкальных файлов через iTunes все еще существует слишком много бюрократии.
Таким образом, использование сторонних программ, таких как Tenorshare iCareFone или EaseUS MobiMover, является предпочтительным вариантом. Он быстрый и простой в использовании, и его не волнует, заплатили вы за музыку или нет. Однозначно того стоит!
Однозначно того стоит!
Вы также можете использовать Dropbox или электронную почту, которые довольно удобны для пользователя.
Refrences
- Tenorshare
- EaseUs
- Как перенести приложения с iPhone на iPhone | сделать это за меньшее время
- Как удалить приложения на iPhone в 2022 году | Полное руководство
- 15 лучших приложений для быстрого заработка денег для iPhone | Список на 2022 год
- Как полностью закрыть приложения на iPhone 11 | Сделайте это за секунды
- Как найти скрытые приложения на устройствах Android и iPhone
Передача файлов между ПК и устройствами с помощью iTunes
Искать в этом руководстве
Руководство пользователя iTunes
- Добро пожаловать
- Что такое iTunes?
- Как добавить предметы
- Подпишитесь на Apple Music
- Поток рекомендуемой музыки и видео
- Добавляйте и скачивайте музыку
- Воспроизведение радио Apple Music
- Создайте профиль Apple Music
- Делитесь музыкой с друзьями
- Посмотрите, что друзья слушают
- Настроить Apple Music
- Введение в iTunes Store
- Настройка и просмотр учетной записи
- Купить или загрузить элементы
- Прокат фильмов
- Скачать подкасты
- Покупайте музыку и видео в подарок
- Используйте подарочную карту
- Создать список желаний
- Предзаказ товаров
- Скачать предыдущие покупки
- Использовать семейный доступ
- Ограничить доступ к откровенному контенту
- Авторизовать компьютер
- Проблемы с использованием iTunes Store
- Импорт песен с компакт-дисков
- Выберите настройки импорта
- Если вы не видите информацию о песне
- Введение в использование iTunes с iCloud
- Автоматические загрузки
- Музыкальная библиотека iCloud
- Импортировать элементы, которые уже есть на вашем компьютере
- Импорт с других компьютеров с помощью Home Sharing
- Перенос покупок с мобильного устройства
- Импорт песен из интернета
- Экспорт музыки или видео из других приложений
- Воспроизведение музыки, видео и многого другого
- Воспроизведение песен
- Воспроизведение песен из iCloud
- Слушайте интернет-радио
- Воспроизведение компакт-дисков
- Используйте мини-плеер iTunes
- Отрегулируйте громкость
- Отрегулируйте качество звука
- Проблемы с воспроизведением музыки или звука
- Смотрите фильмы, телепередачи и другое видео
- Посмотреть визуальные эффекты
- Введение в плейлисты
- Создание, редактирование и удаление стандартных списков воспроизведения
- Создание, удаление и использование смарт-плейлистов
- Используйте iTunes Genius
- Посмотрите, в каких плейлистах находится элемент
- Распределяйте плейлисты по папкам
- Сохраните копию своих плейлистов
- Введение в запись компакт-дисков и DVD-дисков
- Создание собственных компакт-дисков и DVD-дисков
- Проблемы с записью диска
- Из общей библиотеки
- Из электронной почты и не только
- Выбрать динамики
- Потоковая передача контента на Apple TV
- Воспроизведение фильмов на Apple TV
- Получите дополнительную помощь по Apple TV
- Используйте HomePod с iTunes
- Настройте приложение iTunes Remote
- Введение в синхронизацию
- Синхронизируйте содержимое iTunes с вашими устройствами
- Wi-Fi синхронизация
- Синхронизировать фотографии
- Синхронизировать информацию о приложении
- Передача файлов
- Проблемы с синхронизацией видео
- Управление iPod shuffle
- Используйте iPod в качестве внешнего жесткого диска
- Обновите программное обеспечение устройства
- Восстановить заводские настройки
- Сделайте резервную копию вашего iPhone, iPad или iPod touch
- Включите специальные возможности вашего устройства
- Получить дополнительную помощь для iPhone
- Получите дополнительную помощь по iPad
- Получить дополнительную помощь для iPod
- Настройте окно iTunes
- Изменить информацию о песне и компакт-диске
- Добавить обложку
- Введите и просмотрите тексты песен
- Оценивайте песни и другие элементы
- Поиск предметов и дубликатов
- Найдите песню с помощью браузера столбцов
- Удалить элементы
- Изменить место хранения файлов
- Используйте несколько библиотек iTunes
- Преобразование форматов музыкальных файлов
- Переместите свою медиатеку iTunes на другой компьютер
- Установить плагины
- Обновите iTunes
- Изменить язык
- Обход брандмауэра Windows
- Подключиться к Интернету
- Изменить настройки iTunes
- Горячие клавиши
- Символы, используемые в iTunes
- Решения для обеспечения доступности
- Больше информации в Интернете
- Авторские права
Если у вас есть iPhone или iPod touch с iOS 4 или более поздней версии или iPad, вы можете использовать iTunes для передачи файлов между компьютером и устройством с помощью приложений, поддерживающих обмен файлами. Вы можете сделать это, если, например, хотите сохранить файлы, которые вы создаете на своем устройстве, на свой компьютер или взять файлы с собой, чтобы вы могли использовать их, когда вы находитесь вдали от своего компьютера.
Вы можете сделать это, если, например, хотите сохранить файлы, которые вы создаете на своем устройстве, на свой компьютер или взять файлы с собой, чтобы вы могли использовать их, когда вы находитесь вдали от своего компьютера.
Если вы хотите, чтобы элементы iTunes синхронизировались автоматически, см. раздел Синхронизация содержимого iTunes с вашими устройствами.
Перенос файлов между iPhone, iPad или iPod touch и компьютером
Подключите устройство к компьютеру.
Устройство можно подключить с помощью кабеля USB или USB-C или соединения Wi-Fi. Чтобы включить синхронизацию по Wi-Fi, см. раздел Синхронизация содержимого iTunes на ПК с устройствами, подключенными к сети Wi-Fi.
В приложении iTunes на ПК нажмите кнопку «Устройство» в левом верхнем углу окна iTunes.
Щелкните Общий доступ к файлам.
В списке слева выберите приложение на вашем устройстве, в которое или из которого вы хотите передать файл.

Информацию о поддерживаемых приложениях см. в документации к вашим приложениям.
Выполните одно из следующих действий:
Перенесите файл с компьютера на устройство: Нажмите «Добавить», выберите файл, который хотите передать, затем нажмите «Добавить».
Перенос файла с устройства на компьютер: Выберите файл, который вы хотите передать, в списке справа, нажмите «Сохранить в», выберите, куда вы хотите сохранить файл, затем нажмите «Сохранить в».
Файл будет передан на ваше устройство или сохранен в указанном вами месте на вашем компьютере.
На вашем устройстве файл можно открыть в приложении, которое вы выбрали на шаге 4.
Удаление перенесенного файла с вашего iPhone, iPad или iPod touch
Подключите ваше устройство к компьютеру.
Устройство можно подключить с помощью кабеля USB или USB-C или соединения Wi-Fi.
 Чтобы включить синхронизацию по Wi-Fi, см. раздел Синхронизация содержимого iTunes на ПК с устройствами, подключенными к сети Wi-Fi.
Чтобы включить синхронизацию по Wi-Fi, см. раздел Синхронизация содержимого iTunes на ПК с устройствами, подключенными к сети Wi-Fi.В приложении iTunes на ПК нажмите кнопку «Устройство» в левом верхнем углу окна iTunes.
Щелкните Общий доступ к файлам.
В разделе «Общий доступ к файлам» в списке справа выберите файл, который хотите удалить.
Нажмите клавишу «Удалить», затем нажмите «Удалить».
Важно: Перед отключением устройства от компьютера нажмите кнопку «Извлечь» .
См. также Настройка iPod в качестве жесткого диска в iTunes на ПКСтатья службы поддержки Apple: Используйте iTunes для обмена файлами между компьютером и устройством iOS или iPadOS
Максимальное количество символов: 250
Пожалуйста, не указывайте личную информацию в своем комментарии.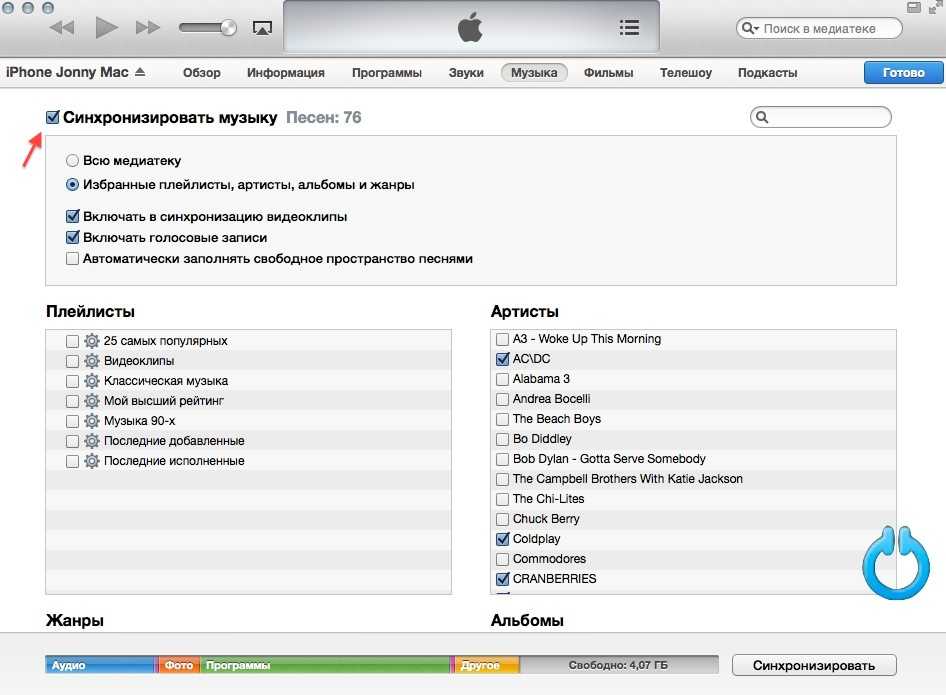
Максимальное количество символов — 250.
Спасибо за отзыв.
Как перенести музыку с ПК на iPhone [2022]
Несомненно, официальным способом добавления музыки на iPhone является iTunes, но что, если вы хотите скопировать песни с ПК на iPhone, как вы это сделаете? об этом? Ну, это просто.
Вы можете передавать музыку с ПК на iPhone через iTunes, программное обеспечение для передачи данных, облачный сервис или потоковые приложения.
В сегодняшнем руководстве мы кратко объясним процесс беспрепятственной передачи песен с ПК на iPhone с использованием различных эффективных методов.
Итак, не теряя много времени, давайте углубимся, чтобы узнать больше о том, как выполнять работу профессионально.
Часть 1. Перенос музыки с ПК на iPhone с помощью MobileTrans
Лучший и самый надежный способ передачи музыки с ПК на iPhone без каких-либо компромиссов — использование передового программного обеспечения для передачи данных.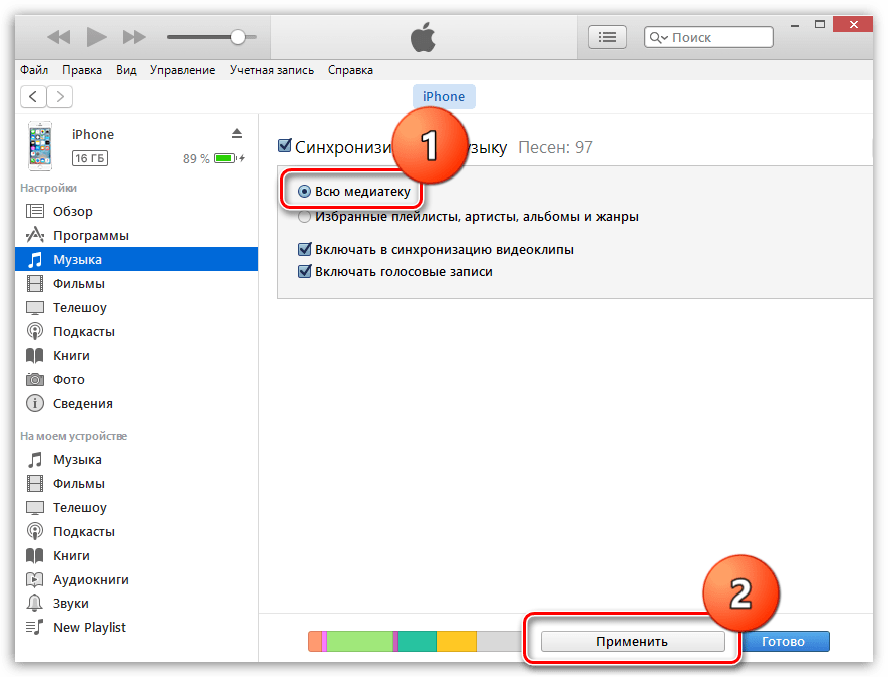
С помощью MobileTrans вы можете осуществлять передачу всех данных с ПК на iPhone, с iPhone на ПК и т. д. Все, что вам нужно, это всего несколько кликов.
Кроме того, MobileTrans может похвастаться широким набором полезных функций, которые всегда могут пригодиться для облегчения операций по передаче данных. А с чистым интерфейсом вам не нужно беспокоиться о навигации по программному обеспечению.
MobileTrans — Передача между телефоном и компьютеромПеренос музыки с ПК на iPhone в несколько кликов!
- • Экспорт фотографий, музыки, видео, сообщений и приложений с телефона на ПК (Windows и Mac) и наоборот.
- • Резервное копирование 18+ типов данных с Android и iPhone на ПК (Windows и Mac).
- • Поддерживает передачу 18+ типов данных между 6000+ мобильными устройствами, работающими на разных ОС.
- • Поддержка передачи данных WhatsApp между устройствами Android и iOS.
скачать бесплатно скачать бесплатно
Как использовать MobileTrans для передачи музыки с ПК на iPhone
Шаг 1: Подключите устройство iOS к компьютеру Mac/Windows > откройте приложение MobileTrans > выберите «Передача по телефону» и нажмите «Импортировать в телефон» из вариантов, как показано на изображении.
Шаг 2: Далее нажмите «Музыка» в левой части интерфейса > Нажмите «Импорт» и выберите «Добавить файл», чтобы выбрать музыкальный файл, который вы хотите перенести на устройство iPhone. .
Шаг 3: Теперь установите флажок рядом с музыкальным файлом и снова нажмите «Импорт». Музыка будет мгновенно передана с вашего ПК на iPhone.
Вот оно! С MobileTrans вы можете передавать музыку с iPhone на ПК всего за три шага.
Бесплатная загрузка Бесплатная загрузка
Часть 2. Перенос музыки с ПК с Windows на iPhone с помощью iTunes
Другой способ передачи музыки с ПК на iPhone — через iTunes. Да, iTunes позволяет пользователям легко копировать музыку с компьютера на iPhone. Однако это можно сделать только из одной библиотеки iTunes.
Кроме того, синхронизация песен с компьютера на iPhone с помощью этого iTunes может привести к потере существующей музыки, мелодий звонка, списков воспроизведения и т. д., поскольку синхронизация iTunes всегда имеет тенденцию стирать существующие данные при добавлении новой музыки из другого источника.
д., поскольку синхронизация iTunes всегда имеет тенденцию стирать существующие данные при добавлении новой музыки из другого источника.
Во избежание такой потери данных мы рекомендуем вам использовать программное обеспечение для передачи данных MobileTrans для более эффективной передачи музыки с ПК на iPhone.
Сказав это, давайте взглянем на пошаговое руководство по переносу музыки с ПК с Windows на iPhone с помощью iTunes. Однако, прежде чем продолжить, убедитесь, что вы загрузили и установили приложение iTunes на свой ПК с Windows.
Шаг 1: Подключите устройство iOS к ПК с Windows и дождитесь автоматического запуска iTunes.
Шаг 2: В строке меню нажмите «Файл», затем выберите «Добавить файл в библиотеку» из раскрывающегося списка, чтобы добавить музыку, которую вы хотите отправить в iTunes.
Шаг 3: Перейдите в левую часть экрана и выберите «Музыка». Затем нажмите «Синхронизировать музыку», выберите «Вся музыкальная библиотека» или «Выбранный плейлист» в зависимости от ваших требований и нажмите кнопку «Применить», чтобы продолжить.
Шаг 4: Наконец, откройте музыкальное приложение на своем устройстве iPhone и нажмите «Библиотека», затем выберите «Песни», чтобы просмотреть переданную музыку на вашем устройстве.
Часть 3. Перенос музыки с ПК с Windows на iPhone без iTunes
Вы хотите перенести музыку с ПК с Windows на iPhone без использования iTunes или загрузки стороннего приложения? Не паникуйте!
Вы также можете передавать музыку с ПК с Windows на iPhone через облачный сервис, такой как Dropbox, Amazon Cloud, Google Play Music и т. д., или эффективное потоковое приложение. Следовательно, чтобы избавить вас от нежелательных хлопот, мы объяснили простые процедуры для передачи музыки с компьютера на iPhone с помощью облачного сервиса или потокового приложения ниже. Итак, продолжайте читать.
Способ 1. Использование облачного сервиса — Dropbox
Перенести музыку с компьютера на iPhone с помощью облачного сервиса очень просто.
Как мы все знаем, облачные сервисы, такие как Dropbox, Google Диск и т. д., позволяют нам бесплатно сохранять файлы, такие как видео, фотографии, музыку и т. д., в облачное хранилище без каких-либо компромиссов. Таким образом, если вы хотите перенести музыку с ПК на iPhone без iTunes, вы можете просто выбрать этот метод, чтобы выполнить операцию без проблем.
д., позволяют нам бесплатно сохранять файлы, такие как видео, фотографии, музыку и т. д., в облачное хранилище без каких-либо компромиссов. Таким образом, если вы хотите перенести музыку с ПК на iPhone без iTunes, вы можете просто выбрать этот метод, чтобы выполнить операцию без проблем.
Мы изложили простое пошаговое руководство по переносу музыки с ПК на iPhone без iTunes с использованием облачного сервиса Dropbox. Итак, читайте дальше, чтобы убедиться в этом!
Шаг 1: Загрузите и установите приложение Dropbox на ПК и iPhone. Затем войдите в свою учетную запись или создайте учетную запись, если у вас ее нет.
Шаг 2: Загрузите предпочитаемые музыкальные файлы со своего ПК в Dropbox.
Шаг 3: Теперь войдите в свою учетную запись Dropbox на устройстве iOS, чтобы получить доступ к музыкальному файлу, загруженному туда с вашего ПК.
Шаг 4: Выберите загруженные музыкальные файлы и загрузите их на свой iPhone, чтобы слушать их в автономном режиме.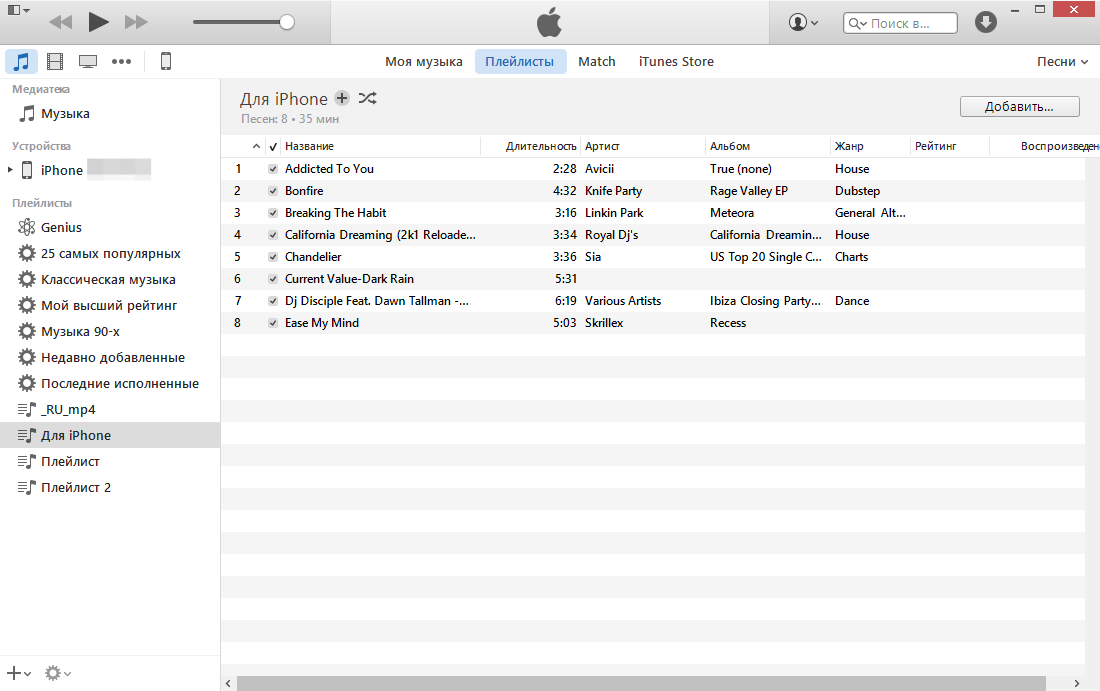
Способ 2. Использование потокового приложения
Последний, но не менее важный способ передачи музыки с компьютера на iPhone — использование потокового приложения, такого как Spotify, Apple Music или Google Play Music. Однако, чтобы эта операция передачи прошла успешно, вы должны убедиться, что вы подписаны на конкретное потоковое приложение, которое хотите использовать.
Давайте использовать музыку Apple, так как это официальное приложение для потоковой передачи музыки для iOS.
Шаг 1: Загрузите и установите приложение Apple Music на свой компьютер. Затем откройте приложение и войдите в свою учетную запись.
Шаг 2: Теперь в приложении Apple Music нажмите «Плейлист» и выберите «Новый плейлист».
Шаг 3: Нажмите кнопку + и добавьте нужные музыкальные файлы с вашего ПК.
Шаг 4: Завершив добавление музыкальных файлов, вы можете добавить описание, если хотите, и нажать «Готово», чтобы сохранить список воспроизведения.
Шаг 5: Наконец, откройте приложение Apple Music на своем iPhone и получите доступ к созданному плейлисту, чтобы прослушать добавленные песни.
Часть 4: Часто задаваемые вопросы Почему я не могу перенести музыку с компьютера на iPhone?Существует несколько причин, по которым передача музыки с компьютера на iPhone может не выполняться. Да, вероятно, это может быть связано с заполнением памяти iPhone, устаревшим приложением iTunes, неправильным аудиоформатом или отсутствием флажка «Музыка» при передаче музыки через iTunes.
Почему я не могу вручную добавлять песни на свой iPhone?Это связано с тем, что на вашем iPhone включена музыкальная библиотека iCloud. Чтобы это исправить, просто откройте приложение «Настройки» > нажмите «Музыка» > и коснитесь переключателя музыкальной библиотеки iCloud, чтобы выключить его.
Сделав это, вы сможете вручную добавлять песни на свой iPhone.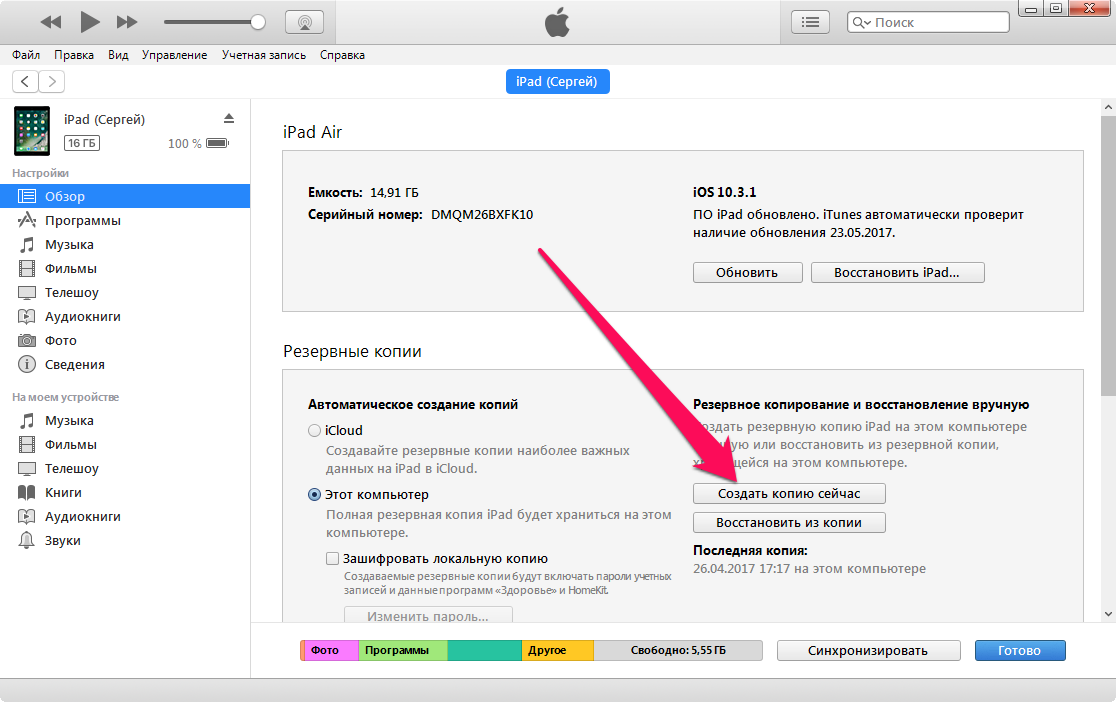
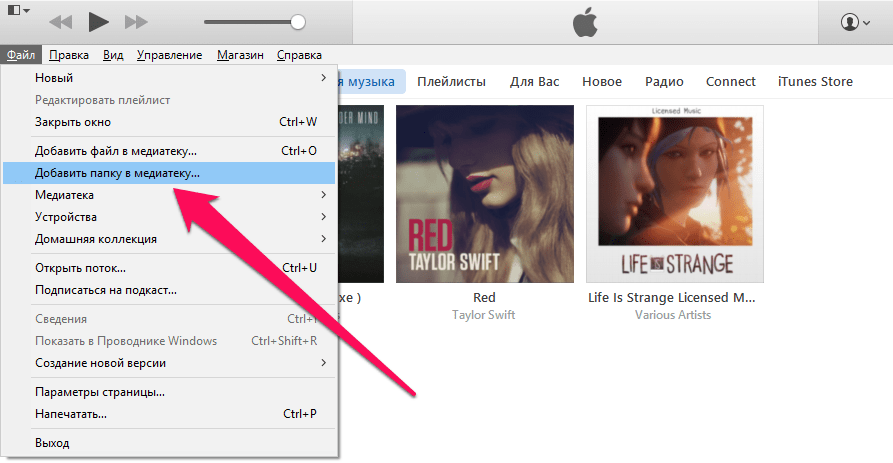

 Чтобы включить синхронизацию по Wi-Fi, см. раздел Синхронизация содержимого iTunes на ПК с устройствами, подключенными к сети Wi-Fi.
Чтобы включить синхронизацию по Wi-Fi, см. раздел Синхронизация содержимого iTunes на ПК с устройствами, подключенными к сети Wi-Fi.