Добавление музыки на iPod touch и прослушивание в режиме офлайн
В приложении «Музыка» подписчики Apple Music могут добавлять и загружать песни и видеоклипы из Apple Music. Музыку, добавленную на iPod touch, можно воспроизводить в потоковом режиме при наличии подключения к интернету. Чтобы воспроизводить музыку, когда устройство не подключено к интернету, необходимо вначале загрузить ее.
Добавление музыки из Apple Music в медиатеку
Выполните любое из описанных ниже действий.
Коснитесь и удерживайте песню, альбом, плейлист или видео, затем коснитесь «Добавить в Медиатеку».
Просматривая содержимое альбома или плейлиста, коснитесь в верхней части экрана, чтобы добавить альбом или плейлист целиком, или коснитесь , затем коснитесь «Добавить в медиатеку», чтобы добавить отдельные песни.
На экране «Исполняется» коснитесь кнопки , затем коснитесь «Добавить в медиатеку».
Чтобы удалить музыку из медиатеки, коснитесь и удерживайте песню, альбом, плейлист или видеоклип, затем коснитесь «Удалить из Медиатеки».
Музыка, которую Вы добавляете на iPod touch, также добавляется на другие устройства, на которых Вы вошли в iTunes Store и App Store с тем же Apple ID и включили параметр «Синхронизация Медиатеки» (для этого откройте «Настройки» > «Музыка» и включите параметр «Синхронизация Медиатеки»).
Добавление музыки в плейлист
Коснитесь и удерживайте альбом, плейлист, песню или видеоклип.
Коснитесь «Добавить в плейлист», затем выберите плейлист.
Загрузка музыки из Apple Music на iPod touch
Загрузка песни, альбома или плейлиста. Коснитесь музыки, которую Вы добавили в медиатеку, и удерживайте ее, затем коснитесь «Загрузить».
После добавления плейлиста или альбома можно также коснуться вверху экрана.
Примечание. Чтобы загружать музыку из Apple Music в Вашу медиатеку, необходимо включить параметр «Синхронизация Медиатеки» (откройте «Настройки» > «Музыка» и включите пункт «Синхронизация Медиатеки»).

Всегда загружать музыку. Выберите «Настройки» > «Музыка» и включите «Автоматические загрузки».
Добавленные песни автоматически загружаются на iPod touch.
Просмотр процесса загрузки. На экране «Медиатека» коснитесь «Загруженная музыка», затем коснитесь «Загрузка».
Примечание. Если музыка, которую Вы загружаете, доступна в формате Dolby Atmos, рядом с названием контента отображается кнопка Dolby Atmos . Такую музыку можно загрузить как в формате Dolby Atmos, так и в стереоформате. Чтобы загружать музыку в формате Dolby Atmos, когда этот формат доступен, откройте «Настройки» > «Музыка», затем включите «Загрузки в Dolby Atmos». См. раздел Воспроизведение музыки в формате Dolby Atmos на iPod touch.
Управление местом в хранилище
Освобождение места, используемого для хранения музыки. Если на iPod touch заканчивается место, можно автоматически удалять загруженную музыку, которую Вы давно не воспроизводили.
 Выберите «Настройки» > «Музыка» > «Оптимизация хранилища».
Выберите «Настройки» > «Музыка» > «Оптимизация хранилища».Удаление музыки и видео, сохраненного на iPod touch. Коснитесь и удерживайте предварительно загруженную песню, альбом, плейлист, видеоклип, телешоу или фильм. Коснитесь «Удалить», затем коснитесь «Удалить загрузки».
Объект удаляется с iPod touch, но остается в Медиатеке iCloud.
Удаление с iPod touch всех песен или песен определенных исполнителей. Откройте «Настройки» > «Музыка» > «Загруженная музыка», коснитесь «Изменить», затем коснитесь кнопки рядом с пунктом «Все песни» или именами исполнителей, чью музыку Вы хотите удалить.
Как закачивать на iPhone музыку и фильмы: два способа!
Ваш iPhone обладает широкими возможностями, но чтобы использовать их полноценно необходимо освоить несколько способов корректно закачивать в Ваше устройство музыку, видео, книги и т.д. Это не сложно, но для пользователя не знакомого с устройствами Apple, может показаться несколько непривычным.
Способ 1: через iTunes с использованием компьютера
Итак, в любом случае, нам понадобится сама программа iTunes- она нам уже знакома: с помощью этой программы происходит процесс активации iPhone или iPad без которого невозможно использование устройства. iTunes бесплатная программа и самую свежую её версию можно всегда найти на сайте Apple: скачать
Программа iTunes для Вашего iPhone будет в дальнейшем некой «базой»: хранилищем всей необходимой информации, которую Вы постоянно или временно хотите закачивать в Ваш iPhone или iPad. Напрямую(минуя iTunes)- ничего в iPhone залить не получится.
Приступаем к процессу: запустите на компьютере программу iTunes, подсоедините Ваш iPhone или iPad к компьютеру и используйте дальнейшую информацию:
Как закачать музыку на iPhone:
Ваш iPhone или iPad- настоящий музыкальный центр. Но, чтобы наслаждаться Вашей музыкальной коллекцией в высоком качестве, необходимо эту коллекцию в него закачать. Перед этим, надо определиться, какие форматы музыкальных файлов поддерживаются Вашим iPhone. Для добавления в медиатеку iTunes(а дальше в Ваш iPhone) доступны файлы в форматах:
Для добавления в медиатеку iTunes(а дальше в Ваш iPhone) доступны файлы в форматах:
- AC (от 16 до 320 Kbps)
- AIFF
- AAC Protected (взятые с iTunes Music Store- об этом дальше)
- MP3 (от 16 до 320 Kbps), VBR
- Audible (формат 2,3,4)
- Apple Lossless
- WAV
Добавить нужные музыкальные файлы в медиатеку- проще простого: просто перетащите мышкой выделенные файлы в окно программы iTunes! Или используйте для добавления пункты меню в iTunes: «Файл» — «Добавить в медиатеку» и выбирайте нужные файлы. Программа какое-то время будет копировать Вашу музыку в своё хранилище- «медиатеку», автоматически проводя при этом тонкую настройку всей музыки выравнивая общий уровень громкости.
Ваша музыка скопирована в iTunes- отлично! Для экономии места, с остальных носителей Вашего компьютера её можно смело удалить: Ваша музыкальная коллекция надежно будет сохранена в медиатеке iTunes, откуда Вы сможете её скопировать куда угодно в дальнейшем.
Теперь закачиваем музыку в iPhone: в программе iTunes выбираем вкладку с Вашим iPhone и попадаем в его настройки синхронизации. Здесь мы можем указать, какую информацию хранящуюся в iTunes закачивать в iPhone, а какую- нет.
Выбираем сверху вкладку «Музыка» и указываем «галочками» какую музыку мы хотим закачать в наше устройство: всю музыкальную коллекцию или выбранные треки. При этом по линейке в нижней части окна iTunes удобно контролировать оставшееся на iPhone свободное место. После выбора нужной музыки- жмем клавишу «синхронизировать» и ждем, пока музыка закачивается из iTunes в iPhone/iPad.
Как только процесс синхронизации будет закончен- устройство можно отсоединить и полноценно использовать: вся выбранная музыка уже в нем!
Способ 2: через iTunes напрямую с устройства
Встроенная в любую версию операционной системы iOS Вашего iPhone программа iTunes позволит Вам закачивать музыку, фильмы или рингтоны сразу из интернета- без лишних проволочек! Безусловно, это очень удобно: Вам не нужно соединять устройство с компьютером и не нужно его синхронизировать. Вы закачиваете всё что Вам необходимо напрямую в Ваш iPhone или iPad используя скоростное соединение с Интернет например по сети Wi-Fi.
Вы закачиваете всё что Вам необходимо напрямую в Ваш iPhone или iPad используя скоростное соединение с Интернет например по сети Wi-Fi.
Единственный, но существенный минус этого способа в том, что практически всё в мобильном магазине iTunes Вам предлагается за деньги. Да именно так: за любимую песню или фильм Вам придется заплатить. Цена как правило не очень высока, но она есть.
Тем не менее, порой это единственно доступный способ, когда Вы в дороге, например. Что же касается фильмов: Вам не обязательно покупать его- выбранный фильм можно взять «напрокат» за гораздо менее существенную цену! Фильм взятый напрокат автоматически будет удален с Вашего устройства через 24 часа с момента воспроизведения(просмотра) или через 30 дней с момента загрузки(даже если Вы его так и не посмотрели).
Как закачивать на iPhone музыку, фильмы и рингтоны:
Итак к процессу: для использования этого способа, Вам необходимо создать Apple ID с зарегистрированной в системе активной банковской картой и положительным финансовым балансом на ней. Как создать Apple ID подробная инструкция здесь. Так же, Вам необходим скоростной доступ в Интернет, лучше всего по сети Wi-Fi.
Как создать Apple ID подробная инструкция здесь. Так же, Вам необходим скоростной доступ в Интернет, лучше всего по сети Wi-Fi.
Трезво оцениваем объем свободного пространства на встроенном накопителе нашего iPhone или iPad и запускаем приложение iTunes. Вот в общем-то и всё: все дальнейшие операции интуитивно понятны. Выбирайте любимую музыку или фильм, оформляйте покупку или прокат и введите по-запросу системы данные Вашего Apple ID: Ваша покупка будет автоматически закачана в устройство для воспроизведения.
Наслаждайтесь полнотой возможностей Вашего iPhone или любимым фильмом на большом экране iPad!
3 способа переноса музыки с компьютера на iPhone 13/12/11/XS/XR/8/7/6/5 без iTunes
Если вы когда-нибудь задумывались , как перенести музыку с компьютера на iPhone без лишних хлопот , вы попали на нужную статью! В этом уроке вы узнаете простой прием, который поможет вам импортировать музыку на iPhone. Нет необходимости в iTunes, джейлбрейке или каких-либо дополнительных проигрывателях. Давай, я покажу тебе!
Давай, я покажу тебе!
Содержание
Введение в передачу музыки на ваш iPhone
Слушать музыку на ходу — самое естественное занятие в эпоху цифровых технологий, в которой мы живем. Но все же Apple не упрощает задачу тем, кто хотел бы научиться переносить музыку с компьютера на iPhone или любой другой iOS-устройство для прослушивания в автономном режиме.
Вы также можете использовать тот же метод, чтобы узнать, как импортировать музыку на iPod без iTunes.
Таким образом, у вас нет возможности передавать музыку, которая 1. несовместима по умолчанию, 2. не была куплена в iTunes Store.
Кроме того, существует угроза уничтожения всей вашей музыки и видео, если ваш iPhone уже синхронизирован с другой медиатекой iTunes.
Итак, как перенести музыку с компьютера на iPhone?
К счастью, всего за пару кликов и одно интеллектуальное приложение вы можете избежать лишних хлопот и передавать музыку с ПК или Mac на iPhone без iTunes и синхронизации. Чтобы лучше понять, как все это работает — просто посмотрите видео ниже:
Чтобы лучше понять, как все это работает — просто посмотрите видео ниже:
Всего 2 клика для переноса музыки с компьютера в музыкальную библиотеку iPhone
Нажав на кнопку ниже, вы бесплатно скачаете WALTR PRO. Вперед, продолжать! Загрузите и установите его на свой компьютер (бесплатно в течение 24 часов).ВАЛЬТР ПРО
Скачать бесплатно
WALTR PRO — это то самое приложение, популярность которого резко возросла всего пару месяцев назад, когда оно только появилось. На данный момент у него сотни тысяч пользователей. Это универсальный инструмент для передачи данных, который помогает вам переносить песни на ваше устройство iOS без iTunes или каких-либо других вспомогательных приложений. Это небольшое приложение значительно упрощает передачу мультимедиа на iOS!
С WALTR PRO вы можете:
- импортировать ЛЮБЫЕ мультимедиа в собственные приложения, такие как Музыка, Видео/ТВ, iBooks
- импортировать музыку на iPhone и любое другое устройство iOS, когда-либо созданное
- добавлять видео, документы и песни с компьютера на iPhone без потери качества
- загрузка и передача песен или других медиафайлов с любого компьютера Mac или Windows
- отправить все музыкальные плейлисты или видео на ваше устройство iOS
- импортируйте музыку на iPhone с выбранным вами оформлением, или WALTR сделает это за вас 😌
Если вы меломан, которому нужен простой способ добавления музыки и других мультимедийных файлов на iPhone XR, XS, 11, 12, 13 и т.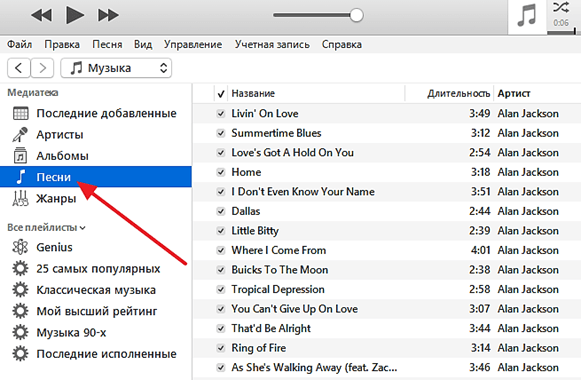 д., этот инструмент — то, что вам нужно. Вот как работает WALTR PRO:
д., этот инструмент — то, что вам нужно. Вот как работает WALTR PRO:
Все очень просто – окно с минималистичным интерфейсом, без дополнительных кнопок и вкладок. Несмотря на то, что он говорит вам, что ищет доступные устройства через Wi-Fi, подключите свое устройство к компьютеру с помощью USB-кабеля.
Шаг 2. Подключите устройство с помощью USB-кабеля.WALTR PRO сразу увидит ваш iPhone. Он также рассчитает приблизительное свободное пространство на вашем iPhone.
На тот случай, если вы также хотите передавать музыкальные файлы с компьютера на iPhone по беспроводной сети, WALTR справится с этим так же легко. Нажмите на колесо настроек в нижней части приложения и выберите «Включить подключение к WIFI».
Затем отключите устройство, и вы сможете передавать музыку на iPhone по беспроводной сети (убедитесь, что он подключен к той же сети Wi-Fi), чтобы вы могли синхронизировать музыку с iPhone.
Вы также можете нажать «Выбрать файлы», чтобы вручную перейти к нужным музыкальным/видеофайлам и перенести музыку с компьютера на iPhone.
Закинуть любые музыкальные файлы любого формата в WALTR. FLAC, MP3, M4A – не имеет значения! Приложение примет любой файл, который вы передаете. Со скоростью гоночного автомобиля все ваши файлы будут перенесены с компьютера на iPhone. Просто зайдите и проверьте, есть ли оно там после того, как вы увидели сообщение «Готово».
В нашем примере копирование песен на iPhone заняло не более 30 секунд. И на самом деле это был целый альбом Coldplay «A Head Full of Dreams».
Если это видео, оно попадет в стандартное приложение Videos или TV.app (если у вас iOS 10.2), если вы переносите музыку с компьютера на iPhone, оно попадет в приложение «Музыка» на вашем iPhone. PDF-файлы и электронные публикации будут доступны в приложении iBooks, а если вы найдете рингтоны в приложении настроек.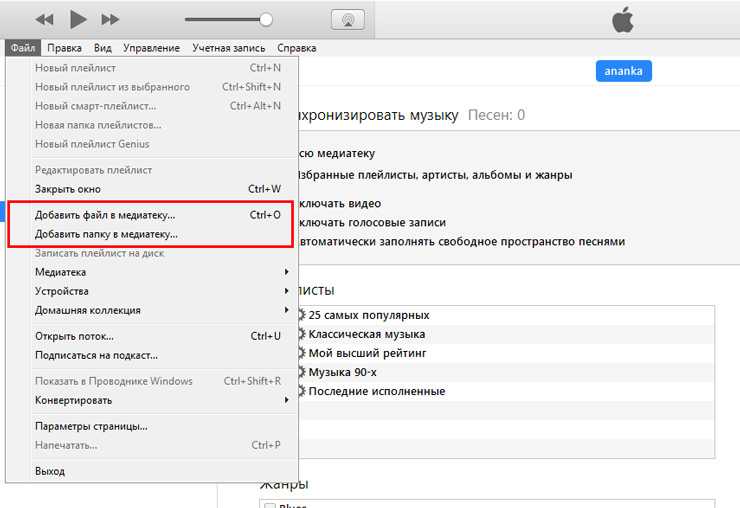
Приложение довольно умное, оно само разбирает все ваши файлы и отправляет их туда, куда нужно!
1001 Суперспособности
Синхронизация музыки с iPhone — одна из них. Благодаря привлекательным функциям, встроенным в WALTR PRO, сразу после дебюта он получил множество загрузок. Вы не найдете его в App Store, так как он слишком удобен, когда дело доходит до обхода всех препятствий, созданных iTunes.
Ажиотаж реален — теперь вы можете синхронизировать музыку с компьютера на iPhone без использования iTunes. Более того, вы даже можете добавлять музыку на iPad.
Смотреть любой фильм с субтитрами
WALTR PRO поддерживает субтитры .srt и .ass 😉
Подходит для формата
WALTR PRO адаптирует такие типы файлов, как MKV, AVI, WMA, CUE и множество других фильмов для собственного воспроизведения на вашем устройстве (никто другой не делает того же ☝🏼)
Скорость Формулы-1!
Конвертирование очень быстрое и занимает буквально секунды (ну, конечно, это еще зависит от размера файла).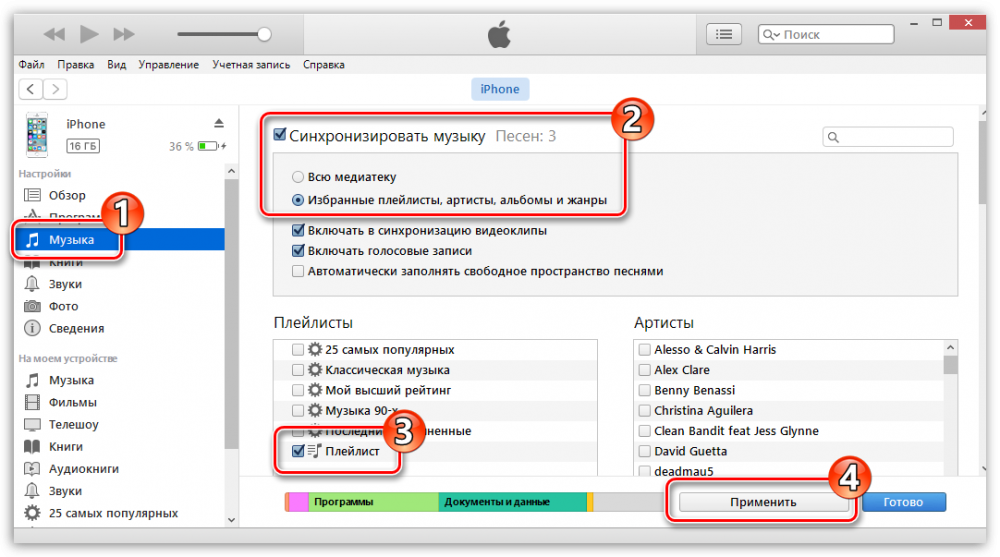 Если вы спешите, вы можете легко передать музыку с компьютера на iPhone через WI-FI (без iTunes). 😉 Просто сначала включите подключение к Wi-Fi, нажав на шестеренку в нижней части приложения
Если вы спешите, вы можете легко передать музыку с компьютера на iPhone через WI-FI (без iTunes). 😉 Просто сначала включите подключение к Wi-Fi, нажав на шестеренку в нижней части приложения
Не просто музыкальный файл!
WALTR PRO также сканирует все файлы и добавляет к вашему фильму необходимые метаданные, такие как жанр, описания, синопсис и т. д.
Долгая история успеха
По словам ребят из Softorino, им потребовалось 4 года, чтобы «научить» WALTR PRO работать с каждым iPod, выпущенным с 2001 года! И теперь вы знаете, как поставить музыку на iPod без iTunes.
Как передавать музыку с помощью облачных сервисов
Конечно, стоит рассмотреть и другие варианты, доступные на рынке. Ну, конечно, вы можете использовать даже архаичный способ, например, загружать песни из iTunes на iPhone, и это сработает. Если вы хотите попробовать различные варианты, прежде чем принимать какое-либо решение, прочитайте этот раздел ниже и узнайте о некоторых других старых, но отличных способах получить то, что вы хотите, с вашего Mac или ПК на iPhone.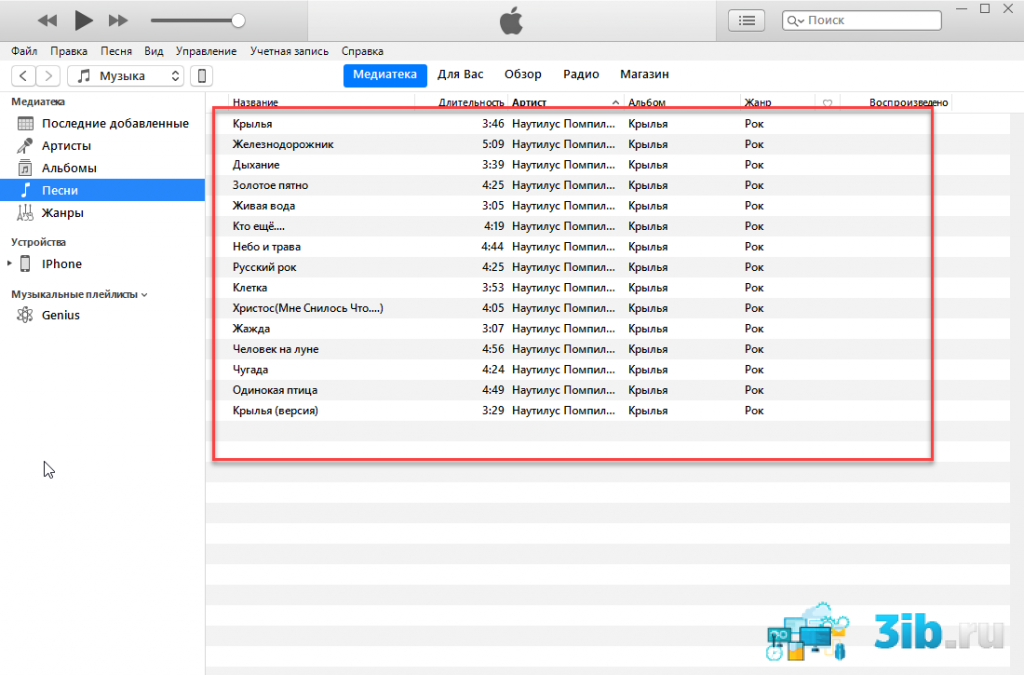
С какими приложениями можно сравнить WALTR PRO?
Другим вариантом, который может помочь вам загрузить песни на iPhone, является использование облачных сервисов, таких как Google Play Music или Amazon Music. Здесь все ваши музыкальные файлы находятся в облаке.
Сначала вы загружаете нужные файлы в облако, а затем воспроизводите их на своем iPhone с помощью соответствующего приложения (Google Play или Amazon Music).
Очевидным недостатком здесь является то, что вы не можете использовать свой музыкальный магазин, если вы не подключены к Интернету.
Использование iTunes для добавления музыки на iPhone с компьютера
iTunes — это приложение, которое можно использовать в качестве медиаплеера, библиотеки или приложения для управления iPhone. Он разработан Apple и имеет бесплатную лицензию. Есть версии как для Windows, так и для Mac. Используемый миллионами пользователей iPhone, очевидно, это то, что вам следует рассмотреть для загрузки.
Его можно загрузить с веб-сайта Apple. Новая версия выходит довольно часто, поэтому вам нужно убедиться, что она у вас самая последняя. Вы можете проверить наличие обновлений в разделе «Помощь», если диалоговое окно обновления не отображается при запуске.
iTunes позволяет легко управлять музыкой и видео, книгами и телешоу. Мы рассмотрим процесс добавления песен в формате MP3 с компьютера на iPhone . Предположим, что вы успешно загрузили и установили iTunes на свой компьютер.
Шаг 1. Подключите iPhone через USBНе только iPhone, но и любое устройство iOS будет работать здесь одинаково. iTunes распознает ваше устройство, и вы увидите название устройства слева (например, «iPhone Джона»).
Шаг 2. Перейти в раздел «Музыка» Чтобы получить доступ к музыке вашего iPhone, выберите «Музыка». Здесь перечислены все, что может воспроизводить ваше музыкальное приложение для iPhone, а также все необходимые метаданные (имя, время, исполнитель, альбом и т. д.) и обложки.
д.) и обложки.
Музыкальный файл находится где-то в вашей файловой системе. Перейдите в этот каталог (откройте этот каталог, также открыв iTunes).
Шаг 4. ПеретаскиваниеПока iTunes открыт на странице, где указана вся музыка вашего iPhone, перетащите файл, который вы хотите передать в iTunes. iTunes распознает, что это музыкальный файл MP3, и начнет передачу музыки. Передача обычно занимает всего несколько секунд, и когда она будет завершена, песню можно воспроизвести на iPhone или iTunes.
Наряду с самой песней iTunes получит обложку и все метаданные для данного файла. Если обложка или метаданные ранее не были установлены, вы можете установить их здесь.
Шаг 5. Щелкните правой кнопкой мыши песню и выберите «Информация о песне» Появится новое окно, в котором вы можете настроить все необходимые поля (исполнитель, альбом и т.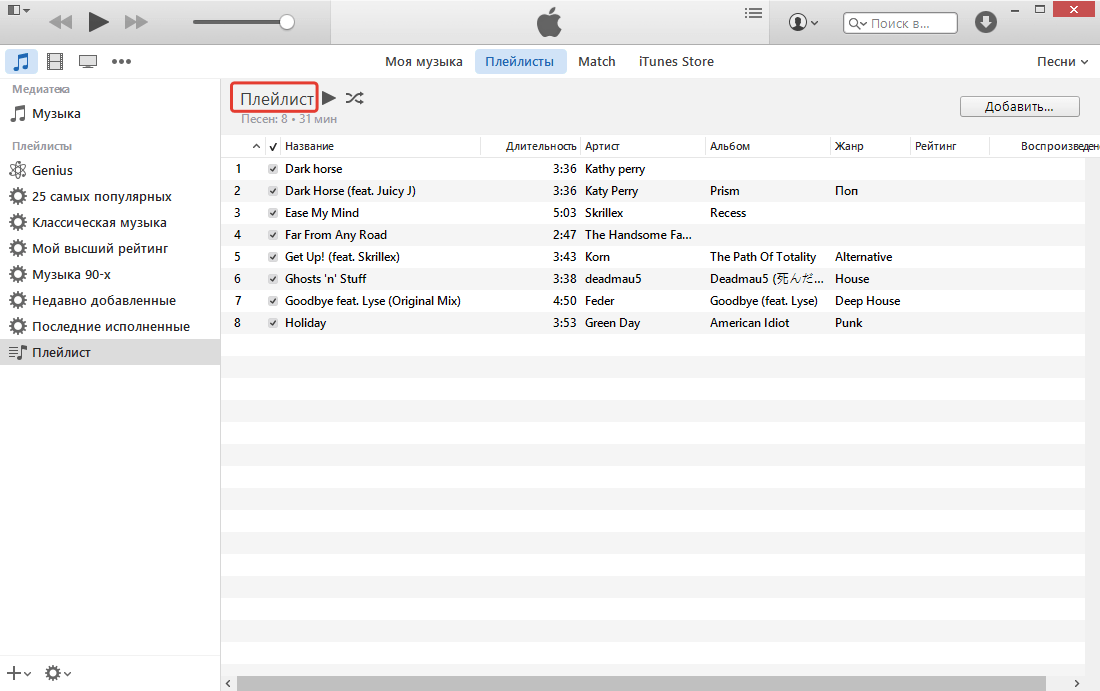 д.) и добавить обложку вручную со своего компьютера.
д.) и добавить обложку вручную со своего компьютера.
Полный контроль над файлами на вашем iPhone — одна из причин, по которым мы любим iTunes.
Альтернативой описанному здесь методу перетаскивания является добавление всех необходимых файлов в библиотеку iTunes, а затем передача их на iPhone.
Этот метод мало чем отличается от описанного выше.
Остались вопросы по передаче музыки?
Я мог это предвидеть! Вот несколько советов, которые помогут сделать WALTR PRO максимально удобным. Хотя приложение выглядит таким минималистичным, его функции выходят далеко за рамки обычных приложений. Он умный, надежный и заслуживает вашего внимания, так что читайте о его дополнительных возможностях и удивляйтесь!😛
Где хранятся эти песни на моем iPhone?
Все ваши аудиофайлы хранятся на iPhone в приложении Apple Music.
Теперь вы также можете задаться вопросом — где на самом деле хранятся аудиофайлы на iPhone. Это вопрос, который, вероятно, возникнет в какой-то момент. Если ваш телефон не взломан, путь к музыкальным файлам не имеет значения и не имеет смысла.
Если ваш телефон не взломан, путь к музыкальным файлам не имеет значения и не имеет смысла.
Любопытно, что все ваши музыкальные файлы находятся в папке с именем «Музыка», которая также находится в другой папке с названием «iTunes_Control».
Это еще одно различие между устройствами Android и iOS. В общем, пользователю не нужно знать все технические подробности, например, где хранится файл или как организована вся файловая система.
Как добавить музыку на iPhone с компьютера – вопрос, который волнует всех пользователей iPhone. Есть iTunes и множество других альтернатив, поэтому я надеюсь, что это руководство дало вам представление о том, какие существуют типы программного обеспечения, которое сделает эту задачу за вас.
Малоизвестный лайфхак: заполните музыкальное приложение обложками альбомов
Благодаря встроенной функции распознавания контента WALTR PRO самостоятельно захватывает изображения из Интернета. В любом случае, если есть какое-то конкретное изображение, которое вы хотите использовать в качестве обложки, есть обходной путь, с помощью которого вы можете сделать свои приложения Apple Music и Videos красивыми без потери качества или данных.
На самом деле, вы можете поместить любое изображение в качестве обложки для альбома или фильма, какое душе угодно. Но сначала убедитесь, что ваш jpg. файл и файл, который вы хотите передать, имеют одинаковое имя и находятся в одной папке.
Без лишних слов, вот что вам нужно сделать:
- создайте папку, содержащую песню и обложку альбома, которые вы хотите импортировать
- переименуйте оба файла, чтобы они были одинаковыми (например, Wrecking_Ball.mp3 для песни и Wrecking_Ball.png для изображения)
- перетащите папку в WALTR, чтобы перенести музыку с ПК на iPhone с любой обложкой альбома, которую вы хотите
В приложениях по умолчанию на вашем iPhone оно будет иметь изображение, которое вы поместили туда в качестве обложки. Если вы пользователь Mac, все будет работать нормально.
Абсолютно новый, блестящий, хрустящий прозрачный WALTR PRO ждет вас! Его самое известное улучшение — поддержка WIFI.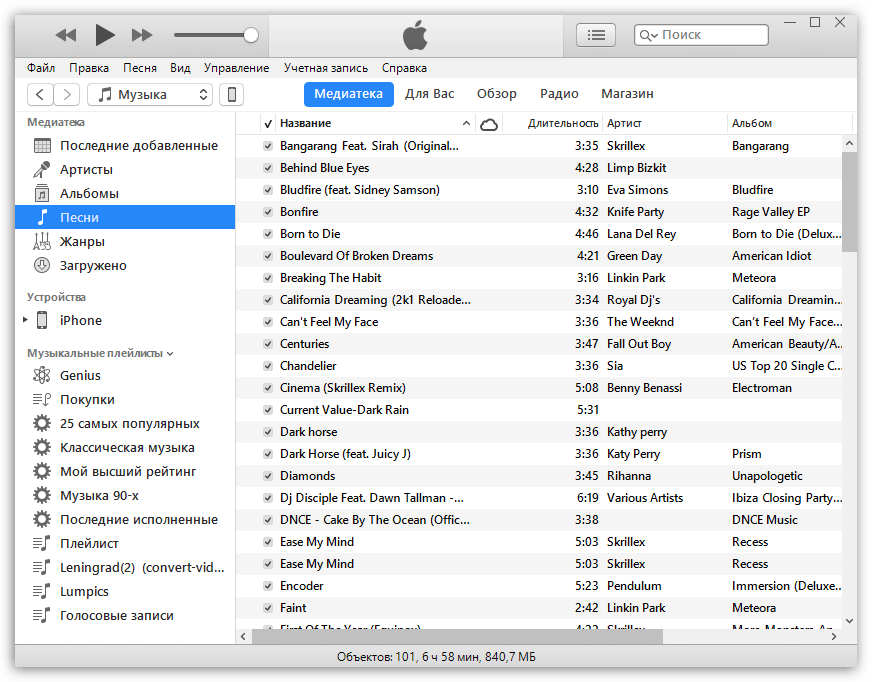 Да, больше никаких USB и любых других проводов — копируйте музыку на iPhone по воздуху.
Да, больше никаких USB и любых других проводов — копируйте музыку на iPhone по воздуху.
Как перенести музыку на iPhone в несовместимых форматах
Устройства Apple изначально принимают песни в формате MP3 (который является стандартным музыкальным форматом во всем мире, а не только на устройствах iOS), M4V, ALAC, M4A. Но эти форматы, по сути, являются лишь частью всех остальных файловых контейнеров, доступных для общего использования.
Довольно часто можно встретить аудио, закодированное в форматах FLAC, APE (Monkey), CUE и т. д. По умолчанию ни один гаджет Apple их не воспроизводит. И, конечно же, iTunes их тоже не распознает.
Тем не менее. как только вы перетащите их все в WALTR, они будут преобразованы на лету, чтобы вы могли воспроизводить их на своем iPhone с помощью родного приложения Apple Music. Теперь вы можете вручную управлять музыкой без лишних хлопот.
Это означает, что вы можете загружать музыку на iPhone, даже не задумываясь, совместим ли формат файла или используя iTunes.
WALTR 2 — это приложение нового поколения, поскольку оно имеет просто огромное количество функций. С WALTR PRO вы также можете:
- перенос музыки на iPod Classic, Shuffle, Mini и т. д. без использования iTunes
- передавать видео в ЛЮБОМ формате в приложение «Видео» по умолчанию
- импортировать музыку и другие файлы на ваш iPhone/iPad по беспроводной сети
Теперь вы научились импортировать музыку на iPhone!
Вместо утомительного процесса преобразования и синхронизации с iTunes теперь вы можете легко добавлять музыку на iPhone без синхронизации с iTunes.
С помощью WALTR PRO вы можете превратить свой iPhone/iPad в идеальное устройство со 100% функциональностью. Ни для кого не секрет, что просмотр видео и прослушивание музыки вне зависимости от настроек ее формата — это большое преимущество и, безусловно, полезная функция, которой обычно не хватает iOS-устройствам.
WALTR PRO сочетает в себе функциональность и простоту в одном приложении.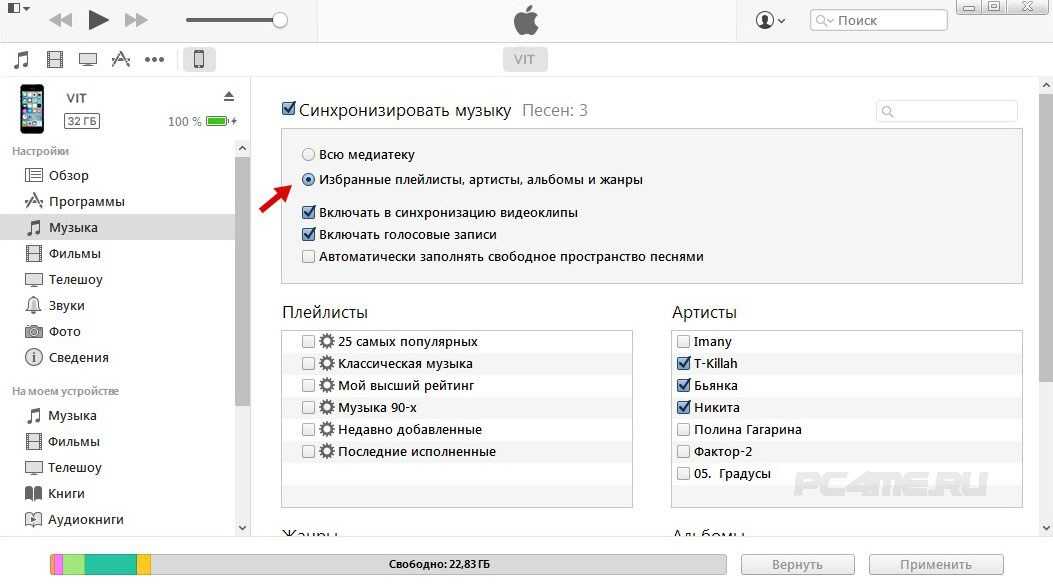 Это единственный инструмент, который вам когда-либо понадобится для переноса музыки с компьютера на iPhone, iPod или iPad… Поддерживается буквально любое устройство Apple, включая iPod Classics, выпущенный более дюжины лет назад.
Это единственный инструмент, который вам когда-либо понадобится для переноса музыки с компьютера на iPhone, iPod или iPad… Поддерживается буквально любое устройство Apple, включая iPod Classics, выпущенный более дюжины лет назад.
Поскольку это так просто, с этим справится любой: все, что требуется, это перетащить файл в зону перетаскивания. Итак, попробуйте это решение и дайте мне знать в комментариях, как оно сработало!
Так что не медлите и протестируйте WALTR PRO для загрузки музыки на iPhone самостоятельно!
Часто задаваемые вопросы
Как перенести музыку с itunes на iphone без синхронизации?
Вы можете передавать музыку с iTunes на iPhone без синхронизации с помощью WALTR PRO. Это инструмент для передачи, который преобразует и передает файлы с компьютера на iPhone за считанные секунды. Загрузите и установите WALTR PRO на свой компьютер с Windows/Mac. Теперь перетащите музыкальные файлы со своего компьютера в WALTR PRO. APP отправит их на ваш iPhone в течение нескольких секунд. Не нужно синхронизировать с помощью iTunes!
Не нужно синхронизировать с помощью iTunes!
Как перенести песни с компьютера на iPhone?
WALTR PRO позволяет переносить песни с ПК на iPhone. Это настольное приложение для Windows и Mac, которое позволяет отправлять любые файлы с ПК на iPhone без использования iTunes. Загрузите и запустите WALTR PRO на своем компьютере и подключите iPhone к компьютеру с помощью его кабеля. Теперь перетащите песни со своего ПК и поместите их в WALTR PRO. WALTR PRO одновременно передает несколько песен в родное приложение «Музыка» на iPhone.
Как добавить музыку на iphone без синхронизации и стирания?
Вы можете добавлять музыку на свой iPhone без синхронизации и стирания с помощью WALTR PRO. Это настольное приложение для Windows и Mac позволяет пользователям iOS отправлять любые файлы на свои iPhone без синхронизации через iTunes. Загрузите и запустите WALTR PRO на своем ПК и подключите iPhone с помощью его кабеля. Теперь перетащите музыкальные файлы со своего ПК в WALTR PRO. APP отправит музыкальные файлы в собственное приложение «Музыка» на вашем iPhone.
APP отправит музыкальные файлы в собственное приложение «Музыка» на вашем iPhone.
Джош Браун
Генеральный директор Softorino
4 лучших способа перенести музыку с iPhone 12 на компьютер
Все больше и больше людей привыкают слушать музыку на iPhone. Но в целях безопасности вы можете перенести свою любимую музыку с iPhone на компьютер для резервного копирования. Например, когда вы готовитесь перейти на новый телефон, такой как iPhone 12, никто не хотел бы, чтобы ваши данные, содержащие музыку, были случайно потеряны. Такой шанс есть! Однако, в отличие от пользователей Android, которые могут напрямую передавать данные своего телефона на компьютер через USB, для пользователей iPhone перенос музыки с iPhone на компьютер является сложной проблемой. К счастью, в Интернете есть различные способы решить эту проблему. Завершите эту статью, и вы получите 4 различных способа передачи музыки с iPhone на компьютер.
Метод 1: как эффективно перенести музыку с iPhone на компьютер (самый простой способ)
1. 1 Как перенести всю музыку с iPhone на компьютер одним щелчком мыши
1 Как перенести всю музыку с iPhone на компьютер одним щелчком мыши
1.2 Как переместить музыку с iPhone на компьютер выборочно
1.3 Видеоруководство о том, как для передачи музыки с iPhone на компьютер
Способ 2: Как перенести музыку с iPhone на ПК с помощью iTunes
Способ 3: Как скопировать музыку с iPhone на компьютер с помощью iCloud
Способ 4: Как поместить музыку на iPhone с компьютера с помощью Google Play Музыкальный менеджер
Способ 1. Как эффективно перенести музыку с iPhone на компьютер (самый простой способ)
Как перенести музыку с iPhone на компьютер? Когда дело доходит до самого простого способа передачи музыки с iPhone на компьютер, я очень рекомендую вам Coolmuster iOS Assistant, который также помогает вам передавать музыку с iPhone на компьютер без iTunes. Он имеет чистый и простой интерфейс. Но если вы думаете, что его функции похожи на его внешний вид, то вы определенно ошибаетесь. Coolmuster iOS Assistant — это профессиональный сторонний инструмент, предназначенный для передачи всех файлов между iDevice и компьютером.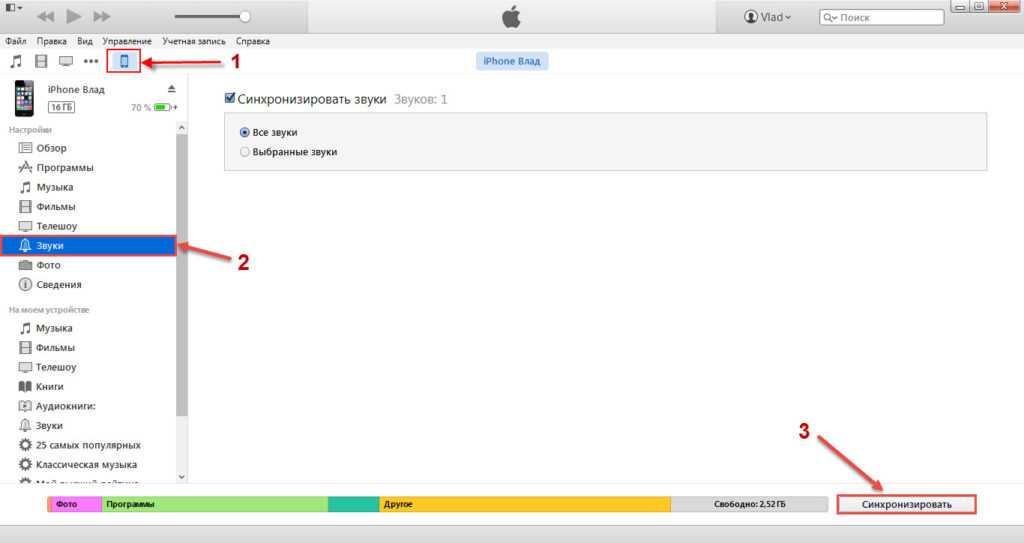 Он широко совместим со всеми поколениями iPhone, iPad и iPod, такими как iPhone 12/11/XS Max/XR, iPad Air, iPad 2/1, iPad mini, iPod touch/Shuffle/Classic и т. д.
Он широко совместим со всеми поколениями iPhone, iPad и iPod, такими как iPhone 12/11/XS Max/XR, iPad Air, iPad 2/1, iPad mini, iPod touch/Shuffle/Classic и т. д.
Вы можете выбрать, какие файлы вы хотите передать между iDevice и компьютером, или вы можете передать их все одним щелчком мыши. Файлы, которые он поддерживает для передачи, включают контакты, сообщения, фотографии, видео, музыку, заметки, закладки, книги, календари, приложения и многое другое. Процесс передачи состоит всего из нескольких шагов, поэтому его очень удобно использовать.
Если вам интересно, как синхронизировать музыку с iPhone на компьютер, просто скачайте ее и попробуйте.
Теперь вам интересно, как перенести музыку с iPhone на компьютер полностью или выборочно с помощью этого инструмента? Вот пошаговое руководство.
1.1 Как перенести всю музыку с iPhone на компьютер одним щелчком мыши
Шаг 1: Запустите программу на своем компьютере.
После загрузки и установки программного обеспечения запустите его на своем компьютере.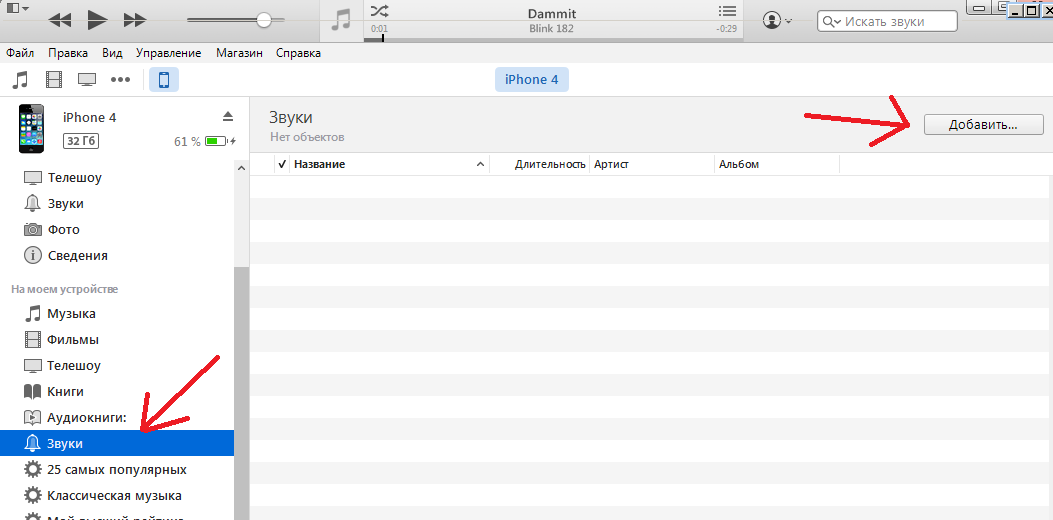 Вы увидите основной интерфейс, как показано ниже.
Вы увидите основной интерфейс, как показано ниже.
Шаг 2: Подключите устройство к компьютеру.
При необходимости подключите iPhone к компьютеру через USB-кабель. Программное обеспечение сразу же автоматически начнет обнаруживать ваш iPhone. Как только ваш iPhone и ваш компьютер будут успешно подключены, вы увидите интерфейс, как показано ниже.
Шаг 3: Загрузите музыку с iPhone на компьютер одним щелчком мыши.
Перейти в раздел « Super Toolkit «. Нажмите кнопку « iTunes Backup & Restore » на интерфейсе. Затем в раскрывающемся меню выберите « Backup » и выберите свой iPhone для резервного копирования. Выберите место для хранения вашей музыки. Затем нажмите кнопку » OK «, и все ваши музыкальные файлы будут немедленно перенесены с iPhone на компьютер.
1.2 Как Выборочное перемещение музыки с iPhone на компьютер
Как выборочно перенести музыку с iPhone на компьютер Для выборочного переноса музыки с iPhone на компьютер и перейдите к следующему шагу
Шаг 1. Подключите iPhone к компьютеру с помощью USB кабель
Подключите iPhone к компьютеру с помощью USB кабель
Выполните те же шаги 1 и 2 в 1.1, чтобы подключить iPhone к компьютеру. Как только ваш iPhone и ваш компьютер будут успешно подключены, вы увидите интерфейс, как показано ниже.
Шаг 2: Выберите музыкальные файлы, которые вы хотите передать.
Войдите в папку « Музыка » на левой панели и выберите, какие файлы вы хотите перенести с iPhone на компьютер. После выбора нажмите кнопку « Export », и ваша музыка будет автоматически импортирована с вашего iPhone на компьютер.
1.3 Видеоурок о том, как перенести музыку с iPhone на компьютер
Пожалуйста, посмотрите видеоурок, чтобы узнать больше о том, как перенести музыку с iPhone на компьютер с помощью Coolmuster iOS Assistant.
youtube.com/embed/aN5GVzhJWFQ»>Вам также могут понравиться:
4 лучших простых способа переноса музыки с iPhone на Android
Полное руководство по восстановлению музыки на iPhone с заблокированного iPhone 13/12/11 без проблем
Способ 2. Как перенести музыку с iPhone на ПК с помощью iTunes
Использование iTunes — это распространенный и официальный способ передачи данных между iPhone и компьютером. Осмелюсь сказать, что если вы пробовали Coolmuster iOS Assistant, вам больше не нужен этот метод iTunes. iTunes имеет много ограничений, когда вам нужно импортировать музыку с iPhone на компьютер. Он позволяет передавать только купленные песни, и вам приходится передавать их вручную, что очень недружелюбно для пользователей. Однако знать, как это работает, не повредит. В конце концов, это можно рассматривать как способ передачи музыки с iPhone на компьютер, когда у вас нет других альтернатив.
Теперь давайте посмотрим, как перенести музыку с iPhone на компьютер с помощью iTunes.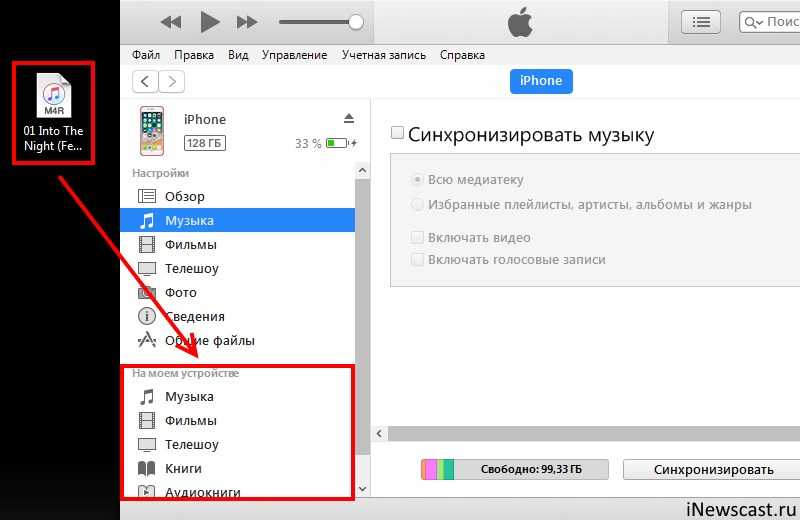
Шаг 1: Запустите последнюю версию iTunes на своем компьютере и войдите в систему, используя свой Apple ID.
Шаг 2. Подключите iPhone к компьютеру с помощью USB-кабеля.
Шаг 3: Нажмите « Сохранить » и выберите « Авторизовать этот компьютер ».
Шаг 4: Нажмите « Файлы » > « Устройства » > « Перенос покупок с iPhone », чтобы скопировать музыку с iPhone в iTunes.
Шаг 5: В левой части iTunes нажмите « Недавно добавленные ».
Шаг 6: Выберите купленную музыку, которую хотите перенести, и нажмите кнопку « Download », чтобы перенести ее из iTunes на свой компьютер.
Советы :
Хотите знать, как перенести музыку с компьютера на iPhone без iTunes? Узнайте 6 лучших способов сделать это.
Этот пост научит вас быстро выходить из режима DFU на вашем устройстве iOS.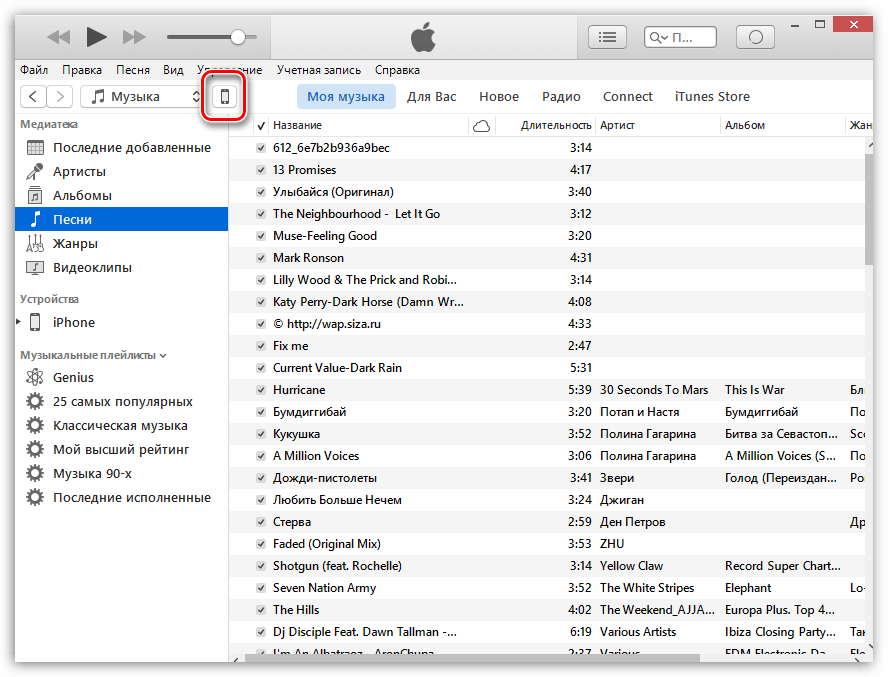
Как без проблем изменить свое местоположение на карте Snapchat на iPhone и Android?
Способ 3: копирование музыки с iPhone на компьютер с помощью iCloud
Этот метод также позволяет легко переносить песни с iPhone на компьютер и более надежен по сравнению со способом 2. Используя iCloud, вся ваша музыка на iPhone, включая альбомы и плейлисты будут синхронизированы с вашим iTunes. Однако процесс его загрузки довольно медленный, и если вы отключите медиатеку iCloud, все загруженные вами песни будут удалены.
Вот руководство по копированию музыки с iPhone на компьютер с помощью iCloud.
Шаг 1. На iPhone перейдите в « Настройки » > « Музыка » и включите « Музыкальная библиотека iCloud ».
Шаг 2. Во всплывающем окне вы можете выбрать либо сохранить музыку с вашего iPhone, либо выбрать « Удалить и заменить ». Выберите первое, тогда вся музыка с вашего iPhone будет добавлена в музыкальную библиотеку iCloud; пока вы выбираете последнее, вся музыка вашего iPhone будет заменена содержимым музыкальной библиотеки iCloud.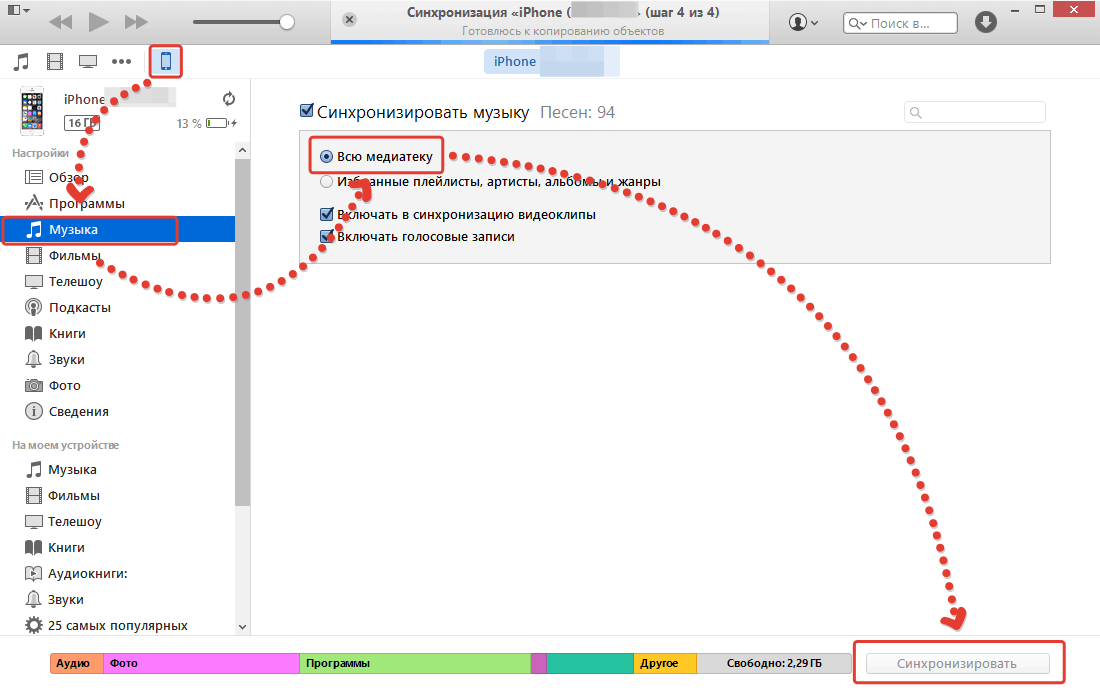
Шаг 3: На компьютере включите « Музыкальная библиотека iCloud ». На компьютере с Windows вы можете найти его в iTunes, нажмите « Edit » > « Preference ». На Mac аналогичным образом нажмите « iTunes » > « Preference ».
Шаг 4: Нажмите « General », включите « iCloud Music Library » > « OK ».
Затем ваша музыка будет автоматически перенесена с вашего iPhone в iTunes. Вы можете щелкнуть значок облака, чтобы перенести музыку с iPhone на компьютер. Вот как переместить песни с iPhone на компьютер с помощью iCloud.
Примечание: Убедитесь, что ваш iPhone подключен к сети Wi-Fi.
Метод 4: Как загрузить музыку на iPhone с компьютера с помощью Google Play Music Manager
Возможно, некоторые из вас также хотели бы знать, как загрузить музыку на iPhone с компьютера, и для этого хорошо использовать Google Play Music Manager.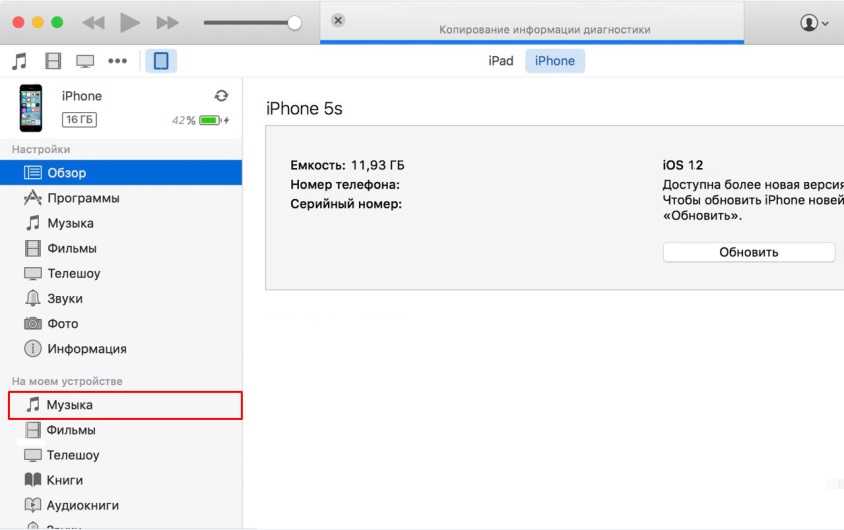 помощник. Когда вы добавляете новую музыку в свою музыкальную папку, независимо от того, загружаете ее или покупаете, Google Play Music Manager автоматически загружает ее в вашу учетную запись Google Play Music. Вы можете получить к нему доступ в приложении Google Play Music на всех своих устройствах.
помощник. Когда вы добавляете новую музыку в свою музыкальную папку, независимо от того, загружаете ее или покупаете, Google Play Music Manager автоматически загружает ее в вашу учетную запись Google Play Music. Вы можете получить к нему доступ в приложении Google Play Music на всех своих устройствах.
Давайте посмотрим, как использовать его для загрузки музыки на iPhone с компьютера.
Шаг 1. Загрузите и установите Google Play Music Manager.
Шаг 2: Откройте его и войдите в свою учетную запись Google.
Шаг 3: Выберите « Загрузить песни в Google Play » и нажмите « Продолжить ».
Теперь выберите папку для загрузки музыки.
Шаг 4. Установите и запустите приложение Google Play Music на iPhone. Войдите с той же учетной записью Google.
Шаг 5: Затем вы можете загрузить музыку на свой iPhone. Вот как можно перенести песни с iPhone на компьютер с помощью приложения Google Play Music.

 Выберите «Настройки» > «Музыка» > «Оптимизация хранилища».
Выберите «Настройки» > «Музыка» > «Оптимизация хранилища».