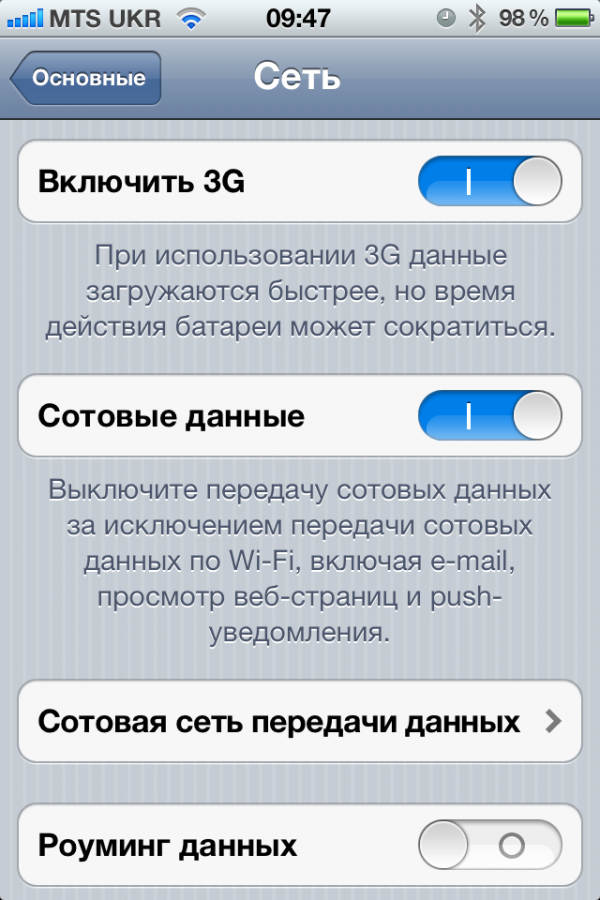Подключение iPhone к интернету — Служба поддержки Apple (RU)
Подключите iPhone к интернету через доступную сеть Wi-Fi или сотовую сеть.
Подключение iPhone к сети Wi-Fi
Откройте «Настройки» > «Wi‑Fi», затем включите «Wi‑Fi».
Коснитесь одного из указанных ниже вариантов.
Сеть. Если требуется, введите пароль.
Другая. Чтобы подключиться к скрытой сети, введите название сети, тип безопасности и пароль.
Если в верхней части экрана отобразится значок , значит, iPhone подключен к сети Wi-Fi. (Чтобы проверить подключение, откройте Safari и перейдите на любую веб‑страницу). iPhone автоматически подключается к сети заново, когда Вы возвращаетесь в зону ее покрытия.
Подключение к устройству в Режиме модема
Вы можете выйти на своем устройстве в интернет через iPad (модели Wi-Fi + Cellular) или другой iPhone, который находится в Режиме модема.
Откройте «Настройки» > «Wi-Fi», затем выберите имя устройства в Режиме модема.
Если на iPhone требуется ввести пароль, введите тот пароль, который указан в разделе «Настройки» > «Сотовая связь» > «Режим модема» на устройстве, находящемся в Режиме модема.
Подключение iPhone к сотовой сети
Ваш iPhone автоматически подключается к сотовой сети передачи данных Вашего оператора, если сети Wi-Fi недоступны. Если подключение не выполняется, проверьте следующее:
Убедитесь, что SIM-карта активирована и разблокирована. См. раздел Настройка сотовой связи на iPhone.
Выберите «Настройки» > «Сотовая связь».
Убедитесь, что включена функция «Сотовые данные». На моделях с двумя SIM-картами коснитесь «Сотовые данные», затем подтвердите выбранный номер. (Для передачи сотовых данных можно выбрать только один номер.)
Если требуется подключение к интернету, iPhone выполняет по порядку перечисленные ниже действия, пока не будет установлено подключение:
пробует подключается через последнюю использовавшуюся сеть Wi‑Fi, которая доступна в данный момент;
отображает список сетей Wi‑Fi в зоне действия и подключается через выбранную Вами сеть;
подключается к сотовой сети передачи данных Вашего оператора.

На iPhone с поддержкой 5G для передачи сотовых данных вместо Wi-Fi может быть использована сеть 5G. В этом случае под названием сети Wi-Fi будет отображаться надпись «Подключение к интернету по сети 5G». Чтобы снова переключиться на Wi-Fi, коснитесь рядом с названием сети, затем коснитесь «Подключаться к интернету по Wi-Fi». См. статью службы поддержки Apple Использование сети 5G на iPhone.
Примечание. Если подключение к интернету по сети Wi‑Fi недоступно, приложения и службы могут передавать данные по сети сотового оператора. За передачу этих данных может взиматься дополнительная плата. За информацией о тарифах на передачу данных по сотовой сети обращайтесь к своему оператору. Подробную информацию об управлении использованием передачи данных по сотовой сети см. в разделе Просмотр или изменение настроек сотовых данных на iPhone.
См. такжеЗащита действий в интернете с помощью Частного узла iCloud на iPhone
Как включить 3g на iPhone 4 или новее
Главная » Инструкции » Связь и Интернет
Почти все люди в наше время пользуются интернетом. А все дело в том, что он нужен для просмотра социальных сетей, видео и аудио сервисов, онлайн игр и новостных порталов, в общем современная жизнь не может развиваться без интернета.
А все дело в том, что он нужен для просмотра социальных сетей, видео и аудио сервисов, онлайн игр и новостных порталов, в общем современная жизнь не может развиваться без интернета.
Когда мы сидим дома или где-нибудь в зоне покрытия Wi-Fi сети, нам ничто не мешает быть всегда на связи с родственниками, друзьями и знакомыми. Но как только мы удаляемся от Wi-Fi настолько далеко, что сигнал пропадает и интернет соединение прекращается, мы уже не можем использовать свой iPhone 4 на все сто процентов. Тогда нам на помощь приходит мобильный интернет.
В данный момент мобильный Internet остается очень популярным по всему миру. Ведь пользоваться им можно в любом месте. Сейчас существует 3 его основных вида — 2G, 3G и 4G (LTE).
- 2G — пока что самый распространенный и старый вид соединения, множество стран ещё пользуется им.
- 3G — относительно новый вид соединения мобильного интернета. Преимущество его перед 2G в том, что скорость передачи данных в разы больше.
- 4G (LTE) — самая новая и быстрая разновидность мобильного инета.

4G пока что не сильно распространен в мире, поэтому в этой статье мы поговорим о том, как включить 3G соединение, в качестве примера рассмотрим подключение на iPhone 4.
Как включить 3G на Айфон 4
- Зайти в приложение «Настройки» и далее пройти в пункт «Сотовая связь».
- Выбрать меню «Голос» и в его настройках выбрать «3G».
- Далее следует вернуться и переключить ползунок «Сотовые данные» вправо, т.о. вы включите 3G интернет.
Для того, чтобы удостовериться, что 3G действительно включён, обратите внимание на левый верхний угол дисплея вашего 4-го айфона. Там где находятся деления антенны и название оператора должна появиться иконка 3G. Теперь можно пользоваться сетями третьего поколения: получать удовольствие от онлайн игр и общения в социальных сетях, просматривать видео из Youtube.
Почему именно подменю Голос включает 3G
В более ранних версиях iOS (до 7 версии) этот пункт меню назывался «Связь» и был один ползунок включения 3G. Сейчас же появились сети 4G (LTE), поэтому Apple сделали одно подменю для трех видов мобильной связи. Ещё это такая особенность локализации. Так как включая конкретный вид связи, меняется качество аудио звонков и скорость Internet.
Сейчас же появились сети 4G (LTE), поэтому Apple сделали одно подменю для трех видов мобильной связи. Ещё это такая особенность локализации. Так как включая конкретный вид связи, меняется качество аудио звонков и скорость Internet.
Почему на Айфоне не работает 3G
- Проверьте симку, она может быть не рабочей.
- Посмотрите деления антенны, попросту может не быть сигнала.
- Вы находитесь вне зоны покрытия сетей третьего поколения, так как не во всех странах они покрывают весь город.
- Ваша SIM-карта не поддерживает 3G. Обратитесь к оператору, чтобы поменять на соответствующую симку.
- Возможно отсутствуют настройки интернет соединения, нужно настроить телефон вручную.
- Возможны ошибки из-за джейлбрейка.
Проверьте все пункты, чтобы найти проблему отсутствия интернета на вашем айфоне.
Как выключить 3G на Айфон 4
- Зайти в «Настройки» и затем в «Сотовая связь».
- Тапнуть по Меню «Голос» и выбрать 2G.

Если вы хотите вообще выключить интернет, то нужно:
- Зайти в Настройки.
- Выбрать Сотовая связь.
- Ползунок Сотовые данные перевести в неактивное положение.
После прочтения статьи вы можете без проблем пользоваться сетями третьего поколения, если они доступны в вашем городе. Помните, что использование любого вида мобильного Internet или Wi-Fi садит ваш аккумулятор быстрее, чем обычно. Для выяснения деталей рекомендуем ознакомиться с видео:
- Информация была полезной?
12 29
Опубликовал ProfiAppler
Не забывайте читать комментарии, там тоже много полезной информации. Если на ваш вопрос нет ответа, а на более поздние комментарии есть ответ, значит ответ на ваш вопрос содержится в статье, уважайте чужое время.
12 лучших способов просмотра веб-страниц в Интернете на вашем iPhone
Скриншот: Apple
Одной из лучших новых функций Safari в iOS 15 и iPadOS 15 является поддержка расширений. Это новые крутые способы добавить несколько отличных функций в ваш опыт просмотра веб-страниц, но, к сожалению, в App Store нелегко найти лучшие из них для iOS 15. Однако мы здесь, чтобы заполнить этот пробел — к Когда вы закончите читать, вы узнаете о лучших расширениях Safari, доступных на вашем iPhone и iPad.
Прежде чем начать, обязательно узнайте, как загрузить и установить расширения Safari на iPhone и iPad. Кроме того, обязательно просмотрите страницу разрешений для всех расширений Safari, выбрав «Настройки» > «Safari» > «Расширения», и коснувшись имени каждого расширения вручную. Под заголовком Permissions вы должны проверить, может ли расширение получить доступ ко всем веб-сайтам, которые вы открываете, и если да, проверьте, действительно ли это необходимо. Возможно, вы не захотите предоставлять каждому расширению доступ ко всему веб-содержимому, которое вы держите открытым в Safari.
Возможно, вы не захотите предоставлять каждому расширению доступ ко всему веб-содержимому, которое вы держите открытым в Safari.
Если менеджер паролей хочет получить доступ ко всем веб-страницам, это понятно, но используйте свое суждение, чтобы выяснить, что действительно требует подобного уровня доступа. Теперь давайте углубимся в список лучших расширений Safari, которые вы должны использовать.
Скриншот: Pranay Parab
Если вы когда-нибудь пробовали смотреть видео в Safari, вы знаете, что это может быть неприятно. Некоторые из крупнейших в мире видеоплатформ (мы смотрим на вас, YouTube) просто не предлагают хороших возможностей в браузере. Но есть некоторые расширения, которые могут помочь.
Если вы хотите включить режим «картинка в картинке» (PiP) на YouTube или других видеосайтах в Safari, вы можете использовать PiPfier. который бесплатный. Воспроизведите видео в Safari, нажмите кнопку aA на панели вкладок и нажмите PiPfier , и оно выскочит из браузера в плавающий видеоплеер.
В качестве альтернативы вы можете попробовать Vidimote (4,99 долл. США) для PiP и других полезных настроек, таких как возможность ускорять или замедлять скорость воспроизведения видео, смотреть любое видео в полноэкранном режиме и добавлять кнопку отключения звука для каждого воспроизводимого видео. .
О, и если вы хотите затемнить область за пределами видео, воспроизводимого на вашем экране, попробуйте Turn Off The Lights, которая также бесплатна.
А поскольку ни один список расширений YouTube не обходится без блокировщика рекламы, для Safari на iPhone и iPad есть 1Blocker с новым набором правил блокировки скриптов, который избавляет от рекламы на веб-сайте, принадлежащем Google. Эта функция может в конечном итоге выйти из строя, потому что YouTube может что-то изменить на своей стороне, чтобы обойти блокировщик, но это игра в кошки-мышки, с которой пользователи блокировщиков рекламы слишком хорошо знакомы.
Скриншот: Pranay Parab
Чтобы ускорить поиск в Safari, вам следует установить отличное бесплатное расширение для поиска по ключевым словам. Это позволяет вам устанавливать собственные ключевые слова для поиска на различных веб-сайтах прямо из адресной строки Safari. Чтобы найти PS5 на Amazon, вы можете ввести или PS5 , и Safari покажет результаты поиска на Amazon. Существуют различные ключевые слова для других веб-сайтов и поисковых систем, в том числе для Wolfram Alpha. Кроме того, вы можете попробовать xSearch за 0,9 доллара США.9.
Это позволяет вам устанавливать собственные ключевые слова для поиска на различных веб-сайтах прямо из адресной строки Safari. Чтобы найти PS5 на Amazon, вы можете ввести или PS5 , и Safari покажет результаты поиска на Amazon. Существуют различные ключевые слова для других веб-сайтов и поисковых систем, в том числе для Wolfram Alpha. Кроме того, вы можете попробовать xSearch за 0,9 доллара США.9.
Скриншот: Jordan Calhoun
Пришло время раз и навсегда заблокировать URL-адреса Google AMP. Если вы покончили с URL-адресами AMP, которые затрудняют прокрутку или обмен ссылками, используйте Amplosion (1,99 долл. США) или Overamped (1,99 долл. США), чтобы полностью заблокировать их. Имейте в виду, что более дорогое расширение StopTheMadness Mobile (7,99 долл. США) также блокирует URL-адреса AMP, но оно дороже, поскольку имеет и другие функции. Подробнее об этом далее.
Скриншот: Pranay Parab
Многие веб-сайты имеют раздражающую привычку блокировать возможность копирования, вставки или автозаполнения содержимого.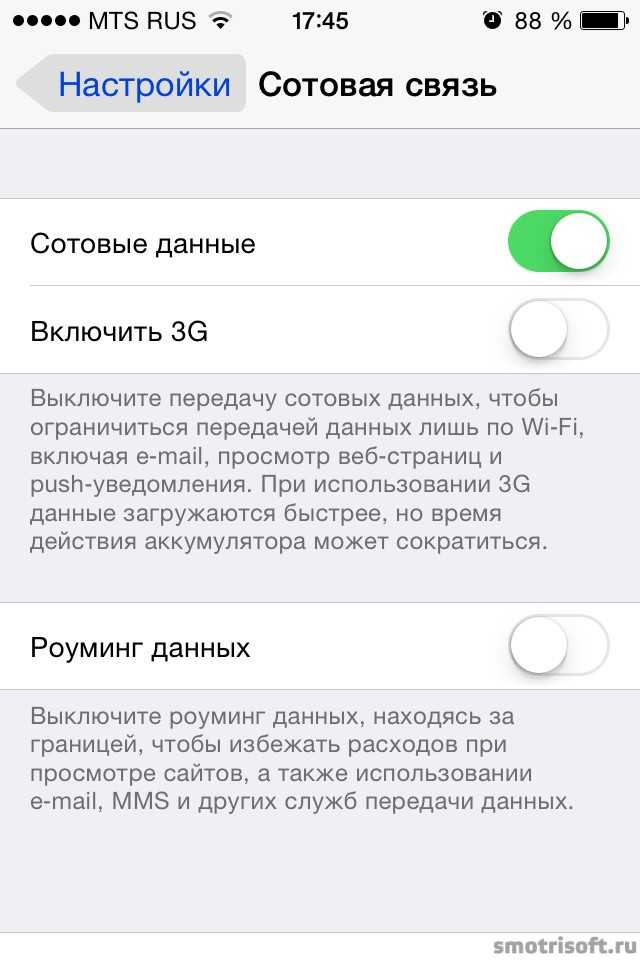 Если вас это раздражает, то StopTheMadness Mobile (7,9 долл.9) стоит запрашиваемой цены. Это расширение также останавливает автоматическое воспроизведение видео, удаляет параметры отслеживания из ссылок, по которым вы переходите (например, ?utm=android ), а также отключает URL-адреса AMP. StopTheMadness имеет полезных функций; вы должны дать ему шанс для лучшего просмотра.
Если вас это раздражает, то StopTheMadness Mobile (7,9 долл.9) стоит запрашиваемой цены. Это расширение также останавливает автоматическое воспроизведение видео, удаляет параметры отслеживания из ссылок, по которым вы переходите (например, ?utm=android ), а также отключает URL-адреса AMP. StopTheMadness имеет полезных функций; вы должны дать ему шанс для лучшего просмотра.
Фото: Khamosh Pathak
iOS и iPadOS уже некоторое время позволяют включать общесистемную темную тему. Однако, когда вы читаете что-то в Safari поздно ночью, на яркий белый фон иногда может быть неудобно смотреть. Чтобы решить эту проблему, для Safari появилась куча расширений темного режима. Вы можете выбрать Noir ($2,9).9), Nitefall (бесплатная пробная версия, покупка в приложении за 3,99 доллара) или Dark Reader для Safari (4,99 доллара).
Скриншот: Pranay Parab
Если вы пытаетесь сократить время, проводимое за экраном, удаление приложения Twitter и переход на мобильный веб-сайт — положительный шаг.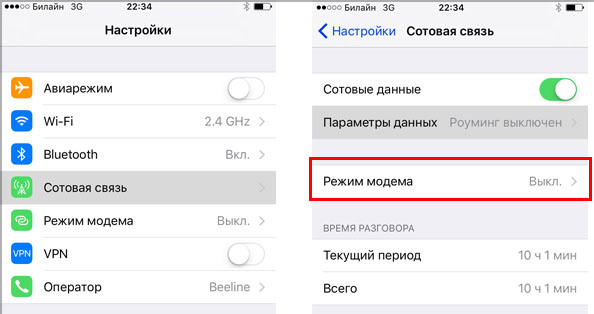 Твиттер в мобильном браузере Safari содержит множество нежелательных элементов, таких как «На кого подписаться», «Тенденции», «Продвигаемые твиты» и т. д. Tweaks for Twitter Mobile (4,99 долл. США) — это расширение, которое позволяет вам избавиться от этих раздражающих факторов, а также имеет множество других полезных функций, таких как постоянное отображение твитов, скрытых за кнопкой «Показать больше ответов». Если вы используете Twitter в мобильном Safari, это расширение просто необходимо.
Твиттер в мобильном браузере Safari содержит множество нежелательных элементов, таких как «На кого подписаться», «Тенденции», «Продвигаемые твиты» и т. д. Tweaks for Twitter Mobile (4,99 долл. США) — это расширение, которое позволяет вам избавиться от этих раздражающих факторов, а также имеет множество других полезных функций, таких как постоянное отображение твитов, скрытых за кнопкой «Показать больше ответов». Если вы используете Twitter в мобильном Safari, это расширение просто необходимо.
Скриншот: Pranay Parab
Стартовую страницу Safari можно настроить с помощью встроенных инструментов Apple, но если это вам не подходит, попробуйте несколько хороших расширений. И Beautiful New Tabs ($0,99), и Momentum (бесплатно) позволяют создавать прекрасные новые вкладки с пользовательской информацией, такой как погода, красивые обои и мотивационные цитаты. Если вы обнаружите, что столкнулись с перегрузкой вкладок, вы можете использовать StartPage.ai (бесплатно), чтобы справиться с беспорядком.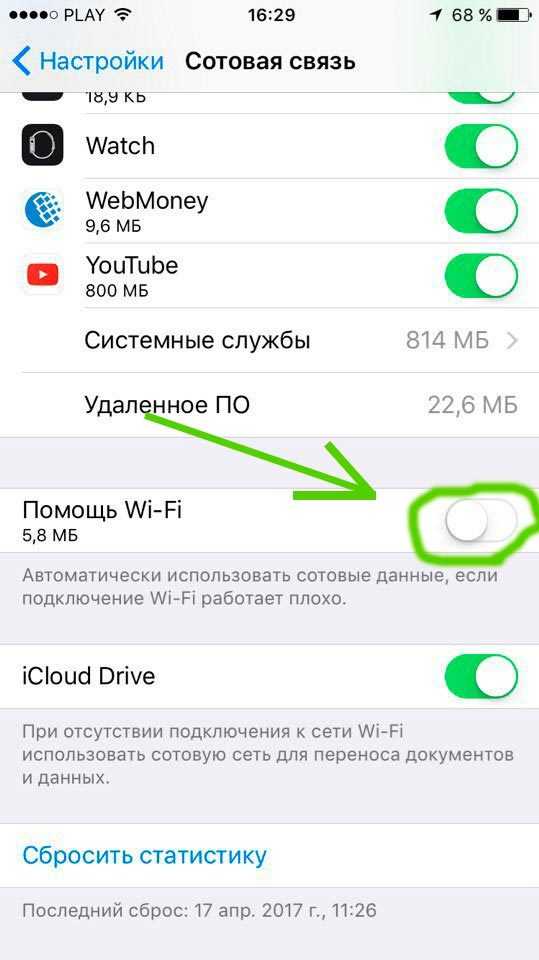
Скриншот: Праная Параб
Для тех, кто не хочет использовать iCloud Keychain, интеграция Safari с менеджерами паролей всегда казалась немного сложной в использовании. Если менеджер паролей не поддерживал автозаполнение, вам нужно было нажать кнопку «Поделиться» в браузере и выбрать своего менеджера. Теперь это изменилось благодаря расширениям Safari. Следите за обновлениями ваших любимых менеджеров паролей, так как почти все они скоро будут иметь хорошие расширения для Safari на iPhone и iPad. Он уже есть у 1Password, и, скорее всего, последуют другие.
Скриншот: Pranay Parab
Safari на iPhone и iPad не позволяет вам проверять код на любом веб-сайте, если вы не загрузите некоторые полезные расширения. Для большинства людей это будет полезно, когда они хотят загрузить некоторые изображения с веб-сайтов, которые затрудняют это. Проверка кода обычно показывает URL-адреса всех изображений на странице. Для этого вы можете попробовать такие расширения, как Acchoo HTML Viewer & Inspector (0,99 долл. США), SourceWeb (бесплатно, 4,99 долл. США за профессиональные функции) или Web Inspector для Safari (бесплатно).
США), SourceWeb (бесплатно, 4,99 долл. США за профессиональные функции) или Web Inspector для Safari (бесплатно).
Скриншот: CardPointers
Есть также несколько хороших расширений Safari для навязчивых покупателей. CardPointers (бесплатно, 2,99 долл. США в месяц за премиум-функции) позволяет вам следить за максимальным вознаграждением по кредитной карте. Cheep (бесплатно) имеет расширение для отслеживания сделок по авиабилетам. Honey (бесплатно) и Haute Pursuit (бесплатно) позволяют следить за выгодными предложениями на сайтах интернет-магазинов.
Скриншот: Pranay Parab
Те, кто регулярно использует GitHub в Safari, должны попробовать Refined GitHub (бесплатно). Это делает интерфейс более удобным для мобильных устройств и добавляет некоторые полезные функции, такие как кнопка для просмотра источника файлов Markdown, выделение для отображения наиболее полезного комментария и аватары реакции, чтобы показать, кто отреагировал на комментарии. Многие подобные вещи довольно хороши и стоят того, чтобы быть бесплатными.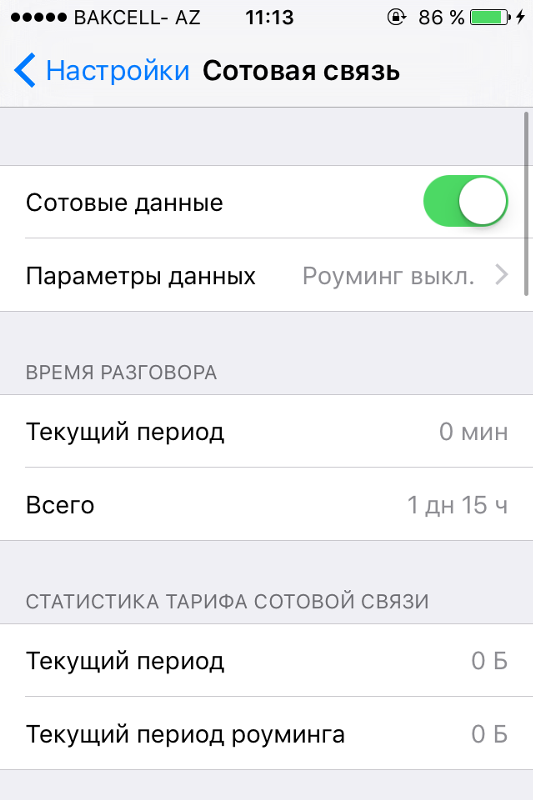
Устранение неполадок с iPhone 4, подключенным к Wi-Fi, но не могу подключиться к Интернету
спросил
Изменено 6 лет, 7 месяцев назад
Просмотрено 40 тысяч раз
Недавно я получил iPhone 4. Дома он подключился к нашему Wi-Fi и работал отлично. Сейчас я в школе. Мой iPhone теперь подключен к Wi-Fi здесь, он говорит, что он подключен и имеет сильный сигнал Wi-Fi. Однако приложения, которым требуется Интернет, такие как электронная почта, приложение Facebook и онлайн-игры (например, слова с друзьями и т. д.), загружаются и останавливаются, показывая «обновление». Все приложения не могут обновиться. Он показывает, что загружается навсегда.
Что я могу сделать, чтобы это исправить?
- айфон
- Wi-Fi
3
Перейдите в «Настройки», затем «Сеть». Выберите свою сеть. Нажмите кнопку аксессуара, чтобы увидеть настройки сети.
Выберите свою сеть. Нажмите кнопку аксессуара, чтобы увидеть настройки сети.
Если у вас нет IP-адреса, прокрутите вниз и нажмите «Продлить аренду».
Если ваш IP-адрес представляет собой число 168…, это означает, что вы не получаете IP-адрес от школьного сервера. Вам нужно связаться с их системными администраторами.
Надеюсь, это поможет.
1
Ваш iPhone и iOS обычно просто используют DHCP для запроса IP-адреса и информации о маршрутизации в каждой сети, к которой он присоединяется.
В случае, когда устройство работает в других сетях, крайне редко телефон может неправильно работать в одной конкретной сети.
Вы выполнили действия по устранению неполадок (см. ссылку ниже)? Это хорошая форма, чтобы попробовать их, но вам, возможно, придется связаться с кем-то, кто знает, использует ли ваша сеть прокси-серверы, фильтрацию или аутентификацию, чтобы предотвратить использование сети новыми устройствами для доступа в Интернет.
- iOS: устранение неполадок сетей и подключений Wi-Fi
Попробуйте использовать Safari и посмотрите, показывает ли он какую-либо страницу входа в школьную сеть. Затем посмотрите, можете ли вы просматривать внутренний веб-сайт вашей школы. Если да, то, возможно, в школе установлен какой-то брандмауэр.
Вполне возможно, что вашей школе требуется прокси-сервер для доступа в Интернет — вы можете убедиться в этом, проверив компьютер с доступом в Интернет.
На вашем телефоне вы можете настроить параметры прокси в Настройки -> Сети Wi-Fi -> Ваша сеть -> HTTP-прокси .
У меня была проблема прошлой ночью и сегодня, когда ВСЕ мои устройства iOS подключались к одному из моих Airport Extremes (двум около 405 лет, пара поколений, одно работает на 2,4 ГГц и одно 5 ГГц, а одно из новых высоких те, что с сетями 2,4 ГГц и 5 ГГц), не имеет значения, какой из них, но НЕ будет отображать символ вентилятора WiFi и не будет подключаться к Интернету, даже если отображается подключение с проверкой в приложении настроек iOS.
Именно это происходит, когда IP-адрес DNS-сервера, настроенный в беспроводном маршрутизаторе, неверен. (Наш интернет-провайдер просто перестал использовать некоторые адреса для DNS!) Устройства iOS обычно настраивают свой доступ к Wi-Fi по умолчанию, чтобы отложить DNS до маршрутизатора. Если у маршрутизатора неверные адреса, устройство iOS (или Apple TV) не может подключиться через Wi-Fi к Интернету — оно не может разрешать адреса.
Mac, с другой стороны, обычно имеет список предполагаемых IP-адресов DNS-серверов, используемый для разрешения адресов ДО маршрутизатора.