Как создать плейлист в приложении Apple Music
Узнайте, как создавать плейлисты с музыкой из каталога Apple Music или собственной коллекции.
На iPhone, iPod touch или устройстве Android
На iPad
На компьютере Mac или ПК
Создание плейлиста на iPhone, iPod touch или устройстве Android
- Откройте приложение Apple Music.
- Внизу экрана нажмите «Медиатека».
- Нажмите «Плейлисты».
- Выберите «Новый плейлист».
- Присвойте плейлисту имя и коснитесь «Добавить музыку».
- Найдите музыку для добавления в плейлист.
- На iPhone или iPod touch коснитесь нужных композиций, затем нажмите «Готово». Если вы добавляете музыку непосредственно из окна поиска, нажмите «Отмена», а затем — «Готово».
- На устройстве Android коснитесь музыки, которую хотите добавить, затем нажмите «Готово» .
Вы также можете нажать и удерживать песню, альбом или плейлист. Затем нажмите «Добавить в плейлист», чтобы добавить музыку в существующий плейлист, или нажмите «Новый плейлист». Можно также нажать и удерживать плейлист, чтобы загрузить, поделиться или удалить его.
Затем нажмите «Добавить в плейлист», чтобы добавить музыку в существующий плейлист, или нажмите «Новый плейлист». Можно также нажать и удерживать плейлист, чтобы загрузить, поделиться или удалить его.
Создание плейлиста на iPad
- Откройте приложение Apple Music.
- Прокрутите боковую панель до нижней части и коснитесь «Новый плейлист».
- Присвойте плейлисту имя и коснитесь «Добавить музыку».
- Найдите музыку, которую хотите добавить, коснитесь ее, затем дважды нажмите «Готово».
Вы также можете нажать и удерживать песню, альбом или плейлист, пока они не поднимутся. Затем перетащите музыку в существующий или новый плейлист на боковой панели.
Создание плейлиста на компьютере Mac или ПК
- Откройте приложение Apple Music или iTunes.
- В строке меню выберите «Файл» > «Новый» > «Плейлист».
- Укажите название плейлиста.
- Перетащите музыку в плейлист на боковой панели.
Хотите добавить музыку в существующий плейлист? Просто перетащите музыку в плейлист на боковой панели.
Подробнее о плейлистах
- Если у вас есть профиль в Apple Music, вы можете сделать плейлист общедоступным, чтобы кто угодно мог найти его в каталоге Apple Music. Создавая новый плейлист, включите параметр «В Моем профиле и Поиске».
- Узнайте, как отправить плейлист через Facebook, Instagram или Snapchat.
- Добавляйте и загружайте плейлисты из каталога Apple Music.
- По умолчанию песни, которые вы добавляете из Apple Music в плейлист, не добавляются в вашу медиатеку автоматически. Если вы хотите добавить все песни в свою медиатеку, измените настройки.
Информация о продуктах, произведенных не компанией Apple, или о независимых веб-сайтах, неподконтрольных и не тестируемых компанией Apple, не носит рекомендательного или одобрительного характера. Компания Apple не несет никакой ответственности за выбор, функциональность и использование веб-сайтов или продукции сторонних производителей. Компания Apple также не несет ответственности за точность или достоверность данных, размещенных на веб-сайтах сторонних производителей.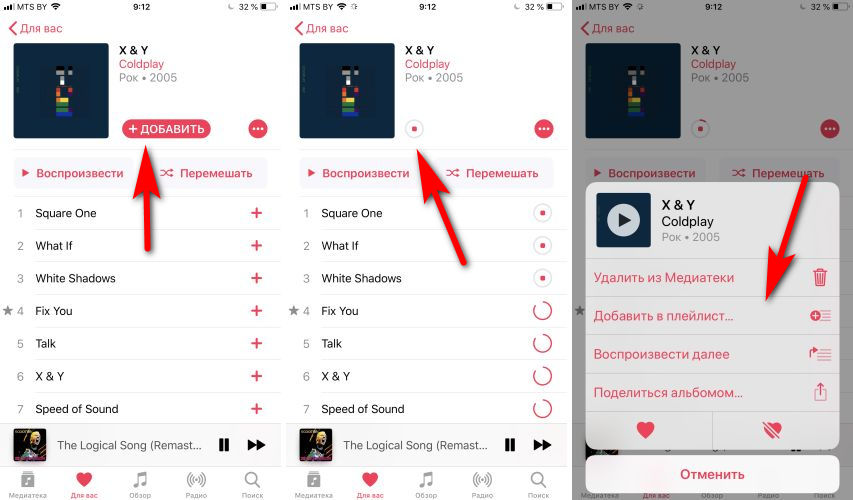
Дата публикации:
Добавление музыки на iPhone и прослушивание в режиме офлайн
В приложении «Музыка» подписчики Apple Music могут добавлять и загружать песни и видеоклипы из Apple Music. Музыку, добавленную на iPhone, можно воспроизводить в потоковом режиме при наличии подключения к интернету. Чтобы воспроизводить музыку, когда устройство не подключено к интернету, необходимо вначале загрузить ее.
Добавление музыки из Apple Music в медиатеку
Выполните описанные ниже действия.
Коснитесь и удерживайте песню, альбом, плейлист или видео, затем коснитесь «Добавить в Медиатеку».
Просматривая содержимое альбома или плейлиста, коснитесь в верхней части экрана, чтобы добавить альбом или плейлист целиком, или коснитесь , затем коснитесь «Добавить в медиатеку», чтобы добавить отдельные песни.

На экране «Исполняется» коснитесь кнопки , затем коснитесь «Добавить в медиатеку».
Чтобы удалить музыку из медиатеки, коснитесь и удерживайте песню, альбом, плейлист или видеоклип, затем коснитесь «Удалить из Медиатеки».
Музыка, которую Вы добавляете на iPhone, также добавляется на другие устройства, на которых Вы вошли в iTunes Store и App Store с тем же Apple ID и включили параметр «Синхронизация Медиатеки» (для этого откройте «Настройки» > «Музыка» и включите параметр «Синхронизация Медиатеки»).
Добавление музыки в плейлист
Коснитесь и удерживайте альбом, плейлист, песню или видеоклип.
Коснитесь «Добавить в плейлист», затем выберите плейлист.
Загрузка музыки из Apple Music на iPhone
Загрузка песни, альбома или плейлиста. Коснитесь музыки, которую Вы добавили в медиатеку, и удерживайте ее, затем коснитесь «Загрузить».

После добавления плейлиста или альбома можно также коснуться вверху экрана.
Примечание. Чтобы загружать музыку из Apple Music в Вашу медиатеку, необходимо включить параметр «Синхронизация Медиатеки» (откройте «Настройки» > «Музыка» и включите пункт «Синхронизация Медиатеки»).
Всегда загружать музыку. Выберите «Настройки» > «Музыка» и включите «Автоматические загрузки».
Добавленные песни автоматически загружаются на iPhone.
Просмотр процесса загрузки. На экране «Медиатека» коснитесь «Загруженная музыка», затем коснитесь «Загрузка».
Примечание. Если музыка, которую Вы загружаете, доступна в формате Dolby Atmos, рядом с названием контента отображается кнопка Dolby Atmos . Такую музыку можно загрузить как в формате Dolby Atmos, так и в стереоформате. Чтобы загружать музыку в формате Dolby Atmos, когда этот формат доступен, откройте «Настройки» > «Музыка», затем включите «Загрузки в Dolby Atmos». См. раздел Воспроизведение музыки в формате Dolby Atmos на iPhone.
См. раздел Воспроизведение музыки в формате Dolby Atmos на iPhone.
Управление местом в хранилище
Освобождение места, используемого для хранения музыки. Если на iPhone мало места, можно сделать так, чтобы с него автоматически удалялась загруженная музыка, которую Вы давно не воспроизводили. Выберите «Настройки» > «Музыка» > «Оптимизация хранилища».
Удаление музыки и видеоклипов, сохраненных на iPhone. Коснитесь и удерживайте предварительно загруженную песню, альбом, плейлист, видеоклип, телешоу или фильм. Коснитесь «Удалить», затем коснитесь «Удалить загрузки».
Объект будет удален с iPhone, но останется в Медиатеке iCloud.
Удаление с iPhone всех песен или песен определенных исполнителей. Откройте «Настройки» > «Музыка» > «Загруженная музыка», коснитесь «Изменить», затем коснитесь кнопки рядом с пунктом «Все песни» или именами исполнителей, чью музыку Вы хотите удалить.

Выбор параметров сотовых данных для Музыки
Откройте «Настройки» > «Музыка», включите параметр «Сотовые данные», затем выполните любое из описанных ниже действий.
Включите или выключите параметр «Загрузки по сотовой сети».
Коснитесь параметра «Качество аудио», включите «Аудио Lossless», затем коснитесь параметра «Трансляция по сотовой сети», чтобы выбрать настройку («Нет», «Высокая эффективность», «Высокое качество», Lossless или High-Resolution Lossless).
При использовании форматов «Высокое качество», Lossless и High-Resolution Lossless расходуется значительно больше сотовых данных, чем при использовании формата «Высокая эффективность». Оператор сотовой связи может взимать дополнительную плату. Кроме того, воспроизведение музыки может начинаться с задержкой.
Добавьте музыку на iPhone и слушайте офлайн
В приложении «Музыка» подписчики Apple Music могут добавлять и загружать песни и видео из Apple Music. Вы можете передавать музыку, которую добавляете на iPhone, при наличии подключения к Интернету. Чтобы воспроизводить музыку без подключения к Интернету, ее необходимо сначала загрузить.
Вы можете передавать музыку, которую добавляете на iPhone, при наличии подключения к Интернету. Чтобы воспроизводить музыку без подключения к Интернету, ее необходимо сначала загрузить.
Добавьте музыку из Apple Music в свою библиотеку
Выполните любое из следующих действий:
Коснитесь и удерживайте песню, альбом, плейлист или видео, затем коснитесь «Добавить в медиатеку».
При просмотре содержимого альбома или списка воспроизведения коснитесь в верхней части экрана, чтобы добавить альбом или список воспроизведения, или коснитесь , затем коснитесь «Добавить в библиотеку», чтобы добавить отдельные песни.
На экране «Исполняется» нажмите , затем нажмите «Добавить в библиотеку».
Чтобы удалить музыку из библиотеки, коснитесь и удерживайте песню, альбом, плейлист или музыкальное видео, затем коснитесь «Удалить из библиотеки».
Музыка, которую вы добавляете на iPhone, также добавляется на другие устройства, если вы вошли в iTunes Store и App Store, используя один и тот же идентификатор Apple ID, и у вас включена функция «Синхронизация медиатеки» (выберите «Настройки» > «Музыка», затем включите «Синхронизировать медиатеку»).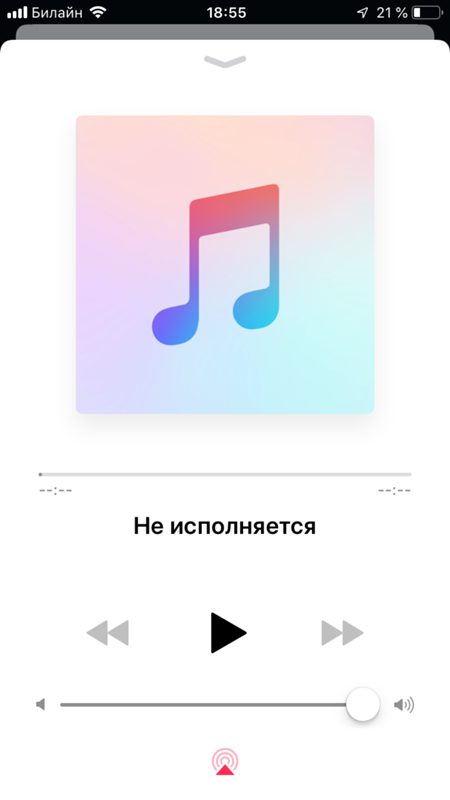 .
.
Добавить музыку в список воспроизведения
Коснитесь и удерживайте альбом, список воспроизведения, песню или музыкальное видео.
Коснитесь «Добавить в список воспроизведения», затем выберите список воспроизведения.
Загрузка музыки из Apple Music на iPhone
Загрузка песни, альбома или плейлиста: Нажмите и удерживайте музыку, которую вы добавили в свою библиотеку, затем нажмите «Загрузить».
После добавления плейлиста или альбома вы также можете нажать в верхней части экрана.
Примечание. Чтобы загружать музыку из Apple Music в свою медиатеку, необходимо включить функцию «Синхронизация медиатеки» (перейдите в «Настройки» > «Музыка» и включите параметр «Синхронизировать медиатеку»).
Всегда скачивать музыку: Откройте «Настройки» > «Музыка» и включите «Автоматические загрузки».

Добавляемые вами песни автоматически загружаются на iPhone.
Просмотр хода загрузки: На экране «Медиатека» коснитесь «Загруженная музыка», затем коснитесь «Загрузка».
Примечание: Если музыка, которую вы загружаете, доступна в формате Dolby Atmos, рядом с элементом появляется кнопка Dolby, и вы можете загрузить ее либо в формате Dolby Atmos, либо в стереорежиме. Чтобы загрузить музыку в формате Dolby Atmos, если она доступна, выберите «Настройки» > «Музыка», затем включите параметр «Загрузить в Dolby Atmos». См. Прослушивание музыки Dolby Atmos на iPhone.
Управление местом для хранения
Освобождение музыкального хранилища: Если на iPhone недостаточно места для хранения, вы можете автоматически удалить загруженную музыку, которую вы давно не слушали. Выберите «Настройки» > «Музыка» > «Оптимизировать хранилище».
Удаление музыки и видео с iPhone: Коснитесь и удерживайте песню, альбом, список воспроизведения, музыкальное видео, телешоу или фильм, которые вы загрузили.
 Коснитесь «Удалить», затем коснитесь «Удалить загрузки».
Коснитесь «Удалить», затем коснитесь «Удалить загрузки».Элемент удален с iPhone, но не из Медиатеки iCloud.
Удаление всех песен или определенных исполнителей с iPhone: Выберите «Настройки» > «Музыка» > «Загруженная музыка», коснитесь «Изменить», затем коснитесь рядом с пунктом «Все песни» или исполнителями, чью музыку вы хотите удалить.
Выберите параметры передачи данных по сотовой сети для музыки
Откройте «Настройки» > «Музыка», включите «Сотовые данные», затем выполните одно из следующих действий:
Коснитесь «Качество звука», включите параметр «Аудио без потерь», затем коснитесь «Сотовая потоковая передача», чтобы выбрать настройку («Нет», «Высокая эффективность», «Высокое качество», «Без потерь» или «Высокое разрешение без потерь»).
Высокое качество, без потерь и высокое разрешение Без потерь используется значительно больше сотовых данных, чем с высокой эффективностью, что может привести к дополнительным расходам со стороны оператора сотовой связи. Воспроизведение песен также может занять больше времени.
Воспроизведение песен также может занять больше времени.
Как загрузить музыкальные плейлисты YouTube на iPhone, iPod или iPad | Скачать 4K
Сохраняйте видео YouTube с YouTube в виде аудиофайлов и передавайте их на iPhone, iPad и iPod за считанные секунды. Найдите на YouTube музыку без авторских прав, загрузите ее с помощью 4K YouTube в MP3 и наслаждайтесь прослушиванием на ходу, где бы вы ни находились. Прежде чем начать, прочитайте наш отказ от ответственности в отношении лицензирования контента, чтобы избежать судебных исков.
Как загрузить музыкальные плейлисты YouTube на iPhone, iPod или iPad в Windows
1. Запустите 4K YouTube в MP3.
Преобразование 4K YouTube в MP3
Скачать
3. Выберите M4A в качестве формата по умолчанию, выберите предпочтительное качество.
4. Откройте YouTube, найдите музыкальные плейлисты, которые хотите скачать.
5. Скопируйте URL-адрес плейлиста YouTube из браузера.
6. Нажмите Вставить ссылку в 4K YouTube в MP3.
org/HowToStep»> 7. Подождите, пока плейлист загрузится на ваш компьютер.8. Откройте iTunes, нажмите кнопку iPhone/iPad/iPod в левом верхнем углу окна iTunes.
9. Нажмите Общий доступ к файлам , выберите приложение Apple Music из списка и нажмите Добавить .
10. Выберите файлы из загруженных плейлистов YouTube, затем нажмите Добавить , чтобы передать их.
Как загрузить музыкальные плейлисты YouTube на iPhone, iPod или iPad на Mac
Примечание: Поскольку Apple удалила iTunes из macOS 10.15 Catalina и всех последующих версий, мы используем два способа загрузки музыки с YouTube на iOS — один для macOS версии 10.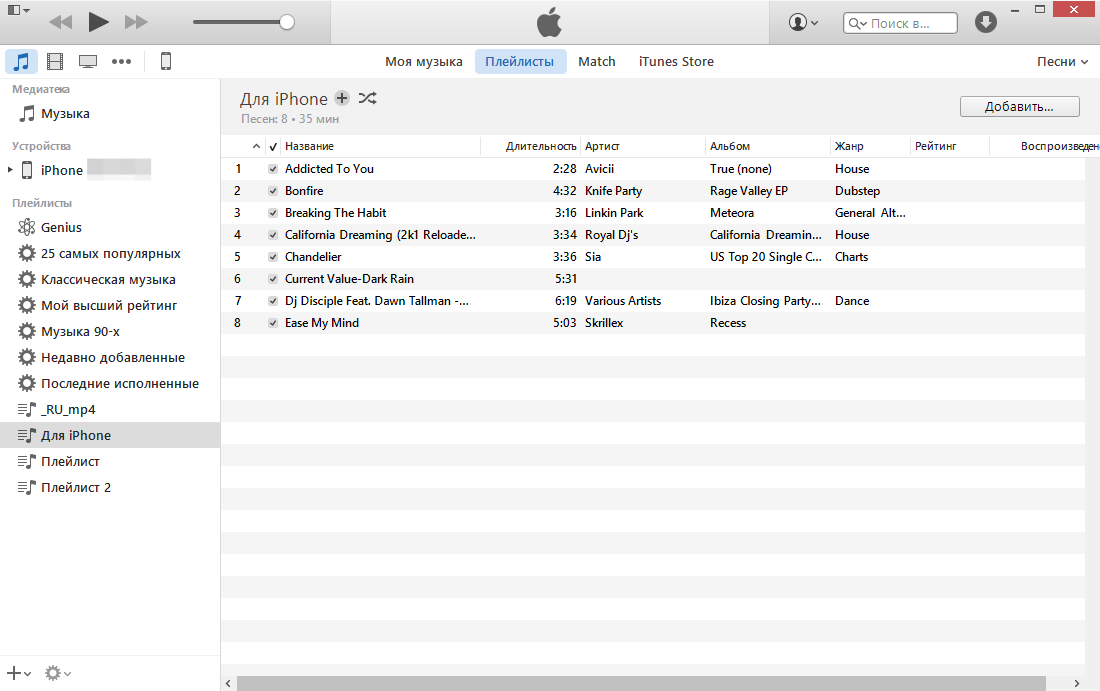 14 и старше, где iTunes по-прежнему доступен, а другой — для macOS версии 10.15. и новее.
14 и старше, где iTunes по-прежнему доступен, а другой — для macOS версии 10.15. и новее.
В macOS версии 10.15 Catalina и новее
1. Запустите 4K YouTube в MP3.
Преобразование 4K YouTube в MP3
Скачать
2. Перейти Инструменты > Настройки .
3. Выберите M4A в качестве формата по умолчанию, выберите предпочтительное качество.
4. Откройте YouTube, найдите музыкальные плейлисты, которые хотите скачать.
5. Скопируйте URL-адрес плейлиста YouTube из браузера.
6. Нажмите Вставить ссылку в 4K YouTube в MP3.
7. Подождите, пока плейлист загрузится на ваш компьютер.
Перед передачей : включите синхронизацию библиотеки с Apple Music, если вы еще этого не сделали.
8. Откройте Apple Music.
9. Нажмите Files в верхней части окна, затем нажмите Import .
10. Перетащите загруженные файлы в окно «Музыка».
В macOS версии 10.14 Mojave и старше
1. Запустите 4K YouTube в MP3.
Скачать
2. Перейти Инструменты > Настройки .
3. Выберите M4A в качестве формата по умолчанию, выберите предпочтительное качество.
4. Откройте YouTube, найдите музыкальные плейлисты, которые хотите скачать.
5. Скопируйте ссылку на плейлист, затем нажмите Вставить ссылку в 4K YouTube в MP3.
6. Подождите, пока плейлист загрузится на ваш компьютер.
Перед передачей : включите синхронизацию библиотеки с Apple Music, если вы еще этого не сделали.
7. Откройте iTunes, выберите Музыка из списка в разделе Общий доступ к файлам .
8. Перетащите загруженные файлы из папки на значок «Музыка», чтобы передать их.
Как загрузить музыкальные плейлисты YouTube на iPhone, iPod или iPad в Ubuntu
1. Запустите 4K YouTube в MP3.
Преобразование 4K YouTube в MP3
Скачать
2. Перейти Инструменты > Настройки .
3. Выберите M4A в качестве формата по умолчанию, выберите предпочтительное качество.
4. Откройте YouTube, найдите музыкальные плейлисты, которые хотите скачать.
5. Скопируйте URL-адрес плейлиста YouTube из браузера.
6. Нажмите Вставить ссылку в 4K YouTube в MP3.
7. Подождите, пока плейлист загрузится на ваш компьютер.
Перед передачей : включите синхронизацию библиотеки с Apple Music, если вы еще этого не сделали.
8. Откройте iTunes, нажмите кнопку iPhone/iPad/iPod в левом верхнем углу окна iTunes.
9. Нажмите Общий доступ к файлам , выберите приложение Apple Music из списка и нажмите Добавить .

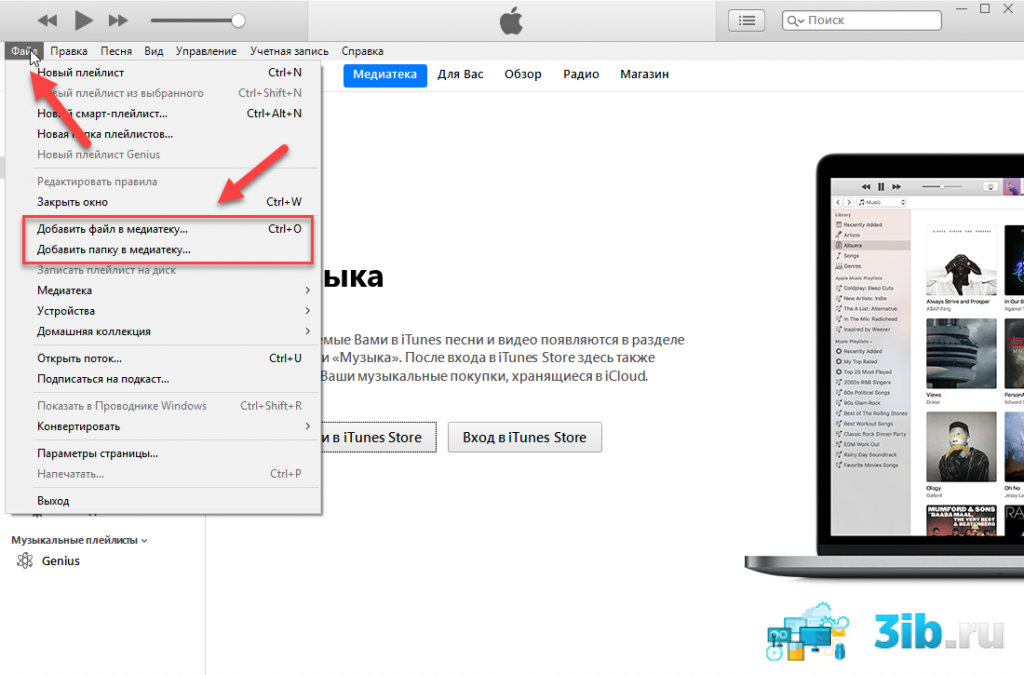


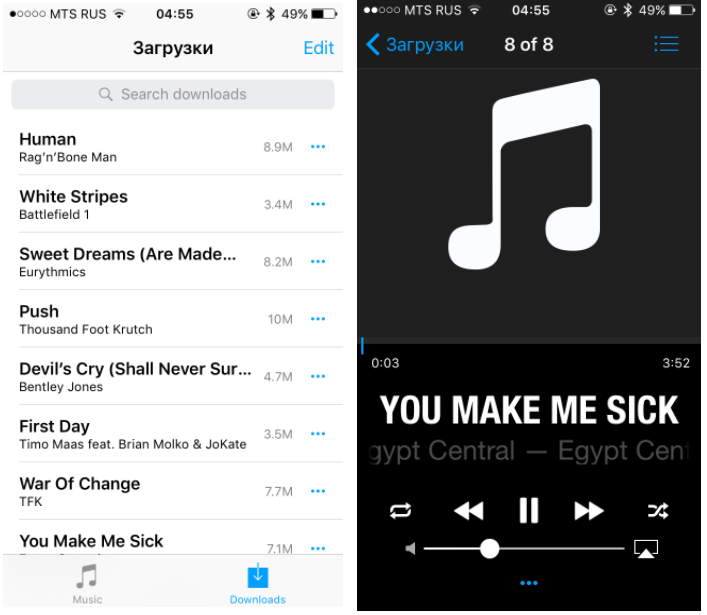 Коснитесь «Удалить», затем коснитесь «Удалить загрузки».
Коснитесь «Удалить», затем коснитесь «Удалить загрузки».