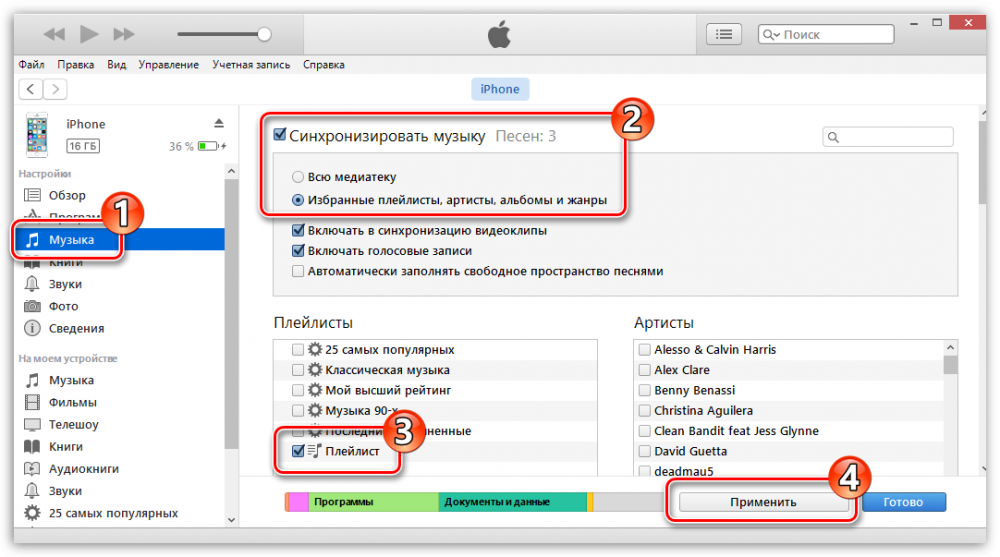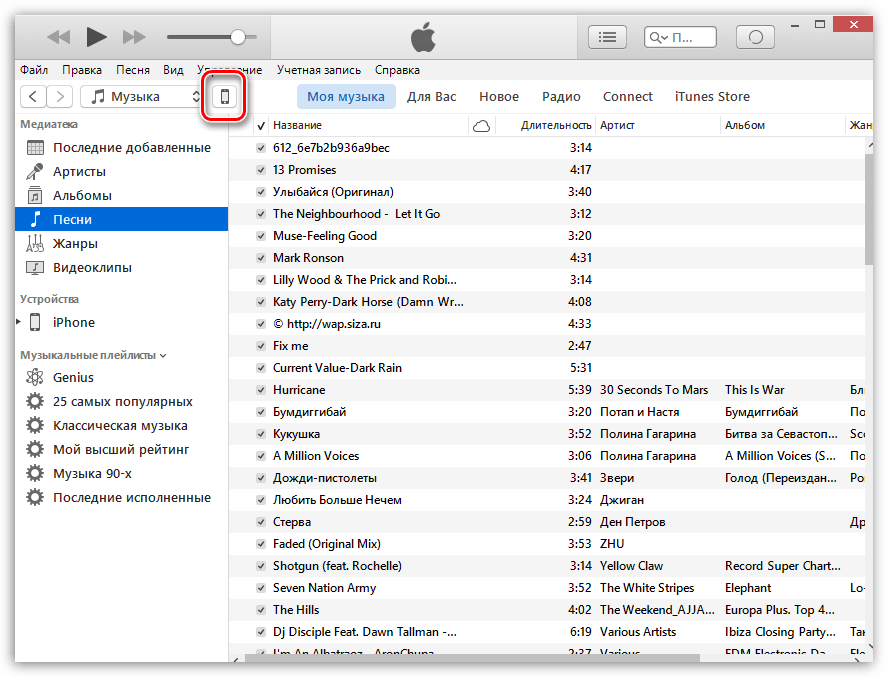Как перекинуть музыку с компьютера на iPhone
Главная » Apple iPhone и iPad
Добро пожаловать на супер-пупер-мега наидобрейший портал WiFiGid! В этой короткой заметке я покажу вам, как можно перекинуть всю свою музыку (а может и не всю) с компьютера на iPhone. Пошаговая инструкция в картинках для самых простых пользователей. А если что-то у вас будет не получаться, пишите об этом в комментариях!
Сразу предупреждаю, если вы вдруг ранее привыкли к простоте Android смартфонов (подключил и просто перекинул), здесь будет все немного сложнее. Но решение есть, и оно ниже.
А порой гораздо выгоднее и быстрее взять себе подписку на любой стриминговый сервис музыки и уже там сохранить себе музыку к оффлайн-воспроизведению. Не агитирую активно, но сам перешел к этому, тем более сейчас есть разные предложения с длительными бесплатными промо-периодами.
Содержание
- Главный способ – iTunes
- Видео по теме
- Задать вопрос автору статьи
Главный способ – iTunes
Единственный способ на текущий день загрузить музыку на свой айфон – использовать программу iTunes. Поэтому если у вас ее до сих пор нет, идем и качаем на свой компьютер.
Поэтому если у вас ее до сих пор нет, идем и качаем на свой компьютер.
На всякий случай прикладываю еще инструкции, которые вам могут помочь:
Подключение iPhone к iTunes на компьютере
Если iTunes вдруг не видит iPhone
А теперь можем приступить к самим действиям.
- Запускаем iTunes. Убеждаемся, что нужная вам музыка уже находится здесь. Если нет, закидываем ее сюда. Без iTunes перекинуть ее на айфон не получится. Обычно все просто – переходим в раздел «Песни – Моя музыка» и перетягиваем в это окно нужные вам файлы.
Главный способ перекидывания музыки – синхронизация. Т.е. то что было добавлено в iTunes, будет перенесено в ваш iPhone. Поэтому перед тем, как что-то закинуть в смартфон, просто наведите порядок в iTunes.
- Подключаем наш iPhone к компьютеру. Если что-то пошло не так, статью выше про возможные ошибки скинул.
 Если все хорошо, появится иконка вашего айфона прямо в iTunes, щелкаем по ней.
Если все хорошо, появится иконка вашего айфона прямо в iTunes, щелкаем по ней.
- Переходим в раздел «Музыка» и отмечаем галочку «Синхронизировать музыку».
- Если вы ранее уже скидывали так музыку, а потом что-то изменили в iTunes – он предупредит об этом, и перед синхронизацией попросит удалить ту музыку на телефоне, которой у него нет.
- Теперь, после того как вы поставили галочку «Синхронизировать музыку» можно установить переключатель «Всю медиатеку» – так будет синхронизирована вся музыка. Не забываем нажать на кнопку «Синхронизировать» или «Готово».
Самый простой способ перенести музыку показал. Чуть сложнее, но быстрее – можно заранее в iTunes создать плейлисты (щелкаем по нужным композициям правой кнопкой мыши и выбираем пункт «Добавить в плейлист», если его еще нет – можно сразу создать, а можно выделять сразу и несколько композиций), и уже на этапе синхронизации выбрать пункт «Избранные плейлисты, артисты.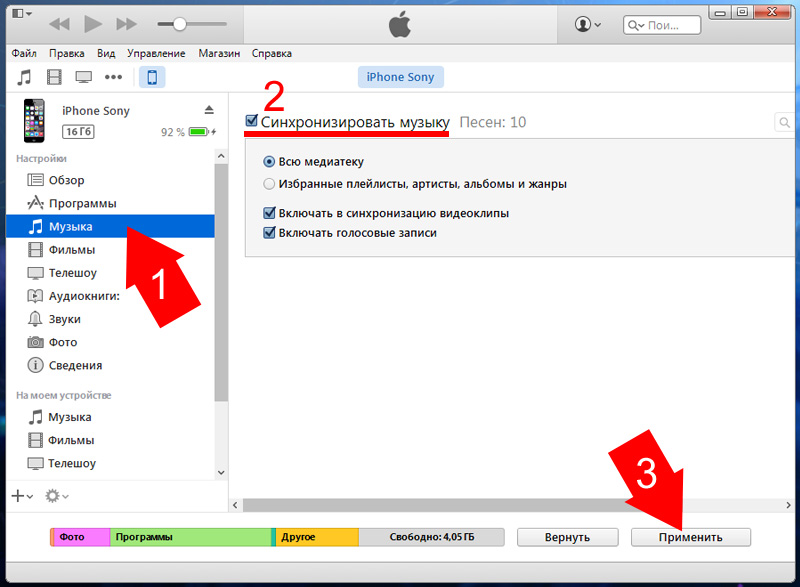 Альбомы и жанры». Делайте как вам удобнее, лично мне нравится полная синхронизация с iTunes.
Альбомы и жанры». Делайте как вам удобнее, лично мне нравится полная синхронизация с iTunes.
Видео по теме
Помогла ли вам эта статья?
124 3
Автор статьи
Ботан 664 статей
Мастер занудных текстов и технического слога. Мистер классные очки и зачётная бабочка. Дипломированный Wi-Fi специалист.
Загрузка музыки на iPhone/iPad/iPоd
В последнее время многие люди считают, что загрузить музыку на iPhone/Айфон (4s, 5, 5C, 5S, 6, 6 Plus), iPod/Айпод или iPad/Айпад (для iOS 8, 9) достаточно сложно.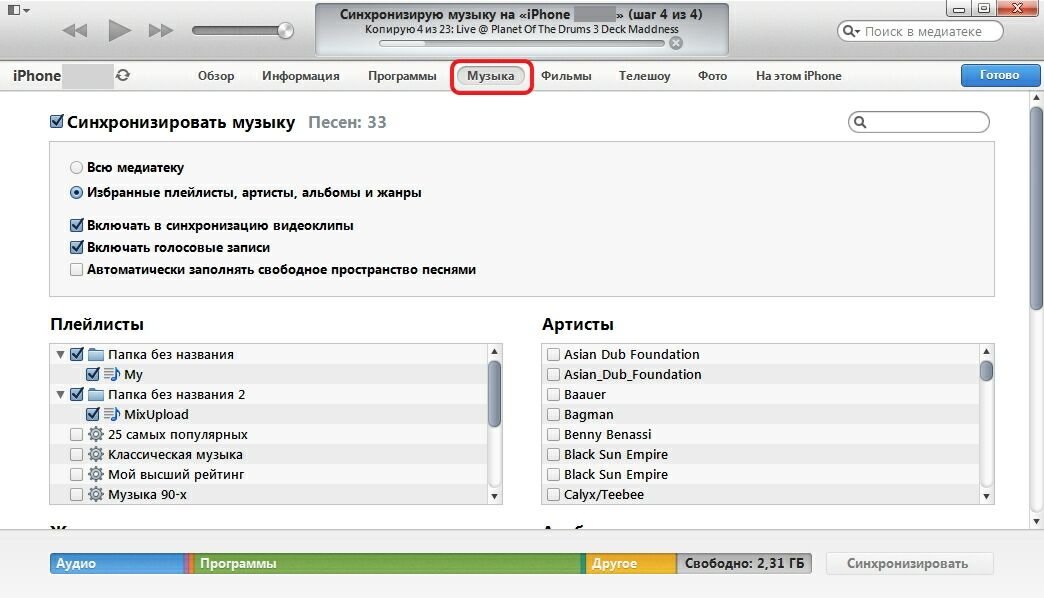 На сегодняшний день существует несколько способов скачать музыку на айфон/айпад это через iTunes, iTools, с компьютера, интернета, которые мы и рассмотрим в этой статье. Если разобраться с этим детально, тогда можно будет понять, в чем возникает сложность, а она возникает в том, что во время скачивания вам обязательное придется разбираться в управлении программами iTunes и iTools (iTunes это известный медиакомбайн от компании Apple).
На сегодняшний день существует несколько способов скачать музыку на айфон/айпад это через iTunes, iTools, с компьютера, интернета, которые мы и рассмотрим в этой статье. Если разобраться с этим детально, тогда можно будет понять, в чем возникает сложность, а она возникает в том, что во время скачивания вам обязательное придется разбираться в управлении программами iTunes и iTools (iTunes это известный медиакомбайн от компании Apple).
Также использование этих методов позволяет воспользоваться рядом преимуществ, к которым можно будет отнести то, что можно самостоятельно всё упорядочить и разложить по полочкам, чтобы в дальнейшем быстро справится с загрузкой музыки.
На данный момент известно три наиболее распространенных способа скачивания музыки на iPhone (Айфон) (c iOS 8,9), среди которых Вы можете выбрать тот, который вам больше всего подходит. К ним относятся:
Содержание:
- 1 Способы загрузки музыки на Айфон/iPhone и iPad/Айпад
- 2 Подходящие форматы музыкальных файлов для iPhone/Айфон
- 2.
 1 Загрузка музыки на Айфон/iPhone через iTunes
1 Загрузка музыки на Айфон/iPhone через iTunes - 2.2 Синхронизация музыкальных файлов из iTunes с Айфон/iPhone
- 2.3 Как загрузить (скачать) музыку на Айфон/Айпад с помощью iTools
- 2.3.1 Загрузка музыки на iPhone/Айфон c интернета без компьютера
- 2.3.2 Загрузка музыки на iPhone/Айфон c интернета без джейлбрейка
- 2.3.3 Скачивание музыки на iPhone/Айфон c интернета с джейлбрейком
- 2.
Способы загрузки музыки на Айфон/iPhone и iPad/Айпад
Если Вы планируете воспользоваться своим компьютером, тогда у вас есть два способа — воспользоваться iTunes или iTools. Использование этих методом предполагает сброс музыки на устройство с жесткого диска компьютера. Этот процесс не занимает много времени, и с ним точно можно разобраться самостоятельно.
Если Вы желаете сбросить музыку на Айфон сразу с сети интернета, то здесь имеется основное преимущество это то, что подключать свое устройство к компьютеру не неужно.
Многие музыкальные форматы не поддерживаются в устройстве.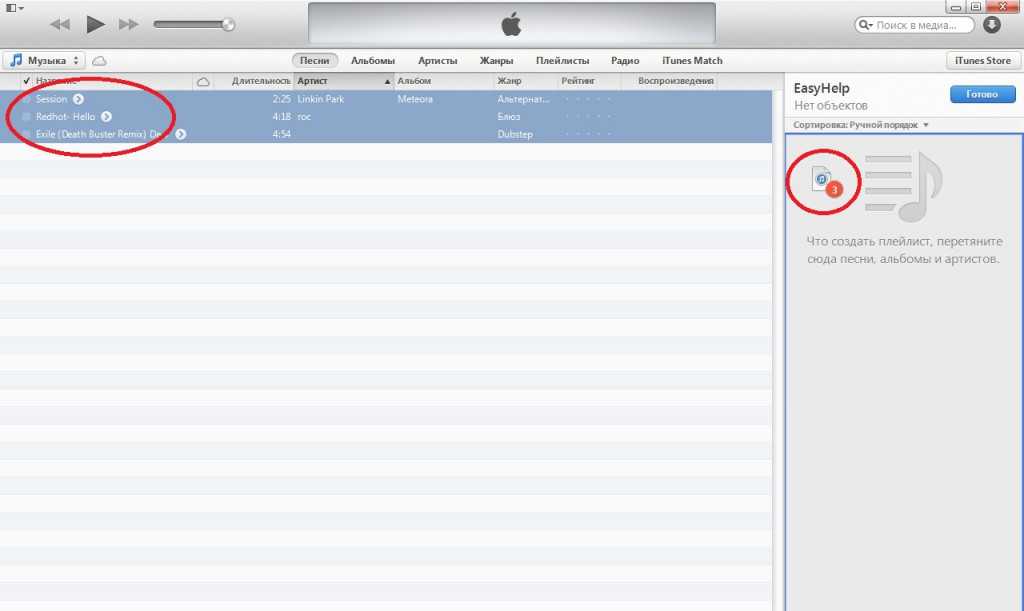 Именно поэтому их загрузка в медиа библиотеку станет просто невозможной. Давайте рассмотри какие форматы подходят, для загрузки музыки на iPhone/Айфон (4s, 5, 5C, 5S, 6, 6 Plus), iPod/Айпод или iPad/Айпад
Именно поэтому их загрузка в медиа библиотеку станет просто невозможной. Давайте рассмотри какие форматы подходят, для загрузки музыки на iPhone/Айфон (4s, 5, 5C, 5S, 6, 6 Plus), iPod/Айпод или iPad/Айпад
Подходящие форматы музыкальных файлов для iPhone/Айфон
Если Вы планируете скачать музыку на iPhone/Айфон или iPad/Айпад, тогда вам обязательно необходимо помнить, какие форматы поддерживает устройство Айфон. Вот список файлов:
- MP3 VBR.
- AAC ( от 8 до 320 кбит/с, также из iTunes Store)
- Audible (2, 3, 4, Audible Enhanced Audio, AAX и AAX+)
- AIFF.
- WAV.
- ALAC (Apple Lossless).
Как видите, что здесь нет WMA файлов. Вам не следует волноваться, так как все файлы быстро конвертируются в формат, который будет поддерживаться. Если после попытки загрузить файл, он не работает, тогда вам необходимо будет его конвертировать.
Загрузка музыки на Айфон/iPhone через iTunes
Этот способ загрузки песен на iPhone/Айфон и iPad/Айпад на сегодняшний день считается наиболее популярным.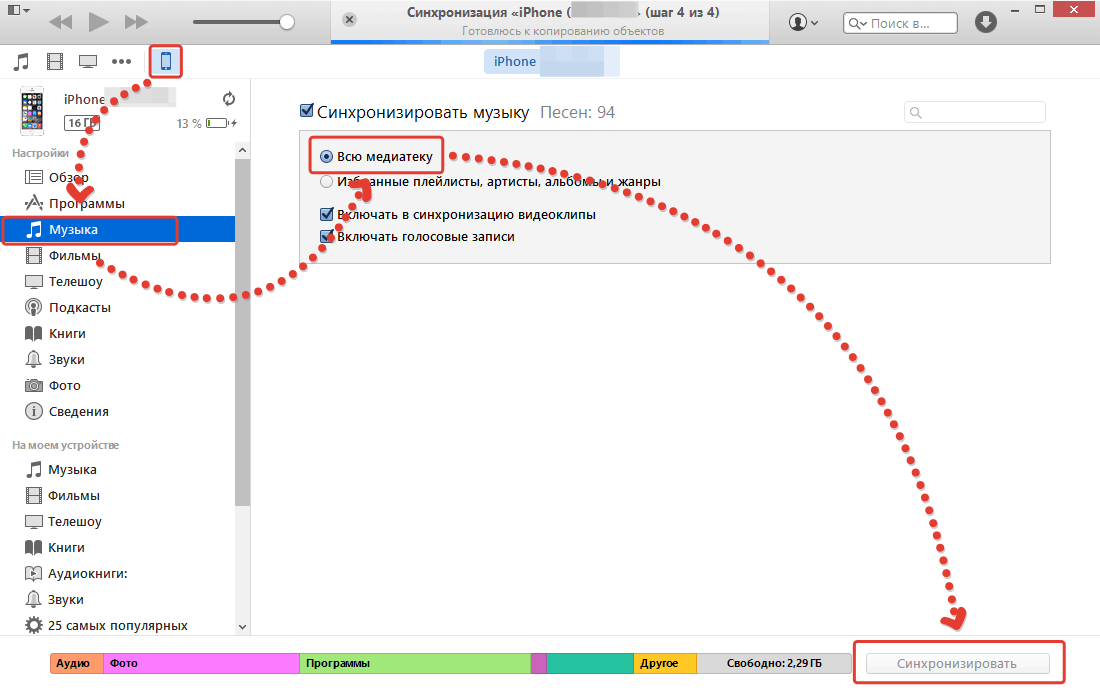
- Если Вы желаете воспользоваться возможностью гибкого поиска, тогда вам обязательно необходимо будет прописать специальные ID 3 теги. Благодаря этому можно группировать файлы, которые будете скачивать.
- При необходимости музыкальные дорожки Вы сможете также украсить. Этот процесс не занимает много времени, и после его выполнения ваши записи будут иметь специальную обложку.
- При необходимости имеется возможность сделать каждую запись полностью индивидуальной. Для выполнения этого процесса вам необходимо будет сделать индивидуальный эквалайзер. Также можно сделать индивидуальный уровень громкости для каждой записи.
- Теперь iTunes позволяет группировать свои записи в отдельные группы.
- Загружать файлы можно группируя их по жанрам и композициям.
Как видите, скачивание файлов подобным образом может иметь не только недостатки, но и определенные преимущества. Теперь если вам необходимо будет загрузить музыку в память iPhone (Айфон) или iPad/Айпад, вам необходимо выполнить следующие рекомендации:
- Запустите iTunes.
 Для использования этой библиотеки, необходимо будет установить последнюю версию iTunes.
Для использования этой библиотеки, необходимо будет установить последнюю версию iTunes.
- После входа в эту систему вам следует добавить новый файл. При необходимости загружать эти файлы можно отдельно. В windows необходимо нажать одновременно клавиши «ctrl+o«.
- Теперь попробуйте самостоятельно организовать музыкальную коллекцию. Для выполнения этого процесса вам необходимо будет загрузить индивидуальные теги, а также закинуть обложку.
- Также вам следует помнить, что имена дорожек могут просто не совпадать с названием файлов.
- Это можно легко исправить и подписать альбом по своему усмотрению в «Сведениях«.
- Когда ваша коллекция будет полностью готова к загрузке, тогда вам необходимо будет просто перейти в раздел «Музыка».
Мы хотим еще раз напомнить о том, что если Вы скачаете файл, и он будет не поддерживаться, тогда вам обязательно необходимо использовать конвертер.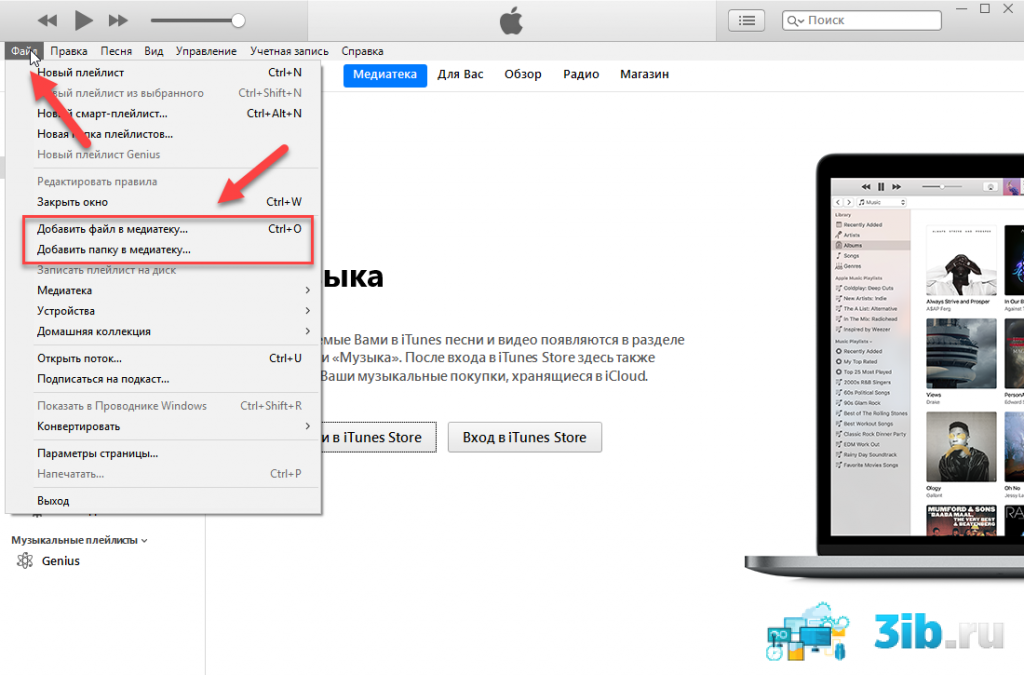 Он позволяет конвертировать все файлы в необходимом формате.
Он позволяет конвертировать все файлы в необходимом формате.
Синхронизация музыкальных файлов из iTunes с Айфон/iPhone
Для загрузки музыки на Айфон через айтюнс (iTunes) из своей библиотеки, тогда вам необходимо будет синхронизировать свое устройство. Для выполнения этого процесса вам необходимо будет соблюдать следующие рекомендации:
- 1. Попробуйте подключить свое устройство через USB или wi-fi.
- 2. Попробуйте запустить программу iTunes (айтюнс).
- 3. После перехода в раздел выберите свое устройство.
4. После перехода в раздел «Параметры» вам необходимо будет выбрать пункт, где указано «обрабатывать музыку вручную». Это необходимо для того, чтобы даже после того как скинули музыку на iPhone/Айфон, которая не подходит по формату она самостоятельно могла подстроиться под ваше устройство.
- 5. Теперь можно будет перейти во вкладку «Музыка» и синхронизировать свое устройство.

- 6. При необходимости присутствует возможность загрузить все файлы установкой галки «Всю медиатеку«. Также можно будет в ручную подбирать каждый файл, который будет подлежать синхронизации.
- 7. Для выборочной загрузки, следует выбрать пункт «Избранные плейлисты». Если Вы уверенны, что на вашем устройстве будет достаточно памяти, тогда можете полностью загрузить всю коллекцию.
- 8. Теперь вам необходимо выбрать плейлисты, которые хотите загрузить. Здесь будут стоять галочки, где будет видно принят или отменить. Если Вы этого не сделаете, тогда все данные будут отменены. Вместе с вашим содержимым вам необходимо будет выполнить пункт «Автоматически заполнять свободное пространство», если хотите заполнить всё свободное место
- 9. После того как закончите свой выбор, нужно обязательно нажать кнопку «Применить«.
- 10. После завершения синхронизации вам необходимо будет просто наслаждаться своей выполненной работой.

Как загрузить (скачать) музыку на Айфон/Айпад с помощью iTools
На сегодняшний день Вы также можете встретить доступную альтернативу скачивания музыки на iPhone (Айфон) с помощью iTools. Она позволяет также качественно выполнить загрузку музыки. Для выполнения этого процесса, вам также потребуется синхронизировать свое устройство. Перед началом проведения синхронизации вам необходимо будет скачать iTools и установить на компьютер. Эта программа считается универсальным менеджером. Она позволяет не только загружать, но и Выгружать необходимый контент.
Кроме этого доступна возможность для переноса музыки из iPhone на компьютер. Также выполнить этот процесс можно будет и в обратном порядке. Программа обладает достаточно высокой функциональностью. С ее помощью Вы легко сможете прописать все необходимые мета данные.
Для использования этого сервиса вам необходимо будет выполнять наши рекомендации:
- 1. Подключите свой аппарат к компьютеру через кабель USB.

- 2. Теперь вам необходимо будет воспользоваться импортом. Сделать это можно перейдя в папку «Music» (Музыка), нажав на любое пустое место правой кнопкой мыши и выбрав «Add» (добавить).
- 3. Отметив нужные песни на компьютере (диагональным захватом мыши или поочерёдно нажимая и удерживая клавишу «Ctrl«), добавьте её в список кнопкой «import».
- 4. После этого Вы сможете выполнить загрузку своей музыки отметив файлы и нажав «Import to Device«. Этот процесс не занимает много времени.
- Левее в папке «Music» (под именем вашего устройства) можно посмотреть наличие эти файлов.
- Теперь загруженную на Айфон музыку можно прослушивать на устройстве.
Преимущества загрузки музыки через iTools:
- Использование программы происходит бесплатно.
- При необходимости скинуть музыку на iPhone/Айфон Вы сможете без использования синхронизации.

- После загрузки найти контент можно в разделе «музыка».
- Высокая скорость загрузки музыкальных файлов.
Кроме преимуществ эта система также может иметь и ряд недостатков.
К основным недостаткам загрузки через iTools можно отнести:
- Здесь нет поддержки функций русского языка (английский).
- Здесь доступен для использования глобальный поиск.
- Во время загрузки песен на iPhone/Айфон могут появиться дубликаты.
Теперь мы перейдем к изучению последнего способа загрузки музыки (песен) на айфон, айпад и айпод, с интернета без компьютера. Возможность скачивания музыки без компьютера является очень востребованной у пользователей устройств данной маркой. Скачать музыку благодаря этому способу Вы легко сможете прямо с телефона или планшета.
Загрузка музыки на iPhone/Айфон c интернета без компьютера
В настоящий момент имеется два варианта скачивания музыки с интернет-сайтов на Айфон без компьютера:
- Без джейлбрейка с помощью программы File Manager
- С джейлбрейком.

Загрузка музыки на iPhone/Айфон c интернета без джейлбрейка
Для этого необходимо скачать программу File Manager и установить на Айфоне (или Айпаде).
- 1. С помощью браузера Safari находим понравившуюся композицию и нажимаем ссылку скачать (например с сайта zaycev.net).
- 2. Браузер предложит несколько действий, где выбираем «Copy» — копируем.
- 3. Открываем программу File Manager.
- 4. Вставляем скопированную ссылку удерживая пальцем на строке ввода и нажав «Paste«.
- Если откроется окно без строки, для добавления ссылки нажимаем «+» значок плюс, вверху слева.
- 5. Удаляем с адресной строки текст после «.Mp3» (если ссылка не принимается временно ставим любую букву после «.Mp3«)
- 6. Здесь ссылка уже принялась программой и нажимаем «Done» (если была добавлена буква после «.
 Mp3«, то теперь её надо убрать).
Mp3«, то теперь её надо убрать).
- 7. Если всё было выполнено правильно, то файл будет сразу загружен.
- 8. Теперь песню. можно прослушать. Перенести в медиатеку устройства без джейлбрейка пока не получается. (Если Вы знаете, как это сделать, можете написать в комментариях, будет добавлено в статью.)
Скачивание музыки на iPhone/Айфон c интернета
с джейлбрейкомСпособ, который мы решили вам предоставить является последним. Для использования его, вам необходимо помнить, что устройство обязательно должно иметь джейлбрейк. При необходимости можно использовать специальный загрузчик. Он называется App Store. Это устройство имеет возможность самостоятельно проигрывать музыку во время скачивания. Это достаточно удобно, так как музыка, которую Вы планируете скачать, будет находиться в приложении. Если Вы желаете прослушать её, перейдя во вкладку «музыка», тогда у вас ничего не получится.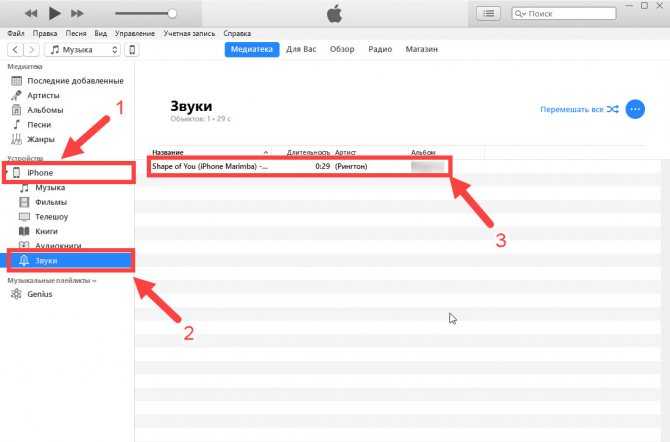
Если ваше устройство имеет джейлбрейк, тогда скачивать свое устройство можно прямо в плейлист. Чтобы воспользоваться этим процессом вам следует установить Cydia – Bridge.
Перед тем как использовать Bridge вам следует помнить, что для проведения скачивания вам потребуется найти прямую ссылку.
- 1. Для этого запускаем на своем устройстве Safari, заходим например на сайт zaycev.net, выбираем необходимую песню и нажимаем на ссылку скачивания.
- 2. Нам нужна прямая ссылка на файл, так как этот сайт перекидывает на следующую страницу, здесь ещё раз нажимаем ссылку скачивания.
- 3. Теперь скопируйте эту ссылку в буфер обмена.
- 4. Запустите свой Bridge и перейдите во вкладку скачивание «Download«.
- 5. Здесь имеется поле, в котором вам необходимо вставить свою ссылку, нажав на поле вставки «Url» и удерживая несколько секунд, пока не появится надпись «Paste» (Вставить).
 После вставки ссылки Вы сможете увидеть, что загрузка начнется.
После вставки ссылки Вы сможете увидеть, что загрузка начнется.
- 6. После завершения свой загрузки доступна установка мета данных файла. При необходимости можно выбрать обложку (это приложение также может позволить прослушать музыку, которая будет загружаться).
- 7. Заполните необходимые поля. Затем Вы сможете выбрать пункт импортировать. После того, как загрузка будет готова, вам необходимо будет нажать кнопку «Import».
- 8. Теперь скачанная композиция будет доступна в «Медиатеке» Айфона.
На сегодняшний день Bridge считается единственной программой, которая позволяет выполнить скачивание файлов напрямую. Для установки этого приложения, следует помнить, что оно является платным. Его стоимость составляет 10 долларов. Эта система способна работать на различных движках. Благодаря ей, можно легко скачивать музыку в iPhone/Айфон и переностить трек в медиатеку.
Как видите, на сегодняшний день существуют различные способы, которые позволяют скинуть музыку на iPhone/Айфон и iPad/Айпад.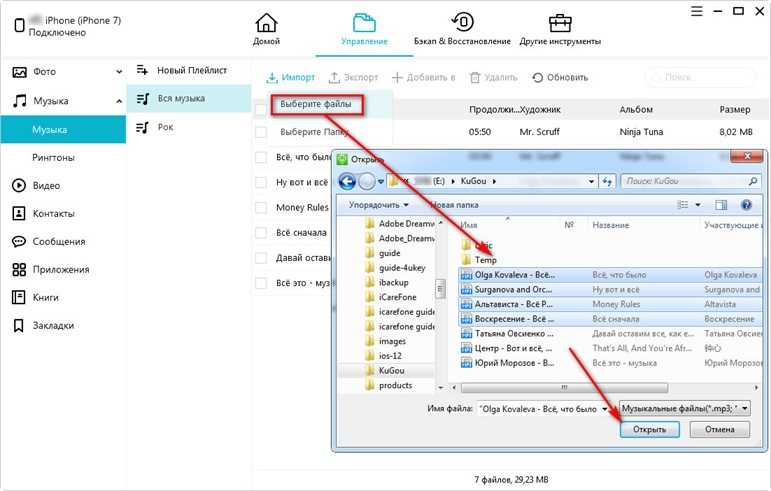 Выполнить этот процесс можно будет достаточно просто. Если у вас возникают сложности, тогда попробуйте более детально ознакомиться со всеми процессами установки. При необходимости можно изучить фото, на которых изображена подробная информация о скачивании. Мы надеемся, что эта инструкция поможет вам выполнить качественное скачивание музыки.
Выполнить этот процесс можно будет достаточно просто. Если у вас возникают сложности, тогда попробуйте более детально ознакомиться со всеми процессами установки. При необходимости можно изучить фото, на которых изображена подробная информация о скачивании. Мы надеемся, что эта инструкция поможет вам выполнить качественное скачивание музыки.
лучших бесплатных решений для переноса музыки с iTunes на iPhone
Если вы являетесь пользователем iPhone, в большинстве случаев вы должны полагаться на iTunes для прослушивания музыки. iTunes — это программное обеспечение Apple для организации и воспроизведения музыки или видео без каких-либо хлопот. Вы можете загружать или воспроизводить неограниченное количество песен, используя подписку на Apple Music. Однако, если вы хотите перенести музыку из iTunes на iPhone, вам необходимо синхронизировать музыку iTunes с телефоном. Кроме того, вы также можете передавать музыкальные файлы из iTunes на iPhone вручную. А что, если вы хотите перенести музыку с ПК на iPhone без использования iTunes? Тогда в этой статье речь пойдет о как перенести музыку с iTunes на iPhone многими способами, в том числе с/без iTunes.
- Часть 1: Как перенести музыку с iTunes на iPhone с помощью iTunes?
- Способ 1: Автоматическая синхронизация музыки с iTunes на iPhone
- Способ 2: Перенос музыки с iTunes на iPhone без синхронизации
- Часть 2: Как перенести музыку с компьютера на iPhone без iTunes?
- Метод 3: Используйте Airdroid Personal
- Метод 4: Использовать Google Drive
- Метод 5: Использовать электронную почту
- Метод 6: с использованием ICLOUD Drive
Part1: как Toper Drive
: как Toper Drive
: как Toper Drive
. с iTunes на iPhone С помощью iTunes?
Если вы хотите перенести музыку с iTunes на iPhone с помощью iTunes, есть два способа: автоматический и ручной. Мы обсудим каждый из них.
Метод 1: Автоматическая синхронизация музыки из iTunes на iPhone.
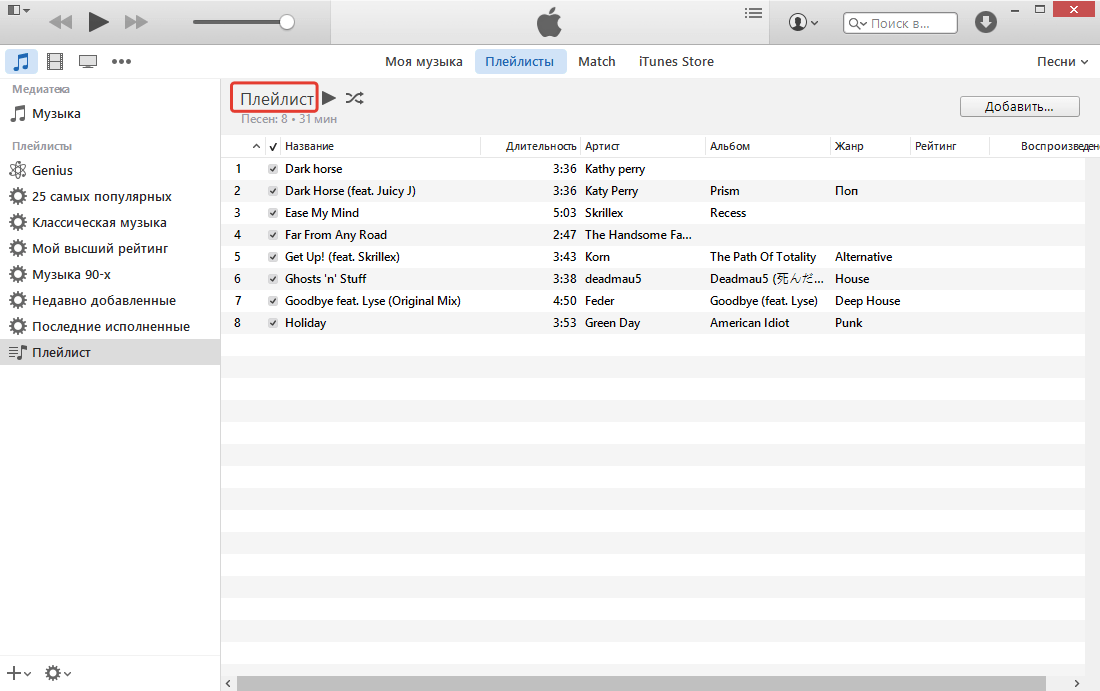
Вот первый способ передачи музыки с iTunes на iPhone с помощью автоматической синхронизации iTunes
- Шаг 1. Подключите iPhone к ПК
- Во-первых, подключите iPhone к ПК с помощью кабеля для передачи данных.
- Шаг 2. Добавьте ПК в качестве доверенного устройства
- Откройте iPhone и добавьте свой ПК в качестве доверенного устройства. Вас могут попросить ввести пароль для повторного подтверждения.
- Шаг 3. Откройте iTunes на ПК
- Теперь вы откроете iTunes на своем ПК и щелкните значок устройства (форма iPhone) в левом верхнем углу.
- Шаг 4. Выберите «Автоматическая синхронизация»
- Теперь нажмите «Сводка» и выберите «Синхронизировать с этим (устройством) через Wi-Fi» .
- Шаг 5. Синхронизируйте музыку из iTunes с iPhone
- Чтобы сохранить настройки и начать автоматическую передачу музыки из iTunes на iPhone, нажмите «Применить».
 Дождитесь завершения синхронизации.
Дождитесь завершения синхронизации.
Способ 2: перенос музыки из iTunes на iPhone без синхронизации
Вы также можете передавать музыку из iTunes на iPhone без синхронизации. Вот пошаговые инструкции для этого:
- Шаг 1. Подключите iPhone к ПК
- Во-первых, подключите iPhone к ПК с помощью кабеля для передачи данных.
- Шаг 2. Добавьте ПК в качестве доверенного устройства
- Откройте iPhone и добавьте свой ПК в качестве доверенного устройства. Вас могут попросить ввести пароль для повторного подтверждения.
- Шаг 3: Откройте iTunes на ПК
- Теперь вы откроете iTunes на своем ПК и щелкните значок устройства (форма iPhone) в левом верхнем углу.
- Шаг 4. Введите свои учетные данные iCloud
- Нажмите «Сводка» и установите флажок «Управление видео и музыкой вручную». Нажмите Применить, чтобы сохранить изменения.

- Шаг 5. Выберите музыку для передачи
- Перейдите в раздел «Библиотека» и выберите музыкальные файлы, которые хотите передать. Нажмите Ctrl при выборе нескольких файлов.
- Шаг 6. Перенос музыкальных файлов
- Выбрав файлы, перетащите их из раздела «Библиотека» в раздел «Музыка» вашего устройства. Дождитесь завершения передачи.
Часть 2: Как перенести музыку с компьютера на iPhone без iTunes?
Не хотите переносить музыку с компьютера на iPhone с помощью iTunes?
Мы поможем вам. Вот простые способы передачи музыки с компьютера на iPhone без iTunes.
Способ 3: использование AirDroid Personal
AirDroid Personal — это универсальный инструмент управления мобильными устройствами, который поддерживает несколько платформ. Вы можете передавать файлы на разные устройства, устройства дистанционного управления, зеркальное отображение экрана и многое другое.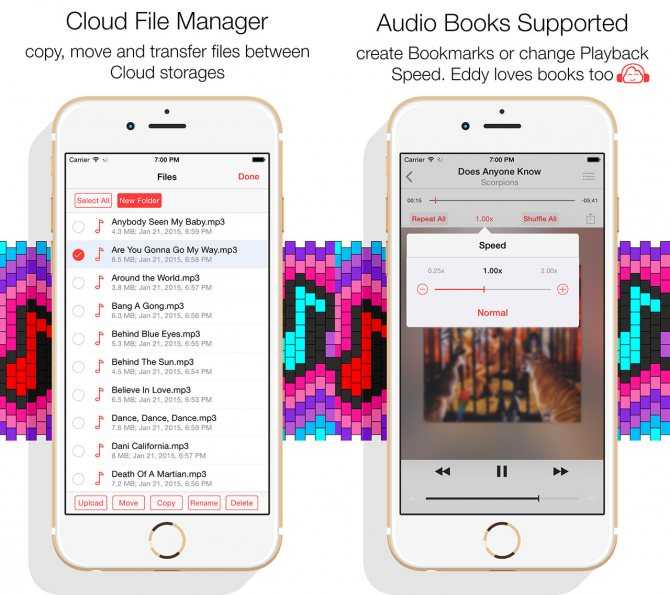 Это самый удобный и практичный способ перенести музыку с компьютера на iPhone, когда вы не хотите использовать iTunes.
Это самый удобный и практичный способ перенести музыку с компьютера на iPhone, когда вы не хотите использовать iTunes.
Ниже перечислены некоторые функции AirDroid Personal:
Функции
- Безопасная, без потерь и более быстрая передача данных между устройствами.
- Несколько устройств поддерживают передачу всех типов файлов.
- Сверхбыстрая передача
- Для совместного использования устройств поблизости не требуется Интернет
- Доступны другие функции, такие как дублирование экрана, удаленное управление, веб-камера и т. д.
Бесплатная пробная версия
Как перенести музыку с ПК на iPhone без iTunes с помощью AirDroid Personal?
Вот пошаговая инструкция:
- Шаг 1. Установите AirDroid Personal
- Загрузите и установите приложение AirDroid на свой iPhone. Вы можете найти AirDroid в своем Apple Store и найти программное обеспечение.
- Шаг 2: Зарегистрируйтесь в AirDroid Personal
- Запустите приложение и зарегистрируйте свою учетную запись AirDroid.

- Шаг 3. Откройте AirDroid Web на ПК
- Следующим шагом будет доступ к Airdroid Web из веб-браузера. Вам нужно будет открыть веб-страницу на вашем устройстве Windows, Mac или Linux, поскольку мы передаем файлы с ПК на iPhone. Для веб-браузера повторите тот же процесс, чтобы войти в свою учетную запись AirDroid.
Посетите веб-сайт AirDroid
Войдите в свою учетную запись AirDroid
- 400 Шаг 19 Перенос музыки с iPhone на ПК0058
- Вы просто там. Теперь вы можете легко выбирать музыкальные файлы (аудио, песни, заметки и т.д.). Перетащите на iPhone с помощью AirDroid Web.
Способ 4: Используйте Google Диск
- Шаг 1: Войдите в свой Google Диск
- Войдите в свою учетную запись Google Диска из веб-браузера ПК для передачи файлов с ПК на iPhone без iTunes.
- Шаг 2. Загрузите файлы с ПК на Google Диск
- Нажмите «Загрузить», и вы сможете выбрать музыкальные файлы, которые хотите перенести с ПК на ПК.

- Шаг 3. Войдите в свой Google Диск на iPhone
- После загрузки файлов войдите в свою учетную запись Google Диска из приложения для iPhone.
- Шаг 4. Загрузите файлы с Google Диска на iPhone
- Загрузите файлы на свой iPhone с Google Диска.
Метод 5: Использование электронной почты
Вы также можете использовать метод электронной почты для передачи музыкальных файлов с ПК на iPhone. Вот что вам нужно сделать:
- Шаг 1: Войдите в свою учетную запись электронной почты для передачи ПК
- Во-первых, перейдите в приложение электронной почты на своем ПК или войдите в свой адрес электронной почты из веб-браузера. Вы можете использовать Gmail, Yahoo или любого поставщика услуг электронной почты.
- Шаг 2: Отправить файлы на адрес электронной почты владельца удаленного ПК
- Создайте новое сообщение, введите адрес электронной почты владельца iPhone получателя, выберите файлы для передачи и отправьте.

- Шаг 3. Войдите в систему электронной почты получателя на iPhone
- Войдите в систему электронной почты получателя на втором ПК с помощью почтового приложения или веб-браузера.
- Шаг 4: Загрузите файлы на iPhone
- Откройте чат отправителя, загрузите файлы на свой iPhone и все!
Способ 6. Использование iCloud Drive
Вы также можете передавать музыку из iTunes на свой iPhone без использования iTunes. Вместо этого iCloud Drive можно использовать для передачи музыки без каких-либо хлопот.
Вот пошаговое руководство для этого:
- Шаг 1: Прежде всего, загрузите панель управления iCloud с веб-сайта Apple.
- Шаг 2: Войдите в свой iCloud, используя свой Apple ID со своего ПК.
- Шаг 3: Если вы хотите получить доступ к музыке, вы можете сделать это, открыв настройки iCloud.
 В настройках iCloud нажмите iCloud > Фото на вашем iPhone 9.0005 . Наконец, загрузите фотографии или файлы и перенесите / импортируйте файлы с iPhone на ПК.
В настройках iCloud нажмите iCloud > Фото на вашем iPhone 9.0005 . Наконец, загрузите фотографии или файлы и перенесите / импортируйте файлы с iPhone на ПК.
- Шаг 4: Вы можете получить доступ к файлам и папкам, если хотите увидеть, где файлы были сохранены на вашем ПК. Нажмите на This PC , и вы увидите папку iCloud Photos среди других папок. Коснитесь значка загрузки , и ваши файлы будут загружены на ваше устройство. Вот и все!
Часть 3: Заключение
Мы обсудили разные варианты решения вопроса, как перенести файлы с iTunes на iPhone автоматически, вручную и перенести музыку с компьютера на iPhone без iTunes. Среди всех решений AirDroid Personal является одним из самых удобных и сверхбыстрых способов передачи музыки или файлов других форматов. Кроме того, вы также можете использовать AirDroid для зеркального отображения экрана, удаленного управления и в качестве инструмента управления устройствами.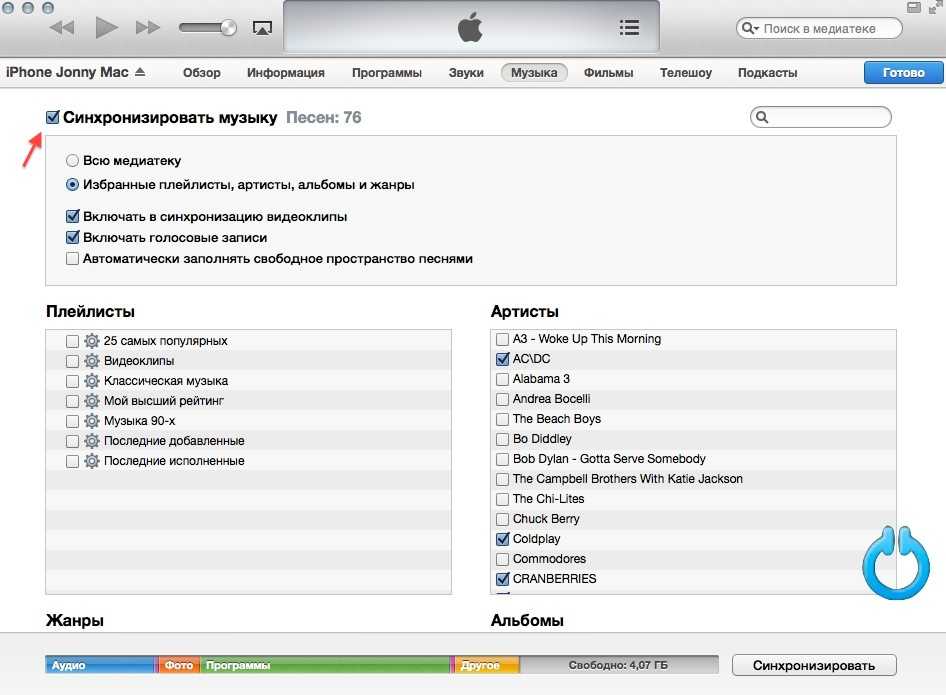
Часто задаваемые вопросы
1. Можно ли перенести музыку из iTunes на все версии iPhone?
Чарудатта
Вы можете передавать музыку на все версии iPhone с помощью iTunes. Однако если у вас iPhone старше 4-й версии, он может не поддерживать передачу музыки.
2. Можно ли перенести всю музыку iTunes на iPhone за один раз?
Charudatta
Вы можете выбрать автоматическую синхронизацию с iTunes и сразу перенести всю музыку iTunes на свой iPhone. Все, что вам нужно сделать, это добавить ПК в качестве доверенного устройства, открыть iTunes и включить синхронизацию по Wi-Fi. Ваши музыкальные файлы будут автоматически синхронизированы на вашем iPhone.
3. Как насчет скорости передачи музыки с iTunes на iPhone?
Charudatta
Скорость передачи музыки с iTunes на iPhone зависит от количества музыкальных файлов и общего объема передаваемых данных. Это может занять от 10 минут до 10 часов. Поэтому AirDroid Personal рекомендуется в качестве сверхбыстрого метода передачи файлов.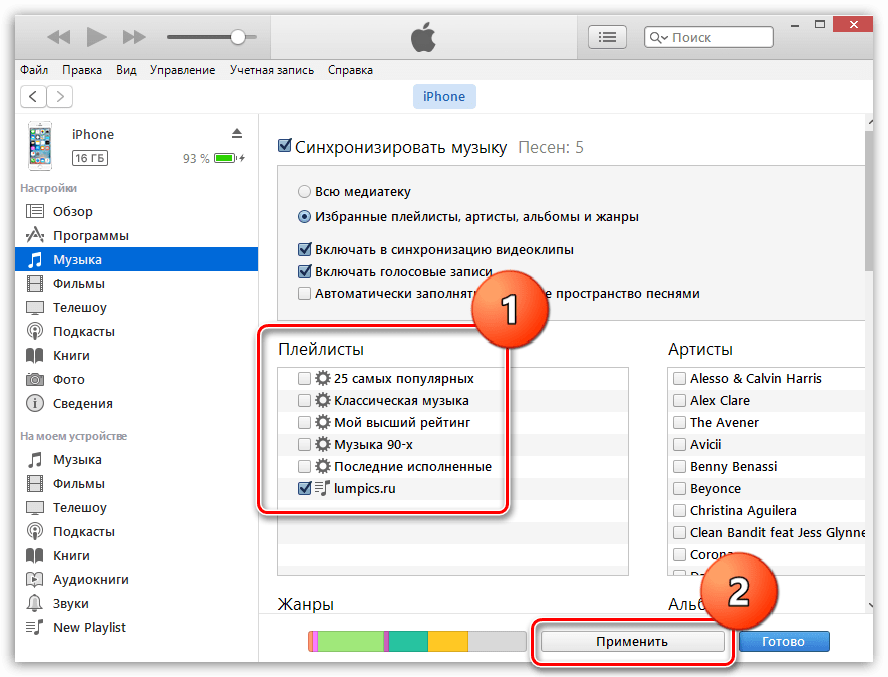
4. Каков максимальный размер музыки для передачи с iTunes на iPhone за один раз?
Чарудатта
В вашей медиатеке iTunes может быть до 100 000 песен. Говоря о максимальном размере передачи за один раз: нет ограничений на размер при передаче музыки с iTunes на iPhone.
Как перенести музыку с iPhone на iPhone [5 способов]
Известно, что управлять файлами между разными устройствами Apple или между устройствами Apple и компьютерами очень сложно.
Если ваша музыкальная библиотека заполнена музыкой, которую вы приобрели в iTunes Store, вы можете легко загрузить музыку на любое из своих устройств, используя свой Apple ID — если это вы, ознакомьтесь с частью 1 этого руководства.
Однако, если в вашей музыкальной библиотеке есть музыка, которая не была приобретена через iTunes (например, музыка, скопированная с компакт-дисков), вам потребуется помощь, чтобы перенести ее между вашими устройствами. Ознакомьтесь с методами в части 2, чтобы узнать, как перенести эту музыку с iPhone на iPhone, или в части 3, если вы не хотите использовать синхронизацию с iTunes!
Быстрый переход к.
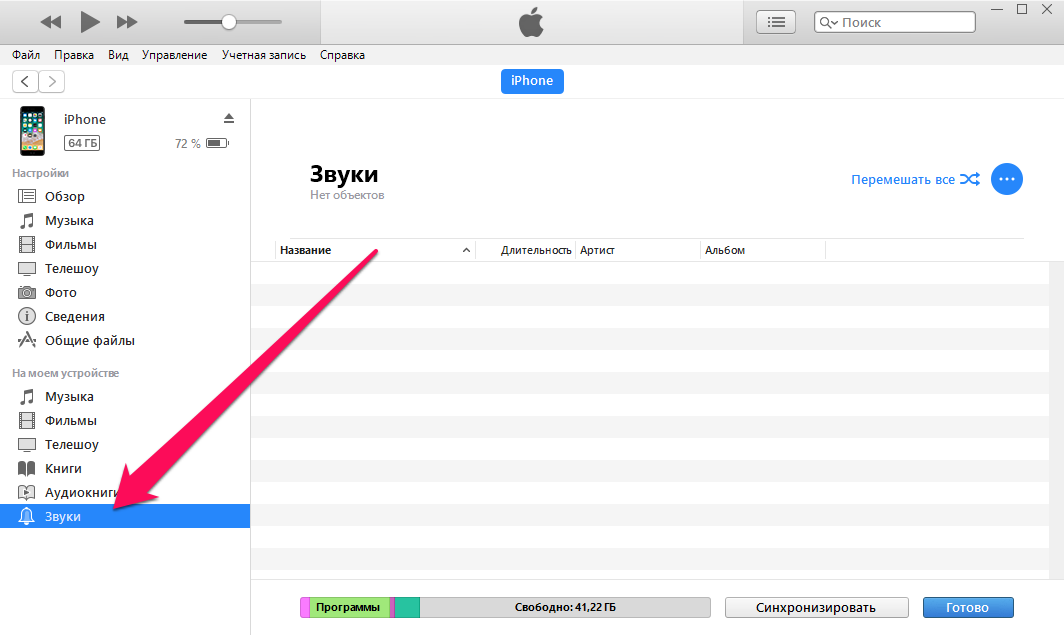 ..
..Часть 1: передача музыки, купленной только в iTunes Store
1. Загрузка покупок из iTunes Store
Часть 2. Передача музыки, которая НЕ была куплена через iTunes
2. Перенесите всю загруженную музыку на iPhone с помощью TouchCopy
Часть 3: перенос музыки с iPhone на iPhone без iTunes
3. Передача Spotify, Apple Music и других сервисов потоковой передачи музыки
4. Публикация музыки непосредственно из приложения iPhone Music [разоблачено]
5. Делитесь музыкой с помощью Dropbox, Google Диска, электронной почты… [решение]
Часть 1. Перенос музыки, купленной в iTunes Store
Загрузка купленной музыки на iPhone с помощью iTunes Store
Вы можете получить доступ к своим покупкам в iTunes в любое время на любом устройстве, используя свой Apple ID.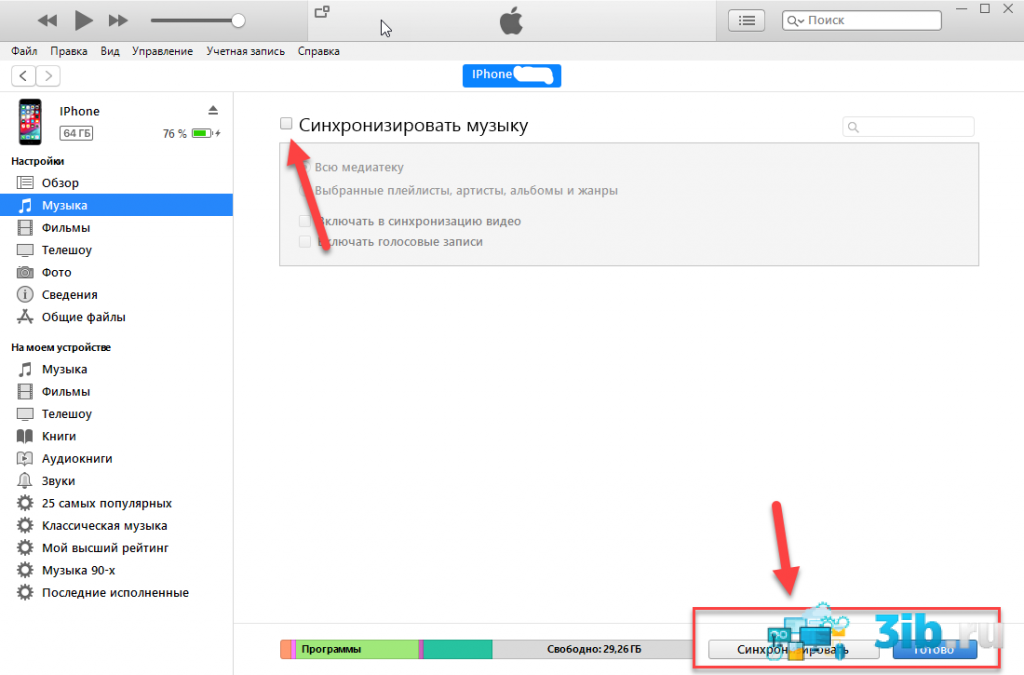
Таким образом, вы можете загружать купленную музыку на новый iPhone прямо из приложения iTunes Store. Вот как это делается…
- Убедитесь, что вы вошли в iPhone с помощью своего Apple ID.
- Откройте приложение iTunes Store на своем iPhone.
- Нажмите «Еще» (значок из 3 точек) > «Куплено».
- Нажмите «Музыка», затем выберите музыку, которую хотите загрузить.
- Коснитесь значка облака рядом с музыкой, которую хотите загрузить, или коснитесь «Загрузить все», чтобы загрузить всю музыку в списке.
- Скачанная музыка появится в музыкальном приложении iPhone!
Как уже упоминалось, этот метод позволит вам передавать только музыку, купленную через iTunes. Чтобы передать оставшуюся часть музыки, перейдите к части 2.
Часть 2: передача музыки, которая НЕ была куплена через iTunes
Перенесите всю музыку с iPhone на новый iPhone с помощью TouchCopy
Итак, получить доступ к музыке, купленной через iTunes, очень просто.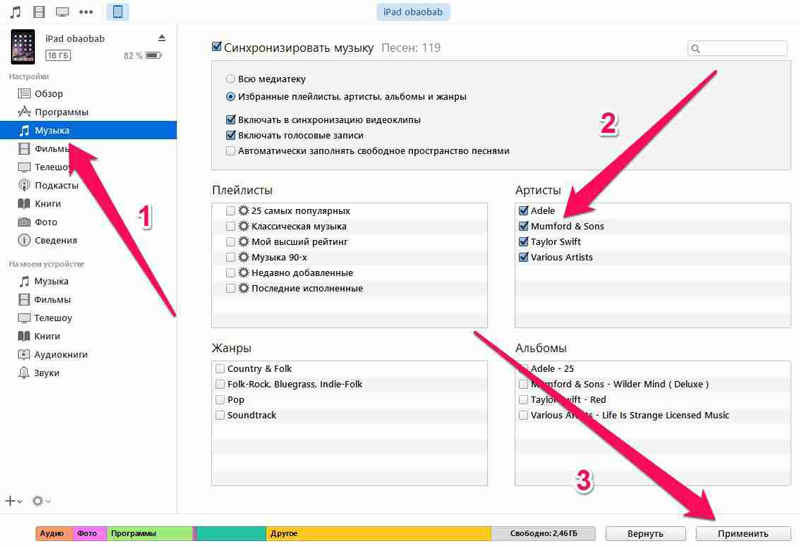
Если ваш iPhone заполнен музыкой, скопированной с компакт-дисков или загруженной из источников, отличных от iTunes Store, вам понадобится помощь профессионального инструмента, такого как TouchCopy, для переноса музыки на новый iPhone.
TouchCopy — популярная программа для ПК и Mac, которая позволяет вам получать доступ и копировать данные с вашего iPhone на компьютер.
Это идеально подходит для нас, потому что вы можете перенести ВСЮ свою музыку с iPhone на компьютер, а затем перенести ее на новый iPhone. Посмотрим, как это делается…
- Загрузите и установите TouchCopy на свой Mac или ПК.
- Запустите TouchCopy и подключите iPhone с помощью USB-кабеля.
- Нажмите Музыка.
- Выберите музыку, которую хотите перенести, затем нажмите «Копировать в iTunes» (или «Копировать в музыку», если вы используете macOS Catalina или более позднюю версию).
- После завершения передачи закройте TouchCopy и откройте iTunes (или приложение Finder в macOS Catalina и более поздних версиях).

- Выберите свое устройство.
- Нажмите «Музыка», затем отметьте «Синхронизировать музыку» (это заменит любую музыку, уже хранящуюся на вашем новом iPhone, музыкой, которую вы синхронизируете, поэтому перед синхронизацией убедитесь, что вся ваша музыка находится в вашей музыкальной библиотеке, чтобы не потерять музыку).
- Нажмите «Применить», затем «Синхронизировать», чтобы начать передачу.
Дополнительная информация: Руководство Apple по синхронизации с iTunes или Finder >
Вы можете совершенно бесплатно перенести до 100 музыкальных треков, загрузив демо-версию TouchCopy ниже. Если вам это нравится и вы хотите больше, вы можете приобрести лицензию, чтобы разблокировать полную версию.
Попробуйте TouchCopy бесплатно ▼
Получите электронное письмо со ссылкой для загрузки бесплатной пробной версии на свой компьютер:
Адрес электронной почты: Примечание.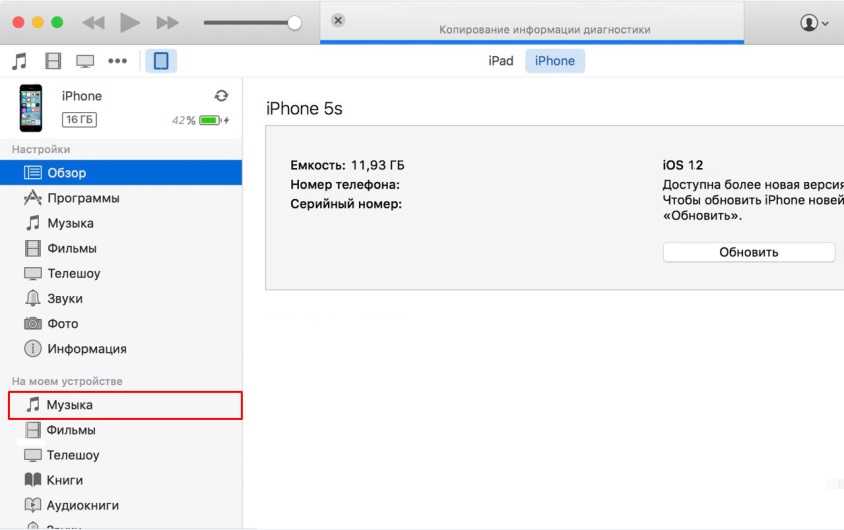 Мы уважаем вашу конфиденциальность. Мы не будем делиться вашим адресом электронной почты с кем-либо еще или рассылать вам спам.
Мы уважаем вашу конфиденциальность. Мы не будем делиться вашим адресом электронной почты с кем-либо еще или рассылать вам спам.
См. TouchCopy в действии!
jpg’ alt=’Video How to transfer music from iPhone to iPhone’ loading=’lazy’/> </picture>▶</a>» frameborder=»0″ allow=»accelerometer; autoplay; encrypted-media; gyroscope; picture-in-picture» allowfullscreen=»» title=»How to transfer music from iPhone to iPhone» loading=»lazy»>Часть 3. Перенос музыки с iPhone на iPhone без iTunes
Перенесите службу потоковой передачи музыки на новый iPhone
Если вы предпочитаете потоковую передачу музыки с помощью службы подписки, а не загрузку треков на наш iPhone, вы захотите получить доступ к своей подписке на своем новом iPhone.
Этот метод предназначен для пользователей Apple Music, Spotify, Deezer, Google Play Music и других подобных сервисов потоковой передачи музыки.
- Чтобы получить доступ к своей музыке, сначала необходимо загрузить приложение на новый iPhone (вы можете пропустить этот шаг, если у вас есть подписка Apple Music, поскольку приложение Apple Music установлено на вашем iPhone по умолчанию).

Вы можете загружать и устанавливать такие приложения, как Spotify, Deezer, Google Play Music и YouTube Music, из App Store на свой iPhone. - После установки запустите приложение и войдите в систему, используя существующие данные учетной записи, которые использовались на вашем предыдущем iPhone.
- После входа вы сможете получить доступ к музыке в своей учетной записи!
Публикация музыки непосредственно из приложения iPhone Music [разоблачено]
Многие руководства утверждают, что вы можете передавать музыку с iPhone с помощью таких методов, как AirDrop.
Легко понять, почему они заявляют об этом, так как вы можете долго нажимать на песню на своем iPhone > «Поделиться песней»… и вам будут представлены такие опции, как обмен через AirDrop, «Сообщения», «Почта», «Dropbox»…
Параметры общего доступа в приложении «Музыка для iPhone» Однако с помощью этих методов передачи музыки с iPhone на iPhone невозможно.
Используя один из этих методов обмена, вы просто поделитесь ссылкой на выбранную музыку на веб-сайте Apple Music. Это отлично подходит для того, чтобы предлагать своим друзьям новые классные мелодии для прослушивания, но не для передачи файлов между вашими устройствами.
Это связано с защитой авторских прав на музыку. Разрешение делиться музыкой с людьми, у которых нет на нее лицензии, нарушит защиту авторских прав. Таким образом, Apple предоставляет возможность передавать только ту музыку, которую вы приобрели. Это контролируется тем, что используется один и тот же Apple ID.
Вы можете увидеть это на практике в способе 1: вы должны войти в систему с Apple ID, который использовался для покупки музыки, чтобы получить доступ и загрузить ее через iTunes Store.
Делитесь музыкой с Dropbox, Google Диском и другими… [решение]
Если вам нужно перенести музыку, которая не была куплена через iTunes Store, и вы не хотите синхронизировать музыку с помощью iTunes, есть способ!
Хотя вы не можете поделиться музыкой напрямую из приложения «Музыка на iPhone», вы можете перенести свою музыку с iPhone на iPhone без iTunes:
- Перенесите музыку с iPhone на компьютер с помощью TouchCopy.

- Загрузите музыку со своего компьютера в свою учетную запись Dropbox или Google Диска (вы можете перетащить музыку со своего компьютера, как показано на снимке экрана ниже).
- На новый iPhone загрузите соответствующее приложение (Dropbox / Google Drive) из App Store, если вы еще этого не сделали.
- Войдите в приложение, используя данные своей учетной записи.
- Слушайте музыку через приложение на iPhone.
Единственным недостатком этого метода является то, что вы не можете переместить свою музыку из приложения Dropbox или Google Drive в приложение «Музыка». Для этого вам нужно использовать iTunes, как показано в способе 2.
Еда на вынос
Ну вот! Теперь у вас есть все необходимое для переноса музыки с iPhone на iPhone.
Перенесите свои покупки в iTunes, загрузив их из iTunes Store на свой новый iPhone.
Остерегайтесь советов в других руководствах — вы не можете передавать музыку с iPhone на iPhone, отправляя ее через приложение «Музыка».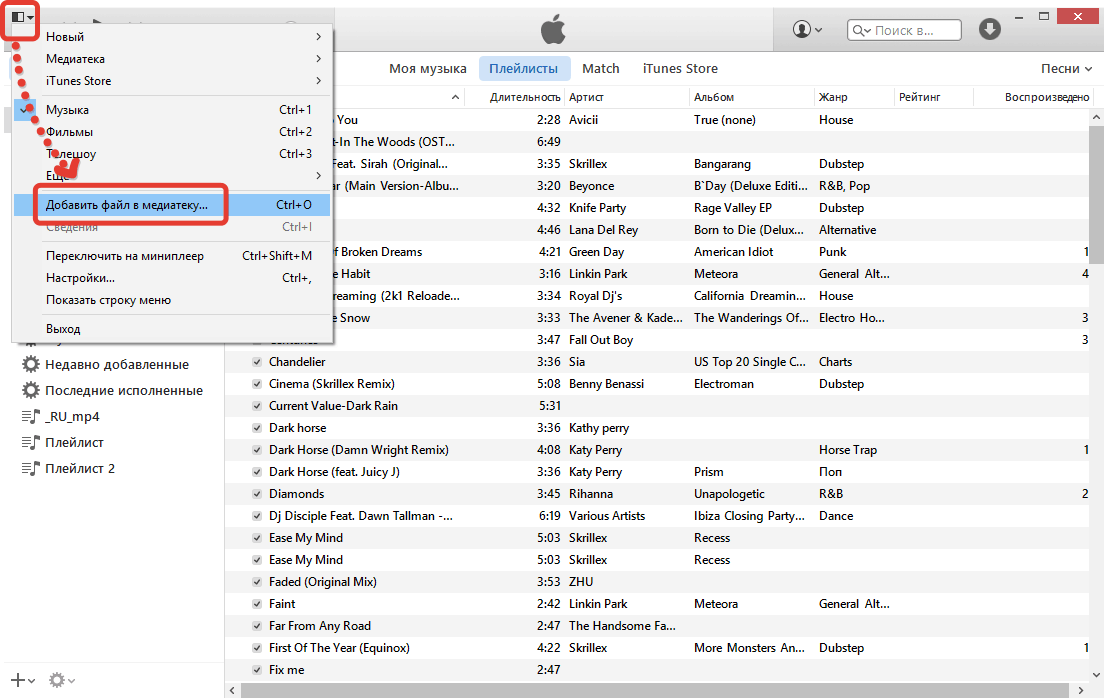
 Если все хорошо, появится иконка вашего айфона прямо в iTunes, щелкаем по ней.
Если все хорошо, появится иконка вашего айфона прямо в iTunes, щелкаем по ней.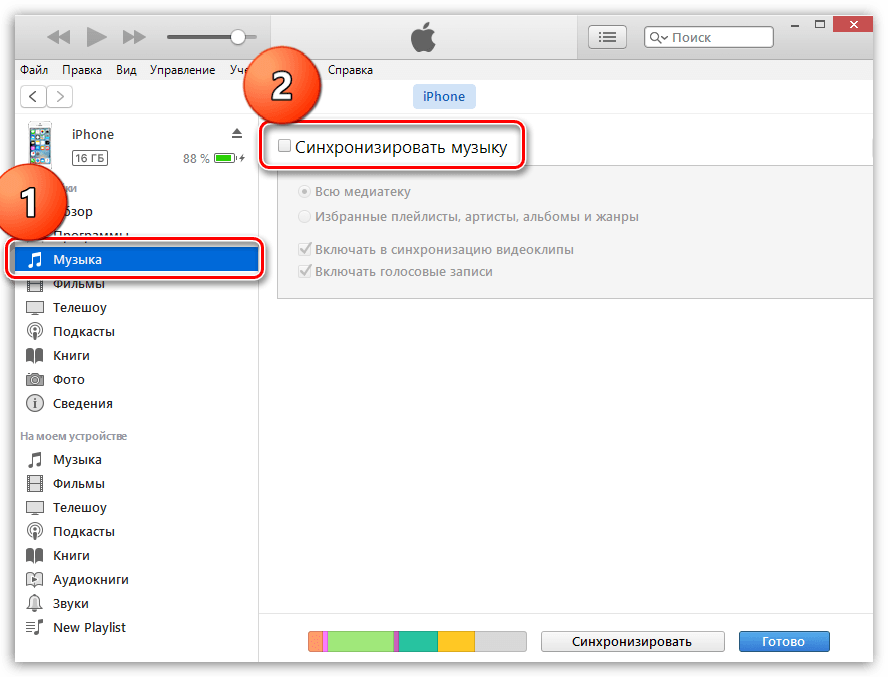 1 Загрузка музыки на Айфон/iPhone через iTunes
1 Загрузка музыки на Айфон/iPhone через iTunes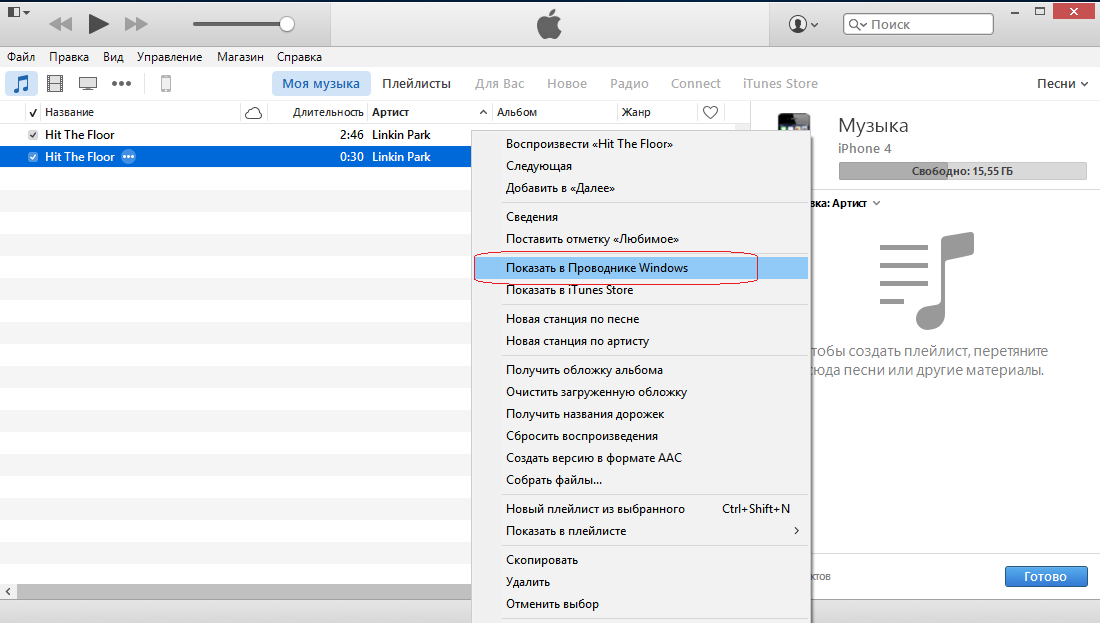 Для использования этой библиотеки, необходимо будет установить последнюю версию iTunes.
Для использования этой библиотеки, необходимо будет установить последнюю версию iTunes.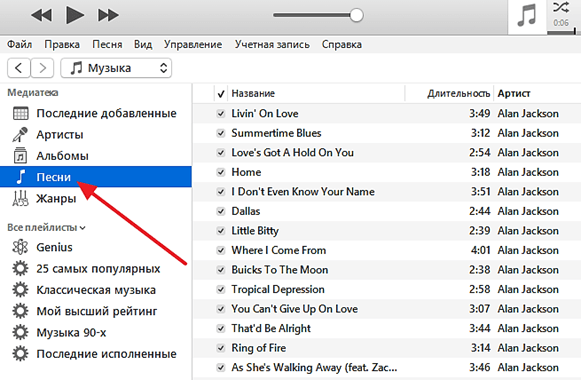
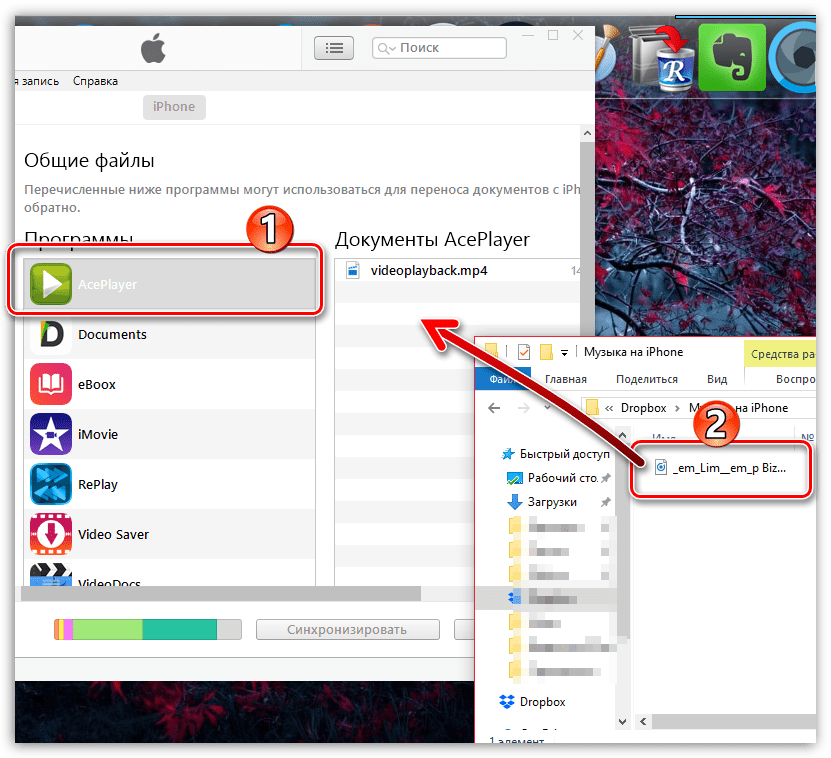
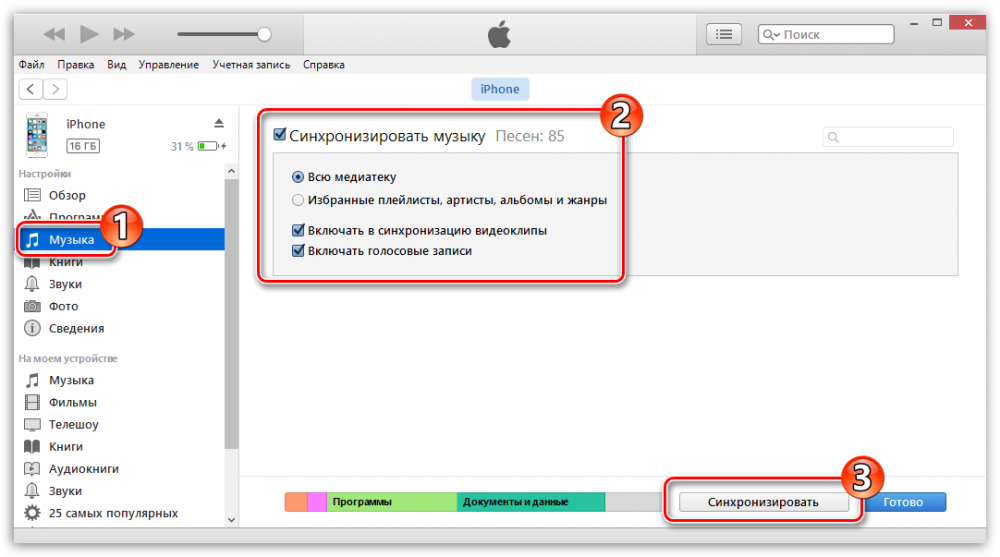
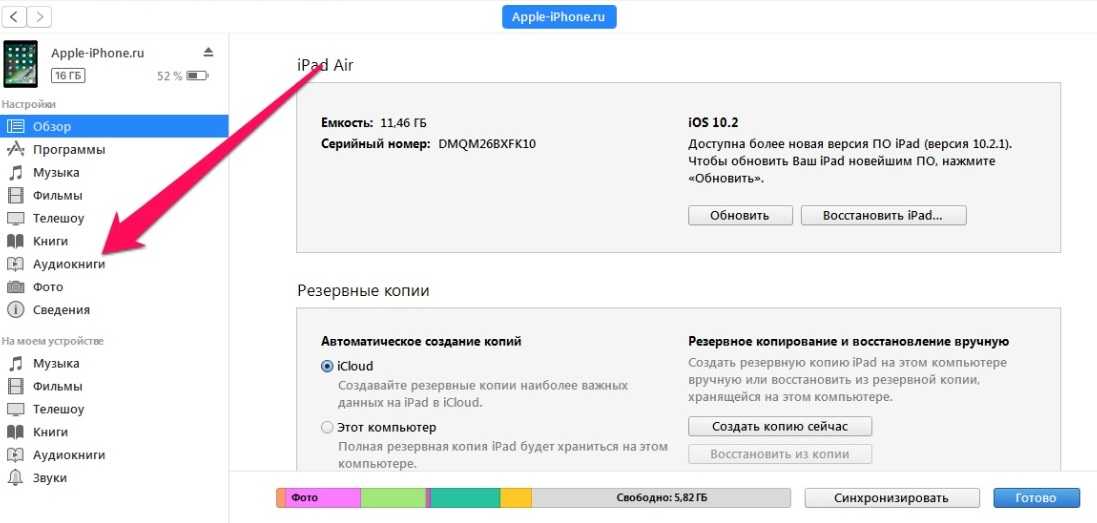
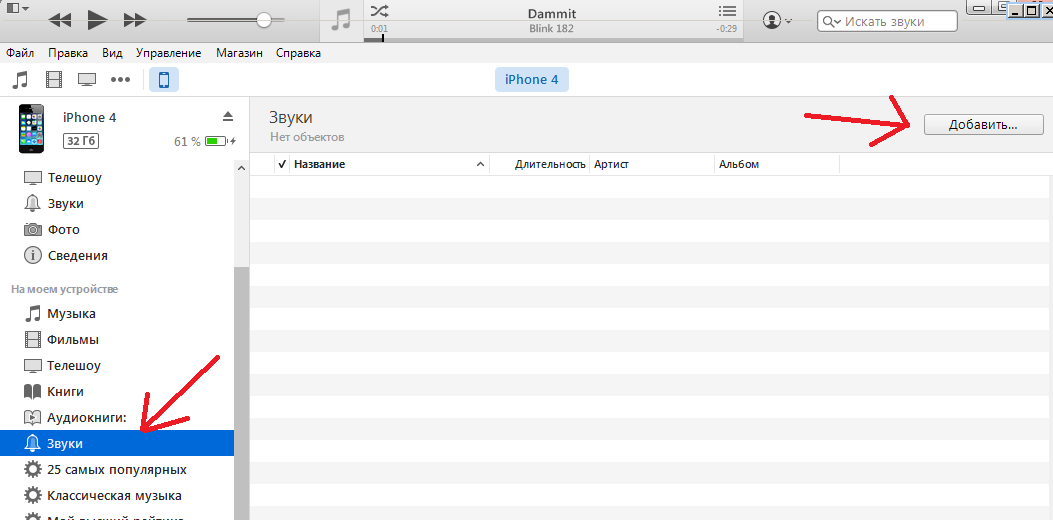
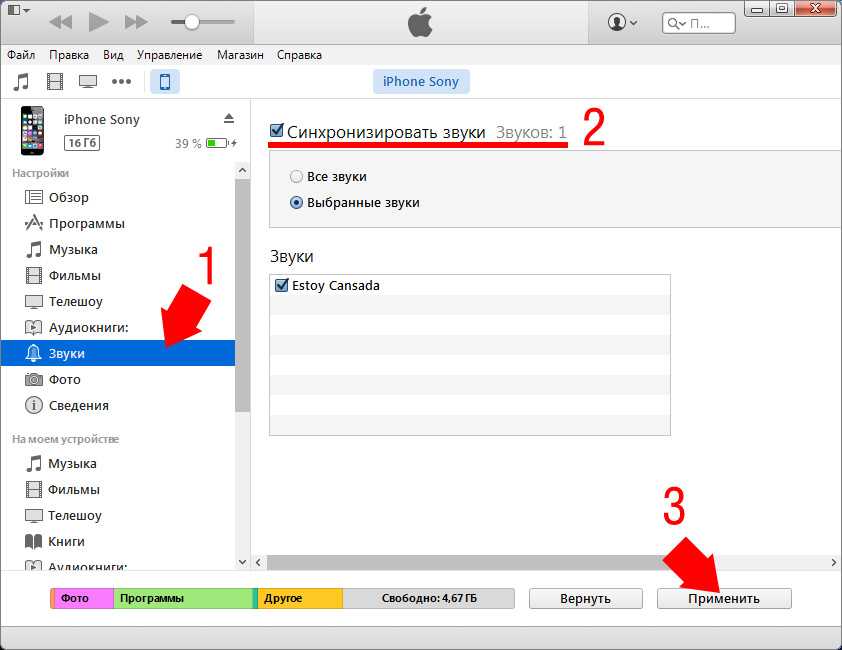 Mp3«, то теперь её надо убрать).
Mp3«, то теперь её надо убрать).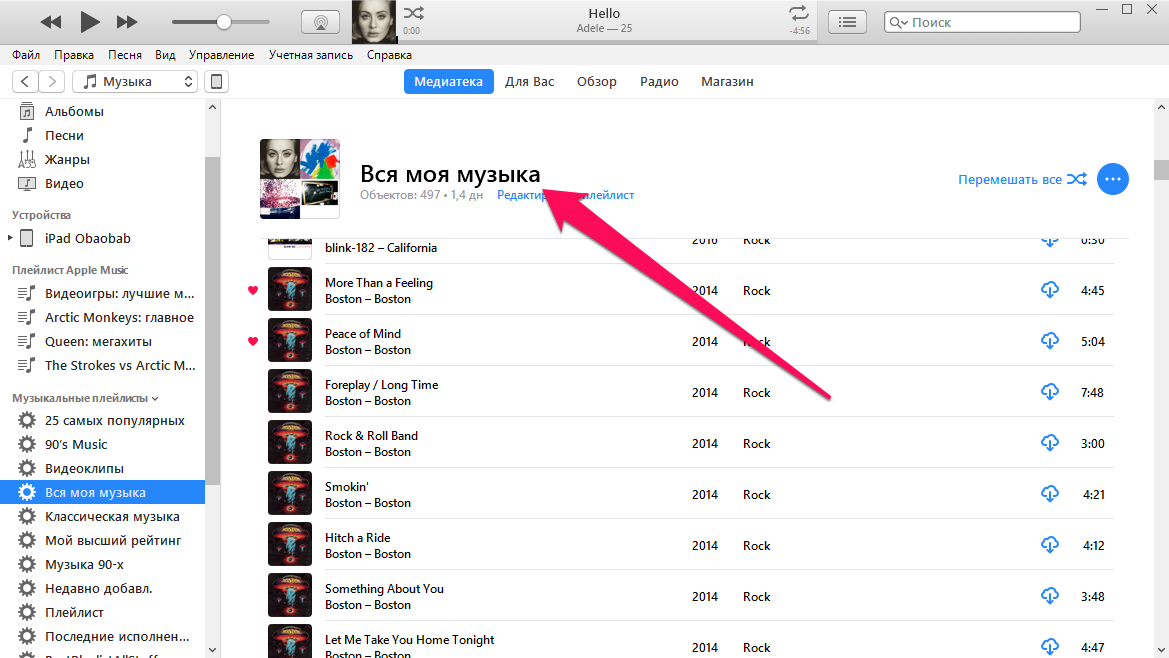 После вставки ссылки Вы сможете увидеть, что загрузка начнется.
После вставки ссылки Вы сможете увидеть, что загрузка начнется.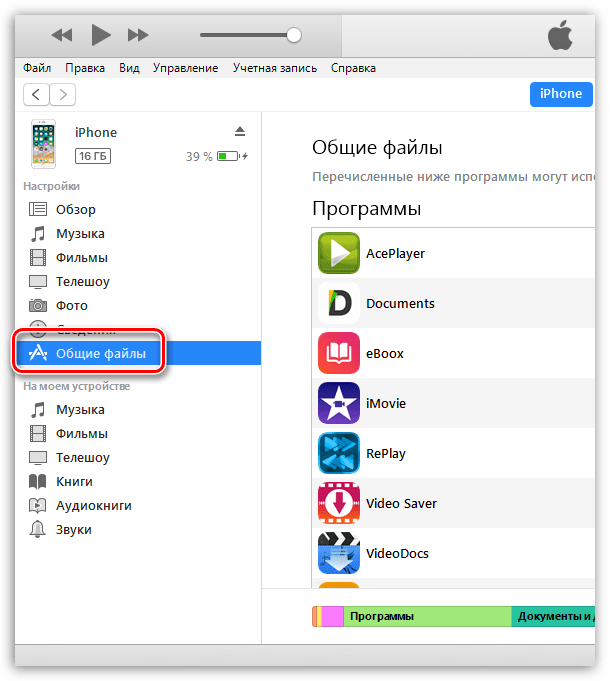 Дождитесь завершения синхронизации.
Дождитесь завершения синхронизации.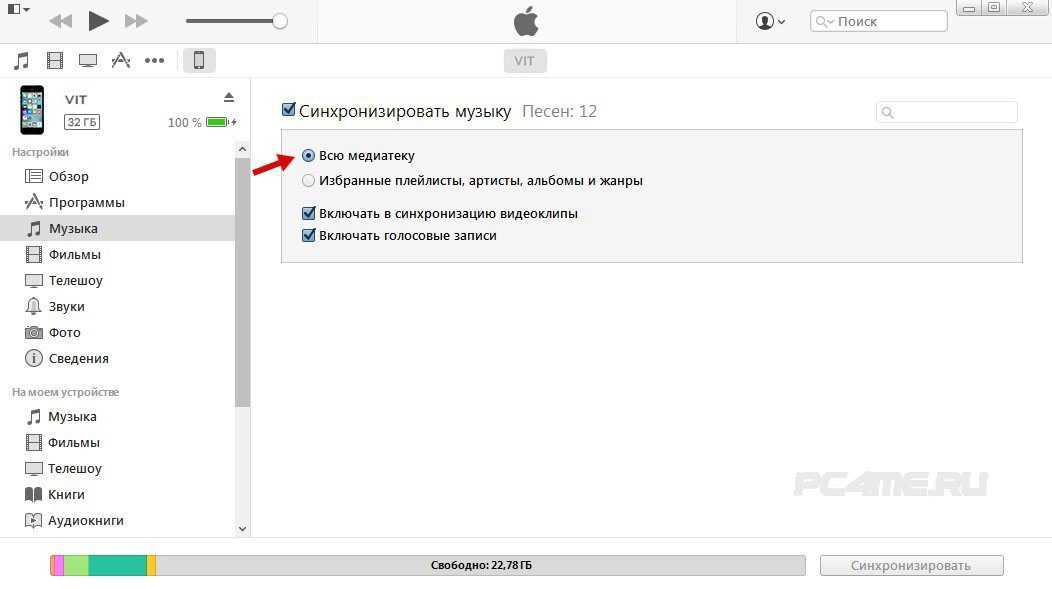
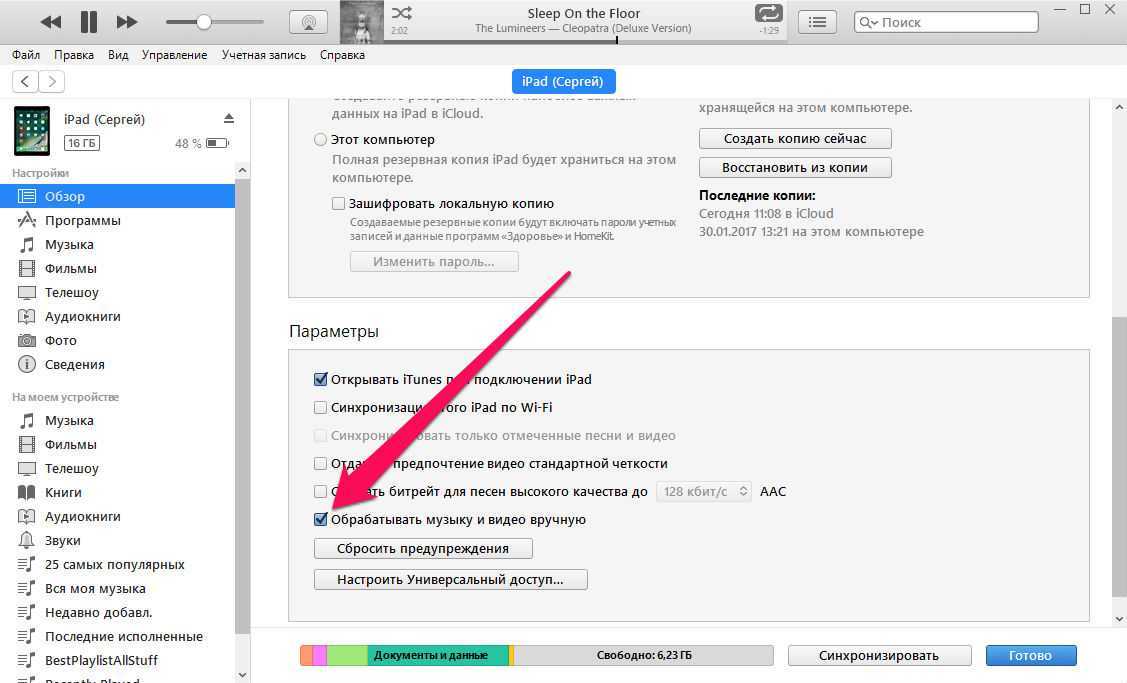

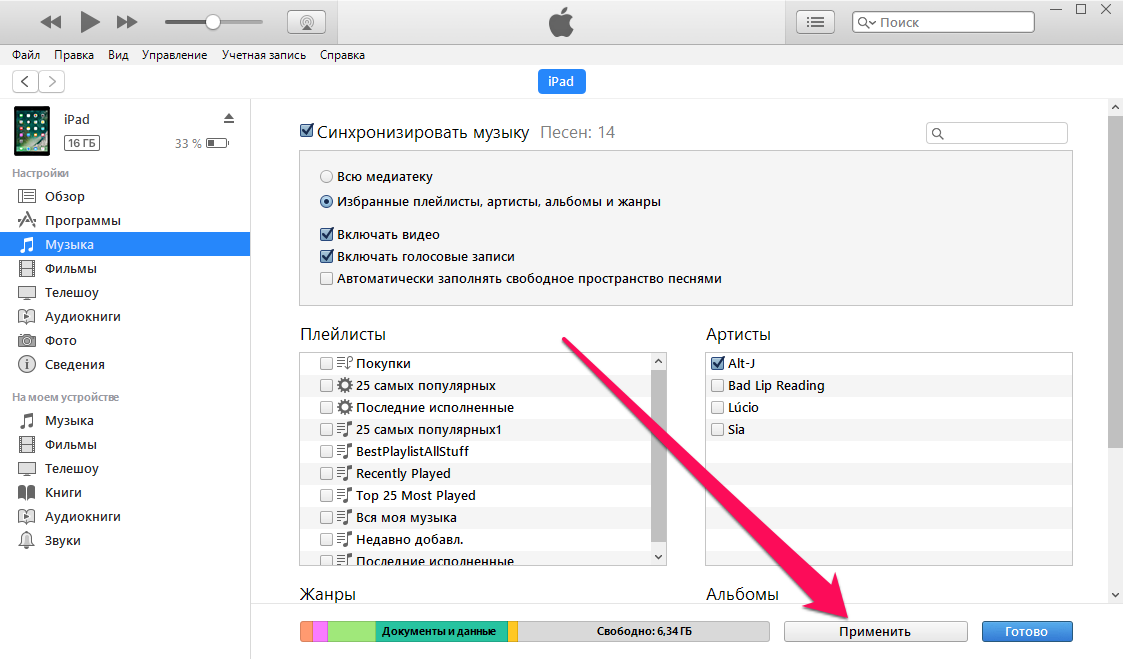
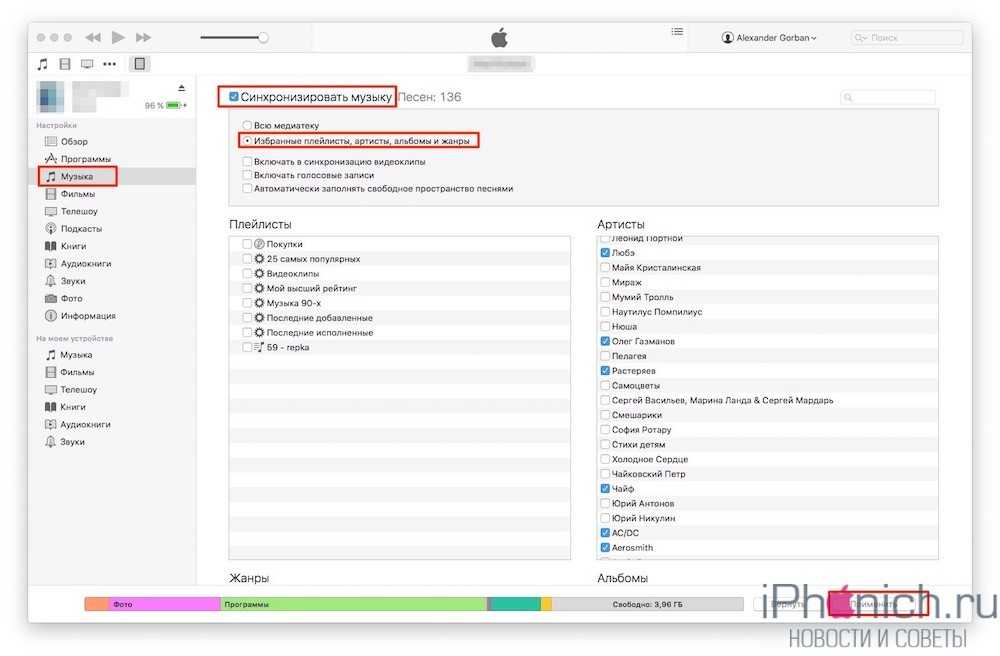 В настройках iCloud нажмите iCloud > Фото на вашем iPhone 9.0005 . Наконец, загрузите фотографии или файлы и перенесите / импортируйте файлы с iPhone на ПК.
В настройках iCloud нажмите iCloud > Фото на вашем iPhone 9.0005 . Наконец, загрузите фотографии или файлы и перенесите / импортируйте файлы с iPhone на ПК.