Приложение Webex | Использование виртуального или размытого фона в вызовах и на совещаниях
Ограничьте отвлекающие факторы и сохраните конфиденциальность вокруг себя, размыв или изменив фон во время разговора или встречи. Вы можете заменить то, что отображается позади вас, предустановленным фоном или своим собственным.
Если вы не видите эту функцию, обратитесь к администратору, он сможет настроить параметры размытого фона.
- Windows
- Mac
- iPhone и iPad
- Android
Перед началом работы
Убедитесь в том, что ваше устройство соответствует приведенным ниже требованиям.
| 1. | Во время разговора или совещания щелкните Дополнительные параметры в собственном видео, а затем выберите Изменить виртуальный фон . |
2. | Сделайте свой выбор и нажмите Сохранить . |
Перед началом работы
Убедитесь в том, что ваше устройство соответствует приведенным ниже требованиям.
Операционная система: macOS High Sierra (версия 10.13) или последующие версии.
В среде VDI убедитесь, что используется поддерживаемая платформа для виртуального фона. Дополнительную информацию см. в статье Примечания к выпуску VDI.
Процессор:
четырехъядерный процессор Intel Core i7 серии 4000 или последующие версии;
Двухъядерный процессор Intel Core i7 серии 5000 или последующие версии.
Двухъядерный процессор Intel Core i5 серии 6000 или последующие версии.

Память: не менее 2 ГБ видеопамяти для выделенных графических процессоров.
| 1. | Во время разговора или совещания щелкните Дополнительные параметры в собственном видео, а затем выберите Изменить виртуальный фон . |
| 2. | Сделайте свой выбор и нажмите Сохранить . |
Перед началом работы
Включите ваше видео .
Убедитесь в том, что ваше устройство соответствует приведенным ниже требованиям.
iPhone 7 или более новая версия
iPad Pro и последующие версии.
iPad Mini (5-го поколения) и последующие версии.

iPad Air (3-го поколения) и последующие версии.
| 1. | В окне предварительного просмотра совещания коснитесь Виртуальный фон . Во время совещания коснитесь Дополнительные параметры > Изменить виртуальный фон . |
| 2. | Выберите один из следующих вариантов и коснитесь Применить . Приложение Webex сохранит ваш выбор для следующего вызова или совещания. |
Перед началом работы
Включите ваше видео .
Убедитесь в том, что ваше устройство соответствует приведенным ниже требованиям.
Операционная система: Android 9.0 (Pie) и последующие версии.

Процессор:
Память: не менее 3,5 ГБ ОЗУ.
| 1. | В окне предварительного просмотра совещания коснитесь Виртуальный фон . Во время совещания коснитесь Дополнительные параметры > Продвинутый > Изменить виртуальный фон . |
| 2. | Выберите один из следующих вариантов и коснитесь Применить : Приложение Webex сохранит ваш выбор для следующего вызова или совещания. |
Была ли статья полезной?
Похожие статьи
Как фоткаться на телефон с размытым фоном: лайфхак для красивых селфи | Креативный Кот
Привет, с вами Креативный Кот. Я фотографирую, крашу, создаю необычные образы, делаю косплей, рассказываю о косметике, пишу о вещах, которые меня вдохновляют.
Размытый фон на фотографиях — то, что многие считают мерилом профессиональной съёмки. Конечно, это обывательский подход. Есть талантливые фотографы, которые специально оставляют фон чётким, это тоже имеет место быть.
Тем не менее, всем хочется размытый фон. Оно и понятно: благодаря этому человек максимально отделяется от фона, не сливается с ним, удаётся размыть некрасивые здания, сделать акцент на лице. Многие смартфоны давно умеют размывать фон, но делают это с переменным успехом. Пару лет назад видела такое размытие на каком-то китайском смартфоне, выглядело сомнительно. Размытие кусками «съело» волосы и куртку. Сейчас, наверное, камеры стали умнее.
Я буду рассказывать о том, чем пользуюсь сама: о размытии фона на айфоне. Возможно, на вашем андроиде есть такие же функции, и порядок действий не будет сильно отличаться. Так что, оставайтесь и не уходите.
Так что, оставайтесь и не уходите.
Портретный режим
Чтобы сделать красивое селфи с размытым фоном на айфоне, надо перейти во вкладку «Портрет» и выбрать вариант освещения «Студийный свет». Как показано на скриншоте.
Скриншот автораОбратите внимание на надпись «Люди не обнаружены». Это значит, портретный режим не включился, потому что для него в кадре обязательно должен быть человек. А если для этого режима в кадре будет слишком темно, он напишет «Недостаточно освещения». Так что, в темноте снимать не выйдет.
Окей, представили, что в кадре есть лицо человека. Прежде, чем фотографировать, обязательно зажимаем пальцем на самый светлый участок экрана: появляется ползунок экспозиции. Тянем его вниз, чтобы сделать фотографию более объёмной и убрать пересветы. Если этого не сделать, телефон автоматически будет выстраивать настройки яркости по вашему лицу, не обращая внимания на пересвеченное небо. А пересветов на снимке быть не должно.
Фото автора. Если сильно присматриваться, можно увидеть, что размытие плоховато сработало в области плеча. Но вряд ли кто-то будет настолько сильно присматриваться.
Если сильно присматриваться, можно увидеть, что размытие плоховато сработало в области плеча. Но вряд ли кто-то будет настолько сильно присматриваться.Вот такое фото должно получиться после всех манипуляций. Красиво же? Красиво. Но самое крутое не в этом. Самое крутое в том, что айфон позволяет менять некоторые настройки уже после. Например, свет и степень размытия фона. Но это работает только в режиме «Портрета». Если сделать обычное фото, то менять настройки будет нельзя.
Настройки
Чтобы изменить настройки, нужно открыть готовую фотографию в галерее и нажать кнопку «Править». В верхнем левом углу будет кнопочка f — нажимаем на неё, и внизу появляются настройки света и размытия фона. Свет можно поменять на естественный, например. И отрегулировать размытие фона: от очень слабого до сильного.
Опять же, если при создании селфи вы забыли поставить студийный свет, это можно сделать уже потом, в настройках. Я советую ставить именно студийный свет, так как он хорошо подсвечивает лицо, отделяя его от фона. С естественным светом лицо по экспозиции будет примерно такое же, как и задний фон. Остальные варианты освещения вообще крайне спорные и сомнительные. Не думаю, что хоть кто-нибудь ими пользуется.
С естественным светом лицо по экспозиции будет примерно такое же, как и задний фон. Остальные варианты освещения вообще крайне спорные и сомнительные. Не думаю, что хоть кто-нибудь ими пользуется.
Улица или дом?
Дома практически нет никакого смысла фотографироваться в портретном режиме.
- Во-первых, чтобы размытие было красивым и натуральным, нужно отходить от фона как можно дальше. Дома на фоне стены смысла в этом не будет.
- Во-вторых, портретный режим раскрывается на максимум именно на улице, с натуральным освежением. Домашний свет такого эффекта и качества не даст.
Поэтому портретный режим считается идеальным для создания уличных селфи. В качестве фона подойдёт природа или голубое небо с пушистыми облаками. При грамотном подходе фотографию будет сложно отличить от профессионального снимка с камеры.
Сравниваем с камерой
Итого: давайте сравним портрет с хорошей камеры и айфона. Да, профессионал сразу скажет, где какое фото. Но каждый ли человек является профессионалом в этом деле? Конечно, нет. Большинство людей скажут, что фотографии выглядят одинаково.
Но каждый ли человек является профессионалом в этом деле? Конечно, нет. Большинство людей скажут, что фотографии выглядят одинаково.
Опять же, мелкие косяки (как, например, размытие на плече) можно подправить в фотошопе. Тогда вообще будет трудно сказать, на что сделано фото. Может размытие и выглядит слегка искусственно, потому что таковым и является. Но обычный пользователь соцсетей никогда этого не заметит.
Я сделала это селфи за пару минут. Если сильно постараться… можно творить такое, что никогда никогда не поймёт, на камеру вы фотографируетесь или на телефон.
Спасибо, что читаете меня. Всем добра и хорошего настроения.
фотодевушкикрасотаинтересноефотография
Поделиться в социальных сетях
Вам может понравиться
Как размыть фон в Microsoft Teams
Знаете ли вы, что более 500 000 организаций по всему миру используют Microsoft Teams для совместной работы в разных часовых поясах, местах и на разных языках? Это оказывает сильное давление на софтверного гиганта, чтобы он продолжал внедрять инновации и улучшать собрания Teams, особенно в мире удаленной работы.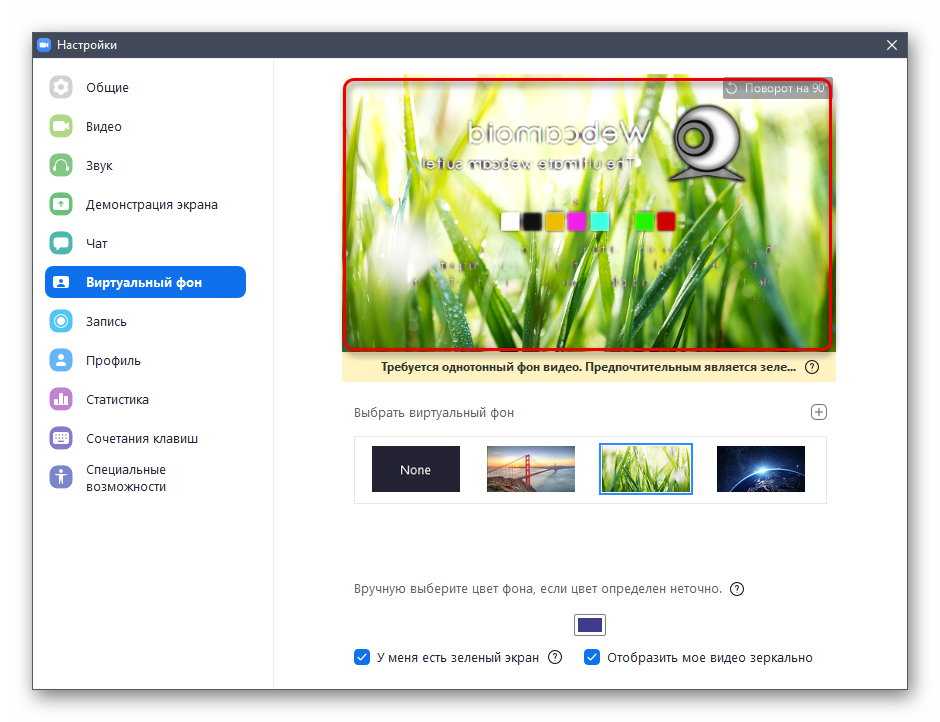
Одним из небольших, но значительных улучшений является возможность размытия фона пользователями. Это помогает создать профессиональную среду вокруг члена команды, эффективно удаляя его удаленное или офисное рабочее пространство, которое обычно будет видно во время собрания Microsoft Teams.
Знание того, как размыть фон в Microsoft Teams, является важной частью организации и посещения профессиональной виртуальной встречи. Следуйте инструкциям, чтобы изучить основы размытия фона.
Содержание
- Как размыть фон в Microsoft Teams
- Как размыть фон перед встречей
- Как размыть фон во время встречи
- быстрых шагов для разных устройств и операционных систем
- Размытие фона на устройстве Windows
- Размытие фона на Mac
- Размытие фона на iPhone
- Размытие фона на устройстве Android
- Почему я не могу размыть фон в Teams?
- Заключение
Как размыть фон в Microsoft Teams
Функция размытия фона Microsoft Team искусно заменяет ваш фон размытым изображением, когда вы разговариваете по видеосвязи.
Вы можете размыть фон двумя способами:
- Размыть фон перед встречей.
- Размытие фона во время встречи.
Хотя инструкции немного различаются в зависимости от устройства, на котором вы получаете доступ к Microsoft Teams (см. ниже), основные функции одинаковы, и вы быстро научитесь их использовать.
Как размыть фон перед встречей
Вот пошаговый процесс, чтобы размыть фон перед встречей:
- Открыть Microsoft Teams
- Нажмите кнопку Фоновые фильтры или Фоновые эффекты. Это может быть справа или в центре экрана, в зависимости от того, где вы используете Teams.
- Выберите Размытие, чтобы размыть фон. Ваше лицо будет отображаться четко, а все позади вас будет не в фокусе.
- Чтобы отключить размытие фона или любые другие эффекты фона, просто отключите эффект фона.
Обратите внимание: размытие фона останется настройкой по умолчанию для всех ваших собраний и звонков до тех пор, пока вы не измените ее — либо на отсутствие размытия, либо на собственный фон — пока вы не измените ее снова.
Как размыть фон во время собрания
Если вы уже участвуете в собрании или звонке Microsoft Teams, вы можете почувствовать, что ваш фон отвлекает, и вы захотите размыть его на ходу.
Вот пошаговый процесс размытия фона во время встречи:
- Перейдите к элементам управления встречей.
- Выберите Дополнительные действия, щелкнув многоточие (…)
- Перейти к Применить фоновые эффекты .
- Выберите параметр «Размытие», чтобы размыть фон.
Вы можете предварительно просмотреть его перед применением, нажав Предварительный просмотр .
- Чтобы применить эффект, нажмите «Применить».
- Чтобы отключить эффект размытия фона во время встречи, вернитесь в меню фоновых эффектов и выберите первый вариант (круг с перечеркнутой линией) и нажмите Применить .
Быстрые шаги для разных устройств и операционных систем
То, где именно находится инструмент размытия фона, зависит от того, используете ли вы доступ к Microsoft Teams в Интернете или используете приложение на Mac, Windows или мобильном устройстве. Это также может варьироваться в зависимости от версии используемого вами приложения, модели устройства и вашей операционной системы.
Это также может варьироваться в зависимости от версии используемого вами приложения, модели устройства и вашей операционной системы.
Имея это в виду, вы должны иметь возможность размыть фон в Microsoft Teams на всех основных устройствах следующим образом:
Размыть фон на устройстве Windows:
- Откройте настольное приложение Microsoft Teams
- Выберите ссылку на собрание команды.
- Выберите параметр Фоновые фильтры . В правой части экрана появится всплывающее окно с опцией настроек фона.
- Щелкните параметр «Размытие» в фоновом меню Microsoft Teams. Щелчок по нему применит его к предварительному просмотру камеры.
- Присоединяйтесь к собранию.
Размытие фона на Mac:
- Откройте приложение Microsoft Teams на устройстве Mac.
- Нажмите на три точки, чтобы открыть параметры встречи.
- Перейти к опции Показать фоновые эффекты .

- Выберите Размытие из параметров фонового мозаичного изображения.
- Присоединяйтесь к собранию.
Размытие фона на iPhone:
- Откройте мобильное приложение Microsoft Teams на своем iPhone или iPad.
- Выберите ссылку на собрание команды или Соберитесь сейчас и начните собрание.
- Перейдите к кнопке с тремя точками в нижней части экрана.
- Нажмите на Показать фоновые эффекты . Появится выбор плиток.
- Выберите плитку размытия , чтобы просмотреть, как она будет выглядеть во время собрания.
- Нажмите Готово и Присоединитесь встреча.
Размытие фона на устройстве Android:
- Откройте приложение Microsoft Teams.
- Выберите ссылку на собрание группы или нажмите Собрать сейчас и начать собрание.
- Перейдите к элементам управления совещанием и коснитесь трех точек.

- Нажмите Показать фоновые эффекты .
- Выберите параметр Размытие в меню фоновых эффектов.
- Нажмите Готово .
Почему я не могу размыть фон в Teams?
Несмотря на то, что Microsoft постоянно внедряет размытие фона для всех операционных систем и устройств, все еще есть пользователи, которые не могут использовать функцию размытия. Если вы один из них, лучше всего обратиться за помощью к вашему ИТ-отделу.
Вот некоторые из проблем, с которыми столкнулись пользователи при попытке размыть фон:
- Размытие фона и настраиваемые фоны пока недоступны в веб-клиенте Teams ни в одном браузере.
- Аппаратное обеспечение, необходимое для распознавания лиц и понимания того, где начинается и заканчивается фон, который должен быть размыт, будет работать только на Mac или ПК с графикой Advanced Vector Extension 2 (AVX) и установленной Windows 10.
- Некоторые компании просят своих администраторов установить разрешения для настройки Teams и могут применять политику размытия или других фоновых функций.
 Они могут установить это через VideoFiltersMode на NoFilters, BlurOnly или BlurAndDefaultBackgrounds или разрешить AllFilters. Таким образом, ваш администратор Teams, возможно, отключил возможность размытия фона.
Они могут установить это через VideoFiltersMode на NoFilters, BlurOnly или BlurAndDefaultBackgrounds или разрешить AllFilters. Таким образом, ваш администратор Teams, возможно, отключил возможность размытия фона. - Размытие фона недоступно в операционной системе Linux.
Заключение
По мере того, как удаленная работа становится новой нормой, виртуальные собрания будут занимать все большее место, чем когда-либо, и вместе с этим возникает необходимость адаптироваться к новому набору лучших практик проведения собраний.
Создание размытого фона — это простой первый шаг, который могут подать удаленные и офисные работники, чтобы задать тон. Это позволяет пользователям лучше выражать свои мысли, избегая ненужных прерываний, отвлекающих внимание от разговора.
Как размыть фон в Zoom (на любом устройстве)
В этой статье
- Как включить функцию размытия фона в Zoom
- Как размыть фон масштабирования на Mac перед присоединением к собранию
- Как размыть фон масштабирования на Mac во время собрания
- Как размыть фон при масштабировании в Windows 10
- Как размыть фон в Zoom Android
- Как размыть фон при увеличении на iPhone
- Почему я не могу размыть фон в Zoom?: Устранение неполадок
- Случай, чтобы не размыть фон при масштабировании
Размытие фона при увеличении не требует никаких магических способностей.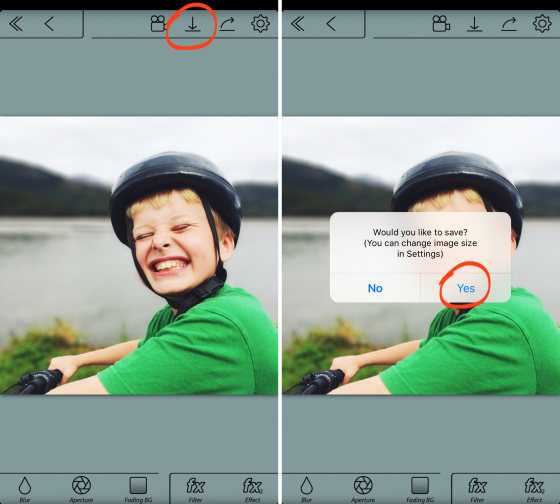 Все, что вам нужно сделать, это изменить настройки камеры. Где вы найдете эти настройки, немного зависит от того, используете ли вы Zoom с мобильного или ПК, приложения или веб-клиента. Независимо от того, какое устройство или ОС вы используете, первым шагом будет включение фоновой функции Zoom.
Все, что вам нужно сделать, это изменить настройки камеры. Где вы найдете эти настройки, немного зависит от того, используете ли вы Zoom с мобильного или ПК, приложения или веб-клиента. Независимо от того, какое устройство или ОС вы используете, первым шагом будет включение фоновой функции Zoom.
Включить функцию размытия фона при масштабировании
Прежде всего: прежде чем возиться с Приложение Zoom , чтобы размыть фон увеличения, вам нужно зайти в веб-клиент Zoom и перейти к настройкам. То, что вы увидите, будет немного отличаться в зависимости от того, какой у вас аккаунт.
Доступ к этим настройкам в качестве отдельного пользователя прост, но если вы хотите включить функцию размытия фона для вашей групповой учетной записи , вам потребуются соответствующие права администратора .
Один зарегистрирован как Администратор в свою учетную запись в веб-клиенте Zoom, вы найдете соответствующую функцию размытия фона в разделе Виртуальный фон в разделе Настройки. Параметр «Размытие» — это просто один из нескольких виртуальных фонов, предоставляемых Zoom. Выберите это, затем выйдите и вернитесь в свою учетную запись Zoom.
Параметр «Размытие» — это просто один из нескольких виртуальных фонов, предоставляемых Zoom. Выберите это, затем выйдите и вернитесь в свою учетную запись Zoom.
Теперь, когда вы включили эту функцию в своем веб-клиенте, вы можете вернуться к своему телефону или настольному приложению и сразу же начать использовать размытие фона.
Как размыть фон при увеличении на компьютере
Есть два способа добиться этого; перед началом собрания или присоединением к нему и размытие фона после того, как вы присоединились к собранию.
Как размыть фон Zoom на Mac перед тем, как присоединиться к собранию
1. Войдите в приложение Zoom на своем Mac.
2. Найдите и щелкните изображение профиля , затем щелкните Настройки .
3. Выберите Фоны и фильтры . Если вы не видите эту опцию, вам нужно вернуться к настройкам Zoom в браузере настольного компьютера, проверить правильность настроек здесь, а затем снова войти в приложение Zoom для настольного компьютера.
4. На этом этапе вы должны увидеть параметр фона « Размытие ». Нажмите на нее. Ура! Ты сделал это.
Как размыть фон при масштабировании на Mac во время совещания
1. Присоединитесь к совещанию, как обычно.
2. Посмотрите в нижнюю часть приложения Zoom и щелкните стрелку там, где вы видите Запустить видео или Остановить видео.
3. Теперь нажмите « Размыть мой фон ».
4. Танец победы! Подождите, они вас видят…
Как размыть фон при увеличении в Windows 10
Если вам интересно, как добавить размытие фона в Windows, то вам повезло — шаги точно такие же, как и выше. Следуйте тем же инструкциям, что и пользователи Mac, чтобы легко размыть фон Zoom в веб-приложении или настольном приложении. Команда Zoom проделала большую работу, чтобы основные функции, подобные этому, были согласованы между Mac, Windows и другими совместимыми ПК. Да, это также работает для пользователей Linux!
Как размыть фон в Zoom на телефоне
Естественно, бывают случаи, когда вам приходится отвечать на звонки, когда вы в пути или просто не имеете ПК поблизости.

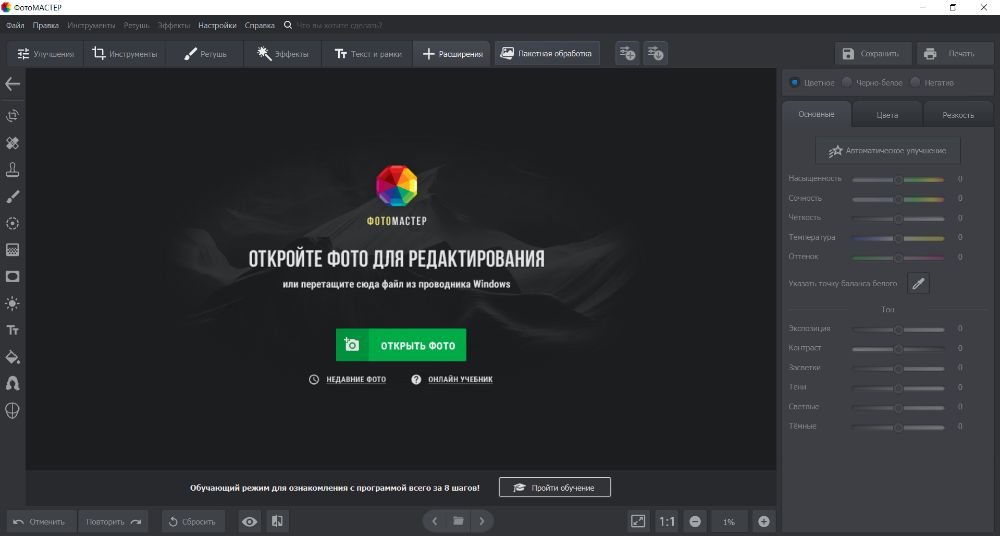



 Они могут установить это через VideoFiltersMode на NoFilters, BlurOnly или BlurAndDefaultBackgrounds или разрешить AllFilters. Таким образом, ваш администратор Teams, возможно, отключил возможность размытия фона.
Они могут установить это через VideoFiltersMode на NoFilters, BlurOnly или BlurAndDefaultBackgrounds или разрешить AllFilters. Таким образом, ваш администратор Teams, возможно, отключил возможность размытия фона.