Настройка размера бумаги, ориентации страницы и полей страниц в приложении Pages
Выберите размер бумаги или создайте пользовательский размер, выберите книжную или альбомную ориентацию страницы и установите поля для документа Pages на компьютере Mac, iPhone или iPad.
Настройка размера бумаги, ориентации страницы и полей страниц на компьютере Mac
В приложении Pages на компьютере Mac можно установить формат бумаги, ориентацию страницы и поля документа.
Настройка размера бумаги, ориентации и полей страниц
В шаблонах страниц используются наиболее распространенные настройки полей, ориентации и размера бумаги, но их можно изменить на боковой панели документа.
- Нажмите кнопку «Документ» на панели инструментов, затем перейдите на вкладку «Документ» в боковом меню.
- Чтобы изменить размер бумаги, щелкните всплывающее меню на боковой панели, в котором отображается текущий размер бумаги, а затем выберите нужный вариант.
- Если нужно напечатать документ на бумаге размером 215,9 × 279,4 мм, выберите формат US Letter.

- Если нужный размер не представлен в меню, можно создать пользовательский размер бумаги.
- Если нужно напечатать документ на бумаге размером 215,9 × 279,4 мм, выберите формат US Letter.
- Чтобы изменить ориентацию страницы, щелкните нужный вариант в разделе «Ориентация страницы».
- Чтобы изменить границы полей в текстовом документе, щелкните стрелки или введите значения в поля рядом с графами «Сверху», «Снизу», «Слева» и «Справа» в разделе «Поля документа». Для шаблона «Пустой» для всех полей автоматически устанавливается значение 25,4 мм. Если выбран другой шаблон, размер полей может отличаться. Вы также можете настроить поля абзацев для отдельных абзацев, чтобы добавить отступ от полей документа.
- Чтобы убедиться, что поля и другие элементы находятся на нужном вам месте в документе, можно использовать вертикальную линейку. Для этого выполните следующие действия.
- Перейдите в меню Pages > «Настройки» (в macOS Monterey и более ранних версиях тоже необходимо выбрать Pages > «Настройки»).
- Нажмите «Линейки», затем выберите пункт Show vertical rulers whenever rulers are shown (Показывать вертикальные линейки при отображении линеек).

- Выберите «Вид» > «Показать линейку».
Узнайте, как добавлять страницы в документ, как добавлять номера страниц, которые автоматически корректируются при добавлении или удалении страниц, и как работать с шаблонами.
Создание нестандартного размера бумаги
Если требуемый размер бумаги не отображается во всплывающем меню «Формат бумаги», вы можете создать собственный размер бумаги. Эта функция может оказаться полезной, если вам нужно создать несколько документов с одинаковым размером бумаги.
- Выберите «Файл» > «Новый», а затем выберите шаблон для создания нового документа.
- Выберите «Файл» > «Параметры страницы».
- Щелкните всплывающее меню «Формат бумаги» и выберите пункт «Задать размер».
- Щелкните кнопку «Добавить» .
- Дважды щелкните новое безымянное название в списке, затем введите нужное название нестандартного размера.
- Введите ширину и высоту листа бумаги в полях «Ширина» и «Высота».

- Задайте поля печати и нажмите «ОК».
- Нажмите «ОК», чтобы закрыть окно «Параметры страницы».
При печати документ будет напечатан с использованием нестандартного формата бумаги.
При настройке документа также полезно использовать линейки, устанавливать табуляторы и добавлять или удалять разделы. В некоторых шаблонах есть предварительно заданные разделы, которые можно добавлять или удалять.
Настройка размера бумаги, ориентации страницы и полей страниц на iPhone или iPad
- Открытие документа в Pages.
- На iPhone нажмите кнопку «Еще» . На iPad нажмите имя документа или кнопку «Еще» в зависимости от того, что отображается на панели инструментов.
- Нажмите «Параметры документа», а затем — «Дизайн документа».
- Чтобы изменить ориентацию страницы, нажмите «Вертикальная» или «Горизонтальная».
- Чтобы изменить размер бумаги, выберите нужный вариант в разделе «Формат бумаги»:
- Если нужно напечатать документ на бумаге размером 215,9 × 279,4 мм, выберите пункт Letter.

- Чтобы указать произвольный размер, выберите пункт «Задать размер» и введите параметры. При печати документ будет напечатан с использованием нестандартного формата бумаги.
- Если нужно напечатать документ на бумаге размером 215,9 × 279,4 мм, выберите пункт Letter.
- Чтобы настроить поля для текстового документа, нажмите «Дополнительные параметры», затем перетащите стрелки вокруг текстового поля. Можно изменять поля со всех сторон страницы. Нажмите кнопку «Готово», чтобы сохранить изменения.
Узнайте, как добавлять страницы в документ, как добавлять номера страниц, которые автоматически корректируются при добавлении или удалении страниц, и как работать с шаблонами.
Дополнительная информация
Дата публикации:
Параметры страницы — OpenOffice | Writer — текстовый процессор
Параметры страницы включают размер бумаги, ориентацию страницы и поля. При этом все параметры определяются с помощью стилей страницы.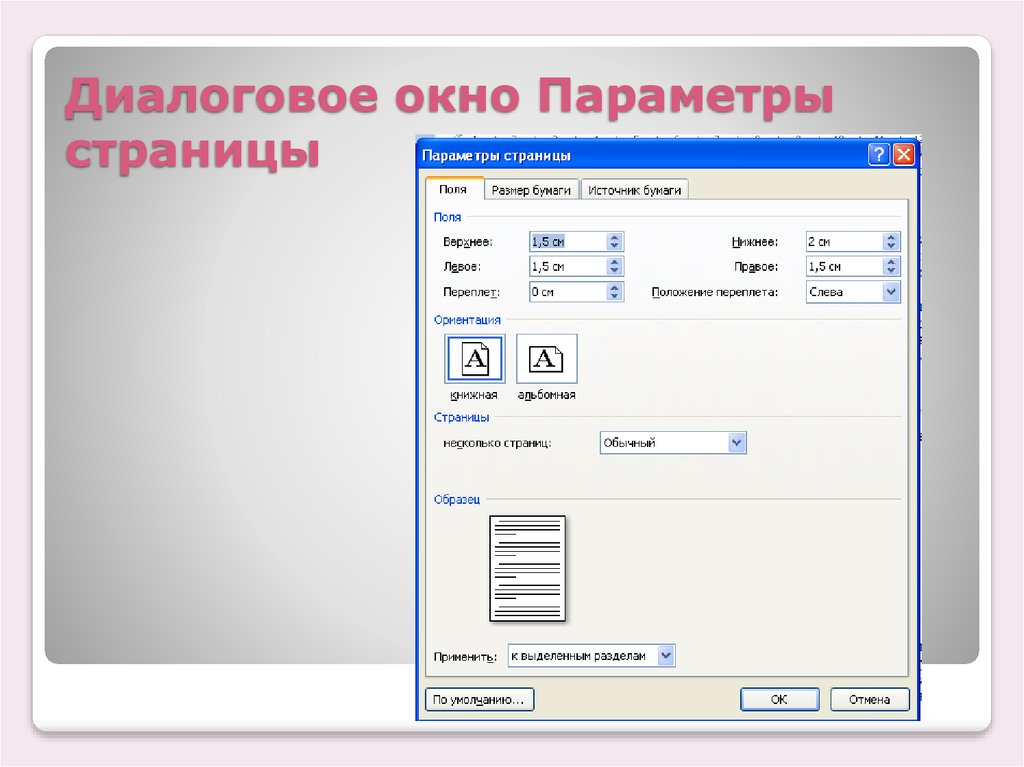 По умолчанию в новом текстовом документе для всех страниц используется стиль страницы Обычный.
По умолчанию в новом текстовом документе для всех страниц используется стиль страницы Обычный.
Как задать ориентацию страниц документа
1. В окне открытого документа раскройте меню Формат.
2. В списке команд выберите пункт Страница.
3. В окне Стиль страницы: имя стиля на вкладке Страница в группе Ориентация активируйте нужный пункт: Книжная или Альбомная.
4. Закройте окно кнопкой ОК.
Как задать формат и размер бумаги
1. В окне открытого документа раскройте меню Формат.
2. В списке команд выберите пункт Страница.
3. В окне Стиль страницы: имя стиля на вкладке Страница в группе Формат бумаги раскройте список графы Формат и выберите стандартный формат бумаги. По умолчанию используется формат А4.
4. Для нестандартного формата бумаги регуляторами Ширина и Высота задайте нужные значения.
5. Закройте окно кнопкой ОК.
Как задать фон страниц всего документа
1. В окне открытого документа раскройте меню Сервис.
2. В списке команд выберите пункт Параметры.
В списке команд выберите пункт Параметры.
3. В левой части окна Параметры раскройте список OpenOffice.org и выберите пункт Внешний вид.
4. В правой части окна в группе Настройка цветов раскройте список графы Фон документа и выберите нужный цвет.
-По умолчанию используется цвет Автоматически, что соответствует белому цвету.
5. Закройте окно кнопкой ОК.
Как задать поля документа
Поля страницы — это пространство, оставляемое между краем страницы и текстовым полем.
1. В окне открытого документа раскройте меню Формат.
2. В списке команд выберите пункт Страница.
3. В окне Стиль страницы: имя стиля на вкладке Страница в группе Поля задайте нужные значения полей регуляторами Слева/Внутри, Справа/Снаружи, Снизу и Сверху.
-Для стандартных служебных документов (писем, приказов и т. д.), как правило, используются следующие параметры полей: верхнее и нижнее — 1,7 см, левое — 2,5 см, правое — 1,5 см. Максимальные размеры полей: по 2 см, левое — 3 см.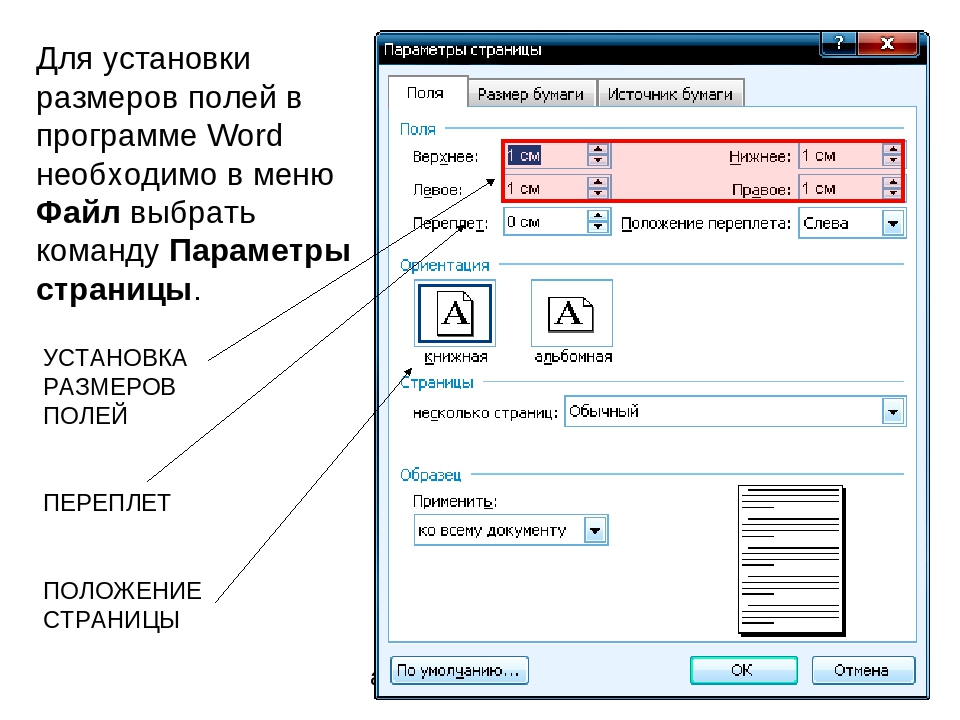
4. При работе с двухсторонними документами рекомендуется перейти к зеркальным полям (чтобы левое и правое автоматически менялись местами на четных и нечетных станицах). Для этого в группе Настройка разметки раскройте список графы Разметка страницы и выберите пункт Зеркально.
5. Для отображения в окне программы только нечетных (правых) страниц выберите пункт Только справа. Четные страницы при этом будут отображаться в виде пустых страниц.
6. Для отображения только четных (левых) страниц выберите пункт Только слева. Нечетные страницы при этом будут показываться в виде пустых страниц.
7. Закройте окно кнопкой ОК.
Как задать видимые границы текста
Для лучшей ориентации на странице линии полей можно отобразить в виде условных непечатаемых линий.
1. В окне открытого документа раскройте меню Вид.
2. В списке команд выберите пункт Границы текста. Как задать цвет полей
1. В окне открытого документа раскройте меню Сервис.
2. В списке команд выберите пункт Параметры.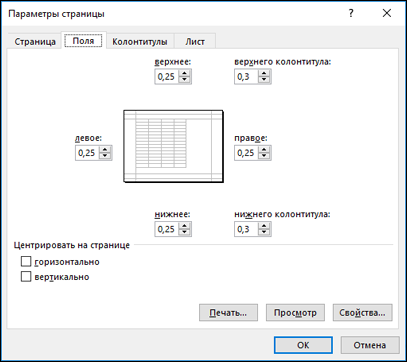
3. В левой части окна Параметры откройте список OpenOffice.org и выберите пункт Внешний вид.
4. В правой части окна в группе Настройка цветов раскройте список графы Границы текста и выберите нужный цвет.
-По умолчанию используется цвет Автоматически, что соответствует серому цвету.
5. Закройте окно кнопкой ОК.
Как задать отображение сетки на текстовом поле
Сетка (в виде горизонтальных и вертикальных рядов точек) позволяет задавать точное положение различных объектов на странице.
1. В окне открытого документа раскройте меню Сервис.
2. В списке команд выберите пункт Параметры.
3. В левой части окна Параметры откройте список OpenOffice.org Writer и выберите пункт Сетка.
4. В правой части окна активируйте пункт Отображать сетку.
5. В группах Разрешение и Шаг сетки задайте при необходимости нужные параметры.
6. Закройте окно кнопкой ОК.
Настройка параметров страницы|Документация
Содержание
[ Скрывать ]
Иногда необходимо настроить параметры страницы для рабочих листов, чтобы управлять печатью.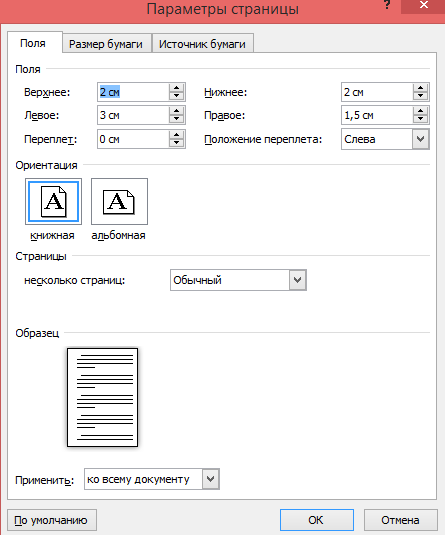
Параметры настройки страницы полностью поддерживаются в Aspose.Cells. В этой статье объясняется, как установить параметры страницы с помощью Aspose.Cells, и показаны примеры кода для настройки:
Aspose.Cells предоставляет класс, Рабочая книга , представляющая файл Microsoft Excel. Класс Workbook содержит коллекцию Worksheets , которая обеспечивает доступ к каждому рабочему листу в файле Excel. Рабочий лист представлен классом Worksheet .
Класс Worksheet предоставляет свойство PageSetup , которое используется для установки параметров настройки страницы рабочего листа. На самом деле, это свойство PageSetup является объектом свойства PageSetup 9.0012 класс, используемый для установки различных параметров макета страницы для печатного листа. Класс PageSetup предоставляет различные свойства, используемые для установки параметров настройки страницы.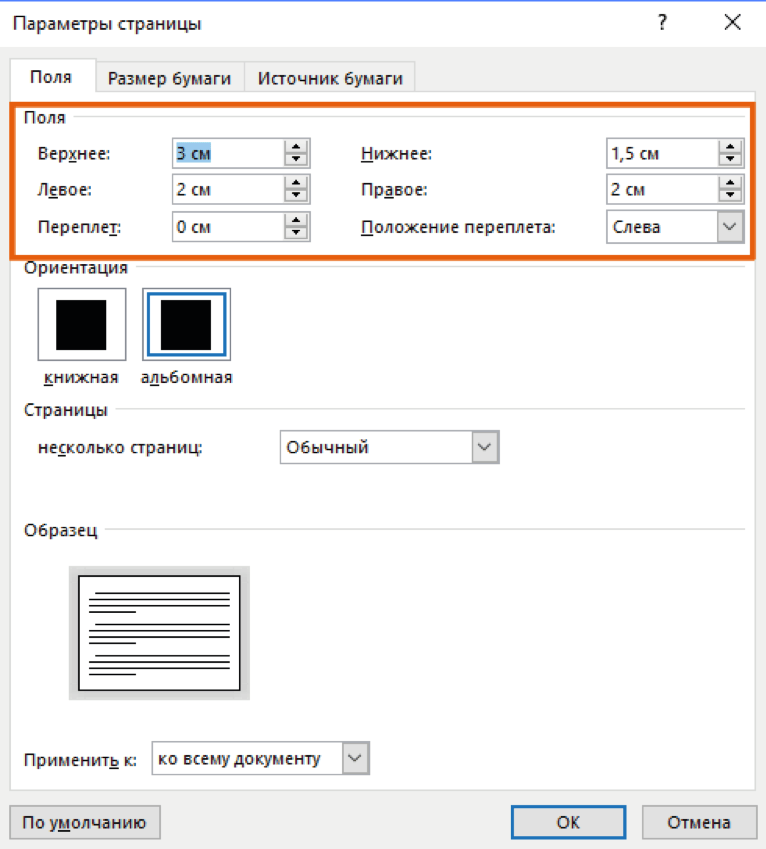 Некоторые из этих свойств обсуждаются ниже.
Некоторые из этих свойств обсуждаются ниже.
Ориентация страницы может быть задана как книжная или альбомная с помощью свойства PageSetup class’ Orientation . Свойство Orientation принимает одно из предопределенных значений в PageOrientationType перечисление, указанное ниже.
| Типы ориентации страницы | Описание |
|---|---|
| Пейзаж | Альбомная ориентация |
| Портрет | Книжная ориентация |
Можно уменьшить или увеличить размер рабочего листа, отрегулировав коэффициент масштабирования с помощью свойства PageSetup.Zoom .
Параметры FitToPages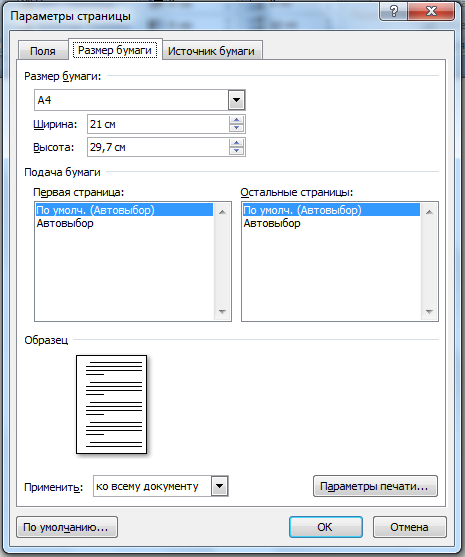 Эти свойства также используются для масштабирования рабочих листов.
Эти свойства также используются для масштабирования рабочих листов.Вы можете выбрать свойство FitToPagesTall / FitToPagesWide или свойство Zoom , но не оба одновременно.
Формат бумагиЗадайте размер бумаги, в котором рабочие листы будут распечатаны, используя свойство PageSetup class’ PaperSize . Свойство PaperSize принимает одно из предопределенных значений перечисления PaperSizeType , перечисленных ниже.
| Типы форматов бумаги | Описание |
|---|---|
| PaperLetter | Letter (8-1/2 дюйма x 11 дюймов) |
| PaperLetterSmall | Letter Small (8-1/2 дюйма x 11 дюймов) |
| Бумажный таблоид | Таблоид (11 x 17 дюймов) |
| Бумажная книга | Бухгалтерская книга (17 x 11 дюймов) |
| PaperLegal | Legal (8-1/2 дюйма x 14 дюймов) |
| Бумажная выписка | Заявление (5-1/2 дюйма x 8-1/2 дюйма) |
| PaperExecutive | Представительский (7-1/4 дюйма x 10-1/2 дюйма) |
| Бумага A3 | A3 (297 мм x 420 мм) |
| Бумага A4 | A4 (210 мм x 297 мм) |
| Бумага A4Small | A4, маленький (210 мм x 297 мм) |
| Бумага A5 | A5 (148 мм x 210 мм) |
| Бумага B4 | JIS B4 (257 мм x 364 мм) |
| БумагаB5 | JIS B5 (182 мм x 257 мм) |
| Бумажный фолио | Фолиант (8-1/2 дюйма x 13 дюймов) |
| Квартал бумаги | Кварто (215 мм x 275 мм) |
| Бумага 10×14 | 10 x 14 дюймов |
| Бумага 11×17 | 11 дюймов x 17 дюймов |
| Бумажная заметка | Примечание (8-1/2 дюйма x 11 дюймов) |
| Бумажный конверт9 | Конверт #9 (3-7/8 дюйма x 8-7/8 дюйма) |
| Бумажный конверт10 | Конверт #10 (4-1/8 дюйма x 9-1/2 дюйма) |
| Бумажный Конверт11 | Конверт #11 (4-1/2 дюйма x 10-3/8 дюйма) |
| Бумажный конверт12 | Конверт #12 (4-1/2 дюйма x 11 дюймов) |
| Бумажный конверт14 | Конверт #14 (5 дюймов x 11-1/2 дюйма) |
| Лист бумаги | Лист размера C |
| Лист бумаги | Лист размера D |
| Лист бумаги | Лист размера E |
| PaperEnvelopeDL | Конверт DL (110 мм x 220 мм) |
| Бумажный конвертC5 | Конверт C5 (162 мм x 229 мм) |
| Бумажный конвертC3 | Конверт C3 (324 мм x 458 мм) |
| Бумажный конвертC4 | Конверт C4 (229 мм x 324 мм) |
| PaperEnvelopeC6 | Конверт C6 (114 мм x 162 мм) |
| Бумажный конвертC65 | Конверт C65 (114 мм x 229 мм) |
| Бумажный конверт B4 | Конверт B4 (250 мм x 353 мм |
| Бумажный конверт B5 | Конверт B5 (176 мм x 250 мм) |
| Бумажный конверт B6 | Конверт B6 (176 мм x 125 мм) |
| PaperEnvelopeИталия | Конверт Италия (110 мм x 230 мм) |
| Бумажный конвертMonarch | Конверт Monarch (3-7/8 дюйма x 7-1/2 дюйма) |
| Конверт (3-5/8 дюйма x 6-1/2 дюйма) | |
| Бумага в разворотеUS | Стандарт США веерообразный (14-7/8 дюйма x 11 дюймов) |
| PaperFanfoldStdНемецкий | Немецкий стандартный фальц (8-1/2 дюйма x 12 дюймов) |
| PaperFanfold LegalНемецкий | Фальцованная папка German Legal (8-1/2 дюйма x 13 дюймов) |
| БумагаISOB4 | B4 (ISO) 250 x 353 мм |
| БумагаЯпонская открытка | Японская открытка (100 мм x 148 мм) |
| Бумага 9×11 | 9 дюймов x 11 дюймов |
| Бумага 10×11 | 10 дюймов x 11 дюймов |
| Бумага 15×11 | 15 дюймов x 11 дюймов |
| PaperEnvelopeInvite | Пригласительный конверт (220 мм x 220 мм) |
| PaperLetterExtra | Письмо США экстра 9 \ 275 x 12 в |
| PaperLegalExtra | US Legal Extra 9 \ 275 x 15 в |
| PaperTabloidExtra | US Tabloid Extra 11,69 x 18 дюймов |
| Бумага A4Extra | A4 Extra 9,27 x 12,69 дюйма |
| PaperLetterTransverse | Буква Поперечная 8 \ 275 x 11 в |
| Бумага A4Поперечная | A4 Поперечное 210 x 297 мм |
| PaperLetterExtraTransverse | Письмо экстра поперечное 9\275 x 12 в |
| Бумага СуперА | SuperA/SuperA/A4 227 x 356 мм |
| Бумага SuperB | SuperB/SuperB/A3 305 x 487 мм |
| PaperLetterPlus | Письмо США плюс 8,5 x 12,69 дюйма |
| Бумага A4Plus | A4 Plus 210 x 330 мм |
| Бумага A5Поперечная | A5 Поперечная 148 x 210 мм |
| БумагаJISB5Поперечный | B5 (JIS) Поперечный 182 x 257 мм |
| Бумага A3Extra | A3 Extra 322 x 445 мм |
| Бумага A5Extra | A5 Extra 174 x 235 мм |
| БумагаISOB5Extra | B5 (ISO) Extra 201 x 276 мм |
| Бумага A2 | А2 420 х 594 мм |
| Бумага A3Поперечная | A3 Поперечное 297 x 420 мм |
| Бумага A3ExtraTransverse | A3 Extra Transverse 322 x 445 мм |
| Бумажная японская двойная открытка | Двойная японская открытка 200 x 148 мм |
| Бумага A6 | А6 105 х 148 мм |
| БумагаЯпонский КонвертКаку2 | Японский конверт Каку #2 |
| БумагаЯпонский КонвертКаку3 | Японский конверт Каку #3 |
| БумагаЯпонский конвертChou3 | Японский конверт Chou #3 |
| БумагаЯпонский КонвертChou4 | Японский конверт Chou #4 |
| PaperLetterRotated | 11 дюймов x 8,5 дюймов |
| Бумага A3Rotated | 420 мм x 297 мм |
| Бумага A4Rotated | 297 мм x 210 мм |
| Бумага A5Rotated | 210 мм x 148 мм |
| БумагаJISB4Rotated | B4 (JIS) Повернутый 364 x 257 мм |
| БумагаJISB5Rotated | B5 (JIS) Повернутый 257 x 182 мм |
| БумагаJapanesePostcardRotated | Японская открытка, повернутая, 148 x 100 мм |
| БумагаJapaneseDoublePostcardRotated | Двойная японская открытка, повернутая 148 x 200 мм |
| Бумага A6Rotated | A6 Повернутый 148 x 105 мм |
| БумагаЯпонскийКонвертKaku2Rotated | Японский конверт Каку #2 повернутый |
| БумагаЯпонскийКонвертKaku3Rotated | Японский конверт Каку #3 повернутый |
| PaperJapaneseEnvelopeChou3Rotated | Японский конверт Чжоу № 3 повернутый |
| PaperJapaneseEnvelopeChou4Rotated | Японский конверт Chou № 4, повернутый |
| БумагаJISB6 | B6 (JIS) 128 x 182 мм |
| БумагаJISB6Rotated | B6 (JIS) Повернутый 182 x 128 мм |
| Бумага 12×11 | 12 x 11 дюймов |
| БумагаJapaneseEnvelopeYou4 | Японский конверт You #4 |
| БумагаJapaneseEnvelopeYou4Rotated | Японский конверт You #4 Повернутый |
| БумагаPRC16K | PRC 16K 146 x 215 мм |
| БумагаPRC32K | PRC 32K 97 x 151 мм |
| БумагаPRCBig32K | PRC 32K (большой) 97 x 151 мм |
| БумагаPRCEnvelope1 | Конверт PRC #1 102 x 165 мм |
| БумагаPRCEnvelope2 | Конверт PRC #2 102 x 176 мм |
| БумагаPRCEnvelope3 | Конверт PRC #3 125 x 176 мм |
| БумагаPRCEnvelope4 | Конверт PRC #4 110 x 208 мм |
| БумагаPRCEnvelope5 | Конверт PRC #5 110 x 220 мм |
| БумагаPRCEnvelope6 | Конверт PRC #6 120 x 230 мм |
| БумагаPRCEnvelope7 | Конверт PRC #7 160 x 230 мм |
| БумагаPRCEnvelope8 | Конверт PRC #8 120 x 309 мм |
| БумагаPRCEnvelope9 | Конверт PRC #9 229 x 324 мм |
| БумагаPRCEnvelope10 | Конверт PRC #10 324 x 458 мм |
| БумагаPRC16KRotated | PRC 16K Повернутый |
| БумагаPRC32KRotated | PRC 32K Повернутый |
| БумагаPRCBig32KRotated | PRC 32K (большой) Повернутый |
| БумагаPRCEnvelope1Rotated | Конверт PRC #1, повернутый 165 x 102 мм |
| БумагаPRCEnvelope2Rotated | Конверт PRC #2, повернутый 176 x 102 мм |
| БумагаPRCEnvelope3Rotated | Конверт PRC #3, повернутый 176 x 125 мм |
| БумагаPRCEnvelope4Rotated | Конверт PRC #4, повернутый 208 x 110 мм |
| БумагаPRCEnvelope5Rotated | Конверт PRC #5, повернутый 220 x 110 мм |
| БумагаPRCEnvelope6Rotated | Конверт PRC #6, повернутый 230 x 120 мм |
| БумагаPRCEnvelope7Rotated | Конверт PRC #7, повернутый 230 x 160 мм |
| БумагаPRCEnvelope8Rotated | Конверт PRC #8, повернутый 309 x 120 мм |
| БумагаPRCEnvelope9Rotated | Конверт PRC #9, повернутый 324 x 229 мм |
| БумагаPRCEnvelope10Rotated | Конверт PRC #10, повернутый 458 x 324 мм |
| БумагаB3 | обычный B3 (13,9 x 19,7 дюйма) |
| Бумажная визитная карточка | Визитная карточка (90 мм x 55 мм) |
| Термобумага | Термический (3 x 11 дюймов) |
| Пользовательский | Представляет нестандартный размер бумаги. |
Установите качество печати рабочих листов, которые будут напечатаны, с помощью свойства PageSetup class’ PrintQuality . Единицей измерения качества печати является число точек на дюйм (DPI).
Номер первой страницыНачать нумерацию страниц рабочего листа с помощью свойства PageSetup class’ FirstPageNumber . Свойство FirstPageNumber задает номер первой страницы рабочего листа, а последующие страницы нумеруются в порядке возрастания.
Настройка страницы.
Диалоговое окно «Параметры страницы» можно использовать для настроить различные параметры, связанные с распечаткой рабочая тетрадь. Нажмите на меню «Файл» ▸ Параметры страницы, чтобы активировать Настройка страницы.
Помните, что в любой момент вы можете нажать кнопку «Печать». кнопка предварительного просмотра, чтобы увидеть, как выглядит ваш документ
с выбранными вами вариантами. См. Раздел 15.3 ― Предварительный просмотр перед печатью.
кнопка предварительного просмотра, чтобы увидеть, как выглядит ваш документ
с выбранными вами вариантами. См. Раздел 15.3 ― Предварительный просмотр перед печатью.
Обычно указанные настройки применяются только к текущему листу. Выберите другой лист внизу Диалоговое окно «Параметры страницы» или выберите Применить ко всем листам этой рабочей тетради. Ты также можете сохранить ваши настройки, активировав функцию сохранения как флаг настроек по умолчанию.
- 15.2.1. Диалоговое окно «Параметры страницы» — страница
- 15.2.2. Диалоговое окно «Параметры страницы» — Масштаб
- 15.2.3. Диалоговое окно «Параметры страницы» — верхние и нижние колонтитулы
- 15.2.4. Диалоговое окно «Параметры страницы» — область печати
- 15.2.5. Диалоговое окно «Параметры страницы» — лист
Рисунок 15-8 Вкладка страницы настройки печати
Измените тип бумаги, нажав кнопку «Изменить тип бумаги».
Рисунок 15-9 Диалоговое окно Print Setup Paper Type
Выберите предпочитаемый принтер или выберите «Любой принтер», чтобы просмотреть форматы. поддерживается всеми принтерами. Выберите размер бумаги и ориентация страницы (книжная, альбомная или перевернутая) в соответствии с наилучшим макетом для вашего документа.
Укажите необходимые поля страницы. Ничего не будет быть напечатаны внутри этих полей, даже номера страниц. Поля будут измеряется в тех же единицах (миллиметрах, пунктах или дюймах), что и размер бумаги. Измените единицу измерения в разделе бумаги и макета на лучшую соответствовать вашим потребностям. Вы также можете указать, будет ли страница центрирована горизонтально и/или вертикально на печатной форме часть страницы.
Рисунок 15-10 Вкладка Шкала настройки печати
Выберите масштаб, применяемый во время печати. Вы можете выбрать между
без масштабирования, фиксированное масштабирование или
автоматическое масштабирование для соответствия рабочей книги определенному
количество листов бумаги.
Рисунок 15-11 Вкладка «Настройка печати верхних и нижних колонтитулов»
Выберите предопределенный формат для верхнего или нижнего колонтитула. Ты можно определить верхний или нижний колонтитул, щелкнув кнопку Настроить кнопку рядом с соответствующим раскрывающимся полем.
Рисунок 15-12 Настройка печати верхних и нижних колонтитулов Диалоговое окно «Настройка»
Верхние и нижние колонтитулы разделены на левую, центральную и правую области. Выбирать
область, которую вы хотите изменить. Вставьте определенный пользователем текст или просто выберите его
или несколько из предложенных вариантов. При выборе времени
и/или дату, вы можете выбрать формат, нажав на
стрелку рядом с символом и щелкните нужный вариант. За
по номеру страницы, общее количество
страниц и имя соответствующего рабочего листа, вы также можете вставить
имя файла и/или путь.
Наконец, вы можете выбрать определенную ячейку для отображения в
верхний/нижний колонтитул. Кроме того, существует ряд специальных опкодов.
для обычных вариантов. Это:
Кроме того, существует ряд специальных опкодов.
для обычных вариантов. Это:
- &[TAB]
Имя рабочего листа.
- &[СТРАНИЦА]
Номер страницы в печати.
- &[СТРАНИЦ]
Общее количество страниц в распечатке.
- &[ДАТА]
Текущая дата в формате дд-ммм-гггг. Формат можно изменить, указав нужный формат в опкоде: &[ДАТА:гггг/мм/дд].
- &[ВРЕМЯ]
Текущее время в формате чч:мм. Формат можно изменить, указав нужный формат в опкоде: &[ВРЕМЯ:чч:мм:сс].
- &[ФАЙЛ]
Базовое имя файла. Для файла /home/jdoe/file.gnumeric, этот код операции печатает file.gnumeric.
- &[ПУТЬ]
Путь к файлу без базового имени. Для файла /home/jdoe/file.gnumeric этот код операции печатает /дом/jdoe/.
- &[ЯЧЕЙКА:$A$1]
Содержимое ячейки $A$1 на распечатываемом листе.
 Вместо $A$1 может использоваться любая другая ячейка с абсолютной адресацией.
Вместо $A$1 может использоваться любая другая ячейка с абсолютной адресацией.- &[ЯЧЕЙКА:A1]
Содержимое верхней левой ячейки на текущей странице. Вместо A1 может быть использован любой другой относительный адрес ячейки. Этот относительный адрес интерпретируется относительно верхней левой ячейки на текущей странице. Любые повторяющиеся строки или столбцы игнорируются.
- &[ЯЧЕЙКА:реп|A1]
Содержимое верхней левой ячейки на текущей странице. Вместо A1 может быть использован любой другой относительный адрес ячейки. Этот относительный адрес интерпретируется относительно верхней левой ячейки на текущей странице. Повторяющиеся строки или столбцы не игнорируются. Таким образом, если верхняя левая ячейка находится в повторяющейся строке или столбце, тогда относительный адрес интерпретируется относительно этой ячейки.
СОВЕТ
Вы можете выбрать шрифт, которым будут напечатаны верхний и нижний колонтитулы.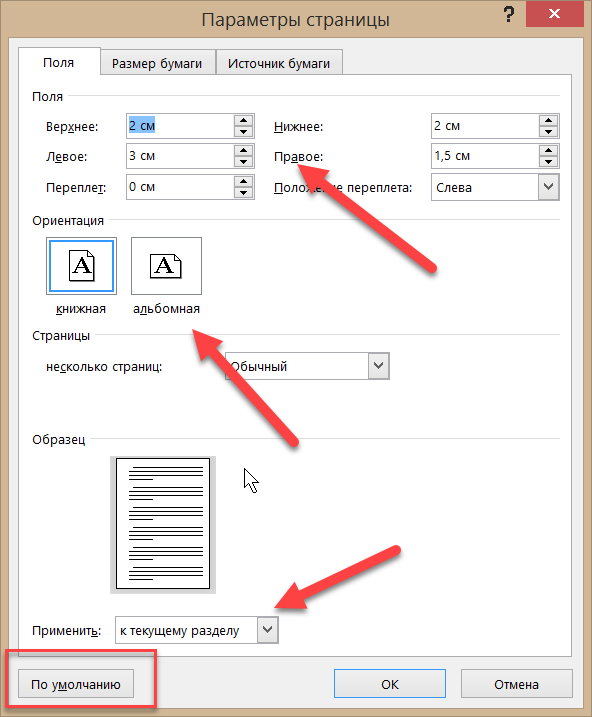 выбор шрифта верхнего/нижнего колонтитула по умолчанию в настройках (см. Раздел 13.2 — Общие настройки).
выбор шрифта верхнего/нижнего колонтитула по умолчанию в настройках (см. Раздел 13.2 — Общие настройки).
СОВЕТ
Двойной щелчок по предварительному просмотру верхнего или нижнего колонтитула быстро позволяют настроить этот верхний или нижний колонтитул.
Рисунок 15-13 Настройка печати Вкладка «Область печати»
Вы можете выбрать строки или столбцы для печати на каждой странице документа. выход. Это обычно используется для печати столбца или строки имена. Чтобы включить это, введите диапазон ячеек, которые будут повторяется в строках, чтобы повторить… или Столбцы для повторения… поле. Вместо вводя их вручную, вы также можете выбрать столбцы или строки для повторить с помощью мыши.
ПРЕДУПРЕЖДЕНИЕ
Обратите внимание, что строки и столбцы должны быть введены как диапазоны.
То есть, если вы хотите, чтобы первая строка повторялась, вы
необходимо ввести 1:1, а не просто
1. Аналогично, чтобы столбец
Повторное, вы должны ввести
А: А.
Рисунок 15-14 Вкладка листа настройки печати
Выберите Линии сетки, чтобы напечатать ячейку линии сетки с вашим документом. Отмените выбор кнопки, чтобы скрыть линии сетки из вашего вывода на печать.
Выберите Черно-белый, чтобы преобразовать цвета в документе в диапазоне оттенков серого.
Выберите Не печатать на всех листах, если вы хотите избежать печати этого листа всякий раз, когда вы решите распечатать все листы. Если этот пункт отмечен, то этот лист будет напечатан только как активный лист или как часть из ряда листов. Это полезно, если у вас есть нескрытый лист, который содержит только вспомогательную информацию и, как правило, не печатаются.
Выберите заголовки строк и столбцов, чтобы вывести заголовки строк и столбцов (1,2,3,… и A,B,C,…).
Выберите стили без содержимого для
убедитесь, что ячейки с изменениями стиля будут напечатаны, даже если
они пусты.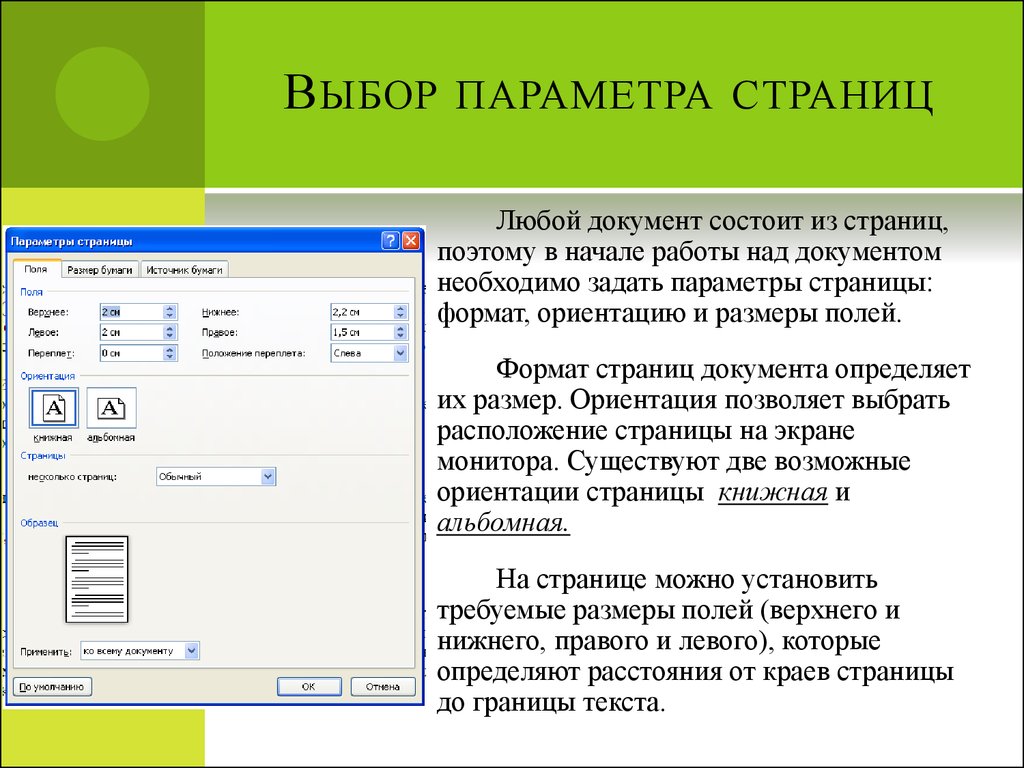

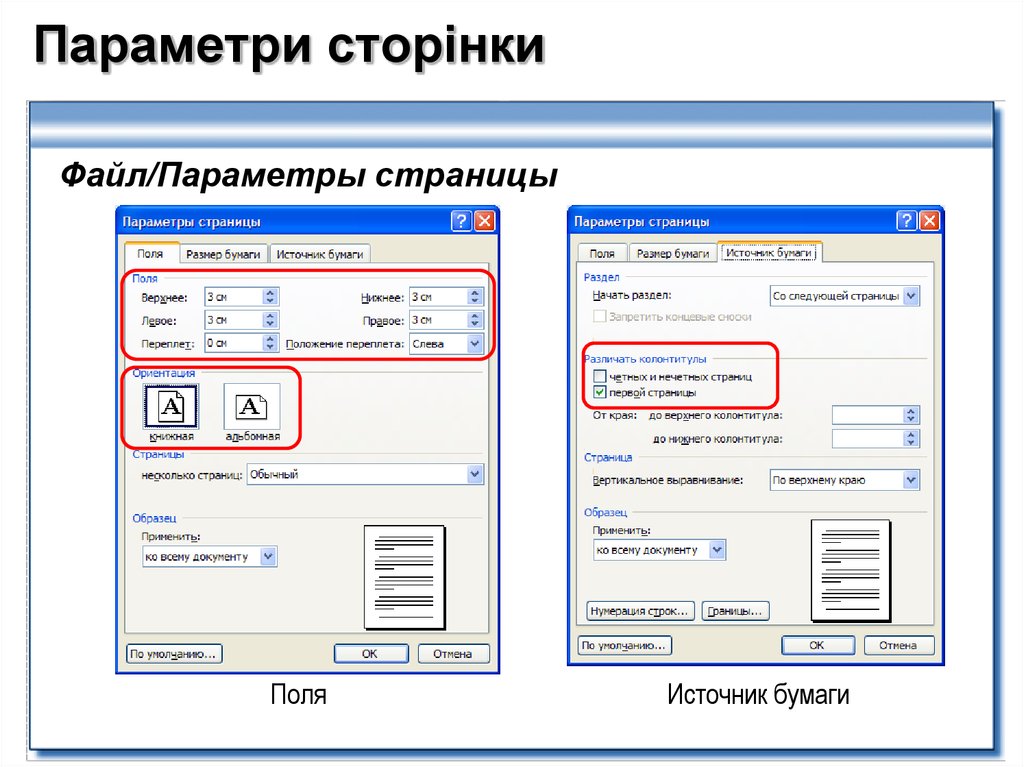


 Вместо $A$1 может использоваться любая другая ячейка с абсолютной адресацией.
Вместо $A$1 может использоваться любая другая ячейка с абсолютной адресацией.