Полное руководство по ретушированию фотографий и разделению частот в Photoshop
В этом руководстве вы узнаете о ретуши в Фотошопе и том, как использовать корректирующие слои, освещение, осветление и затемнение. А о также разделение частот. Приемы, описанные в этой статье, должны нормально работать в большинстве версий Photoshop. Вы также можете скачать RAW-файл, который я использовал:
Мы начинаем с Raw-файла или изображения высокого качества. Если вы хотите следить за мной и параллельно выполнять все шаги, загрузите изображение. В данном случае я конвертирую Raw-файл в файл PSD. Для красивой фотографии самое главное — это освещение. При правильном освещении все тени заливаются светом, и кожа модели выглядит гладкой даже без дополнительной обработки.
В начале ретуши лица в Фотошопе мы дважды продублируем фоновый слой и растрируем каждый из этих дубликатов. Кликните правой кнопкой мыши и выберите пункт «Растрировать слой». Нижний слой я назвал “lo”, а верхний “hi”.
 К слою “lo” я применил «Размытие по Гауссу» с радиусом 10 пикселей, а затем выбрал слой “hi” и перешел в Изображение> Внешний канал. Использовал параметры, приведенные на скриншоте. Затем я установил для слоя “hi” режим смешивания «Линейный свет».
К слою “lo” я применил «Размытие по Гауссу» с радиусом 10 пикселей, а затем выбрал слой “hi” и перешел в Изображение> Внешний канал. Использовал параметры, приведенные на скриншоте. Затем я установил для слоя “hi” режим смешивания «Линейный свет».Нам нужно выбрать инструмент «Восстанавливающая кисть» (J) и задать в панели параметров в верхней части окна программы для «Образца» — «Активный слой». Теперь мы можем начать работу со слоем “lo”. Я хочу сгладить мешки под глазами. Работая со слоем “lo”, мы редактируем только цвета изображения и не убираем ни одну текстуру. Это гарантирует, что текстура кожи модели остается такой же, мы просто осветляем область под глазами.
Создайте новый слой между слоями “lo” и “hi”. Назовите его “smoothing”. Затем выберите инструмент «Кисть» (B) и в панели параметров в верхней части окна программы установите непрозрачность кисти 10%.
Нажав клавишу Alt / Opt, вы можете использовать этот инструмент как пипетку для выбора образца цвета. Я выбираю образец цвета в светлой области и аккуратно закрашиваю им затененные участки кожи. А затем аналогично выбираю образец в темной области и закрашиваю им светлые участки. Это позволит во время ретуши фотографий в Фотошопе сгладить тона кожи в целом.
А затем аналогично выбираю образец в темной области и закрашиваю им светлые участки. Это позволит во время ретуши фотографий в Фотошопе сгладить тона кожи в целом.
Выберите слой “hi” и активируйте инструмент «Восстанавливающая кисть» (J). Проверьте, чтобы в панели параметров для «Образца» был установлен «Активный слой», а затем начните подбирать образцы (кликните по участку, удерживая Alt / Opt) на чистых участках кожи и закрашивать ими проблемные места.
На данном этапе ретуши портрета в Фотошопе обработаем две области волос, расположенные справа и слева от линии подбородка и шеи. Объедините все слои в один. Выберите инструмент «Прямоугольная область» (M), выделите правую часть изображения, а затем нажмите Cmd / Ctrl + J, чтобы создать из нее новый слой поверх других слоев.
Перейдите в Редактирование> Трансформирование> Отразить по горизонтали и перетащите слой с помощью инструмента «Перемещение» (V) на левую сторону изображения. Я хочу применить к этому слою волос маску и замаскировать волосы только слева от подбородка.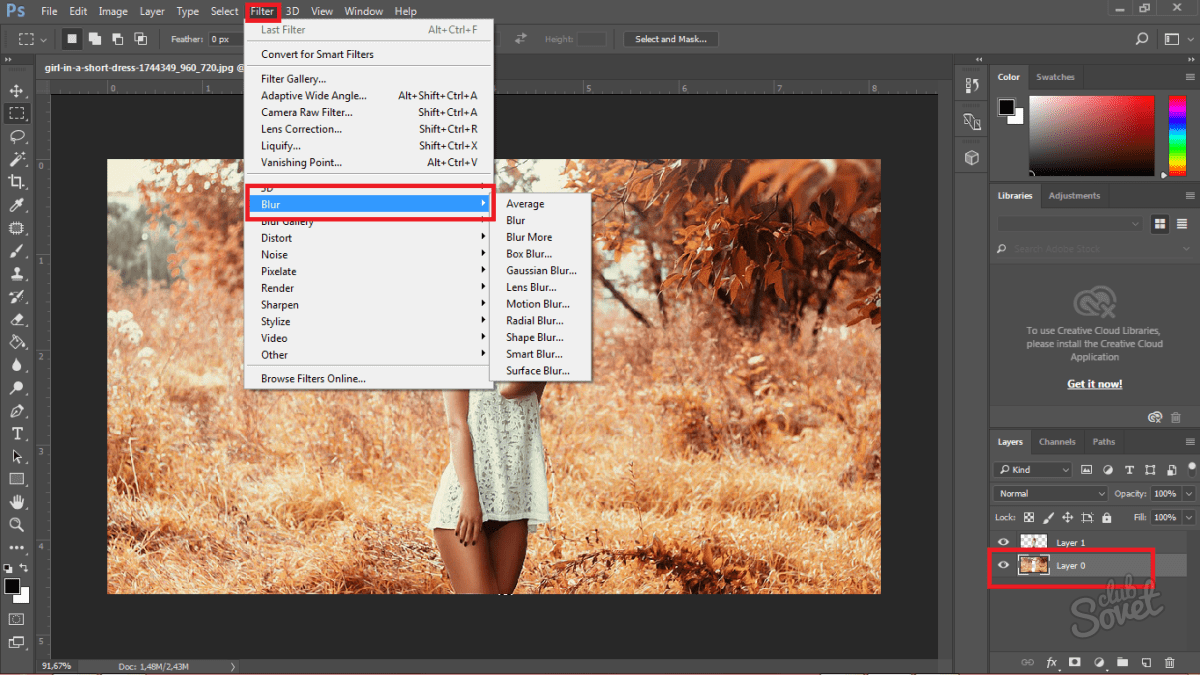
Снова объедините все слои в один. Нажмите Cmd / Ctrl + J, чтобы продублировать этот слой. Назовите нижний слой “lo 2”, а верхний — “hi 2”. Нам нужно размыть слой “lo 2” с радиусом 10 пикселей и применить к слою “hi 2” «Внешний канал», как мы делали раньше. Далее перейдите в Фильтр> Усиление резкости> «Умная» резкость и увеличьте резкость слоя “hi 2” примерно на 150% с радиусом 1,2 пикселя. Я также хочу добавить к слою “hi 2” маску слоя, которую мы используем позже.
Выберите слой “lo 2” и активируйте инструмент «Кисть» (B). Снова закрасьте светлые и темные участки, как мы это делали раньше, кистью с непрозрачностью 10%, чтобы сгладить их. На этом этапе ретуши кожи в Фотошопе обработайте более мелкие детали.
Уберем мелкие детали из общей текстуры кожи. Все, что нам нужно сделать, чтобы немного размыть кожу, это закрасить черным цветом области в маске слоя, которую мы ранее добавили к слою “hi 2”. Я использую инструмент «Кисть» (B) с непрозрачностью 10% и мягко закрашиваю области, в которых хочу убрать детали.

Теперь нам нужно добавить собственную искусственную текстуру кожи, чтобы кожа модели после ретуши фото в Фотошопе не выглядела неестественно гладкой. Создайте новый слой и назовите его “Skin Texture Small”. Перейдите в Редактирование> Выполнить заливку и выберите в открывшемся окне 50% серого. Затем перейдите в Фильтр> Шум> Добавить шум и добавьте 25% шума.
Для параметра «Распределение» задайте «Равномерное», установите флажок возле параметра «Монохромный». После этого перейдите в Фильтр> Стилизация> Тиснение и установите значения для «Угла» — 85 градусов, «Высоты» — 2 и «Эффекта» порядка 200%. Задайте для этого слоя режим наложения «Мягкий свет». Это наша базовая текстура.
Продублируйте слой текстуры кожи и назовите его «Texture Skin Large«, а затем перейдите в Редактирование> Трансформирование и в панели параметров в верхней части окна программы задайте для ширины и высоты 200%.
Теперь нам нужно замаскировать эту текстуру. Удерживая клавишу Alt / Opt, кликните по иконке «Добавить слой-маску», чтобы добавить маску слоя, залитую черным цветом.
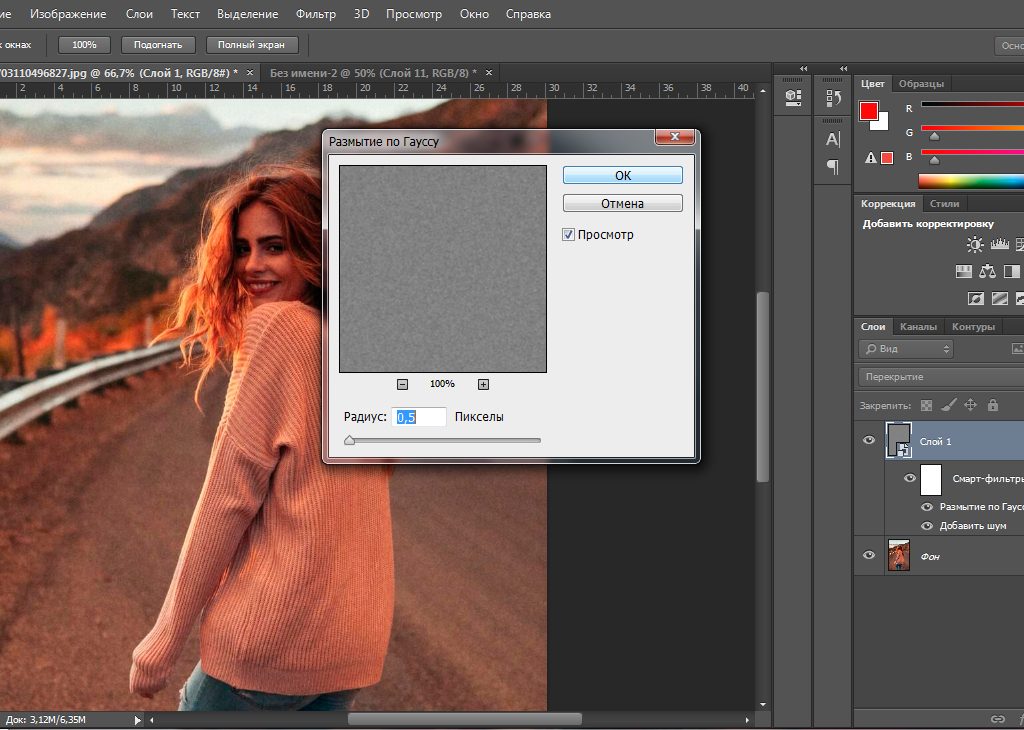 Проделайте это для обоих слоев текстуры кожи. Активируйте инструмент «Кисть» (B), установите непрозрачность кисти 10% и аккуратно зарисуйте белым цветом области, в которых вы хотите проявить текстуру.
Проделайте это для обоих слоев текстуры кожи. Активируйте инструмент «Кисть» (B), установите непрозрачность кисти 10% и аккуратно зарисуйте белым цветом области, в которых вы хотите проявить текстуру.Начните со слоя с более мелкой текстурой, а когда закончите, зарисуйте области маски слоя с более крупной там, где вы хотите ее проявить. Это очень кропотливая ретушь лица в Фотошопе. Запаситесь временем и терпением. Удаляйте белые участки там, где текстура выглядит плоской или неестественной.
На этом этапе мы создадим слой для пятен и подправим все, что сможем определить визуально. Создайте новый слой и назовите его “Blemishes”. Выберите инструмент «Восстанавливающая кисть» (J), задайте для образца «Активный и ниже». С помощью маленькой кисти начните убирать крошечные пятна, которые вы видите.
Начните с объединения всех слоев в новый слой. Затем используйте инструмент «Лассо» (L), чтобы создать две области выделения выше бровей там, где вы хотите обрезать их. Затем с помощью клавиши со стрелкой подвиньте эти две области выделения вверх.
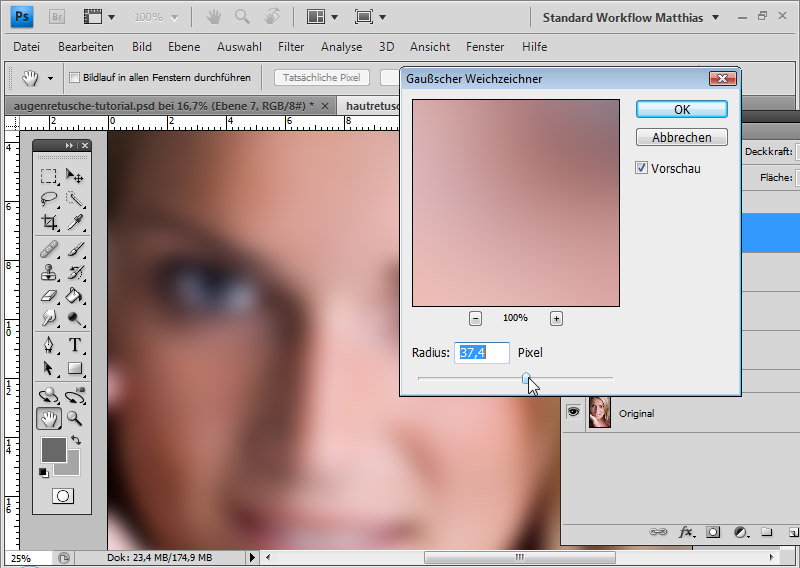 Чтобы таким образом перемещать выделение, инструмент «Лассо» должен быть активен. Перейдите в Выделение> Модификация> Растушевка и растушуйте края выделения на 5 пикселей.
Чтобы таким образом перемещать выделение, инструмент «Лассо» должен быть активен. Перейдите в Выделение> Модификация> Растушевка и растушуйте края выделения на 5 пикселей.Нажмите Cmd / Ctrl + J, чтобы создать из выделенных областей новый слой, а затем переключитесь на инструмент «Перемещение» (V) и подвиньте слой вниз, пока не обрежете брови, как показано выше в примере ретуши фотографии в Фотошопе.
Кожа выше бровей выглядит не совсем естественно, потому что видны края бровей. Добавьте к слою “Eyebrow Trim” маску слоя, как показано выше, и зарисуйте кожу над бровями, чтобы проступили их края. Я использовал мягкую кисть среднего размера, чтобы зарисовать черным цветом и скрыть то, что нужно.
Создайте новый слой, назовите его “Eye Blemishes” и измените масштаб, чтобы приблизить области глаз. С помощью инструмента «Штамп» (S) зарисуйте вены внутри глазного яблока. Я задал для образца «Клонирующего штампа» образец «Активный и ниже», а затем кистью небольшого размера начал выбирать образцы чистых участков глазного яблока и зарисовывать с их помощью пятна.
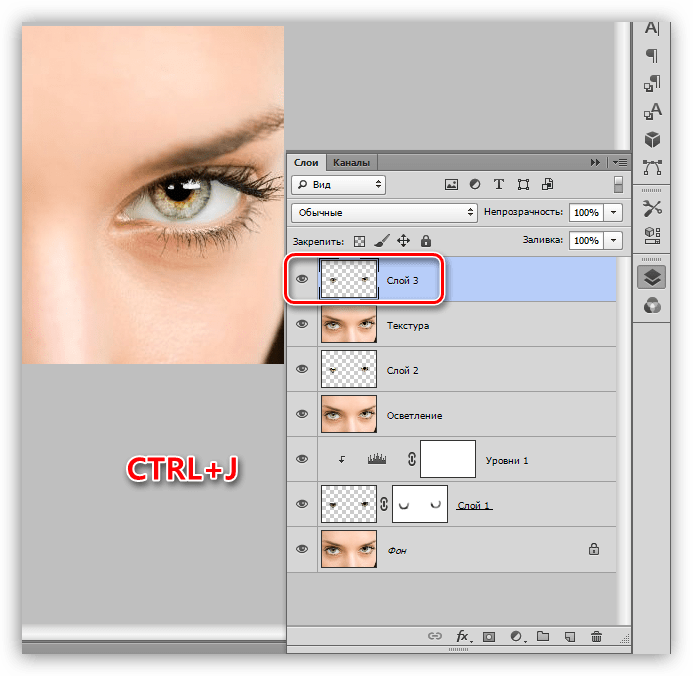
Добавьте корректирующий слой «Кривые» (Слой> Новый корректирующий слой> Кривые), установите для этого слоя режим наложения «Осветление основы» и залейте маску черным цветом. Выберите инструмент «Кисть» (B), установите для кисти непрозрачность 10% и аккуратно зарисуйте блики в глазах, чтобы сделать их светлее, а также зарисуйте сетчатку глаза вокруг радужной оболочки, чтобы увеличить «округлость» глазного яблока.
Я также зарисовал участки на губах, где также должны быть блики, чтобы увеличить блеск губ и улучшить их форму во время ретуши портрета в Фотошопе.
Создайте еще один корректирующий слой «Кривые» и установите для него режим смешивания «Затемнение основы». Залейте маску корректирующего слоя черным цветом. Зарисуйте края глаз, чтобы они выглядели более округлыми. Немного зарисуйте участки вокруг радужной оболочки глаза, чтобы четче отделить ее от сетчатки. Я также прошелся по бровям, чтобы затемнить их, и вокруг глаз, чтобы сделать их выразительнее.
Кроме этого я зарисовал области ниже нижней губы, а также складку между губ, как будто рот модели слегка приоткрыт. При затемнении будьте очень аккуратны и осторожны. Если вам не понравился какой-то созданный эффект, зарисуйте его черным цветом, чтобы полностью замаскировать.
При затемнении будьте очень аккуратны и осторожны. Если вам не понравился какой-то созданный эффект, зарисуйте его черным цветом, чтобы полностью замаскировать.
На сетчатке наблюдаются небольшие участки отлива синим цветом. Давайте уменьшим общую сочность белков глаз, добавив корректирующий слой «Сочность» (Слои> Новый корректирующий слой> Сочность) и уменьшив «Сочность» до -50. После этого залейте маску корректирующего слоя черным цветом. С помощью инструмента «Кисть» (B), непрозрачность около 65%, закрасьте белки глаз.
Для дальнейшей ретуши кожи в Фотошопе создайте два новых слоя, назовите их «Brighters» и «Darkers» и выберите инструмент «Кисть» (B), непрозрачность — 100%. Я использую жесткую кисть (размером 2 пикселя) белого цвета. Я буду закрашивать этой кистью слой «Brighters«. Я нарисовал маленькие точки света там, где я вижу светлые участки на радужной оболочке.
Скройте этот слой, нажав на маленькую иконку глаза, и проделайте то же самое для слоя «Darkers«, но в нем закрасьте черным цветом темные участки. Теперь сделайте оба слоя видимыми и установите для них режима наложения «Перекрытие». Уменьшите непрозрачность слоя «Darkers» до 20%, а «Brighters» до 40%.
Теперь сделайте оба слоя видимыми и установите для них режима наложения «Перекрытие». Уменьшите непрозрачность слоя «Darkers» до 20%, а «Brighters» до 40%.
Мы сгладили большую часть темных и светлых областей, и это позволит нам восстановить тени и светлые участки именно там, где нам нужно, а также задать для них интенсивность, размер, которые нам нужны. Создайте новый слой, перейдите в Редактирование> Выполнить заливку и выберите для заливки слоя 50% серого. Назовите этот слой “D&B-01”. Установите для этого слоя режим наложения «Мягкий свет», чтобы серый цвет исчез.
Выберите инструмент «Затемнитель» (O), в панели параметров в верхней части окна программы установите для «Диапазона» — «Средние тона», а для «Экспонирования» — 25%. Сначала мы затемним темные участки, а потом поэкспериментируем со светлыми.
На данном этапе ретуши фото в Фотошопе я хочу обработать все места, где волосы соприкасаются с кожей, а также добавить глубину для всех углублений (вокруг глаз, по обе стороны носа, под губами, и т. д.). На втором скриншоте я установил для слоя осветления/затемнения режим смешивания «Нормальный», чтобы вы наглядно увидели, что я сделал.
д.). На втором скриншоте я установил для слоя осветления/затемнения режим смешивания «Нормальный», чтобы вы наглядно увидели, что я сделал.
Теперь переключитесь на инструмент «Осветлитель» (O) (расположенный под инструментом «Затемнитель») и в панели параметров в верхней части окна программы установите для «Диапазона» — «Средние тона», а для «Экспонирования» — 25%. Я попытаюсь усилить интенсивность светлых участков, сохраняя при этом плавный переход к тонам вокруг них.
Продублируйте слой затемнения/осветления (Cmd / Ctrl + J), а затем перейдите в Фильтр> Размытие> Размытие по Гауссу и задайте для «Радиуса» значение 50 пикселей. Уменьшите непрозрачность слоя, если он слишком насыщенный.
В результате последующей ретуши лица в Фотошопе произведем еще одно разделение частот. Вернитесь назад к соответствующему разделу, если вы уже забыли, как это делается. Я свожу все слои в новый слой, дублирую этот слой и называю нижний слой “lo 3”, а верхний — “hi 3”.
Нам нужно усилить резкость слоя “hi 3”. Перейдите в Фильтр> Усиление резкости> «Умная» резкость и задайте для «Эффекта» — 175% и для «Радиуса» 1,5 пикселя. Добавьте к этому слою маску слоя и закрасьте черной кистью (с непрозрачностью 10%) области кожи, чтобы добавить мягкости, сохраняя при этом резкость.
Перейдите в Фильтр> Усиление резкости> «Умная» резкость и задайте для «Эффекта» — 175% и для «Радиуса» 1,5 пикселя. Добавьте к этому слою маску слоя и закрасьте черной кистью (с непрозрачностью 10%) области кожи, чтобы добавить мягкости, сохраняя при этом резкость.
Добавьте корректирующий слой «Кривые» (Слои> Новый корректирующий слой> Кривые) и добавьте аккуратную S-образную кривую, как показано на скриншоте выше. Это увеличит контрастность лица. Мы зальем маску корректирующего слоя черным цветом и закрасим лицо белой кистью с непрозрачностью 10%, чтобы немного смягчить контраст.
Создайте корректирующий слой «Выборочная коррекция цвета» (Слои> Новый корректирующий слой> Выборочная коррекция цвета) и настройте параметры каналов красного, белого, полутонов и черного, как показано на скриншотах выше. Вот и все! Я показал, как производить ретуширование фото в Фотошопе и коррекцию цвета. Всего наилучшего!
Данная публикация представляет собой перевод статьи «ULTIMATE GUIDE TO BEAUTY RETOUCHING AND FREQUENCY SEPARATION PHOTOSHOP TUTORIAL» , подготовленной дружной командой проекта Интернет-технологии.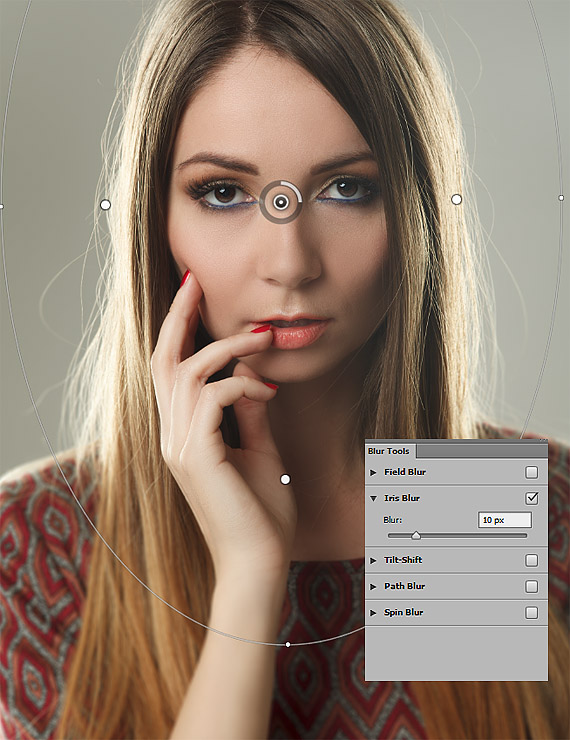 ру
ру
Размыть, замазать, затереть, заретушировать часть(область) картинки
С помощью этого сервиса вы можете размыть, замазать, затереть, заретушировать часть(область) картинки онлайн. Например вы можете скрыть лицо или номер автомобиля на фотографии
Данный сервис позволяет размыть, замазать, затереть, заретушировать часть(область) картинки.
Для начала загрузите фотографию, нажмите на нее (что бы подтвердить выбор) и можно приступать к обработке.
Используя мышку выделите нужный диапазон на фотографии, который неоходимо затереть.
Например:
Для скачивания картинки необходимо нажать кнопку «Создать» внизу экрана.
И полученный результат можно скачать или удалить.
Нужно быстро стереть часть изображения?
Наш софт доступен онлайн. Не требуется установка на компьютер.
Не требуется установка на компьютер.
Выберите размер и цвет ластика и просто проведите по необходимому месту изображения.
Вы можете использоватья нашу программу как со домашнего компьютера, так и с ноутбука, планшета или мобильного.
Сделали фотографию, но попали не нужные детали? Этот инструмент для вас.
Ваши данные под защитой. Через некоторое время все файлы полностью удаляются с сервера.
Отзывы
| не уже не можно |
| та ни шо |
| шо? |
| ) |
| 2к |
| лолес |
| хавх |
| …. |
| Не чего не поняла , где ваша инструкция? |
| белый квадрат, где тут дизлайк? |
Другие сервисы
Как использовать размытие фона в фотошопе
В предыдущем посте я рассказал о простой коррекции красных глаз на фото. В этом посте рассмотрим простой приём редактирования любительских фото с использованием возможности простого размытия фона в фотошопе.
В этом посте рассмотрим простой приём редактирования любительских фото с использованием возможности простого размытия фона в фотошопе.
В качестве примера я выбрал вот такое фото на котором довольно хорошо изображены мальчик и девочка, однако окружающая их обстановка оставляет желать лучшего. Распечатывать такое фото нет никакого смысла так как показать его вам вряд ли кому-либо захочется.
Однако дело поправимое так как сама композиция получилась вполне прилично и коррекции нужно подвергнуть лишь окружающую детей обстановку. Для этой цели удобно использовать эффект размытия фона.
Я открою это фото в фотошопе и создам две копии фонового слоя сделать это можно при помощи комбинации клавиш (Ctrl+J) которую нужно применить два раза при активном фоновом слое. Верхний слой буду использовать для размытия при помощи соответствующего фильтра программы фотошоп.
Для этого при активном верхнем слое пройдем по пути Фильтр – Размытие – Радиальное размытие.
Параметр «Количество» подбирается индивидуально исходя из каждого конкретного случая для этого фото я выбрал 45.
После установки всех настроек жмём кнопку ОК, результатом действия фильтра будет размытый верхний слой.
Теперь нужно сделать так чтобы фигуры детей явно выделялись на размытом фоне. Для этого используем маску размытого слоя. Я создам её при помощи соответствующей кнопки на панели слоёв.
Сделаю маску активной кликнув по её иконке рядом с иконкой слоя вооружившись кистью чёрного цвета. Регулируя непрозрачность инструмента на панели параметров и размер при помощи клавиш ([) (]) работая кистью по маске сделаю видимыми фигуры детей. До поучения приемлемого результата. Если вы во время работы кистью ошибётесь просто замените цвет кисти на белый и пройдите по месту на котором вы ошиблись маска будет восстановлена, и вы сможете продолжить работу.
Используя такой простой способ размытия фона в фотошопе вы легко сможете корректировать ваши казалось бы неудачное фото и сохранить их на долгие годы радуя себя и окружающих, вспоминая моменты вашей жизни.
10 самых частых вопросов о том, как сделать что-то в фотошоп
Обычно если мы не знаем, как что-то сделать в фотошопе, мы спрашиваем у Гугла, Яндекса или Ютуба (они почти все знают). А на фотокурсах по фотошопу новички задают разные вопросы преподавателям. Мы собрали топ-10 самых частых вопросов новичков, которые только начитают разбираться в обработке фотографий в Adobe Photoshop. Проверьте, все ли вы уже знаете из этого минимума.
Как сделать фотошоп белым, черным или серым?
Сделать рабочее пространство фотошопа комфортным для работы очень просто. Всего-то нужно кликнуть правой кнопкой мыши по фону и выбрать цвет: черный, темно-серый, средне-серый, светло-серый или задать любой цвет по палитре.
Изображение на белом фоне кажется более ярким, нежели на темном. Также на восприятие изображения очень влияет освещение и время суток: вечером будет комфортнее обрабатывать на темном фоне, а утром – на светлом. Наиболее нейтральным для обработки является средне-серый цвет фона.
Однако если вы обрабатываете фотографию для сайта или журнала, у которого зеленые или фиолетовые страницы, то имеет смысл задать цвет рабочего пространства по палитре, чтобы он совпадал с будущим фоном. Иначе могут вылезти неожиданные цветовые акценты.
Как создать слой в фотошопе?
Принципиальное отличие Adobe Photoshop от других программ обработки в том, что каждое изображение и каждый эффект здесь представлен в виде слоя, а готовый кадр – это слоеный пирог, из которого можно достать любой коржик, глобально не повредив его.
Любое изображение открывается в фотошопе в виде слоя. Создать слой можно, кликнув по значку нового слоя в окне слоев или используя горячие клавиши Ctrl+N.
Создать слой можно, кликнув по значку нового слоя в окне слоев или используя горячие клавиши Ctrl+N.
Слои в фотошопе можно:
- создавать и удалять;
- дублировать;
- закреплять как фон;
- перетягивать между собой вверх-вниз;
- скрывать и снова делать видимыми;
- объединять в группы;
- накладывать друг на друга в разных режимах наложения;
- растрировать;
- менять заливку и степень прозрачности;
- менять масштаб и смещать в плоскости относительно друг друга;
- преобразовывать в смарт-объекты;
Эти операции мы будем проделывать, отвечая на другие вопросы по фотошопу.
Как сделать прозрачный фон в фотошопе?
Обычно этот вопрос задают новички, когда не знают, как белый или цветной фон сделать прозрачным. Такой вопрос возникает, когда есть задача заменить фон или вырезать объект из кадра и вставить в другой кадр. Также это может понадобиться при съемке товаров для интернет-магазинов.
Такой вопрос возникает, когда есть задача заменить фон или вырезать объект из кадра и вставить в другой кадр. Также это может понадобиться при съемке товаров для интернет-магазинов.
Сделать фон прозрачным в фотошопе можно при помощи двух инструментов: быстрого выделения и волшебной палочки.
Удаление фона при помощи быстрого выделения:
Выберите инструмент быстрого выделения и обведите объект по контуру, не затрагивая границы объекта.
Если с первого раза не удалось точно выделить фон, вычтете или добавьте области к выделенному фону. Если у вас, напротив, оказалась выделенной область с объектом, нажмите на область выделения правой кнопкой мыши и выберите инверсию выделенной области.
Когда весь фон удалось аккуратно выделить, нажмите Delete. Подотрите ластиком края, если где-то еще заметен фон.
Если у вас не появились шашечки, которые условно обозначают прозрачный фон, а появилось окно, в котором предлагается выбрать цвет для замены фона, значит, ваш кадр закреплен как фон. Закройте окно, кликните по замочку на строке слоя, и снова нажмите Delete.
Закройте окно, кликните по замочку на строке слоя, и снова нажмите Delete.
Чтобы фон так и остался прозрачным, сохраните изображение в формате PNG.
Если вы снимаете предметку с целью разместить ее на прозрачном фоне, снимайте в специальном белом фотобоксе на закрытой диафрагме, чтобы глубина резкости была достаточной и все части объекта были четкими.
Удаление фона при помощи волшебной палочки:
Откройте файл с объектом, который должен в результате оказаться на прозрачном фоне. У нас это повар, снятый в студии на зеленом фоне.
Кстати, съемки людей для фантастических фильмов проходят именно на зеленом фоне, так как в коже человека нет зеленых пигментов, и поэтому фотохудожникам проще отделять людей от зеленого фона, а уже потом дорисовывать драконов, единорогов и прочую атрибутику мира фэнтэзи.
Выберите волшебную палочку и кликните левой кнопкой мыши по зеленому фону. Этот инструмент корректно работает именно с однотонными фонами.
Если не сразу выделились все зеленые пиксели, зайдите в параметры инструмента (панель сверху) и добавьте к выделенной области невыделенные места.
Убедитесь, что фон выделен, но при этом не затрагивает области с объектом, и нажмите Delete. Возможно, на лице или на одежде могут остаться цветовые рефлексы от фона, от них можно избавиться при помощи инструментов цветокоррекции.
Сохраните изображение в формате PNG, чтобы фон остался прозрачным.
Как сделать картинку фоном в фотошопе?
Дальше можно вырезать это изображение и вставить на другой фон (например, этого повара на найденную в интернете кухню).
Когда вы сделали фон прозрачным, не имеет значения, повара вставлять на кухню или кухню вставлять в файл с поваром, так как они являются отдельными слоями, которые можно перемещать между собой. Главное, перетяните повара так, чтобы он оказался выше кухни.
Главное, перетяните повара так, чтобы он оказался выше кухни.
Должно получиться примерно так:
Как сделать размытый фон в фотошопе?
Чтобы отделить объект от фона, нужно немного размыть фон. Для этого, находясь на слое с фоном (кухней), зайдите во вкладку Фильтры — Размытие — Размытие по Гауссу.
Подберите достаточный радиус размытия, а данном случае не больше 1.
Сохраните изображение в формате JPG.
Если же вы сняли портрет на закрытой диафрагме, и вам захотелось размыть фон уже при обработке, откройте фотографию в фотошопе и сделайте дубль слоя (Ctrl+J). Находясь на верхнем дубле слоя, зайдите в Фильтры — Размытие — Размытие по Гауссу. Подберите нужный радиус размытия и нажмите Ок.
Не пугайтесь, что вся фотография стала размытой. Находясь на том же верхнем слое, нажмите на маску слоя. А потом выберите кисть (B) и черным цветом протрите всего повара.
А потом выберите кисть (B) и черным цветом протрите всего повара.
Таким образом вы стираете эффект размытия с героя фотографии, но фон остается размытым. Это помогает сделать акцент на портрете и отделить героя от фона.
Как сделать рамку в фотошопе?
Проще всего сделать рамку в фотошопе, используя инструмент кадрирования (С). Просто потяните за край снимка, и у вас появятся поля того цвета, который у вас выбран как фоновый.
Вы можете сделать поля рамки белыми, черными или любого цвета из палитры. Например, поля можно сделать только сверху и снизу, если хотите добавить кадру киношный эффект.
Цветными рамками лучше не увлекаться, но если очень хочется, вбейте в поиск что-нибудь типа «рамка для фото png», и вам поисковик выдаст множество вариантов. Выбирайте простой, сдержанный дизайн.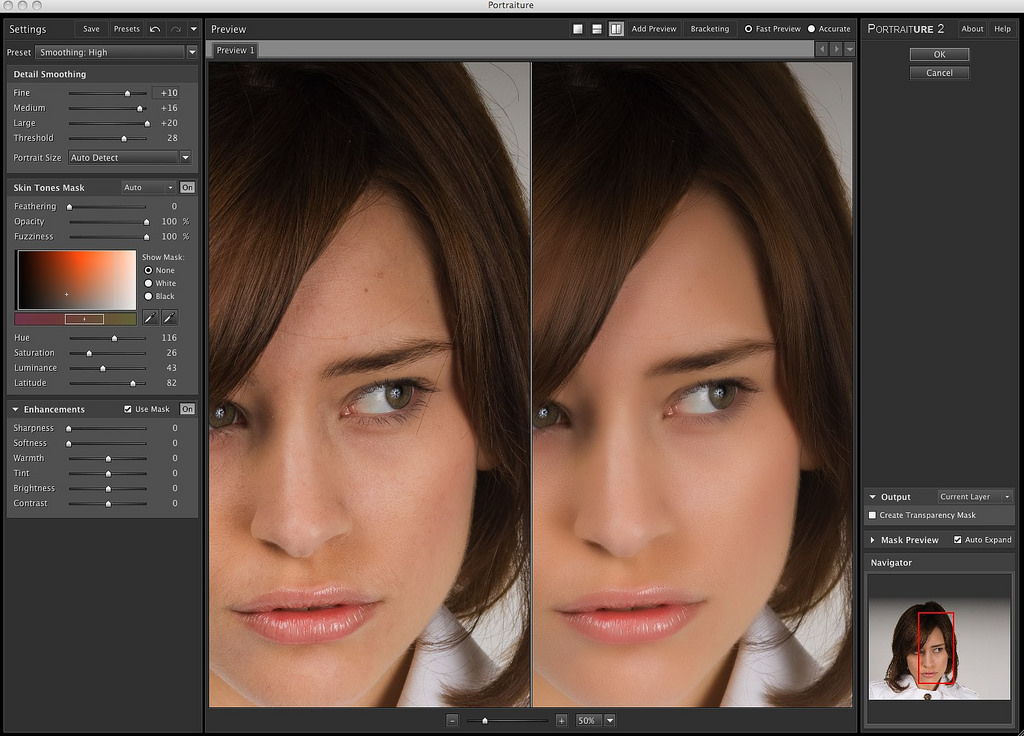 Например:
Например:
Скачайте рамку на компьютер и откройте в фотошопе. А потом вставьте какую-нибудь фотографию. В данном примере мы используем свадебные фотографии, снятые Кириллом Гринько на фотослете, организованном фотошколой BLENDA.
Если вставленная фотография меньше или больше по размеру, чем рамка, изменяем размеры фотографии, захватив за квадратик скраю кадра и зажав клавишу Shift, чтобы сохранить пропорции снимка при изменении его размера. Поскольку рамка повернута, нам нужно и фотографию повернуть. Для этого заходим в Редактирование – Свободная трансформация (Ctrl+T).
Ловим фотографию за уголок, но не за самый краешек, а чуть поодаль, чтобы появилась скругленная стрелочка поворота. Поворачиваем и совмещаем края фотографии с краями рамки. Не забудьте нажать клавишу Enter.
Рамка и фото – это отдельные слои, которые отображаются в окне со слоями.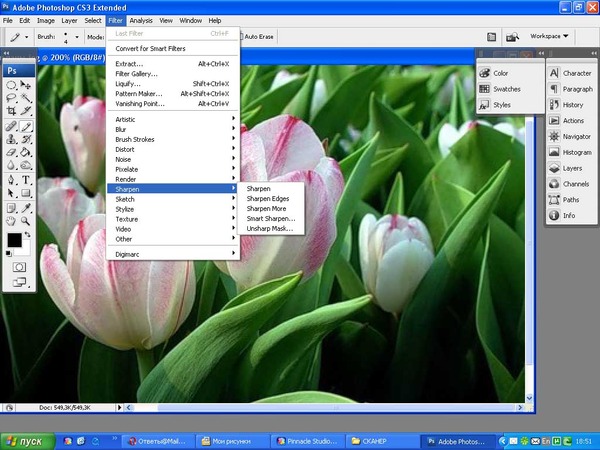 Перетащите слой с рамкой поверх фотографии.
Перетащите слой с рамкой поверх фотографии.
Вставьте еще одно фото и повторите все эти действия еще раз.
Те области фотографии, которые не влезли в рамку, выделите инструментом лассо и нажмите Delete. Кликните по слою со вторым кадром (проверьте, что именно он стал активен) и проделайте то же самое.
Сохраните фото в формате PNG, чтобы прозрачные края рамки остались прозрачными.
Результат получился плохого качества, так как исходный размер рамки был очень мал. Поэтому будьте внимательны при выборе рамки, обращайте внимание на ее разрешение.
Блиц
А теперь блиц-опрос. То есть вопросы, на которые можно ответить сходу и без скринов.
Как работать в фотошопе онлайн?
В браузере никак. Есть мобильное приложение, которые можно скачать для iOS и Android и установить на телефон.
Есть мобильное приложение, которые можно скачать для iOS и Android и установить на телефон.
Как установить фотошоп на телефон?
Зайдите в PlayMarket или AppStore, в поисковой строке введите Adobe Photoshop Express, установите и обрабатывайте фотографии у себя на телефоне.
Как установить фотошоп бесплатно?
Установить фотошоп на компьютер можно бесплатно, но по истечении бесплатного периода программа у вас попросит оплату. Многие пользуются пиратскими версиями софта, однако это нарушает права правообладателей и может повлечь серьезные последствия, особенно если программа используется для бизнеса.
Как установить русскую версию фотошопа?
При загрузке программы вы можете выбрать русский язык интерфейса. Но если в процессе установки вы оставили английский язык, который стоит по умолчанию, вы можете его изменить, зайдя в Edit – Preferences – Interface. А там в графе UI Language выбрать русский язык.
А там в графе UI Language выбрать русский язык.
Материалы по теме обработки в Adobe Photoshop ищите по тегу #фотошоп.
Если есть вопросы по фотошопу, задавайте в комментариях.
Поделиться в социальных сетяхВконтакте
Как блюрить в фотошопе — Можно еще раз про блюр эффект в Фотошопе? Как создать? Как заблюрить кожу? Попытка выяснить №2 — 3 ответа
Автор V J задал вопрос в разделе Обработка и печать фото
Можно еще раз про блюр эффект в Фотошопе? Как создать? Как заблюрить кожу? Попытка выяснить №2 и получил лучший ответ
Ответ от Ёергей[гуру]
Один из алгоритмов
Как выровнять кожу в фотошопе и оставить фактуру кожи.
1 – На палитре СЛОИ стаскиваем название слоя на пиктограммку НОВЫЙ СЛОЙ для копирования слоя. Это белый квадратик с уголком
Это белый квадратик с уголком
2 – Инвертируем изображение на копии слоя CTRL + i
3 – Включаем ЛИНЕЙНЫЙ СВЕТ в окошечке над названиями слоёв в палитре СЛОИ
4 – Меню ИЗОБРАЖЕНИЕ – КОРРЕКЦИЯ – ЯРКОСТЬ/КОНТРАСТНОСТЬ. Ставим оба флажка и на КОНРСТНОСТИ устанавливаем – (минус) 50%. Изображение должно залить ровным серым. Если изображение просматривается, вернуться, проверить установку флажков и снова минус 50%
5 – Меню ФИЛЬТР – ДРУГИЕ – ЦВЕТОВОЙ КОНТРАСТ. Если использовать не уменьшенное предварительное изображение (в мм), то радиус около 20
6 – Меню ФИЛЬТР – РАЗМЫТИЕ – РАЗМЫТИЕ ПО ГАУССУ. Здесь нужно двигать до достаточного, чтобы появилась текстура на коже. Если двинуть дальше, то появится истинное фото и смысла в предыдущем не будет. Можно, от выбранного, чуть вернуть, чтобы получить чуть большую размытость.
7 – Ставим чёрную маску. Для этого ALT + пиктограммка ВЕКТОРНАЯ МАСКА (белый кружочек в сером квадратике) на палитре СЛОИ
8 – На панели ИНСТРУМЕНТЫ выбираем белую кисть. На ПАНЕЛИ ПАРАМЕТРОВ (сверху, над изображением), выбираем форму кисти (чуть правее) мягкую кисть. НЕПРОЗРАЧНОСТЬ кисти (чуть правее – в середине) установить 50%.
На ПАНЕЛИ ПАРАМЕТРОВ (сверху, над изображением), выбираем форму кисти (чуть правее) мягкую кисть. НЕПРОЗРАЧНОСТЬ кисти (чуть правее – в середине) установить 50%.
9 – Проблемные места шлифовать белой мягкой кистью. Можно НЕПРОЗРАЧНОСТЬ установить меньше и большее количество раз проходиться по одному месту. Если хапнуть лишку, то можно вернуть, инвертируя цвет кисти и пройтись по местам, где хапнули. Это делается на панели инструментов, где два квадратика – белый и чёрный друг над другом, а рядом, справа, стрелочка. Это и есть инверсия.
Величина кисти регулируется квадратными скобками.
Для того, чтобы точнее отработать растушёвку, нужно увеличить изображение. Увеличивается/уменьшается изображение CTRL и клавиши +/-
Сведение слоев в меню СЛОИ.
Как сохранить, я думаю, не секрет. Главное – в ДжПЕГ.
Ответ от юра шот[гуру]
тут много разных примеров, дерзай !!!
Ответ от Sanek841[гуру]
А зачем ее блюрить? Для ретуши есть масса других нормальных способов
Ответ от Yupiter Saturn[гуру]
портетуйре плагин
Ответ от Ётас РБ[гуру]
Не надо ее блюрить.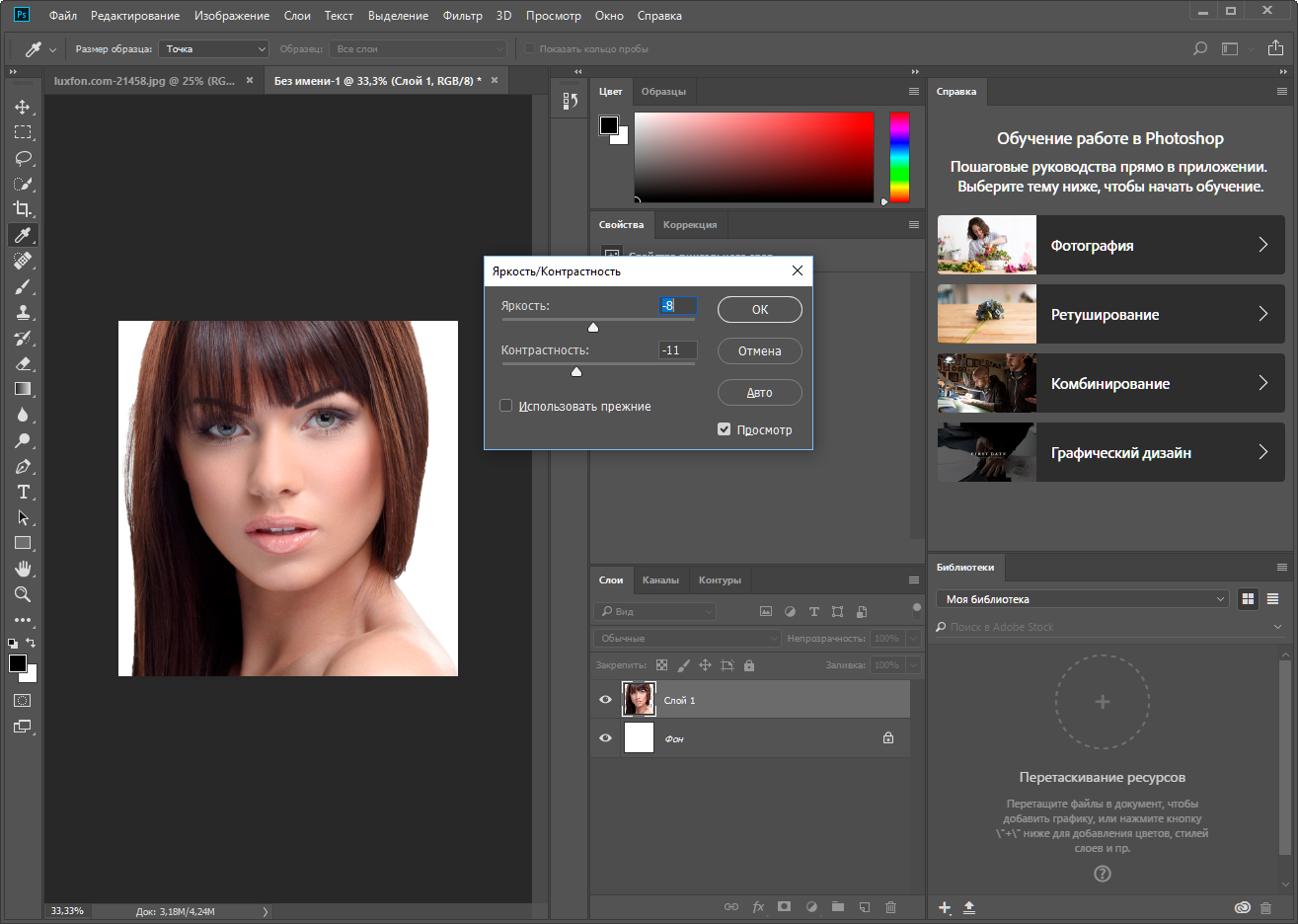
Если уж надо убрать прыщи с морщинами, то гугли «уроки фотошопа гламурная ретушь»
Ответ от Пацан Строитель[гуру]
самый легкий способ это camera raw filter и там выкрутить снизу ползунок, который все в мыло превращает
Ответ от Boy of Revolution[гуру]
Кожу не блюрят, наоборот добиваются текстуризации
Ответ от Ђоляныч, видеофотограф[гуру]
Плагин Imagenomic Pourteture.
Настраиваемый он
Ответ от Mr Shadow[гуру]
Размытием по гаусу
Ответ от 3 ответа[гуру]
Привет! Вот подборка тем с ответами на Ваш вопрос: Можно еще раз про блюр эффект в Фотошопе? Как создать? Как заблюрить кожу? Попытка выяснить №2
Ответ от 3 ответа[гуру]Привет! Вот еще темы с похожими вопросами:
Полезные советы и хитрости ретуши фотографий в Photoshop
Неделю назад мы опубликовали первую часть советов и хитростей ретуши фотографий в Adobe Photoshop, и сегодня мы предлагаем вашему вниманию продолжение этой статьи.
 Мы надеемся, что наш труд не будет напрасным, и эти советы действительно пригодятся вам в работе. Безусловно, вы можете знать некоторые из них, но, я надеюсь, не все.
Мы надеемся, что наш труд не будет напрасным, и эти советы действительно пригодятся вам в работе. Безусловно, вы можете знать некоторые из них, но, я надеюсь, не все.Вот краткий обзор того, что мы рассмотрим в данной статье:
- Определение цветов
- Управление группами
- Эффект раздельного тонирования (Split-Toning)
- Гибкая виньетка
- Ретушь кожи в Camera Raw
- Настройка освещения
- Изысканная бледность
- Осветление и затемнение
- Яркие глаза
- Эффект Ортона
- Оптимизация выделения с помощью Лассо
- Выравнивание уровней
- Восстановление выделения
Определение цветов
Если вы хотите переопределить основной и фоновый цвета, вы можете использовать инструмент Eyedropper tool (Пипетка) чтобы выбрать основной цвет, после чего поменять местами основной и фоновый цвета, нажав X или соответствующую кнопку на панели инструментов, и выбрать следующий цвет. Но есть и более простой способ. Выберите пипетку, определите основной цвет так, как вы делаете это обычно, а затем задайте фоновый цвет, просто удерживая клавишу Alt. Вместо того чтобы менять цвета местами, потом снова изменять основной цвет, вы переопределите фоновый цвет в один клик.
Выберите пипетку, определите основной цвет так, как вы делаете это обычно, а затем задайте фоновый цвет, просто удерживая клавишу Alt. Вместо того чтобы менять цвета местами, потом снова изменять основной цвет, вы переопределите фоновый цвет в один клик.
Определение основного и фонового цветов.
Управление группами
Группы задают структуру слоёв, что особенно важно, когда вы работаете над проектами высокого уровня. На палитре слоёв группы обычно сворачиваются, и вы не можете сразу увидеть содержимое группы. Это экономит пространство на панели, но это не всегда удобно. Если вы хотите быстро просмотреть содержимое всех вложенный уровней, зажмите клавишу Ctrl и щёлкните на одном из треугольников рядом с названиями групп. Все группы первого уровня вложенности раскроются. Таким же способом вы можете снова их свернуть. Чтобы также раскрыть и все вложенные подгруппы, удерживайте Alt и Ctrl, когда разворачиваете группы.
Удерживайте клавишу Ctrl, чтобы развернуть группы.
Эффект раздельного тонирования (Split-Toning)
Создайте две новых карты градиента через Layer (Слои) → New Adjustment Layer (Новый корректирующий слой) → Gradient Map (Карта градиента). К примеру, вы можете создать один градиент от тёмно-синего до бежевого, а другой – от тёмно-коричневого до белого. Чтобы изменить градиент, щёлкните по нему и откройте диалоговое окно “Gradient Editor” (Редактор градиентов). Затем кликните на нужный маркер и подберите подходящий цвет.
Параметры наложения: This Layer (Данный слой)
Нажмите “OK”, после чего дважды щёлкните по слою со второй картой градиента, чтобы вызвать диалоговое окно “Layer Style” (Стиль слоя), и на полосе “This Layer” (Данный слой) передвиньте правый бегунок влево. Чтобы сделать переход плавным, щёлкните по маркеру, удерживая клавишу Alt, и передвиньте его немного вправо. Нажмите “OK”.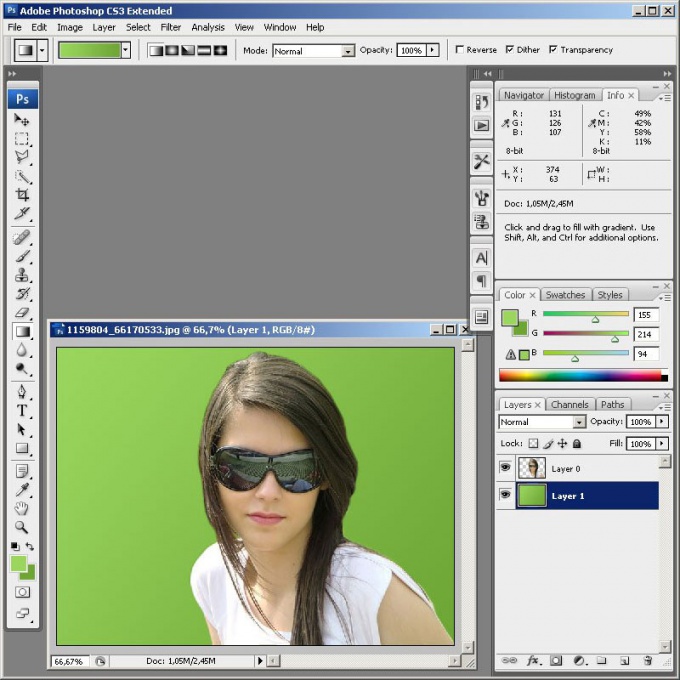
Эффект раздельного тонирования
Гибкая виньетка
Чтобы создать корректируемую виньетку, вам необходимо выбрать New Adjustment Layer (Новый корректирующий слой) → Levels (Уровни). Полностью затемните изображение, установив выходное значение светов, к примеру, на 80. Теперь с помощью инструмента Brush tool (Кисть) чёрного цвета, закрасьте центр изображения на маске корректирующего слоя, чтобы осветлить эту область. Вместо кисти можно использовать инструмент Elliptical Marquee tool (Овальная область) и залить выделение чёрным.
Корректирующий слой: Levels (Уровни)
Вы можете в любой время использовать инструмент Move tool (Перемещение), чтобы отрегулировать положение виньетки, или размыть её с помощью фильтра “Gaussian Blur” (Размытие по Гауссу). Вы также можете усилить или уменьшить затемнение, вновь открыв диалоговое окно корректирующего слоя.
Ретушь кожи в Camera Raw
Откройте фото в Camera Raw (к примеру, щёлкнув по фотографии правой кнопкой мыши в Bridge и выбрав “Open in Camera Raw” (Открыть в Camera Raw)). Вы можете использовать «Spot Healing Brush tool» (Точечная восстанавливающая кисть) и другие инструменты, чтобы ретушировать изображение. Когда вы будете довольны результатом, удерживая клавишу Shift, щёлкните “Open Object” (Открыть объект). Изображение будет помещено на новый слой как смарт-объект.Вы также можете щёлкнуть по синей ссылке внизу экрана, чтобы открыть диалоговое окно “Workflow Options” (Параметры рабочей среды). Оттуда, вы тоже сможете управлять некоторыми опциями. Убедитесь, что установлен флажок “Open in Photoshop as Smart Object” (Открыть в Photoshop как смарт-объект), после чего подтвердите, нажав “OK”, чтобы открыть изображение (не удерживая Shift).
Слои как смарт-объекты.
Щёлкните правой кнопкой мыши по слою и выберите “New Smart Object via Copy” (Создать смарт-объект путём копирования), а затем снова откройте диалоговое окно Camera Raw, дважды щёлкнув по иконке слоя. Установите значение “Clarity” (Ясность) на -100 и нажмите “OK”. Удерживайте клавишу Alt и щёлкните по кнопке “Create Layer Mask” (Добавить слой-маску), после этого закрасьте оптимизируемые области кожи мягкой белой кистью. Управлять силой эффекта можно с помощью бегунка непрозрачности слоя.
Кожа, оптимизированная с помощью Camera Raw.
Настройка освещения
Если вы хотите произвести виртуальную перенастройку освещения сцены, сначала необходимо нейтрализовать снимок. Перейдите к Select (Выделение) → Color Range (Цветовой диапазон), и установите значение Select option (Выбрать) на “Highlights” (Подсветка). Скопируйте выделение на новый слой, нажав Ctrl + J. Снова активируйте фоновый слой, и на сей раз в окне Color Range (Цветовой диапазон) выберите “Shadows” (Тени). Также перенесите выделение на новый слой, с помощью сочетания клавиш Ctrl + J, после чего измените режим наложения этого слоя на “Screen” (Экран), а слоя с подсветкой на “Multiply” (Умножение).
Снова активируйте фоновый слой, и на сей раз в окне Color Range (Цветовой диапазон) выберите “Shadows” (Тени). Также перенесите выделение на новый слой, с помощью сочетания клавиш Ctrl + J, после чего измените режим наложения этого слоя на “Screen” (Экран), а слоя с подсветкой на “Multiply” (Умножение).
Тени и света
Уменьшите непрозрачность слоёв примерно до 30%, в зависимости от изображения. Также может помочь функция “Shadows/Highlights” (Тени/Света). На новом слое, заполненном нейтральным серым цветом, с режимом наложения “Overlay” (Перекрытие), дорисуйте в необходимых местах света и тени с помощью инструментов “Dodge” (Осветлитель) и “Burn” (Затемнитель). Вместо этого вы можете добавить новый слой, установить для него режим наложения “Soft Light” (Мягкий свет) или “Overlay” (Перекрытие) и с помощью кисти с малой непрозрачностью, нарисовать в нужных местах белые или чёрные пятна.
Света были несколько нейтрализованы.
Изысканная бледность
Для придания объекту на фотографии бледности, дублируйте фоновый слой и установите для него режим наложения “Screen” (Экран). Используйте команду Image (Изображение) → Adjustments (Коррекция) → Desaturate (Обесцветить) или “Black & White” (Чёрно-белое), а затем “Shadows/Highlights” (Тени/Света), чтобы усилить эффект. Точные настройки будут зависеть от вашей фотографии, подберите их на свой вкус.
Слой после применения маски.
Эффект охватит всё изображение, но вы можете нажать кнопку “Create Layer Mask” (Добавить слой-маску), удерживая клавишу Alt, а затем закрасить бледные области белой кистью. Силу эффекта можно регулировать, изменяя непрозрачность слоя.
Бледность.
Осветление и затемнение
Создайте копию сведённых слоёв, нажав Shift + Ctrl + Alt + E, и установите режим наложения “Vivid Light” (Яркий свет). Нажмите Ctrl + I, чтобы инвертировать содержимое слоя, и примените Filter (Фильтр) → Blur (Размытие) → Surface Blur (Размытие по поверхности) с радиусом около 70 пикселей и изогелией (Treshold) 40 уровней. Снова нажмите Shift + Ctrl + Alt + E, удалите слой ниже и установите режим наложения “Overlay” (Перекрытие). Примените “Gaussian Blur” (Размытие по Гауссу), чтобы сгладить контуры, затем кликните Image (Изображение) → Adjustments (Коррекция) → Desaturate (Обесцветить).
Нажмите Ctrl + I, чтобы инвертировать содержимое слоя, и примените Filter (Фильтр) → Blur (Размытие) → Surface Blur (Размытие по поверхности) с радиусом около 70 пикселей и изогелией (Treshold) 40 уровней. Снова нажмите Shift + Ctrl + Alt + E, удалите слой ниже и установите режим наложения “Overlay” (Перекрытие). Примените “Gaussian Blur” (Размытие по Гауссу), чтобы сгладить контуры, затем кликните Image (Изображение) → Adjustments (Коррекция) → Desaturate (Обесцветить).
Осветление и затемнение фото.
Яркие глаза
Чтобы сделать глаза на фотографии блестящими, нажмите New Adjustment Layer (Новый корректирующий слой) → Exposure (Экспозиция). Залейте маску слоя чёрным цветом (или инвертируйте её), после чего закрасьте радужные оболочки глаз белым, чтобы эффект действовал только на них. Установите режим наложения слоя “Luminosity” (Яркость). Увеличьте экспозицию вместе со значением гаммы, чтобы придать радужным оболочкам больше контраста. Также попробуйте поиграть со значением “Offset” (Сдвиг).
Установите режим наложения слоя “Luminosity” (Яркость). Увеличьте экспозицию вместе со значением гаммы, чтобы придать радужным оболочкам больше контраста. Также попробуйте поиграть со значением “Offset” (Сдвиг).
Создание красивых глаз с помощью экспозиции.
Эффект Ортона
С эффектом Ортона, чёткие и размытые версии изображения смешиваются вместе. Скопируйте фоновый слой, нажав Ctrl + J, и выберите Image (Изображение) → Apply Image (Внешний канал). Измените режим наложения на “Screen” (Экран) и нажмите “OK”. Снова дублируйте текущий слой через сочетание клавиш Ctrl + J. Примените к копии фильтр Gaussian Blur (Размытие по Гауссу), нажав Filter (Фильтр) → Blur (Размытие) → Gaussian Blur (Размытие по Гауссу). Значение будет варьироваться в зависимости от размера изображения. Формы всегда должны быть немного размытыми.
Эффект Ортона создаёт глубину и контраст.
Оптимизация выделения с помощью Лассо
Многие пользователи (даже профессионалы) предпочитают инструмент Lasso Selection (Лассо) инструменту Path tool (Перо) для несложных выделений. Чтобы переключиться на инструмент Polygon Lasso tool (Прямолинейное лассо), удерживайте клавишу Alt во время выделения. Чтобы снова переключится на обычное лассо, просто отпустите клавишу Alt, одновременно зажав левую кнопку мыши.
Переключиться между инструментами Lasso (Лассо) и Polygon Lasso (Прямолинейное лассо) очень просто.
Часто случается так, что при увеличенном масштабе изображения вы подходите к краю рабочей области, делая выделение. Удерживайте пробел, чтобы переключиться на инструмент Hand tool (Рука), и вы сможете быстро перемещаться по изображению.
Выравнивание уровней
Некоторые функции Photoshop почти всегда остаются незамеченными. Это одна из них. Если вы активируете инструмент Move tool (Перемещение), в правой части панели опций, после переключателей Auto-Select (Автовыбор) и Transform controls (Показать управляющие элементы), вы увидите ряд таинственных кнопок, под названием Align tools (Инструменты выравнивания).
Инструменты выравнивания.
Если вы выделите только один слой, инструменты выравнивания будут деактивированы, но если вы выделите два и более слоя, удерживая клавишу Ctrl, вы сможете выровнять содержимое этих слоёв с помощью данных кнопок. Можно выбрать из таких опций, как “Align Top Edge” (Выравнивание по верхнему краю) или “Align Vertical Center” (Выравнивание центров по вертикали) и др.
Восстановление выделения
Часто во время работы над сложным выделением, вы случайно снимаете его, сделав лишний щелчок. В такой ситуации вы можете восстановить выделение, нажав Shift + Ctrl + D. Потерянное выделение снова будет отображено. Также вы можете отменить действие (Ctrl + Z), или даже произвести несколько отмен, нажимая Ctrl + Alt + Z.
В такой ситуации вы можете восстановить выделение, нажав Shift + Ctrl + D. Потерянное выделение снова будет отображено. Также вы можете отменить действие (Ctrl + Z), или даже произвести несколько отмен, нажимая Ctrl + Alt + Z.К слову, вы можете удерживать клавишу Alt, чтобы исключать элементы из выделения, или удерживать Shift, чтобы добавлять их к выделению. Удерживание двух клавиш одновременно выделяет пересечение двух выделений. Важные выделения, которые могут потребоваться вам в будущем, можно сохранить, перейдя к Select (Выделение) → Save Selection (Сохранить выделенную область).
Восстановление потерянного выделения.
Источник: Photo Retouching Tips And Tricks In Photoshop
Автор: Dirk Metzmacher
Перевод подготовил alex-br специально для Photomotion.ru
размытых фотографий в Photoshop — основные советы для начинающих [с изображениями]
Фильтр размытия в Photoshop — важная функция Photoshop. Photoshop может применять различные методы размытия для всех изображений или их части. Просто ознакомьтесь с 4 часто используемыми методами в этой части.
Photoshop может применять различные методы размытия для всех изображений или их части. Просто ознакомьтесь с 4 часто используемыми методами в этой части.
Создание размытия объектива в Photoshop
Фильтр размытия фотографии объектива в Photoshop может уловить фокус людей на ваших целевых объектах. Вы можете создавать изображения глубины так же, как DSLR.Многие фотографы часто применяют эффект линзы для размытия в Photoshop.
Шаг 1: Дублируйте фоновый слой. Что касается пользователей Windows, вы можете нажать «Ctrl» и «J», а пользователи Mac нажмите «Command» и «J».
Шаг 2: Перейдите к «Палитре каналов» вашего нового фонового слоя. Щелкните значок «Новый канал», чтобы создать новый канал в палитре RGB, Red, Green и Blue Channel. Используйте инструмент «Кисть» на правой панели и установите непрозрачность на 50%.
Шаг 3. Вернитесь к своему каналу и щелкните глаз перед каналом RGB, чтобы сделать его видимым. Установите цвет переднего плана на белый, а затем с помощью кисти нарисуйте область размытия линзы в Photoshop. Кисть с мягкими краями сначала может быть большой, позже вам нужно будет уменьшить ее, чтобы рисовать.
Установите цвет переднего плана на белый, а затем с помощью кисти нарисуйте область размытия линзы в Photoshop. Кисть с мягкими краями сначала может быть большой, позже вам нужно будет уменьшить ее, чтобы рисовать.
Шаг 4: По-прежнему щелкните канал RGB, после чего вернитесь к слоям. В раскрывающемся списке «Объектив» выберите «Размытие при линзах». Когда вы увидите диалог, выберите имя вашего нового слоя для карты глубины, не забудьте поставить галочку «Инвертировать».
Шаг 5: С помощью ползунка «Радиус» установите область эффекта размытия. Вы обнаружите, что размытие объектива в Photoshop распространяется плавно, что похоже на фотографии с зеркальных фотокамер.
Размытие поля дизайна в Photoshop
Эффект размытия поля в Photoshop означает, что вы можете установить один фокус, а затем размыть другие, независимо от того, хотите ли вы размыть фоновый эффект или фотографии переднего плана в Photoshop. Вам нужно продублировать фоновый слой как другое размытие в уроках Photoshop.
Вам нужно продублировать фоновый слой как другое размытие в уроках Photoshop.
Шаг 1: Выберите «Размытие поля» в меню «Размытие». Используйте ползунок размытия в Photoshop CS6. Контролируйте степень размытия поля в Photoshop. Вы можете просмотреть изображение во время поворота булавки, чтобы увидеть эффект размытия в Photoshop.
Шаг 2: Щелкните значок булавки, а затем выберите опцию «Добавить», чтобы создать дополнительные булавки, для которых можно настроить размытие поля в Photoshop.
Шаг 3: Повторить вращение булавок для настройки различных эффектов размытия в Photoshop. Вы можете перемещать различные ползунки на правой панели. Степень размытия легко настроить.
Шаг 4: Вы можете добавить булавки к другим частям изображения, чтобы создать эффект размытия всего поля в Photoshop. Щелкните значок «ОК», чтобы применить эффект размытия поля в Photoshop.
Шаг 5: Вы можете нажать «H», чтобы временно скрыть эти булавки для предварительного просмотра эффекта размытия. Если вы хотите удалить определенный пин, просто щелкните его, а затем нажмите «Удалить» на клавиатуре, чтобы удалить.
Если вы хотите удалить определенный пин, просто щелкните его, а затем нажмите «Удалить» на клавиатуре, чтобы удалить.
Как размыть фон фотографии в уроке Photoshop
В этом уроке Photoshop показано, как сделать смешанное размытие фона, чтобы вы могли показать все тело и сделать фон реалистичным, без ореолов.
Это очень реальный и естественный эффект. Хотя существует множество руководств по размытию фона на фотографиях, большинство из них либо срезают ступни, либо имеют странный ореол по краям.
Для этого урока Photoshop требуется немного дополнительной работы, чтобы получить гораздо лучший и более реалистичный результат. возможно, на 30% больше усилий для улучшения внешнего вида на 300%.
Я покажу вам, как создать градиентное размытие фона. Это уменьшит визуальный беспорядок. Это делает фотографию более качественной и выделяет ваш объект.
Шаг 1
Мы начнем с этой фотографии, которую я взял из Adobe Stock.
Шаг 2
- Первое, что нам нужно сделать, это вырезать предмет. Возьмите инструмент быстрого выбора.
- Сделайте приблизительный выбор вокруг нашего объекта. Полезно перевыделить, а затем использовать клавишу Alt или Option, чтобы вернуться и просто выбрать те области, которые мы только что перевыделили, и которые может быть довольно сложно получить.
Шаг 3
- Выберите «Выделение»> «Маска».
- Возьмите маленький инструмент, похожий на волосатую щетку.
- Обойдите край волос, потому что вы хотите выделить край волос и сделать его немного лучше. Подберите несколько распущенных волосков и немного фона.
- Вы можете использовать ползунок прозрачности, чтобы проверить, есть ли какие-то области, которые вы, возможно, упускаете и хотите лучше покрыть.
Нажмите на инструмент «Показать кромку» и увеличивайте радиус, пока не начнете видеть кромку.
Отключите Show Edge, и теперь вы увидите, что выбор улучшился.
Выберите параметр «Новый слой с маской слоя». Затем нажмите ОК.
Шаг 4
- Скройте на данный момент наш женский слой, щелкнув значок маленького глаза на панели слоев.
- Выберите фон.
- Ctrl / Cmd Щелкните маску скрытого слоя, чтобы загрузить ее выделение, даже если вы сейчас работаете с фоном.
- Мы собираемся расширить выбор для более плавного результата.
Шаг 5
Выберите Select> Modify> Expand
10 пикселей должно быть хорошо.
Шаг 6
А теперь мы просто хотим заполнить выделение с учетом содержимого, поэтому нажмите Shift Delete / Shift Backspace (Windows).
Выберите Content Aware. Щелкните ОК.
Нажмите Ctrl D, чтобы снять выделение.
Теперь вы сможете увидеть фото без нашего объекта. Здесь и там могут остаться небольшие кусочки и остатки — и это прекрасно.Он не обязательно должен быть идеальным по пикселям, потому что вы все равно собираетесь его размыть. И именно об этом и будет наш следующий шаг…
Шаг 7
Теперь мы размыем фон, и это не повлияет на нашу женщину, потому что она находится на отдельном слое. Кроме того, мы не собираемся образовывать «ореолы» по краям, потому что мы использовали Content Aware для лечения этих краев.
- Сделайте слой с женщиной снова видимым, чтобы мы могли видеть результат во время работы
- Убедитесь, что фоновый слой все еще выбран.Затем перейдите в Фильтр> Галерея фильтров> Размытие поля. Поле для глубины резкости.
Шаг 8
- Вы увидите булавку, представленную маленьким кружком. Используя указатель мыши на этом круге, вы можете решить, насколько вы действительно хотите его размыть.
- Если мы хотим размыть все изображение, 1 булавка подойдет, однако область на переднем плане вокруг ее ног будет выглядеть странно. Он просто не будет хорошо вписываться в остальную часть фотографии. По этой причине вам необходимо создать вторую точку.
- Создайте вторую точку, щелкнув. Установите размытие. В этом случае вы хотите установить его на ноль. Нажмите клавишу Ctrl или Command.
- Удерживайте Cmd / Ctrl + двойной щелчок, и это приведет к нулю.
Photoshop размывает между этими двумя точками.
- Затем вы можете настроить степень размытия, выбрать первую булавку и перетащить круг или использовать ползунок. Если вам ничего не нужно, уберите его полностью. Если вы хотите полностью туманный фон, установите его на максимум.
8. Когда вы обнаружите идеальное размытие, просто нажмите OK, чтобы применить. эффект, который вы только что создали.
Надеюсь, вам понравился этот урок.
Подпишитесь на нашу рассылку, и вы не пропустите ни одного урока.
Добавить комментарий. Какие ваши любимые техники, которые вы любите делать? Кроме того, что бы вы хотели узнать? Позвольте мне знать в комментариях ниже.
Я хочу поблагодарить Adobe Stock за поддержку этого видеоурока. Узнайте, как вы можете стать соавтором, а также получите несколько бесплатных изображений Adobe Stock.
Если вы хотите стать акционером; Вы также можете разместить свои собственные фотографии, видео и иллюстрации и получить небольшой дополнительный доход. См. Информацию здесь
Получите 10 бесплатных изображений из Adobe Stock
Спасибо за проверку!
Colin
В этом уроке Photoshop показано, как сделать смешанное размытие фона, чтобы вы могли показать все тело и сделать фон реалистичным, без ореолов.
Как размыть края в Photoshop
, Александра Бейтман, 24 октября 2020 г.
Вы хотите размыть края изображения? Иногда вам может потребоваться отредактировать портрет, чтобы края сливались с белым или прозрачным фоном. В этой статье мы покажем вам, как размыть края в Photoshop.
Хотите размыть края изображения? Вы можете размыть края фотографии, чтобы сделать ее сплошным или прозрачным фоном или другой фотографией.В этой статье мы покажем вам, как размыть края в Photoshop, чтобы вы могли добиться идеального смешанного редактирования фотографий.
Конечно, вам необходимо загрузить последнюю версию Photoshop, чтобы вы могли следовать этому руководству. Если у вас его еще нет, вы можете загрузить Photoshop с сайта Adobe здесь.
Без лишних слов, давайте узнаем, как размыть края в Photoshop!
Размытие краев с помощью выделения «Растушевка» в Photoshop
Сначала откройте изображение в Photoshop, перетащив файл изображения на значок приложения Photoshop.Вы также можете сначала открыть Photoshop, а затем выбрать «Открыть» на открывшемся главном экране.
Я буду использовать эту портретную фотографию, чтобы продемонстрировать эту технику редактирования:
Фотография Уоррена Вонга через UnsplashПосле того, как вы загрузили изображение в рабочее пространство Photoshop, выберите инструмент Elliptical Marquee Tool на левой панели инструментов Photoshop. . Мы воспользуемся этим инструментом выделения, чтобы выбрать ту часть изображения, которую мы хотим сохранить нетронутой во время редактирования.
Другими словами, все, что вы выберете с помощью инструмента Elliptical Marquee Tool, не будет размыто на последующих этапах.
В этом уроке я работаю с портретом, поэтому я выберу лицо и голову модели с помощью инструмента Elliptical Marquee Tool, чтобы она не размывалась.
Имейте в виду, что вы можете использовать любой инструмент выделения, который лучше всего подходит для вашего изображения. Инструменты выделения Photoshop включают инструмент «Лассо», прямоугольную область выделения, быструю маску, волшебную палочку и другие.
Когда вы закончите, вы увидите, что ваш выбор оцеплен надписью « marching ants ». Мой выбор выглядит так:
Когда вы будете довольны своим выбором, вы можете перейти к следующему шагу.Теперь перейдите к . Выберите »Изменить» Feather в верхней строке меню.
Когда вы щелкните Feather , откроется диалоговое окно, в котором вы можете ввести радиус растушевки . Радиус растушевки определяет, насколько быстро растушевка тускнеет на вашем изображении. Например, радиус растушевки 5 создает более резкое растушевывание, чем радиус растушевки 30 пикселей.
Установите радиус растушевки в зависимости от ваших вкусов и того, как вы хотите, чтобы ваши конечные результаты выглядели.Для этого редактирования я выбрал радиус растушевки 20 пикселей. После установки радиуса растушевки нажмите ОК .
Затем выберите Quick Mask Mode на левой панели инструментов. Photoshop обозначает этот режим прямоугольником с кружком, взятым из центра, как показано ниже:
При переходе в режим быстрой маски фотография наложится красным. Теперь вы должны увидеть, где вы применили эффект пера.
Щелкните еще раз на кнопке Quick Mask Mode, чтобы вернуться в нормальный режим просмотра.
Затем перейдите к Select »Inverse , чтобы инвертировать выделение на изображении.
Теперь, когда вы посмотрите на изображение, вы увидите, что внешняя сторона фотографии окаймлена марширующими муравьями. Вот как вы узнаете, что успешно инвертировали выбор.
Пришло время создать новый фон для вашего изображения, чтобы края были заметны. Перейдите к Layer »New» Layer , чтобы добавить новый слой и залейте этот слой цветом по вашему выбору, используя Paint Bucket .
Я выбрал заливку фона белым цветом. Конечно, вы можете разместить свой выбор на любом фоне, который захотите, включая узорчатый фон и даже другие фотографии.
Когда вы будете довольны новым фоном, который вы создали для растушеванного изображения, нажмите Ctrl + D , чтобы удалить выделение.
Вот и все! Вот наша последняя редакция:
Мы надеемся, что эта статья помогла вам научиться размывать края в Photoshop. Вы также можете ознакомиться с нашим руководством по действиям Photoshop для размытия фона.
Если вам понравилась эта статья, подпишитесь на нас на Facebook и Twitter , чтобы получить больше бесплатных руководств по редактированию фотографий.
Используете WordPress и хотите получить Envira Gallery бесплатно?
Envira Gallery помогает фотографам всего за несколько кликов создавать красивые фото- и видеогалереи, чтобы они могли демонстрировать и продавать свои работы.
Использование размытия поля в Photoshop
В основном он позволяет добавлять глубину резкости к плоским изображениям и создавать градиент размытия, используя несколько точек размытия с разной степенью размытия.
Из этого туториала Вы узнаете, как использовать фильтр «Размытие поля», чтобы фотографии выглядели более интересно, создавая расфокусированные области, а также маски и выделения, а также классный и простой способ создания потрясающих эффектов боке.
Учебные материалы
1.Очистка с помощью трёхфин
2. Красная роза от Джима Бана
3. Рождественские огни — 30 ноября, Линдси Тернер
Работа с выводами
ШАГ ПЕРВЫЙ: Откройте чистое изображение, щелкните правой кнопкой мыши фоновый слой и выберите «Преобразовать в смарт-объект».Кроме того, вы можете выбрать этот слой и перейти в меню «Фильтр»> «Преобразовать для смарт-фильтров». Это необязательный шаг, но смарт-объекты отлично подходят для использования фильтров, поскольку они делают примененные фильтры доступными для редактирования в любое время, а также создают маски интеллектуальных фильтров, которые могут помочь в изменении и очистке конечных результатов.
ШАГ ВТОРОЙ: Перейдите в Фильтр> Галерея размытия> Размытие поля, чтобы открыть галерею размытия. Первоначально эффект размытия применяется равномерно ко всему изображению, создавая эффект размытия по Гауссу.Вы также заметите круглый значок булавки в центре изображения. Это контролирует степень и положение размытия, как вы увидите через минуту.
ШАГ ТРЕТИЙ: В правой части экрана есть две панели: основная панель инструментов размытия вверху с элементами управления и параметрами размытия поля и панель эффектов размытия внизу с некоторыми дополнительными опциями для боке. эффект.
ШАГ ЧЕТВЕРТЫЙ: На панели параметров есть еще пара элементов управления, которые также могут пригодиться.Высокое качество управляет качеством рендеринга предварительного просмотра. Если этот флажок установлен, предварительный просмотр может отображаться немного медленнее, в зависимости от вашего устройства. Если этот флажок установлен, предварительный просмотр показывает результат любых изменений в настройках фильтра размытия. Если этот флажок не установлен, исходное изображение можно просматривать без размытия. Совет: Вы можете нажать клавишу P, чтобы включить или выключить предварительный просмотр. Щелкните значок «Удалить все булавки» (изогнутая стрелка), чтобы удалить все размытые булавки на изображении.
ШАГ ПЯТЫЙ: Чтобы переместить булавку, просто щелкните ее центр и перетащите в новое положение.Чтобы изменить степень размытия булавки, выберите ее, щелкнув по ее центру, затем вы можете:
• Наведите указатель мыши на внешнее кольцо, затем щелкните и перетащите по часовой стрелке, чтобы увеличить степень размытия, и против часовой стрелки, чтобы уменьшить его.
• Перетащите ползунок «Размытие» на панели «Инструменты для размытия» вправо, чтобы увеличить степень размытия, и влево, чтобы уменьшить его.
• Щелкните внутри поля «Размытие» на панели «Инструменты для размытия» и введите целочисленное значение от 0 до 500 пикселей.
ШАГ ШЕСТОЙ: Чтобы начать создание эффекта размытия поля, перетащите имеющуюся булавку и поместите ее поверх области, на которой вы хотите оставаться в фокусе, затем измените степень размытия на 0.Это означает, что к этой булавке не будет применяться никакого эффекта размытия. Наведите указатель мыши на то место, где вы хотите начать создание эффекта размытия, и щелкните один раз, чтобы добавить новую булавку. Вы можете добавить столько контактов, сколько вам нужно.
Поместите каждую булавку в нужное место и измените степень размытия, чтобы создать постепенный эффект размытия, который усиливается по мере удаления от области в фокусе. Ниже приведены булавки, используемые с величинами размытия для каждого из них. Вы определенно можете изменить это как хотите, в зависимости от того, какой конечный результат вы хотите получить.Все дело в добавлении нескольких булавок с разными позициями и значениями размытия.
Если вы хотите удалить отдельный контакт, выберите его и нажмите клавишу Delete (PC: Backspace).
Если вам понравится результат, нажмите кнопку «ОК» на панели параметров и немного подождите, пока фильтр полностью отобразится.
ШАГ СЕДЬМОЙ: Иногда одних булавок недостаточно для управления эффектом, особенно для более сложных или детализированных изображений. Вот здесь и пригодится фильтрующая маска.Разверните слой смарт-объекта, щелкнув треугольник раскрытия справа, затем выберите миниатюру смарт-фильтров. Выберите инструмент «Кисть» (B) и выберите мягкую круглую кисть. Нажмите D, затем X, чтобы установить цвет переднего плана на черный, и начните закрашивать любые области, где вы хотите удалить эффект размытия. Это маскирует эти области, давая вам гораздо больше контроля над конечным результатом. Обратите внимание, что вы также можете дважды щелкнуть имя фильтра под миниатюрой смарт-фильтров, чтобы открыть этот фильтр и при необходимости изменить его значения.
Вот изображение до и после. Фильтр довольно легко и быстро добавляет красивую глубину изображению.
Работа с выборками
ШАГ ПЕРВЫЙ: Если вы не хотите использовать смарт-объекты или хотите получить более точные окончательные результаты, вы можете использовать выборки. Откройте изображение с красной розой и перетащите фоновый слой на значок «Создать новый слой» в нижней части панели «Слои», чтобы дублировать его. Создание копий — это всегда хорошая идея, если вы не используете смарт-объекты.Таким образом, у вас останется исходное изображение, и вы сможете в любой момент совместить копию с оригиналом.
ШАГ ВТОРОЙ: Используйте любой из инструментов выделения, чтобы создать выделение вокруг области, которую вы хотите сохранить в фокусе. Мы использовали инструмент «Магнитное лассо» (вложенный в инструмент «Лассо» [L]), чтобы выделить розу в центре изображения. Вам не всегда нужен точный выбор. Иногда достаточно простого пернатого эллипса. Это зависит от изображения, которое вы используете, и от области, над которой вы работаете.
Отрегулируйте выделение, выбрав «Выделение»> «Уточнить край». Мы изменили значение Smooth на 11 и Feather на 1 px. Убедитесь, что выделение гладкое и чистое, и нажмите ОК.
ШАГ ТРЕТИЙ: Перейдите в Select> Inverse. Теперь вместо самой розы будет выделена область вокруг розы. Перейдите в Filter> Blur Gallery> Field Blur. Обратите внимание, что эффект размытия применяется только к выбранной области, поэтому на розу это никак не повлияет.
Теперь вы можете начать создавать градиент размытия, как и раньше, добавляя булавки с разными положениями и величинами размытия. Щелкните ОК, чтобы применить фильтр. Нажмите Command-D (ПК: Ctrl-D), чтобы отменить выбор.
После применения фильтра используйте инструмент «Ластик» (E), чтобы смешать размытое изображение с оригиналом, если есть резкие края или нежелательные области.
Вот до и после. Имейте в виду, что фильтр нельзя изменить после его применения, потому что мы не использовали смарт-объект.
Создание эффекта боке
ШАГ ПЕРВЫЙ: Еще один интересный эффект, которого можно достичь с помощью размытия поля, — это эффект боке. Боке — это просто эффект, который создается, когда объектив камеры отображает расфокусированные точки света. Если у вас есть изображение с парой источников света, желательно на темном фоне, или изображение с некоторым контрастом между его элементами, вы можете добиться этого эффекта с помощью фильтра «Размытие поля». Откройте изображение рождественских огней — 30 ноября и перейдите в Фильтр> Галерея размытия> Размытие поля.Увеличьте значение Blur примерно до 75.
ШАГ ВТОРОЙ: Установите флажок «Боке» на панели «Эффекты размытия» и начните изменять значения параметров под ним. Значение Light Bokeh контролирует общую интенсивность эффекта боке. Light Range контролирует диапазон света, в котором появляется боке. Если вы перетащите черный ползунок влево, вы исключите более темные области, а если перетащите белый ползунок вправо, вы исключите более светлые области изображения. Цвет боке контролирует, насколько красочным будет боке, аналогично насыщенности в диалоговом окне «Цветовой тон / насыщенность».
ШАГ ТРЕТИЙ: Вы можете вернуться к значению Размытия и уменьшить или увеличить его, чтобы получить меньшие или большие визуализации боке.
Боке можно создать как текстуру, используя все изображение, или, в зависимости от изображения, которое у вас есть, вы также можете использовать маски или выделения, чтобы применить эффект боке к определенным областям изображения.
В этом руководстве были рассмотрены основы фильтра «Размытие поля» и объяснены несколько различных способов его использования для различных изображений.Надеюсь, вам понравились советы и рекомендации, и вы нашли руководство полезным.
Как имитировать реалистичное размытие фона в Photoshop за 3 простых шага
Съемка с объективами 200 мм f / 2, 135 мм f / 1,8 и 105 мм f / 1,4 — мечта многих фотографов-портретистов. Но стоят такие линзы недешево. У нас может быть только наборный зум, который никогда не даст нам вид, который мы действительно хотим. Но есть и другие варианты. Остановитесь для резкости, а затем смоделируйте эту малую глубину резкости в посте.Это не будет выглядеть так, как если бы это было оптически, но с небольшими усилиями вы сможете подойти довольно близко.
В этом видео Unmesh Dinda от Piximperfect показывает нам простой способ имитации малой глубины резкости в Photoshop. Техника предполагает использование карты глубины. Это сообщает различным плагинам, насколько далеко что-то находится. Это позволяет нам уменьшить размытость по мере удаления от камеры. Он позволяет получить мягкий размытый фон всего за три простых шага.
Несмотря на то, что шаги просты, они не быстрые, о чем свидетельствует тот факт, что это руководство длится 20 минут.Конечно, Unmesh объясняет нам это на ходу, что, естественно, замедлит процесс. Делая это для себя, больше практики ускорит ваш рабочий процесс, и это во многом будет зависеть от выбранного вами изображения.
Первый шаг — создать подборку предмета. Это самый важный шаг к правильному выполнению. Ваш выбор должен быть как можно ближе к идеальному. Однако нет правильного или неправильного способа сделать это. Просто используйте те методы выделения, к которым вы привыкли.Затем уточните края, чтобы немного подправить вещи и превратить их в маску.
После того, как маска готова, нам нужно закрасить окружающую среду, чтобы создать плавный переход от белого к черному вдоль земли. Это наша карта глубины. Мы знаем, что наш объект резко выделяется на фоне, поэтому мы ожидаем увидеть резкий переход от черного к белому.
А вот для земли перпендикулярно камере. Нет резкого перехода между передним планом и фоном.Значит, переход должен быть плавным. Чем дальше земля удаляется от камеры, тем более размытой она становится.
Последний шаг — запустить фильтр Lens Blur, используя эту маску слоя в качестве карты глубины. Это затем приводит к размытию фона, который становится более резким по мере приближения к переднему плану. Наш главный объект, человек на переднем плане, остается резким на всем протяжении.
Итак, хотя это простой трехэтапный процесс, он довольно длинный, особенно весь бит маскирования.Но именно поэтому люди тратят так много денег на светосильные линзы. Для начала, результаты выглядят лучше, если вы все равно можете делать их прямо в камере.
