Черный список группы в «Одноклассниках» на компьютере и телефоне
В социальной сети «Одноклассники» любой пользователь может создать свое собственное сообщество и далее развивать его, популяризуя и собирая все больше участников в группе. При этом для нормального развития сообщества в какой-то момент его нужно будет начать модерировать, блокируя различных пользователей, что могут оставлять спам и прочие ненужные сообщения в группе. Специально для этого здесь в сообществах предусмотрена особая функция Черного списка, которая похожа на аналогичную опцию для личных страниц пользователей.
В этой статье мы подробно расскажем о том, как правильно работать с Черным списком групп в «Одноклассниках».
Содержание
Черный список группы в «Одноклассниках» на компьютере
В полной компьютерной версии сайта работать с этой функцией для сообществ достаточно просто. Далее мы расскажем о том, как просмотреть свой текущий Черный список группы, а также добавить или удалить из него других пользователей.
Как посмотреть Черный список группы?
Для этого сначала нужно перейти непосредственно на саму страницу с сообществом и далее выбрать вкладку «Участники», чтобы далее можно было посмотреть информацию обо всех людях, что вступили в эту группу. Далее в левой части страницы нужно перейти на специальную вкладку «Заблокированные», чтобы посмотреть список со всеми людьми, что находятся в Черном списке сообщества. Все пользователи, что находятся в этом списке, не могут посмотреть в нормальном режиме страницу сообщества, то есть для них недоступен весь контент и другая информация, а также они не могут оставлять здесь сообщения. Это очень удобно в борьбе с теми аккаунтами, что оставляют спам, оскорбления и прочие ненужные сообщения, засоряющие группу.
Как добавить человека в Черный список группы?
Чтобы занести какого-либо пользователя в список заблокированных участников, сначала на странице своего сообщества нужно перейти на вкладку «Участники». Далее в разделе со всеми участниками нужно найти ту страницу, что принадлежит пользователю, которого нужно занести в Черный список группы.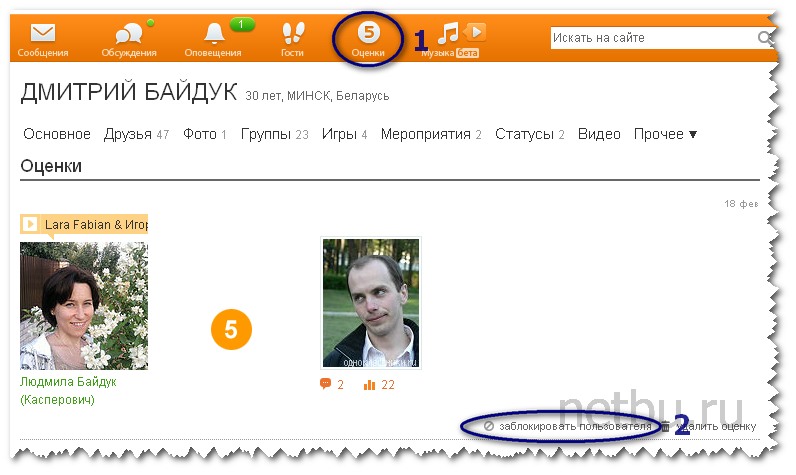 Наведя курсор мыши на его страницу, можно будет в меню дополнительных функций выбрать вариант «Заблокировать».
Наведя курсор мыши на его страницу, можно будет в меню дополнительных функций выбрать вариант «Заблокировать».
Обратите внимание!
Чтобы быстро найти страницу нужного человека, можно просто воспользоваться быстрым поиском по именам в этом разделе со всеми участниками.
После этого сразу же должно появиться новое окно, в котором сначала нужно указать в соответствующем списке, на какой именно срок будет заблокирован этот участник. Среди вариантов есть:
- Бессрочно, то есть навсегда;
- На сутки;
- На неделю;
- На 28 суток.
Также здесь при желании можно указать, по какой именно причине блокируется этот пользователь. Дополнительная функция внизу позволяет также вместе с блокировкой удалить и все созданные темы вместе с комментариями этого человека. Нажав на кнопку «1 день» в этом пункте можно выбрать удаление материалов блокируемого пользователя из группы за последний день, либо за последнюю неделю. В завершении для подтверждения своих действий и добавления этого человека в Черный список нужно просто нажать на кнопку «Заблокировать».
Как удалить человека из Черного списка группы?
Находясь на странице с этим Черным списком, можно навести курсор мыши на страницу заблокированного человека и далее среди всех остальных дополнительных функций выбрать вариант «Разблокировать».
После этого также потребуется подтвердить свои действия в новом всплывающем окне, где нужно кликнуть еще раз на «Разблокировать».
Черный список группы в «Одноклассниках» в приложении
Функции официального мобильного приложения этой социальной сети тоже позволяют администраторам сообществ работать с Черными списками своих групп.
Как добавить человека в Черный список группы?
Для начала нужно перейти в раздел с «Участниками» своего сообщества и далее на вкладке «Все» нужно найти ту страницу, что должна быть помещена в Черный список. Рядом с этим профилем требуется нажать на кнопку с тремя точками, после чего в меню дополнительных функций выбрать вариант «Заблокировать».
Далее появится новое всплывающее окно, в котором нужно выбрать, на какой именно срок будет заблокирован этот пользователь в сообществе. При этом здесь нельзя указать причину, по которой этот человек отправляется в Черный список. Сразу после выбора нужного варианта эта страница будет заблокирована в группе.
При этом здесь нельзя указать причину, по которой этот человек отправляется в Черный список. Сразу после выбора нужного варианта эта страница будет заблокирована в группе.
Как удалить человека из Черного списка группы?
Чтобы посмотреть всех заблокированных пользователей в сообществе, в разделе с «Участниками» нужно перейти на вкладку «Заблокированные». Для того, чтобы убрать человека из этого Черного списка, нужно сначала нажать на кнопку с тремя точками рядом с ним и далее выбрать вариант «Разблокировать». Сразу же после этого данная страница пропадет из Черного списка, а пользователь сможет и дальше заходить на страницу группы.
Черный список группы в «Одноклассниках» в мобильной версии
Сайт m.ok.ru, специально оптимизированный для работы с мобильными браузерами, тоже позволяет работать с Черными списками администрируемых сообществ.
Как добавить человека в Черный список группы?
Для этого сначала на странице сообществ нужно перейти к разделу со «Всеми участниками» и далее здесь нужно найти требуемую страницу для блокировки. Рядом с нею требуется нажать на кнопку с тремя точками и далее выбрать вариант «Заблокировать пользователя».
Рядом с нею требуется нажать на кнопку с тремя точками и далее выбрать вариант «Заблокировать пользователя».
Сразу же после этого должно появиться новое всплывающее окно, где также потребуется нажать на кнопку «Заблокировать пользователя». Здесь нельзя выбирать период блокировки, как на компьютере или в приложении, поэтому человек будет добавлен в Черный список группы на бессрочный период.
Как удалить человека из Черного списка группы?
Для просмотра текущего Черного списка своего сообщества нужно сначала в разделе с «Участниками» перейти на вкладку «Заблокированные». Здесь требуется нажать на кнопку с тремя точками и далее выбрать вариант «Разблокировать». Сразу же после этого человек будет удален из Черного списка группы.
Обратите внимание!
Как только пользователь будет разблокирован в группе, он снова станет участником сообщества. Таким образом, ткущий список участников группы тоже обновится.
Заключение
Как можно заметить, работать с Черным списком сообществ в «Одноклассниках» довольно просто, причем он доступен для изменений как с компьютера, так и с мобильных устройств в любом удобном формате.
Как снять из черного списка в одноклассниках. Как вернуть человека из черного списка в одноклассниках
Частенько находятся пользователи, которых хочется добавить в черный список. К счастью, в Одноклассниках есть такая опция: вы блокируете пользователя, после чего он не только не сможет писать вам сообщения, он даже на вашу страницу не попадет. Но время идет, все меняется и однажды появляется необходимость удалить пользователя из черного списка. Что для этого нужно сделать?
Удаляем человека из ЧС на компьютере
Откройте , перед собой вы увидите меню. Нажмите на кнопку «Еще».
Появится выпадающее меню, в нем нажмите на пункт «Настройки».
Открылась страница настроек. В левом меню есть строка, которая называется «Черный список». Нажмите на нее.
На странице, которая откроется, вы увидите всех пользователей, которых прежде добавили в черный список. Для разблокировки пользователя необходимо навести курсор мыши на его аватар, после чего появится меню. В меню нажмите «Разблокировать».
В меню нажмите «Разблокировать».
Подтвердите удаление пользователя из черного списка, нажав на кнопку «Удалить».
Удаление пользователя из списка говорит о том, что он разблокирован.
Как удалить человека из черного списка с телефона или планшета?
Откройте мобильное приложение Одноклассников, затем вызовите меню, в котором найдите строку «Настройки» и нажмите на нее.
На следующей странице вам нужно нажать «Настройки профиля».
Открылась страница с настройками. Нажмите на строку «Черный список».
Перед вами — список заблокированных пользователей. Видите, рядом с каждым пользователем есть кнопка в виде трех точек? Нажмите на нее.
Появится кнопка «Разблокировать», именно на нее нужно нажать для удаления человека из черного списка.
Еще раз нажмите «Разблокировать», чтобы окончательно удалить человека из ЧС.
Пользователи иногда задают такой вопрос — как удалить из черного списка всех сразу? Никак, каждого заблокированного нужно разблокировать отдельно.
Функция блокировки понадобится тем пользователям, которые хотят избавиться от персонажей, надоедающих им на просторах социальной сети. При этом доступ к страничке блокируется, но в любой момент действие можно отменить и убрать человека из ЧС. В нашей статье речь пойдет именно об этом. Мы расскажем, как убрать человека из черного списка Одноклассников и что это означает.
Где находится черный список
Для этого делаем следующие шаги:
- Кликните по стрелке, которая находится в верхнем правом углу сайта. В выпадающем меню выберите пункт, отмеченный на скриншоте цифрой «2» .
- В боковом меню активируйте подпункт . Это то, что нам нужно. Здесь вы найдете всех пользователей, для которых доступ к вашему аккаунту заблокирован.
После того как мы нашли нужный нам раздел, можно переходить к главному вопросу. Для того чтобы понять, как удалить пользователя из черного списка Одноклассников, читайте дальше.
Убираем человека из ЧС
Итак, переходим непосредственно к удалению юзера из блек-листа. Для того чтобы это сделать, следуйте нашей пошаговой инструкции:
Для того чтобы это сделать, следуйте нашей пошаговой инструкции:
- Открываем описанным выше способом и выбираем человека, которого тут быть не должно. Далее наводим указатель мыши на него и выбираем из выпадающего меню пункт «Разблокировать» .
- Затем нужно утвердительно ответить на запрос о разблокировке. Если, конечно, ваше намерение верно. Жмем «Удалить» .
Как только мы кликнем по кнопке, юзер сразу же будет удалён из ЧС и снова получит доступ к вашему аккаунту. О том, как добавить пользователя в , мы писали в .
Если вы хотите очистить и остальных «жителей» черного списка, проделайте такую же процедуру для каждого из них в отдельности.
Как убрать из ЧС на телефоне
Так уж сложилось, что чуть ли не половина посетителей ok.ru заходит на сайт именно с мобильных гаджетов. Это может быть Андроид-телефон, iOS-девайс или даже устройство без операционной системы. Ниже вы найдете инструкцию по удалению людей из черного списка как через мобильную версию ОК, так и через их приложение.
С мобильной версии
Для того чтобы удалить пользователя из черного списка Одноклассников, следуйте нашей инструкции:
- Открыв адрес ok. ru в браузере гаджета и авторизировавшись на сайте, тапните по кнопке меню (мы отметили ее на картинке).
- В открывшемся списке выбираем пункт .
- Тут мы видим — он то нам и нужен.
- Выбираем человека, которого хотим разблокировать, и тапаем по иконке с изображением трех точек справа от имени. Как только всплывет пункт под названием «Разблокировать» , жмем его.
На этом все. Пользователь вновь получит доступ к нашей страничке и, если понадобится, может вернуть нас в друзья. Мы же переходим к инструкции по разблокировке в приложении Одноклассники.
Через мобильное приложение
Итак, для того чтобы снять человека с ЧС в приложении, нам понадобится сделать такие шаги:
- Открываем меню нашей программы, ткнув обведенную кружочком кнопку.

- Переходим к настройкам в выдвинувшемся с левой стороны меню.
- Затем тапаем по надписи .
- Выбираем обведенный рамкой пункт.
- Также, как и в мобильной версии, тапаем по трем точкам и выбираем пункт разблокировки человека.
- Нас попросят подтвердить свои намерения. Если согласны и хотим вытащить пользователя, жмем обведенную на скриншоте кнопку.
Вот и все. Теперь вы знаете, как разблокировать друга в Одноклассниках с компьютера, ноутбука или телефона и что это дает. В любом случае, если у вас остались вопросы, задайте их нам в комментариях. Мы обязательно посоветуем, как правильно решить ту или иную ситуацию.
Видео
Для полноты картины предлагаем к просмотру тематический ролик. Тут описано, как работает черный список.
Настройки приватности личной страницы вконтакте, позволяют ограничить пользователям доступ к выбранным действиям — комментирование (см. ), просмотр фотографий, видео и тд. Если речь идет о необходимости полной блокировки доступа к вашей странице — используйте функцию «Добавить в черный спискок»
(см. ). Она доступна в разделе «Мои настройки»
.
), просмотр фотографий, видео и тд. Если речь идет о необходимости полной блокировки доступа к вашей странице — используйте функцию «Добавить в черный спискок»
(см. ). Она доступна в разделе «Мои настройки»
.
Но что делать, если мы сами попали по какой-то причине в черный список к человеку. Теперь нам доступно для просмотра крайне мало информации — аватарка, статус и время последнего захода (см. ). Вся прочая информация для нас заблокирована.
Можно ли удалить себя из черного списка, и вернуть возможность просмотра страницы ?
Для чего это нужно
Мы уже определились, что при попадании в черный список, мы теряем возможность просматривать и осуществлять какие-либо действия на странице пользователя. А что если нам это необходимо? Вот здесь речь и идет о необходимости удаления из списка заблокированных пользователей.
Можно ли удалить себя из черного списка у друга вконтакте?
Стоит отметить, что некоторое время назад это было вполне возможно.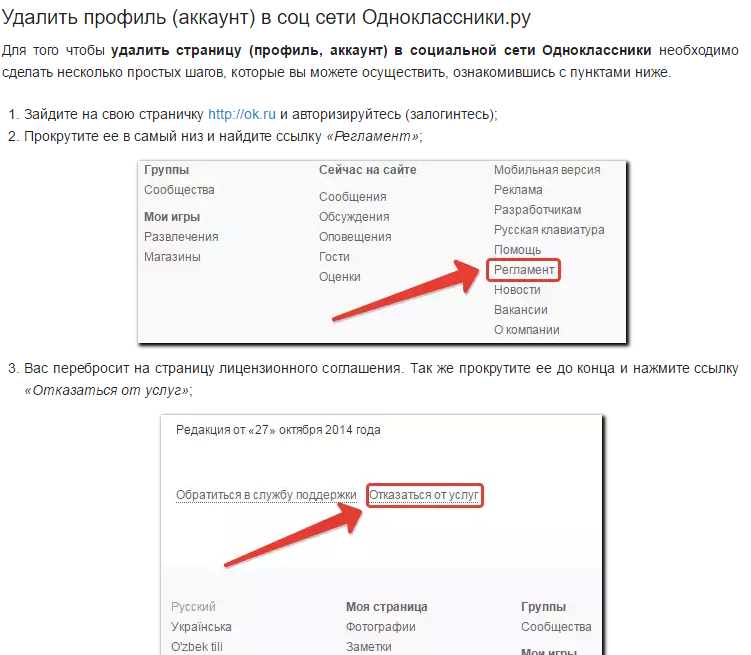 Была небольшая хитрость — вы отправляли пользователю специальную ссылку. Если он переходил по ней — вы удалялись из списка заблокированных. Но теперь эту фишку исправили.
Была небольшая хитрость — вы отправляли пользователю специальную ссылку. Если он переходил по ней — вы удалялись из списка заблокированных. Но теперь эту фишку исправили.
На данный момент рабочего способа нет. Но есть альтернативный. С его помощью, вы по крайней мере, сможете снова получить доступ к странице нужно пользователя.
Как обойти блокировку и черный список
Я предлагаю вам приобрести или зарегистрировать дополнительный аккаунт вконтакте (см. ), и уже через него заходить на нужную страницу.
Вот вам подробное руководство.
После того, как вы получите учетные данные, их нужно будет ввести в форму авторизации ВК.
Когда зайдете в новый аккаунт, заходите на страницу к нужному пользователю. Теперь все будет доступно для просмотра. Если конечно человек не заблокировал или удалил свою страницу. Вот кстати две статьи в тему:
Заключение
Если вас не мучает совесть, и вы без проблем готовы использовать фейковые аккаунты (см.
Общение с людьми через социальные сети не всегда приносит удовольствие. Поэтому на сайте Одноклассники есть такая функция как «Черный список». Бывает так, что человек нагрубил во время общения, и вы . Но как быть, если человек был туда отправлен по ошибке? Надо «вытаскивать» его оттуда. В этой статье приведена подробная инструкция, как это сделать.
Поэтому на сайте Одноклассники есть такая функция как «Черный список». Бывает так, что человек нагрубил во время общения, и вы . Но как быть, если человек был туда отправлен по ошибке? Надо «вытаскивать» его оттуда. В этой статье приведена подробная инструкция, как это сделать.
Как убрать из черного списка
Есть два способа: на самой странице и через кнопку.
На странице
Чтобы удалить человека из ЧС не обязательно надо заходить в другие разделы. Для этого нужно:
Через кнопку
Чтобы не прокручивать колесиком страницу, можно воспользоваться главным меню под вашим именем.
Убрать из черного списка с телефона
Удалить человека из ЧС можно не только со стационарного компьютера, но и с мобильного телефона.
Один маленький нюанс: когда вы разблокируете друга или гостя, то он в течение суток заходить на вашу страничку все еще не сможет. Сделать это он сможет только на следующий день.
Важно! Когда вы удалите человека из ЧС, он снова может комментировать вашу страничку и отправлять вам сообщения.
Поэтому, прежде чем удалить его оттуда, подумайте: а оно вам точно надо?
Если что — то не понятно можно посмотреть видео.
Таким образом, вы можете удалить всех, кто занесен в этот список. Но убрать всех за один раз не получится. Каждого придется удалять отдельно. Это, конечно, займет какое-то время. Но если это действительно необходимо, то оно того стоит. На мой взгляд, теперь раскрыты все нюансы этого вопроса, а о том, как сделать в Одноклассниках закрытый профиль, можно прочесть . Всем приятного дня.
В социальной сети «Одноклассники», как и в других подобных сетях, можно легко запретить доступ к своему профилю нежелательным личностям. В таком случае они не смогут просматривать личные данные пользователя (фотографии, видео-, аудиозаписи, заметки), оставлять комментарии, писать ему личные сообщения. Для этого в одноклассниках применяется весьма удобная опция «Черный список» (Black list), благодаря которой можно избавиться от назойливых гостей и просто неприятных персон, которые проявляют неадекватный интерес (а такое бывает довольно часто в виртуальной среде) к спокойному обитателю Одноклассников.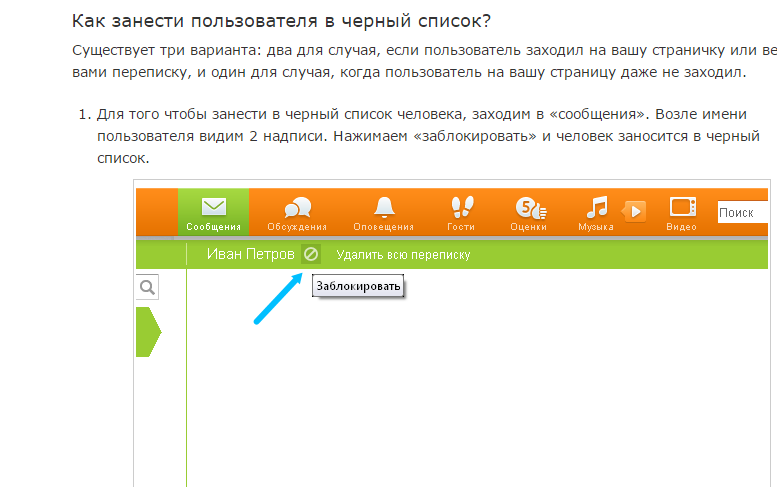
Но, иногда бывает так, что человек может отправить даже близкого друга в ЧС. Это случается или по ошибке, или из-за глупой обиды. Впрочем, неважно, почему так случилось, сейчас он желает убрать его из «черного списка» и хочет знать, как удалить из черного списка в одноклассниках именно его. Также, бывает, что спустя некоторое время люди хотят просто почистить Black list.
Сначала следует указать возможные способы добавления людей в ЧС в Одноклассниках.
Добавление в ЧС
Добавить в ЧС в Одноклассниках можно несколькими способами. На сайте необходимо пройти в меню «Гости», в появившемся подменю «Мои гости» найти человека, которого надо заблокировать (навести на него мышкой) и в появившемся меню кликнуть на надпись «Заблокировать».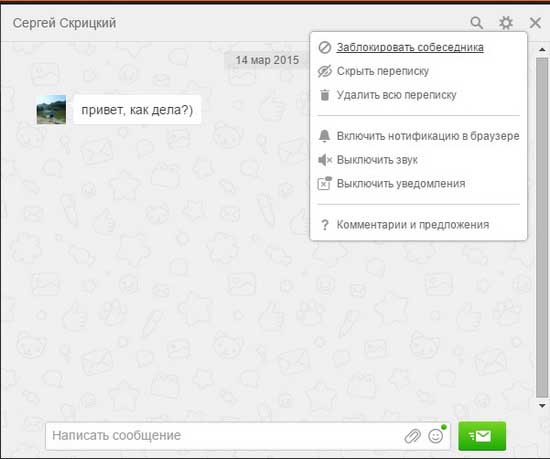
Потом появится окно для подтверждения решения, нужно еще раз нажать на кнопку блокировки. После этого заблокированный человек больше не сможет побеспокоит пользователя.
Также, в ЧС можно добавить любого собеседника. Для этого удобнее применять систему обмена сообщениями. Вверху необходимо нажать на кнопку «Сообщения», тогда откроется окно обмена сообщениями, в левой колонке которого отражается список отправителей. Необходимо выбрать нежеланного собеседника и обратить внимание на ссылку «Заблокировать» (она находится в верхней правой части окна). В открытом окне нужно подтвердить свое решение и нажать «Заблокировать». При смене своего решения можно нажать «Отменить».
Удаление из «черного списка»
Удалить пользователя из черного списка в одноклассниках можно в любой момент. Необходимо перейти на свою страничку в соцсети «Одноклассники», пройти вниз страницы, перейти к «Другим разделам» и найти среди доступных функций опцию ЧС. Она находится слева во втором столбике. Кликнув по ссылке ЧС, пользователь перейдет в данный раздел и сможет увидеть список всех нежелательных для него гостей, которым он когда-либо заблокировал доступ к своему профилю. На следующей странице будут отображаться фотографии визитеров, внесенных в ЧС. Чтобы удалить кого-то из «одноклассников» из черного списка, нужно навести на него курсор мышки, выбрать опцию «Разблокировать». Эта ссылка находится в самом конце перечня функций. Нужно кликнуть по этой ссылке, чтобы появилось новое окно, где решение о разблокировании доступа выбранной персоны подтверждается кнопкой «Удалить».
Кликнув по ссылке ЧС, пользователь перейдет в данный раздел и сможет увидеть список всех нежелательных для него гостей, которым он когда-либо заблокировал доступ к своему профилю. На следующей странице будут отображаться фотографии визитеров, внесенных в ЧС. Чтобы удалить кого-то из «одноклассников» из черного списка, нужно навести на него курсор мышки, выбрать опцию «Разблокировать». Эта ссылка находится в самом конце перечня функций. Нужно кликнуть по этой ссылке, чтобы появилось новое окно, где решение о разблокировании доступа выбранной персоны подтверждается кнопкой «Удалить».
После клика на «Удалить» человек удалиться из списка нежелательных персон. Таким же способом из данного раздела исключаются и другие пользователи. Но перед принятием подобного решения нужно учитывать, что с этого времени разблокированные личности опять получают полный доступ к прежде недоступной странице и могут комментировать фото, видео, заметки, писать сообщения в одноклассниках. Поэтому, лучше выяснить сначала для себя, а не повториться ли подобная ситуация и стоит ли рисковать своим спокойствием.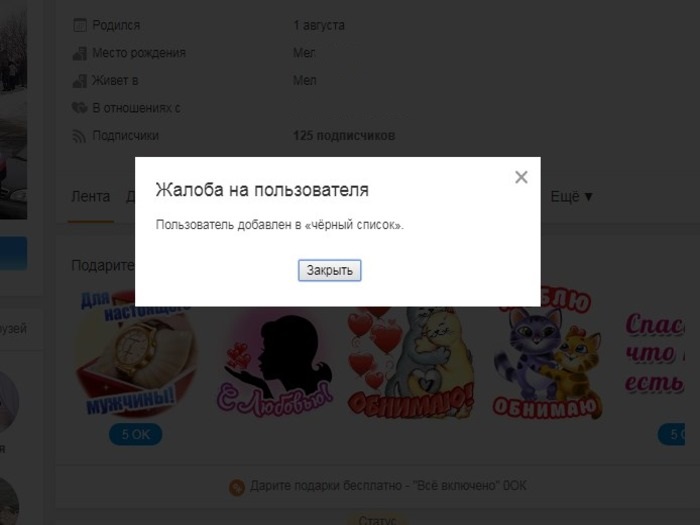
Черный список в одноклассниках что дает
Иногда случается ситуация: читаете новости, решаете написать и отправить сообщение пользователю в Одноклассниках, поставить оценку его фотографии, однако нет возможности выполнить действия. Доступ закрыт. Вы в черном списке. По каким причинам вы попали туда – неважно. Если человек внес вас в такой список, значит, были на это свои причины.
Как узнать что я в черном списке в Одноклассниках
Получив сообщение: «информация недоступна, этот пользователь добавил вас в черный список», будьте уверены, ваше имя в черном списке.
По каким причинам – неважно. Подобная ситуация может коснуться любого.
СПРАВКА.
Заблокированный пользователь не сможет посетить страничку, оставить послания, комментарии, оценить фотографии.
Как узнать у кого я в черном списке в Одноклассниках
Люди, что внесли вас в черный список, не отобразятся на вашей странице в удобном виде, чтобы вы могли легко и свободно увидеть имена. Только переходя на страницы пользователей, вы можете узнать, что в ЧС.
Только переходя на страницы пользователей, вы можете узнать, что в ЧС.
Как выйти из черного списка
Многие пользователи задаются вопросом: «как убрать себя из черного списка».
В интернете имеется множество программ, обещающих взломать, обойти блэклисты. Большинство подобных приложений — вредоносные.
ВНИМАНИЕ
Не верьте сайтам, программам, обещающим решить проблему. Все, чего вы сможете добиться – вручить данные учетных записей.
Рассмотрим несколько вариантов.
Выбираем самый простой вариант. Что следует сделать?
- Создать вторую страничку, зайти на нее, найти друга, с которым нужно пообщаться или изучить информацию о нем.
- Можно написать человеку сообщение с новой страницы с просьбой разблокировать черный список, узнать причину, то есть спросить: почему внес меня в ЧС, при желании извиниться.

При положительном развитии сюжета оппонент исключит вас из черного списка, и проблема будет решена.
Если не получилось, придется искать более сложные пути.
- Нужен анонимайзер или программа для изменения ip.
- Поменяв ip – адрес, на странице настроек измените пароль, удалите страницу.
Более подробно о том, как удалить страницу в Одноклассниках, читайте здесь
- Далее пишете в поддержку ОК с просьбой о восстановлении страницы, уже со своего ip. Объясняете, что вас пытались взломать, все удалено..
- Администрация ОК восстановит страницу, вам удалось обойти ЧС.
ВНИМАНИЕ!
Применяя способ, учитывайте риски.
Если вы знаете логин и пароль социальной сети вашего друга, вы самостоятельно заходите в аккаунт и удаляете себя из этого нежелательного списка.
- Войдите в социальную сеть под другим логином, используя верный пароль.
- Пролистайте вниз, найдите нужную кнопку.
 Теперь можно посмотреть всех людей ЧС.
Теперь можно посмотреть всех людей ЧС.
- Подведите курсор мыши к своему имени.
- Выберите «разблокировать».
- Подтвердите удаление.
Учтите, в течение суток информация профиля недоступна.
Старайтесь уважать своих собеседников, не ссорьтесь, тогда вероятность оказаться в таком щекотливом положении значительно уменьшается.
Никто не будет ограничивать доступ или считать вас нежелательной персоной, не придется искать ответы на вопросы, которые можно было бы избежать.
Пользователь, занесённый в «Чёрный список» в Одноклассниках, больше не сможет просматривать ваш профиль, отсылать вам сообщения, оставлять комментарии в форуме, просматривать, оценивать и комментировать фотографии.
Содержание:
Как добавить пользователя в «Чёрный список»
Добавить пользователя в «чёрный список» очень просто! Для этого:
- зайдите на страницу пользователя в качестве гостя;
- нажмите на ссылку «Другие действия», которая находится под главной фотографией пользователя;
- далее выберите «Пожаловаться»;
- в открывшемся окне установите галочку рядом со словами: «добавить этого человека в «чёрный список»;
- подтвердите свой выбор, нажав на кнопку «Пожаловаться».

Готово! Он больше не будет вам докучать.
Как добавить пользователя в «Чёрный список», если он меня заблокировал первым?
Не волнуйтесь! Даже если пользователь добавил вас в «чёрный список» раньше, вы всё равно в любой момент можете заблокировать ему доступ к вашему профилю. Для этого просто:
- зайдите на страницу пользователя в качестве гостя;
- нажмите на ссылку «Другие действия», которая находится под главной фотографией пользователя;
- далее выберите «Пожаловаться»;
- в открывшемся окне установите галочку рядом со словами: «добавить этого человека в «чёрный список»»;
- подтвердить свой выбор, нажав на кнопку «Пожаловаться».
Готово! Он больше не будет вам докучать.
Как в мобильной версии добавить пользователя в «чёрный список», если он меня заблокировал первым?
Заблокировать доступ у своей странице в мобильной версии сайта:
- откройте его профиль;
- нажмите на три точки в правом верхнем углу;
- в появившемся меню выберите опцию «Заблокировать».

Пользователь, занесённый в «Чёрный список», больше не сможет просматривать ваш профиль, отсылать вам сообщения, оставлять комментарии в форуме, просматривать, оценивать и комментировать фотографии.
Как удалить пользователя из «Черного списка»?
Если вы решили, что кому-то больше не место в вашем «Чёрном списке», то удалить пользователя оттуда очень просто. Для этого нужно:
- Нажать на миниатюру вашей главной фотографии в право верхнем углу;
- В появившемся меню выбрать пункт «Изменить настройки»;
- Слева выберите пункт «Черный список»;
- Наведите курсор мыши на нужного пользователя;
- В появившемся меню выберите пункт «Разблокировать»;
- Подтвердите своё действие, нажав Удалить.
Вот и всё! Теперь этот пользователь снова может писать вам сообщения и просматривать ваш профиль.
Как выйти из Чёрного списка?
Нет ни одного способа покинуть «Черный список» до того, как пользователь или группа сама не решит вас оттуда удалить. Администрация сайта также не вмешивается в Чёрные списки пользователей.
Администрация сайта также не вмешивается в Чёрные списки пользователей.
Кроме того, даже если вас внесли в Чёрный список, вы также можете добавить этого пользователя в свой Черный список.
Что дает «Чёрный список»?
Если пользователь занес вас в «Черный список», то вы не сможете:
- добавить его в друзья, отправить подарок, посмотреть фотографии, видео или другие разделы;
- увидеть или удалить его событие в вашей Ленте (Класс или Репост).
Также если ранее у вас был открыт диалог, а он его скрыл, то вашего сообщения он не увидит.
Если вы внесли пользователя в Черный список, то вы сможете:
- увидеть его новости в Ленте, если подписаны на них, однако, ваши события он не увидит;
- прочитать его сообщения, если найдете и откроете диалог вновь;
- отобразиться в разделе Гости, если посетите его страничку.
Обратите внимание, что после того, как вы внесете друга в Черный список, он все еще будет числиться в списке ваших друзей.
Выйти самостоятельно из «Черного списка» невозможно.
Функция Черного списка (ЧС или блэклиста) позволяет блокировать (запрещать) доступ к своей страничке или группе определенным пользователям (спамщикам, бывшим парням, неприятелям и иным, нежелательным лицам).
Пользователи, находящиеся в Вашем «чёрном списке» не могут просматривать Вашу страничку, отсылать сообщения, видеть и комментировать Ваши фото, а также писать на форуме.
Добавление в ЧС прокомментировавшего фотографию.
Для внесения в «чёрный список» юзера, который прокомментировал Ваше фото, откройте комментарии и отметьте галочкой неприятные комметы, нажав на «Заблокировать».
Обратите внимание на то, что само сообщение при этом не удаляется! Для его уничтожения придется воспользоваться отдельной кнопкой.
Как добавить в черный список человека, который занес меня в ЧС первым?
Очень часто люди взаимно добавляют друг друга в ЧС. Если Ваш нежелательный собеседник опередил Вас, то Вам нужно навести мышкой на его фото. Появится менюшка в которой нужно кликнуть на пункт «Написать сообщение» а затем кликнуть по ссылке «Заблокировать» в шапке окна диалогов (см картинку ниже).
Появится менюшка в которой нужно кликнуть на пункт «Написать сообщение» а затем кликнуть по ссылке «Заблокировать» в шапке окна диалогов (см картинку ниже).
Как добавить в блэклист гостя?
Открываем Одноклассники. Заходим в раздел «Гости», наводим мышкой на нужного человека и кликаем по «заблокировать».
Как заблокировать человека в одноклассниках если он не в друзьях
Если человек, которого вы хотите заблокировать не в друзьях, то вам нужно зайти на его страничку в гости (например, найдя через поиск), под его главным фото нажать «Другие действия» – «пожаловаться». Далее ставим галочку напротив добавить этого человека в «черный список» как показано на картинке и отправляем жалобу. После этого человек будет заблокирован.
Как добавить в ЧС человека, чей профиль закрыт?
Если нет возможности открыть окно переписки к человеком (например, у него активна услуга «закрытый профиль»), следует поступать так:
- Зайти на страничку пользователя и под аватаром нажать «Другие действия» – «Пожаловаться».

- Выбрать пункты “распространение спама и рекламы“, а также поставить галочку напрочти “добавить этого человека в «черный список»“.
Как удалить человека из Черного списка?
Убрать любого из черного списка в одноклассниках можно лишь из блэклиста, который расположен по адресу http://www.ok.ru/blacklist (Горизонтальное меню, пункт «еще», затем пункт «Черный список» (для личного профиля))
либо («Подписчики» – «Заблокированные» (для групп))
Когда черный список бессилен?
Добавляя человека в ЧС Вы запрещаете доступ к своему профилю лишь с определенной странички, однако, особо назойливые частенько заводят себе несколько аккаунтов и потому бывает легче закрыть свой профиль, нежели пользоваться блэк листом.
Также Вам стоит знать о том, что помимо черного списка существует еще возможность пожаловаться на пользователя, благодаря которой возможно вообще удалить негодяя из социальной сети! А в случае банального спама лучше всего просто кликать на ссыпь «это спам» не прибегая к столь решительным мерам!
Надеюсь, что все понятно изложил! Будут вопросы – задавайте в официальной группе.
Человек добавил меня в ЧС, но я вижу в ленте его события. Как так?
Такое возможно лишь в одном случае – у вас есть общий друг, который нажал класс к его фотке/посту и тп. Т.к. этот друг не находится в ЧС у вас или у того, кто вас заблокировал – вы можете видеть информацию, которой нажали класс.
Я добавила человека в ЧС. Он может видеть мои фотки и посты?
Аналогично предыдущему пункту. К сожалению, если кто-то из ваших общих друзей поставит Класс вашим фотками или записям, то не смотря на то, что вы добавили человека в черный список – этот человек сможет просмотреть данную конкретную фотку или запись.
Я внесла пользователя в черный список, но все равно получаю от него сообщения. Как такое возможно?
Это происходит по причине открытого диалога. Чтобы перестать получать сообщения от того, кого вы забанили – нажмите на шестеренку в окне диалога и выберите пункт «Скрыть переписку»
Как заблокировать номер или контакт на любом устройстве Android
youtube.com/embed/tuj0jHN2PMM» frameborder=»0″ allowfullscreen=»»>- Вы можете заблокировать определенный номер на своем телефоне Android с помощью приложения «Телефон» или «Сообщения».
- Вы также можете заблокировать неизвестные номера, если устали от спам-звонков от ботов и телемаркетологов.
- Когда вы кого-то блокируете, они не получат уведомления и не узнают наверняка, что вы их заблокировали.
Вам не нужно мириться с раздражением от регулярных нежелательных телефонных звонков.
Если вам часто звонит один и тот же продавец или другой нежелательный абонент, вы можете заблокировать этот звонок.
Как только вы это сделаете, любой заблокированный номер, который звонит вам на телефон Android, будет отправлен непосредственно на голосовую почту. Кроме того, человек, чей номер вы заблокировали, не получит уведомления о том, что вы это сделали, и у него нет возможности узнать наверняка.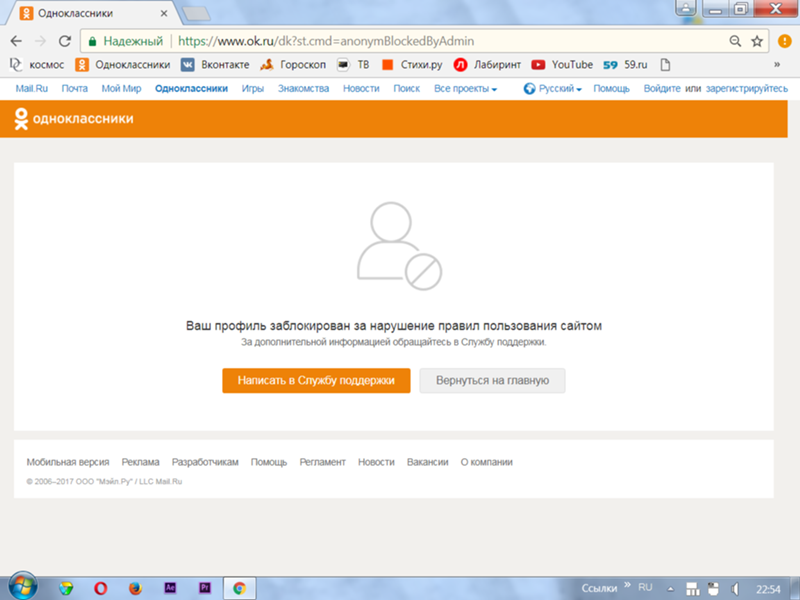
Хотя шаги по блокировке вызова могут различаться в зависимости от марки устройства и версии Android, в большинстве случаев вы можете заблокировать вызовы через приложение «Телефон» или приложение «Сообщения».
Как заблокировать номер на Android с помощью приложения «Телефон»
Чтобы заблокировать номер или контакт на телефоне Android, перейдите к настройкам приложения «Телефон» и коснитесь параметра «Заблокированные номера».
Вот полная пошаговая разбивка:
1. Откройте приложение Phone .
2. Находясь на вкладке Наберите или Журналы вызовов , коснитесь меню Дополнительные параметры , представленного тремя вертикальными точками в правом верхнем углу приложения.
Нажмите на три вертикальные точки, чтобы открыть меню «Дополнительные параметры».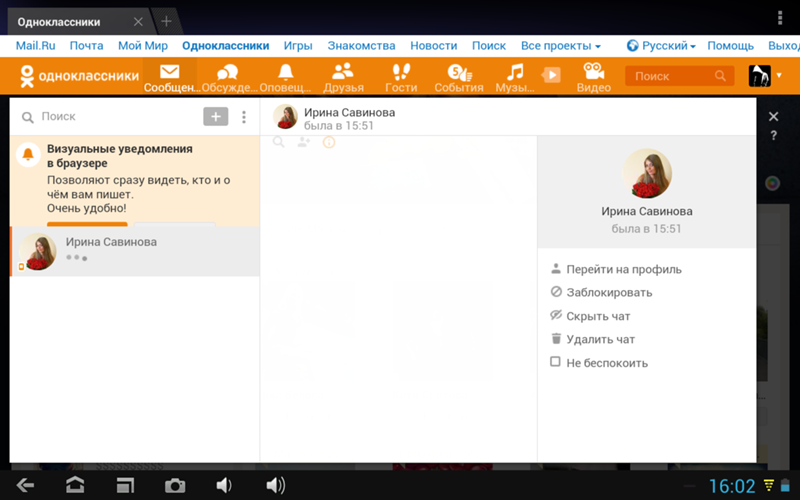 Эбби Уайт/Инсайдер
Эбби Уайт/Инсайдер3. Выберите Настройки вызова из раскрывающегося меню.
4. Нажмите Блокировка вызова и отклонение с сообщением в настройках вызова.
5. Нажмите Заблокированные номера .
Выберите «Заблокированные номера» в списке настроек. Эбби Уайт/Инсайдер
6. Коснитесь знака «плюс» в правом верхнем углу, чтобы добавить номер, который вы хотите заблокировать.
Коснитесь знака «плюс» в правом верхнем углу, чтобы добавить номер, который вы хотите заблокировать.
7. Во всплывающем окне нажмите Новый номер. Вы также можете заблокировать номер из списка контактов или журналов вызовов в том же всплывающем окне.
8. Вручную введите номер телефона, звонки и сообщения с которого вы хотите заблокировать, затем нажмите «Блокировать».
Подсказка : Если вы не можете вспомнить точный номер, который хотите заблокировать, вы можете скопировать номер из списка последних вызовов, нажимая на номер, пока не появится меню, а затем выбрав Номер копии .
Как заблокировать номер на Android с помощью приложения «Сообщения»Вы также можете заблокировать номер с помощью приложения «Сообщения», выполнив следующие действия:
1. Откройте приложение «Сообщения».
2. Коснитесь трех вертикальных точек в правом верхнем углу.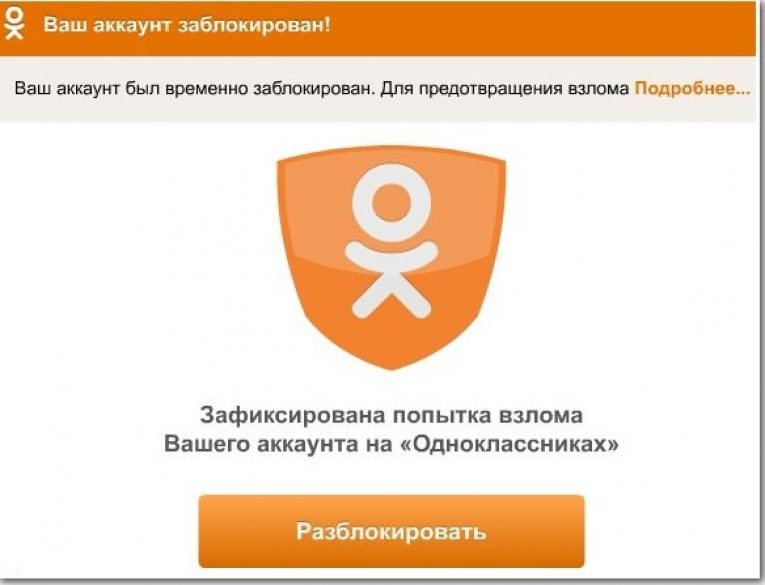
3. Выберите Настройки из списка опций в раскрывающемся списке.
4. Нажмите Блокировка сообщений в настройках.
5. Нажмите Заблокированные номера .
6. Коснитесь знака плюс в правом верхнем углу, чтобы добавить номер, который вы хотите заблокировать.
7. Во всплывающем окне нажмите Новый номер .
8. Вручную введите номер телефона, звонки и сообщения с которого вы хотите заблокировать, затем нажмите Заблокировать .
Как заблокировать неизвестные номера на AndroidЧтобы использовать описанные выше шаги, вы должны иметь возможность ввести номер в приложении «Телефон» или «Сообщения».
Однако это не сработает, если номер неизвестен. Поэтому, если вы устали от спам-звонков с неизвестных номеров, Android предлагает различные способы их одновременной блокировки.
Дэйв Джонсон
Внештатный писатель
Дэйв Джонсон — журналист, пишущий о потребительских технологиях и о том, как индустрия трансформирует спекулятивный мир научной фантастики в современную реальную жизнь. Дэйв вырос в Нью-Джерси, прежде чем поступить в ВВС, чтобы управлять спутниками, преподавать космические операции и планировать космические запуски. Затем он провел восемь лет в качестве руководителя отдела контента в группе Windows в Microsoft. Как фотограф Дэйв фотографировал волков в их естественной среде обитания; он также инструктор по подводному плаванию и соведущий нескольких подкастов. Дэйв является автором более двух десятков книг и участвовал во многих сайтах и публикациях, включая CNET, Forbes, PC World, How To Geek и Insider.
ПодробнееПодробнее
Когда вы должны использовать каждый параметр конфиденциальности
Блокировка кого-либо в Instagram — это хороший способ контролировать свои действия в приложении социальной сети, но блокировка кого-то, кого вы знаете в реальной жизни, может сделать ситуацию довольно неудобной. В конце концов, они узнают, что вы их заблокировали.
К счастью, функция «Ограничения» в Instagram поможет вам избежать неловких ситуаций. Эта статья поможет вам понять, что делают функции «Блокировать» и «Ограничить» в Instagram и чем они отличаются, чтобы вы могли решить, какой вариант лучше, когда вы пытаетесь избежать кого-то.
Что делает ограничение кого-либо в Instagram?
Мы знаем, что делает блокировка — она не позволяет кому-либо взаимодействовать с вами в Instagram и просматривать ваши публикации. Но что означает ограничение кого-либо в Instagram и что происходит, когда вы ограничиваете учетную запись?
Проще говоря, это помогает вам избежать нежелательных взаимодействий с другими пользователями, не предупреждая их. Ограничение в Instagram, введенное в качестве функции защиты от издевательств, дает вам больший контроль над тем, какие комментарии вы и ваши подписчики видите в своих сообщениях, ограничивая то, что ограниченные учетные записи могут публиковать в вашем профиле.
Ограничение в Instagram, введенное в качестве функции защиты от издевательств, дает вам больший контроль над тем, какие комментарии вы и ваши подписчики видите в своих сообщениях, ограничивая то, что ограниченные учетные записи могут публиковать в вашем профиле.
Это отличается от отключения звука и блокировки кого-либо в Instagram. Когда вы ограничиваете кого-то, его комментарии и сообщения будут скрыты из вашего профиля. Это все равно, что держать ограниченного пользователя за окном конфиденциальности, где он может видеть вас, но не может взаимодействовать с вами как обычно, и они не понимают, что это так.
Инструмент пригодится, когда вы имеете дело с постоянными хулиганами, которые оставляют негативные комментарии к вашим публикациям в Instagram и могут беспокоить вас в ваших личных сообщениях. Думайте об этом как о мягком блоке — смягченной версии, которая предлагает аналогичные возможности, но в ограниченном виде.
Блокировать или ограничивать в Instagram: как это влияет на доступ к вашему профилю
3 изображения
Когда вы кого-то блокируете, ваш профиль Instagram скрыт от него. Они не смогут найти его, если будут искать. Это означает, что у них не будет доступа к вашим сообщениям, историям и информации профиля, если только они не получат доступ к вашему профилю через другой профиль, который вы не заблокировали.
Они не смогут найти его, если будут искать. Это означает, что у них не будет доступа к вашим сообщениям, историям и информации профиля, если только они не получат доступ к вашему профилю через другой профиль, который вы не заблокировали.
Если вы обеспокоены тем, что чьи-то публикации в Instagram нарушают правила сообщества, вы можете сообщить об их профиле в Instagram, прежде чем блокировать его.
Когда вы ограничиваете кого-то, мало что меняется с его стороны с точки зрения видимости вашего профиля и сообщений. Они по-прежнему могут просматривать ваши истории и ленту, а вы можете видеть их истории. Хотя есть способы узнать, заблокированы ли вы в Instagram, гораздо сложнее выяснить, были ли вы заблокированы.
Блокировка кого-либо лишает его возможности комментировать ваши сообщения. Но когда вы ограничиваете их, вы оба можете комментировать сообщения друг друга. Разница в том, что комментарии, оставленные человеком, которого вы ограничили, будут видны только ему и никому другому.
Другими словами, они не будут знать, что их деятельность была ограничена. По сути, они по-прежнему смогут комментировать ваши сообщения, и эти комментарии не повлияют на вас или других подписчиков. Что касается ваших комментариев к их постам, то ничего не меняется. Они все равно смогут их увидеть.
Токсичные комментарии могут вызвать эмоциональную и психическую травму. Если вы хотите спокойно провести время в Интернете, рассмотрите возможность фильтрации токсичных комментариев в социальных сетях.
2 Изображения
Комментарии человека с ограниченным доступом отображаются вместе с другими под вашим сообщением, но под защищенным сообщением. Вы не получите уведомление, когда они прокомментируют вашу публикацию, поэтому вы можете просмотреть их комментарии, только открыв публикацию и просмотрев раздел комментариев.
Чтобы просмотреть комментарий, нажмите См. комментарий . Затем вы можете выбрать либо Утвердить , либо Удалить его. Если вы одобрите его, он будет виден всем, как и остальные комментарии. Если вы удалите его, ни вы, ни лицо с ограниченным доступом не сможете его увидеть.
Если вы одобрите его, он будет виден всем, как и остальные комментарии. Если вы удалите его, ни вы, ни лицо с ограниченным доступом не сможете его увидеть.
В любом случае, они не будут уведомлены о ваших действиях.
Блокировать или ограничивать: как это влияет на сообщения
3 изображения
Когда вы блокируете кого-то в Instagram, вы не можете отправлять друг другу сообщения. Но это работает по-другому, когда вы ограничиваете учетную запись.
Вот последствия:
- Человек с ограниченным доступом может отправлять вам сообщения. Однако их сообщения поступают в папку Requests .
- Вы не будете получать уведомления, когда они отправляют вам сообщения. Вы сможете увидеть их сообщения только в том случае, если вы вручную просматриваете свои запросы сообщений.
- Если вы просматриваете их сообщение, они не будут уведомлены текстом «просмотрено» в чате. Это означает, что они не узнают, когда вы прочитали сообщение.

- Если вы окажетесь в групповом чате с кем-то, кого вы заблокировали, Instagram сообщит вам, что вы увидите сообщения ограниченной учетной записи. Затем вы можете покинуть группу или остаться.
Чтобы ответить на сообщение человека с ограниченным доступом, нажмите Снять ограничения внизу экрана. Вы также можете выбрать Удалите , чтобы избавиться от сообщения. Если вы больше не хотите общаться с этим человеком, нажмите Блокировать .
Другие различия между блокировкой и ограничением кого-либо в Instagram
Существуют и другие различия между блокировкой и ограничением в Instagram. Это относится к просмотру статуса активности, тегов, упоминаний и уведомлений. Как и в случае с блокировкой, когда вы ограничиваете кого-то, вы больше не можете видеть активный статус друг друга, поэтому вы не будете знать, когда они в последний раз были в сети, и наоборот.
Заблокированный вами человек не может упоминать или отмечать вас. На самом деле блоки удаляют все виды взаимодействий, поэтому вы не будете уведомлены. Однако человек, которого вы ограничили, может отметить вас, хотя вы не будете уведомлены об этом. Единственное исключение — если вы установили ограничения на то, кто может отмечать вас в настройках Instagram — например, люди, на которых вы подписаны, или вообще никто.
На самом деле блоки удаляют все виды взаимодействий, поэтому вы не будете уведомлены. Однако человек, которого вы ограничили, может отметить вас, хотя вы не будете уведомлены об этом. Единственное исключение — если вы установили ограничения на то, кто может отмечать вас в настройках Instagram — например, люди, на которых вы подписаны, или вообще никто.
В этих случаях ограниченная вами учетная запись не сможет отметить вас. К сожалению, вы будете уведомлены, когда они упомянут вас. Это означает, что функция ограничения Instagram не работает с упоминаниями.
Блокировка или ограничение: узнает ли пострадавший?
Нет прямого способа узнать, заблокировал ли вас кто-то. Однако есть способы узнать это, например, найти их профиль. Если вы не можете найти его в Instagram, даже если вы знаете, что их профиль активен, вы будете знать, что они заблокировали вас.
Однако это не относится к функции ограничения. Ограниченный человек никогда не узнает, были ли они ограничены. С их стороны все выглядит нормально, поскольку они по-прежнему могут комментировать ваши публикации, отправлять вам сообщения и просматривать ваш профиль, как и другие пользователи. Разница только на вашей стороне.
С их стороны все выглядит нормально, поскольку они по-прежнему могут комментировать ваши публикации, отправлять вам сообщения и просматривать ваш профиль, как и другие пользователи. Разница только на вашей стороне.
Если вы имеете дело с хулиганами, ограничивать их — не лучший способ борьбы с ними, поскольку они все еще могут связаться с вами. Вместо этого вы можете скрыть свои профили в социальных сетях от хулиганов, чтобы они не связались с вами.
Как заблокировать кого-то в Instagram
2 изображения
Чтобы заблокировать пользователя, перейдите в его профиль , нажмите трехточечный значок в правом верхнем углу экрана и выберите Заблокировать .
2 изображения
Вы также можете перейти в свой профиль > Настройки > Конфиденциальность > Заблокированные учетные записи > значок плюса .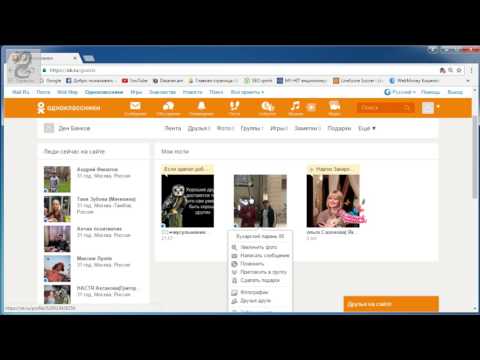 Введите имя своей учетной записи в поле поиска и нажмите кнопку Заблокировать рядом с ним.
Введите имя своей учетной записи в поле поиска и нажмите кнопку Заблокировать рядом с ним.
Как ограничить кого-то в Instagram
Есть три способа ограничить человека в Instagram:
- Непосредственно из комментариев
- Через настройки вашего аккаунта
- Из своего профиля
Мы объясним каждый из этих методов ниже:
2 изображения
На телефоне Android выполните следующие действия:
- Коснитесь и удерживайте комментарий человека, которого хотите ограничить.
- Коснитесь информационного значка (восклицательный знак в кружке) вверху, а затем кнопки Ограничить .
В iOS выполните следующие действия:
- Проведите пальцем влево по комментарию.
- Коснитесь информационный значок (восклицательный знак в пузыре), а затем Ограничить .

Как запретить пользователю доступ к вашим настройкам
3 изображения
Чтобы запретить пользователю доступ к настройкам вашей учетной записи, выполните следующие действия:
- Перейдите в свой профиль и коснитесь значка меню с тремя полосами в правом верхнем углу.
- Перейти к Настройки > Конфиденциальность > Ограниченные учетные записи .
- Теперь найдите учетную запись, которую вы хотите ограничить, затем нажмите кнопку Ограничить рядом с выбранной учетной записью.
Как запретить пользователю доступ к его профилю
2 изображения
Вы также можете ограничить учетную запись, используя страницу своего профиля.
Для этого выполните следующие действия:
- Перейдите к профилю Instagram, который вы хотите ограничить.

- Коснитесь трехточечного меню в правом верхнем углу.
- Выбрать Ограничить .
Какую функцию использовать, чтобы избегать людей
Ваше решение заблокировать или ограничить кого-либо в Instagram зависит от ваших причин и того, какой доступ вы хотите предоставить этому человеку к вашему профилю. Если вы не хотите, чтобы они каким-либо образом взаимодействовали с вами или вообще ничего не видели в вашем профиле, вы должны заблокировать их.
Просто убедитесь, что вы согласны с тем, что они заблокированы. Если вы хотите избежать общения с кем-то без его ведома, лучше всего ограничить общение.
Заблокировать номер телефона или контакт на телефоне Galaxy
Если вы получаете спам-звонки или кто-то не хочет оставить вас в покое, вы можете заблокировать их номер. Таким образом, их звонки и текстовые сообщения больше не будут отображаться на вашем телефоне. Вы также можете блокировать звонки и сообщать о них с помощью функции Smart Call, если ваш телефон и оператор связи поддерживают ее. Кроме того, вы можете запретить звонящим оставлять голосовую почту, связавшись со своим оператором связи.
Кроме того, вы можете запретить звонящим оставлять голосовую почту, связавшись со своим оператором связи.
Примечание: Доступные экраны и настройки могут различаться в зависимости от поставщика услуг беспроводной связи, версии программного обеспечения и модели телефона. Эти инструкции относятся к телефонам Galaxy, работающим под управлением Android не ниже 9..0 (круговая) или новее.
Приложение «Контакты» позволяет блокировать контакты, от которых вы не хотите получать известия. Этот метод работает только в том случае, если номер уже добавлен в качестве контакта на вашем телефоне.
Найдите и откройте Контакты , а затем коснитесь контакта, который хотите заблокировать. Нажмите Еще , , а затем нажмите Заблокировать контакт . Нажмите Заблокировать для подтверждения.
Примечание: Даже если вы заблокируете контакт, он все равно будет отображаться в вашем списке контактов.
Вы также можете вручную добавить номер в черный список с помощью приложения «Телефон». Когда вы делаете это таким образом, не имеет значения, добавлен ли номер в качестве контакта.
Когда вы делаете это таким образом, не имеет значения, добавлен ли номер в качестве контакта.
Перейдите к приложению Phone и откройте его. Коснитесь Дополнительные параметры (три вертикальные точки), а затем коснитесь Настройки .
Затем нажмите Номера блоков . Нажмите Добавить номер телефона , а затем введите номер телефона, который хотите заблокировать.
Затем нажмите значок Добавить (знак плюс), чтобы зарегистрировать контакт в списке заблокированных.
Кроме того, вы можете заблокировать номера из журнала вызовов. Перейдите на вкладку «Последние » в приложении «Телефон» и коснитесь номера телефона, который хотите заблокировать. Нажмите Подробности , а затем нажмите Заблокировать .
Вы только что получили жуткое спам-сообщение? Вы можете заблокировать неизвестные номера или контакты прямо из приложения Samsung Messages.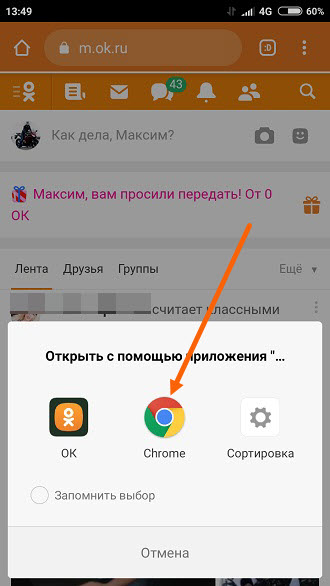
Откройте приложение Samsung Messages и перейдите к разговору с номером, который вы хотите заблокировать.
Коснитесь номера или имени в верхней части экрана, а затем коснитесь Заблокировать номер .
Если параметр Блокировать номер не отображается, коснитесь значка Подробности . Нажмите Еще , а затем нажмите Заблокировать или Заблокировать контакт . Нажмите Заблокировать для подтверждения.
Кроме того, вы можете перейти на вкладку Контакты в приложении Samsung Messages, если номер уже добавлен в качестве контакта.
Коснитесь Еще , коснитесь Заблокировать контакт , а затем коснитесь Заблокировать для подтверждения.
Возможно, вы не совсем помните, кого вы заблокировали. Не беспокойтесь, есть простой способ просмотреть все заблокированные вами номера и сообщения.
Найдите и откройте Приложение Samsung Сообщения .

Коснитесь Дополнительные параметры (три вертикальные точки), а затем коснитесь Настройки .
Нажмите Блокировать номера и спам . Затем нажмите либо Заблокировать номера , либо Заблокированные сообщения .
Отсюда вы можете просмотреть, какие номера или сообщения вы заблокировали. Вы также можете добавлять новых или удалять людей или сообщения в черный список.
Если вы передумали, вы можете удалить номер из списка заблокированных. Есть два способа сделать это.
Найдите и откройте приложение Контакты , а затем коснитесь контакта, который хотите разблокировать.
Коснитесь Еще , а затем коснитесь Разблокировать контакт .
Кроме того, вы можете перейти и открыть приложение Phone . Коснитесь Дополнительные параметры (три вертикальные точки), а затем коснитесь Настройки .

Коснитесь Заблокировать номера , а затем коснитесь Удалить , чтобы удалить соответствующий номер телефона из списка заблокированных.
Примечание: Функция Smart Call может быть доступна не для всех операторов связи, моделей и версий программного обеспечения.
Функция Smart Call дает вам возможность блокировать неизвестные номера с любых номеров, которых нет в вашем списке контактов. После активации Smart Call вас больше не будут беспокоить спам-звонки или другие нежелательные звонки.
Найдите и откройте Телефон , коснитесь Дополнительные параметры (три вертикальные точки), а затем коснитесь Настройки .
Коснитесь Идентификатор вызывающего абонента и защита от спама , а затем коснитесь переключателя , чтобы включить его.
Когда ваш телефон зазвонит, в нижней части экрана появятся опции Заблокировать номер и Сообщить номер.
 Коснитесь одного из этих вариантов во время или после звонка, если вы не хотите, чтобы этот абонент снова связывался с вами:
Коснитесь одного из этих вариантов во время или после звонка, если вы не хотите, чтобы этот абонент снова связывался с вами:
Нажмите Заблокировать номер , чтобы добавить этот номер в свой черный список.
Коснитесь Сообщить номер , если вы считаете, что вызов является мошенническим, а затем выберите категорию, например «Общий спам», «Мошенничество или мошенничество» или «Телемаркетер». Вы также можете включить комментарий, когда сообщаете номер. Нажмите Сообщить , когда закончите.
Перейдите и откройте Настройки . Нажмите Приложения , а затем найдите и выберите приложение Телефон .
Нажмите Хранилище , коснитесь Очистить данные , а затем коснитесь OK для подтверждения.
Затем перейдите к приложению Phone и откройте его. Коснитесь Дополнительные параметры (три вертикальные точки).
Коснитесь Настройки , коснитесь Идентификатор вызывающего абонента и защита от спама , а затем коснитесь переключателя , чтобы снова включить его.
При использовании Smart Call появляется сообщение об ошибке
Если вы получаете сообщение об ошибке при использовании Smart Call, попробуйте проверить наличие обновлений программного обеспечения. Перейти к Настройки , коснитесь Обновление ПО , а затем коснитесь Загрузить и установить . Для некоторых операторов вам нужно нажать Обновления системы , а затем вместо этого нажать Проверить наличие обновлений системы .
Вы также можете попробовать очистить данные в приложении «Телефон»:
Вы также можете запретить вызывающим абонентам оставлять сообщения голосовой почты, но вам нужно будет связаться с вашим оператором связи напрямую. Пожалуйста, ознакомьтесь с информацией о перевозчике ниже.
Веризон
Т-Мобайл
Спринт
Объединенная сотовая связь
Если вашего оператора нет в списке, свяжитесь с ним для получения дополнительной поддержки.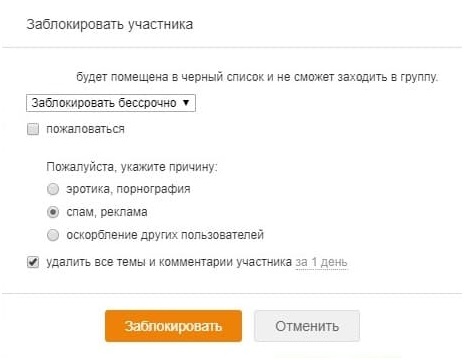
Другие ответы, которые могут помочь
С легкостью управляйте всеми контактами телефона и планшета Galaxy
Используйте приложение Samsung Messages на телефоне или планшете Galaxy
Настройте Dual Messenger на телефоне Galaxy
Контакт
Напишите нам
Напишите нам начать онлайн-чат с Samsung
1-800-САМСУНГ Пн – Вс: 8:00 – 12:00 (EST)
Помощь в заказе
Акции Samsung
Позвоните нам
Нужна помощь прямо сейчас?
Использование электронной почты в качестве способа связи было прекращено с 3 апреля 2019 г. Пожалуйста, свяжитесь с нами через чат для более быстрого ответа.
Пожалуйста, свяжитесь с нами через чат для более быстрого ответа.
Позвоните нам 1-800-САМСУНГ (1-800-726-7864)
Мобильная поддержка 8:00–12:00 по восточному поясному времени 7 дней в неделю
Поддержка бытовой электроники и бытовой техники 8:00–12:00 по восточному поясному времени с понедельника по пятницу 9:00 – 18:00 по восточному поясному времени, суббота, воскресенье:
ИТ/вычислительная поддержка 8 утра — 9PM EST, пн — пт выходной сб-вс
Поддержка заказа Помощь по заказу
© Samsung Electronics America, Inc.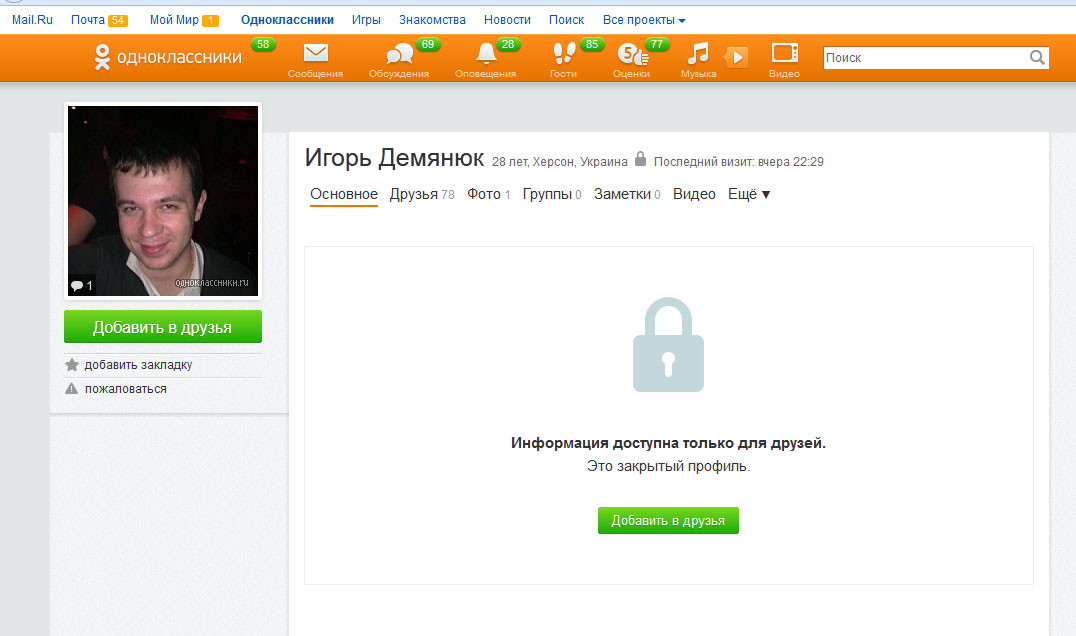

 Поэтому, прежде чем удалить его оттуда, подумайте: а оно вам точно надо?
Поэтому, прежде чем удалить его оттуда, подумайте: а оно вам точно надо?
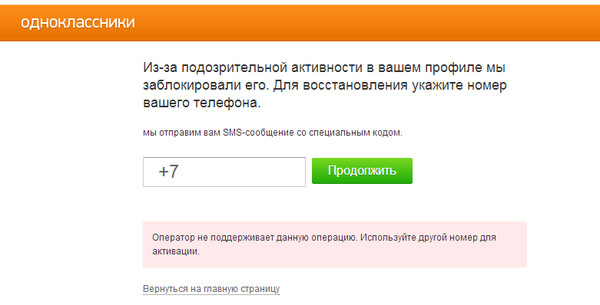 Теперь можно посмотреть всех людей ЧС.
Теперь можно посмотреть всех людей ЧС.




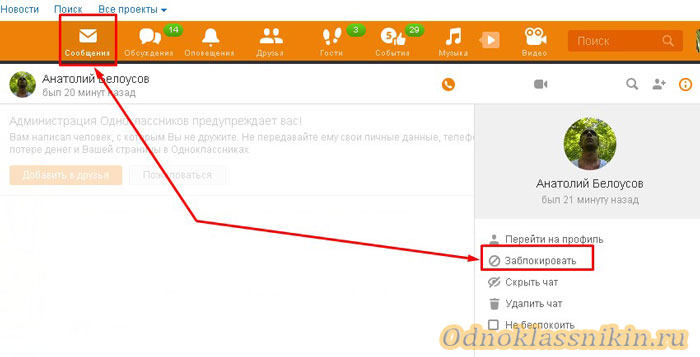


 Коснитесь одного из этих вариантов во время или после звонка, если вы не хотите, чтобы этот абонент снова связывался с вами:
Коснитесь одного из этих вариантов во время или после звонка, если вы не хотите, чтобы этот абонент снова связывался с вами: