Как вернуть Панель задач в браузере Яндекс
Пользователи одного из самых популярных обозревателей в рунете часто сталкиваются с неполадками и случайными настройками, когда у них пропадают те или иные элементы интерфейса. Часто это не ошибка или сбой. Как правило, это случайные или неумелые действия пользователя, и в этой статье мы расскажем, как вернуть Панель задач в браузере Яндекс, если она вдруг пропала.
Содержание
- Почему пропала панель задач
- Настройки панели задач
- Закрепить панель задач
- Как закрепить верхнюю панель
- Что ещё можно сделать
Почему пропала панель задач
По умолчанию в нижней части экрана располагается специальная область с функциональными кнопками. На ней по обыкновению можно найти закрепленные ярлыки часто используемых программ, системный трей, кнопки регулировки звука и другие. Если при запуске обозревателя она пропадает, крайне неудобно пользоваться ПК. Приходится постоянно сворачивать или закрывать веб-обозреватель, иначе не открыть ни папку, ни нужную программу.
Пропасть Панель задач при работающем Yandex Browser может в следующих случаях:
- Вы случайно активировали полноэкранный режим – это специальная функция Yandex Browser. В этом режиме пропадает не только панель задач, но и верхняя строка со вкладками и раздел закладок под «умной строкой».
- Панель задач откреплена – специальная функция Windows позволяет скрывать эту область при запуске большинства программ. В данном случае доступ к нужным инструментам и ярлыкам программ у пользователя появляется, если закрыть или свернуть Яндекс.Браузер.
- Панель задач в режиме скрывать… – ещё одна полезная настройка, которая позволяет установить опцию показа этой области при наведении и в режиме планшета. Полезно активировать её на маленьких экранах и во время работы, чтобы ярлыки программ и мигающие сообщения на них не отвлекали.
Настройки панели задач
Если пропала нижняя панель со всеми запущенными задачами в браузере Яндекс – для начала стоит проверить, пропадает ли она при запуске только Yandex Browser или, вообще, любой программы.
Если у вас запущен полноэкранный режим, случайным нажатием на FullScreen-кнопку, выйдете из него, однократным нажатием на клавишу F11. Или через меню браузера.
Закрепить панель задач
Чтобы нижняя полоса не пропадала при работе Яндекс.Браузера нужно ее закрепить:
- Выполняем правый клик мыши по области, где расположен системный трей и закрепленные ссылки на программы.
- И в контекстном меню нажмите на пункт «Закрепить панель задач».
О том, что опция применена свидетельствует галочка напротив этого пункта.
Когда в Яндекс Браузере пропадает Панель задач, и появляется при наведении курсора мыши, значит у вас активна соответствующая функция. Изменить данную настройку можно через параметры Windows.
- Выполните правый клик мыши по строке в нижней части экрана и в открывшемся контекстном меню выберите последний пункт «Параметры панели задач».
- Снимите метки со второго и третьего пункта.

Изменения будут применены автоматически.
В некоторых случаях эта область может прятаться из-за сбоя системы или вирусного заражения. Например, если браузер надолго зависает. В этом случае нужно проверить систему на предмет заражения, например с помощью антивируса Аваст и при необходимости переустановить браузер.
Как закрепить верхнюю панель
Верхняя область браузера представляет собой часть интерфейса, где располагаются открытые и закрепленные вкладки. По умолчанию в обозревателе она расположена сверху. Но в Яндекс.Браузере можно закрепить верхнюю строку в нижней части экрана. Область со всеми вкладками переместиться в нижнюю часть экрана.
Чтобы закрепить верхнюю панель внизу:
- Выйдите из полноэкранного режима, нажав на F11 и выполните правый клик мыши в свободном месте на верхней части Yandex Browser, где находятся вкладки:
- Во всплывающем списке выберите «Показывать вкладки снизу».
Что ещё можно сделать
Если область в нижней части экрана, на которой располагается кнопка «Пуск» и другие функциональные ярлыки и иконки пропадает периодически независимо от запущенных программ, проверьте компьютер на наличие вирусов на возражения.
Также не лишним будет посмотреть насколько у вас загружена оперативная память. Возможно стоит отключить некоторые нагружающие систему программу, чтобы Yandex Browser так часто не зависал.
Вирусы могут нанести существенные повреждения обозревателю. Если он регулярно зависает намертво, возможно стоит переустановить антивирус и Yandex Browser.
Почему пропала и как закрепить нижнюю панель при запуске Yandex браузер
Главная » Браузеры » Почему пропала и как закрепить нижнюю панель при запуске Yandex браузер
Набор дополнительных элементов делает любые обозреватели функциональнее, мощнее и комфортнее в ежедневном использовании. «Идиллия» нарушается, когда при открытии Яндекс браузера исчезает «Панель задач» — это нижняя панель на экране, если она пропала, у нас не будет доступа к активным ярлыкам, трею и т. п. Причина исчезновения многофункциональных элементов заключается в неправильной настройке или случайном нажатии на FullScreen-кнопку. Вернуть нижнюю и верхнюю панель несложно, чтобы её закрепить можем использовать один из способов, описанных в статье.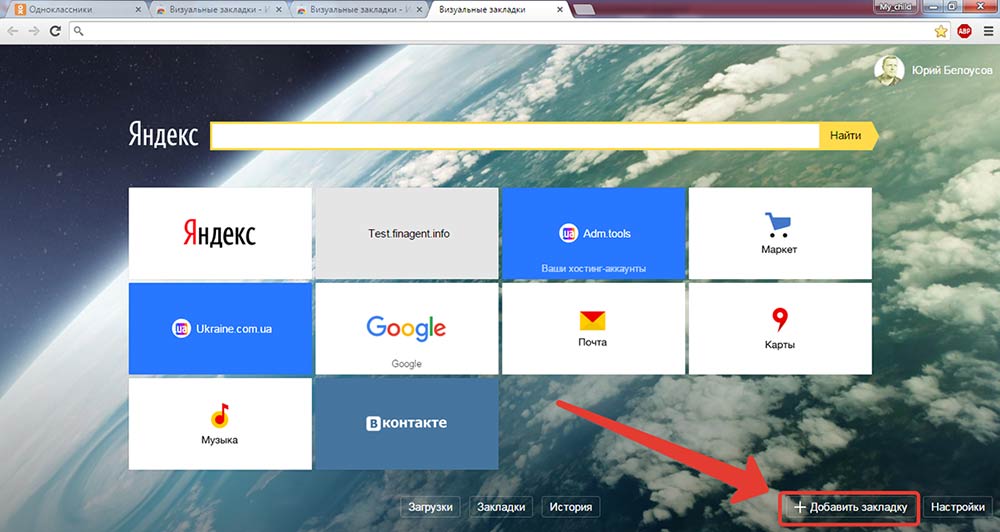
Содержание
- Почему пропадает «Панель задач» при открытии Яндекс браузера
- Как закрепить «Панель задач» при работе в браузере Яндекс
- Фиксируем верхнюю панель
- Как восстановить панель закладок
- Как восстановить Панель инструментов
Почему пропадает «Панель задач» при открытии Яндекс браузера
При запуске Яндекс обозревателя может пропадать нижняя панель со всеми ярлыками, отображением активных задач, времени, трея, кнопки «Пуск» и т.п. Стать первопричиной нарушения могут несколько основных состояний:
- Браузер переведён в полноэкранный режим, тогда обрамление программы и панель снизу пропадает. Эта функция полезна при использовании её по предназначению – просмотр контента без отвлечения на посторонние элементы экрана. Сам режим может создать существенные неудобства при неумышленном запуске;
- «Панель задач» находится в откреплённом состоянии. Панель с ярлыками приложений может скрываться при использовании различных программ.
 Если при запуске большинства программ не показывается панель, скорее всего проблема в отсутствии фиксации, а не в веб-обозревателе;
Если при запуске большинства программ не показывается панель, скорее всего проблема в отсутствии фиксации, а не в веб-обозревателе; - Установлена настройка «Скрывать панель задач в режиме…», есть 2 варианта режима работы: планшета и рабочего стола. При активации пункта произойдёт скрытие панели при каждом отведении курсора от нижней части окна.
Как закрепить «Панель задач» при работе в браузере Яндекс
Первым делом стоит проверить, не отображается «Панель задач» только находясь в Яндекс обозревателе или она прячется при запуске любой программы. В первом случае следует закрыть полноэкранный режим, а во втором – перейти к настройке самой панели.
Ещё один способ диагностики – навести курсор на место, где должна находиться нижняя панель. Если она не появляется, активен режим работы во весь экран. Если прячется после удаления мыши, причина в настройках Windows, а не самой программы.
Если пропала «Панель задач» при нахождении в обозревателе от Яндекс, рекомендуем выполнить следующий алгоритм действий, позволяющий решить все перечисленные проблемы.
Как закрепить панель во время работы с Yandex browser:
- Выходим из полноэкранного режима. Когда при использовании Яндекс браузера закрывается «Панель задач», следует нажать на клавишу F11 Она отвечает за вход и выход из FullScreen-режима. Есть альтернативный способ выхода, на случай неработоспособности кнопки – через меню обозревателя. Нажимаем на «Настройки Яндекс.браузера» (три горизонтальные линии слева от кнопки свернуть) и кликаем на иконку с двумя разнонаправленными стрелками, расположенную справа от масштаба.
- Закрепляем панель с активными задачами. Достаточно нажать правой кнопкой мыши (ПКМ) на панель снизу, затем выбираем «Закрепить панель задач». Возле пункта должна находиться галочка, свидетельствующая о закреплении элемента.
- Блокируем скрытие «Панели задач» во время открытия Яндекс браузера. Делаем ПКМ по соответствующей панели и нажимаем на «Параметры панели задач». Переводим в неактивное положение пункт 2 и 3 – «Автоматически скрывать панель задач…».

В редких случаях «Панель задач» скрывается при открытии браузера Яндекс из-за системных сбоев. Во время длительного зависания системы, Windows убирает все элементы экрана, так как для них не хватает системных ресурсов. Если исчезла нижняя панель из-за запуска веб-обозревателе Яндекс по этой причине, панель должна будет самостоятельно появиться через непродолжительное время (5-45 секунд в зависимости от производительности ПК). Процесс ускорится, если появится окно «Приложение Yandex не отвечает», нам лучше выбрать «Завершить работу».
Если «Панель задач» исчезает часто и независимо от запуска Яндекс браузера, то есть с такой же вероятностью может пропасть при активации иного приложения – высокий риск вирусного заражения. Первым делом рекомендуем исключить вероятность недостатка системных ресурсов из-за слабых технических характеристик ПК или чрезмерной нагрузки на него. Просто закрываем лишние программы и дожидаемся завершения копирования файлов, установки игр, затем повторяем запуск обозревателя.
Если система продолжает зависать и автоматически скрывает «Панель задач» во время открытия Яндекс браузера, стоит снять повышенную нагрузку с системы из-за работы вирусов, а затем убрать заражённые файлы.
Как вернуть нижнюю панель во время работы с браузером от Яндекс при зависаниях Windows:
- Открываем «Диспетчер задач». Одноимённый пункт появляется после нажатия ПКМ по панели снизу.
- Нажимаем на кнопку «Подробнее» (если отображается «Диспетчер задач» в уменьшенном виде).
- Нажимаем на графу «ЦП» на вкладке «Процессы», таким образом все действия расставятся по количеству требуемых ресурсов. Снимаем наиболее ресурсоёмкие задачи (занимающие от 20%), особенно при наличии неудобочитаемого названия и при отсутствии подписи. Чтобы завершить процесс, делаем клик правой кнопкой мыши и выбираем «Снять задачу».
- Сейчас компьютер должен начать работать лучше, но вирус снова запустится, если его не удалить. Стоит запустить антивирусный сканер, это может быть любой антивирус встроенный в систему или небольшие программные продукты типа: Dr.
 Web, Avira Free Antivirus, Kaspersky Free.
Web, Avira Free Antivirus, Kaspersky Free.
Все перечисленные способы, как вернуть «Панель задач» находясь в браузере Яндекс лучше выполнять поочерёдно. Если панель скрылась, обычно причина в её откреплении или случайном нажатии F11. Значительно реже причиной скрытия становится вирусная активность.
Фиксируем верхнюю панель
Режим работы браузера во весь экран также блокирует появление панели с вкладками, расположенной в верхней части браузера. Обычно после наведения на место, где должны находиться вкладки, панель всплывает. Если верхняя панель пропала в Яндекс браузере, достаточно нажать F11.
Ещё одной причиной исчезновения панели сверху является её перемещение на другую сторону экрана. Чтобы восстановить изначальную позицию элемента, достаточно сделать клик ПКМ по панели снизу и выбрать «Показывать вкладки сверху».
Как восстановить панель закладок
Экспресс панель, появляющаяся при переходе на главную страницу браузера, не всегда подходит для быстрого доступа к конкретным ресурсам.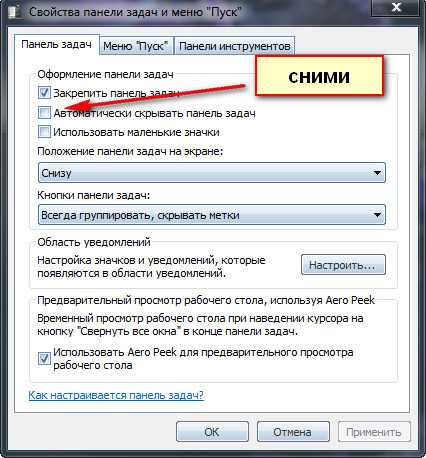 Проблема в том, что на ней отображаются часто открываемые сайты и они постоянно меняются. Для составления списка нужных сайтов лучше использовать «Панель закладок».
Проблема в том, что на ней отображаются часто открываемые сайты и они постоянно меняются. Для составления списка нужных сайтов лучше использовать «Панель закладок».
Если браузер прячет закладки, панель легко вернуть одним из способов:
- Нажать сочетание горячих клавиш Ctrl + Shift + B;
- Активировать элемент на вкладке «Настройки». Переходим по ссылке и в разделе «Показывать панель закладок» устанавливаем «Всегда»;
- Зафиксировать через «Настройки Яндекс.браузера». Переходим в меню обозревателя, наводим курсор на вкладку «Закладки» и выбираем «Показывать панель закладок».
Как восстановить Панель инструментов
Прежде всего стоит определить, что это за панель? – Это строка, на которой размещены расширения в Yandex обозревателе. Где находится «Панель инструментов» в Яндекс браузере? – Справа от «Умной строки», слева от кнопки «Загрузки», под кнопками «Свернуть», «Закрыть» и «Уменьшить окно» или «Сделать на полный экран».
Порой панель перестаёт отображаться. Скорее всего она скрылась и заменилась на троеточие из-за расширения поисковой строки. Просто наводим мышь на конец «Умной строки» до замены курсора на разнонаправленные стрелки и перетягиваем конец влево. Конечная точка отличается в зависимости от количества расширений.
Скорее всего она скрылась и заменилась на троеточие из-за расширения поисковой строки. Просто наводим мышь на конец «Умной строки» до замены курсора на разнонаправленные стрелки и перетягиваем конец влево. Конечная точка отличается в зависимости от количества расширений.
Также причиной отсутствия панели может стать скрытие плагинов. Чтобы установить их отображение, следует активировать показ кнопок. Как это сделать:
- Переходим на вкладку «Дополнения» из панели управления Яндекс браузера (основного меню).
- Находим нужные расширения и нажимаем на тумблер для их включения.
- Наводим курсор на дополнение и нажимаем на кнопку «Подробнее».
- Кликаем на кнопку с названием «Показать кнопку».
Если непредумышленно пропала «Панель задач» после запуска Яндекс браузера, это вызывает дискомфорт и её нужно закрепить для привычного использования системы. Теперь, зная способы фиксации панелей, полноэкранный режим можно использовать с комфортом, активируя на моменты изучения информации, чтобы поступающие сообщения и посторонние вкладки не отвлекали. Режим особенно полезен владельцам небольших мониторов, на них поместится значительно больше информации.
Режим особенно полезен владельцам небольших мониторов, на них поместится значительно больше информации.
Как настроить верхнюю панель в Яндекс. Быстрый запуск
Экспресс-панель в браузере Opera — очень удобный инструмент. быстрый доступ к наиболее посещаемым страницам. По умолчанию он установлен в данном веб-браузере, но по разным причинам намеренного или непреднамеренного характера может исчезнуть. Разберемся, как переустановить Экспресс-панель в браузере Опера.
Экспресс-панель является частью стартовой страницы, которая открывается при запуске Opera. Но, в то же время, после изменения настроек, при запуске браузера могут открываться специально отведенные для пользователя страницы, либо те, которые были открыты во время последней сессии. При этом, если пользователь захочет настроить экспресс-панель в качестве стартовой страницы, ему придется выполнить ряд простых действий.
Прежде всего, откройте главное меню Оперы, обозначенное логотипом этой программы, в левом углу окна. В появившемся списке ищем пункт «Настройки», и проходим по нему. Или просто наберите сочетание клавиш Alt + P.
В появившемся списке ищем пункт «Настройки», и проходим по нему. Или просто наберите сочетание клавиш Alt + P.
На открытой странице никуда переходить не нужно. Ищем в верхней части окна поле настроек «При запуске».
Как видите, есть три режима запуска браузера. Переведите переключатель в режим «Открыть домашнюю страницу».
Теперь браузер всегда будет запускаться с начальной страницы, на которой находится Экспресс-панель.
Включение экспресс-панели на стартовой странице
В предыдущих версиях Оперы на самой главной странице Экспресс-панель также можно было отключить. Правда, переустановить его было довольно легко.
После запуска браузера открылась начальная страница, на которой, как видите, Экспресс-панель отсутствует. Нажмите на значок шестеренки в правом верхнем углу экрана и перейдите в раздел управления стартовой страницы, чтобы настроить Экспресс-панель в Опере.
В открывшемся разделе настроек главной страницы просто отметьте пункт «Экспресс-панель».
После этого была включена Экспресс-панель со всеми отображаемыми на ней вкладками.
В новых версиях Opera нет возможности отключить Экспресс-панель на начальной странице. Но это не значит, что в будущих версиях эта функция не будет снова возвращена.
Как видите, включить экспресс-панель в Opera достаточно просто. Для этого у вас должен быть минимальный объем знаний, который предоставлен в этой статье.
Внешний вид панели задач в Windows 7 отличается от панели задач в Windows XP. В Windows 7 он имеет элегантный полупрозрачный вид.
Однако отдельная панель быстрого запуска, как в Windows XP, а не в Windows 7. Ярлыки программ размещаются прямо на панели задач вместе с вкладками. открытые программы. А разместить метку на панели задач программ, которыми вы пользуетесь каждый день, не составит труда.
Щелкните левой кнопкой мыши по значку. нужной программы на рабочем столе и, не отпуская кнопку мыши, перетащите значок вниз на панель задач (показан красной стрелкой).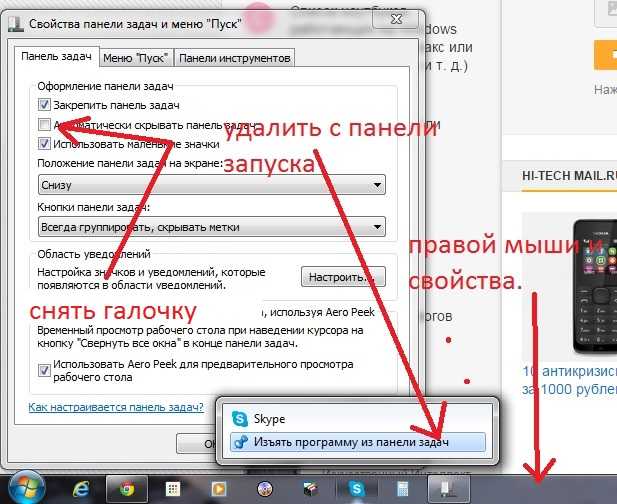 Затем отпускаете, и ярлык остается на панели задач, становясь доступным в любой момент.
Затем отпускаете, и ярлык остается на панели задач, становясь доступным в любой момент.
Когда ярлык на панели задач станет ненужным — кликните по нему, не отпуская левой кнопки мыши, потяните ярлык вверх и «выбросьте» его на рабочий стол. С панели задач ярлык сразу исчезает.
Практика — с первого раза может не получиться. Иногда панель задач исчезает, если в настройках стоит: Автоматически скрывать панель задач. Кстати, вы можете настроить панель задач по своему усмотрению. Я расскажу вам, как это сделать.
Рис.8
Щелкните правой кнопкой мыши кнопку «Пуск». Откроется контекстное меню, где вы выбираете ссылку «Свойства».
Откроется окно свойств панели задач и меню «Пуск». Если вы хотите, чтобы панель задач (полоса внизу экрана) была видна все время и никуда не исчезала — тогда поставьте галочку в чекбоксе Блокировать панель задач, и снимите галочку с галочки Автоматически скрывать панель задач.
Если вы хотите, чтобы панель задач появлялась только при подведении курсора к нижнему краю экрана (рабочего стола), то наоборот — снимите флажок «Блокировать панель задач» и поставьте галочку «Автоматически скрывать панель задач». Остальные настройки панели задач менее важны, поэтому я не буду на них останавливаться.
Остальные настройки панели задач менее важны, поэтому я не буду на них останавливаться.
Как установить Quick Launch в Windows XP
Вы говорите: у меня нет такой панели! Значит не активирован.
Чтобы активировать панель быстрого запуска, в любом месте панели задач (но щелкните правой кнопкой мыши. Откроется контекстное меню панели задач. Выберите «Свойства».
Откроется окно «Свойства панели задач».
галочка напротив Display Quick Launch Если галочка не стоит, то панель отключена
галочка0080 Показать панель задач поверх других окон.
И ставлю галочку рядом с Автоматически скрывать панель задач. Если не ставить, значит всегда будет торчать внизу экрана. Мне удобнее, когда она прячется, только к этому надо приноровиться.
Остальные пункты этой вкладки не так важны и понятны без пояснений. Если убрать галочку напротив Отображать часы, значит часы исчезнут и т.д.
Только не забудьте активировать все галочки, которые вы поставили, нажать кнопку Применить, а затем ОК.
Как добавить ярлык (значок) на панель быстрого запуска в Windows XP
Чтобы добавить значок на панель быстрого запуска, подведите курсор к нужному значку на рабочем столе, нажмите левую кнопку мыши и перетащите значок на панель задач. Когда появится вертикальная черная полоса, отпустите кнопку, и на панели появится значок .
Если вы решили переместить значки относительно друг друга, вы также захватываете значок курсором и тащите по панели быстрого запуска, а вертикальная полоса будет двигаться и показывать место, где появится значок, если отпустить мышь кнопка. Таким образом, вы можете разместить значки в том порядке, в котором вам нравится.
Конечно, вам может понравиться удобство панели быстрого запуска и вы начнете перетаскивать в нее иконки в неограниченном количестве. В результате значки могут заполнить всю панель задач, а это нехорошо!
Но выход из этой ситуации есть! Вы можете скрыть некоторые значки. Для этого наведите курсор на разделитель (обведен красным карандашом на рис.
За спрятанные значки можно не бояться — они никуда не денутся! Просто нажмите на стрелку (обведена красным карандашом на рис. 6) и все скрытые значки предстанут перед вашими глазами. Нажмите любую иконку и программа запустится!
72935
Принятое разработчиками Opera в 2013 году решение перевести свой продукт на движок WebKit стало настоящим ударом для поклонников этого популярного браузера. Однако главной причиной их возмущения был не столько сам движок, сколько внешний вид новой Оперы до боли напоминает интерфейс. Гугл Хром. У некоторых пользователей было настолько сильное недовольство трансформированной Opera, что они отказались от ее использования и перешли на другие браузеры, в частности, на Mozilla Firefox.
К счастью для разработчиков таковых оказалось меньшинство. Что же касается большинства пользователей, то они приняли и приняли новую Оперу со всеми ее недостатками на тот момент. Со временем разработчики исправили мелкие ошибки, а заодно доработали функционал, но все же чего-то браузеру все же не хватает. Что именно? Например, поисковые системы меняют функции в экспресс-панели.
Как известно, Яндекс в новой Опере такой. Хороший поисковик, ничего не скажешь, но мы все же уверены, что большинство пользователей хотели бы видеть на его месте Google. Беда в том, что поменять Яндекс на Гугл штатными средствами браузера не получится. К счастью, создатели Opera оставили небольшую лазейку, позволяющую изменить эту настройку всего за пару минут.
В недрах профиля пользователя в каталоге Opera Stable лежит файл с именем . Это обычный текстовый файл, только без расширения. Вы можете открыть его с помощью Блокнота или аналогичного редактора. Найти этот файл несложно. Вставьте в адресную строку проводника C:/Users/ИМЯ_ПОЛЬЗОВАТЕЛЯ/AppData/Roaming/Opera Software/Opera Stable и выполните переход. Да, позицию USER_NAME нужно заменить на имя пользователя. Оно у вас будет.
Найти этот файл несложно. Вставьте в адресную строку проводника C:/Users/ИМЯ_ПОЛЬЗОВАТЕЛЯ/AppData/Roaming/Opera Software/Opera Stable и выполните переход. Да, позицию USER_NAME нужно заменить на имя пользователя. Оно у вас будет.
Также учтите, что такой путь есть только в Windows 7 и 8 (8.1), в XP он будет несколько другим. Итак, папка Users будет Documents and Settings, папки рабочего стола AppData — Application Data.
Теперь откройте файл и ищите следующие две строки:
«Страна»: «RU»,
«Country_from_server»: «RU»,
Заменить 808080 8081
1208080808080808080 8081
. Ру» по значению «Нас» и сохраните результат. В целом этот блок кода должен выглядеть так:
«Страна»: «нас»,
«Страна_с_сервера»: «нас»,
И все. Перезапустите Opera, чтобы изменения вступили в силу.
Открыв браузер, вы увидите, что Яндекс в экспресс-панели исчез, а его место занял Google.
Предыдущий / Следующий
Вас может заинтересовать:
Chrome Apps Extensions Developer Tool — инструмент мониторинга расширений Google Chrome
Фишки Chrome: крест с тираннозавром и препятствиями в новой версии
Способ удалить кнопку Яндекс панели задач из вашей системы
Ниже вы можете найти подробную информацию о том, как удалить кнопку Яндекс панели задач для Windows.
Открыть здесь, где вы можете прочитать больше о Яндекс.
Пожалуйста, откройте https://legal.yandex.ru/desktop_software_agreement/, если хотите узнать больше, на кнопке панели задач Яндекса на странице Яндекса.
Кнопка панели задач Яндекса обычно устанавливается в каталоге C:\Users\ИмяПользователя\AppData\Local\Yandex\YaPin, но это расположение может сильно различаться в зависимости от выбора пользователя при установке программы.
Полная командная строка удаления кнопки на панели задач Яндекса: C:\Users\UserName\AppData\Local\Yandex\YaPin\YandexWorking.exe —uninstall.
YandexWorking.exe – это основной файл программы, который занимает на диске приблизительно 404,01 КБ (413704 байта).
Кнопка панели задач Яндекса содержит исполняемые файлы, указанные ниже. Они занимают на диске 808,02 КБ (827408 байт).
- YandexWorking.exe (404,01 КБ)
Эти данные относятся только к кнопке панели задач Яндекса версии 2.2.1.54. Ниже вы можете найти несколько ссылок на другие версии кнопок панели задач Яндекса:
- 2.0.4.2157
- 2.0.1.2131
- 2.0.0.2115
- 2.0.3.2145
- 2.2.2.1
- 3.7.7.0
- 2.0.0.2117
- 2.2.0.53
- 2.0.1.2130
- 2.0.2.2143
- 2.0.4.2191
- 2.1.0.0043
- 2.
 0.5.0038
0.5.0038 - 2.0.1.2170
- 2.0.4.2153
- 2.0.3.2147
- 2.0.0.2116
- 2.2.0.50
- 2.0.5.2201
- 2.2.2.55
…нажмите, чтобы просмотреть все…
Если вы вручную удаляете кнопку панели задач Яндекса, мы рекомендуем вам проверить, не остались ли на вашем ПК следующие данные.
Ключи реестра:
- HKEY_CURRENT_USER\Software\Microsoft\Windows\CurrentVersion\Uninstall\YaPinLancher
.
Некоторые пользователи решают стереть его. Иногда это может быть утомительно, потому что для удаления вручную требуется некоторый опыт работы с внутренним функционированием Windows. Один из лучших БЫСТРЫХ способов стереть кнопку панели задач Яндекса — использовать Advanced Uninstaller PRO. Для этого выполните следующие действия:
1.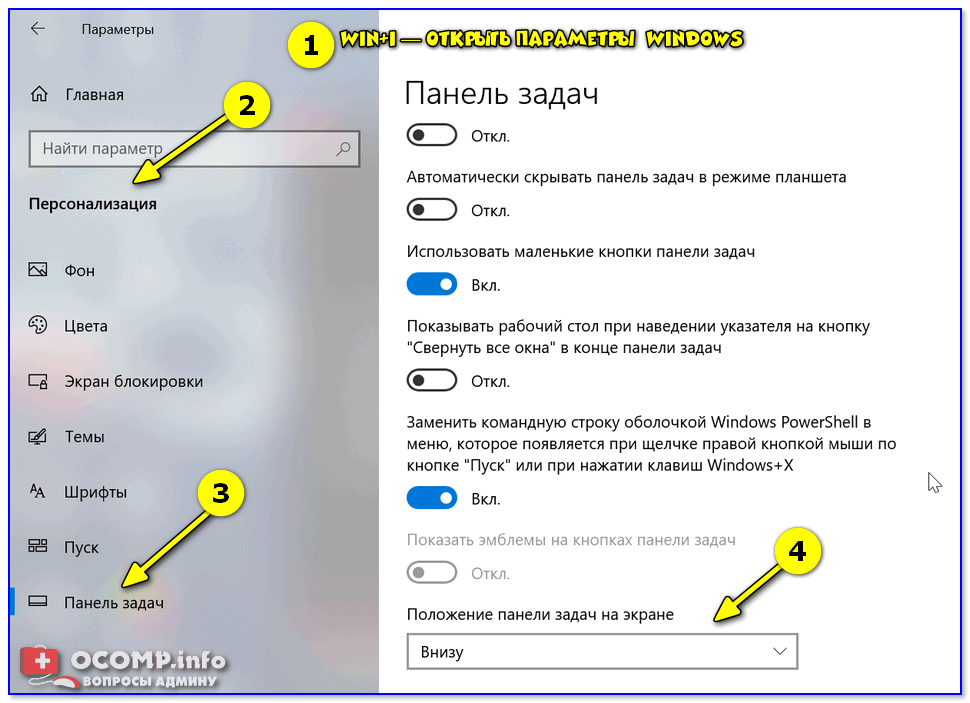 Если в вашей системе нет Advanced Uninstaller PRO, установите его. Это хороший шаг, потому что Advanced Uninstaller PRO — эффективный деинсталлятор и универсальный инструмент для ухода за вашим компьютером. Загрузить сейчас Не торопитесь, чтобы ознакомиться с интерфейсом программы и множеством доступных функций. Advanced Uninstaller PRO — очень хорошая системная утилита.
Если в вашей системе нет Advanced Uninstaller PRO, установите его. Это хороший шаг, потому что Advanced Uninstaller PRO — эффективный деинсталлятор и универсальный инструмент для ухода за вашим компьютером. Загрузить сейчас Не торопитесь, чтобы ознакомиться с интерфейсом программы и множеством доступных функций. Advanced Uninstaller PRO — очень хорошая системная утилита.
3. Нажмите кнопку «Общие инструменты»
4. Активируйте инструмент удаления программ
5. Вам станет доступен список приложений, установленных на вашем ПК
6. Перейдите по список приложений, пока не найдете кнопку панели задач Яндекса или просто щелкните поле поиска и введите «Кнопка панели задач Яндекса». Если оно установлено на вашем компьютере, то приложение-кнопка Яндекса на панели задач будет найдено очень быстро. После выбора кнопки Яндекс на панели задач в списке приложений вам становится доступна следующая информация о программе:
- Рейтинг безопасности (в левом нижнем углу).
 Это говорит вам мнение других пользователей о кнопке на панели задач Яндекса, от «Настоятельно рекомендуется» до «Очень опасно».
Это говорит вам мнение других пользователей о кнопке на панели задач Яндекса, от «Настоятельно рекомендуется» до «Очень опасно». - Мнения других пользователей — нажмите кнопку «Читать отзывы».
- Техническая информация о приложении, которое вы собираетесь удалить, нажав кнопку «Свойства».
Например, вы можете видеть, что для кнопки панели задач Яндекса:
- Издатель: https://legal.yandex.ru/desktop_software_agreement/
- Строка удаления: C:\Users\UserName\AppData\Local\Yandex\YaPin\YandexWorking.exe —uninstall
7 , Нажмите кнопку «Удалить». Появится окно подтверждения. принять удаление, нажав Удалить. Advanced Uninstaller PRO автоматически удалит кнопку панели задач Яндекса.
8. После удаления кнопки панели задач Яндекса Advanced Uninstaller PRO попросит вас запустить дополнительную очистку. Нажмите «Далее», чтобы продолжить очистку.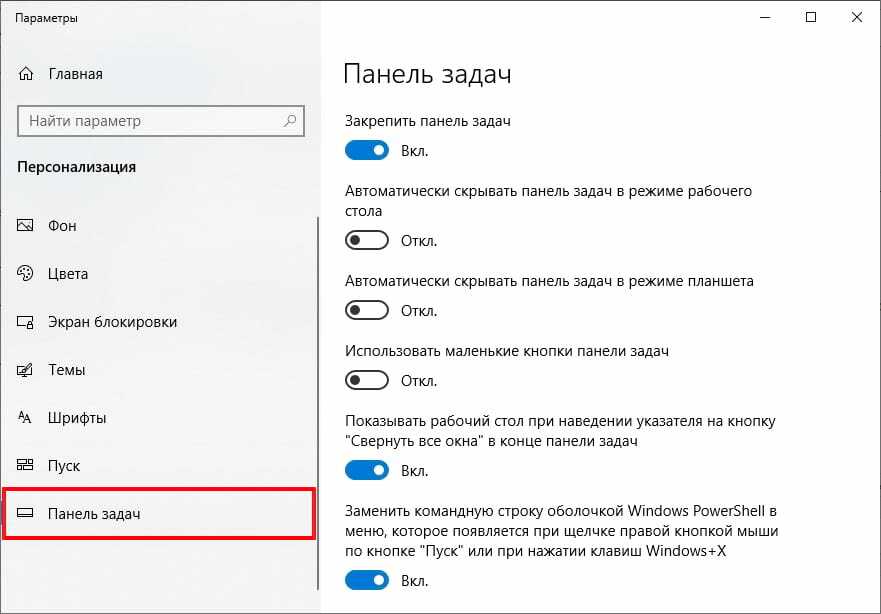 Все элементы, принадлежащие кнопке панели задач Яндекса, которые были оставлены, будут найдены, и вас спросят, хотите ли вы их удалить. Удаляя кнопку панели задач Яндекса с помощью Advanced Uninstaller PRO, вы можете быть уверены, что в вашей системе не останется записей, файлов или каталогов реестра Windows.
Все элементы, принадлежащие кнопке панели задач Яндекса, которые были оставлены, будут найдены, и вас спросят, хотите ли вы их удалить. Удаляя кнопку панели задач Яндекса с помощью Advanced Uninstaller PRO, вы можете быть уверены, что в вашей системе не останется записей, файлов или каталогов реестра Windows.
Ваша система Windows останется чистой, быстрой и сможет выполнять новые задачи.
СКАЧАТЬ СЕЙЧАС
Отказ от ответственности
Вышеприведенный текст не является советом по удалению кнопки Яндекс на панели задач от Яндекса с вашего компьютера, и мы не говорим, что кнопка Яндекс на панели задач от Яндекса не является хорошим приложением для вашего компьютера. Эта страница просто содержит подробные инструкции о том, как удалить кнопку панели задач Яндекса, если вы решите, что это то, что вы хотите сделать. Здесь вы можете найти записи реестра и дисков, которые наше приложение Advanced Uninstaller PRO обнаружило и классифицировало как «остатки» на компьютерах других пользователей.

 Если при запуске большинства программ не показывается панель, скорее всего проблема в отсутствии фиксации, а не в веб-обозревателе;
Если при запуске большинства программ не показывается панель, скорее всего проблема в отсутствии фиксации, а не в веб-обозревателе;
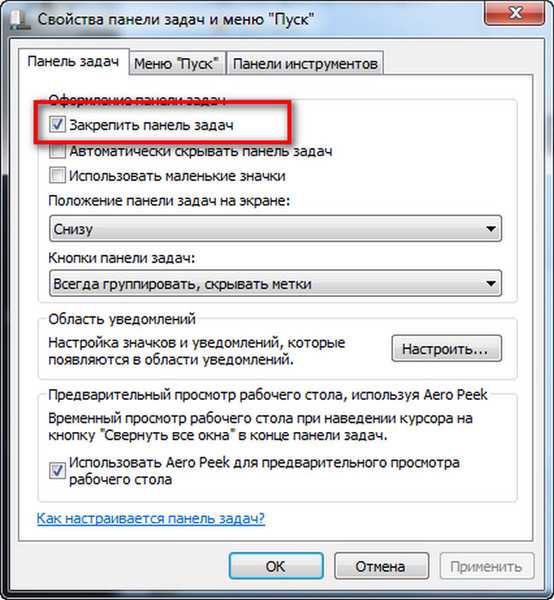 Web, Avira Free Antivirus, Kaspersky Free.
Web, Avira Free Antivirus, Kaspersky Free.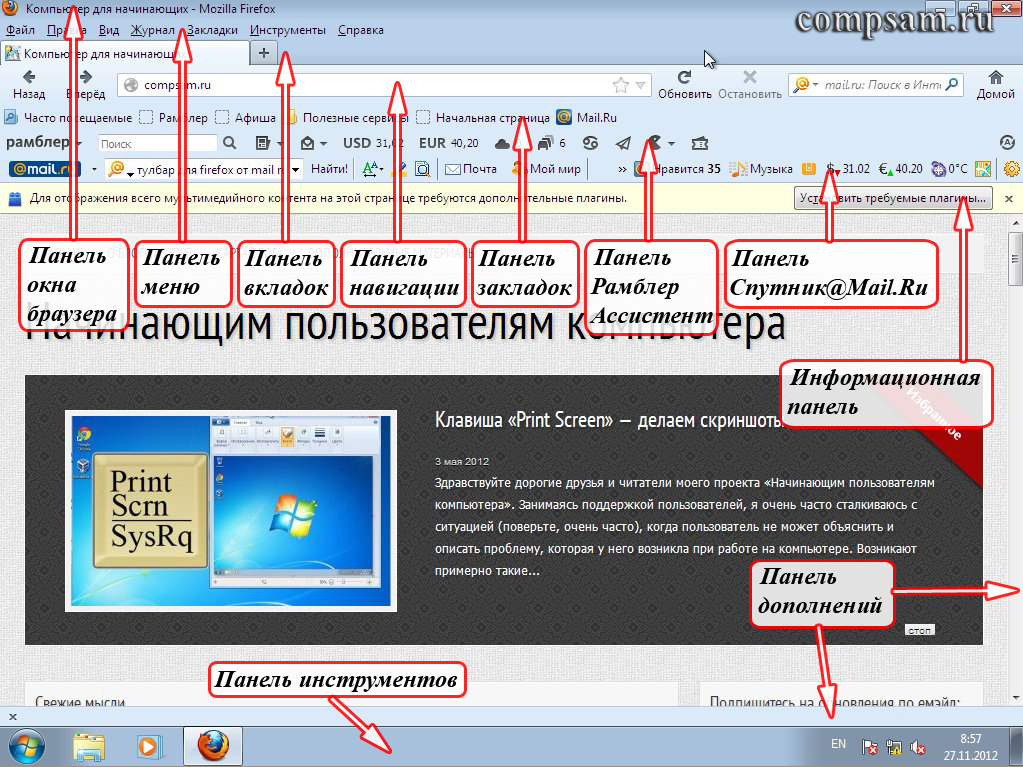 0.5.0038
0.5.0038 Это говорит вам мнение других пользователей о кнопке на панели задач Яндекса, от «Настоятельно рекомендуется» до «Очень опасно».
Это говорит вам мнение других пользователей о кнопке на панели задач Яндекса, от «Настоятельно рекомендуется» до «Очень опасно».