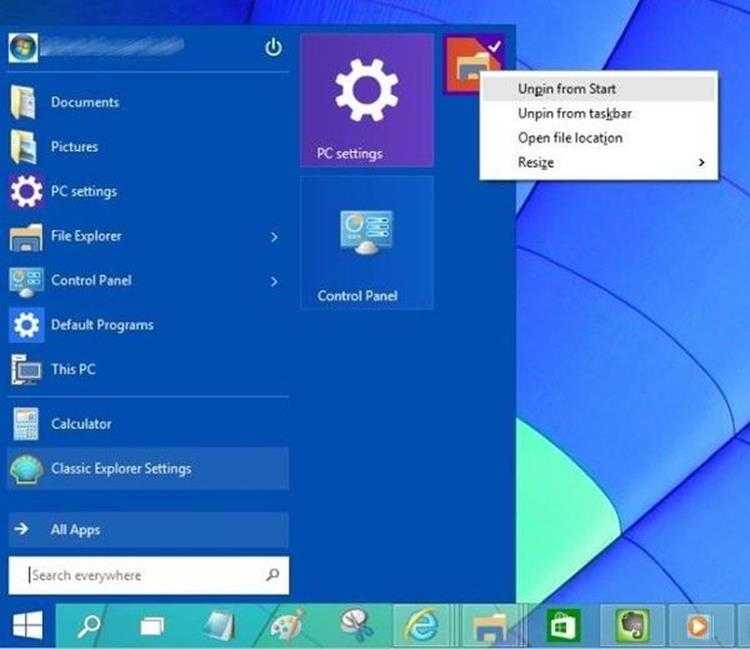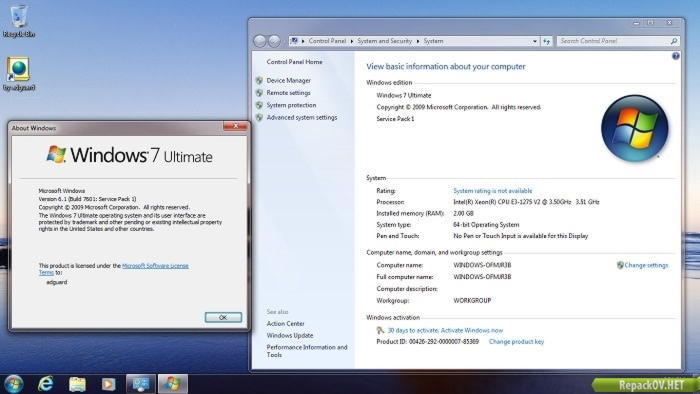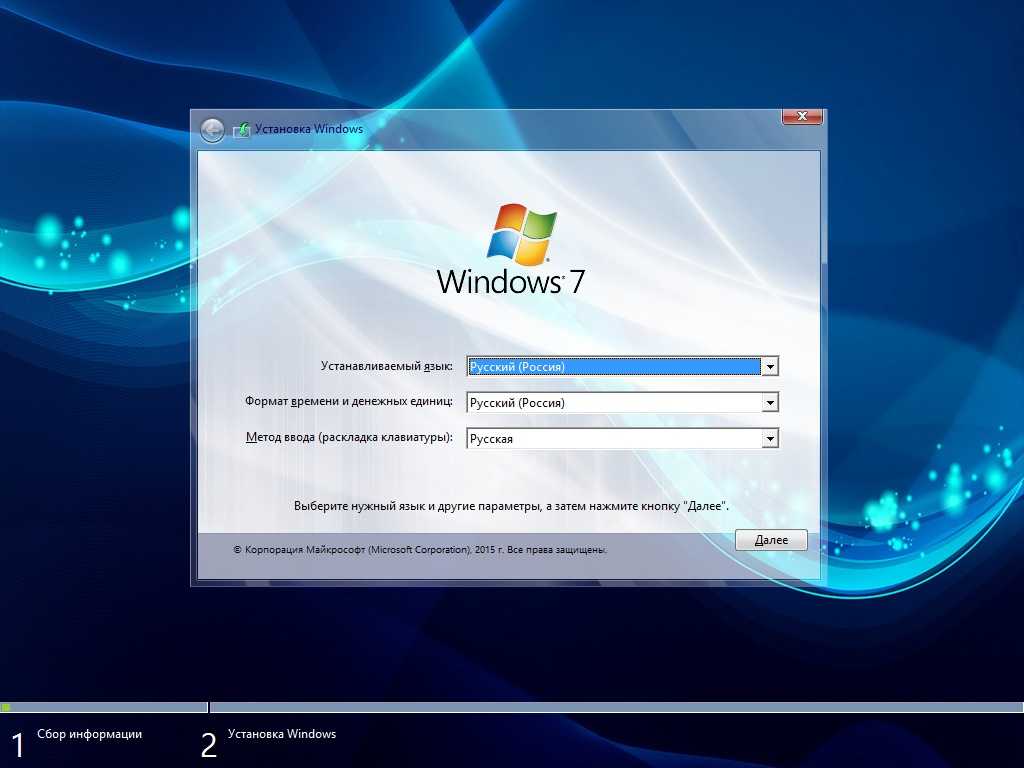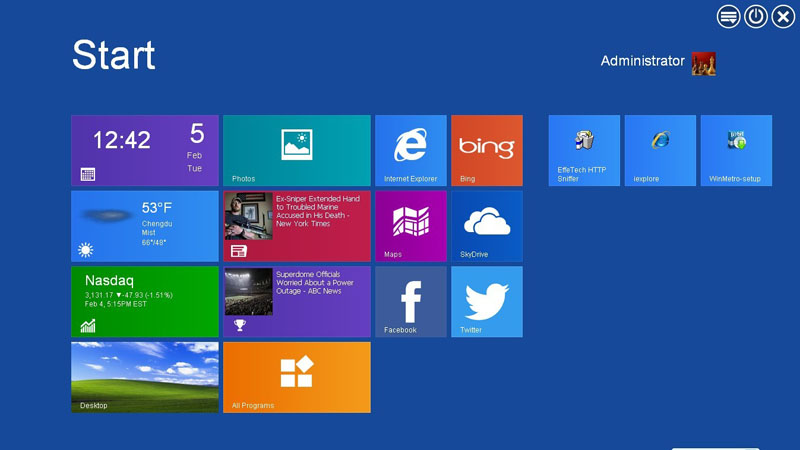Как сделать Windows 8 похожей на Windows 7
Windows 8 сталкивается с совершенно противоположной реакций пользователей, но это совсем не означает, что вы тоже обязательно попадете в лагерь любителей или ненавистников этой ОС. Скорее всего, вы найдете некоторые новые функции полезными для себя, а другие совершенно ненужными. Если вы хотите знать, какие функции можно изменить под себя, то эта статья сделана специально для вас.
В этом руководстве мы расскажем о том, как повернуть время вспять, и научиться игнорировать некоторые спорные функции из новой Windows 8, а также восстановить функциональность Windows 7, которую, как казалось, мы потеряли навсегда. Конечно, мы рассмотрим не то, как из Windows 8 полностью (ведь оно и не нужно) сделать Windows 7, а лишь обратим внимание на некоторые детали.
Обход стартового экрана и отключение горячих углов
Когда вы впервые загрузите Windows 8, то сразу заметите, как она запускается с установленным по умолчанию новым стартовым экраном. Если вы хотите видеть перед собой традиционный рабочий стол, который мы все знаем и любим с давних пор, то скачайте бесплатный инструмент называемый Skip Metro Suite. После установки, запустите программу и отметьте галочкой пункт «Skip Start Screen».
Если вы хотите видеть перед собой традиционный рабочий стол, который мы все знаем и любим с давних пор, то скачайте бесплатный инструмент называемый Skip Metro Suite. После установки, запустите программу и отметьте галочкой пункт «Skip Start Screen».
В программе вы также можете заметить возможность отключить некоторые или все так называемые горячие углы Windows 8, что позволит вам безопасно передвигать мышь по углам экрана, не боясь за появление назойливого всплывающего окна, переключателя программ или плитки «Пуск». Они все активированы по дефолту, так что если вы хотите убрать все горячие углы экрана, то просто уберите галочки с них и нажмите на пункт «Save Settings».
Восстановление меню «Пуск»
Отсутствие кнопки «Пуск» на рабочем столе Windows 8 немного раздражает, но существует множество вариантов для возвращения ее обратно на свое место (о об одном из них мы уже писали). Например, Start8 от Stardock стоит всего 4.99 $ и предлагает дружелюбный дизайн совместимый с Windows 8.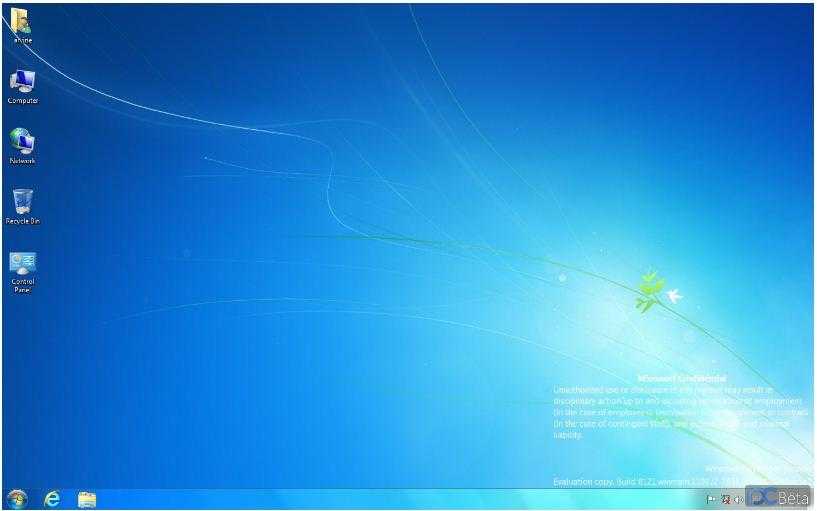
После установки, вы увидите появившуюся кнопку «Пуск».
Нажмите на нее, чтобы открыть меню настроек и выберите дизайн стартового меню (классический, XP и Vista/7 – поддерживаются все).
Нажмите на кнопку «ОК» и ваше новое меню «Пуск» готово к работе.
Доступ к Metro приложениям из классического рабочего стола
С помощью установки Classic Start Menu и Skip Metro Suite можно полностью избежать назойливого стартового экрана, но как тогда без него получить доступ к Metro-программам, если некоторые из них все-таки вам приглянулись?
Все очень просто: нужно добавить новый ярлык папки на ваш классический рабочий стол.
Щелкните правой кнопкой мыши на любую область рабочего стола и выберите «Создать» -> «Ярлык». Теперь осторожно введите (а лучше просто скопируйте и вставьте) следующую команду в специальное поле:
%windir%explorer.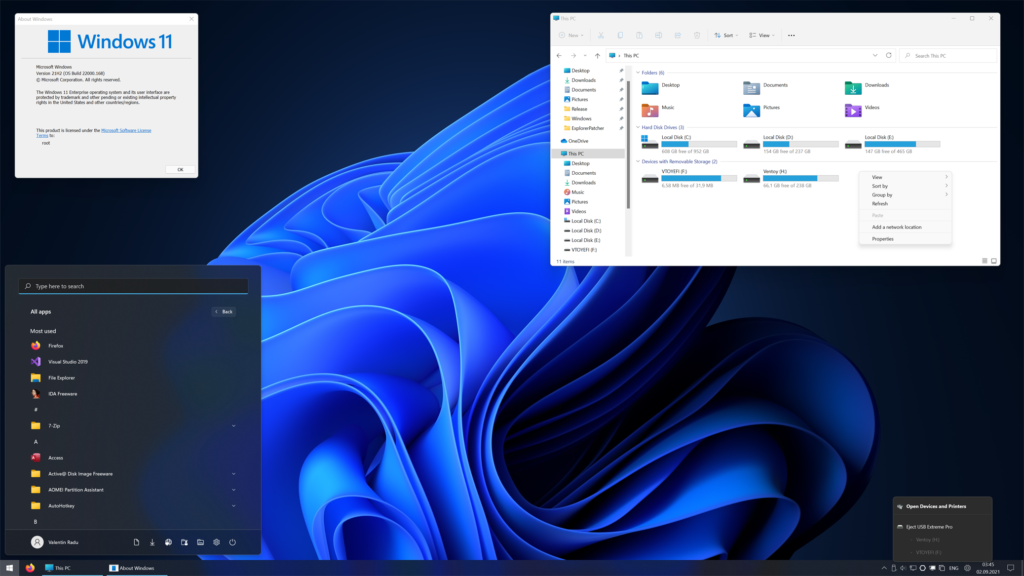 exe shell:::{4234d49b-0245-4df3-b780-3893943456e1}
exe shell:::{4234d49b-0245-4df3-b780-3893943456e1}
Нажмите кнопку «Далее», дайте название в соответствующем окне, что-нибудь вроде «Metro приложения», и нажмите на кнопку «Готово».
Настройка меню Win+X
Вместо исчезнувшего стартового меню, Windows 8 предоставляет удобный выбор ярлыков при нажатии на комбинацию кнопок Win+X (открывается также кликом правой кнопки мыши по тому самому месту, где раньше была кнопка «Пуск»). Этот список можно настроить вручную, просто перейдя по ссылке в скрытую папку, для чего нажмите Win+R, наберите «appdata» в появившемся окне и далее нажмите «Enter».
Теперь перейдите к LocalMicrosoftWindowsWinX, где есть три подпапки — Group1, Group2 и Group3.
Внутри этих папок находятся ваши ярлыки.
Вы можете добавлять, перемещать и удалять ярлыки из этих папок, а также добавлять больше групп, если есть необходимость.
Все это звучит очень запутанно, поэтому лучше попробуйте использовать (см. скриншот выше) бесплатный редактор меню Win+X от портала WinAero.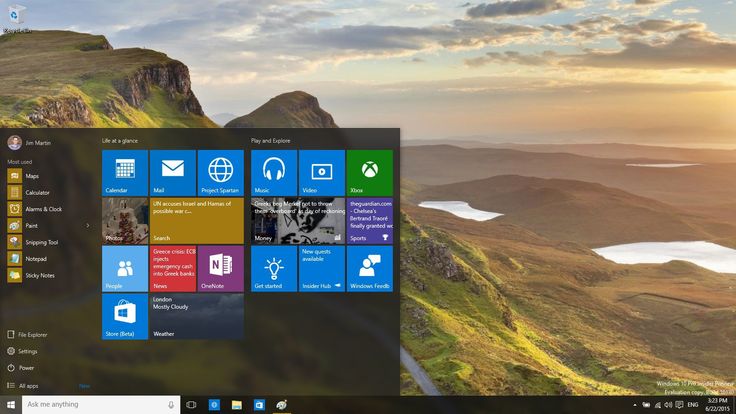
Включение прозрачности в окнах Windows 8
Переходя с Windows 7 на Windows 8 трудно не заметить одно значимое изменение в дизайне ОС – отсутствие прозрачности в окнах. Далеко не все оказались согласны с этим ходом Microsoft, поэтому у многих появилось желание вернуть прозрачность в Windows 8 на своё прежнее место. О том, как это сделать, мы подробно рассказываем вот здесь.
Отключение ленты в проводнике Windows
Нам в целом нравится новый ленточный интерфейс в файловом менеджере Windows 8, однако если вы предпочитаете тот, что был в Windows 7, то тогда вы можете легко и быстро отключить ленту с помощью инструмента Ribbon Disabler от WinAero.
Просто запустите инструмент после распаковки (не забывайте: если вы используете 64-битную версию Windows 8, то и запускать нужно соответствующую версию утилиты) и нажмите на «Disable Ribbon Explorer», чтобы применить изменения просто перезапустите компьютер.
Остановка открытия файлов в Metro-приложениях
Щелкните два раза на медиа-файл в классическом рабочем столе, и он откроется в Metro-приложении с полноэкранным интерфейсом.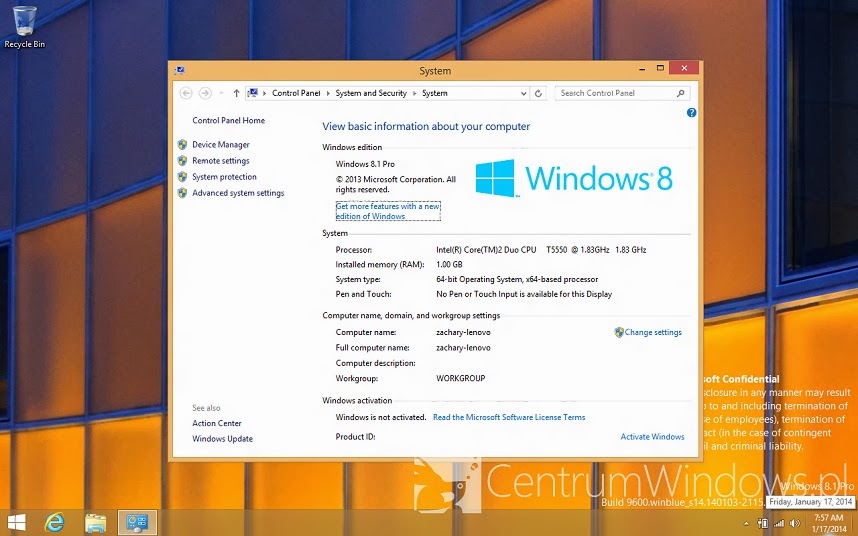 Чтобы вернуться к традиционным настройкам ваших программных приложений для музыки, фотографий и видео, откройте «Панель Управления» и выберите пункт «Программы», затем «Программы по умолчанию». Выберите «Установить программы по умолчанию», найдите нужное приложение, вроде Windows Picture Viewer для фотографий или Windows Media Player для музыки и видео, после чего нажмите на «Использовать эту программу по умолчанию».
Чтобы вернуться к традиционным настройкам ваших программных приложений для музыки, фотографий и видео, откройте «Панель Управления» и выберите пункт «Программы», затем «Программы по умолчанию». Выберите «Установить программы по умолчанию», найдите нужное приложение, вроде Windows Picture Viewer для фотографий или Windows Media Player для музыки и видео, после чего нажмите на «Использовать эту программу по умолчанию».
В результате файлы на вашем компьютере вновь начнут открываться в привычных приложениях.
Восстановление портфелей Windows
Компания Microsoft, очевидно, думает, что каждый пользователь хочет использовать облачные технологии, такие как SkyDrive, для хранения своих файлов и синхронизации между различными компьютерами. Если вы фанат старых портфелей Windows, то вы будете рады узнать, что есть возможность получить их обратно, но с небольшой манипуляцией в реестре. Для этого скачайте здесь пару файлов реестра, которые упростят процесс включения и выключения функций портфеля.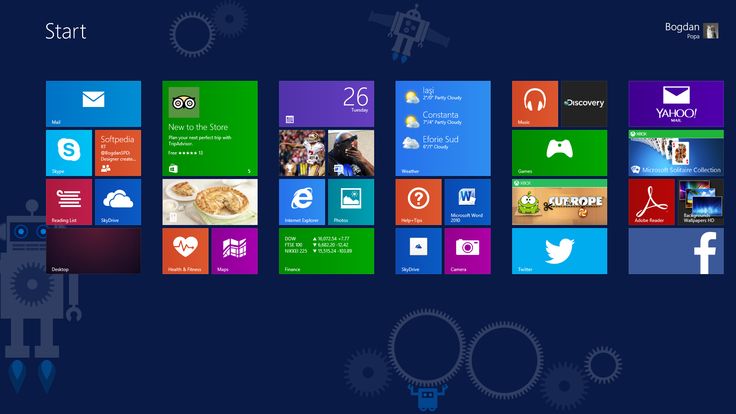
POP доступ к электронной почте в приложении Mail
Mail приложение не любит POP аккаунты электронной почты, но вы всё же можете получить к ним доступ. Секрет заключается в том, что нужно настроить ваш интернетинтернет аккаунт для доступа к POP почте, который в свою очередь можно будет прочитать в Mail. Давайте рассмотрим это на примере электронной почты Hotmail. Войдите в почту и найдите «Настройки», потом зайдите в «Дополнительные настройки» и добавьте учетные записи, выбрав «Отправка/получение почты с аккаунтов».
Возвращаем гаджеты в Windows 8
Ещё одна заметная потеря Windows 8 – гаджеты для рабочего стола, которые Microsoft почему-то посчитала ненужными. О том, как легко можно их вернуть мы уже рассказывали в этой статье.
Прикрепление любого файла или папки на стартовый экран
Стартовый экран Windows 8 позволяет вам без проблем прикреплять на него программы и приложения, но если вы хотите пойти дальше и прикрепить ссылки на файлы, папки или некоторые специальные ярлыки, вроде панели управления, то вам потребуется помощь от Start Screen Pinner.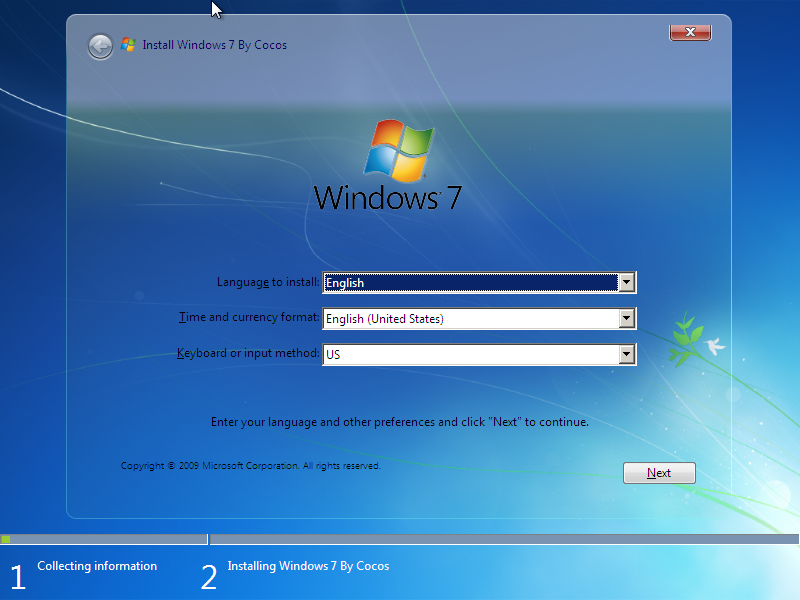 Скачайте, распакуйте и запустите это портативное приложение, а затем просто добавьте, в зависимости от того, что вам нужно, ярлыки, которые появятся на стартовом экране для быстрого доступа.
Скачайте, распакуйте и запустите это портативное приложение, а затем просто добавьте, в зависимости от того, что вам нужно, ярлыки, которые появятся на стартовом экране для быстрого доступа.
Автоматический вход в Windows 8 и отключение блокировки экрана
Если вы являетесь единственным пользователем компьютера, то у вас отсутствует необходимость блокировки экрана, да и постоянное введение пароля может показаться совершенно пустой тратой времени. Чтобы избавиться от этих неприятностей, необходимо преодолеть два этапа. Сброс блокировки экрана, требует путешествия в Registry Editor – нажмите на «Win+R», наберите ‘regedit’ и щелкните на «Enter». Теперь перейдите в следующий раздел реестра:
HKEY_LOCAL_MACHINESOFTWAREPoliciesMicrosoftWindows
Посмотрите на Personalization, если такого раздела нет, то щелкните правой кнопкой мыши на ключ для Windows и в левой части панели выберите «Новый» -> «Создать» и назовите его Personalization. После того как выбран ключ Personalization, выберите «Редактировать» -> «Новый» -> «DWORD (32-bit) Value».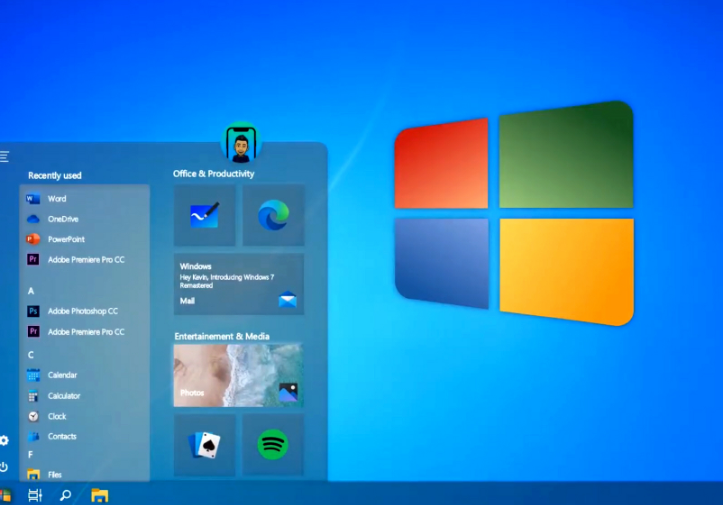 Измените это название на «NoLockScreen», дважды щелкните по нему и установите значение равным 1 так, как это показано на скриншоте. Нажмите кнопку «ОК», закройте Registry Editor и перезапустите компьютер для вступления изменений в силу.
Измените это название на «NoLockScreen», дважды щелкните по нему и установите значение равным 1 так, как это показано на скриншоте. Нажмите кнопку «ОК», закройте Registry Editor и перезапустите компьютер для вступления изменений в силу.
Автоматический вход в систему выполнить, к счастью, гораздо проще.
Просто нажмите опять на Win+R, но в этот раз наберите «netplwiz» без кавычек и щелкните «Enter».
Выберите ваше имя пользователя, а затем снимите галочку с «Пользователи должны ввести имя пользователя и пароль, чтобы использовать этот компьютер».
Нажмите на кнопку «ОК», введите ваш пароль дважды и опять нажмите на кнопку «ОК». Работа сделана!
Воспроизведение DVD в Windows 8
Windows 8 больше не поддерживает воспроизведение фильмов в формате DVD, но вам не придется раскошеливаться для покупки сторонних инструментов, если вы просто установите VLC Media Player. Просто установите приложение с настройками по умолчанию (если появится предупреждение фильтра SmartScreen – проигнорируйте его), и все ваши фильмы на DVD будут отлично проигрываться в VLC.
Убирать папки из раздела «Этот компьютер» в Windows 8.1
О способе убрать лишние папки мы написали целую статью, с которой вы можете ознакомиться, перейдя по ссылке: https://www.softrew.ru/instructions/880-ubi…81.html
Как сделать Windows 8.1 похожей на Windows 7 | Windows IT Pro/RE
Сегодня уже не осталось сомнений в том, что Windows 8 и ее преемнику, Windows 8.1, не удалось завоевать симпатии пользователей. Непонятная смесь нового сенсорного интерфейса Metro и привычного рабочего стола Windows неудобна для пользователей традиционных компьютеров, управляемых мышью и клавиатурой. Обновление Windows 8.1, рассматриваемое как отчаянная попытка Microsoft исправить недостатки первоначального выпуска Windows 8, не решило всех проблем. Тем не менее, существует несколько способов настроить Windows 8.1 так, чтобы сделать ее более похожей на Windows 7
.
1. Загрузка на рабочий стол
Пользователям традиционного рабочего стола новый начальный экран нужен только для того, чтобы перейти из него на рабочий стол Windows. К счастью, Windows 8.1 предусматривает возможность загрузки прямо на рабочий стол. Чтобы включить эту установку, щелкните правой кнопкой на панели задач и выберите «Свойства». В открывшемся окне «Свойства панели задач и навигации» выберите «При входе открывать рабочий стол вместо начального экрана».
К счастью, Windows 8.1 предусматривает возможность загрузки прямо на рабочий стол. Чтобы включить эту установку, щелкните правой кнопкой на панели задач и выберите «Свойства». В открывшемся окне «Свойства панели задач и навигации» выберите «При входе открывать рабочий стол вместо начального экрана».
2. Новая кнопка «Пуск»
Удаление кнопки и меню «Пуск» из Windows 8, без сомнения, стало худшим решением Microsoft. В Windows 8.1 возвращена хотя бы кнопка «Пуск». Если щелкнуть на ней правой кнопкой, откроется удобное контекстное меню, открывающее доступ к модулю «Программы и компоненты», управлению электропитанием, просмотру событий, диспетчеру устройств, сетевым подключениям, управлению дисками, PowerShell, проводнику, панели управления, кнопке завершения работы и многому другому.
3. Комбинации клавиш
Перемещаться по новому интерфейсу Windows 8.1 и Windows 8 удобнее всего с помощью комбинаций клавиш. Большая часть таких комбинаций, работающих в Windows 7, по-прежнему функционирует.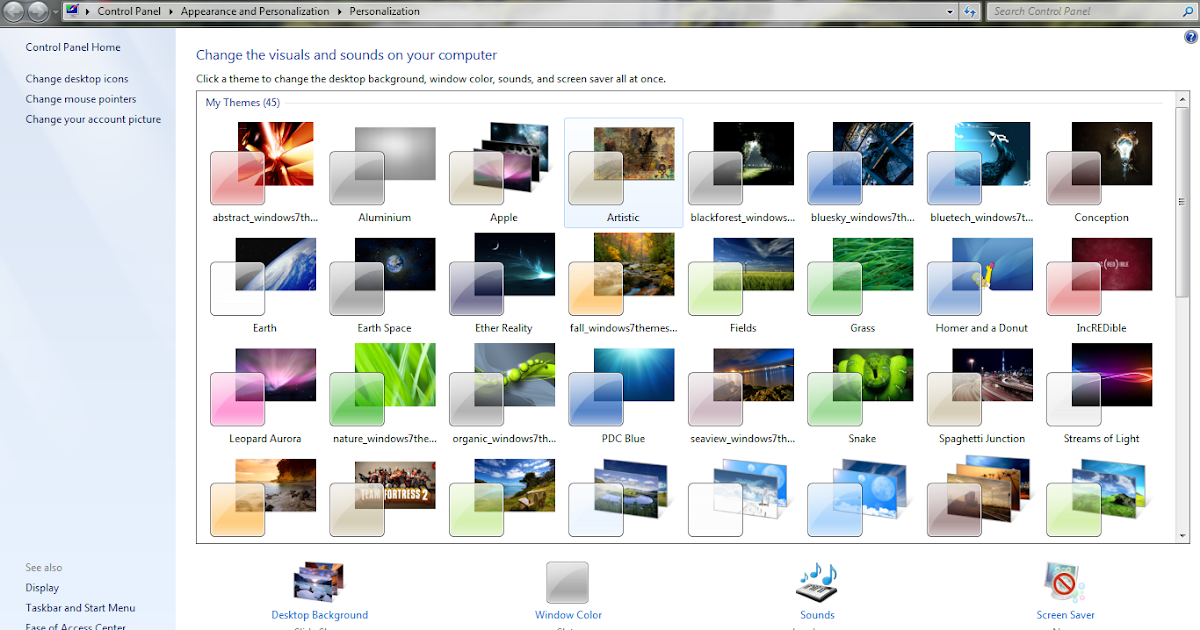 В частности, в Windows 8.1 и Windows 8 можно использовать Alt+Tab для переключения между приложениями, Alt+F4 для закрытия текущего приложения, клавишу Windows для переключения между рабочим столом и начальным экраном, Win+D для перехода на рабочий стол, Win+L для блокировки рабочего стола, Win+R для вывода окна «Выполнить», Ctrl+A – выделить все, Ctrl+C – копировать, Ctrl+V – вставка, Ctrl+X – вырезать, Ctrl+Z – отмена.
В частности, в Windows 8.1 и Windows 8 можно использовать Alt+Tab для переключения между приложениями, Alt+F4 для закрытия текущего приложения, клавишу Windows для переключения между рабочим столом и начальным экраном, Win+D для перехода на рабочий стол, Win+L для блокировки рабочего стола, Win+R для вывода окна «Выполнить», Ctrl+A – выделить все, Ctrl+C – копировать, Ctrl+V – вставка, Ctrl+X – вырезать, Ctrl+Z – отмена.
4. Замена начального экрана представлением «Приложения»
Если вы не используете приложения Windows 8.1, имеет смысл заменить начальный экран представлением «Приложения». При этом на экране вместо плиток будет открываться список установленных приложений. Чтобы включить представление «Приложения», откройте окно «Свойства панели инструментов и навигации» и выберите «При переходе на начальный экран автоматически открывать представление «Приложения»».
5. Отображение фона рабочего стола на начальном экране
Если вы не имеете привычки помещать на рабочий стол несметное количество значков, то со временем вы, возможно, придете к использованию начального экрана.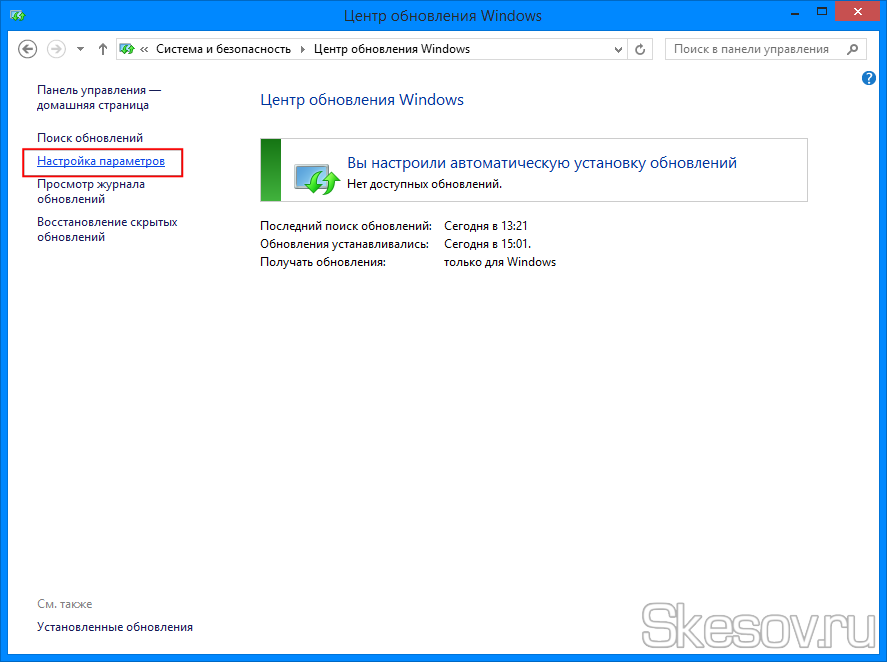 В этом случае будет приятно, если начальный экран будет похож на привычный рабочий стол. Чтобы поместить фон рабочего стола Windows 8.1 на начальный экран, в окне «Свойства панели задач и навигации» выберите «Отображать фон рабочего стола на начальном экране».
В этом случае будет приятно, если начальный экран будет похож на привычный рабочий стол. Чтобы поместить фон рабочего стола Windows 8.1 на начальный экран, в окне «Свойства панели задач и навигации» выберите «Отображать фон рабочего стола на начальном экране».
6. Использование рабочего стола и панели задач
Эффективное использование рабочего стола и панели задач – принципиальный момент в обеспечении удобной работы с Windows 8.1 в среде рабочего стола. На начальном экране или на представлении «Приложения» отметьте элемент и во всплывающем меню выберите «Прикрепить к панели задач». Создавать ярлыки на рабочем столе несколько сложнее. На начальном экране щелкните на стрелке, появляющейся при движении курсора. В открывшемся представлении «Приложения» отметьте элементы, для которых требуется создать ярлыки, и во всплывающем меню выберите «Расположение файлов». Щелкните правой кнопкой на нужных элементах и выберите «Отправить», а затем в открывшемся контекстном меню выберите «На рабочий стол».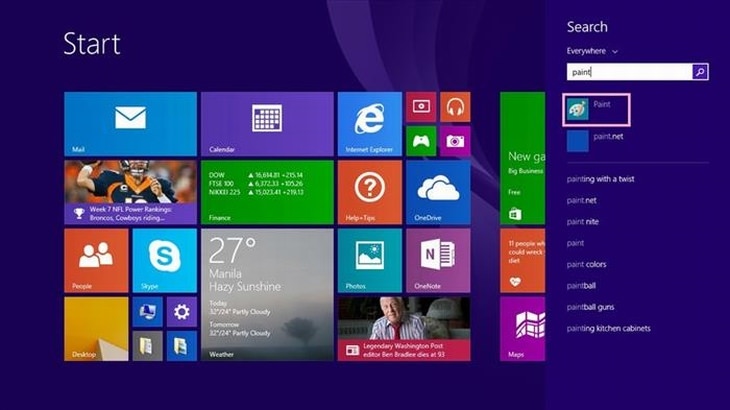
7. Возврат библиотек в «Проводник»
Еще один удобный компонент Windows 7, бесцеремонно изъятый из Windows 8 – представление «Библиотеки» в «Проводнике», позволяющее группировать файлы и предоставлять их в общий доступ. Чтобы добавить представление «Библиотеки», откройте «Проводник» на рабочем столе и выберите вкладку «Вид» на ленте. Щелкните кнопку «Область переходов» и выберите «Показать библиотеки».
8. Скрыть ленту «Проводника»
Лично мне новая лента «Проводника» нравится. Вкладка «Вид» на ленте значительно упрощает отображение расширений файлов и скрытых элементов. Однако у ленты необычный вид, и она занимает много места на экране. К сожалению, ее нельзя удалить совсем, но можно спрятать, щелкнув на стрелке в верхнем правом углу.
9. Возможность проигрывать DVD
Удаление возможности проигрывать DVD – очередное нелепое изменение в Windows 8, и обновление Windows 8.1 не решает эту проблему. Если вы не используете Windows 8.1 Pro, то можете загрузить Windows 8.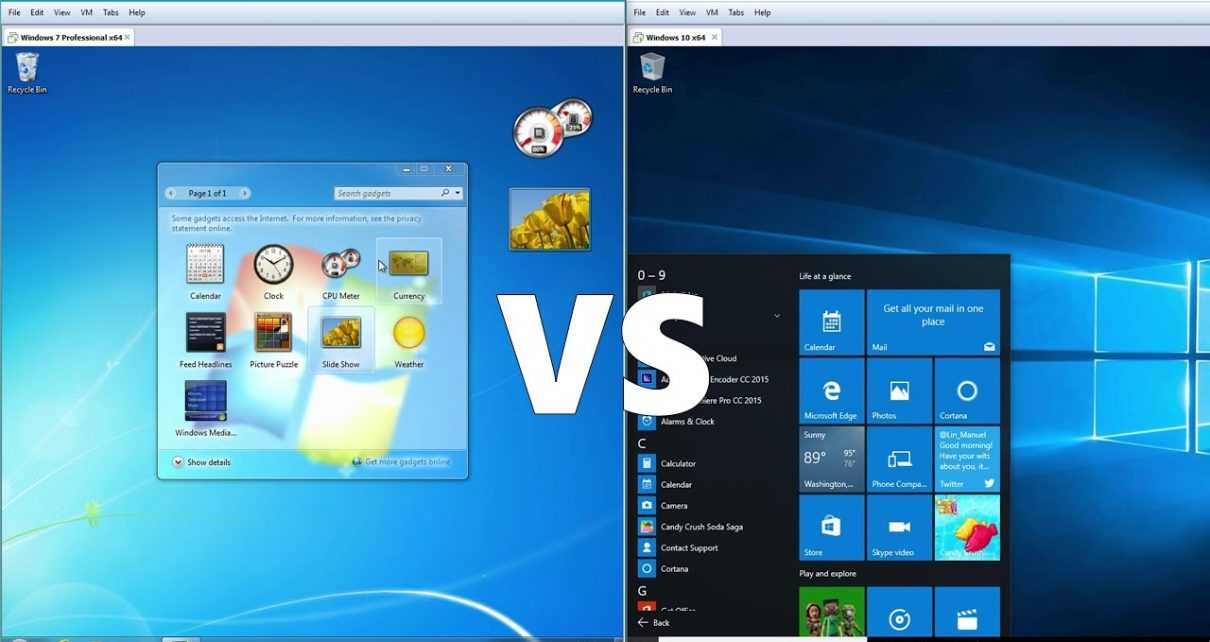 1 Pro Pack за 99,99 долл. Пользователи Windows 8.1 Pro могут приобрести Windows 8.1 Media Center Pack за 9,99 долл. Или можно загрузить бесплатный проигрыватель VLC (www.videolan.org/vlc/download-windows.html).
1 Pro Pack за 99,99 долл. Пользователи Windows 8.1 Pro могут приобрести Windows 8.1 Media Center Pack за 9,99 долл. Или можно загрузить бесплатный проигрыватель VLC (www.videolan.org/vlc/download-windows.html).
10. Установка замены для меню «Пуск»
Одним из способов улучшения интерфейса Windows 8.1 или Windows 8 является установка стороннего меню «Пуск». Почему Microsoft не вернула этот компонент в Windows 8.1, остается загадкой. Так или иначе, вернуть назад меню «Пуск», такое же, как в Windows 7, поможет бесплатное приложение Classic Shell (www.classicshell.net). Если вы готовы заплатить 4,99 долл., в вашем распоряжении есть еще прекрасное приложение Start8 (www.stardock.com/products/start8) от Stardock со множеством настраиваемых компонентов. Оба решения для создания традиционного меню делают использование рабочего стола Windows 8.1 и Windows 8 значительно более комфортным.
Как сделать Windows 8.1 похожей на Windows 7
Всем привет. Сегодня, друзья, будем снова кастомизировать Windows. Мы возьмём версию системы 8.1 и отправим её в прошлое. Недалёкое прошлое. Сделаем её внешне схожей с Windows 7. Недавно читатели сайта в комментариях обсуждали проблему невозможности установки «Семёрки» на новые устройства с BIOS, где не отключается Secure Boot – функция безопасной загрузки. Windows 7 не может пройти проверку Secure Boot по условию. Её могут пройти только Windows 8.1 и 10. Возможно, мне когда-то попадётся такой ноутбук или ПК, и я смогу найти основательное решение по этому вопросу. Пока же предлагаю пойти путём кастомизации – сделать Windows 8.1 внешне похожей на Windows 7. А, возможно, кто-то намеренно хочет работать с более новой версией системы и ностальгирует только по интерфейсу «Семёрки».
Мы возьмём версию системы 8.1 и отправим её в прошлое. Недалёкое прошлое. Сделаем её внешне схожей с Windows 7. Недавно читатели сайта в комментариях обсуждали проблему невозможности установки «Семёрки» на новые устройства с BIOS, где не отключается Secure Boot – функция безопасной загрузки. Windows 7 не может пройти проверку Secure Boot по условию. Её могут пройти только Windows 8.1 и 10. Возможно, мне когда-то попадётся такой ноутбук или ПК, и я смогу найти основательное решение по этому вопросу. Пока же предлагаю пойти путём кастомизации – сделать Windows 8.1 внешне похожей на Windows 7. А, возможно, кто-то намеренно хочет работать с более новой версией системы и ностальгирует только по интерфейсу «Семёрки».
Друзья, ниже мы проделаем работу по достижению максимального сходства «Восьмёрки» с «Семёркой». Вы же можете проводить не все операции, а выборочно, по своему вкусу. Но в любом случае не пренебрегайте мерами безопасности: при кастомизации происходит вмешательство в системные настройки, а это риск.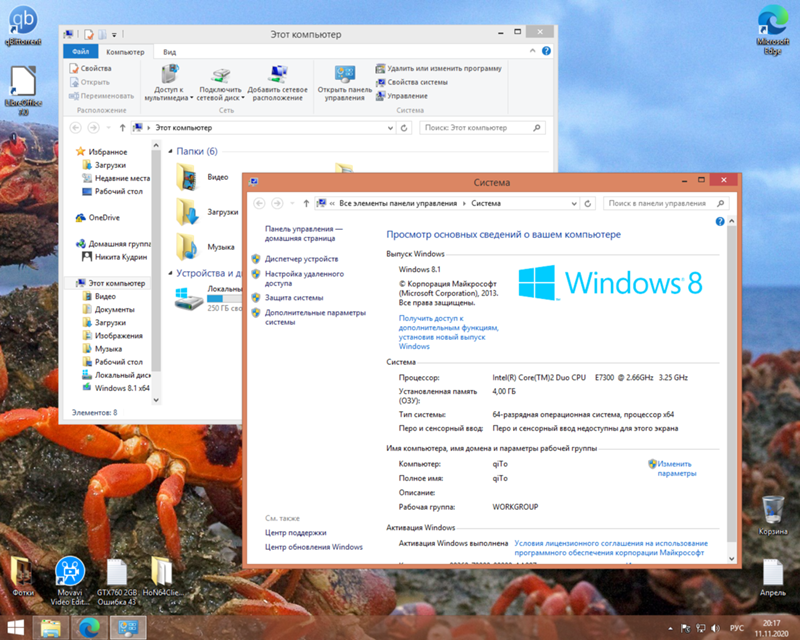 Прежде чем приступать к повторению описанных ниже действий, создавайте точку отката, ещё лучше – резервную копию.
Прежде чем приступать к повторению описанных ниже действий, создавайте точку отката, ещё лучше – резервную копию.
Внешне похожей на Windows 7 можно сделать не только Windows 8.1, но и версию 10. Версия 8.1 в нашем случае выбрана из-за её стабильности, отсутствия проблем при установке патчей для сторонних тем оформления, ну и, конечно же, из-за большей внутренней схожести с «Семёркой». В «Восьмёрке» присутствуют все настройки панели управления. Тогда как в «Десятке» с последним накопительным обновлением большая их часть уже находится только в UWP-приложении «Параметры».
Если необходимость установки Windows 7 продиктована слабой аппаратной начинкой компьютера, можно использовать урезанную сборку Windows 8.1 Embedded.
Возвращать интерфейс Windows 7 мы начнём с главного недостатка версии 8.1 – отсутствия меню «Пуск». Для его реализации на рынке стороннего софта имеется достаточно много продуктов. В статье «Как вернуть кнопку пуск в Windows 8» приведён комплексный обзор таких продуктов. Также, друзья, могу посоветовать отличное от классического типа меню «Пуск» от разработчика Labrys. Для своего же эксперимента я выберу известную программу Classic Shell. Она бесплатная, с очень гибкими настройками, и лучше других программ позволит мне сделать меню «Пуск» таким, каким оно было в «Семёрке».
Также, друзья, могу посоветовать отличное от классического типа меню «Пуск» от разработчика Labrys. Для своего же эксперимента я выберу известную программу Classic Shell. Она бесплатная, с очень гибкими настройками, и лучше других программ позволит мне сделать меню «Пуск» таким, каким оно было в «Семёрке».
При установке Classic Shell необходимо деактивировать установку компонентов для проводника и браузера Internet Explorer. Мы преследуем свои специфические цели, и твики для этих областей системы нам не нужны.
После установки Classic Shell запустится с открытым разделом настроек «Стиль меню Пуск». Здесь выбираем стиль «Windows 7». Ставим галочку изменения изображения кнопки «Пуск», кликаем её дополнительные параметры.
Теперь нам нужно скачать картинки кнопки «Пуск». Вот здесь:
https://7themes.su/news/knopki_pusk_microsoft/2011-09-11-46
я пакетом скачал внушительную подборку всяких разных оформлений кнопки.
Возвращаемся к настройкам Classic Shell. В разделе «Кнопка Пуск» выбираем пункт «Настраиваемая кнопка» и указываем путь к понравившемуся оформлению из скачанного пакета. Я выберу дизайн кнопки, схожий с дизайном настоящей кнопки в Windows 7.
В разделе «Кнопка Пуск» выбираем пункт «Настраиваемая кнопка» и указываем путь к понравившемуся оформлению из скачанного пакета. Я выберу дизайн кнопки, схожий с дизайном настоящей кнопки в Windows 7.
В разделе «Обложка» смотрим, чтобы была установлена тема «Windows 8».
И последний настроечный штрих – в разделе «Вид меню» включаем Aero Glass, тень меню, переопределяем цвет, чтобы он был максимально схож с цветом меню Windows 7. Жмём «Ок».
Classic Shell и многие прочие программы для реализации кнопки «Пуск» в числе своего настроечного арсенала предусматривают опции для обхода начального экрана Modern UI при запуске Windows 8.1 и отключения её горячих углов – граней экрана, где при наведении курсора появляется меню современного интерфейса. Но я покажу, как эти действия настраиваются средствами самой системы. Вызываем свойства панели задач с помощью контекстного меню на ней.
Во вкладке «Навигация» снимаем галочки со всех пунктов в графе «Действия для углов». В графе «Начальный экран» активируем вход в систему с рабочего стола. И можем ещё установить галочку открытия представления приложений при выходе на начальный экран. Поскольку самим начальным экраном мы пользоваться не будем, а интерфейс Modern UI может понадобиться для каких-то нужд, есть резон реализовать доступ к нему в виде полного перечня установленного в систему ПО.
В графе «Начальный экран» активируем вход в систему с рабочего стола. И можем ещё установить галочку открытия представления приложений при выходе на начальный экран. Поскольку самим начальным экраном мы пользоваться не будем, а интерфейс Modern UI может понадобиться для каких-то нужд, есть резон реализовать доступ к нему в виде полного перечня установленного в систему ПО.
Чтобы версия Windows 8.1 была схожа с версией 7, необходимо удалить из неё приложения Modern UI. Все их удалить не получится, но от большей части избавится можно. Удалить каждое отдельное приложение можно с помощью контекстного меню в перечне программ интерфейса Modern UI.
Либо же можно прибегнуть к помощи деинсталлятора с зачисткой остатков удаляемых программ Geek Uninstaller. Он умеет удалять приложения Modern UI, более того – подчищает после них реестр.
Если нужно удалить приложения Modern UI в пакетном режиме, т.е. все подряд, поможет PowerShell. Запускаем от имени администратора, вводим команду:
Get-AppxPackage | Remove-AppxPackage
Если стоит вопрос в удалении приложений Modern UI для всех учётных записей Windows 8.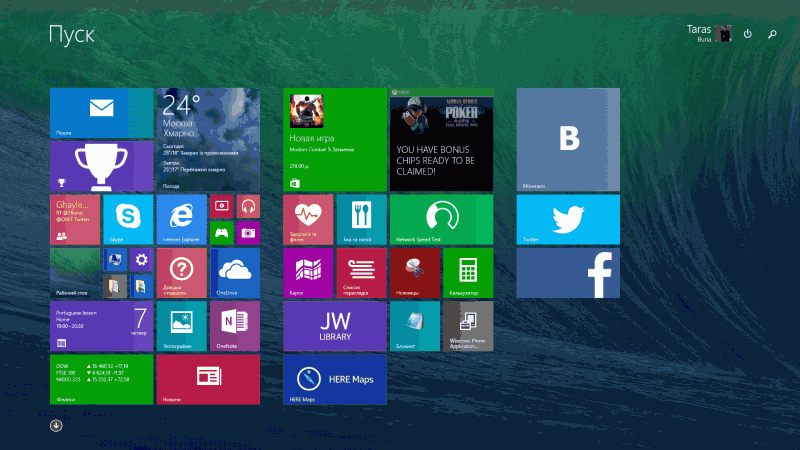 1, а не только для текущей, вводим команду:
1, а не только для текущей, вводим команду:
Get-AppxPackage -allusers | Remove-AppxPackage
Примечание: друзья, приведённые команды PowerShell не будут работать в среде Windows 8.1 Embedded. Но это и не нужно, поскольку с этой редакцией поставляется минимальный пакет приложений Modern UI, их можно удалить поодиночке.
Приложение «Магазин» не удалится в отдельном порядке и не исчезнет при пакетном удалении с помощью PowerShell. Его можно просто не трогать. А чтобы в него дети не лезли и не скачивали оттуда всякую ерунду, магазин лучше заблокировать. Запускаем редактор локальной групповой политики:
gpedit.msc
Проходим путь, указанный на скриншоте ниже. Если нужно магазин заблокировать только для текущей учётной записи, раскрываем, как на скриншоте, древо раздела «Конфигурация пользователя». Если нужно заблокировать для всех учётных записей – раскрываем, соответственно, это же древо, но в разделе «Конфигурация компьютера». Кликаем параметр «Отключить приложение Магазин».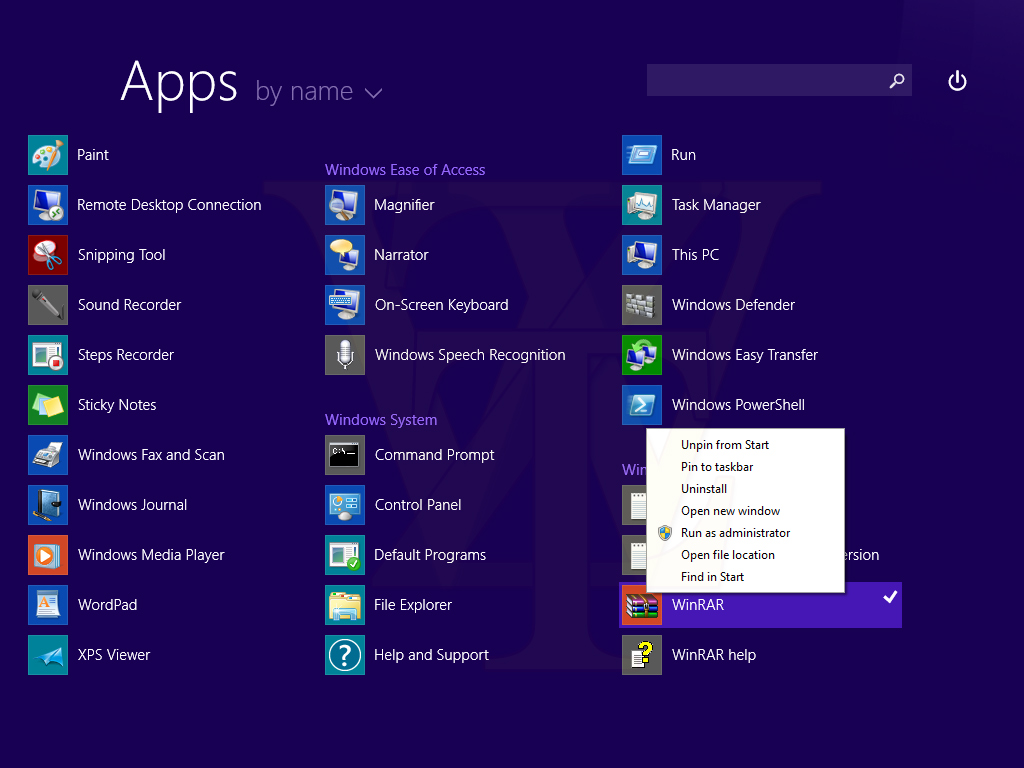
Ставим галочку «Включено». Применяем.
Приложение Modern UI «Фотографии» также из числа тех, что «не вырубить топором». Чтобы просматривать картинки в классическом средстве просмотра изображений, его просто нужно назначить главным в системе. Идём в панель управления, проходим путь:
• Программы — Программы по умолчанию — Выбор программ по умолчанию
Выбираем средство и кликаем кнопку для его задействования в качестве программы по умолчанию.
Далее нам потребуется бесплатная утилита-твикер OldNewExplorer. Она возвращает проводнику современных версий операционной системы от Microsoft вид, который у того был в Windows 7 – более аскетичный, без Ribbon-панели, с появлением меню по нажатию клавиши Alt и прочими нюансами. Официальный сайт утилиты, похоже, умер, но её без проблем можно скачать на других ресурсах Интернета. Например, с того же сайта для кастомизации Windows, на котором я брал картинки для кнопки «Пуск»:
https://7themes. su/news/oldnewexplorer/2014-02-22-818
su/news/oldnewexplorer/2014-02-22-818
Запускаем OldNewExplorer, устанавливаем нужные галочки и кликаем вверху кнопку «Install». Какие из галочек нужные? На скриншоте внизу цифрами отмечены те, что можно использовать в нашем случае – когда преследуется цель имитации проводника в стиле «Семёрки»:
• 1 – отображение элементов в иерархическом порядке, сокрытие папок пользовательского профиля и добавление вместо них раздела «Библиотеки»;
• 2 – сокрытие Ribbon-панели;
• 3 – отображение эффекта Aero Glass на панели навигации;
• 4 – использование альтернативных кнопок навигации, если таковые предусматриваются темами оформления;
• 5 — отображение информационной панели внизу окна;
• 6 – отображение строки состояния.
В итоге на борту современных версий Windows получим проводник с дизайном и полезными опциями из прошлого.
Теперь, друзья, давайте установим тему оформления в стиле Windows 7. Но прежде в среду Windows 8.1 необходимо установить программу-патчер. Скачиваем бесплатную программу UltraUXThemePatcher с её официального сайта:
Скачиваем бесплатную программу UltraUXThemePatcher с её официального сайта:
https://www.syssel.net/hoefs/software_uxtheme.php?lang=en
Инсталлируем и перезагружаем компьютер. Далее ищем в Интернете тему под стиль Windows 7, я нашёл рабочую тему вот здесь:
http://microsoftportal.net/windows-8-themes/3142-aero-8-glow.html
Распаковываем файлы темы и помещаем их в папку:
C:\Windows\Resources\Themes
Идём в раздел персонализации. Тем с имитацией Windows 7 нам предлагается два варианта, но они не сильно отличаются. Выбираем любую.
Изюминка Windows 7 – эффект Aero Glass. Внедрить его в среду Windows 8.1 можно с помощью программы с таким же названием — Aero Glass. Детали по этой программе, друзья, читайте в этой статье. Программа вроде как бесплатная, но после установки начинает просить донат в выскакивающем окошке. И ещё лепит свой watermark на обои. Так вот в комментариях к той статье читатели сайта отписались, как они разрешили эти проблемы. Я же вернусь к специфике использования программы в контексте темы статьи. И здесь важный момент: при установке программы необходимо снять галочку установки темы Aero Glass. В противном случае тема оформления с имитацией Windows 7 не будет отображаться, её перебьёт стеклянная тема.
Я же вернусь к специфике использования программы в контексте темы статьи. И здесь важный момент: при установке программы необходимо снять галочку установки темы Aero Glass. В противном случае тема оформления с имитацией Windows 7 не будет отображаться, её перебьёт стеклянная тема.
У всех нас Windows 7 ассоциируется с её специфическим звуком приветствия при запуске. И, увы, это последняя брендовая мелодия приветствия, написанная для этой операционной системы. Поскольку в современных её версиях приветственное звучание в целях оптимизации загрузки больше не используется. Вернуть звук приветствия «Семёрки» при необходимости поможет эта статья.
Ещё одна неповторимая фишка Windows 7 – её гаджеты для рабочего стола. Как их реализовать, читайте в статье сайта «Гаджеты рабочего стола для Windows 8.1».
Что получилось в итоге
Итак, друзья, мы провели массу операций, чтобы сделать Windows 8.1 похожей на Windows 7. Что же мы получили в итоге? Вот это.
Факт имитации выдают, как видите, более яркие цвета Windows 8. 1, не везде реализованные тончайшие детали в теме оформления и меню «Пуск», отличное от нативного применение эффекта Aero Glass и т.п. Но в целом атмосфера, как мне кажется, выдержана. К тому же, с яркостью цветов можно дополнительно поработать и сделать их менее насыщенными, как в «Семёрке».
1, не везде реализованные тончайшие детали в теме оформления и меню «Пуск», отличное от нативного применение эффекта Aero Glass и т.п. Но в целом атмосфера, как мне кажется, выдержана. К тому же, с яркостью цветов можно дополнительно поработать и сделать их менее насыщенными, как в «Семёрке».
Ну и, наконец, завершающий трансформационный штрих: не столько для имитации, сколько просто для придания ещё большей атмосферы, можно установить фирменную картинку Windows 7 на экран блокировки.
Как сделать Windows 8.1 похожей на Windows 7
Не всем нравится внешний вид Windows 8 и Windows 8.1 по умолчанию. Миллионы пользователей Windows были вынуждены (или, по крайней мере, так считают) использовать последнюю версию операционной системы Windows и ее современные функции, такие как начальный экран и приложения.
Самое приятное в Windows — это то, что вы можете настроить и настроить его по своему вкусу. Если вы являетесь пользователем Windows 8 или Windows 8. 1 и вам не нравится внешний вид Windows по умолчанию, вы можете легко преобразовать Windows 8 / 8.1 в Windows 7 за несколько минут. Вам нужно будет загрузить некоторые бесплатные инструменты и изменить некоторые настройки, чтобы вернуть Windows 7 внешний вид в Windows 8 / 8.1.
1 и вам не нравится внешний вид Windows по умолчанию, вы можете легко преобразовать Windows 8 / 8.1 в Windows 7 за несколько минут. Вам нужно будет загрузить некоторые бесплатные инструменты и изменить некоторые настройки, чтобы вернуть Windows 7 внешний вид в Windows 8 / 8.1.
Просто следуйте приведенным ниже инструкциям, чтобы ваш Windows 8 / 8.1 выглядел и чувствовал себя как Windows 7.
ПРИМЕЧАНИЕ. Рекомендуется создать точку восстановления системы, чтобы вы могли быстро вернуться к первоначальному виду Windows 8 / 8.1.
Отключить стартовый экран: стартовый экран — это первое, что вы видите при входе в свою учетную запись. Хотя пользователи Windows 8.1 могут настроить загрузку Windows непосредственно на рабочий стол, вы можете просто отключить ее и заменить меню «Пуск».
Чтобы отключить экран «Пуск» и другие функции современного пользовательского интерфейса, вам нужно использовать бесплатный инструмент под названием Metro Killer.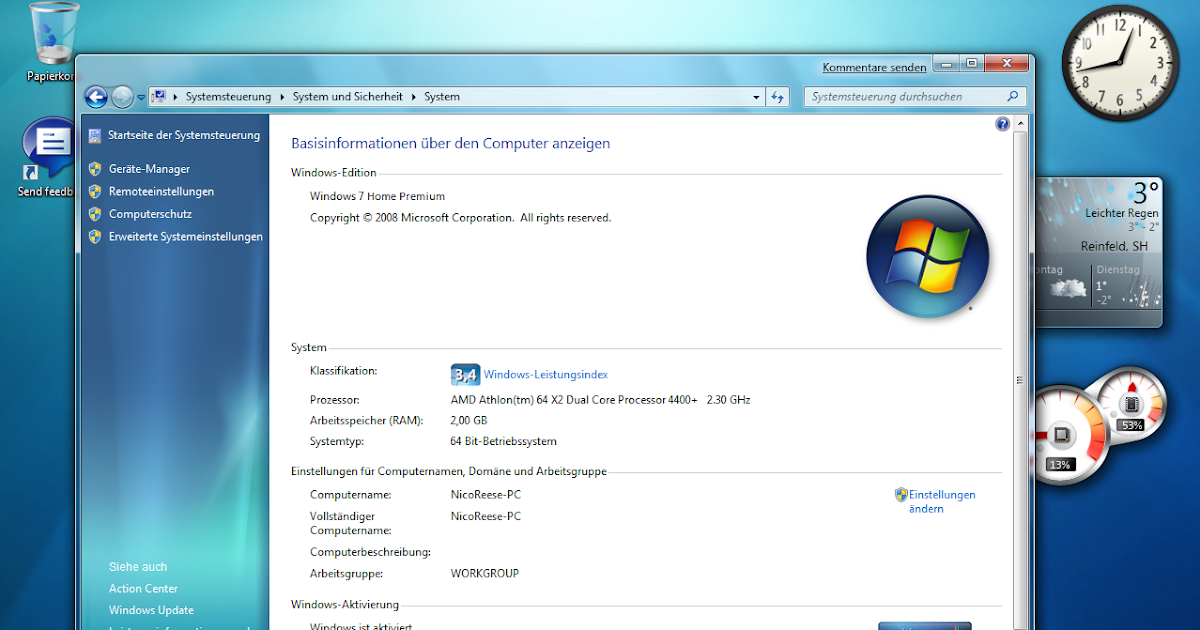 Прелесть этого инструмента в том, что он полностью отключает начальный экран, а также помогает отключить все горячие углы. Однако выгода заключается в том, что он снова включит все функции Metro при следующем перезапуске.
Прелесть этого инструмента в том, что он полностью отключает начальный экран, а также помогает отключить все горячие углы. Однако выгода заключается в том, что он снова включит все функции Metro при следующем перезапуске.
Отключить панель Charms и горячие углы: Опять же, вы можете использовать отличное программное обеспечение Metro Killer для отключения панели Charms. Поскольку Metro Killer (используйте вышеупомянутую ссылку для его загрузки) снова включает все чудо-кнопки после перезапуска, вы можете использовать программу Skip Metro Suite, чтобы навсегда отключить один или несколько горячих углов в Windows 8 и Windows 8.1.
Установка меню «Пуск». Несмотря на то, что Microsoft добавила кнопку «Пуск» в Windows 8.1, это не поможет вам открыть меню «Пуск». Поэтому вам нужно либо установить Classic Shell, ViStart, IObit Start8 или любую другую программу (их много), чтобы включить меню «Пуск» в Windows 8 и Windows 8.1.
После установки настройте его на отображение меню «Пуск» при нажатии клавиши с логотипом Windows, а также при нажатии кнопки «Пуск».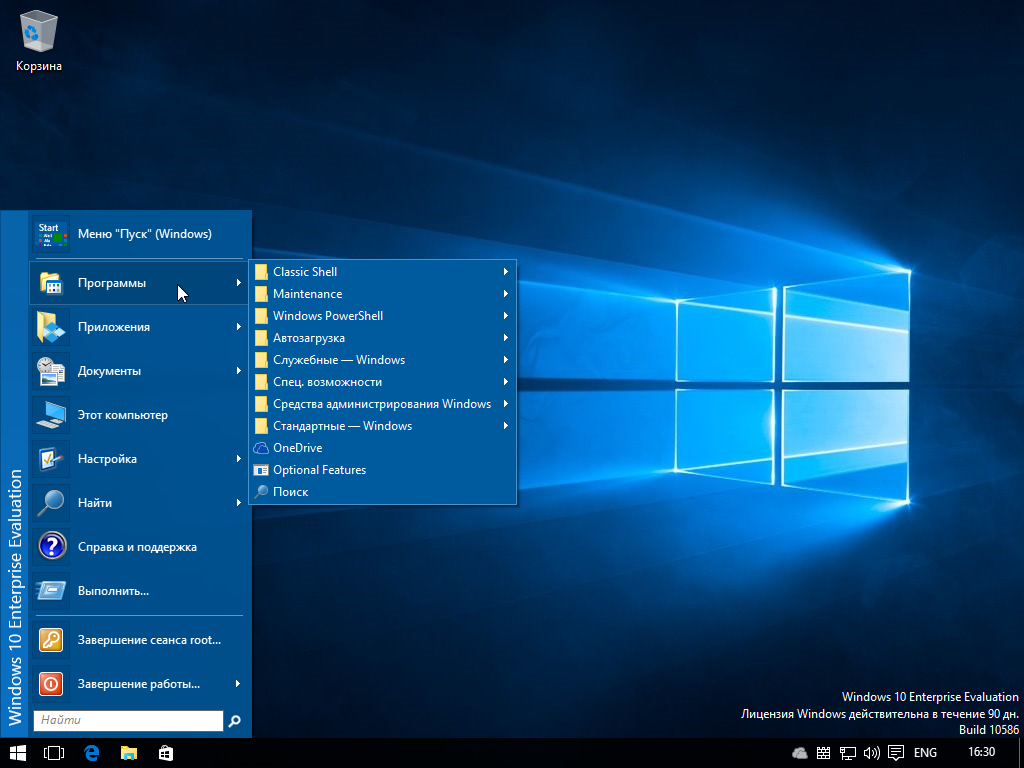
Отключить экран блокировки: отключить экран блокировки довольно просто, и вам не нужно загружать какой-либо инструмент для этого. Вы можете следовать нашим инструкциям по отключению экрана блокировки в руководстве по Windows 8, чтобы отключить эту функцию в Windows 8 и Windows 8.1.
Включить Aero. Существует несколько инструментов для включения прозрачности стекла Aero в Windows 8. Вы можете использовать WinAero Aero Glass Enabler или инструмент Aero Glass. Хотя WinAero Aero Glass Enabler прост в использовании, установка Aero Glass не очень проста, но позволяет использовать Windows 7 Aero с эффектом размытия. Вы можете пройти инструкции, предоставленные на странице разработчика, чтобы увидеть подробные инструкции по установке Aero Glass.
Обратите внимание, что для Windows 8 и Windows 8.1 доступны отдельные загрузки. Не забудьте скачать правильный.
Установите визуальный стиль Windows 7: теперь, когда вы включили Aero, вы можете также установить визуальный стиль Aero в стиле Windows 7. Есть несколько хороших визуальных стилей в стиле Windows 7, доступных для Windows 8.
Есть несколько хороших визуальных стилей в стиле Windows 7, доступных для Windows 8.
Мы рекомендуем вам посетить эту страницу веб-сайта DeviantArt для Aero8 (визуальный стиль Windows 7 для Windows 8). Как вы, возможно, знаете, как и его предшественники, Windows 8 не поддерживает установку сторонних визуальных стилей. Чтобы установить загруженный визуальный стиль, необходимо сначала установить программное обеспечение UxStyle Core, а затем следовать нашим инструкциям по установке сторонних визуальных стилей в руководстве по Windows 8 / 8.1.
Изменить программы по умолчанию: по умолчанию Windows 8 открывает ваши фотографии с помощью приложений Modern Photos, музыкальных файлов в приложении Music и ваших видеофайлов в приложении Video. Поскольку эти стандартные программы не так мощны, как настольные программы, мы предлагаем вам настроить любимое настольное программное обеспечение для открытия аудио, видео и фотографий. Следуйте приведенным ниже инструкциям, чтобы установить настольную программу в качестве программы по умолчанию для открытия изображений, аудио и видео файлов.
Щелкните правой кнопкой мыши файл изображения, нажмите «Открыть с помощью», нажмите «Выбрать программу по умолчанию», а затем — «Средство просмотра фотографий Windows», чтобы установить его как приложение по умолчанию. Аналогичным образом щелкните правой кнопкой мыши аудиофайл, выберите «Открыть с помощью», выберите «Выбрать программу по умолчанию» и выберите «Windows Media Player» или любой другой установленный сторонний медиаплеер.
Затем щелкните правой кнопкой мыши видеофайл, нажмите «Открыть с помощью», нажмите «Выбрать программу по умолчанию» и выберите свой любимый медиаплеер.
Отключить ленту проводника: Microsoft представила ленту в стиле Office в проводнике Windows 8. Это позволяет быстро получить доступ к различным функциям проводника без необходимости открывать параметры папки. Если вы хотите восстановить проводник старого стиля, просто загрузите и запустите инструмент «Отключение ленты», чтобы получить проводник в стиле Windows 7 в Windows 8 и Windows 8.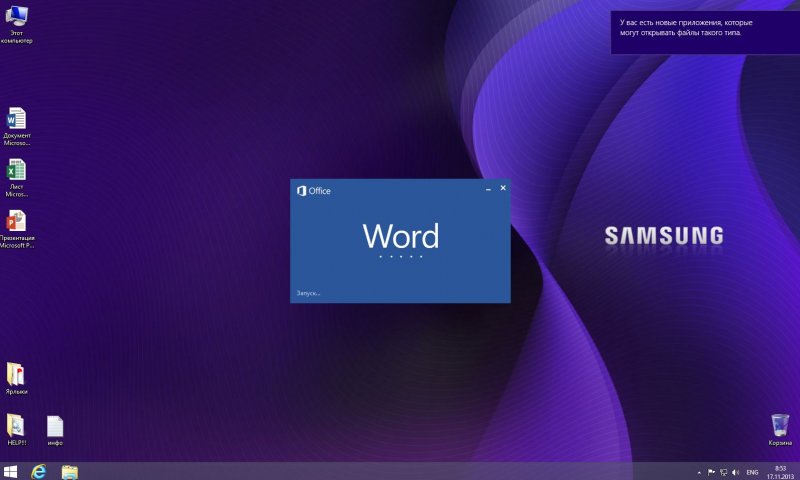 1.
1.
Обои для рабочего стола Windows 7: Наконец, если вы действительно серьезно относитесь к тому, как выглядит Windows 7 в Windows 8 или 8.1, вам также нужно будет загрузить исходный фон рабочего стола Windows 7. Вы можете посетить эту страницу, чтобы загрузить обои.
Щелкните правой кнопкой мыши обои, а затем нажмите «Установить в качестве фона рабочего стола», чтобы применить их в качестве обоев рабочего стола.
Как сделать Windows 8 или 8.1 похожей на Windows 7 или XP
Любите скорость и безопасность Windows 8 , но скучаете по прозрачному виду Windows 7? Или, может быть, голубые и зеленые цвета Windows XP ?
Вот как сделать Windows 8 или даже 8.1 похожей на вашу любимую версию Windows из прошлого.
1. Получить меню «Пуск»
Перво-наперво: если вам нужен опыт, похожий на Windows 7 / XP, который вы помните, вам нужно меню «Пуск». Ничто не заставляет вашу систему чувствовать себя менее классической версией Windows, чем современный стартовый экран Metro.
Я рекомендую Classic Shell, которая, как я уже отмечал ранее, предлагает вам множество классических меню «Пуск». . Вы узнаете три основных варианта:
Вы можете выбрать темы для своего меню и использовать пользовательские изображения в качестве кнопки «Пуск». Как вы увидите ниже, это позволяет легко получить меню «Пуск», которое идеально сочетается с внешним видом предыдущих версий Windows.
Да, и с установленной Classic Shell, Windows загрузится прямо на рабочий стол. Вы можете почти полностью игнорировать стартовый экран.
Если вы обратили внимание на функции будущей Windows 10, , вы знаете, что Microsoft возвращает меню «Пуск». Впрочем, до этого еще год, а если вам нужно меню «Пуск», вам нужно добавить свое. Есть и другие способы получить Windows 8 меню Пуск , но для целей ретро-кожи я рекомендую Classic Shell.
2. Включить пользовательские темы
У вас установлена классическая оболочка? Хорошо.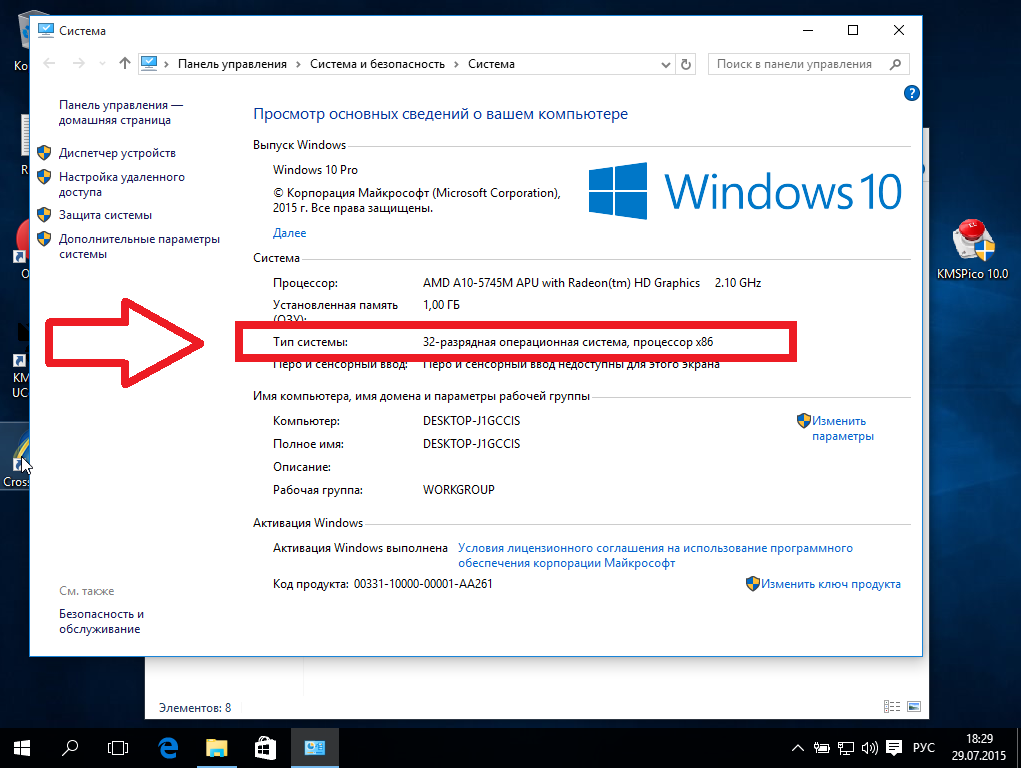 Теперь давайте ваш компьютер таким образом, чтобы он мог использовать пользовательские темы Windows. .
Теперь давайте ваш компьютер таким образом, чтобы он мог использовать пользовательские темы Windows. .
Есть две основные программы для работы: UXStyle и UXThemePatcher . Оба исправляют Windows 8, так что вы можете использовать пользовательские темы — то, что Microsoft отключает по умолчанию. Лично мне повезло больше с UXThemePatcher, но ваш пробег может отличаться.
После того, как вы исправили Windows, вам нужно перезагрузить компьютер. Тогда мы перейдем к самой интересной части.
3. Установите пользовательские темы
После того, как все исправлено, установить темы так же просто, как перетащить их в папку C: \ Windows \ Resources \ Themes на вашем компьютере.
Установив тему, щелкните правой кнопкой мыши на рабочем столе и выберите «Персонализация». Если вы все исправили и установили дополнительные темы, вы должны увидеть новые опции. Просто выберите опцию, чтобы использовать ее — это так просто.
Теперь, когда вы знаете, как устанавливать и использовать темы, давайте проверим некоторые ваши варианты.
Make 8 Look Like 7
Если вы хотите, чтобы Windows 7 выглядела, посмотрите Windows Aero от xxinightxxcreative. , При этом вы едва заметите, что вы не используете Windows 7:
Настройте это с помощью пользовательской кнопки запуска Windows 7 , затем настройте Classic Shell как раз, и трудно определить, какую ОС вы используете.
Это самый близкий к Windows 7 внешний вид, который вы найдете.
Сделать 8 похожим на XP
Многие из наших читателей были расстроены, когда Microsoft объявила об окончании поддержки Windows XP Большинство просто не хотели устанавливать новую систему, но некоторые упускают зелено-синий вид этой операционной системы.
Если вы один из них, я рекомендую проверить Royal VS, который возвращает этот классический вид.
Возьмите соответствующую кнопку «Пуск» для Classic Shell, и вы получите довольно убедительную настройку XP.
Как классический режим
Конечно, еще во времена XP многие пользователи отключили зелено-голубую тему в пользу Classic Mode.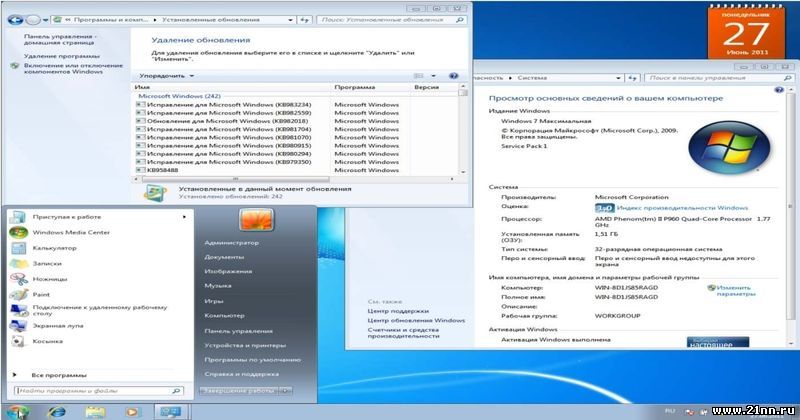 Если вы хотите вернуть это назад, Windows Clasic Theme является близким приближением к тому, что вы ищете.
Если вы хотите вернуть это назад, Windows Clasic Theme является близким приближением к тому, что вы ищете.
Это не идеально, но это просто. Сочетайте его с соответствующей кнопкой «Пуск», и вы можете устроить вечеринку, как будто это 1999 год.
Какой вид Windows вы будете использовать?
Вот и все: как сделать Windows 8 похожей на Windows 7 или XP. Часть меня хотела, чтобы Microsoft предложила эту опцию по умолчанию, но я полагаю, что они хотят больше контролировать внешний вид своего продукта — и придать ему современный вид. Не так давно мы также показали, как сделать Windows 7 похожей на Windows XP. сделать Windows 7 похожей на Windows XP. сделать Windows 7 похожей на , и теперь мы можем сделать то же самое с Windows 8. Windows довольно гибкая, благодаря сторонним инструментам — Мы надеемся, что это никогда не изменится.
Обязательно ознакомьтесь с другими функциями, отсутствующими в Windows 8, и узнайте , как их вернуть. их вернуть их вернуть . Установка темы — это только начало.
Установка темы — это только начало.
О, и дайте мне знать: какую тему Windows вы используете? Вы нашли более приятный, чем те, которые изложены выше? Давайте поговорим о ретро скиннинге в комментариях ниже.
Вот как сделать Windows 8.1 больше похожей на Windows 7 (на случай, если вы странный)
Давайте будем честными, что люди действительно хотят, когда они просят вернуть Windows 7, — это сделать это с помощью современного начального экрана Windows 8 и сделать их компьютер более удобным для работы с мышью и клавиатурой.
Windows 8 в значительной степени полагается на сенсорные ПК — будущее Microsoft. Если вы обнаружите, что у вас нет сенсорного экрана, и вы тоскуете по дням Windows 7, тогда читайте дальше, поскольку мы максимально приблизим вас к этому опыту.
Для начала мы поговорим о том, как заставить Windows 8.1 работать как можно ближе к Windows 7, без использования стороннего программного обеспечения. В конце статьи мы обсудим несколько сторонних опций, которые у вас есть, для добавления замены в меню «Пуск».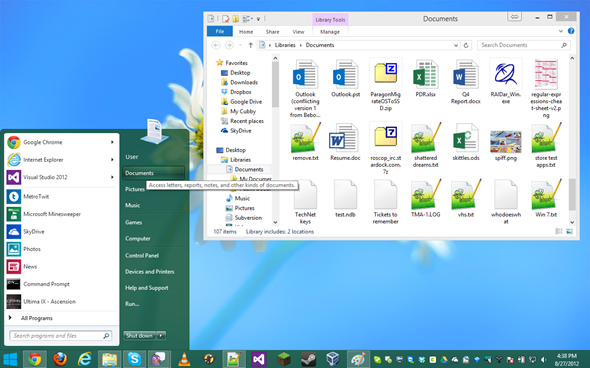
Прежде чем мы продолжим, важно, чтобы у вас была последняя версия Windows 8.1 вместе с недавно выпущенным « Обновлением 1 » для Windows 8.1. Перейдите в раздел «Обновления Windows», введя «Обновления Windows» на начальном экране. Продолжайте сканирование на наличие обновлений и перезапуск после каждого, пока ваша система не будет полностью обновлена.
Загрузка на рабочий стол
Если у вас есть машина без сенсорного экрана, Windows 8.1 должна обратить на это внимание и загрузить прямо на рабочий стол, а не на начальный экран. Для тех из вас, у кого есть устройство с сенсорным экраном, но который все еще хочет загрузиться на рабочий стол, есть простой способ сделать это.
- Перейдите на старый рабочий стол и щелкните правой кнопкой мыши на панели задач — нажмите «Свойства».
- Когда появится меню свойств, перейдите на вкладку «Навигация».
- В области навигации найдите раздел «Пуск» ниже и установите флажок: «Когда я вхожу или закрываю все приложения на экране, переходите на рабочий стол вместо« Пуск »».

- Готово — ваша система теперь будет загружаться на рабочий стол при входе в систему.
Показывать приложения вместо начального экрана
В предыдущих версиях Windows нажатие кнопки «Пуск» открывало меню «Пуск», из которого можно было просматривать и запускать любые установленные программы. По умолчанию кнопка «Пуск» переводит вас на начальный экран Windows 8, но мы можем это изменить.
Если вы хотите увидеть список установленных приложений при нажатии кнопки «Пуск» на рабочем столе, выполните следующие действия.
- Перейдите на старый рабочий стол и щелкните правой кнопкой мыши на панели задач — нажмите «Свойства».
- Когда появится меню свойств, перейдите на вкладку «Навигация».
- В области навигации найдите раздел «Начальный экран» ниже и установите флажок: «Показать приложение автоматически, когда я иду в Пуск».
- Если вы хотите, чтобы ваши устаревшие настольные приложения были перечислены до ваших приложений Windows 8, обязательно установите флажок под заголовком: «Сначала перечислите настольные приложения в представлении« Приложения », когда они отсортированы по категориям».

- Готово — при нажатии на кнопку «Пуск» теперь будет отображаться список приложений вместо стандартного начального экрана Windows 8.
Сверните приложения Window Store на панели задач
Если вы интенсивный пользователь рабочего стола, но время от времени используете несколько приложений в стиле Windows 8, было бы неплохо разрешить свести их к устаревшей панели задач рабочего стола для быстрого доступа. Используя этот метод, вам не нужно будет полностью переключаться с рабочего стола, что обеспечит более эффективный рабочий процесс.
- Перейдите на старый рабочий стол и щелкните правой кнопкой мыши на панели задач — нажмите «Свойства».
- Когда появится меню свойств, перейдите на вкладку «Панель задач» (которая уже должна быть выбрана).
- В области панели задач найдите и установите флажок «Показывать приложения Магазина Windows на панели задач».
- Готово — теперь вы можете легко использовать мышь, чтобы свернуть приложения Магазина Windows на панели задач, переместив указатель мыши в верхний правый угол, когда они работают.

Воспользуйтесь преимуществами новых функций Windows 8.1 Update 1
Это не столько подстройка, но напоминание о способностях, которые были предложены в «Обновлении 1» для пользователей клавиатуры и мыши. Для тех, кто не знает, большое обновление, выпущенное Microsoft для Windows 8.1 под названием «Обновление 1», предложило набор новых функций, ориентированных на пользователей без сенсорного экрана.
Самое большое изменение, которое стоит отметить, — теперь вы можете закрывать приложения Windows 8, перемещая мышь в верхний правый угол приложения; при этом появляется строка заголовка в классическом стиле. Если вы пошли дальше и включили упомянутую выше возможность «сворачивать приложения Магазина Windows на панель задач», вы также увидите кнопку свертывания рядом с кнопкой закрытия.
Наконец, было бы неплохо проверить, что Microsoft представила в последнем обновлении, вместо того, чтобы бороться с ним. Навигация с помощью мыши и клавиатуры стала намного лучше благодаря возможности легко закрывать приложения с помощью мыши и загружаться на рабочий стол.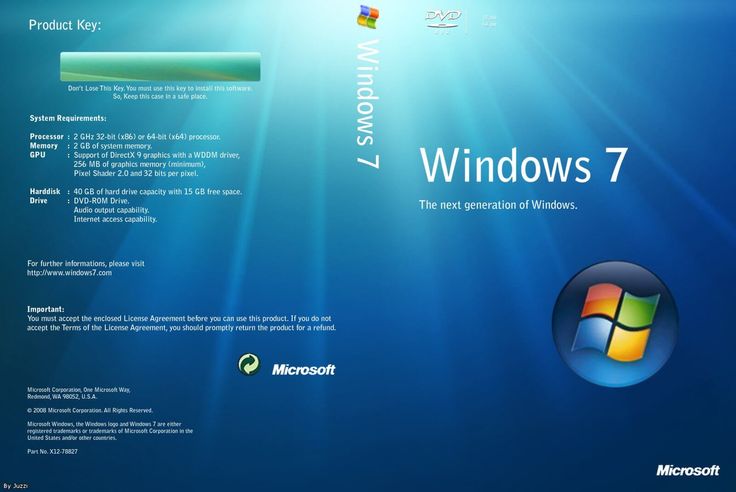 Большие кнопки питания и поиска теперь также размещены на стартовом экране для более легкого доступа, и теперь вы можете щелкнуть правой кнопкой мыши пуск плиток, чтобы просмотреть их параметры или изменить их расположение. По сути, меньше жестов мыши и больше интерактивных элементов управления с последним обновлением.
Большие кнопки питания и поиска теперь также размещены на стартовом экране для более легкого доступа, и теперь вы можете щелкнуть правой кнопкой мыши пуск плиток, чтобы просмотреть их параметры или изменить их расположение. По сути, меньше жестов мыши и больше интерактивных элементов управления с последним обновлением.
Верните меню Пуск
Собрание различных компаний, включая Stardock, Start Menu Reviver и Pokki, пытаются создать альтернативные решения для Start Menu для тех, кто все еще оплакивает его удаление из последней операционной системы Microsoft. Обратите внимание, что эти решения работают только на Windows 8.1, а не на Windows RT.
Каждое решение предоставляет возможность заменить стандартную кнопку Windows 8 «Пуск» новым пользовательским решением, которое позволяет более традиционный способ просмотра установленных приложений на вашем ПК. Некоторые решения, такие как Pokki, также предоставляют собственный магазин приложений для удобных виджетов.
Pokki и Start Menu Reviver — два отличных бесплатных решения для выполнения работы; Вы можете проверить их, нажав здесь для Pokki и нажав здесь для запуска меню Reviver .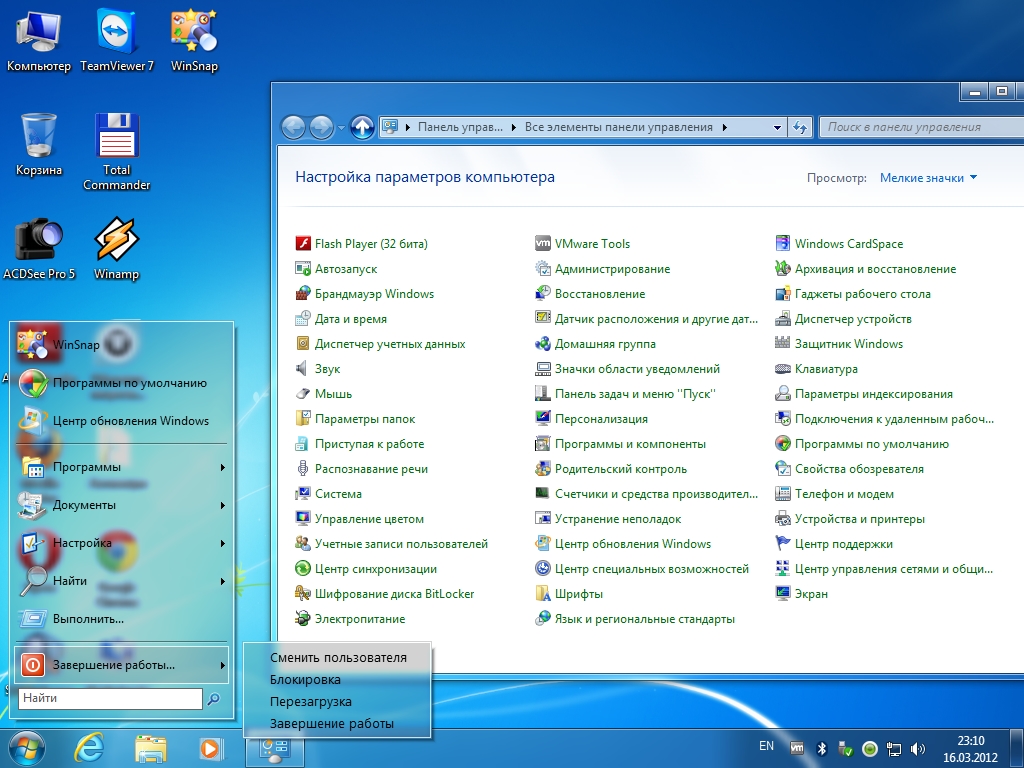 Приложение Stardock Launch 8 также является отличным решением, которое включает в себя бесплатную пробную версию, но ее стоимость в последующем составляет $ 4,99 — нажмите здесь, чтобы просмотреть ее.
Приложение Stardock Launch 8 также является отличным решением, которое включает в себя бесплатную пробную версию, но ее стоимость в последующем составляет $ 4,99 — нажмите здесь, чтобы просмотреть ее.
Обязательно следите за обновлениями на Windows Phone Central, так как мы скоро опубликуем статью для сравнения, чтобы вы могли легко решить, какое ваше любимое решение. Обязательно сообщите нам в комментариях ниже, если вы попробовали какое-либо из решений стороннего меню «Пуск» выше, и если да, то что вы о них думаете.
Что вы думаете о Windows 8 — вы все еще тоскуете по последним дням Windows 7, или вы двинулись в лучшее и светлое будущее?
Как заставить Windows 8 или 8.1 выглядеть и работать как Windows 7
Если у вас есть ПК с Windows 8 или 8.1, но вам не хватает Windows 7, переходить на более раннюю версию не нужно. Выполнив несколько простых шагов, вы сможете сделать текущую операционную систему Microsoft практически идентичной своей предшественнице. Вот как вернуть меню «Пуск» и привлекательную тему аэростекла, как скрыть другие элементы Windows 8, такие как меню «Чудо-кнопки».
Вот как вернуть меню «Пуск» и привлекательную тему аэростекла, как скрыть другие элементы Windows 8, такие как меню «Чудо-кнопки».
Шаг 1. Замените начальный экран меню «Пуск»
Без сомнения, самая незнакомая (а для некоторых и самая раздражающая) функция Windows 8 и Windows 8.1 — это начальный экран, основанный на плитках. В то время как Windows 7 позволяет вам выбирать из списка приложений, открывая меню «Пуск», Windows 8 и Windows 8.1 заставляют вас переходить на совершенно отдельный экран только для запуска приложения или выполнения поиска. Windows 8.1 помещает кнопку «Пуск» в нижний левый угол экрана, но не дайте себя обмануть; он ничего не делает, кроме как возвращает вас к тому же начальному экрану на основе плитки, когда вы щелкаете по нему.
ЕЩЕ: Как обновить Windows 7 до Windows 8.1
Существует ряд сторонних приложений меню «Пуск» для Windows 8 / Windows 8.1, включая бесплатную классическую оболочку, но если вы готовы заплатить 4,99 долл. США, мы рекомендуем Start8, потому что он больше всего похож на меню «Пуск» Windows 7 и позволяет управлять многими другими элементами пользовательского интерфейса.
США, мы рекомендуем Start8, потому что он больше всего похож на меню «Пуск» Windows 7 и позволяет управлять многими другими элементами пользовательского интерфейса.
Для настройки Start8:
1. Загрузите и установите Start8. Вы можете попробовать программу в течение 30 дней без оплаты.
2. Выберите стиль Windows 7 и теневую тему на вкладке «Стиль».
3. Выберите вкладку Рабочий стол.
4. Установите флажок «Отключить все горячие углы Windows 8». Этот параметр предотвратит появление чудо-кнопок и ярлыка «Пуск» Windows 8 при наведении курсора мыши в угол.
5. Убедитесь, что установлен флажок «Автоматически переходить на рабочий стол при входе в систему». Таким образом, Windows 8 / Windows 8.1 перенесет вас прямо на рабочий стол при загрузке, а не заставит вас сначала пройти через начальный экран.
6. Убедитесь, что флажок «Отключить прозрачность панели задач» не установлен.
Убедитесь, что флажок «Отключить прозрачность панели задач» не установлен.
7. Выберите вкладку Управление.
8. Снимите флажок «Показывать меню Windows 8 при нажатии правой клавиши Windows». Если этот параметр отключен, вы не окажетесь случайно на начальном экране, если нажмете нужную клавишу Windows.
9. Закройте окно настроек Start8.
10. Просмотрите все свои программы , щелкнув Все программы в меню Start8.
11. Закрепите любимые программы на Start8 , щелкнув их правой кнопкой мыши и выбрав Закрепить на Start8.
ДОПОЛНИТЕЛЬНО: 5 приложений для Windows 8, которые вернут меню «Пуск»
Шаг 2. Установите тему Windows 7 Aero любовь в Windows 7. Вместо этого компания сделала тему рабочего стола плоской, твердой и немного скучной. Хотя вы не можете вернуть все полупрозрачные эффекты, вы можете получить очень похожий вид на тему по умолчанию в Windows 7.
Хотя вы не можете вернуть все полупрозрачные эффекты, вы можете получить очень похожий вид на тему по умолчанию в Windows 7.
1. Загрузите и установите UxStyle. Это приложение изменяет ваши настройки, чтобы вы могли устанавливать сторонние темы, которые вы не получили от Microsoft.
2. Загрузите эту тему Windows 7 с Deviant Art и откройте ее zip-файл . Не обращайте внимания на предупреждение о том, что это не работает в Windows 8.1.
3. Скопируйте содержимое папки Themes Files из ZIP-файла в C:\Windows\Resources\Themes.
4. Дважды щелкните значок Aero8Rounded-Default.theme. Теперь ваша тема должна измениться на закругленную Aero 8, которая выглядит как тема Windows 7 по умолчанию, дополненная обоями с логотипом Windows 7.
Чтобы переключаться между этой темой, темой «Архитектура Windows 7» и несколькими другими темами Windows 7 и Windows 8, щелкните правой кнопкой мыши рабочий стол и выберите «Персонализация».
ДОПОЛНИТЕЛЬНО: Как завершить работу Windows 8 или 8.1 всего одним щелчком мыши
Шаг 3. Добавьте эффект стекла Aero в строки заголовка окна
Даже при установленной теме Aero строки заголовка и границы окна непрозрачны . Хотя вы не можете сделать все части пользовательского интерфейса дымчато-прозрачными, как в Windows 7, WinaeroGlass может сделать строки заголовка прозрачными.
1. Загрузите и разархивируйте WinaeroGlass на рабочий стол.
2. Дважды щелкните Winaeroglass.exe , чтобы включить его визуальный эффект. В настоящее время у приложения нет пользовательского интерфейса; это просто работает.
3. Скопируйте файл WinaeroGlass.exe в папку C:\ProgramData\Microsoft\Windows\Start Menu\Programs\Startup, если вы хотите, чтобы он запускался каждый раз при запуске Windows 8.
Шаг 4.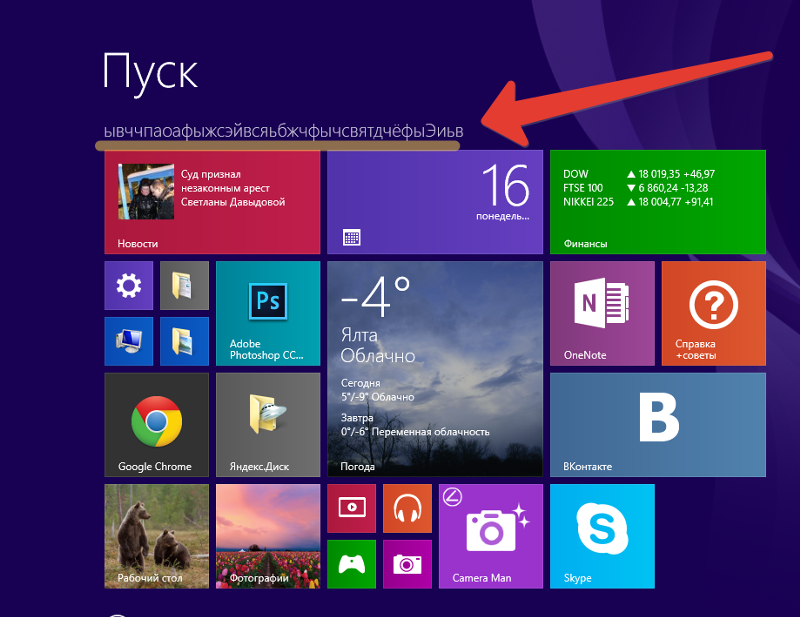 Пропустите экран блокировки
Пропустите экран блокировки
Windows 7 не тратит ваше время зря, заставляя вас смахивать экран блокировки, прежде чем вы попадете на приглашение для входа в систему. К счастью, отключить экран блокировки Windows 8, отнимающий много времени, достаточно просто.
1. Откройте Regedit , нажав Windows + R и введя regedit в командной строке.
2. Перейдите в раздел HKEY_LOCAL_MARCHINE\SOFTWARE\Policies\Microsoft\Windows.
3. Создайте раздел реестра под названием Personalization , если он еще не существует. Вы можете создать ключ, щелкнув правой кнопкой мыши ключ Windows, выбрав «Создать», затем «Ключ» и переименовав появившуюся папку.
4. Создайте новое значение DWORD и назовите его NoLockScreen. Чтобы создать DWORD, щелкните правой кнопкой мыши пустое место в правой части окна и выберите «Создать», затем значение «DWORD (32-разрядное)».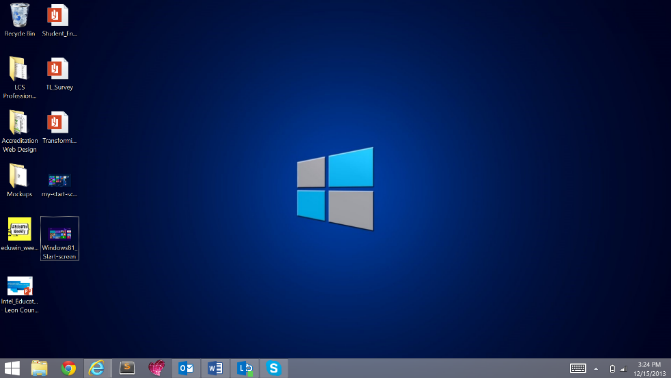 Переименуйте DWORD.
Переименуйте DWORD.
5. Назначьте NoLockScreen значение 1 , дважды щелкнув его и введя цифру 1 в появившемся диалоговом окне.
6. Закройте Regedit и перезагрузите компьютер. С этого момента вы будете перенаправлены прямо к приглашению входа в систему.
БОЛЬШЕ: Как читать почту POP в Windows 8
Шаг 5. Запуск приложений в стиле Windows 8 в режиме рабочего стола непосредственно на рабочий стол, вы все равно можете запускать некоторые приложения Windows 8. В обычных условиях вы были бы вынуждены запускать приложения нового стиля, такие как Bing News или приложение «Люди», в полноэкранном режиме в современном пользовательском интерфейсе Windows 8, но с помощью утилиты ModernMix вы можете запускать каждую программу Windows 8 в своем собственном перетаскиваемом , окно с изменяемым размером на рабочем столе.
1. Загрузите и установите ModernMix. Приложение стоит 4,99 доллара США, но имеет бесплатную 30-дневную пробную версию.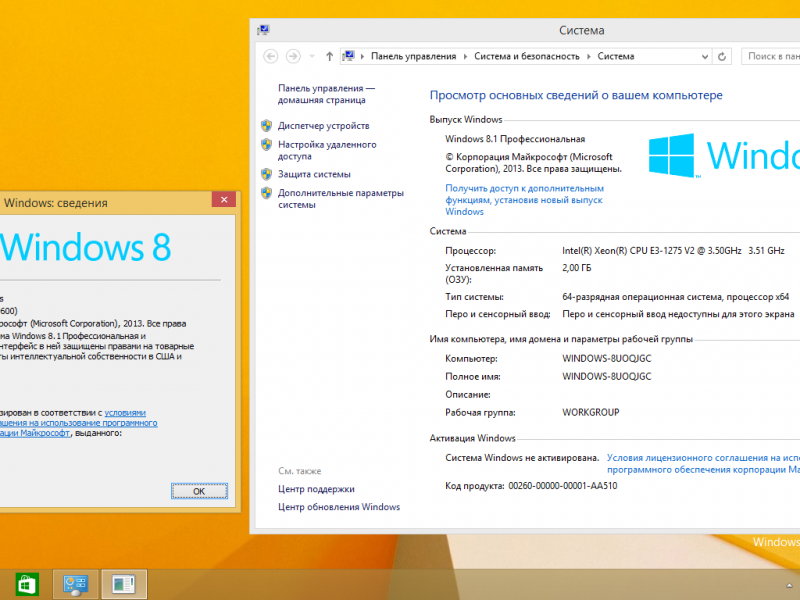 Возможно, вам потребуется ввести свой адрес электронной почты, чтобы получить ссылку для скачивания.
Возможно, вам потребуется ввести свой адрес электронной почты, чтобы получить ссылку для скачивания.
2. Выберите оконный режим в разделе «При запуске из меню «Пуск» Windows 8». Если этот параметр включен, даже если вы запустите приложение Windows 8 с начального экрана, оно откроется на рабочем столе.
3. Выберите «Никогда не возвращаться в меню Windows 8 при закрытии приложений» на вкладке «Дополнительно».
4. Закройте окно настроек ModernMix.
Пока работает ModernMix, все приложения в стиле Windows 8 (также известные как современные приложения) будут работать в Windows. Вы даже можете закрепить приложения Windows 8 на панели задач, щелкнув правой кнопкой мыши их значки на панели задач и выбрав «Закрепить эту программу на панели задач».
- 25 лучших приложений для Windows 8
- Руководство по Windows 8
- 8 Самые серьезные недостатки Windows 8 и способы их устранения
Официальный гик-компьютерщик, как называется его еженедельная колонка, Аврам Пилтч руководил редакцией и производством Laptopmag.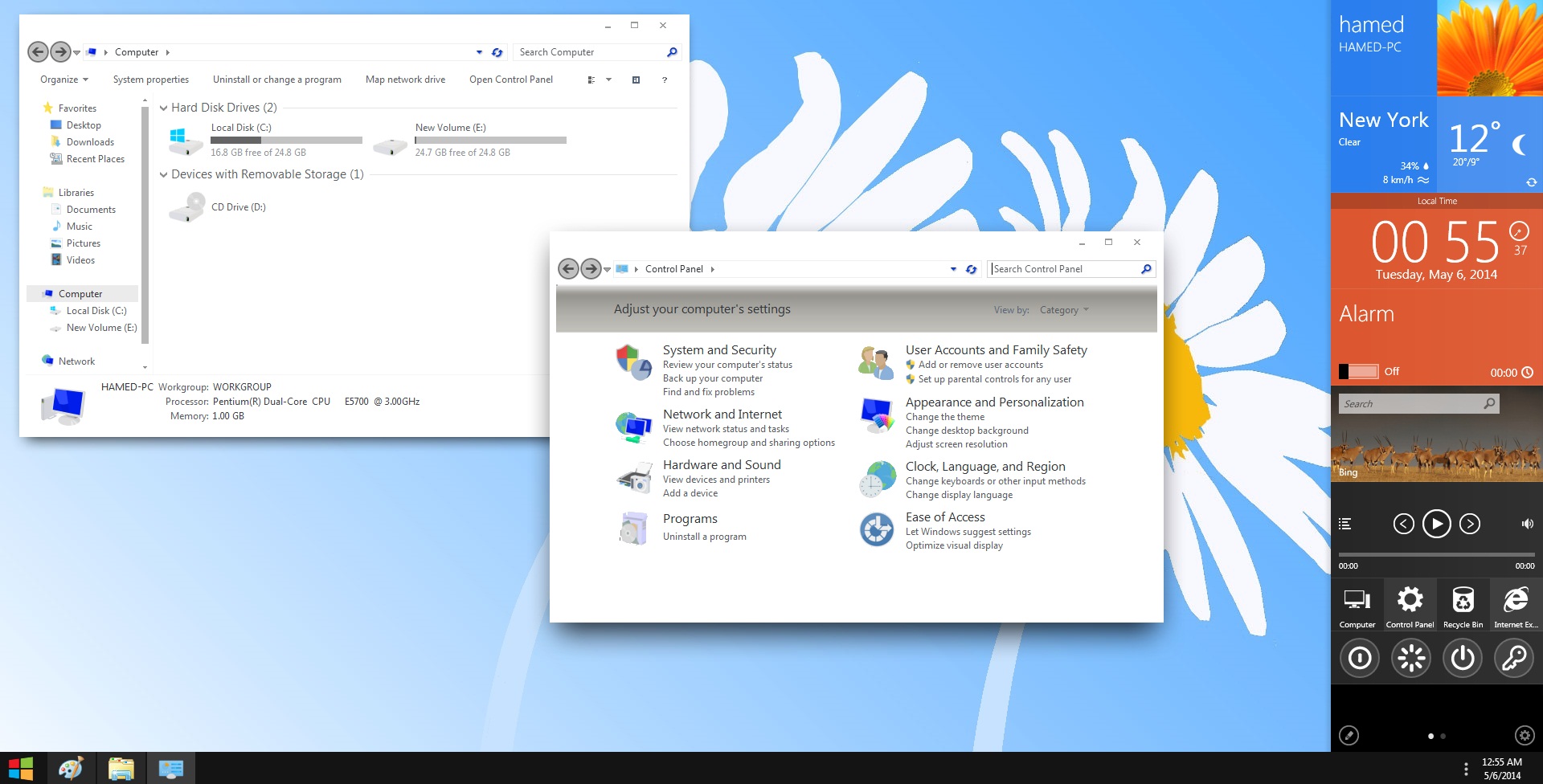 com с 2007 года. Благодаря своим техническим знаниям и страсти к тестированию Аврам запрограммировал несколько реальных тестов LAPTOP, в том числе LAPTOP Тест батареи. Он имеет степень магистра английского языка Нью-Йоркского университета.
com с 2007 года. Благодаря своим техническим знаниям и страсти к тестированию Аврам запрограммировал несколько реальных тестов LAPTOP, в том числе LAPTOP Тест батареи. Он имеет степень магистра английского языка Нью-Йоркского университета.
Как сделать так, чтобы Windows 8 выглядела как Windows 7
Windows 8 вызывает реакцию пользователей, похожую на Marmite, но это не означает, что вы попадете прямо в лагерь любви или ненависти. Более вероятно, что одни новые функции окажутся вам полезными, а другие — ненужными. Если вы тоскуете по функциям, которых больше нет, эта статья для вас.
В этом практическом руководстве я расскажу, как смягчить или проигнорировать некоторые из наиболее спорных функций Windows 8 и восстановить функции, которые, как вы думали, исчезли навсегда. Хотя эти советы не предназначены строго для того, чтобы сделать Windows 8 похожей на Windows 7, они касаются нескольких раздражающих мелочей.
Обход начального экрана и отключение горячих точек
При первой загрузке Windows 8 вы заметите, что по умолчанию используется новый начальный экран. Если вы предпочитаете использовать традиционный рабочий стол, который мы все знаем и любим, загрузите бесплатный инструмент под названием Skip Metro Suite. После установки запустите программу и убедитесь, что установлен флажок «Пропустить начальный экран».
Если вы предпочитаете использовать традиционный рабочий стол, который мы все знаем и любим, загрузите бесплатный инструмент под названием Skip Metro Suite. После установки запустите программу и убедитесь, что установлен флажок «Пропустить начальный экран».
Пока вы здесь, вы заметите, что вы также можете отключить некоторые или все горячие точки Windows 8, что позволит вам безопасно перемещать мышь по углам экрана, не беспокоясь о срабатывании панели чудо-кнопок, переключателя приложений или Кнопка Пуск. Все они включены по умолчанию, поэтому просто снимите флажки с тех функций, которые вы хотите сохранить, прежде чем нажимать «Сохранить настройки».
Восстановить классическое меню «Пуск»
Отсутствие кнопки «Пуск» (не говоря уже о меню «Пуск») на рабочем столе Windows 8 раздражает, но есть множество способов вернуть ее. Start8 от Stardock стоит 4,9 доллара.9 (около 3 фунтов стерлингов) за дизайн, совместимый с Windows 8. Но если вы хотите что-то более традиционное (и бесплатное), вместо этого установите часть классического меню «Пуск» в Classic Shell.
После установки вы увидите кнопку «Пуск» — щелкните ее, чтобы открыть меню «Настройки» и выбрать дизайн меню «Пуск» («классический», XP и Vista/7 поддерживаются). Нажмите «ОК», и ваше новое меню «Пуск» готово к работе.
Доступ к приложениям Metro с классического рабочего стола
Можно, установив Classic Start Menu и Skip Metro Suite, полностью избежать начального экрана, но как без него получить доступ к современным приложениям? Просто добавьте новую папку ярлыков на классический рабочий стол. Щелкните правой кнопкой мыши пустую область рабочего стола и выберите «Создать» > «Ярлык». Теперь внимательно введите следующее (или скопируйте и вставьте его) в поле местоположения:
- %windir%\explorer.exe shell:::{4234d49b-0245-4df3-b780-3893943456e1}
Нажмите «Далее», дайте своему ярлыку подходящее описательное имя, например «Современные приложения», и нажмите «Готово».
Настройка меню Win+X
Вместо отсутствующего меню «Пуск» Windows 8 предоставляет удобный набор ярлыков при нажатии Win+X. Настроить этот список можно вручную, перейдя в скрытую папку — нажмите Win + R, введите «appdata» и нажмите Enter. Теперь перейдите к Local\Microsoft\Windows\WinX, где вы найдете три подпапки — Group1, Group2 и Group3. Внутри это ваши различные ярлыки.
Настроить этот список можно вручную, перейдя в скрытую папку — нажмите Win + R, введите «appdata» и нажмите Enter. Теперь перейдите к Local\Microsoft\Windows\WinX, где вы найдете три подпапки — Group1, Group2 и Group3. Внутри это ваши различные ярлыки.
Вы можете добавлять, перемещать и удалять ярлыки из этих папок, а также добавлять дополнительные группы. Если все это звучит как тяжелая работа, попробуйте вместо этого бесплатный редактор Win+X Menu от WinAero.
Дамп ленты проводника
Мне очень нравится новый ленточный пользовательский интерфейс, добавленный в проводник файлов в Windows 8, но если вы предпочитаете, как было в Windows 7, вы можете быстро и легко отключить ленту с помощью Инструмент отключения ленты WinAero.
Просто запустите инструмент после его распаковки (выберите версию x64, если вы используете 64-разрядную версию Windows 8) и нажмите «Отключить обозреватель ленты», выйдите из системы и снова войдите, когда будет предложено внести изменения.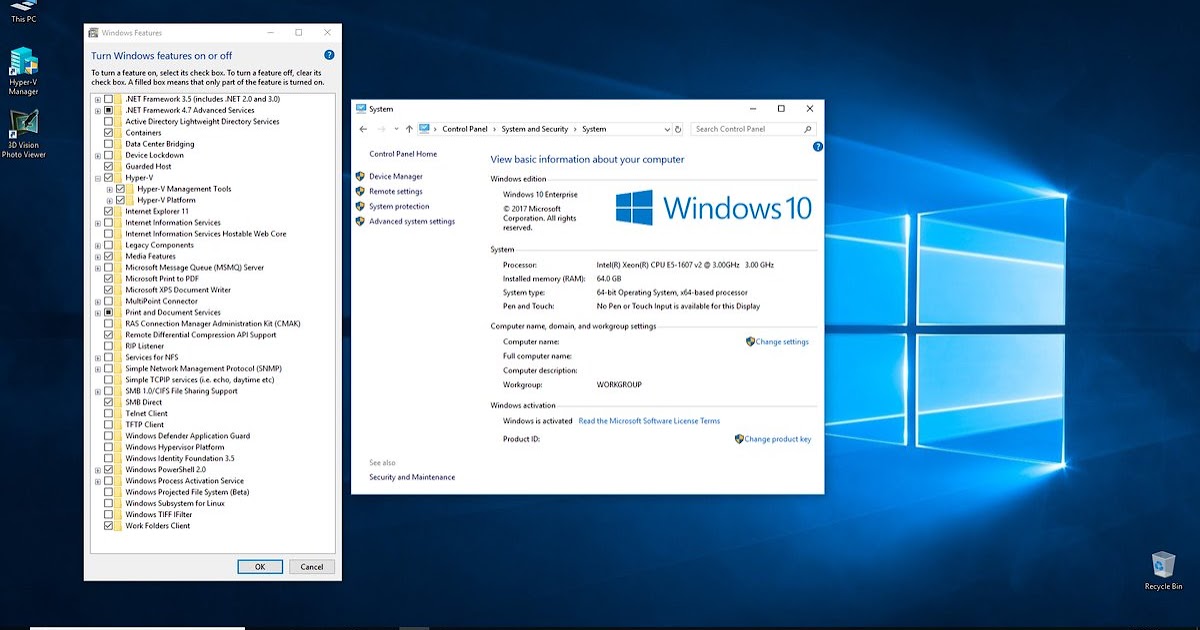
Прекратить открытие файлов в современных приложениях
Дважды щелкните файл мультимедиа на классическом рабочем столе, и он откроется в соответствующем приложении современного пользовательского интерфейса. Чтобы вернуться к традиционным настольным приложениям для музыки, фотографий и видео, откройте панель управления и выберите «Программы», а затем «Программы по умолчанию». Выберите «Установить программы по умолчанию», выберите выбранное приложение, например Windows Picture Viewer для фотографий или Windows Media Player для музыки и видео, и нажмите «Установить эту программу по умолчанию».
Восстановите портфель Windows
Microsoft считает, что каждый хочет использовать облачные сервисы, такие как SkyDrive, для синхронизации своих файлов на нескольких компьютерах. Однако, если вы поклонник старого портфеля Windows, вы будете рады узнать, что его можно вернуть в Windows 8 с помощью довольно запутанной настройки реестра.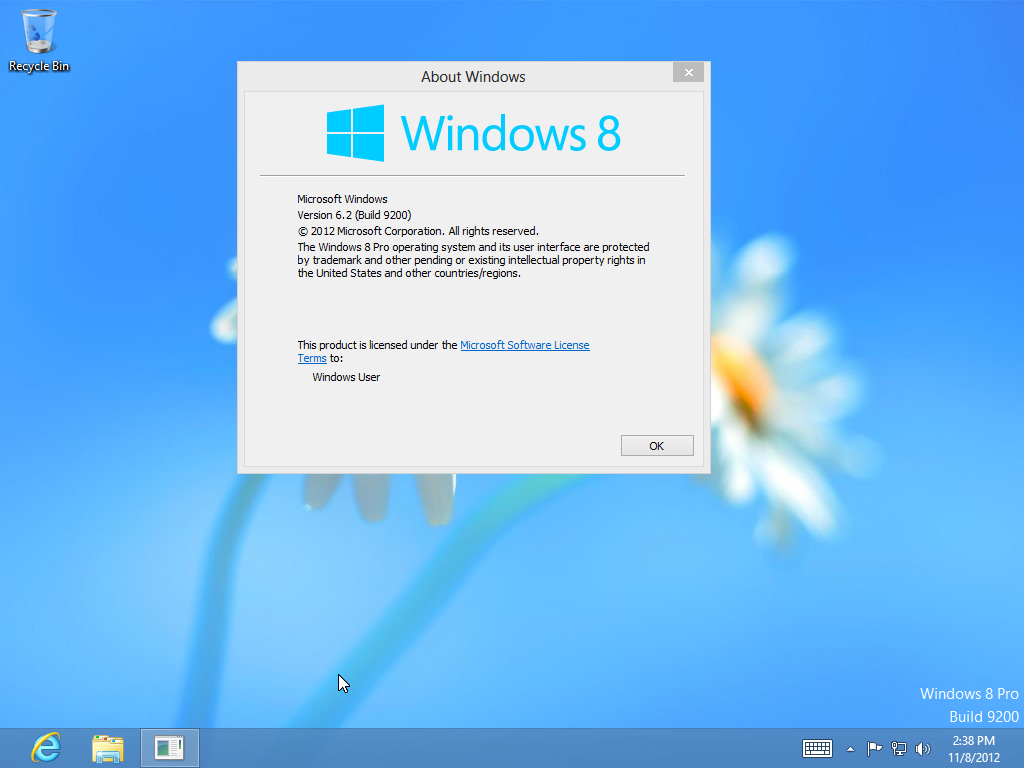 Щелкните здесь, чтобы загрузить пару файлов реестра, упрощающих процесс включения и выключения функции портфеля.
Щелкните здесь, чтобы загрузить пару файлов реестра, упрощающих процесс включения и выключения функции портфеля.
Доступ к электронной почте POP в Mail
Приложению Mail не нравятся учетные записи электронной почты POP, но вы можете получить к ним доступ. Секрет заключается в том, чтобы настроить учетную запись веб-почты для доступа к почте POP, которую, в свою очередь, можно прочитать в Mail. Почему бы не использовать свою учетную запись Hotmail — войдите на mail.live.com и перейдите в «Настройки» > «Дополнительные настройки почты», чтобы добавить учетные записи, выбрав «Отправка/получение электронной почты из других учетных записей».
Восстановление гаджетов
Если вы недовольны тем, что традиционный рабочий стол больше не поддерживает гаджеты рабочего стола в Windows 8 (Microsoft предпочла бы, чтобы вместо этого вы использовали современные приложения), вам будет приятно узнать, что вы можете восстановить функциональность с помощью бесплатный инструмент под названием 8GadgetPack.
Просто загрузите и установите инструмент — когда появится фильтр SmartScreen, нажмите «Подробности», а затем «Выполнить в любом случае», чтобы игнорировать его. После установки — это довольно медленный процесс — появится ваша новая боковая панель, которая работает точно так же, как и в предыдущих версиях Windows. Если вы предпочитаете, чтобы ваши гаджеты по отдельности плавали на рабочем столе, а не закреплялись на боковой панели, просто щелкните правой кнопкой мыши боковую панель и выберите «Закрыть боковую панель».
Закрепление любого файла или папки на начальном экране
Стартовый экран Windows 8 позволяет без проблем закреплять программы и приложения, но если вы хотите пойти дальше и закрепить ярлыки для файлов, папок или определенные специальные ярлыки, такие как Панель управления, вам понадобится помощь в виде Pinner начального экрана. Загрузите, распакуйте и запустите это портативное приложение, а затем просто добавьте необходимые ярлыки, которые впоследствии появятся на начальном экране для быстрого доступа.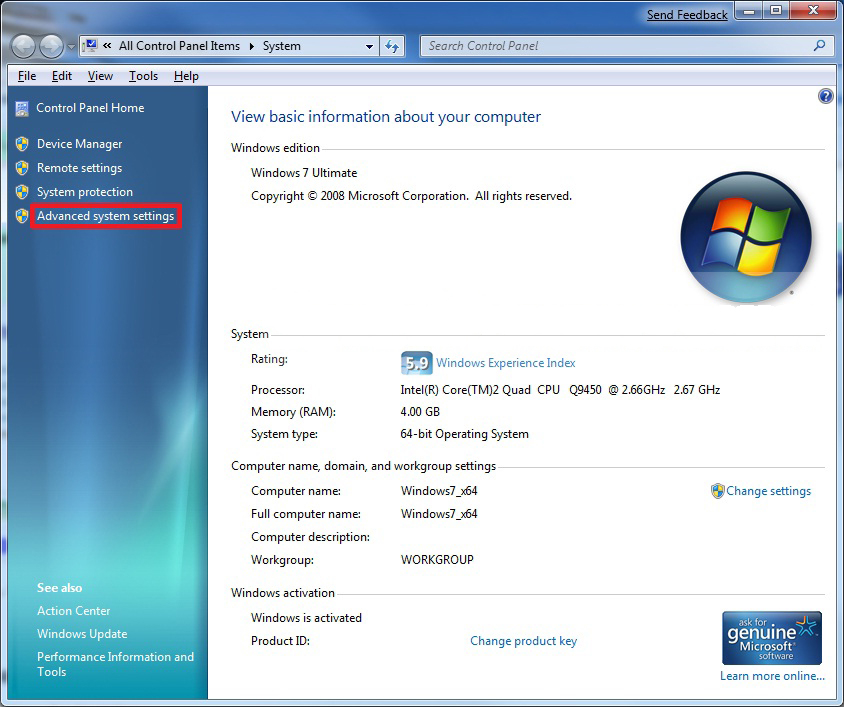
И еще кое-что…
Если вы единственный пользователь своего ПК, то необходимость каждое утро проводить пальцем по экрану блокировки, а затем вводить пароль может показаться пустой тратой времени. Удаление этих неприятностей — процесс, состоящий из двух частей. Для сброса экрана блокировки необходимо зайти в редактор реестра — нажмите Win+R, введите «regedit» и нажмите Enter. Теперь перейдите к следующему разделу реестра:
- HKEY_LOCAL_MACHINE\SOFTWARE\Policies\Microsoft\Windows
Найдите ключ персонализации. Если его нет, щелкните правой кнопкой мыши ключ Windows на левой панели, выберите «Создать» > «Ключ» и назовите его «Персонализация». Выбрав «Персонализация», выберите «Правка» > «Создать» > «Значение DWORD (32-разрядное)». Измените его имя на NoLockScreen, дважды щелкните его и установите для него значение 1. Нажмите «ОК», закройте редактор реестра и перезагрузите компьютер, чтобы изменения вступили в силу.
Автоматический вход отсюда, к счастью, намного проще. Снова нажмите Win+R, но на этот раз введите «netplwiz» и нажмите Enter. Выберите свое имя пользователя, затем снимите флажок «Пользователи должны ввести имя пользователя и пароль, чтобы использовать этот компьютер». Нажмите «ОК», дважды введите пароль пользователя и снова нажмите «ОК». Работа выполнена.
Снова нажмите Win+R, но на этот раз введите «netplwiz» и нажмите Enter. Выберите свое имя пользователя, затем снимите флажок «Пользователи должны ввести имя пользователя и пароль, чтобы использовать этот компьютер». Нажмите «ОК», дважды введите пароль пользователя и снова нажмите «ОК». Работа выполнена.
И, наконец…
Windows 8 больше не будет поддерживать воспроизведение DVD-фильмов, но вам не придется раскошелиться на привилегию использования стороннего инструмента, если вы установите VLC Media Player. Просто установите приложение с настройками по умолчанию — опять же, игнорируйте предупреждение SmartScreen Filter — и вы обнаружите, что ваши DVD-диски теперь отлично воспроизводятся в VLC.
Как заставить Windows 8.1 выглядеть и работать как Windows 7
Искать на этом сайте
Опубликовано 12 января 2015 г. пользователем Paul Thurrott в Windows 8.1 с 0 комментариями
Если вы переходите на Windows 8.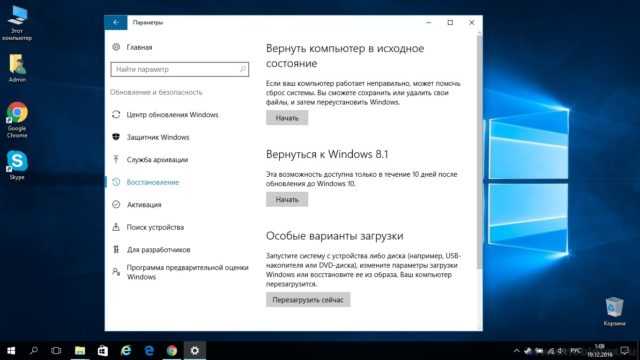 1 с Windows 7, у меня плохие новости: в этой последней версии Windows Microsoft неудачно объединила мобильную ОС с настольной версией Windows. , а также были удалены ключевые пользовательские интерфейсы, которые вы узнали и освоили. Гигант программного обеспечения исправляет эти проблемы в Windows 10, но вам не нужно ждать. Используя некоторые бесплатные или недорогие утилиты, вы можете сделать Windows 8.1 более похожей на сегодняшнюю Windows 7.
1 с Windows 7, у меня плохие новости: в этой последней версии Windows Microsoft неудачно объединила мобильную ОС с настольной версией Windows. , а также были удалены ключевые пользовательские интерфейсы, которые вы узнали и освоили. Гигант программного обеспечения исправляет эти проблемы в Windows 10, но вам не нужно ждать. Используя некоторые бесплатные или недорогие утилиты, вы можете сделать Windows 8.1 более похожей на сегодняшнюю Windows 7.
И вот еще несколько хороших новостей: в то время как первоначальная поставляемая версия этой новой ОС под названием Windows 8 занимала еще более жесткую позицию в отношении новых пользовательских интерфейсов, Microsoft с тех пор отступила от обрыва с помощью бесплатных обновлений, таких как Windows 8.1. и Windows 8.1 Update 1. То есть, он начал обращать вспять некоторые из самых ненавистных функций Windows 8.x, которые сделали эту ОС настолько тревожной для пользователей предыдущих версий Windows. Таким образом, чтобы получить эти изменения, все, что вам нужно сделать, это выполнить обновление через Центр обновления Windows.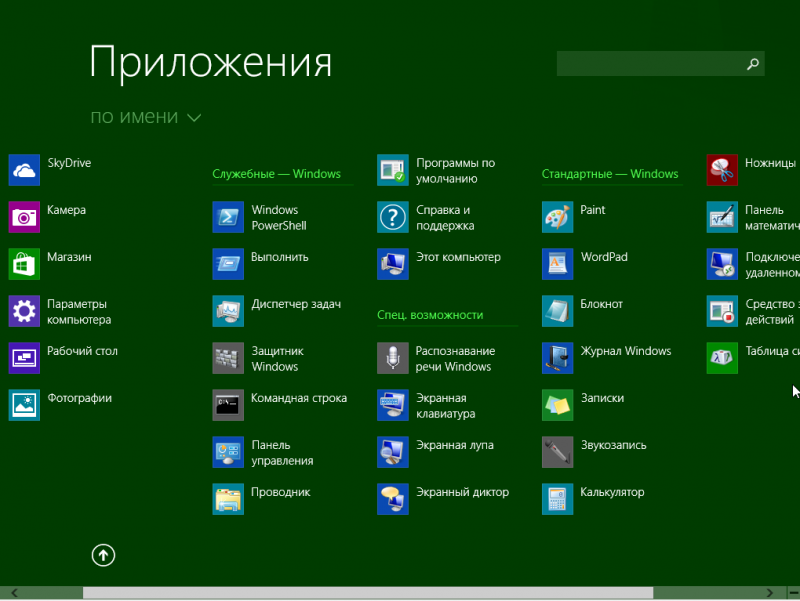
Среди полезных изменений, появившихся после первого выпуска:
Загрузка рабочего стола. Если вы используете ПК традиционного форм-фактора, например ноутбук или настольный ПК, Windows 8.1 теперь будет загружаться непосредственно в знакомую среду рабочего стола, которую вы действительно собираетесь использовать, а не на начальный экран. Не видите это изменение? Щелкните правой кнопкой мыши панель задач, выберите «Свойства», а затем перейдите на вкладку «Навигация». Вариант, который вам нужен, называется «Когда я вхожу в систему или закрываю все приложения на экране, перейдите на рабочий стол вместо Пуск». (И помните, как добраться до панели задач и свойств навигации, так как вам снова понадобится этот интерфейс.)
Кнопка «Пуск» вернулась. Если вы можете в это поверить, Microsoft на самом деле удалила кнопку «Пуск» из исходной версии Windows 8: конец панели задач был пуст! (Единственный способ увидеть это — навести курсор мыши в угол экрана или нажать кнопку или клавишу Windows на устройстве или клавиатуре.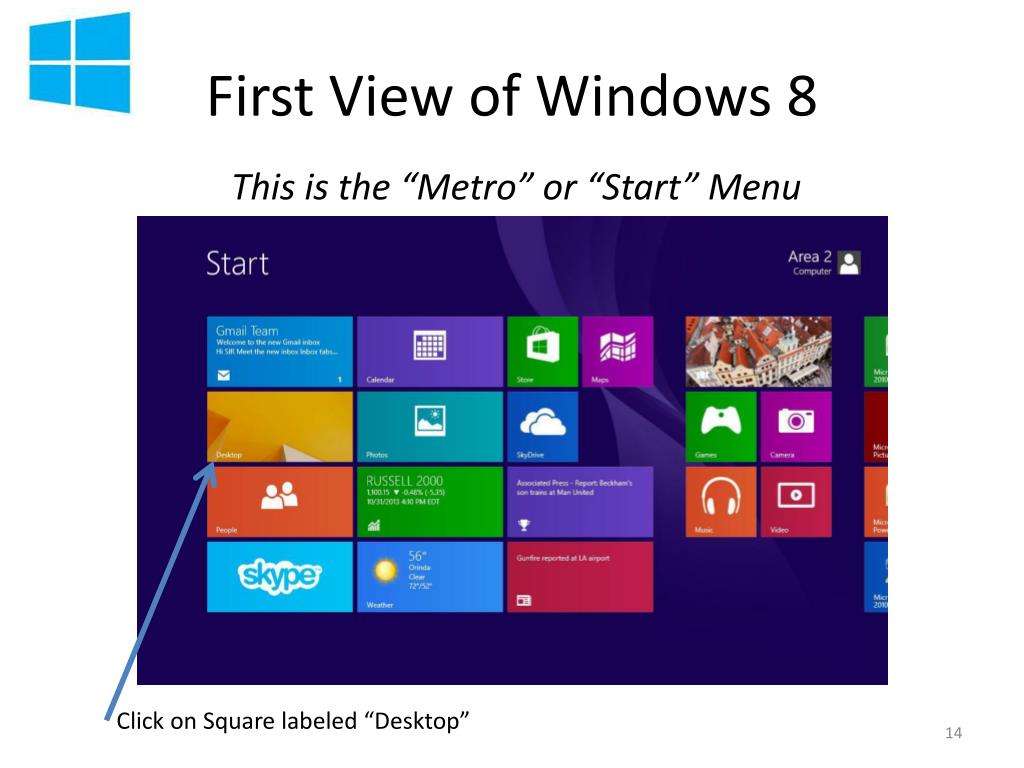 ) Теперь кнопка «Пуск» всегда рядом, как и задумал Бог.
) Теперь кнопка «Пуск» всегда рядом, как и задумал Бог.
Современные приложения теперь имеют строку заголовка с элементами управления окнами. Их пока нельзя запускать в оконной форме на рабочем столе — это появится в Windows 10, — но если вы используете современное мобильное приложение на ПК с помощью мыши или другого указывающего устройства, вы можете получить доступ к строке заголовка приложения. — и некоторые основные элементы управления окнами, такие как «Закрыть» и «Свернуть», — подведя указатель мыши к верхней части экрана.
Панель задач теперь доступна и из современных приложений. То же самое для панели задач: просто наведите указатель мыши на нижнюю часть экрана при использовании современного приложения.
Контекстные меню работают должным образом на начальном экране. Если вы щелкнете правой кнопкой мыши на начальном экране в начальной версии Windows 8, вы увидите незнакомые современные интерфейсы для взаимодействия с экраном или его плитками.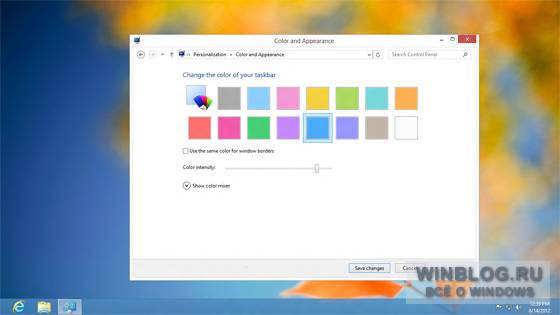 Теперь вы видите тот же тип контекстного меню, что и в среде рабочего стола, для приятной запоздалой согласованности. (К сожалению, эта согласованность не распространяется на современные приложения и другие современные интерфейсы, где щелчок правой кнопкой мыши работает так же, как в Windows 8.0, вызывая новые современные пользовательские интерфейсы.)
Теперь вы видите тот же тип контекстного меню, что и в среде рабочего стола, для приятной запоздалой согласованности. (К сожалению, эта согласованность не распространяется на современные приложения и другие современные интерфейсы, где щелчок правой кнопкой мыши работает так же, как в Windows 8.0, вызывая новые современные пользовательские интерфейсы.)
Так что все очень мило. Microsoft предпринимает шаги, чтобы исправить ошибки и добилась значительных успехов в Windows 8.1 и Windows 8.1 Update 1, а также сделает больше улучшений в Windows 10. Но что, если вы не хотите ждать Windows 10? Что, если вы выполняете обновление сейчас и просто не выносите некоторые странности Windows 8.1, такие как глупый начальный экран, который не имеет никакого смысла на обычном ПК, или ужасные интерфейсы чудо-кнопок и переключателя, которые всплывают непрошено, когда вы непреднамеренно мышь в углах экрана? Что ты можешь сделать?
Много, как оказалось. Вот несколько советов, как сделать Windows 8. 1 еще более похожей на Windows 7, а также свести к минимуму нелепость мобильного интерфейса Windows 8.x, который все еще сохраняется.
1 еще более похожей на Windows 7, а также свести к минимуму нелепость мобильного интерфейса Windows 8.x, который все еще сохраняется.
Переход от рабочего стола к меню «Пуск» будет менее резким. Если вы хотите сохранить меню «Пуск», но находите переход между этим интерфейсом и рабочим столом неприятным — вы не одиноки — вы можете несколько свести к минимуму неприятные ощущения, используя обои рабочего стола в качестве экрана «Пуск». фон. Для этого перейдите на начальный экран, введите WINKEY + I (для настроек) и выберите «Персонализация». Затем выберите плитку обоев рабочего стола, чтобы использовать это изображение также в меню «Пуск». На рабочем столе, когда вы несколько раз нажмете WINKEY, вы увидите, что переход между двумя интерфейсами теперь очень плавный.
Замените начальный экран экраном всех приложений. Хорошо, это не совсем меню «Пуск», но вы также можете заменить начальный экран экраном «Все приложения» и настроить этот экран так, чтобы в первую очередь отображались настольные приложения, что сделает его немного более эффективным для пользователей настольных компьютеров.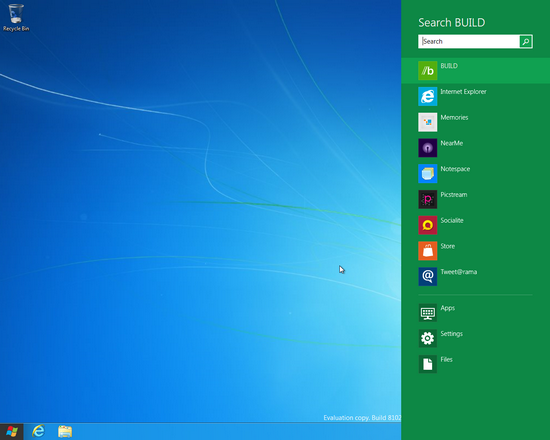 Для этого откройте панель задач и свойства навигации, как описано выше, и перейдите на начальный экран. Включите следующие два параметра: «Автоматически отображать представление «Приложения», когда я открываю меню «Пуск» и «Показывать классические приложения первыми в представлении «Приложения» при сортировке по категориям». Нажмите «ОК», чтобы закрыть окно, а затем нажмите «Пуск». На появившемся экране «Все приложения» выберите «Категория» в раскрывающемся списке в верхнем левом углу экрана (если он еще не выбран). Вуаля!
Для этого откройте панель задач и свойства навигации, как описано выше, и перейдите на начальный экран. Включите следующие два параметра: «Автоматически отображать представление «Приложения», когда я открываю меню «Пуск» и «Показывать классические приложения первыми в представлении «Приложения» при сортировке по категориям». Нажмите «ОК», чтобы закрыть окно, а затем нажмите «Пуск». На появившемся экране «Все приложения» выберите «Категория» в раскрывающемся списке в верхнем левом углу экрана (если он еще не выбран). Вуаля!
Замените начальный экран сторонним меню «Пуск». Двух предыдущих советов недостаточно? Хорошо, я понимаю. Но вы также можете заменить начальный экран Windows 8.1 сторонним меню «Пуск». Вам доступны бесплатные и платные варианты, но я использую и рекомендую утилиту Stardock Start8, которая стоит всего 5 долларов. Эта универсальная утилита предоставляет ряд полезных типов меню «Пуск», но вам, вероятно, понадобится версия, которая очень похожа на ту, что была в Windows 7. Отлично!
Отлично!
Отключите угловые интерфейсы. Раздражает, когда вы наводите указатель мыши на один из углов экрана в Windows 8.1 и активируете один из новых «угловых интерфейсов» — переключатель слева и чудо-кнопки справа — но есть способ отключить этот эффект. (Как оказалось, чудо-кнопки нельзя полностью отключить.) Для этого еще раз откройте панель задач и свойства навигации и снимите флажки с двух параметров: «Когда я указываю на правый верхний угол, показывать чудо-кнопки» и «Когда Я указываю на левый верхний угол, переключаюсь между последними приложениями». Ваше здравомыслие благодарит вас.
Снова использовать библиотеки. То снова, то снова любовь Microsoft к виртуальным папкам продолжается в Windows 8.1, где софтверный гигант отключает доступ к этому полезному интерфейсу по умолчанию. Вы по-прежнему можете снова получить доступ к своим библиотекам в Windows 8.1, если знаете, как это сделать — нажмите на первый значок курсора в адресной строке проводника и выберите «Библиотеки» в появившемся раскрывающемся списке, — но если вам нужна эта функция, лучше просто сделать он более легкодоступен.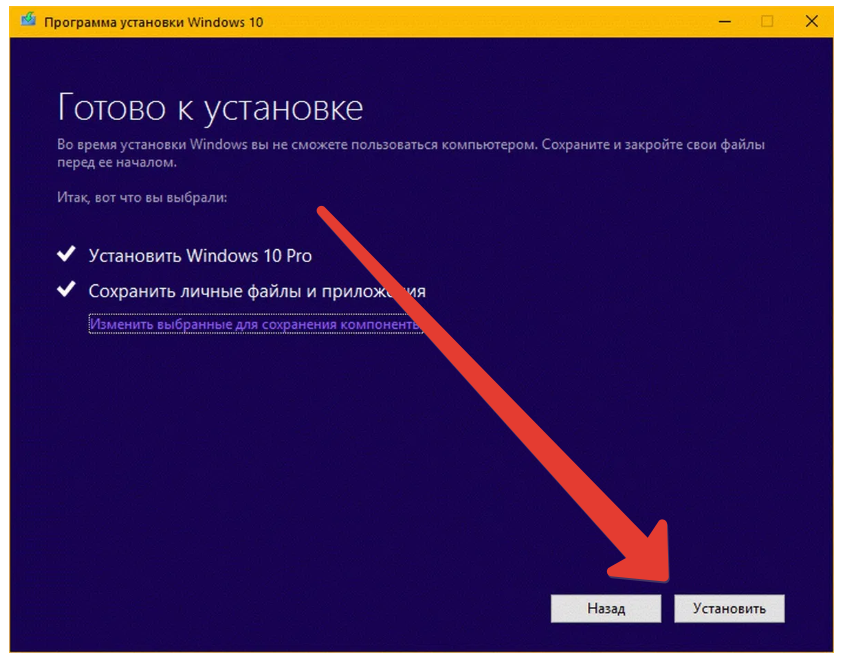 Для этого откройте проводник (WINKEY + E), затем нажмите «Просмотр», а затем «Панель навигации». В появившемся раскрывающемся списке выберите «Библиотеки». Это вернет представление «Библиотеки» в проводник.
Для этого откройте проводник (WINKEY + E), затем нажмите «Просмотр», а затем «Панель навигации». В появившемся раскрывающемся списке выберите «Библиотеки». Это вернет представление «Библиотеки» в проводник.
Принудительно запускать современные приложения в плавающих окнах на рабочем столе. Хотя многие с презрением относятся к Windows 8, одна из вещей, которую Microsoft действительно сделала правильно, — это новая платформа для мобильных приложений Modern. Проблема — даже в Windows 8.1 — заключается в том, что эти приложения по-прежнему работают только в полноэкранном режиме. Microsoft исправит это в Windows 10, но если вы все еще используете Windows 8.1, вы можете использовать приложение ModernMix от Stardock за 5 долларов, чтобы включить эту функцию прямо сейчас. А затем вы сможете запускать свои любимые современные приложения — MSN News, Calendar, Xbox Music или что-то еще — на рабочем столе вместе с настольными приложениями. Оно того стоит.
Что еще вы делаете, чтобы сделать Windows 8.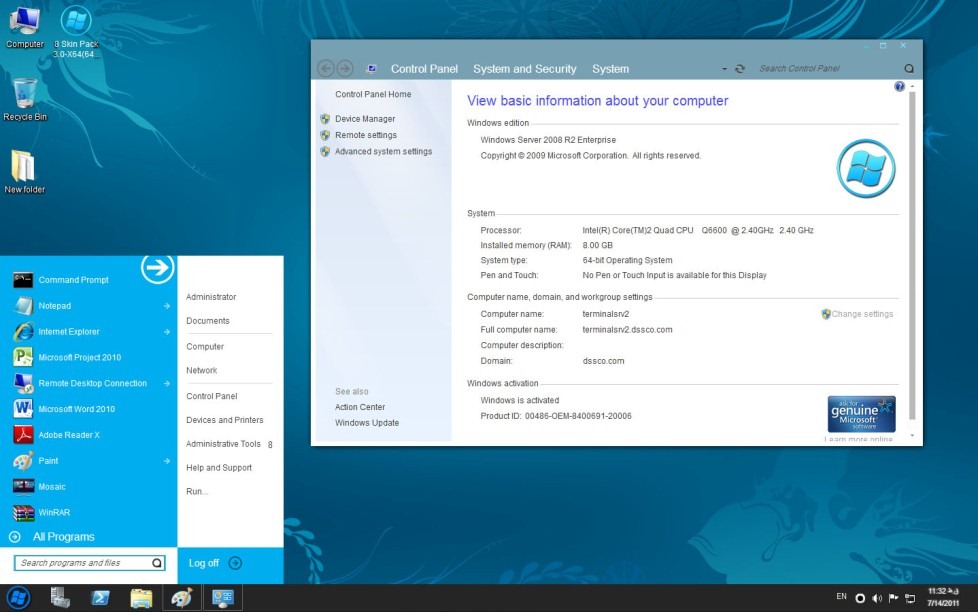 1 более гостеприимной? Дай мне знать.
1 более гостеприимной? Дай мне знать.
Как сделать Windows 8.1 похожей на Windows 7
РЕКОМЕНДУЕТСЯ:
Загрузите инструмент восстановления ПК, чтобы быстро находить и автоматически исправлять ошибки Windows.
Не всем нравится внешний вид Windows 8 и Windows 8.1 по умолчанию. Есть миллионы пользователей Windows, которые были вынуждены (или, по крайней мере, они так думают) использовать последнюю версию операционной системы Windows и ее современные функции, такие как начальный экран и приложения.
Самое лучшее в Windows то, что вы можете настроить и настроить ее по своему вкусу. Если вы являетесь пользователем Windows 8 или Windows 8.1 и вам не нравится внешний вид Windows по умолчанию, вы можете легко преобразовать свою Windows 8/8.1 в Windows 7 за несколько минут. Вам нужно будет загрузить несколько бесплатных инструментов и изменить некоторые настройки, чтобы вернуть внешний вид Windows 7 в Windows 8/8.1.
Просто следуйте приведенным ниже инструкциям, чтобы ваша Windows 8/8.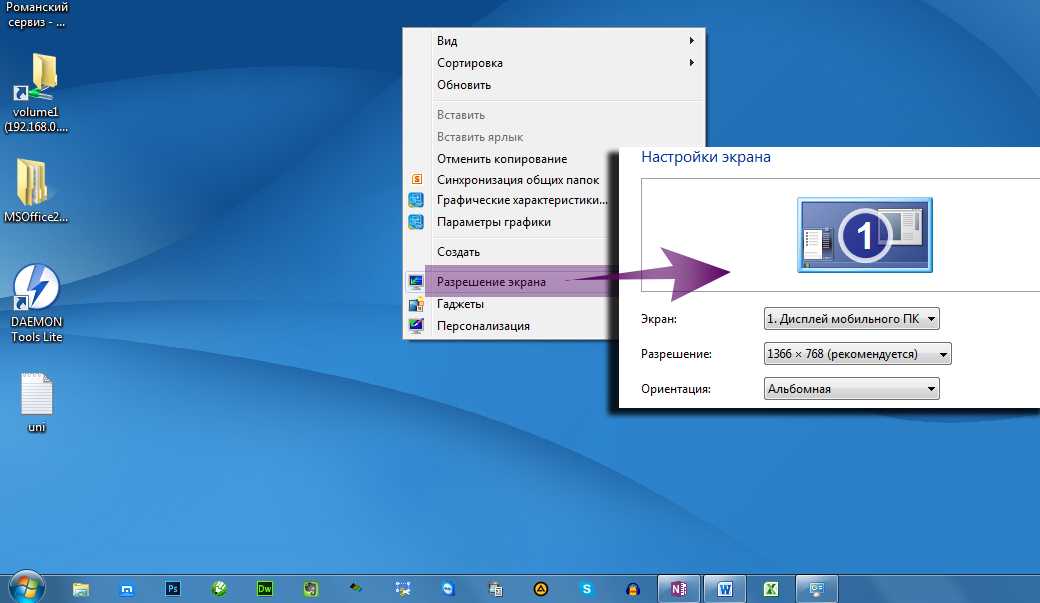 1 выглядела как Windows 7.
1 выглядела как Windows 7.
ПРИМЕЧАНИЕ. Мы рекомендуем вам создать точку восстановления системы, чтобы вы могли быстро вернуться к исходному виду Windows 8/8.1.
Отключить Стартовый экран: Стартовый экран — это первое, что вы видите при входе в свою учетную запись. Хотя пользователи Windows 8.1 могут настроить загрузку Windows непосредственно на рабочий стол, вы можете просто полностью отключить ее и заменить ее меню «Пуск».
Чтобы отключить начальный экран и другие функции современного пользовательского интерфейса, вам необходимо использовать бесплатный инструмент Metro Killer. Прелесть этого инструмента в том, что он полностью отключает начальный экран, а также помогает отключить все горячие углы. Однако загвоздка в том, что он снова включит все функции Metro при следующем перезапуске.
Отключение панели чудо-кнопок и горячих углов: Опять же, вы можете использовать отличное программное обеспечение Metro Killer для отключения панели чудо-кнопок.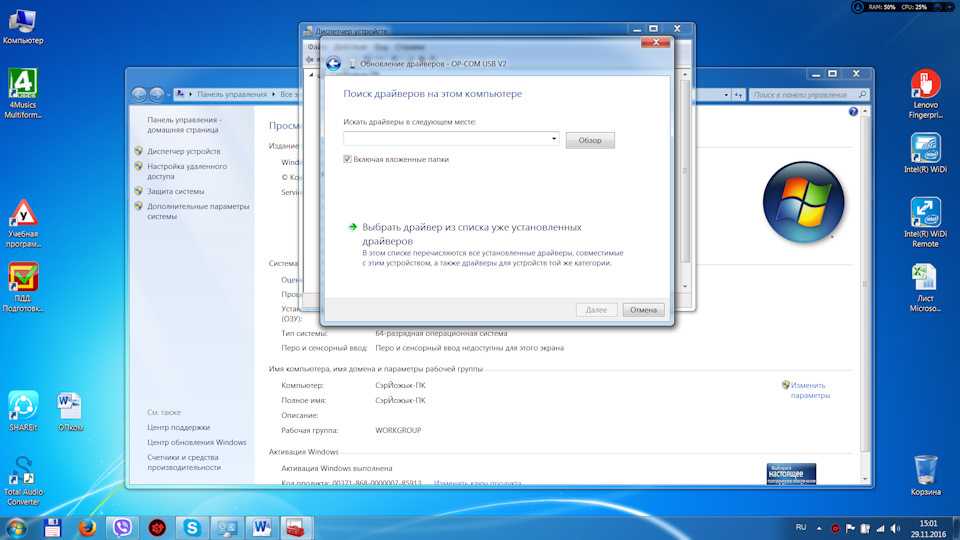 Поскольку Metro Killer (используйте указанную выше ссылку для его загрузки) снова включает все чудо-кнопки после перезапуска, вы можете использовать программу Skip Metro Suite, чтобы навсегда отключить один или несколько горячих углов в Windows 8 и Windows 8.1.
Поскольку Metro Killer (используйте указанную выше ссылку для его загрузки) снова включает все чудо-кнопки после перезапуска, вы можете использовать программу Skip Metro Suite, чтобы навсегда отключить один или несколько горячих углов в Windows 8 и Windows 8.1.
Установка меню «Пуск»: Несмотря на то, что Microsoft добавила кнопку «Пуск» в Windows 8.1, она не помогает открывать меню «Пуск». Так что вам нужно либо установить Classic Shell, ViStart, IObit Start8 или любую другую программу (их много), чтобы включить меню «Пуск» в Windows 8 и Windows 8.1.
После установки настройте его для отображения меню «Пуск» при нажатии клавиши с логотипом Windows, а также при нажатии кнопки «Пуск».
Отключить экран блокировки: Отключить экран блокировки довольно просто, и вам не нужно загружать для этого какой-либо инструмент. Вы можете следовать нашему руководству по отключению экрана блокировки в Windows 8, чтобы отключить эту функцию в Windows 8 и Windows 8.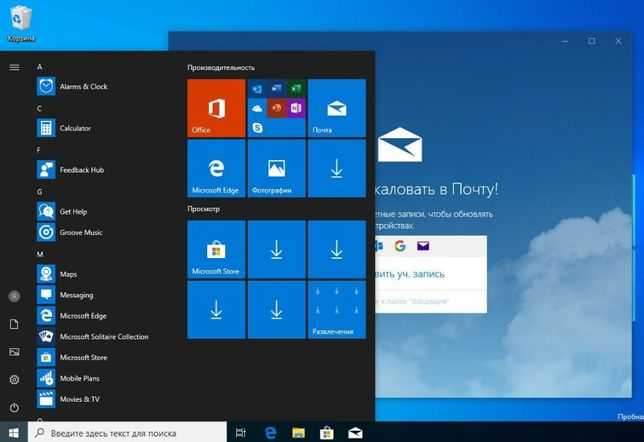 1.
1.
Включить Aero: Существует несколько инструментов для включения прозрачности Aero Glass в Windows 8. Вы можете использовать WinAero Aero Glass Enabler или инструмент Aero Glass. Хотя WinAero Aero Glass Enabler прост в использовании, установить Aero Glass не очень просто, но он включает родной Windows 7 Aero с эффектом размытия. Вы можете ознакомиться с инструкциями, представленными на странице разработчика, чтобы увидеть подробные инструкции по установке Aero Glass.
Обратите внимание, что для Windows 8 и Windows 8.1 доступны отдельные загрузки. Обязательно загрузите правильный.
Установка визуального стиля Windows 7: Теперь, когда вы включили Aero, вы также можете установить визуальный стиль Aero в стиле Windows 7. Для Windows 8 доступно несколько хороших визуальных стилей в стиле Windows 7.
Мы рекомендуем вам посетить эту страницу веб-сайта DeviantArt для Aero8 (визуальный стиль Windows 7 для Windows 8).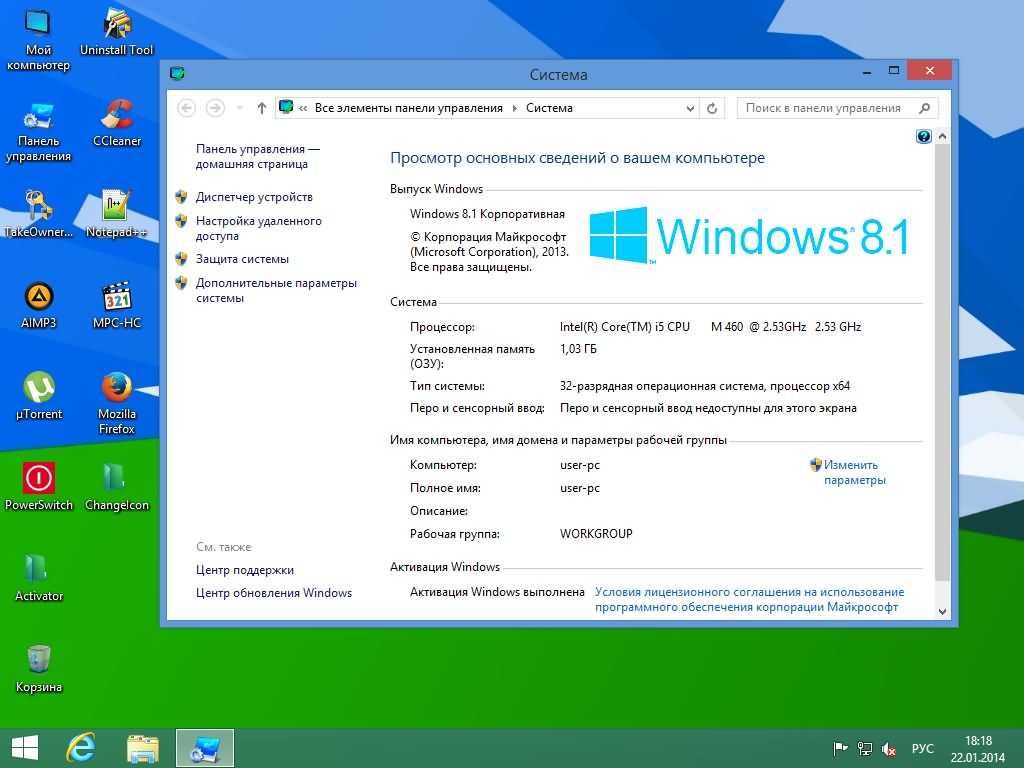 Как вы, возможно, знаете, Windows 8, как и ее предшественники, не поддерживает установку сторонних визуальных стилей. Чтобы установить загруженный визуальный стиль, вам необходимо сначала установить программное обеспечение UxStyle Core, а затем следовать нашему руководству по установке сторонних визуальных стилей в Windows 8/8.1.
Как вы, возможно, знаете, Windows 8, как и ее предшественники, не поддерживает установку сторонних визуальных стилей. Чтобы установить загруженный визуальный стиль, вам необходимо сначала установить программное обеспечение UxStyle Core, а затем следовать нашему руководству по установке сторонних визуальных стилей в Windows 8/8.1.
Изменить программы по умолчанию: По умолчанию Windows 8 открывает ваши фотографии в приложениях «Современные фотографии», музыкальные файлы в приложении «Музыка» и ваши видеофайлы в приложении «Видео». Поскольку эти программы по умолчанию не такие мощные, как программы для настольных ПК, мы предлагаем вам настроить любимое программное обеспечение для настольных компьютеров для открытия аудио, видео и фотографий. Следуйте приведенным ниже инструкциям, чтобы установить настольную программу в качестве программы по умолчанию для открытия изображений, аудио- и видеофайлов.
Щелкните правой кнопкой мыши файл изображения, щелкните Открыть с помощью, щелкните Выбрать программу по умолчанию, а затем щелкните Средство просмотра фотографий Windows, чтобы установить его в качестве программы по умолчанию.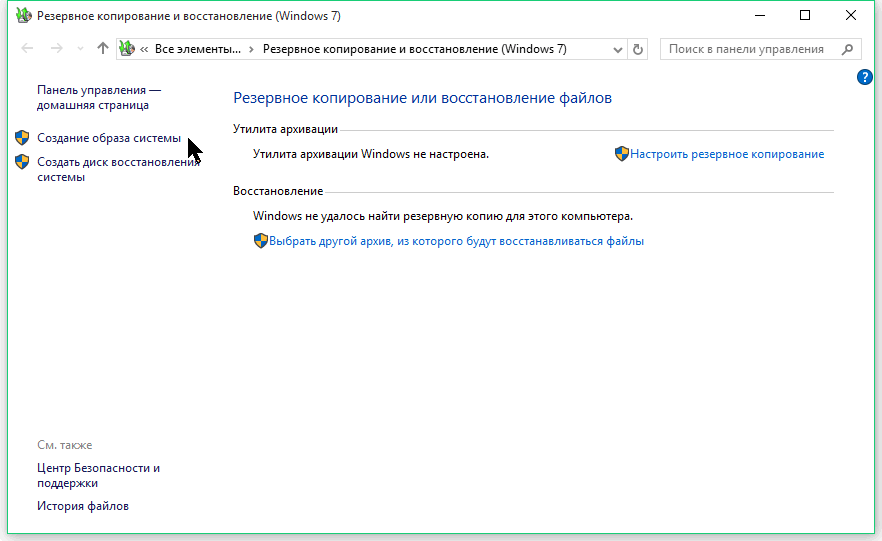 Аналогичным образом щелкните правой кнопкой мыши аудиофайл, выберите «Открыть с помощью», выберите «Выбрать программу по умолчанию» и выберите «Проигрыватель Windows Media» или любой другой установленный сторонний медиаплеер.
Аналогичным образом щелкните правой кнопкой мыши аудиофайл, выберите «Открыть с помощью», выберите «Выбрать программу по умолчанию» и выберите «Проигрыватель Windows Media» или любой другой установленный сторонний медиаплеер.
Затем щелкните правой кнопкой мыши видеофайл, нажмите «Открыть с помощью», нажмите «Выбрать программу по умолчанию» и выберите свой любимый медиаплеер.
Отключить ленту проводника: Microsoft представила ленту в стиле Office в проводнике Windows 8. Это позволяет вам быстро получить доступ к различным функциям проводника, не открывая параметры папки. Если вы хотите восстановить проводник в старом стиле, просто загрузите и запустите инструмент Ribbon Disabler, чтобы получить проводник в стиле Windows 7 в Windows 8 и Windows 8.1.
Обои Windows 7: Наконец, если вы действительно серьезно относитесь к тому, чтобы Windows 7 выглядела в Windows 8 или 8.1, вам также придется загрузить исходный фон рабочего стола Windows 7. Вы можете посетить эту страницу, чтобы скачать обои.
Вы можете посетить эту страницу, чтобы скачать обои.
Щелкните обои правой кнопкой мыши и выберите Установить в качестве фона рабочего стола, чтобы применить их в качестве обоев рабочего стола.
Как сделать Windows 8 или 8.1 похожей на Windows 7 или XP
Автор Джастин Пот
Делиться Твитнуть Делиться Электронная почта
На ваш взгляд, Windows 8 слишком современна? Может быть, вы предпочитаете ретро-стиль. Мы покажем вам, как воскресить меню «Пуск» и установить классические темы Windows в Windows 8.
Нравится скорость и безопасность Windows 8, но скучаете по прозрачному внешнему виду Windows 7? Или, может быть, блюз и зелень Windows XP?
Вот как сделать Windows 8 или даже 8.1 похожей на вашу любимую версию Windows из прошлого.
Перво-наперво: если вам нужен опыт, похожий на Windows 7/XP, который вы помните, вам понадобится меню «Пуск».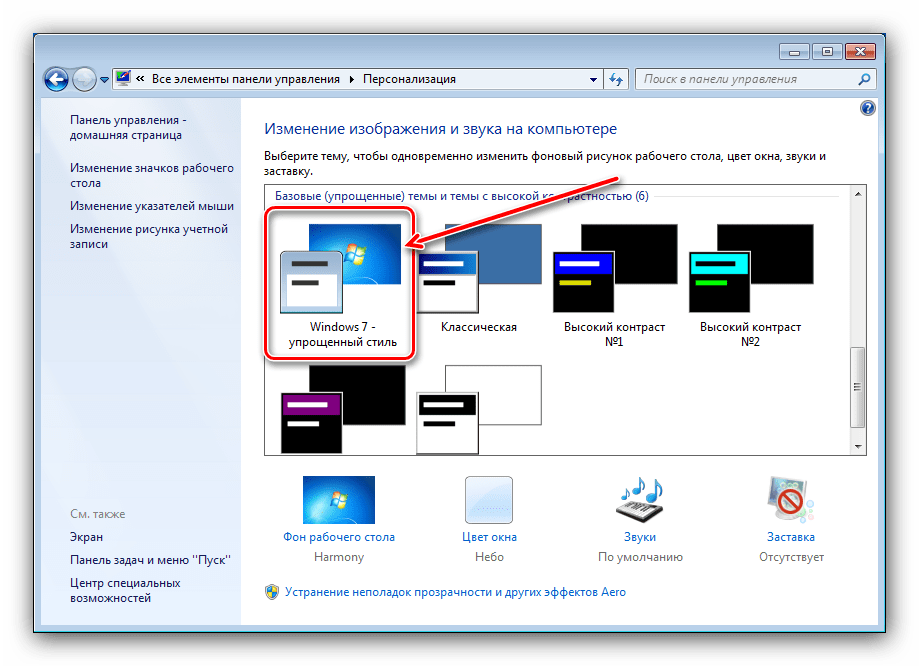 Ничто не делает вашу систему менее похожей на классическую версию Windows, чем современный (он же Metro) начальный экран.
Ничто не делает вашу систему менее похожей на классическую версию Windows, чем современный (он же Metro) начальный экран.
Я рекомендую Classic Shell, который, как я уже говорил, предлагает вам множество классических меню «Пуск». Вы узнаете три основных варианта:
Вы можете выбирать темы для своего меню и использовать собственные изображения в качестве кнопки «Пуск». Как вы увидите ниже, это позволяет очень легко получить меню «Пуск», которое идеально сочетается с внешним видом прошлых версий Windows.
Да, и с установленной классической оболочкой Windows загрузится прямо на рабочий стол. Вы можете почти полностью игнорировать начальный экран.
Если вы обращали внимание на функции грядущей Windows 10, вы знаете, что Microsoft возвращает меню «Пуск». Однако до этого еще год, поэтому на данный момент, если вы хотите меню «Пуск», вам нужно добавить свое собственное. Есть и другие способы получить меню «Пуск» в Windows 8, но для создания ретро-скинов я рекомендую Classic Shell.
2. Включить пользовательские темы
Классическая оболочка установлена? Хороший. Теперь давайте настроим ваш компьютер, чтобы он мог использовать пользовательские темы Windows.
Для этой работы есть две основные программы: UXStyle [неработающий URL-адрес удален] и UXThemePatcher. Оба исправляют Windows 8, чтобы вы могли использовать пользовательские темы — то, что Microsoft отключает по умолчанию. Лично мне больше повезло с UXThemePatcher, но ваш результат может отличаться.
После установки исправления для Windows необходимо перезагрузить компьютер. Тогда мы перейдем к веселой части.
3. Установите пользовательские темы
После того, как все будет исправлено, установить темы будет так же просто, как перетащить их в папку C:\Windows\Resources\Themes на вашем компьютере.
После установки темы щелкните правой кнопкой мыши рабочий стол и выберите «Персонализация». Если вы все исправили правильно и установили дополнительные темы, вы должны увидеть новые параметры. Просто выберите вариант, чтобы использовать его — это так просто.
Просто выберите вариант, чтобы использовать его — это так просто.
Теперь, когда вы знаете, как устанавливать и использовать темы, давайте проверим некоторые из ваших возможностей.
Сделать 8 похожими на 7
Если вам нужен внешний вид Windows 7, попробуйте Windows Aero от xxinightxxcreative. С этим вы едва заметите, что не используете Windows 7:
Установите это с помощью пользовательской кнопки запуска Windows 7, затем правильно установите Classic Shell, и трудно сказать, какую ОС вы используете.
Это самый близкий к Windows 7 внешний вид, который вы найдете.
Сделать 8 похожими на XP
Многие наши читатели были расстроены, когда Microsoft объявила о прекращении поддержки Windows XP. Большинство просто не хотели устанавливать новую систему, но некоторым не хватает зелено-голубого цвета этой операционной системы.
Если вы один из них, я рекомендую обратить внимание на Royal VS, который возвращает классический вид.
Нажмите соответствующую кнопку «Пуск» для Classic Shell, и вы получите довольно убедительную настройку XP.
Как в классическом режиме
Конечно, еще во времена XP многие пользователи отключили зелено-синюю тему в пользу классического режима. Если вы хотите вернуть это, классическая тема Windows — это близкое приближение к тому, что вы ищете.
Не идеально, но просто. Объедините это с соответствующей кнопкой «Пуск», и вы сможете веселиться, как будто на дворе 19 лет.99.
Какой внешний вид Windows вы будете использовать?
Итак, вот оно: как сделать Windows 8 похожей на Windows 7 или XP. Часть меня хотела бы, чтобы Microsoft предложила эту опцию по умолчанию, но я полагаю, что они хотят больше контролировать внешний вид своего продукта и придать ему современный вид. Не так давно мы также показали вам, как сделать Windows 7 похожей на Windows XP, а теперь мы можем сделать то же самое с Windows 8. Windows довольно гибкая благодаря сторонним инструментам — мы надеемся, что это никогда не изменится.
Обязательно ознакомьтесь с другими функциями, отсутствующими в Windows 8, и узнайте, как их вернуть. Установка темы — это только начало.
Да, и дайте мне знать: какую тему Windows вы используете? Вы нашли более красивый, чем те, что описаны выше? Давайте поговорим о ретро скиннинге в комментариях ниже.
Эти программы замедляют загрузку Windows 10
Читать Далее
Делиться Твитнуть Делиться Эл. адрес
Связанные темы
- Windows
- Меню «Пуск»
- Windows XP
- Windows 7
- Windows 8
- Windows 8.1
Об авторе
Джастин Пот (опубликовано 764 статьи)
Джастин Пот — технический журналист из Портленда, штат Орегон. Он любит технологии, людей и природу — и старается наслаждаться всем этим, когда это возможно. Вы можете пообщаться с Джастином в Твиттере прямо сейчас.
Он любит технологии, людей и природу — и старается наслаждаться всем этим, когда это возможно. Вы можете пообщаться с Джастином в Твиттере прямо сейчас.
Еще от Джастина Пота
Подпишитесь на нашу рассылку
Подпишитесь на нашу рассылку, чтобы получать технические советы, обзоры, бесплатные электронные книги и эксклюзивные предложения!
Нажмите здесь, чтобы подписаться
Вот как можно сделать Windows 8.1 более похожей на Windows 7 (если вы такой странный)
Давайте будем честными, когда люди просят вернуть Windows 7, они действительно хотят, чтобы это было сделано с современным начальным экраном Windows 8 и чтобы их машина была более удобной для мыши и клавиатуры.
Windows 8 во многом полагается на сенсорные ПК, за которыми будущее Microsoft. Если вы обнаружите, что у вас нет сенсорного экрана и вы тоскуете по дням Windows 7, читайте дальше, поскольку мы максимально приближаем вас к опыту.
Для начала мы поговорим о том, как сделать так, чтобы Windows 8.1 работала как можно ближе к Windows 7 без использования какого-либо стороннего программного обеспечения. В конце статьи мы обсудим несколько сторонних опций, которые у вас есть, для добавления замены меню «Пуск».
Прежде чем мы продолжим, важно, чтобы у вас была последняя версия Windows 8.1, а также недавно выпущенное «Обновление 1» для Windows 8.1. Перейдите в раздел «Обновления Windows», введя «Обновления Windows» на начальном экране. Продолжайте сканирование на наличие обновлений и перезапуск после каждого, пока ваша система не будет полностью обновлена.
Загрузка на рабочий стол
Если у вас есть машина без сенсорного экрана, то Windows 8.1 должна обратить на это внимание и загрузить вас прямо на рабочий стол, а не на начальный экран. Для тех из вас, у кого есть устройство с сенсорным экраном, но вы все еще хотите загрузиться на рабочий стол, есть простая настройка, позволяющая сделать это так.
- Перейдите на устаревший рабочий стол и щелкните правой кнопкой мыши на панели задач — выберите «Свойства».
- Когда появится меню свойств, перейдите на вкладку «Навигация».
- В области навигации найдите раздел «Пусковой экран» ниже и установите флажок, который гласит: «Когда я вхожу в систему или закрываю все приложения на экране, переходить на рабочий стол вместо Пуск».
- Готово — теперь ваша система загружается на рабочий стол при входе в систему.
Отображение приложений вместо начального экрана
В предыдущих версиях Windows нажатие кнопки «Пуск» открывало меню «Пуск», из которого можно было просматривать и запускать любые установленные программы. По умолчанию кнопка «Пуск» теперь открывает начальный экран Windows 8, но мы можем это изменить.
Если вы хотите видеть список установленных приложений при нажатии кнопки «Пуск» на рабочем столе, выполните следующие действия.
- Перейдите на устаревший рабочий стол и щелкните правой кнопкой мыши на панели задач — выберите «Свойства».

- Когда появится меню свойств, перейдите на вкладку «Навигация».
- В области навигации найдите раздел «Пусковой экран» ниже и установите флажок «Автоматически показывать вид приложений при переходе в меню «Пуск».
- Если вы хотите, чтобы устаревшие приложения для рабочего стола отображались перед приложениями для Windows 8, не забудьте также установить флажок «Указывать настольные приложения первыми в представлении «Приложения» при сортировке по категориям».
- Готово — ваша кнопка «Пуск» теперь будет отображать список приложений при нажатии вместо стандартного начального экрана Windows 8.
Сворачивание приложений Магазина Windows на панель задач
Если вы являетесь активным пользователем рабочего стола, но время от времени используете несколько приложений в стиле Windows 8, может быть хорошей идеей разрешить их сворачивание на устаревшую панель задач рабочего стола для быстрого доступа . Используя этот метод, вам не придется полностью отключаться от рабочего стола, что обеспечит более эффективный рабочий процесс.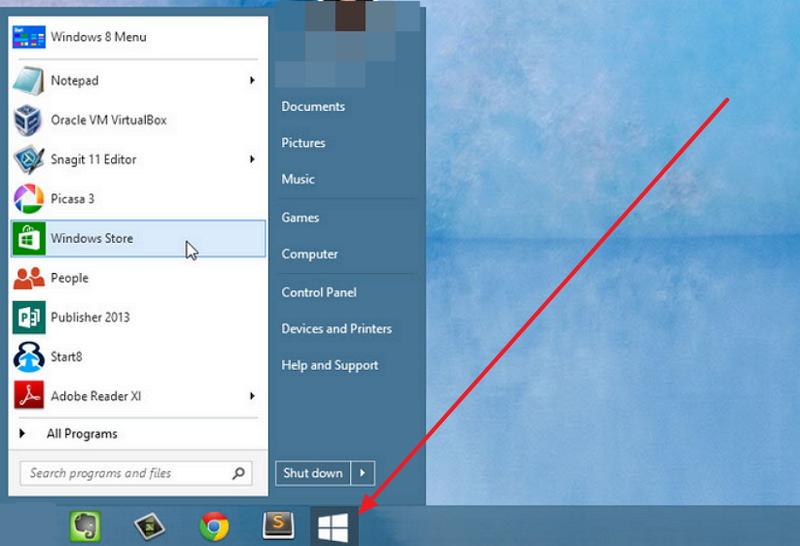
- Перейдите на устаревший рабочий стол и щелкните правой кнопкой мыши на панели задач — выберите «Свойства».
- Когда появится меню свойств, перейдите на вкладку «Панель задач» (которая уже должна быть выбрана).
- В области панели задач найдите и установите флажок «Показывать приложения Магазина Windows на панели задач».
- Готово — теперь вы можете легко использовать мышь, чтобы свернуть приложения Магазина Windows на панель задач, переместив указатель мыши в правый верхний угол, когда они запущены.
Использование преимуществ новых функций Windows 8.1 Update 1
Это не столько настройка, сколько напоминание о возможностях, представленных в «Обновлении 1» для пользователей клавиатуры и мыши. Для тех, кто не знает, большое обновление, выпущенное Microsoft для Windows 8.1 под названием «Обновление 1», предлагает набор новых функций, ориентированных на пользователей без сенсорного экрана.
Самое большое изменение, которое следует отметить, это то, что теперь вы можете закрывать приложения Windows 8, перемещая указатель мыши в верхний правый угол приложения; когда вы это сделаете, появится строка заголовка в классическом стиле. Если вы пошли дальше и включили упомянутую выше возможность «сворачивать приложения Магазина Windows на панель задач», вы также увидите кнопку свертывания рядом с кнопкой закрытия.
Если вы пошли дальше и включили упомянутую выше возможность «сворачивать приложения Магазина Windows на панель задач», вы также увидите кнопку свертывания рядом с кнопкой закрытия.
Наконец, было бы неплохо проверить, что Microsoft представила в последнем обновлении, вместо того, чтобы бороться с этим. Навигация с помощью мыши и клавиатуры стала намного лучше благодаря возможности легко закрывать приложения с помощью мыши и загружаться на рабочий стол. Большие кнопки питания и поиска теперь также размещены на начальном экране для более удобного доступа, и теперь вы можете щелкнуть правой кнопкой мыши плитки «Пуск», чтобы просмотреть их параметры или изменить их порядок. По сути, в последнем обновлении меньше жестов мышью и больше интерактивных элементов управления.
Группа различных компаний, включая Stardock, Start Menu Reviver и Pokki, пытается создать альтернативные решения для меню «Пуск» для тех, кто все еще оплакивает его удаление из последней операционной системы Microsoft. Обратите внимание, что эти решения работают только в Windows 8.1, а не в Windows RT.
Обратите внимание, что эти решения работают только в Windows 8.1, а не в Windows RT.
Каждое решение позволяет заменить стандартную кнопку «Пуск» в Windows 8 новым настраиваемым решением, обеспечивающим более традиционный способ просмотра установленных приложений на вашем ПК. Некоторые решения, такие как Pokki, также предоставляют собственный магазин приложений для удобных виджетов.
Pokki и Start Menu Reviver — два отличных бесплатных решения для выполнения работы; Вы можете проверить их, нажав здесь для Pokki и нажав здесь для Start Menu Reviver (откроется в новой вкладке). Приложение Stardock Launch 8 также является отличным решением, которое включает в себя бесплатную пробную версию, но последующая покупка стоит 4,99 доллара США — щелкните здесь (откроется в новой вкладке), чтобы просмотреть его.
Обязательно следите за обновлениями Windows Phone Central, так как вскоре мы опубликуем сравнительную статью, чтобы вы могли легко решить, какое решение вам больше всего нравится.