Стилизация Windows 10 под Windows 7
Windows 10, по общему мнению, не является значительным улучшением по сравнению с Windows 7, и особенно с точки зрения дизайна, некоторые хотят вернуться в старые добрые времена (вместо обновления до Windows 11). В результате многие пользователи хотят сделать хотя бы свои компьютеры с Windows 10 похожими на Windows 7. Вопрос в том, как?
Хорошая новость заключается в том, что вы можете сохранить свои функции Windows 10, наслаждаясь тем, что Windows 7 вам так нравится. Следующее руководство покажет вам, как вы можете изменить определенные вещи, чтобы вы могли решить, какая часть вашего компьютера с Windows 10 должна выглядеть как Windows 7.
Изменить меню «Пуск»
Изменение меню «Пуск» действительно придаст вашему компьютеру с Windows 10 вид Windows 7. Раньше инструментом для этой работы была Classic Shell, но ее разработка прекратилась уже пару лет, и ее перенял проект Open Shell с открытым исходным кодом.
Во время установки мы рекомендуем отменить выбор параметра «Классический IE», поскольку он применяется к Internet Explorer, который в настоящее время не функционирует.
Вкладка «Настроить меню «Пуск» позволит вам решить, какие ссылки могут отображаться в вашем меню «Пуск». Сколько и что вы хотите изменить, зависит от вас, но этот инструмент поможет вам добиться того, чтобы вы приобрели внешний вид Windows 7.
Хорошее место для начала — это щелкнуть «Кожа» в настройках Open Shell, а затем выбрать «Классический скин», если вы хотите максимально «Windows 7».
Учтите, что после установки ничего не произойдет. Вы должны нажать кнопку Windows, чтобы появились настройки Open Shell.
Устранение экрана блокировки
Чтобы избавиться от экрана блокировки, необходимо внести незначительные изменения в редактор реестра. Если вы не очень хорошо с ним знакомы, то можете пропустить этот шаг. Если вы уверены, что сможете внести хотя бы некоторые незначительные изменения, откройте редактор реестра, нажав Win клавишу и R клавишу.
Введите regedit и, когда появится редактор реестра, перейдите к HKEY_LOCAL_MACHINE/SOFTWARE/Policies/Microsoft/Windows.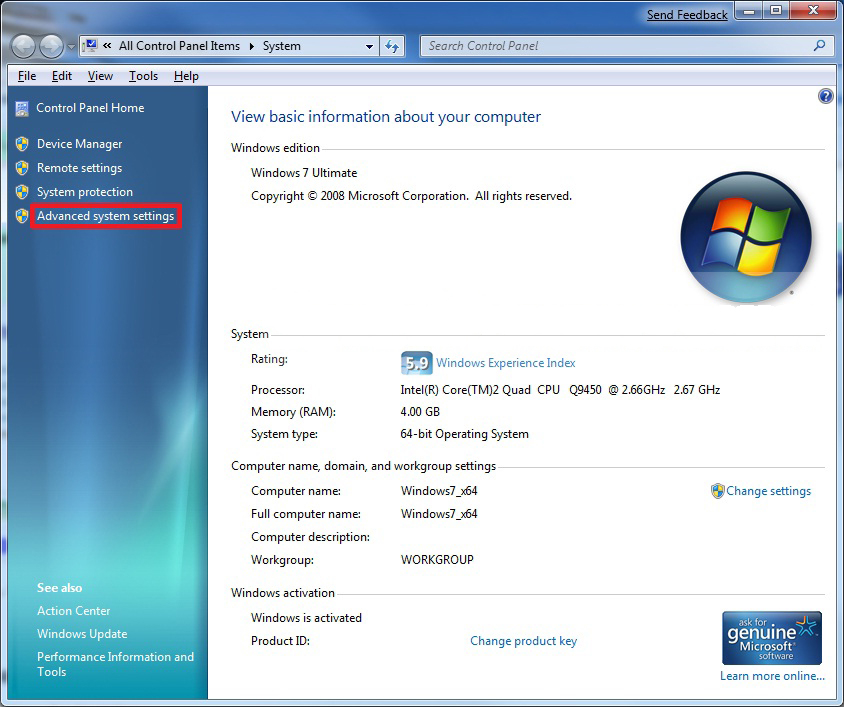
Когда вы дойдете до последнего шага, щелкните правой кнопкой мыши пустое место на правой панели и выберите «Создать», затем «Ключ».
Назовите новую папку на левой панели «Персонализация». Щелкните правой кнопкой мыши на правой стороне, как только вы его создали, затем нажмите «Создать» -> «Значение DWORD (32 бита)». На этот раз назовите его «NoLockScreen».
Чтобы закончить, дважды щелкните новое значение и измените данные значения на «1». Если вы когда-нибудь захотите вернуться к прежнему состоянию, просто снова измените значение на «0».
Избавьтесь от Центра действий
Центр поддержки, добавленный в Windows 10, — удобная функция. Но если вы действительно хотите использовать Windows 7, вам нужно от нее избавиться.
Чтобы удалить Центр уведомлений с панели задач, вам снова нужно использовать редактор реестра (простой метод настройки теперь исчез).
Итак, перейдите в редактор реестра, затем перейдите к:
HKEY_CURRENT_USER/SOFTWARE/Policies/Microsoft/Windows/Explorer
Если раздел «Explorer» не существует, создайте его в папке «Windows» в редакторе реестра, щелкнув правой кнопкой мыши Windows -> New -> Key, затем назовите его «Explorer».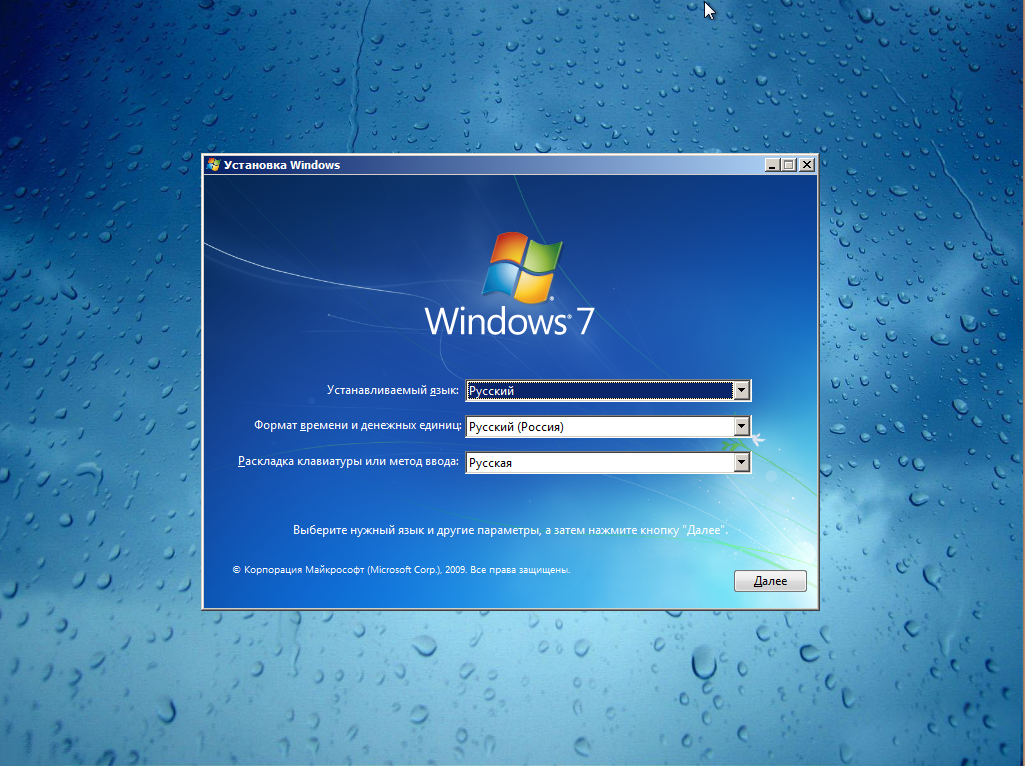
Под клавишей Explorer на правой панели щелкните правой кнопкой мыши пустое место -> New-> DWORD (32bit) Value. Назовите новое значение «DisableNotificationCenter», затем дважды щелкните его и присвойте ему значение «1».
Использование обоев и значков Windows 7
Помните обои на вашем компьютере с Windows 7? Вы определенно придадите своему компьютеру с Windows 10 вид Windows 7, добавив эти обои. Вы можете использовать старые обои, чтобы сохранить немного современного вида с обоями, такими как тот, что ниже.
Если вам нужна оригинальная кнопка «Пуск» Windows 7 (а почему бы и нет!), Вы можете найти отличный выбор на форуме Classic Shell . Просто щелкните правой кнопкой мыши нужный стиль из списка и загрузите его.
Чтобы заменить все значки Windows 10 на значки Windows 7, ознакомьтесь с этим пакетом значков Windows 7.
После этого перейдите в настройки «Открыть оболочку», щелкните вкладку «Стиль меню «Пуск», установите флажок «Заменить кнопку «Пуск», затем выберите «Пользовательский -> Выбрать изображение» и выберите только что загруженный значок.
Вернуть календарь Windows 7
Чтобы календарь для Windows 10 выглядел так, как календарь Windows 7, вам потребуется внести некоторые изменения в реестр.
Если вы пропустили регулятор громкости Windows 7 и хотите вернуть его, перейдите на HKEY_LOCAL_MACHINE/SOFTWARE/Microsoft/Windows/NTCurrentVersion.
Щелкните правой кнопкой мыши пустое место на правой панели и выберите «Правка -> Создать -> Ключ». Когда он попросит вас сохранить его, убедитесь, что вы назвали его «MTCUVC».
Снова щелкните правой кнопкой мыши пустое место на правой панели, выберите «Правка -> Значение DWORD (32-бит)», сохраните его как «EnableMtcUvc» и нажмите Enter. Когда вы создали свой DWORD, дважды щелкните его и убедитесь, что для параметра Value Data установлено значение «0». Щелкните ОК, чтобы сохранить изменения.
Если вы хотите добавить аналоговые часы Windows 7, перейдите по ссылке HKEY_LOCAL_MACHINE/SOFTWARE/Microsoft/Windows/CurrentVersion/ImmersiveShell. Еще раз щелкните правой кнопкой мыши на черном пространстве, как и раньше, и выберите «Правка -> Создать -> DWORD (32-бит)».
Еще раз щелкните правой кнопкой мыши на черном пространстве, как и раньше, и выберите «Правка -> Создать -> DWORD (32-бит)».
Когда придет время назвать его, назовите его «UseWin32TrayClockExperience» и нажмите Enter. Дважды щелкните по нему и убедитесь, что значение данных равно 1, и нажмите OK.
Насколько публикация полезна?
Нажмите на звезду, чтобы оценить!
Средняя оценка / 5. Количество оценок:
Оценок пока нет. Поставьте оценку первым.
Статьи по теме:
Как преобразовать интерфейс Windows XP, чтобы выглядеть как 7 Windows,
Привет друзья, сегодня учебник будет учиться вместе, как мы можем сделать Windows XP выглядеть Windows, 7. Метод очень прост и требует лишь несколько кликов. Некоторые умные ребята из NiwradSoft дает нам пакет под названием Seven Remix XP, которая позволяет нам превратить Windows XP в Windows, 7, это исполняемый файл, который после загрузки и запуска, мы будем иметь интерфейс Windows, 7 великолепно. Я знаю, что многие, вероятно, не имеют операционную систему, способную запускать Windows, 7 и, следовательно, это программное обеспечение является идеальным решением для вас. Я испытываю несколько дней этот мягкий и мне это очень понравилось, он легок и не потребляет много ресурсов, является стабильной, и если мы хотим, чтобы избавиться от него просто удалить с Revo, который у нас есть учебник или вы можете удалить и в окне Установка и удаление программ. Кто не знает, очень много для Windows 7 мог бы поклясться, что Windows XP установлена с этим Seven Remix действительно для Windows 7, это изменение большую часть интерфейса старого XP а именно: тема окна, иконки, звуки войти, обои , Screen Saver, мышь, панель задач, кнопка запуска и т.д.
Я знаю, что многие, вероятно, не имеют операционную систему, способную запускать Windows, 7 и, следовательно, это программное обеспечение является идеальным решением для вас. Я испытываю несколько дней этот мягкий и мне это очень понравилось, он легок и не потребляет много ресурсов, является стабильной, и если мы хотим, чтобы избавиться от него просто удалить с Revo, который у нас есть учебник или вы можете удалить и в окне Установка и удаление программ. Кто не знает, очень много для Windows 7 мог бы поклясться, что Windows XP установлена с этим Seven Remix действительно для Windows 7, это изменение большую часть интерфейса старого XP а именно: тема окна, иконки, звуки войти, обои , Screen Saver, мышь, панель задач, кнопка запуска и т.д.
Очень важно: перед установкой этого пакета, на всякий случай, сделать точку восстановления с System Restore в Windows (в которой у нас есть учебник, вы можете найти писать в поле поиска в правом верхнем углу: Восстановление системы) или резервного копирования любое программное обеспечение резервного копирования, что вы используете их (у нас уже есть некоторые учебники по резервного копирования, вы можете найти их, введя в поле справа вверху: резервное копирование и Acronis True Image или Paragon).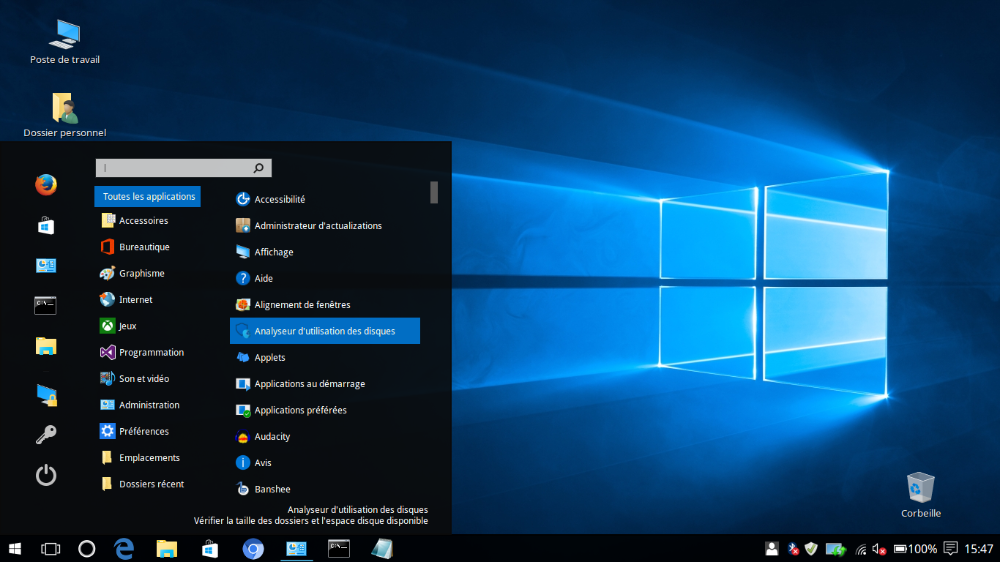
Если вы хотите изменить только тему окон, щелкните правой кнопкой мыши на рабочем столе в свободном месте, затем выберите в контекстном меню «Свойства», перейдите на вкладку «Внешний вид» и в разделе «Окна и кнопки» вы можете выбрать другую тему для каждой темы. выбрав в поле «Окна и кнопки», вы также можете выбрать цветовую схему из поля «Цветовая схема». При этом, я надеюсь, вам понравится этот урок.
Помните, что если у вас есть предложения, жалобы или дополнения, не стесняйтесь писать в поле для комментариев, де-также, если вы встретились в поле для комментариев у пользователя есть проблемы, и вы можете помочь ему, не стесняйтесь делать это, единственный способ, которым мы можем сделать это место лучше, увидеть в поле для комментариев!
Наслаждайтесь!
Адриан Burlugeanu…… ..landpc.wordpress.com
Поданный в: воплощение, темы для Windows, Учебники, XP помечены 7 аспект ОС Windows на Windows XP, 7 Windows XP смотрите на, Как это выглядит, как Windows XP Windows 7, Как настроить Windows XP, Как установить тему на Windows XP, 7 дизайна Windows Windows XP, 7 интерфейс для Windows XP, Настройка Windows XP, Seven Remix, 7 Windows XP скины, 7 Windows XP темы, Windows XP Тема 7 на, темы для XP, Windows XP темы, 7 Transformation Pack для Windows XP, Трюки Windows XP, 7 обновлений для Windows XP, 7 для Windows XP, темы для Windows XP 7, 7 Transformation Pack для Windows XP, 7 Windows XP
Как сделать так, чтобы Windows 11 выглядела как Windows 10
Для того чтобы ваша Windows 11 выглядела как Windows 10, требуется сочетание настройки параметров реестра и использования стороннего инструмента. К счастью, вы можете выбрать, хотите ли вы, чтобы все или только несколько компонентов выглядели как Windows 10.
К счастью, вы можете выбрать, хотите ли вы, чтобы все или только несколько компонентов выглядели как Windows 10.
Например, вас может раздражать, что меню «Пуск» выглядит больше, но отображает меньше элементов. Возможно, вам не нравится нажимать «Показать дополнительные параметры», чтобы открыть полное контекстное меню.
Содержание
Хорошая новость заключается в том, что вы можете изменить все это на то, что вы помните из Windows 10. Плохие новости? Microsoft может отключить несколько взломов реестра, обсуждаемых в этом руководстве, в будущих обновлениях Windows, потому что они действительно хотят, чтобы вы использовали новый интерфейс.
Прежде чем начать
Прежде чем использовать любой из методов, обсуждаемых в этом руководстве, вы должны знать следующее:
- Некоторые методы включают настройку реестра.
Хотя изменение параметров реестра, упомянутых в этом руководстве, безопасно, удаление или изменение важного раздела реестра может привести к серьезным проблемам.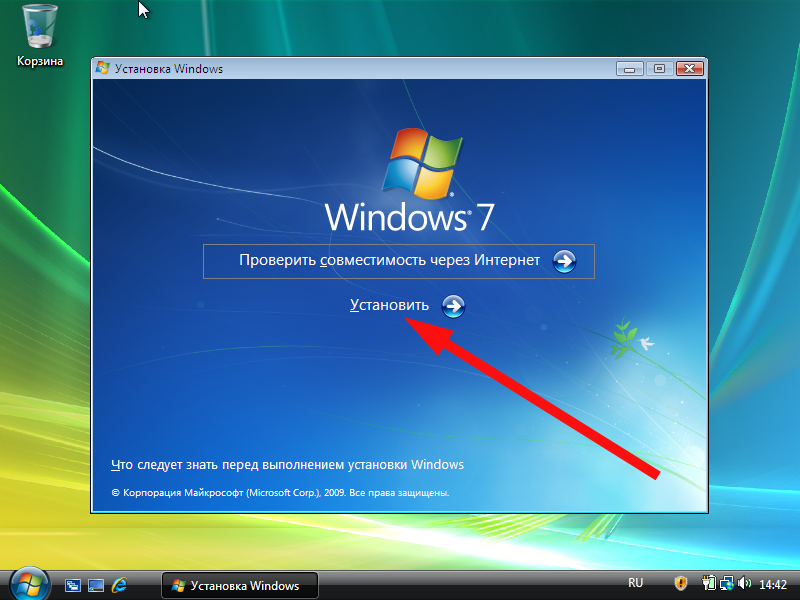 Вы должны сделать резервную копию вашего реестра перед запуском.
Вы должны сделать резервную копию вашего реестра перед запуском.
- StartAllBack — платный инструмент.
Мы использовали StartAllBack в качестве стороннего инструмента в методах, для которых он требуется. Инструмент предлагает 100-дневную пробную версию, но не является полностью бесплатным. Если вы ищете бесплатный инструмент, используйте Open-Shell с GitHub.
- Создайте точку восстановления.
Когда вы меняете слишком много вещей в Windows, есть место для ошибки. Вам всегда нужна возможность отменить изменения, если вы что-то испортите, поэтому создайте точку восстановления, прежде чем выполнять какие-либо настройки в этом руководстве.
Как сделать меню «Пуск» Windows 11 похожим на Windows 10
Меню «Пуск», пожалуй, самое страшное изменение в Windows 11. На протяжении десятилетий мы перемещали курсор в нижний левый угол и щелкали левой кнопкой мыши, чтобы открыть меню «Пуск» — я мог делать это во сне.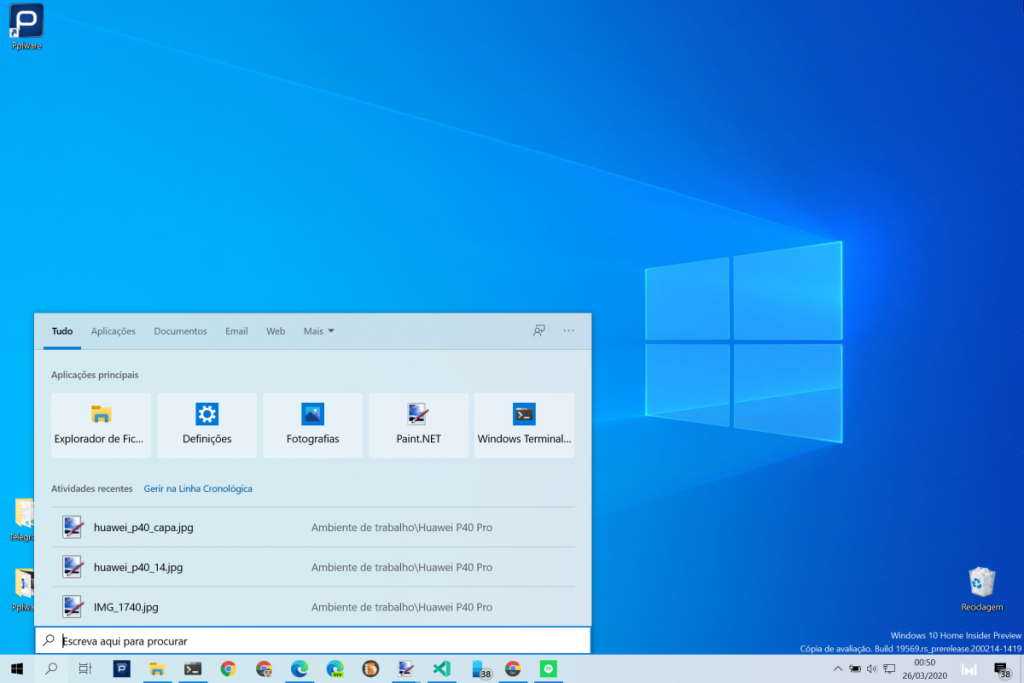
Внезапно Windows требует, чтобы мы расположили курсор ближе к центру, исходя из того, сколько у вас закрепленных значков на панели задач. Что еще хуже, вы видите много потраченного впустую места в меню «Пуск» Windows 11.
Однако есть несколько простых способов решить проблему.
Расположение меню «Пуск» слева с помощью встроенной настройки
Windows предлагает только одну встроенную настройку, позволяющую сделать меню «Пуск» Windows 11 похожим на Windows 10 (хотя оно предлагает другие параметры настройки меню «Пуск»). Поэтому, если вашей основной проблемой Windows 11 является меню «Пуск», вы можете использовать сторонний инструмент.
Если вам неудобно устанавливать стороннее приложение, вы все равно можете выровнять меню «Пуск» по левому краю, как в Windows 10:
- Щелкните правой кнопкой мыши панель задач и выберите Параметры панели задач.
- Разверните раздел «Поведение панели задач».
- Разверните раскрывающееся меню рядом с пунктом «Выравнивание панели задач» и выберите «По центру».

Это поместит значок меню «Пуск» в нижний левый угол экрана.
Изменение дизайна меню «Пуск» с помощью стороннего инструмента
Если вы хотите еще больше изменить дизайн меню «Пуск», используйте сторонний инструмент, например StartAllBack. Загрузка StartAllBack и запуск .exe автоматически применит новую тему к вашему компьютеру. Как только вы увидите примененные изменения:
- Щелкните правой кнопкой мыши на панели задач и выберите «Свойства».
- Выберите Kinda 10 на вкладке «Добро пожаловать» в качестве темы.
Вы также можете изменить другие настройки меню «Пуск», перейдя на вкладку меню «Пуск» слева. Однако эти настройки больше направлены на улучшение полезности, чем на то, чтобы меню «Пуск» выглядело как меню «Пуск» в Windows 10.
Вы по-прежнему не увидите плитки, а дизайн больше похож на меню «Пуск» Windows 7, чем на Windows 10, за исключением логотипа Windows 10 в качестве кнопки «Пуск».
Тем не менее, изменение меню «Пуск» все же может иметь смысл, учитывая, что оно не тратит впустую массу экрана, как новое меню «Пуск» в Windows 11. Поэтому, когда вы примените настройки, ваше меню «Пуск» будет выглядеть так:
Как сделать панель задач Windows 11 похожей на Windows 10
В Windows 11 есть несколько встроенных настроек панели задач, но вы не можете сделать панель задач похожей на Windows 10, используя только эти настройки. Вам нужно будет использовать StartAllBack и внести изменения в реестр, чтобы изменить стиль новой панели задач, чтобы она выглядела как панель задач Windows 10.
Изменение дизайна панели задач с помощью стороннего инструмента
Если вам нравится панель задач в верхней части экрана, Windows 11 этого не допустит. В отличие от Windows 10, вы не можете расположить панель задач где угодно, кроме как внизу. Настройки панели задач StartAllBack могут помочь вам изменить положение и стиль панели задач (или вы можете использовать TaskbarX для получения дополнительных параметров модификации панели задач):
- Щелкните правой кнопкой мыши на панели задач и выберите «Свойства».

- Выберите Панель задач слева.
- Выберите расположение панели задач на экране как Верхнее (или любой другой вариант, который вы предпочитаете).
Теперь вы увидите, что панель задач автоматически перемещается в верхнюю часть экрана:
Еще одна вещь, которую вы можете изменить, — это группировка кнопок на панели задач. Windows 10 позволяет вам не группировать кнопки панели задач, но Windows 11 не предлагает такой возможности. StartAllBack может помочь вам исправить это:
- Перейдите на вкладку «Панель задач» в StartAllBack.
- Разверните раскрывающееся меню рядом с пунктом «Объединить кнопки панели задач» и выберите «Никогда».
Верните классическую панель задач с помощью настройки реестра
Вы можете переключиться на классическую панель задач Windows с помощью настройки реестра. Хотя это делает панель задач более похожей на Windows 10 (отчасти потому, что она также добавляет окно поиска), многие элементы на панели задач не работают.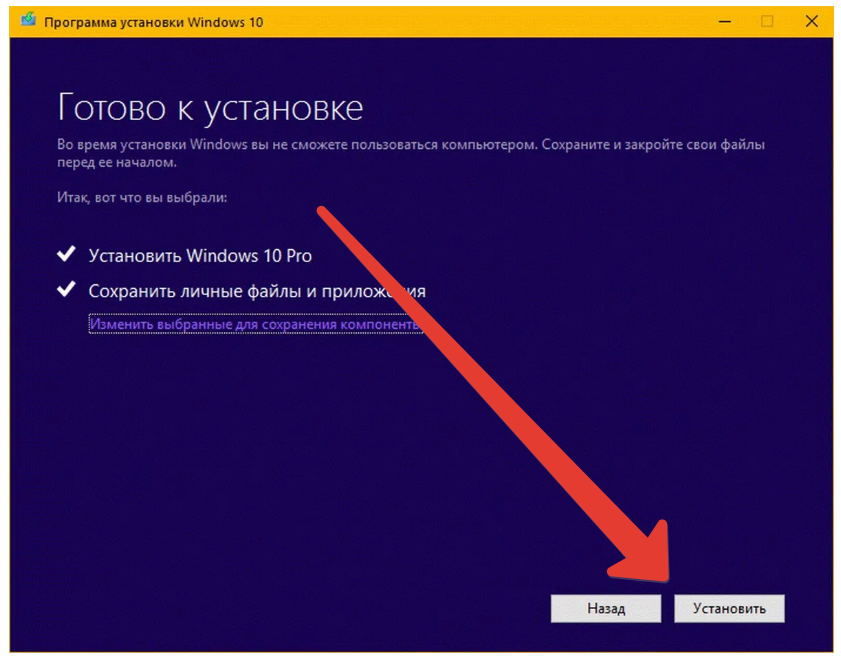
Например, щелчок по окну поиска ничего не даст, а щелчок по представлению задач может привести к сбою компьютера. Что еще более важно, меню «Пуск» не откроется, если вы не используете сторонний инструмент, такой как StartAllBack.
Если вы все еще хотите классическую панель задач из-за ее внешнего вида:
- Нажмите Win + R, введите regedit и нажмите Enter, чтобы запустить редактор реестра.
- Скопируйте и вставьте следующее в панель навигации редактора реестра и нажмите Enter:
HKEY_LOCAL_MACHINE\ПРОГРАММНОЕ ОБЕСПЕЧЕНИЕ\Microsoft\Windows\CurrentVersion\Shell\Update\Packages
- Щелкните правой кнопкой мыши пустое место на правой панели и выберите «Создать» > «Значение DWORD (32-разрядное)».
- Дважды щелкните значение, переименуйте его в UndockingDisabled и установите значение 1.
- Перезагрузите Windows.
- При перезагрузке вы не увидите регулятор громкости и значки сети в правом конце панели задач.
 Запустите панель управления и найдите значки области уведомлений, чтобы вернуть их.
Запустите панель управления и найдите значки области уведомлений, чтобы вернуть их.
- Выберите Включить или отключить системные значки.
- Включите системные значки по своему усмотрению, выберите «ОК» и выйдите из панели управления.
Вы увидите классическую панель задач и меню «Пуск». Но вы можете отключить кнопку просмотра задач. Щелкните правой кнопкой мыши на панели задач и выберите кнопку Показать представление задач. Это должно отключить представление задач.
Как сделать контекстное меню Windows 11 похожим на Windows 10
Контекстные меню в Windows 11 короче. Многим пользователям не нравится идея дополнительного щелчка для просмотра всех параметров в контекстном меню. Хорошо, что вы можете легко вернуть более длинное контекстное меню, которое вы использовали в Windows 10, с помощью стороннего инструмента, такого как StartAllBack, или путем настройки реестра.
Верните старые контекстные меню с помощью стороннего инструмента
Выберите вкладку Explorer слева в StartAllBack.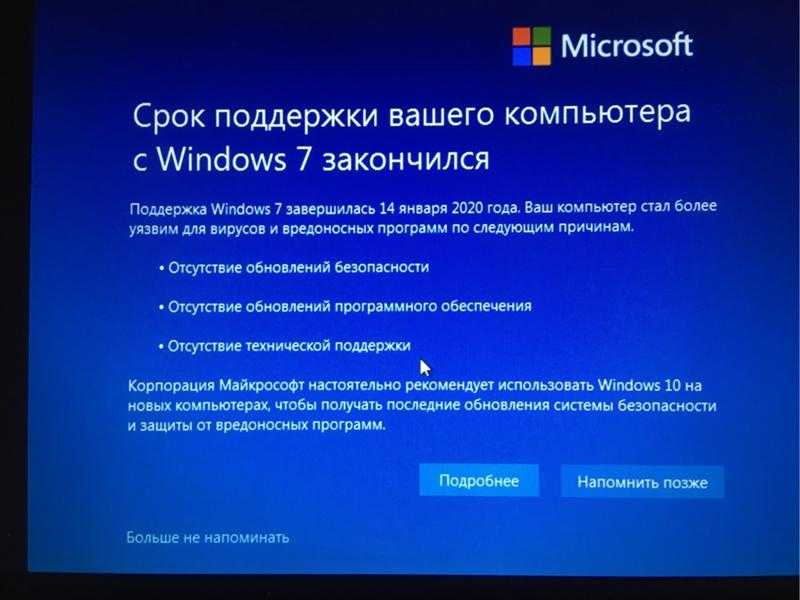 Затем установите флажок рядом с классическими контекстными меню на правой панели. Это все, что вам нужно сделать, чтобы вернуться к стилю Windows 10, более длинным контекстным меню.
Затем установите флажок рядом с классическими контекстными меню на правой панели. Это все, что вам нужно сделать, чтобы вернуться к стилю Windows 10, более длинным контекстным меню.
После установки флажка вы увидите расширенные контекстные меню.
Верните старые контекстные меню с помощью настройки реестра
Чтобы получить более длинные контекстные меню, настройте реестр:
- Нажмите Win + R, введите regedit и нажмите Enter, чтобы запустить редактор реестра.
- Скопируйте и вставьте следующее в панель навигации редактора реестра и нажмите Enter:
HKEY_CURRENT_USER\Software\Classes\CLSID
- Щелкните правой кнопкой мыши CLSID, выберите «Создать» > «Ключ» и назовите его:
{86ca1aa0-34aa-4e8b-a509-50c905bae2a2}
- Щелкните правой кнопкой мыши новый ключ, который вы только что создали, выберите «Создать» > «Ключ» и назовите его:
Инпроксервер32
- Дважды щелкните ключ с именем (по умолчанию) в InprocServer32, удалите значение из поля данных «Значение» (по умолчанию оно не будет иметь никакого значения) и нажмите «ОК».

- Перезагрузка.
Как сделать проводник Windows 11 похожим на Windows 10
В проводнике Windows 10 вверху была лента, на которой размещался ряд функций, таких как копирование, создание и переименование файлов и папок. Конечно, вы всегда можете использовать сочетания клавиш, но некоторые параметры, такие как свойства системы, не имеют сочетания клавиш.
К сожалению, в проводнике Windows 11 нет этой ленты. Однако, если вы привыкли использовать эти функции в верхней части проводника, вы можете вернуть их с помощью StartAllBack или настройки реестра.
Верните старый проводник с помощью стороннего инструмента
Вот как вы можете вернуть проводник Windows 10 в Windows 11 с помощью StartAllBack:
- Выберите вкладку Explorer слева.
- Выберите пользовательский интерфейс Win 10 Ribbon в разделе «Выберите стиль проводника».
Когда закончите, вы увидите ленту в верхней части Проводника:
Переключиться на классический проводник с помощью настройки реестра
Если вы не хотите устанавливать сторонний инструмент, вы также можете просто настроить реестр:
- Нажмите Win + R, введите regedit и нажмите Enter.

- Скопируйте и вставьте следующее в панель навигации редактора реестра:
HKEY_LOCAL_MACHINE\SOFTWARE\Microsoft\Windows\CurrentVersion\Shell Extensions
- Щелкните правой кнопкой мыши ключ расширения оболочки, выберите «Создать» > «Ключ» и назовите его «Заблокировано».
- Выберите заблокированный ключ, перейдите на правую панель, щелкните правой кнопкой мыши пробел и выберите «Создать» > «Строковое значение».
- Назовите значение:
{e2bf9676-5f8f-435c-97eb-11607a5bedf7}
- Перезагрузка.
При перезагрузке вы включите классический проводник Windows 10.
Как сделать всплывающие окна угловых значков Windows 11 похожими на Windows 10
В Windows 11 изменен дизайн почти каждого всплывающего окна для угловых значков, включая календарь, громкость и язык. Однако вы можете использовать всплывающие окна Windows 10 для некоторых из этих значков, если вы используете StartAllBack в качестве стороннего инструмента настройки:
- Выберите Панель задач на левой боковой панели.

- На правой панели разверните раскрывающееся меню рядом с Угловые значки открыть.
- Выберите всплывающие окна Windows 10, если это возможно.
Всплывающие элементы для значков громкости и календаря теперь будут аналогичны Windows 10.
Однако всплывающее окно значка сети остается без изменений.
Последний штрих: обои для Windows 10
После внесения всех этих изменений ваш компьютер должен выглядеть и работать как Windows 10 в значительной степени. Тем не менее, изменение обоев на стандартные для Windows 10 может стать отличным последним штрихом, приближающим ваш визуальный опыт к Windows 10.
- Перейти к изображению обоев Windows 10 по умолчанию.
- Щелкните изображение правой кнопкой мыши и выберите Сохранить изображение как. Сохраните файл в удобном для вас месте.
- Перейдите в место, где вы сохранили файл.
- Щелкните изображение правой кнопкой мыши и выберите Установить в качестве фона рабочего стола.

Кроме того, вы также можете изменить обои из приложения «Настройки».
Windows 11, обновленный дизайн
В Windows 11 произошли серьезные изменения в дизайне. Хотя многим нравится новый изогнутый интерфейс, другим пользователям Windows по-прежнему нравится работа с Windows 10. Windows 10 действительно имела один из лучших интерфейсов среди всех версий Windows.
С помощью методов, обсуждаемых в этом руководстве, вы сможете использовать свой новый ПК с Windows 11 со всеми его новыми функциями, такими как приложения и виджеты Android, но с меню «Пуск» Windows 10, панелью задач и проводником. Надеюсь, вам нравится новый внешний вид вашей Windows 11.
Арджун — независимый писатель из Индии. Поработав аналитиком по фондовому рынку, Арджун решил заняться тем, чем он был увлечен, — технологиями. Он с энтузиазмом рассказывает и объясняет, как решать повседневные технические проблемы. Его областью знаний является Windows, и он отлично разбирается во всем, что связано с Excel. Прочитать полную биографию Арджуна
Прочитать полную биографию Арджуна
Подписывайтесь на YouTube!
Вам понравился этот совет? Если это так, загляните на наш канал YouTube на нашем родственном сайте Online Tech Tips. Мы охватываем Windows, Mac, программное обеспечение и приложения, а также предлагаем множество советов по устранению неполадок и обучающих видеороликов. Нажмите на кнопку ниже, чтобы подписаться!
Подписаться
Один 0-дневный; Win 7 и 8.1 получают последние исправления — Naked Security
от Paul Ducklin
Насколько мы можем судить, в этом месяце в списке обновлений «Вторник исправлений» от Microsoft содержится колоссальное количество 2874 элементов, основываясь на загрузке CSV, которую мы только что скачали с веб-страницы Redmond’s Security Update Guide.
(Сам веб-сайт говорит 2283, но экспорт CSV содержит 2875 строк, где первая строка на самом деле не запись данных, а список различных имен полей для остальных строк в файле.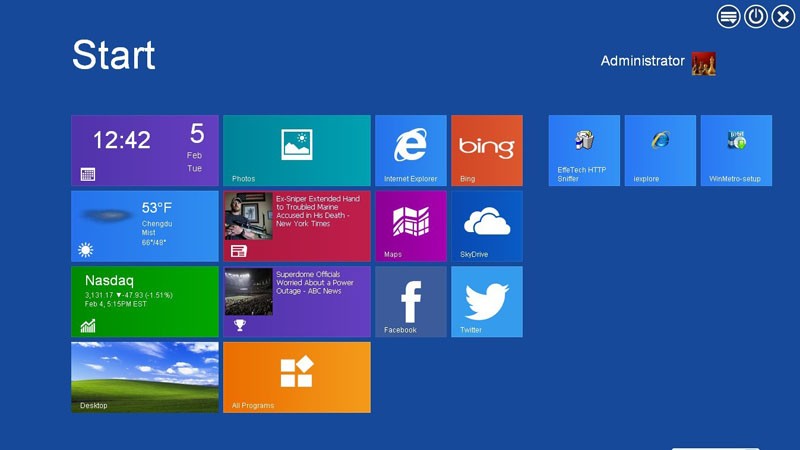 )
)
Выразительно очевидно, в самом верху списка находятся имена в столбце Product первых девяти записей, относящихся к патчу повышения привилегий (EoP), обозначенному CVE-2013-21773 для Windows 7 , Windows 8.1 и Windows RT 8.1 .
Windows 7, как многие помнят, была чрезвычайно популярна в свое время (действительно, некоторые до сих пор считают ее лучшей Windows из когда-либо существовавших), и, наконец, переманив даже самых стойких поклонников Windows XP, когда поддержка XP закончилась.
Windows 8.1, которую больше помнят как своего рода выпуск «исправления ошибок» для неоплаканной и давно брошенной Windows 8, чем как настоящую версию Windows, так и не прижилась.
И в Windows RT 8.1 было все, что людям не нравилось в обычной версии Windows 8.1, но она работала на проприетарном оборудовании на базе ARM, которое было строго заблокировано, например iPhone или iPad — не то, к чему привыкли пользователи Windows. , а также, судя по реакции рынка, что-то, что многие люди были готовы принять.
, а также, судя по реакции рынка, что-то, что многие люди были готовы принять.
Действительно, вы иногда будете читать, что сравнительная непопулярность Windows 8 является причиной того, что следующий основной выпуск после 8.1 был пронумерован как Windows 10, таким образом преднамеренно создавая ощущение разделения между старой версией и новой.
Другие объяснения включают в себя то, что Windows 10 должно было быть полным названием продукта, поэтому 10 являлось частью названия нового продукта, а не просто числом, добавленным к названию для обозначения версии. . Последующее появление Windows 11 нанесло какой-то удар по этой теории, но Windows 9 так и не было..
Конец двух эпох
Пролейте слезы сейчас, потому что в этом месяце выйдут самые последние обновления безопасности для олдскульных версий Windows 7 и Windows 8.1.
Для Windows 7 подходит к концу трехлетний период дополнительной оплаты для получения ESU ( ESU — сокращение от расширенных обновлений безопасности ), а Windows 8. 1 просто не получает расширенные обновления, по-видимому. независимо от того, сколько вы готовы заплатить:
1 просто не получает расширенные обновления, по-видимому. независимо от того, сколько вы готовы заплатить:
Напоминаем, что поддержка Windows 8.1 прекратится 10 января 2023 г. [2023-01-10], после чего техническая поддержка и обновления программного обеспечения больше не будут предоставляться. предоставил. […]
Microsoft не будет предлагать программу расширенного обновления безопасности (ESU) для Windows 8.1. Продолжение использования Windows 8.1 после 10 января 2023 года может повысить подверженность организации рискам безопасности или повлиять на ее способность выполнять обязательства по соблюдению нормативных требований.
Итак, это действительно конец эпохи Windows 7 и Windows 8.1, и любые ошибки операционной системы, оставшиеся на любых компьютерах, на которых все еще работают эти версии, останутся там навсегда.
Помните, конечно, что обе эти платформы, несмотря на их возраст, в этом же месяце получили исправления для десятков различных уязвимостей с номерами CVE: 42 CVE в случае Windows 7 и 48 CVE в случае Windows 8.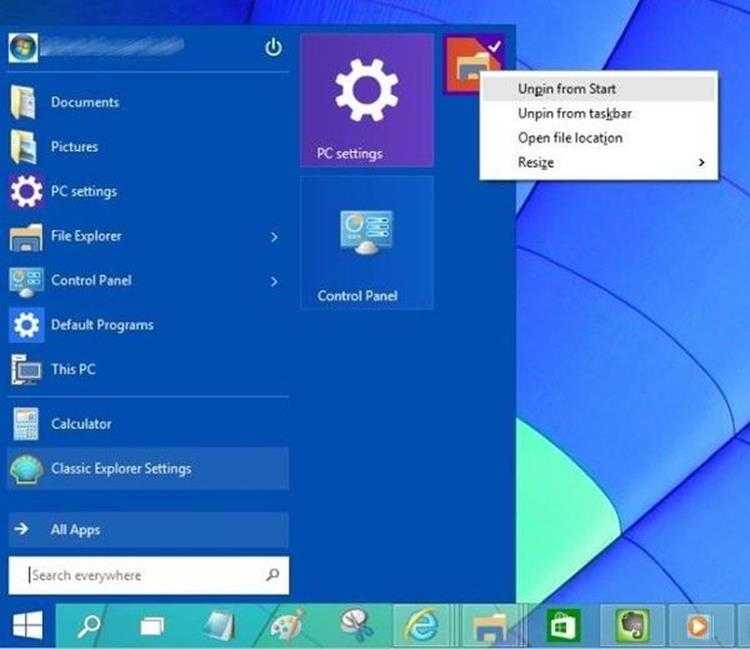 1.
1.
Даже если современные исследователи угроз и киберпреступники явно не ищут ошибки в старых сборках Windows, недостатки, которые впервые обнаруживаются злоумышленниками, копающимися в самой последней сборке Windows 11, могут оказаться унаследованными от устаревшего кода.
Фактически, число CVE 42 и 48, приведенное выше, сравнивается с 90 различными CVE, перечисленными на официальной странице примечаний к выпуску Microsoft за январь 2023 г.0 имеют обозначения даты CVE-2023-XXXX) ждали, пока их найдут в Windows, по крайней мере, десятилетие.
Другими словами, точно так же, как ошибки, обнаруженные в старых версиях, могут по-прежнему влиять на самые последние и лучшие выпуски, вы также часто обнаружите, что «новые» ошибки уходят корнями в прошлое и могут быть модифицированы в эксплойты, которые работают. на старых версиях Windows тоже.
По иронии судьбы, «новые» ошибки в конечном итоге могут быть проще использовать в более старых версиях из-за менее строгих настроек сборки программного обеспечения и более либеральных конфигураций времени выполнения, которые тогда считались приемлемыми.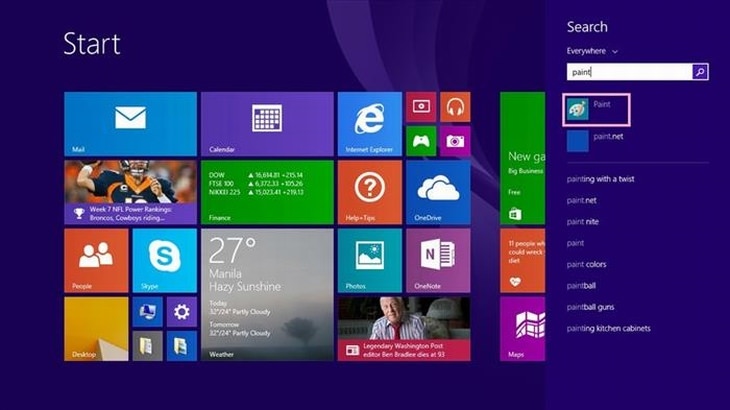
Старые ноутбуки с меньшим объемом памяти, чем сегодня, обычно устанавливались с 32-разрядными версиями Windows, даже если они имели 64-разрядные процессоры. Некоторые методы снижения угроз, особенно те, которые включают рандомизацию мест, где программы попадают в память, чтобы снизить предсказуемость и затруднить надежное выполнение эксплойтов, обычно менее эффективны в 32-разрядной Windows просто потому, что адресов памяти меньше. выбирать из. Как и в игре в прятки, чем больше есть мест, где можно спрятаться, тем больше времени обычно требуется, чтобы вас найти.
«Обнаружена эксплуатация»
По данным Bleeping Computer, только две уязвимости, обнаруженные в этом месяце, перечислены как находящиеся в дикой природе, другими словами, известные за пределами Microsoft и непосредственного исследовательского сообщества:
- CVE-2023 -21674: Уязвимость расширенного локального вызова процедур Windows (ALPC) для повышения привилегий. Как ни странно, этот указан как Общедоступно: нет , но Обнаружена эксплуатация .
 Исходя из этого, мы предполагаем, что киберпреступники уже знают, как злоупотреблять этой ошибкой, но они бережно хранят подробности эксплойта при себе, по-видимому, для того, чтобы специалистам по реагированию на угрозы было сложнее узнать, что искать в системах, которые не были обнаружены. пропатчен еще.
Исходя из этого, мы предполагаем, что киберпреступники уже знают, как злоупотреблять этой ошибкой, но они бережно хранят подробности эксплойта при себе, по-видимому, для того, чтобы специалистам по реагированию на угрозы было сложнее узнать, что искать в системах, которые не были обнаружены. пропатчен еще. - CVE-2023-21549: Уязвимость службы Windows SMB Witness, связанная с несанкционированным получением прав. Этот обозначен как Общедоступно , но тем не менее обозначен как Эксплуатация менее вероятна . Из этого мы делаем вывод, что даже если кто-то скажет вам, где находится ошибка и как вы можете ее вызвать, выяснить, как успешно использовать ошибку и фактически добиться повышения привилегий, будет сложно.
Любопытно, что ошибка CVE-2023-21674, активно используемая злоумышленниками, не входит в список исправлений для Windows 7, но относится к Windows 8.1.
Вторая ошибка, CVE-2023-21549, описанная как общеизвестная, относится как к Windows 7, так и к Windows 8.


 Запустите панель управления и найдите значки области уведомлений, чтобы вернуть их.
Запустите панель управления и найдите значки области уведомлений, чтобы вернуть их.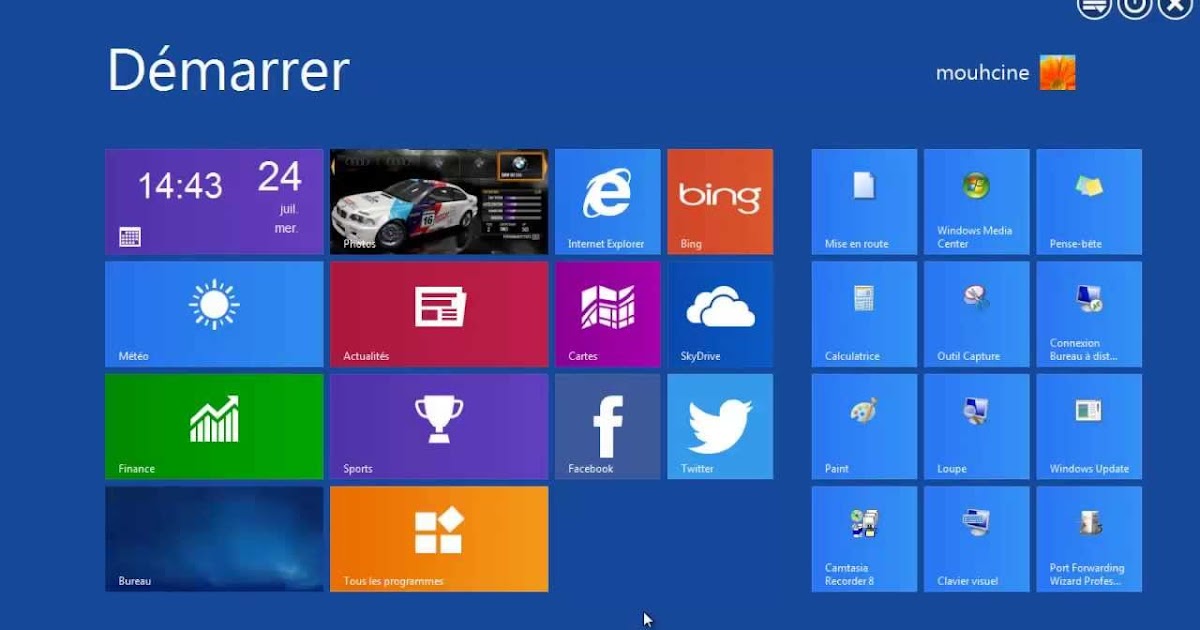



 Исходя из этого, мы предполагаем, что киберпреступники уже знают, как злоупотреблять этой ошибкой, но они бережно хранят подробности эксплойта при себе, по-видимому, для того, чтобы специалистам по реагированию на угрозы было сложнее узнать, что искать в системах, которые не были обнаружены. пропатчен еще.
Исходя из этого, мы предполагаем, что киберпреступники уже знают, как злоупотреблять этой ошибкой, но они бережно хранят подробности эксплойта при себе, по-видимому, для того, чтобы специалистам по реагированию на угрозы было сложнее узнать, что искать в системах, которые не были обнаружены. пропатчен еще.