6 приемов эффективной работы в Windows 8.1
Обновлено windows
В Windows 8.1 появились некоторые новые возможности, которых не было в предыдущей версии. Некоторые из них могут способствовать более эффективной работе с компьютером. В этой статье мы как раз поговорим о некоторых из них, которые могут оказаться полезными для повседневного использования.
Некоторые из новых приемов не интуитивны и, если специально о них не узнать или не наткнуться случайно, то можно их и не заметить. Другие возможности могут быть знакомы по Windows 8, но видоизменились в 8.1. Рассмотрим и те и другие.
Контекстное меню кнопки Пуск
Если кликнуть по «Кнопке Пуск», появившейся в Windows 8.1 правой кнопкой мыши, откроется меню, из которого вы можете быстрее, чем другими способами, выключить или перезагрузить компьютер, открыть диспетчер задач или панель управления, перейти к списку сетевых подключений и выполнить другие действия. Это же меню можно вызывать, нажав клавиши Win + X на клавиатуре.
Загрузка рабочего стола сразу после включения компьютера
В Windows 8, при входе в систему, вы неизменно попадали на начальный экран. Это можно было изменить, но только с помощью сторонних программ. В Windows 8.1 вы можете включить загрузку сразу на рабочий стол.
Для этого, кликните правой кнопкой мыши по панели задач на рабочем столе, и откройте свойства. После этого, перейдите к вкладке «Навигация». Отметьте пункт «При входе в систему и закрытии всех приложений открывать рабочий стол вместо начального экрана».
Отключение активных углов
Активные углы в Windows 8.1 могут быть полезными, а могут и раздражать, если вы никогда ими не пользуетесь. И, если в Windows 8 возможности их отключения предусмотрено не было, в новой версии есть способ сделать это.
Зайдите в «Параметры компьютера» (Начните набирать этот текст на начальном экране или откройте правую панель, выберите «Параметры» — «Изменение параметров компьютера»), затем нажмите «Компьютер и устройства», выберите пункт «Углы и края».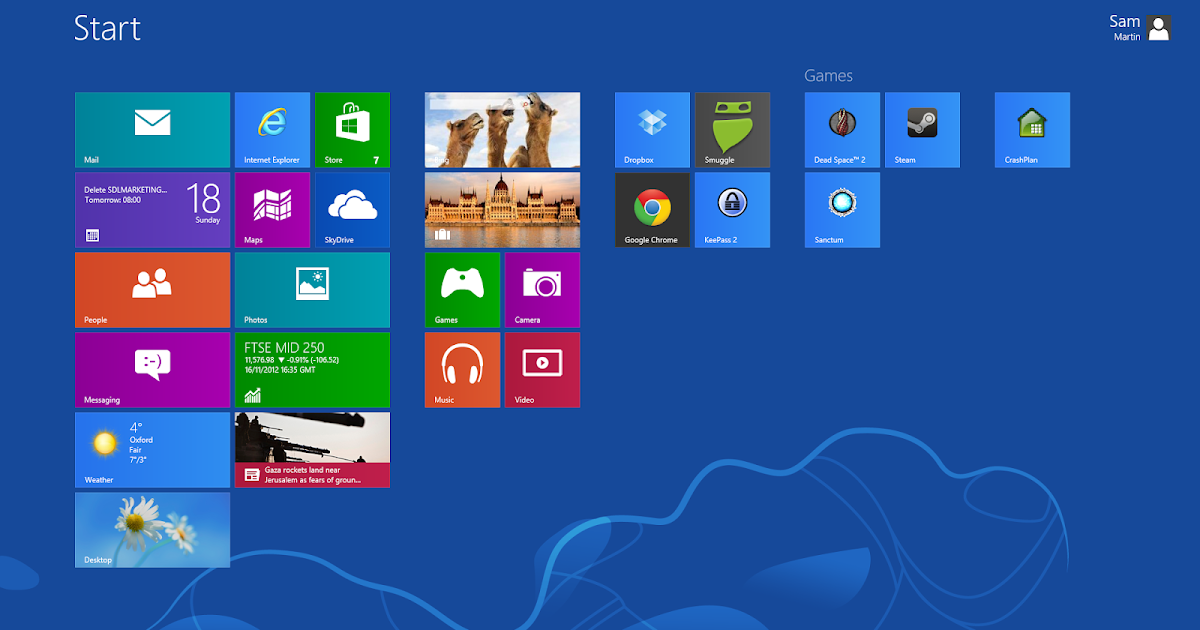 Здесь вы можете настроить нужное вам поведение активных углов.
Здесь вы можете настроить нужное вам поведение активных углов.
Полезные горячие клавиши Windows 8.1
Использование горячих клавиш в Windows 8 и 8.1 — очень эффективный метод работы, который способен значительно сэкономить ваше время. Поэтому рекомендую ознакомиться и постараться чаще использовать хотя бы некоторые из них. Под клавишей «Win» подразумевается кнопка с изображением эмблемы Windows.
- Win + X — открывает меню быстрого доступа к часто используемым настройкам и действиям, аналогичному тому, что появляется при правом клике на кнопку «Пуск».
- Win + Q — открыть поиск Windows 8.1, который часто является самым быстрым и удобным способом запустить программу или найти нужные настройки.
- Win + F — то же, что и предыдущий пункт, но открывается поиск по файлам.
- Win + H — открывается панель «Поделиться». Например, если сейчас нажму эти клавиши, набирая статью в Word 2013, мне будет предложено отправить ее по электронной почте.

- Win + M — свернуть все окна и перейти на рабочий стол, где бы вы не находились. Аналогичное действие выполняет и Win + D (еще со времен Windows XP), в чем разница — не знаю.
Сортировка приложений в списке «Все приложения»
Если установленная программа не создает ярлыки на рабочем столе или где-то еще, то найти ее можно в списке всех приложений. Однако, это не всегда просто сделать — по ощущениям, данный список установленных программ не слишком организован и удобен для использования: когда я захожу в него, на Full HD мониторе одновременно отображается почти сотня квадратиков, среди которых сложно ориентироваться.
Так вот, в Windows 8.1 появилась возможность сортировать эти приложения, что действительно облегчает поиск нужного.
Поиск на компьютере и в Интернете
При использовании поиска в Windows 8.1, в результате вы увидите не только локальные файлы, установленные программы и настройки, но и сайты в Интернете (используется поиск Bing). Прокрутка результатов происходит по горизонтали, как это примерно выглядит, вы можете увидеть на скриншоте.
Прокрутка результатов происходит по горизонтали, как это примерно выглядит, вы можете увидеть на скриншоте.
UPD: также рекомендую прочесть 5 вещей, которые нужно знать о Windows 8.1
Надеюсь, что какие-то из описанных выше пунктов пригодятся вам в повседневной работе с Windows 8.1. Они действительно могут быть полезны, но не всегда получается сразу к ним привыкнуть: например, Windows 8 используется у меня в качестве основной ОС на компьютере с момента ее официального выхода, но быстро запускать программы с помощью поиска, а попадать в панель управления и выключать компьютер посредством Win + X я привык лишь недавно.
remontka.pro в Телеграм | Способы подписки
Windows — список инструкций | remontka.pro
Windows — список инструкций | remontka.pro- Главная
Здесь собраны все основные материалы сайта по ОС Windows 7 и Windows 8. 1, касающиеся установки, настройки, работы в ОС, восстановления системы, решения проблем и других нюансов.
1, касающиеся установки, настройки, работы в ОС, восстановления системы, решения проблем и других нюансов.
На отдельных страницах — Инструкции по Windows 11 и Инструкции по Windows 10.
Важное:- Лучшие программы для очистки диска Windows 10, 8.1 и Windows 7
- Установка Windows 8.1
- Встроенные системные утилиты Windows 10, 8 и Windows 7, о которых полезно знать
- Как скачать оригинальный ISO образ Windows 8.1
- Создание загрузочного диска Windows 8.1
- Загрузочная флешка Windows 10
- Ошибка «Установка на данный диск невозможна» при установке Windows 7, 8 и Windows 10
- Администрирование Windows для начинающих
- Как перенести Windows на другой диск или SSD
- Как перенести Windows 10, 8.1 или Windows 7 на SSD или другой диск в Acronis True Image
- Что делать, если Windows не видит второй диск
- Как создать диск D в Windows 7, 8 и Windows 10
- Как объединить разделы диска в Windows 7, 8 и Windows 10
- Как создать резервную копию драйверов Windows 8.

- Как очистить папку DriverStore\FileRepository
- Как сделать откат системы Windows 8.1 и 8
- Как включить учетную запись Администратора в Windows 8.1 и 8 (Получить права Администратора)
- Как узнать дату и время установки Windows 10, 8 и Windows 7
- Настройка локальной сети в Windows и общий доступ к папкам
- Не работает Интернет на компьютере по кабелю или через роутер
- Автозагрузка в Windows 8.1
- Точка восстановления системы Windows 8 и Windows 7
- Программы для исправления ошибок Windows 7 и Windows 8
- Режим совместимости Windows 7 и Windows 8.1
- Windows 8.1 — как обновиться, скачать, что нового?
- Как отключить Secure Boot
- 6 новых приемов работы в Windows 8.1
- Как работать в Windows 8 (и 8.1)
- Как зайти в БИОС в Windows 8
- Вы вошли в систему с временным профилем в Windows 7, 8 и 10 — как исправить
- Как исправить ошибку Установка Windows невозможна, так как диск имеет стиль разделов GPT
- Что делать, если не скачиваются и не устанавливаются приложения магазина Windows 8.
 1 и 8
1 и 8 - Как исправить ошибки Центра обновлений Windows
- Как скачать виртуальную машину Windows бесплатно
- Как создать виртуальный жесткий диск в Windows 7 и 8 (8.1)
- Как включить AHCI в Windows 8 и Windows 7
- Проверка системных файлов Windows
- Как узнать индекс производительности Windows 8.1
- 5 вещей, которые нужно знать о Windows 8.1
- Где скачать Windows 8.1 Корпоративная x86 и x64 (оригинальный ISO, 90-дневная версия)
- Как сделать загрузочный диск — описание трех способов создания загрузочного диска для Windows и других образов.
- Настройка диска SSD в Windows 7 и 8
- Как включить TRIM для SSD в Windows
- Как преобразовать диск GPT в MBR
- Как отключить SmartScreen в Windows 8
- Как узнать пароль администратора Windows 7 или XP (не сбрасывая его)
- Загрузочная флешка Windows 8.1
- Как изменить файл hosts в Windows 7 и Windows 8
- Новые возможности браузера Google Chrome в Windows 8 и 8.
 1
1 - Переустановка Windows 7 и Windows 8. Различные способы.
- Как найти и установить драйвер неизвестного устройства
- Создание полного образа для восстановления системы Windows 8 и Windows 8.1
- Ключ не подходит при установке Windows 8.1
- Как узнать ключ установленной Windows 8
- Как исправить ошибку 720 при подключении в Windows 8 и 8.1
- Где скачать образ ISO Windows 7 Максимальная (Ultimate) бесплатно и легально
- Установка Windows 7
- Windows 7 зависает при установке и медленно устанавливается
- Установка Windows XP
- Как установить Windows 8 на ноутбук
- Как скачать Windows 8 бесплатно
- Как сбросить пароль Windows (легкий способ для всех)
- Как восстановить заводские настройки ноутбука (включая автоматическую установку Windows)
- Как установить Windows 7 на ноутбук
- Как переустановить Windows 8 на ноутбуке
- Создание образа для восстановления Windows 8
- Почему не запускается Windows 7
- Как разбить диск при установке Windows 7
- Как убрать вторую Windows 7 и Windows 8 из меню загрузки, которое появляется после переустановки Windows на тот же раздел жесткого диска без его форматирования.

- Как удалить или сбросить пароль Windows 8. Как убрать запрос пароля при входе в систему.
- Как установить драйвера и где скачать их
- Как удалить Windows 8 и установить Windows 7
- Как скачать Windows 8.1, используя ключ Windows 8
- Как подключиться к скрытой Wi-Fi сети
- Как исправить ошибку 0x80070002
- Как создать bat файл в Windows 10, 8 и Windows 7
- Ошибка Verifying DMI Pool Data при загрузке компьютера — как исправить
- Как скачать бесплатно d3dcompiler_47.dll для Windows 7
- Как скачать x3DAudio1_7.dll с официального сайта
- Ошибка Недостаточно свободных ресурсов для работы данного устройства (Код 12) — что делать
- Как запретить запуск программы в Windows
- Операция отменена вследствие действующих для компьютера ограничений — как исправить ошибку
- Как исправить ошибку 0x80240017 при установке Visual C++ 2015 и 2017
- Приглашение командной строки отключено вашим администратором — как исправить
- Можно ли ставить разную оперативную память на ноутбук или компьютер
- Как заблокировать программе доступ в Интернет
- Использование SSD Mini Tweaker для оптимизации работы диска SSD
- Как исправить ошибку Сбой при удаленном вызове процедуры в Windows
- Как исправить, если монитор пишет Нет сигнала, No Signal Detected, Check Signal Cable или Проверьте сигн.
 каб.
каб. - Как удалить раздел жесткого диска или SSD в Windows 10, 8.1 и Windows 7
- Как исправить ошибку 0xc000000f при загрузке Windows 10 или Windows 7
Установка Windows с флешки, создание загрузочной флешки или диска
Подробные инструкции по установке, а точнее по созданию загрузочных USB флешек для последующей установки операционной системы Windows на компьютер. Подойдут во всех случаях, когда требуется установить Windows на нетбук или просто хочется иметь установочную флешку с дистрибутивом Windows.
- Как создать загрузочный образ ISO Windows
- Как отключить программы в автозагрузке Windows
- Три способа установить Windows 8 с флешки, помимо официального
- Как создать загрузочный диск Windows 7
- Три способа сделать загрузочную флешку Windows 7
- Загрузочная флешка Windows 7
- Установка Windows XP на нетбук, создание загрузочной флешки
- BIOS — загрузка с флешки
- Установка Windows 7 и Windows 8
- Установка Windows на Mac
- Установка Windows 8 (чистая установка на новый компьютер или на старый без сохранения программ и настроек)
- Как установить Windows на ноутбук (или как переустановить Windows)
- При установке Windows 7 компьютер не видит жесткий диск
- Как поставить загрузку с диска в BIOS
- Не найден необходимый драйвер носителя при установке Windows — что делать?
Windows 8 и Windows 8.
 1 (для начинающих)
1 (для начинающих)Серия статей Windows 8 для начинающих с обзором изменений в новой операционной системе от Microsoft, описанием основных принципов работы в новом интерфейсе Metro, информацией о других интересных нововведениях.
- Первый взгляд на Windows 8
- Обновление до Windows 8 Pro
- Начало работы
- Пасьянс Косынка для Windows 8
- Как изменить сочетание клавиш для изменения языка ввода (раскладки клавиатуры) в Windows 8
- Как восстановить языковую панель
- Изменение оформления Win 8
- Как установить темы Windows 8 и 8.1
- Установка приложений Metro
- Как удалить программы в Windows 8
- Как вернуть кнопку Пуск в Windows 8
- Работа в Windows 8 часть 1
- Работа в Windows 8 часть 2
- Родительский контроль Windows 8
- Графический пароль в Windows 8
- Создание загрузочной флешки для восстановления Windows 8
- Как сделать свои плитки для программ на начальном экране Windows 8
- Как вернуть значок Мой компьютер на рабочий стол Windows 8
Другое в Windows
Другие материалы, имеющие отношение к операционной системе Windows.
- Как скачать .NET Framework 3.5 для Windows 8.1
- Как удалить учетную запись Microsoft в Windows 8.1
- Как изменить имя пользователя в Windows 8.1 и переименовать его папку
- Как запросить разрешение от администратора на удаление папки
- Не загружается рабочий стол Windows 7 и Windows XP
- Служба профилей препятствует входу в систему
- Как изменить расширение файла или группы файлов в Windows
- Как полностью отключить спящий режим в Windows 7, 8 и 8.1
- Какие службы можно отключить в Windows 7 и 8
- Как настроить автоматический запуск Интернета в Windows 8 и Windows 7
- Как исправить ошибки select proper boot device и no bootable device available
- Как восстановить файл \Windows\System32\config\system
- Как исправить файл hosts в Windows
- Что за папка WinSxS и как удалить ее — подробная инструкция, как очистить содержимое папки WinSxS в Windows 7 и 8
- Горячие клавиши в Windows
- Как отключить проверку цифровых подписей драйверов
- Как отключить автозапуск дисков и флешек в Windows 7, 8 и 8.
 1
1 - Windows 7 перезагружается при загрузке или после обновлений
- Дефрагментация в Windows — все, что требуется знать
- Полнофункциональное меню пуск в Windows 8.1
- Где скачать русский язык для Windows и как установить его
- Автозагрузка Windows 7
- Как убрать программы из автозагрузки Windows с помощью редактора реестра
- Оптимизация Windows и удаленное управление компьютерами с помощью Soluto
- Как отключить обновления в Windows
- Как отключить залипание клавиш в Windows 8, 8.1 и 7
- Как разбить диск в Windows 8
- Безопасный режим Windows 7
- Безопасный режим Windows 8
- Безопасность Windows 8
- Восстановление загрузчика Windows 7
- Восстановление компьютера с Windows 8, создание образа системы
- Что делать, если не работает звук после установки Windows 7
- Не работает звук по HDMI — как исправить
- Как исправить ошибку BOOTMGR is missing
- Как исправить ошибку BOOTMGR is compressed
- Для чего нужен безопасный режим Windows
- Когда нужно переустанавливать Windows
- Что за файл hiberfil.
 sys и как удалить hiberfil.sys в Windows
sys и как удалить hiberfil.sys в Windows - Как скрыть папку в Windows
- Диспетчер задач Windows для начинающих
- Как скачать кодеки
- Что делать, если зависла программа
- Восстановление ассоциаций файлов в Windows 7 и Windows 8
- Как исправить ошибку Ошибка 105 (net::ERR_NAME_NOT_RESOLVED): Не удается преобразовать DNS-адрес сервера
- Как исправить ошибку Не удалось запустить приложение, поскольку его параллельная конфигурация неправильна
- Как правильно удалить программу в Windows
- Как отформатировать жесткий диск в Windows
- Msvcr100.dll или msvcr110.dll отсутствует, запуск программы невозможен
- Как удалить папку Windows.old
- Как удалить обновления Windows
- Где скачать DirectX, как установить его и узнать, какая версия DirectX установлена
- Как установить программу на компьютер
- Как отключить UAC в Windows
- Как удалить файл, который не удаляется в Windows
- Как поменять букву диска в Windows
- Что хорошего и что плохого в Windows по сравнению с другими ОС
- Как восстановить загрузчик Windows XP
- Как изменить разрешение экрана в Windows
- Как изменить частоту обновления экрана монитора в Windows
- Как убрать стрелки с ярлыков в Windows
- Как показать скрытые файлы и папки в Windows 7 и 8
- Godmode в Windows (режим бога)
- Как включить отображение всех пользователей при входе в Windows 8 или 8.
 1
1 - 5 полезных сетевых команд Windows
- Как создать VPN сервер в Windows без использования дополнительных программ
- Что делать, если пропали значки Windows
- Как узнать MAC-адрес компьютера
- Как изменить MAC-адрес
- Что делать, если пропал звук на компьютере или ноутбуке
- «Выходное аудио устройство не установлено» или «Наушники или динамики не подключены» — как исправить?
- Файл подкачки Windows — как настроить размер и какой будет оптимальным
- Как узнать IP адрес компьютера
- Как исправить ошибку Служба установщика Windows Installer недоступна
- На компьютере недостаточно памяти — как исправить ошибку в Windows 8 и 7
- Как очистить буфер обмена Windows
- Как отключить клавиатуру в Windows
- Чем различаются быстрое и полное форматирование
- Что за папка FOUND.000 на диске или флешке в Windows
- Настройка функции ClearType в Windows
- Как изменить иконку жесткого диска или флешки в Windows
- Как удалить корзину с рабочего стола или отключить корзину Windows 10, 8 и Windows 7
- Как изменить букву флешки или присвоить постоянную букву для нее в Windows
- Не удалось загрузить драйвер этого устройства.
 Возможно, драйвер поврежден или отсутствует (Код 39)
Возможно, драйвер поврежден или отсутствует (Код 39) - Что делать, если ноутбук не заряжается (Батарея подключена, не заряжается)
- Как исправить ошибку msvcp140.dll отсутствует
- Как исправить api-ms-win-crt-runtime-l1-1-0.dll отсутствует на компьютере
- Как исправить ошибки D3D11 CreateDeviceAndSwapChain Failed или d3dx11.dll отсутствует на компьютере в Windows 10 и Windows 7
- Как скачать vcruntime140.dll который отсутствует на компьютере
- Как исправить ошибку инициализации платформы .NET Framework 4
- Видеодрайвер перестал отвечать и был успешно восстановлен — как исправить ошибку
- Как скачать vcomp110.dll 64-бит и 32-бит
- Как скачать msvbvm50.dll для Windows x64 и x86
- Как узнать модель материнской платы компьютера
- Что за процесс csrss.exe и почему он грузит процессор
- Что за процесс dllhost.exe в Windows и почему он вызывает ошибку прекращена работа программы COM Surrogate
- Как исправить ошибку BAD SYSTEM CONFIG INFO
- regsvr32.
 exe грузит процессор — что делать?
exe грузит процессор — что делать? - Как очистить кэш DNS в Windows
- Не удается найти gpedit.msc — как исправить
- Как запустить Windows PowerShell
- Как форматировать жесткий диск или флешку в командной строке
- Как исправить ошибку Код 31 (Это устройство работает неправильно) в Windows 10, 8 и Windows 7
- Как отключить прокси-сервер в браузере Windows 10, 8 и Windows 7
- Windows не видит второй монитор
- Что делать, если зависает проводник при нажатии правой кнопки мыши
- Как исправить ошибку A disk read error occurred
- Что делать, если системные прерывания грузят процессор
- Как исправить ошибку DXGI_ERROR_DEVICE_REMOVED
- Как проверить скорость SSD
- Как отключить диспетчер задач Windows 10, 8.1 и Windows 7
- Как проверить состояние SSD, проверка на ошибки
- Как исправить ошибки 0x8007045d и 0x800703ee при копировании файлов на флешку, карту памяти или внешний жесткий диск
- Массовое переименование файлов в Total Commander, Advanced Renamer и средствами Windows
- Как узнать, какой процессор стоит на компьютере или ноутбуке
- Как исправить ошибку api-ms-win-core-synch-l1-2-0.
 dll
dll - Как исправить ошибку 0xe06d7363 при запуске игры и программ
- Для устройства не установлены драйверы (Код 28) в Windows 7 и Windows 10 — как исправить
- Как удалить программу из списка установленных в Windows 10, 8.1 и Windows 7
- Редактирование контекстных меню Windows в программе EasyContextMenu
- Как вытащить окно за границами экрана в Windows
- Что за процесс dwm.exe или Диспетчер окон рабочего стола в Windows
- Что за процесс WmiPrvSE.exe или WMI Provider Host и почему он грузит процессор
- Как переименовать диск в Windows
- Решение проблемы DRIVER_POWER_STATE_FAILURE в Windows 10 и 8.1
- Как включить виртуализацию в Windows 10, 8.1 и Windows 7
- Корзина на диске C повреждена или Корзина на диске D повреждена — что делать и как исправить
- Полезные команды для диалогового окна Выполнить в Windows 10, 8.1 и Windows 7
- EXE не является приложением Win32 — что делать и как исправить проблему
- Как исправить ошибку DX11 feature level 10.
 0 is required to run the engine и DX11 feature level 11.0 is required to run the engine при запуске игр
0 is required to run the engine и DX11 feature level 11.0 is required to run the engine при запуске игр - Запуск этого устройства невозможен, как исправить ошибку Код 10 в Windows 10, 8.1 и Windows 7
- Как исправить ошибку Remove disks or other media. Press any key to restart
- Как исправить Ошибка в данных CRC при инициализации диска, в Diskpart, при установке игр
- No Bootable Device при загрузке — как исправить
10 основных отличий между Windows 7 и Windows 8/10
Подобно Windows 7 и Windows XP (см. наш предыдущий пост о различиях между Windows XP и 7), Windows 8 представляет собой «полностью переосмысленную» версию Windows от начать заканчивать.
Он был переписан таким образом, чтобы его можно было запускать не только на настольных компьютерах и ноутбуках, но и на планшетных ПК гораздо более интуитивно понятным способом, чем раньше. Ранее мы писали, что Windows 7 будет сильно отличаться от Windows XP, и новым пользователям может потребоваться некоторое время, чтобы привыкнуть к ней.
Содержание
Что ж, Windows 8 — это еще большее изменение. Для большинства людей это изменение было слишком большим шоком. Удаление кнопки «Пуск» вызвало слишком много критики, и Microsoft, наконец, уступила и добавила ее обратно в Windows 10.
Windows 10 — это не огромный скачок по сравнению с Windows 8 под капотом, поэтому я сравниваю и Windows 8, и 10. на Windows 7.
1. Нет кнопки «Пуск» — интерфейс Metro
Никогда не нравилась кнопка «Пуск»? Ну, в Windows 8 его нет по умолчанию. Теперь он заменен пользовательским интерфейсом Metro. Да, Microsoft заявила, что будет способ вернуться к традиционному рабочему столу, к которому мы все привыкли (слава богу), но по умолчанию он будет настроен на новый интерфейс пользовательского интерфейса.
Я поиграл с Windows 8 на нескольких тестовых машинах и должен сказать, что, хотя я думаю, что это отличный интерфейс для планшета, я совсем не был в восторге от использования его с мышью и клавиатурой.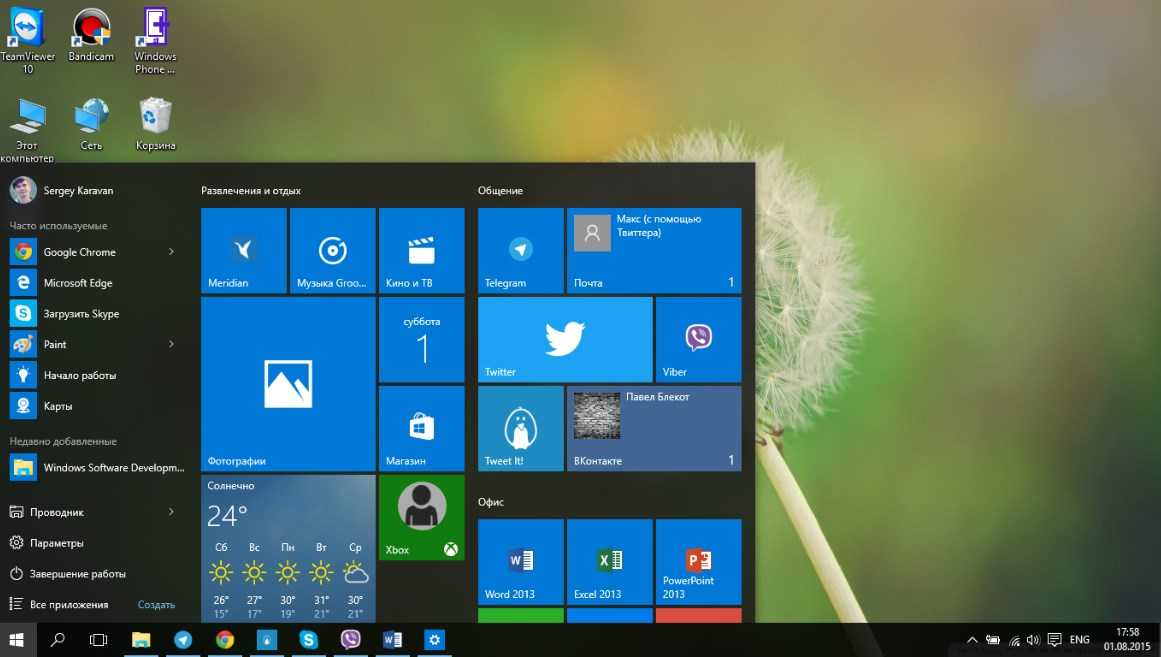 Выглядит немного красивее, но на этом все. И щелчок в левом нижнем углу и отсутствие моего обычного всплывающего меню «Пуск» было слишком большим изменением даже для меня.
Выглядит немного красивее, но на этом все. И щелчок в левом нижнем углу и отсутствие моего обычного всплывающего меню «Пуск» было слишком большим изменением даже для меня.
Очевидно, это было добавлено еще в Windows 10, хотя меню «Пуск» было обновлено, чтобы включить эти новые приложения Windows. Кроме того, фраза «Приложения Metro» была заменена термином «Приложения универсальной платформы Windows».
2. Упрощенный диспетчер задач
Вы когда-нибудь замечали, какие вкладки вы на самом деле использовали в диспетчере задач до сих пор? Наверное, только Приложения и Процессы. Это почти все, что я когда-либо использовал, и обычно просто для того, чтобы убить какую-нибудь прожорливую программу румян. То, что вы видите выше, — это новый диспетчер задач!
Да, это так. Просто список запущенных приложений, которые можно закрыть одним щелчком мыши. А как же процессы, спросите вы? Что ж, нажмите «Подробнее», и вы получите четко разделенный список приложений и фоновых процессов, а также тепловую карту использования ЦП и памяти.
На самом деле очень мило! Это одно изменение, которое я тоже с нетерпением жду. Текущий диспетчер задач был слишком подробным и чрезмерно сложным для обычного пользователя. Это делает его легким для любого использования.
3. Улучшения копирования, перемещения, переименования и удаления
Да, это может показаться тривиальным, но если вы действительно об этом думаете, вы, вероятно, перемещаете, удаляете, переименовываете или копируете файл/папку несколько раз в день, если нет более. Эти четыре основные операции в значительной степени были одинаковыми в течение многих лет и во всех версиях Windows. В Windows 8/10 они значительно улучшены!
Во-первых, когда вы что-то копируете, особенно когда вы выполняете несколько операций копирования, вся информация сводится в один диалог. Больше не нужно делать 10 копий и открывать 10 разных окон. Теперь это выглядит так:
Вы также заметите новую функцию паузы. Наконец, вы можете приостановить операцию копирования прямо посреди нее! Ура! Что действительно здорово, так это то, что если вы нажмете Подробнее , вы увидите скорость передачи данных, тенденцию и объем данных, оставшихся при передаче.
4. Новый Проводник Windows
Поприветствуйте ленточный интерфейс! Вероятно, вы уже познакомились с ним в Office 2007 и Office 2010, а теперь он появился и в самой Windows. Любите вы это или ненавидите, но это постоянное приспособление. Вот как будет выглядеть новый пользовательский интерфейс:
Что вы думаете об этом изменении? Нравится или нет? Как я уже говорил, Windows 8/10 была полностью переосмыслена, и вы можете ясно видеть это со всеми основными отличиями.
5. Режим быстрого запуска
Время загрузки всегда было проблемой для Windows, и они сделали все возможное, чтобы исправить это с помощью новых режимов питания, таких как гибернация и сон. К сожалению, у них есть свои проблемы. В Windows 8/10 появился новый режим быстрого запуска (вероятно, позже он будет называться как-то иначе), который представляет собой комбинацию холодной загрузки и гибернации.
По сути, это будет похоже на «перезагрузку» компьютера без полной перезагрузки.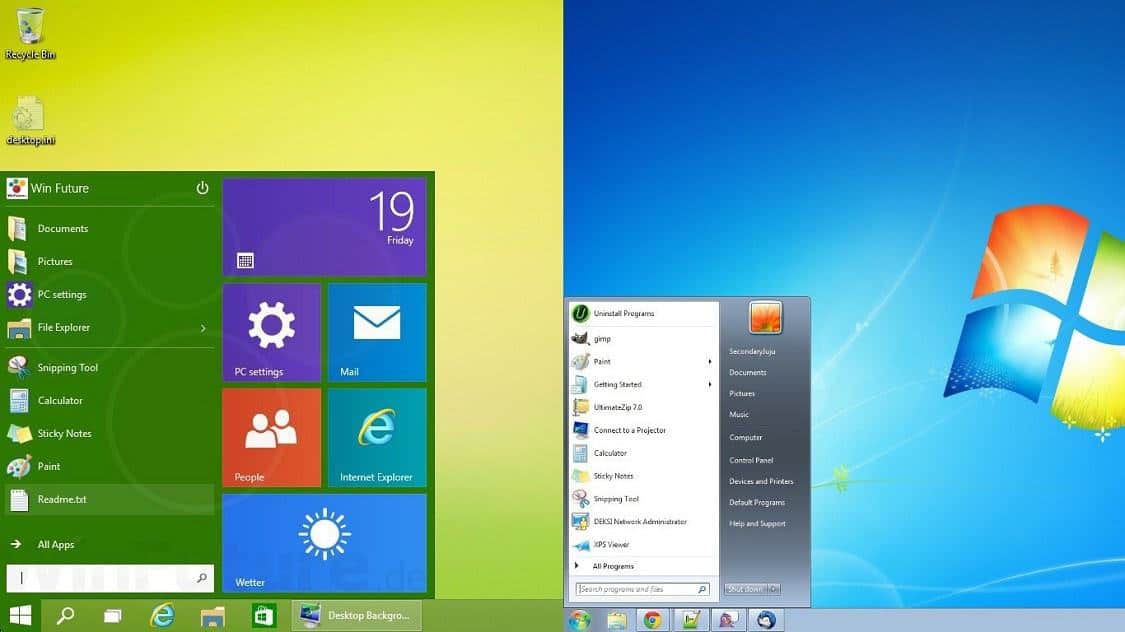 Вы по-прежнему получите новый сеанс пользователя со всем закрытым и т. д., как если бы вы только что перезапустили Windows, но это займет значительно меньше времени.
Вы по-прежнему получите новый сеанс пользователя со всем закрытым и т. д., как если бы вы только что перезапустили Windows, но это займет значительно меньше времени.
6. Бесплатный просмотр через подключаемый модуль
IE 11 не только значительно меняет пользовательский интерфейс, но и меняет способ просмотра. IE 11 предпочитает HTML 5 традиционной архитектуре подключаемых модулей и будет работать по умолчанию без подключаемых модулей.
Если вам нужно использовать что-то вроде Adobe Flash для сайта, вы можете переключиться на «рабочий стол», но по большей части поддержка плагинов постепенно прекращается. УХ ТЫ! Это огромно. И довольно плохие новости для Adobe Flash.
Несмотря на то, что Apple не поддерживает Flash на своих устройствах, Microsoft также движется в этом направлении, что является серьезным изменением парадигмы для всего Интернета.
В Windows 10 IE был заменен Microsoft Edge, новым браузером от Microsoft, принимающим стандарты, который очень хорош.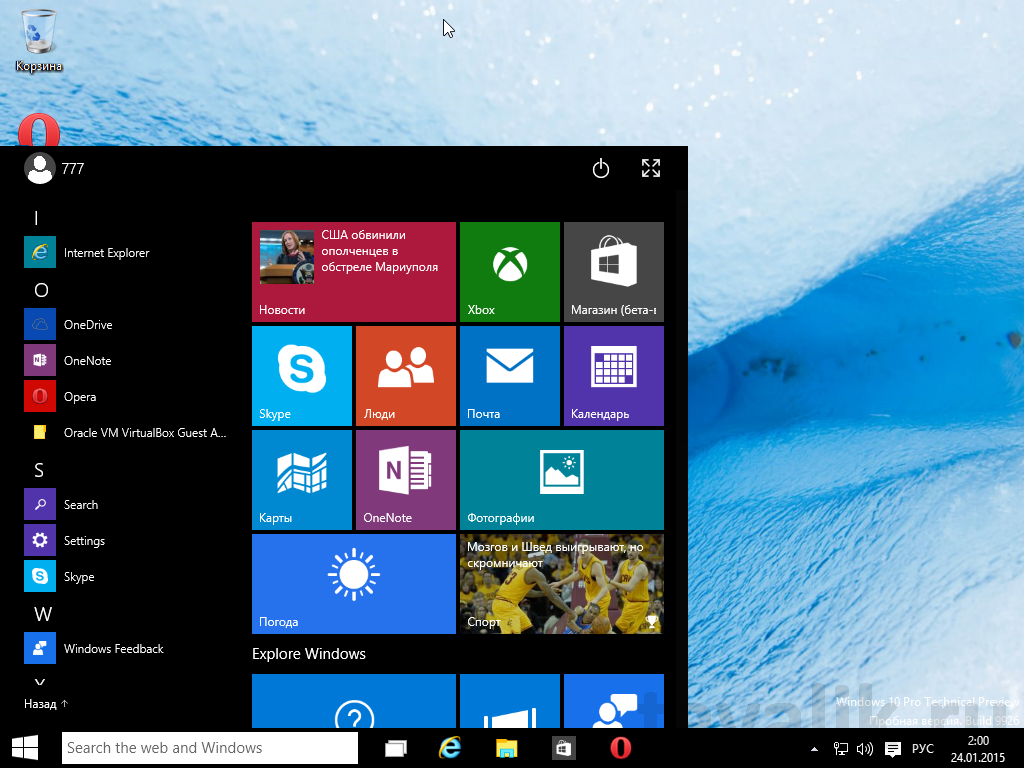 Если вы живете в экосистеме Microsoft, то использование Edge на самом деле лучше, чем Chrome и Firefox. Однако, поскольку я использую Google практически для всего остального, Chrome по-прежнему является моим браузером по умолчанию.
Если вы живете в экосистеме Microsoft, то использование Edge на самом деле лучше, чем Chrome и Firefox. Однако, поскольку я использую Google практически для всего остального, Chrome по-прежнему является моим браузером по умолчанию.
7. Переработанный процесс загрузки
Разве всем нам не надоел один и тот же утомительный список «Безопасный режим», «Безопасный режим с поддержкой сети» и т. д. и т. д. при загрузке Windows с расширенными параметрами. Он по-прежнему выглядит как командная строка DOS даже в Windows 7. В Windows 8/10 все меняется.
Процесс загрузки теперь очень красивый и напоминает мне настройку моего iPhone, когда я обновил его до iOS 5. Вы получаете красивые экраны, которые помогут вам подключиться к беспроводной сети, выбрать настройки и т. д.
8. Войдите в систему, используя учетную запись Microsoft
В Windows 8/10 теперь вы можете войти в свой компьютер, используя свою онлайн-учетную запись Microsoft. Правильно, Windows 8/10 перемещается в облако (понемногу).
Благодаря интеграции OneDrive, также включенной в Windows 8/10, вы можете войти в систему, используя учетные данные Microsoft, и ваши файлы, настройки, приложения и т. д. будут храниться в облаке. Вы можете войти на другой компьютер с Windows 8/10, и все это будет следовать за вами автоматически.
Он будет отслеживать все ваши избранные элементы в IE/Edge, обои рабочего стола и многое другое. Вы можете приобрести дополнительное пространство для хранения и хранить свои файлы в OneDrive и получать к ним доступ через Интернет или на своем мобильном устройстве, включая устройства iPad, iPhone и Android.
9. Обновление/перезагрузка компьютера
Две интересные новые функции Windows 8/10 — это параметры обновления и сброса. Сброс удалит все ваши личные данные, приложения и настройки и переустановит Windows. Обновление сохранит все данные, приложения и настройки и переустановит Windows.
Если вам когда-либо приходилось делать это раньше в Windows XP или 7, вы знаете, насколько мучительно пытаться восстановить Windows, не удаляя ваши личные данные. А что произойдет, если ваш компьютер вообще не загружается? Что ж, теперь вы можете обновить или сбросить настройки с загрузочных экранов.
А что произойдет, если ваш компьютер вообще не загружается? Что ж, теперь вы можете обновить или сбросить настройки с загрузочных экранов.
10. Масштабирование для различных размеров экрана
Наряду с новым интерфейсом пользовательского интерфейса в Windows 8/10 было внесено множество улучшений для масштабирования для различных разрешений экрана, размеров экрана и плотности пикселей.
Несмотря на то, что это может показаться незначительным, вы сможете использовать Windows 8/10 на чем угодно, от небольшого телефона с Windows до гигантского 34-дюймового экрана с разрешением 4K или выше!
Многие приложения в Windows 8/10 будут автоматически подстраиваться под разные размеры экрана и предоставлять больше/меньше содержимого в зависимости от размера.
В целом, команда Windows потратила много времени, пытаясь все исправить, и Windows 8/10 — это большой шаг вперед для ПК (в основном Windows 10). Что вы думаете о Windows 8/10? Вам нравится пользоваться своим ПК? Дайте нам знать об этом в комментариях! Наслаждаться!
Основатель Help Desk Geek и главный редактор.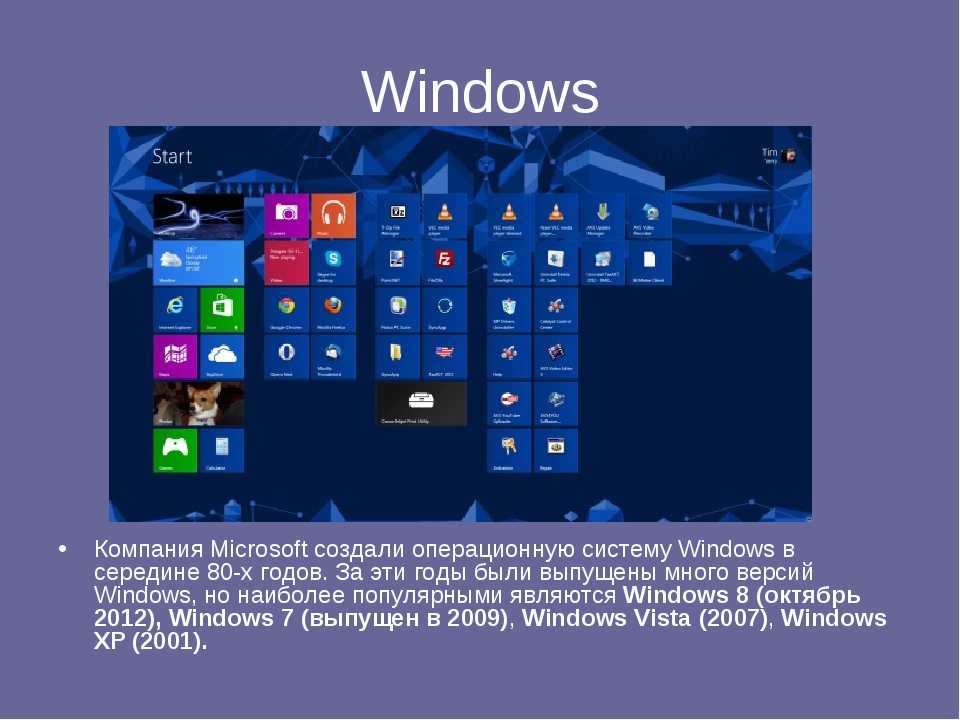 Он начал вести блог в 2007 году и уволился с работы в 2010 году, чтобы вести блог на постоянной основе. Он имеет более чем 15-летний опыт работы в отрасли информационных технологий и имеет несколько технических сертификатов. Прочитать полную биографию Асима
Он начал вести блог в 2007 году и уволился с работы в 2010 году, чтобы вести блог на постоянной основе. Он имеет более чем 15-летний опыт работы в отрасли информационных технологий и имеет несколько технических сертификатов. Прочитать полную биографию Асима
Подписывайтесь на YouTube!
Вам понравился этот совет? Если это так, загляните на наш канал YouTube на нашем родственном сайте Online Tech Tips. Мы охватываем Windows, Mac, программное обеспечение и приложения, а также предлагаем множество советов по устранению неполадок и обучающих видеороликов. Нажмите на кнопку ниже, чтобы подписаться!
Подписаться
7 советов по переходу с Windows XP на Windows 8 или Windows 7
Мауро Хук @pureinfotech
Microsoft окончательно прекратит поддержку Windows XP 8 апреля 2014 года. Это означает, что после этого дня 13-летняя операционная система перестанет получать обновления безопасности, исправления и любую поддержку. Более того, ОС станет более уязвимой для атак, вирусов, вредоносных программ, шпионского ПО; со временем производительность будет снижаться, а новые драйверы устройств и программы больше не будут поддерживать Windows XP, поэтому пришло время перейти на более совершенную операционную систему, такую как Windows 7 или Windows 8. Вот несколько важных советов, которые следует учитывать при обновлении Windows XP. для Windows 8 или Windows 7:
Это означает, что после этого дня 13-летняя операционная система перестанет получать обновления безопасности, исправления и любую поддержку. Более того, ОС станет более уязвимой для атак, вирусов, вредоносных программ, шпионского ПО; со временем производительность будет снижаться, а новые драйверы устройств и программы больше не будут поддерживать Windows XP, поэтому пришло время перейти на более совершенную операционную систему, такую как Windows 7 или Windows 8. Вот несколько важных советов, которые следует учитывать при обновлении Windows XP. для Windows 8 или Windows 7:
Хотя Windows 7 и Windows 8 являются более мощными, чем Windows XP, обе операционные системы предназначены для работы на современном оборудовании, но в дальнейшем вы обнаружите, что лучше всего использовать Windows 8, так как это операционная система, которая содержит новейшие Технологии Майкрософт, готовые к современным требованиям, связанным с постоянным подключением.
Совместимость
Если у вас все еще есть приличное оборудование и вы хотите обновить Windows XP, первое, что вам нужно сделать, это убедиться, что вы соответствуете минимальным требованиям к оборудованию, убедитесь, что программы будут работать в новой системе, и проверьте, будут ли ваши устройства работать после обновления. Чтобы упростить этот процесс, установите и запустите помощник по обновлению до Windows 7 или помощник по обновлению до Windows 8.1, чтобы убедиться, что ваш компьютер готов к установке более новой операционной системы.
Чтобы упростить этот процесс, установите и запустите помощник по обновлению до Windows 7 или помощник по обновлению до Windows 8.1, чтобы убедиться, что ваш компьютер готов к установке более новой операционной системы.
Системные требования Windows 8
| Аппаратный компонент | Минимальные системные требования |
|---|---|
| Процессор (ЦП) | 1 ГГц или выше, 32-разрядный (x86) или 64-разрядный (x64) процессор |
| Память (ОЗУ) | 1 ГБ ОЗУ (32-разрядная) 2 ГБ ОЗУ (64-разрядная), а чтобы воспользоваться преимуществами 64-разрядной версии Я рекомендую вам иметь не менее 4 ГБ оперативной памяти |
| Графический процессор (GPU) | Графическое устройство DirectX 9 с драйвером WDDM 1.0 или выше |
| Жесткий диск | 16 ГБ свободного места на диске (32-разрядная версия) 20 ГБ свободного места на диске (64-разрядная версия) |
| Дисплей | Минимум 1024×768 для доступа к Магазину Windows и 1366×768 для использования функции Snap |
Также очень важно заранее проверить наличие совместимых драйверов — так как вы действительно не хотите обновляться, а потом обнаружите, что драйверы сетевой карты, звуковой карты или шины USB не поддерживаются в новой ОС. Лучше всего посетить веб-сайт производителя вашего ПК, чтобы загрузить последние версии драйверов. Кроме того, вы можете выполнить этот процесс вручную, перейдя в Диспетчер устройств Windows, выбрав каждую модель оборудования и выполнив онлайн-поиск, чтобы найти и загрузить последние версии драйверов.
Лучше всего посетить веб-сайт производителя вашего ПК, чтобы загрузить последние версии драйверов. Кроме того, вы можете выполнить этот процесс вручную, перейдя в Диспетчер устройств Windows, выбрав каждую модель оборудования и выполнив онлайн-поиск, чтобы найти и загрузить последние версии драйверов.
Старые программы и альтернативы
Если вы используете старые программы, вам также необходимо убедиться, что они будут работать в Windows 7 или Windows 8. Существует вероятность того, что программа не будет работать, если она была разработана для Windows XP. Если эта программа очень важна для вас, возможно, вы можете продолжать ее работу, используя режим Windows XP для Windows 7 Professional, который можно загрузить бесплатно. Режим Windows XP, по сути, представляет собой виртуальную машину, которая позволяет запускать старое программное обеспечение. Однако это недоступно в Windows 8, поэтому в этом случае проверьте, предлагает ли поставщик программного обеспечения более новую версию необходимого вам программного обеспечения.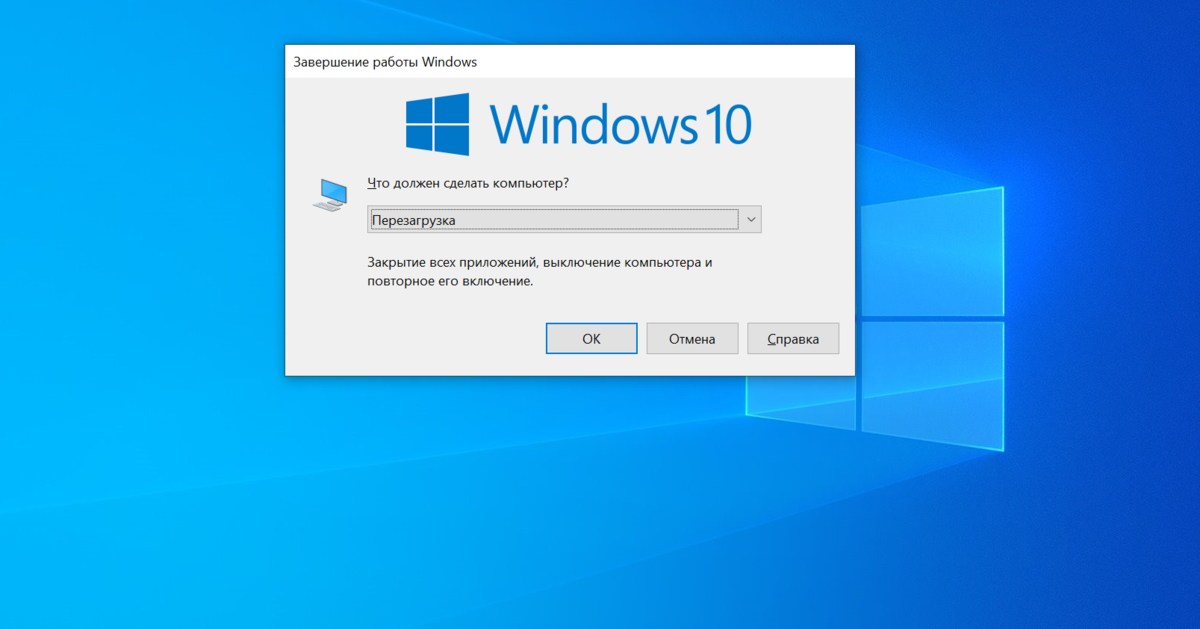
Например, 8 апреля 2014 года Microsoft также прекратит поддержку Office 2003. Но у вас есть альтернативы… Вы можете получить доступ к облачным сервисам, таким как Office Online или Google Docs, которые являются бесплатными альтернативами Office. Они предлагают ограниченные возможности, но их более чем достаточно для большинства пользователей. Вы также можете выбрать Office 365 Home, который дает вам доступ ко всем продуктам Office до пяти устройств за 9,99 долларов США в месяц, или Office 365 Personal предлагает те же преимущества, что и Office 365 Home, но только для одного ПК и одного планшета за 6,9 долларов США.9 в месяц или 69,99 долларов в год.
Резервное копирование
Как и при любом резервном копировании компьютера, прежде чем что-либо делать, сделайте копию на внешнем жестком диске всех своих данных, включая документы, фотографии, музыку и видео. Не забудьте сделать резервную копию папки «C:\Documents and Settings» , в которой хранятся все пользователи и файлы пользователей. Но имейте в виду, что в Windows 7 и Windows 8 структура папок разная, поэтому вам придется восстанавливать эти данные вручную. Если вы хотите немного упростить задачу, вы также можете использовать Windows Easy Transfer для перемещения файлов в новую систему, однако, на мой взгляд, лучше всего переносить вручную.
Но имейте в виду, что в Windows 7 и Windows 8 структура папок разная, поэтому вам придется восстанавливать эти данные вручную. Если вы хотите немного упростить задачу, вы также можете использовать Windows Easy Transfer для перемещения файлов в новую систему, однако, на мой взгляд, лучше всего переносить вручную.
Если вы готовы позволить кому-то еще следить за вашими личными файлами, то вы готовы к OneDrive (ранее известному как SkyDrive). Для тех, кто не знаком, это облачное хранилище от Microsoft. Каждая учетная запись Майкрософт получает 7 ГБ бесплатного хранилища с возможностью докупить еще больше по мере необходимости, и вы можете использовать облако для резервного копирования всех ваших файлов, чтобы упростить переход на новую операционную систему. Просто запустите веб-браузер, войдите в OneDrive , нажмите Загрузить и отправить все свои файлы в облако. Затем, когда вы все обновитесь, либо установите приложение OneDrive для Windows 7, либо просто запустите современное приложение в Windows 8 для доступа к своим файлам.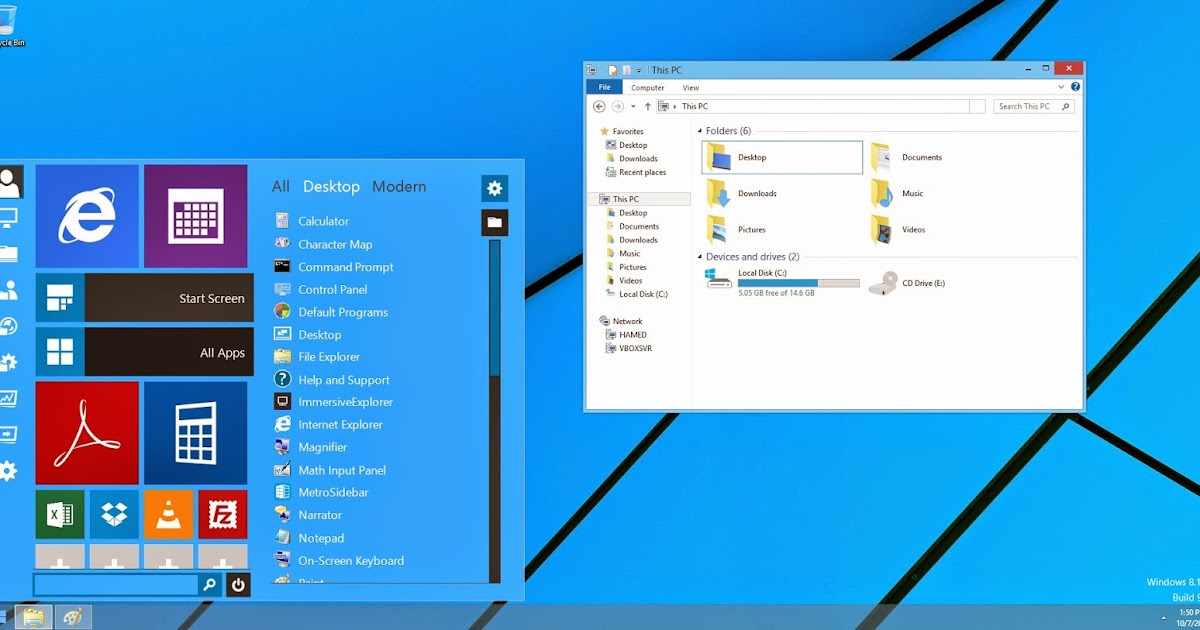
Рекомендации
Обновление с Windows XP до Windows 7 является поддерживаемым процессом, однако лучший способ сохранить ваш компьютер чистым и свежим — выполнить чистую установку и отформатировать жесткий диск во время этого процесса. Чтобы выполнить чистую установку, убедитесь, что у вас есть установочные файлы на USB-накопителе или DVD-диске, а BIOS вашего ПК должен быть настроен на загрузку с этого устройства в первую очередь.
СМОТРИТЕ ТАКЖЕ: Как выполнить обновление до Windows 8 с Windows 7, Vista или XP (шаг за шагом)
В отличие от Windows 7, не существует поддерживаемого процесса обновления с Windows XP до Windows 8. В в этом случае необходима чистая установка.
СМОТРИТЕ ТАКЖЕ: Обновление до Windows 8, вопросы и ответы – Плавный переход
Заключительные мысли
Хотя можно обновить Windows XP до более продвинутой операционной системы, такой как Windows 7 или Windows 8. Я бы не стал рекомендуем обновить очень старый компьютер — скажем, 5-летнего и старше, — поскольку аппаратное обеспечение не предназначено для этих более новых версий Windows.
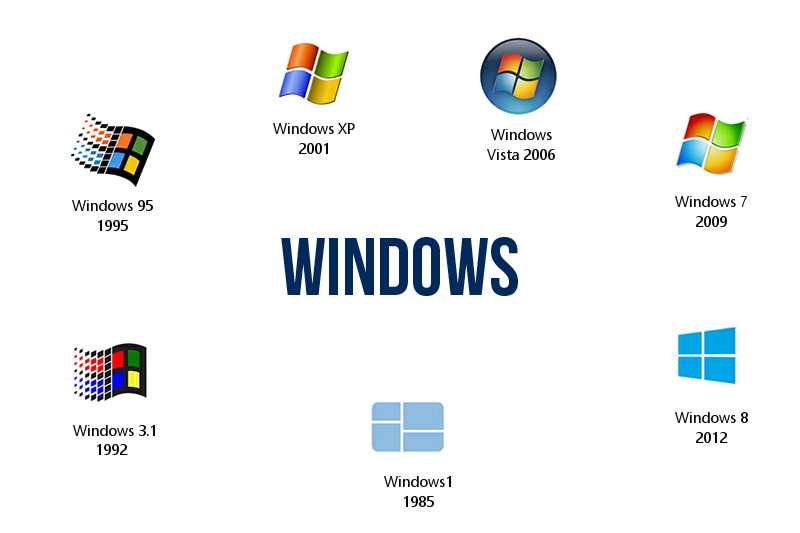
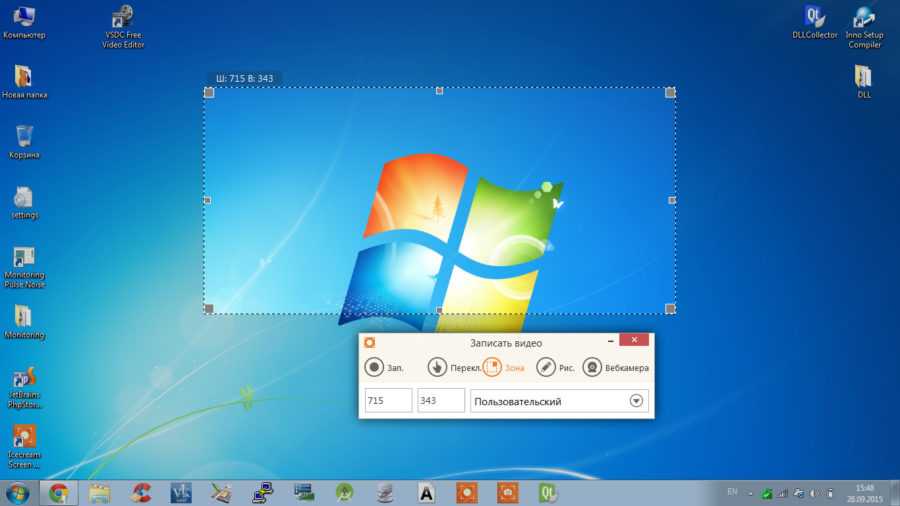
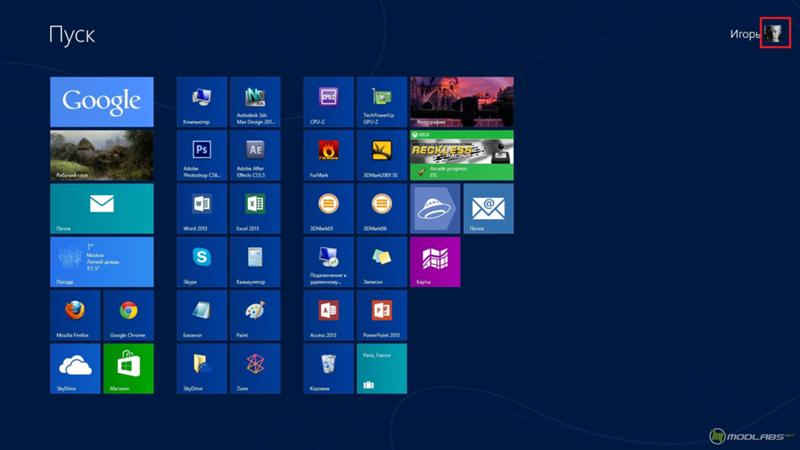 1 и 8
1 и 8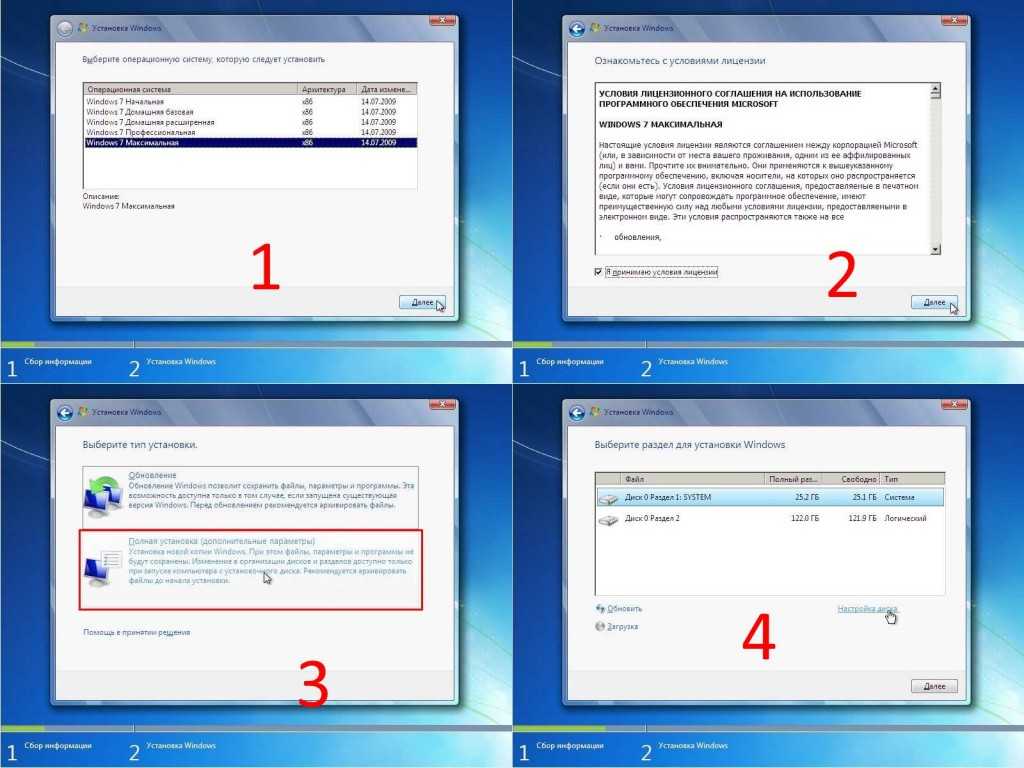 1
1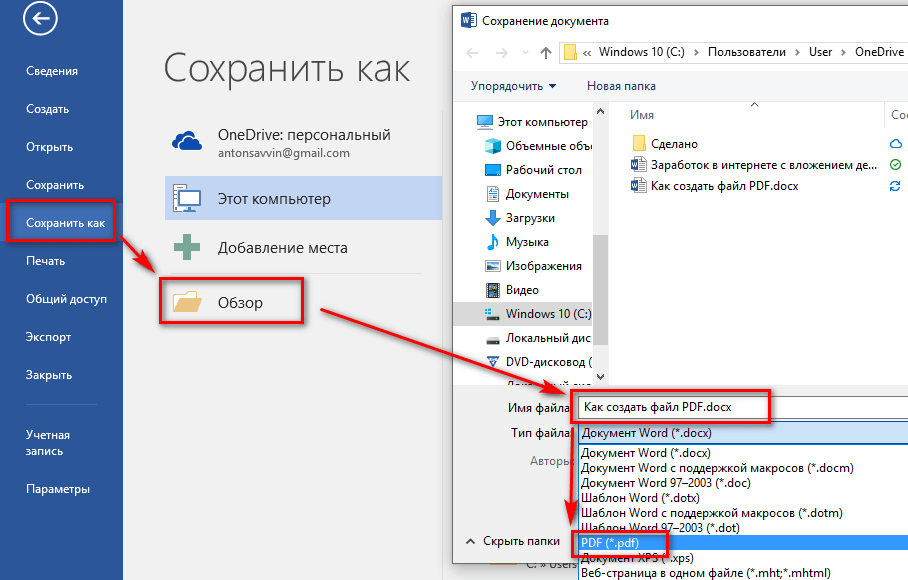
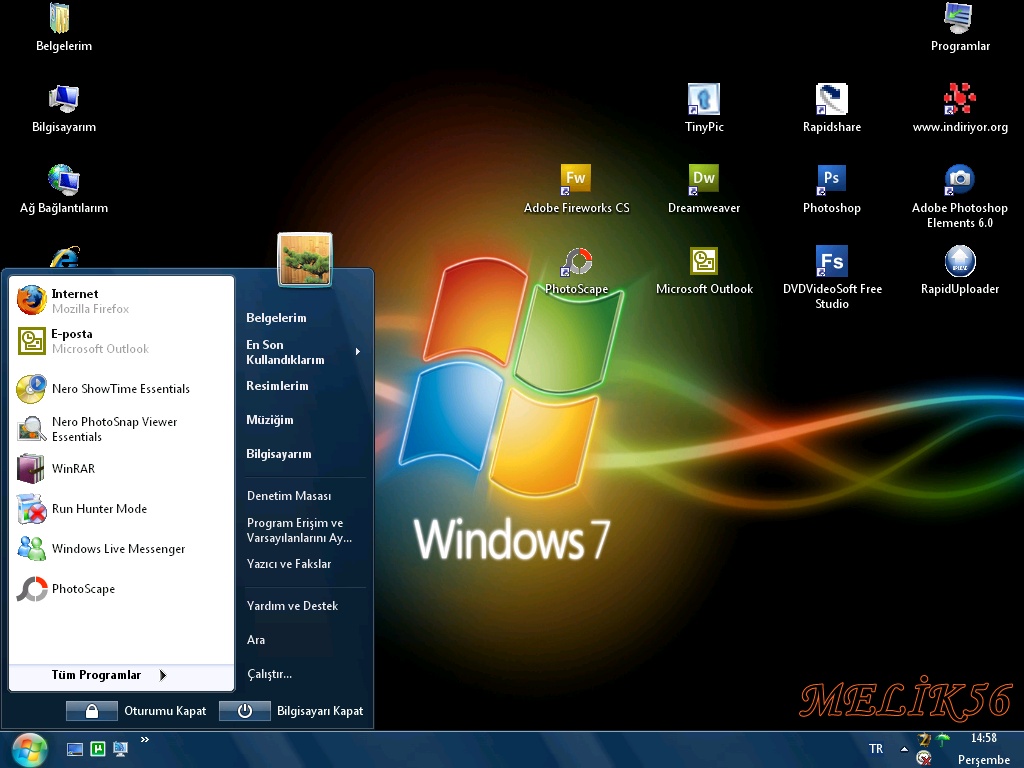 каб.
каб.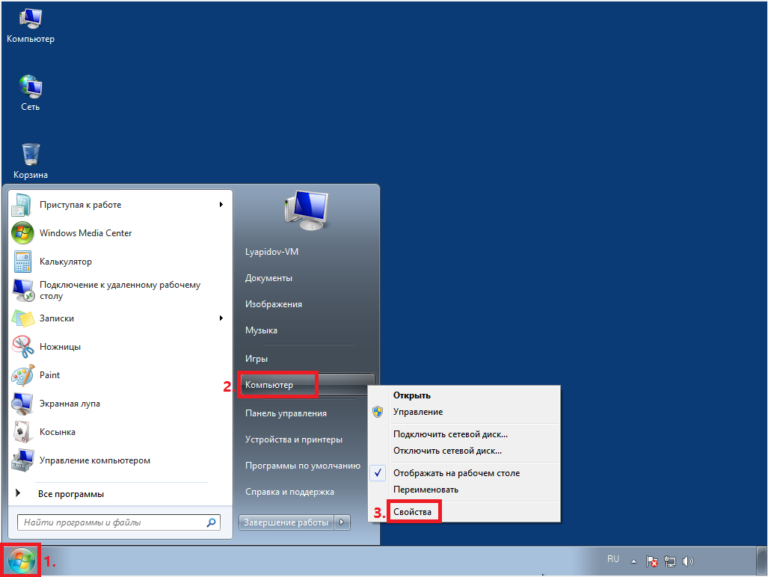 1
1 sys и как удалить hiberfil.sys в Windows
sys и как удалить hiberfil.sys в Windows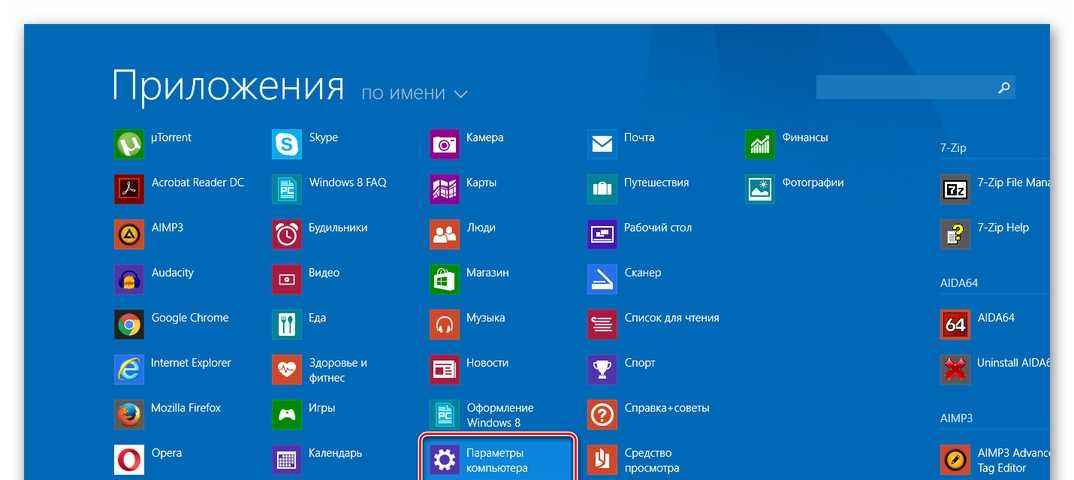 1
1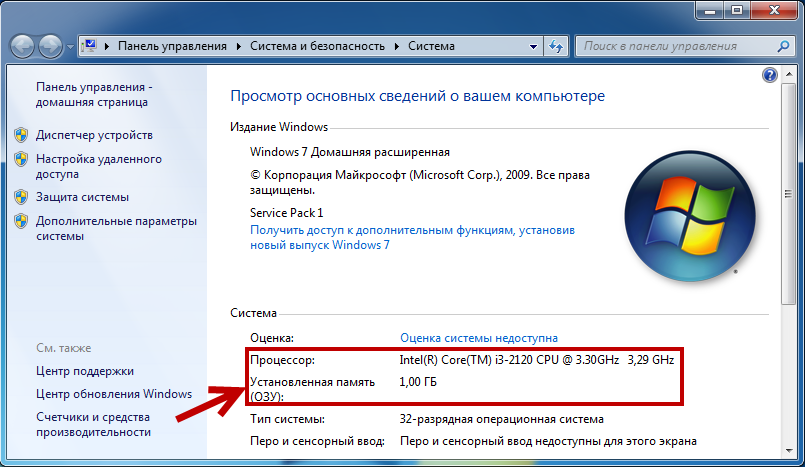 Возможно, драйвер поврежден или отсутствует (Код 39)
Возможно, драйвер поврежден или отсутствует (Код 39)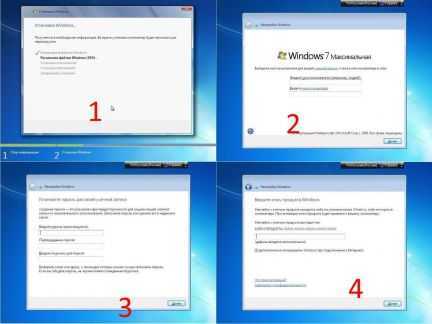 exe грузит процессор — что делать?
exe грузит процессор — что делать? dll
dll 0 is required to run the engine и DX11 feature level 11.0 is required to run the engine при запуске игр
0 is required to run the engine и DX11 feature level 11.0 is required to run the engine при запуске игр