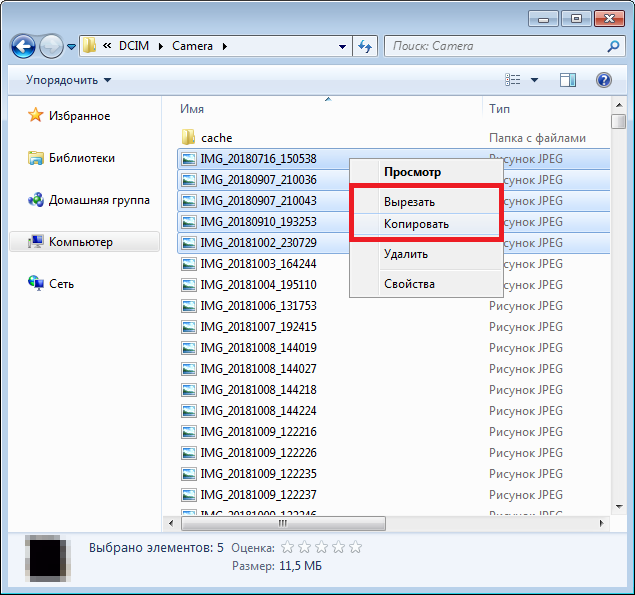Как вытащить фото из телефона если он не включается
Классическая ситуация со смартфонами. Часто наблюдает следующее, у многих людей, смартфон — это и ноутбук и фотоаппарат и мультимедиа устройство и плеер и электронная книги и хранитель паролей — все в одной. Одно концептуальное устройство на все случаи жизни, которое помещается в карман или сумочку. Однако, люди даже не задумываются о сохранности всей своей информации. Ну правда, если вы храните все на одном устройстве, то просто необходимо бэкапить куда-либо информацию. Обычно в роли бэкапов используются: облачное хранилище, дополнительная карта памяти, FTP-хостинг, домашний компьютер или ноутбук, да что угодно, лишь бы сохранить важную информацию. Необходимо понимать, что в случае утраты мобильного телефона, или в случае его поломки, вся ваша информация будет вам недоступна. Что вы будете делать, начинать жизнь заново? А как же фотографии вашим маленьких детей, которые к моменту поломки вашего смартфона уже выросли, а как же все то, ради чего вы и покупали себе смартфон, а не обычную звонилку? Другими словами, вы в беде…
Давайте постараемся разобраться, что же делать, если вас смартфон не включается, а информация (в нашем примере это фотографии) с него вам дорога.
Во первых необходимо разобраться, куда именно сохранялись фотографии с вашего смартфона. Многие пользователи при покупке смартфона, сразу же покупают к нему карточку памяти и продавец-консультант, или просто друг, или же сам пользователь, настраивает сохранение всех данных именно на карту памяти. Это очень правильный шаг, ведь в случае поломки телефона, для получения информации, вам необходимо лишь вытащить с него карту памяти и вставить ее в картридер вашего ноутбука или персонального компьютера. Да, вы сломали телефон, но вся ваша информация по прежнему вам доступна.
Но что делать если вы не использовали карту памяти для сохранения фотографий на нее. Необходимо разобраться, какого именно рода у вас поломка телефона. Быть может вам смартфон вполне возможно включить просто поменяв аккумулятор. Одной из наиболее частых поломок смартфона, когда он тупо не включается — это выход из строя аккумулятора. У любого аккумулятора есть свой ресурс зарядов, разрядов и при достижении этого ресурса, вы рискуете больше не включить вам смартфон.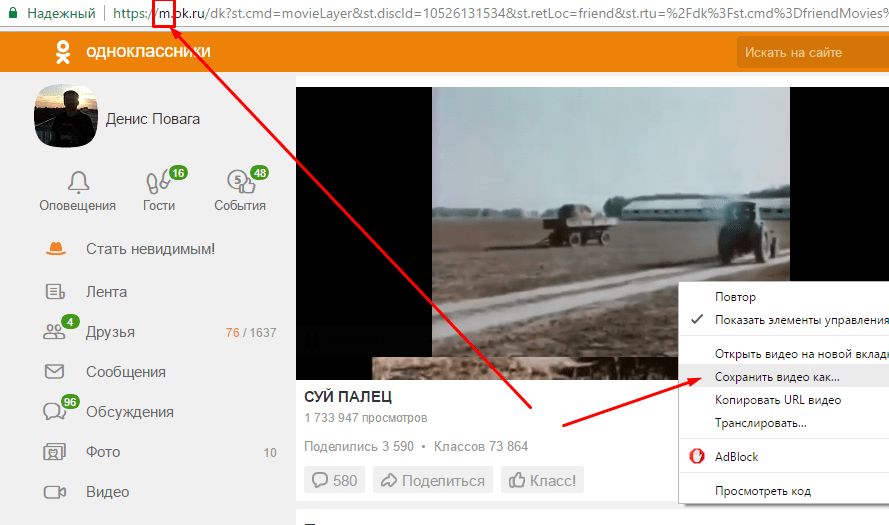 Попробуйте поменять аккумулятор, купив дешевый китайский или взяв такой на проверку у продавца.
Попробуйте поменять аккумулятор, купив дешевый китайский или взяв такой на проверку у продавца.
Бывают случаи когда смартфон не включается, однако при подсоединении к компьютеру он загружается в режиме накопителя и виден в системе как обыкновенная флешка. Попробуйте подключить вас смартфон к компьютеру и проверить, вдруг вам повезет.
Увы, но больше нет способов скопировать информацию с мертвого смартфона. Вам необходимо просто отдать телефон в ремонт и попытаться хоть как-то его включить для того чтобы сделать бэкап имеющейся информации.
На будущее, советуем вам использовать облачное хранилище для сохранения копий вашей важной информации. При установки любого приложения облачного хранилища вам будет предоставлен список разного рода настроек, для гибкой настройки вашего смартфона. Вы можете установить такие настройки, при которым находясь в зоне действия WI-FI сетей смартфон будет автоматически бэкапить вашу информацию, причем именно ту которую вы выберете. Например, вам необходимо скопировать только фотографии и видео, но не копировать музыку и книг, или иначе, тут все индивидуально, исходя из ваших пожеланий…
Таким образом, мы сегодня рассмотрели варианты как вытащить фото из телефона если он не включается.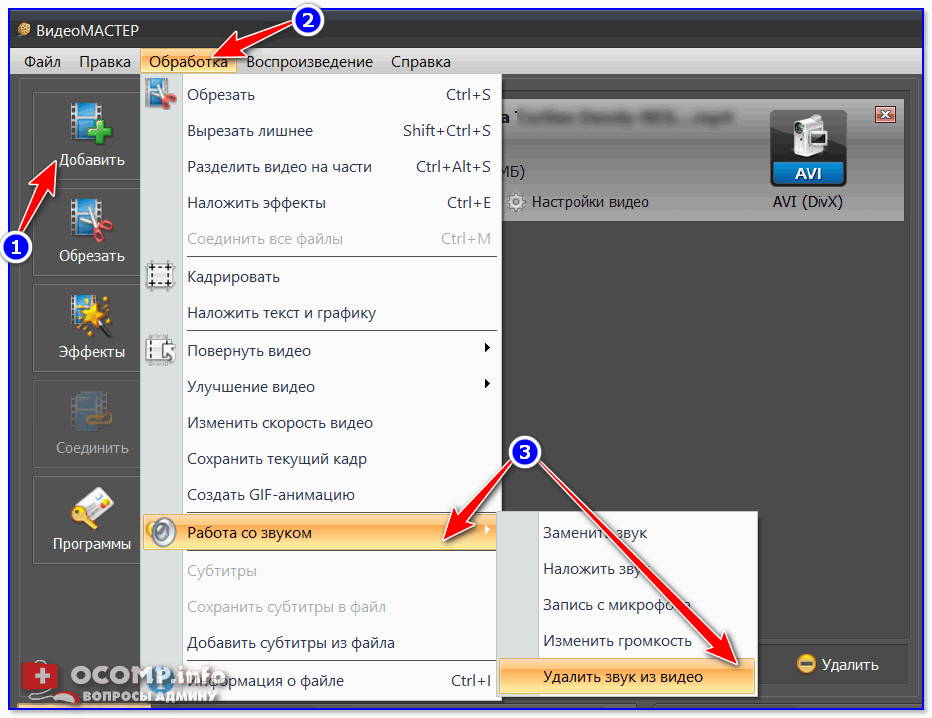
Удачи!
Как сохранить из видео каждый 15 кадр как фото в папку на python
Вопрос задан
Изменён 6 месяцев назад
Просмотрен 302 раза
Есть видео, нужно из него сохранить каждый 15 кадр, предварительно, обрезать по векторам Xmin=115,Ymin=210, Xmax=350, Ymax=445, сделать рисайз 116*116 и сохранить каждое такое фото в папку.
Я написала код, он вроде исполнен. Но результата нет.
Видео по ссылке https://disk.yandex.ru/i/9AuLkzsd55083w
Вот мой код:
vidcap = cv2.VideoCapture('/content/drive/My Drive/Colab Notebooks/Video/camera.mp4')
success,image = vidcap.read()
fps = vidcap.get(cv2.CAP_PROP_FPS)
est_video_length_minutes = 10.28 # Round up if not sure.
est_tot_frames = est_video_length_minutes * fps # Sets an upper bound # of frames in video clip
n = 15 # Desired interval of frames to include
desired_frames = n * np.
arange(est_tot_frames)
for i in desired_frames:
vidcap.set(1,i-1)
success,image = vidcap.read(1) # image is an array of array of [R,G,B] values
frameId = vidcap.get(1) # The 0th frame is often a throw-away
frameId = frameId.crop((115,210,350,445))
frameId.resize((116, 116), Image.ANTIALIAS)
cv2.imwrite("/content/drive/My Drive/Colab Notebooks/Video/frame%d.jpg" % frameId, image)
vidcap.release()
- python
- python-3.x
7
Попробуйте явно указать создание папки на гуглдиске
from google.colab import drive
drive.mount('/content/drive/')
path = Path("/content/drive/My Drive/Colab Notebooks/Video")
path.mkdir(exist_ok=True, parents=True)
assert path.exists()
7
Проверьте корректность в имени файла «camera.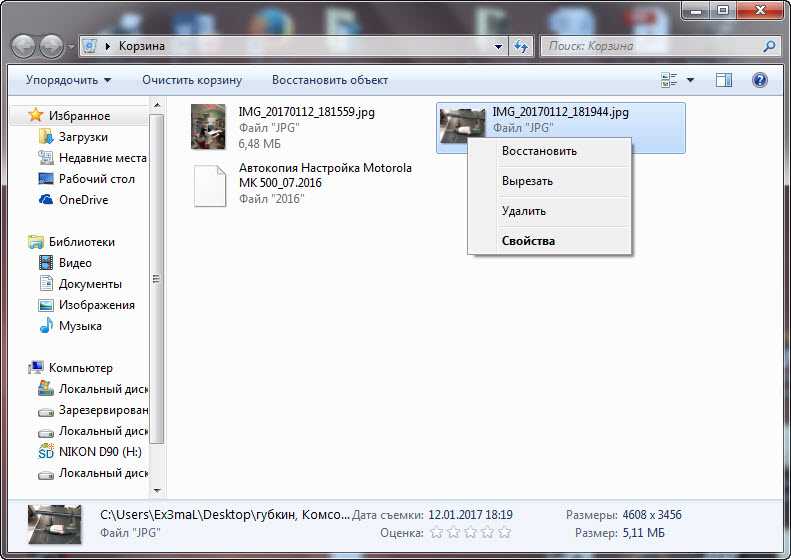 mp4″ — важен даже регистр. У вас файл именно так называется? А не Camera.mp4, например?
mp4″ — важен даже регистр. У вас файл именно так называется? А не Camera.mp4, например?
4
Зарегистрируйтесь или войдите
Регистрация через Google
Регистрация через Facebook
Регистрация через почту
Отправить без регистрации
Необходима, но никому не показывается
Отправить без регистрации
Почта
Необходима, но никому не показывается
Нажимая на кнопку «Отправить ответ», вы соглашаетесь с нашими пользовательским соглашением, политикой конфиденциальности и политикой о куки
4 простых способа извлечения кадров из видео Windows 10
Как извлечь отдельные кадры из видео?
Как извлечь кадры из видео и сохранить в изображения?
Видео — это не что иное, как файл, который содержит серию кадров и отображает их один за другим.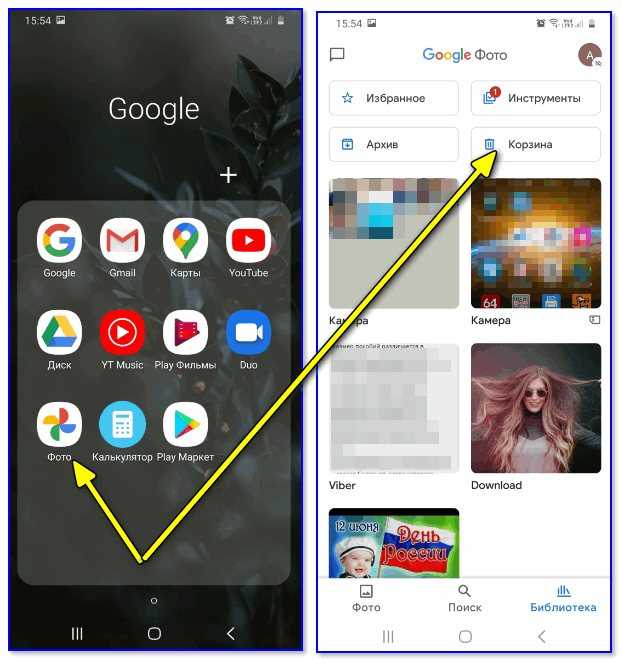 Итак, есть ли способы извлечь кадры из видео в Windows 10? Вот 4 доступных решения для извлечения изображений из ваших видео . Проверьте этот блог, чтобы изучить его. 9Использование этого шаблона 0>
Итак, есть ли способы извлечь кадры из видео в Windows 10? Вот 4 доступных решения для извлечения изображений из ваших видео . Проверьте этот блог, чтобы изучить его. 9Использование этого шаблона 0>
Метод 1. Сделайте снимок экрана
Этот метод может сразу прийти вам на ум при извлечении кадров из видео в Windows 10. Он прост и понятен. Вот как вы можете это сделать.
Шаг 1
Воспроизведите видео в предпочитаемом медиаплеере и приостановите его на нужном кадре.
Шаг 2
Сделайте снимок экрана из своего видео с помощью Win+Prntscrn в Windows 10. Убедитесь, что элементы управления медиаплеером скрыты, когда вы делаете снимки экрана.
Шаг 3
Это изображение будет сохранено в библиотеке изображений, и вы сможете найти его в формате .png.
Шаг 4
Теперь вы можете обрезать или отредактировать его с помощью фотографий, если это необходимо.
Примечание. Вы также можете использовать захват экрана стороннего производителя для извлечения кадров из видео в Windows 10.
Способ 2. Использование приложения «Кино и ТВ»
Если вы не хотите делать снимки экрана, вы можете положиться на приложение по умолчанию. Фильмы и ТВ приложение. Выполните следующие действия, чтобы узнать, как извлечь кадры из ваших видео в Windows 10.
Шаг 1
Откройте видео, из которого вы хотите извлечь кадры, в приложении «Кино и ТВ».
Шаг 2
Перейдите к разделу, изображение которого вы хотите сделать, и приостановите это видео.
Шаг 3
Щелкните значок «Редактировать» в нижней части экрана и выберите параметр «Сохранить фото из видео».
Используйте Кино и ТВ для извлечения кадров из видео Windows 10
Шаг 4
Вам будет предложено открыть приложение «Фотографии», где вы можете использовать стрелки для перехода вперед или назад кадр за кадром. Когда будете готовы, нажмите на кнопку «Сохранить фото», чтобы сделать снимок.
Метод 3. Обратитесь за помощью к VLC Media Player
VLC — это известный медиаплеер, совместимый с различными видеоформатами.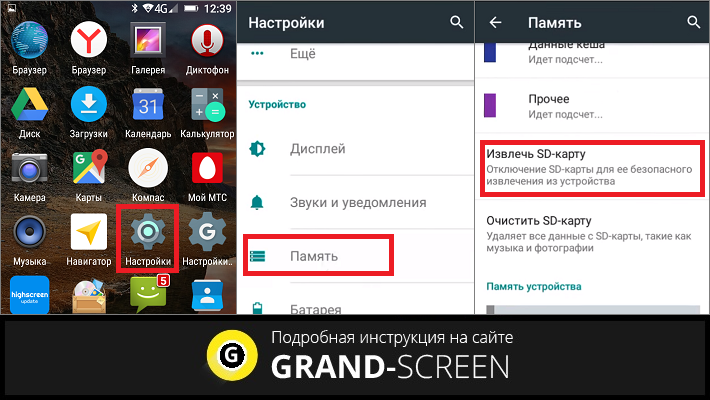 Более того, это также может быть бесплатное решение для извлечения кадров из видео в Windows 10. Следуйте инструкциям, чтобы сделать то же самое.
Более того, это также может быть бесплатное решение для извлечения кадров из видео в Windows 10. Следуйте инструкциям, чтобы сделать то же самое.
Примечание. Прежде чем использовать это приложение для извлечения видеокадров, лучше обрезать или разделить видео на ту часть, которую вы хотите отредактировать. В противном случае VLC будет долго находить кадр.
Этап 1
Создайте файл, в который должны быть сохранены ваши кадры. После этого откройте медиаплеер VLC с правами администратора.
Шаг 2
Выберите Инструменты > Настройки > Выбрать все внизу. Это расширит окна настроек, и вы получите различные варианты.
Перейдите на панель настроек
Шаг 3
Прокрутите вниз, чтобы найти «Фильтры», щелкните его, чтобы выбрать видеофильтр «Сцена», затем сохраните настройки.
Найдите панель фильтров
Шаг 4
Теперь разверните меню «Фильтры» и выберите «Фильтр сцены». В префиксе пути к каталогу введите путь к папке, которую вы уже создали для сохранения кадров.
Сделайте настройки вашего видео
Шаг 5
Здесь вы можете изменить коэффициент записи. По умолчанию установлено значение 50. Когда все закончится, нажмите «Сохранить» и выйдите из проигрывателя VLC.
Шаг 6
Пришло время извлечь кадры из вашего видео! Перейдите в «Медиа» > «Открыть файл» > выберите нужное видео и дайте ему проиграть до конца.
Откройте видео для извлечения кадров
Шаг 7
После завершения видео откройте папку, чтобы проверить все извлеченные кадры. Если в папке ничего нет, пора начинать экспериментировать с коэффициентом записи.
Проверьте изображения в кадре
Способ 4. Используйте приложение «Фотографии»
Фотографии доступны на каждом компьютере под управлением системы Windows 10. Он содержит такие функции, как кадрирование, изменение размера и редактирование фотографий. Кроме того, он также может помочь вам извлечь кадры из видео. Проверьте шаги прямо сейчас.
Шаг 1
Откройте свое видео с помощью приложения «Фотографии» и воспроизведите это видео.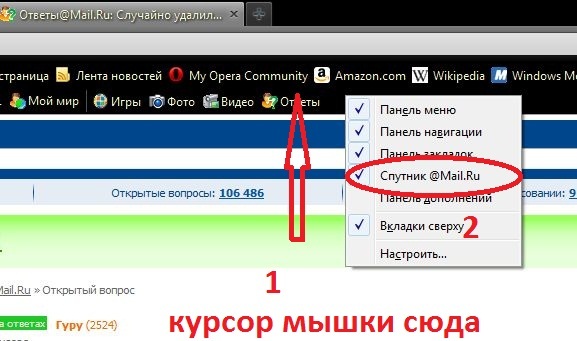
Шаг 2
Найдите кадр, который хотите захватить, и нажмите «Редактировать и создать».
Шаг 3
В раскрывающемся меню нажмите «Сохранить фотографии», чтобы через несколько секунд сохранить их в виде живого изображения.
Шаг 4
Снова откройте живое изображение с помощью приложения «Фотографии» и используйте стрелки для перехода вперед или назад кадр за кадром. Теперь у вас есть желаемая рамка.
Бонусные советы: лучший бесплатный онлайн-редактор видео
Если вы ищете инструмент для превращения ваших изображений в фантастическое слайд-шоу или с легкостью вносите расширенные изменения, FlexClip — это надежный видеоредактор, на который вы можете положиться.
Более 4000 готовых шаблонов позволяют за считанные минуты создавать потрясающие видео на разные темы. Кроме того, вы можете получить доступ к миллионам мультимедийных ресурсов и удобным инструментам редактирования для улучшения ваших видео. Опыт редактирования не требуется! Загрузка не требуется!
Создать видео Просмотр шаблонов
Особенности FlexClip:
Обрезать, обрезать и изменить размер видео
Миллионы бесплатных медиа-ресурсов
Профессиональные переходы и наложения
Доступны анимации и переходы
Бесплатный, легкий и простой для всех любителей видео
Итог
Вот и все, как извлекать кадры из видео в Windows 10. Выберите свой любимый способ и начните сохранять изображения прямо сейчас.
Выберите свой любимый способ и начните сохранять изображения прямо сейчас.
Белла /
Полная жизненных сил, любопытства и надежд Белла работает энергичным копирайтером в FlexClip. В основном она концентрируется на создании видео и неприятных вопросах, связанных с редактированием видео, предоставляя пользователям практические решения и хитрости. Лично Белла любит романы, научно-фантастические фильмы, кулинарию и путешествия. И, она считает, что вся ее жизнь – это лучшее устройство от Бога.
Как извлечь кадры из видео [с высоким качеством?]
Хотя доступно несколько программ для создания скриншотов, которые помогут вам извлечь кадры из видео, большинство из них имеют низкое качество. Кроме того, вам будет сложно найти нужный кадр, поскольку они требуют, чтобы вы использовали предпочитаемый вами видеоплеер, который не поддерживает покадровую поддержку.
Эта статья покажет вам, как с помощью нескольких отличных инструментов стало проще извлекать кадры из видео и сохранять края в виде изображений PNG с высоким разрешением.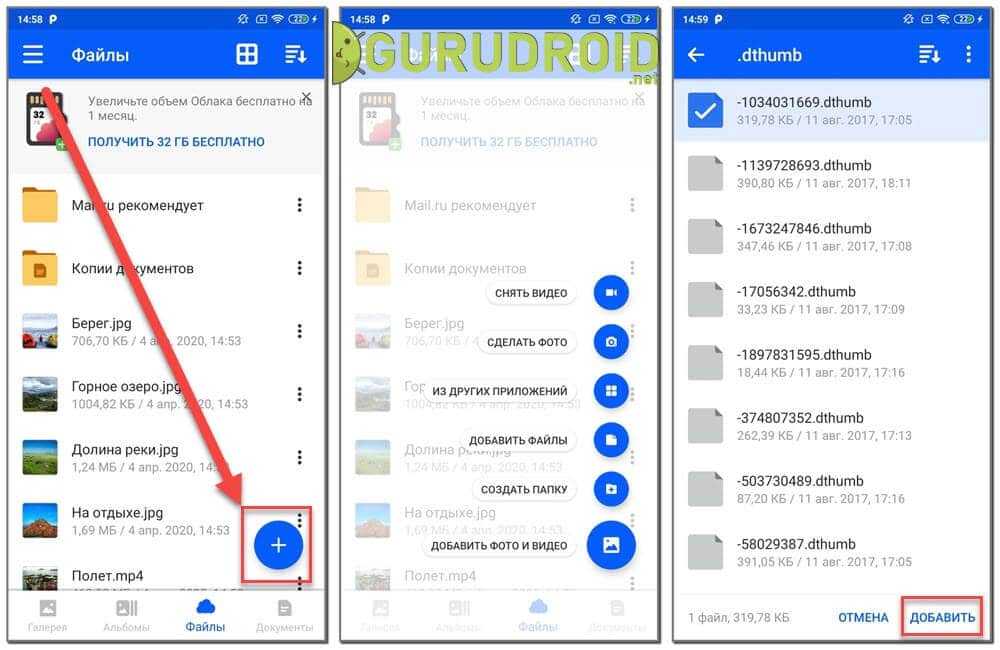 Кроме того, вы можете использовать кадры видео для создания мема, гифки или нового фильма с этими забавными кадрами. Вот Как извлечь кадры из видео с высоким качеством !
Кроме того, вы можете использовать кадры видео для создания мема, гифки или нового фильма с этими забавными кадрами. Вот Как извлечь кадры из видео с высоким качеством !
В этой статье
- Часть 1. Извлечение кадров из видео онлайн
- Часть 2. Получение неподвижного изображения из видео в видеоредакторе бесплатно
- Часть 3. Извлечение кадров с помощью VLC Media Player
Часть 1. Извлечение кадров из онлайн-видео
Ezgif — это простой онлайн-инструмент для извлечения отдельных кадров из фильма. Ваша работа будет завершена, как только вы загрузите, установите, конвертируете и загрузите. Но имейте в виду, что извлечение кадров из видео онлайн имеет свои недостатки.
Шаг 1 : После посещения официального сайта вы можете загрузить видеофайл или вставить URL-адрес видео .
Шаг 2 : Дождитесь завершения процесса загрузки, прежде чем продолжить (индикатор выполнения находится в левом нижнем углу экрана).
Шаг 3 : Чтобы извлечь кадры из фильма, необходимо внести некоторые точные изменения в такие параметры, как частота кадров, размер и многое другое.
Шаг 4 : Теперь можно нажать кнопку Convert to JPG .
Шаг 5 : Заархивируйте фотографии JPG в один файл.
Некоторые ключевые моменты, которые следует учитывать при работе с Ezgif:
- Для использования этого онлайн-инструмента вам потребуется стабильная сеть. При загрузке и извлечении процедура займет некоторое время. Процедура должна быть перезапущена, если ваша сеть выходит из строя.
- Ezgif позволяет загружать файлы размером до 100 МБ. Ezgif не может извлекать кадры из видео с размером файла более 100 МБ.
- Этот URL-адрес позволяет извлекать кадры JPG, поэтому это не решение без потерь.
- Они будут хранить ваши видео и фотографии на своих серверах в течение ограниченного периода времени.

Часть 2. Получите неподвижное изображение из видео в видеоредакторе бесплатно
Если вы считаете, что экспорт в определенный формат может занять много времени или просто недоступен, вы поймете, почему так важно использовать видеоредакторы, такие как Wondershare Filmora. и iMovie для безопасного извлечения этих кадров без потери качества.
Благодаря простому интерфейсу iMovie и Filmora вы можете извлекать изображения из видео одним щелчком мыши. Кроме того, вы будете получать точные кадры без неприятных задержек.
Вы можете использовать следующий метод, чтобы получить неподвижное изображение из видео в Wondershare Filmora бесплатно:
Шаг 1 : Сначала, Импортируйте медиафайл в окно медиатеки, перетащив его в окно медиатеки.
( Примечание: Видео будут отображаться в виде эскизов в коллекции, что позволит вам быстро найти и выбрать нужное видео).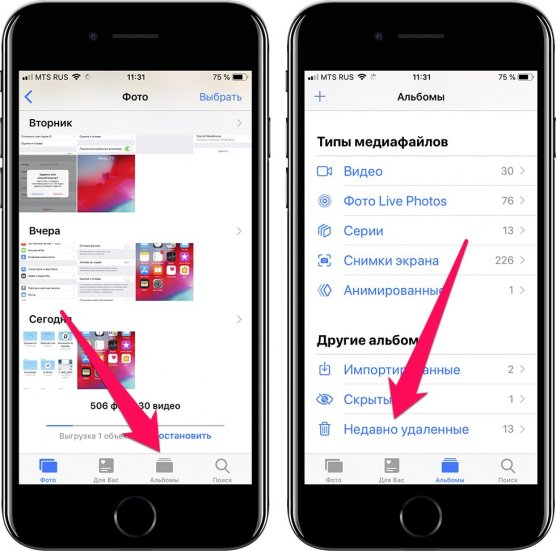
Шаг 2 : Перетащите видео на timeline из Media Library , а затем нажмите кнопку Play в окне предварительного просмотра. Это позволит вам извлечь кадр с точным разрешением, которое вы получили бы при просмотре оригинального фильма.
Шаг 3: Извлечение кадров осуществляется путем их выбора с помощью значка Камера . Извлеченные кадры автоматически сохраняются в медиабиблиотеке .
Шаг 4 : Вам может потребоваться оценить фильм кадр за кадром, чтобы извлечь из него правильное действие. Видео из медиатеки должно быть 9В данном случае 0011 перетаскивается на панель временной шкалы .
Шаг 5: Чтобы начать предварительный просмотр, нажмите пробел на клавиатуре. Во время воспроизведения фильма вы можете сделать снимок экрана, нажав значок «Снимок» или набрав CTRL+ALT+S на клавиатуре.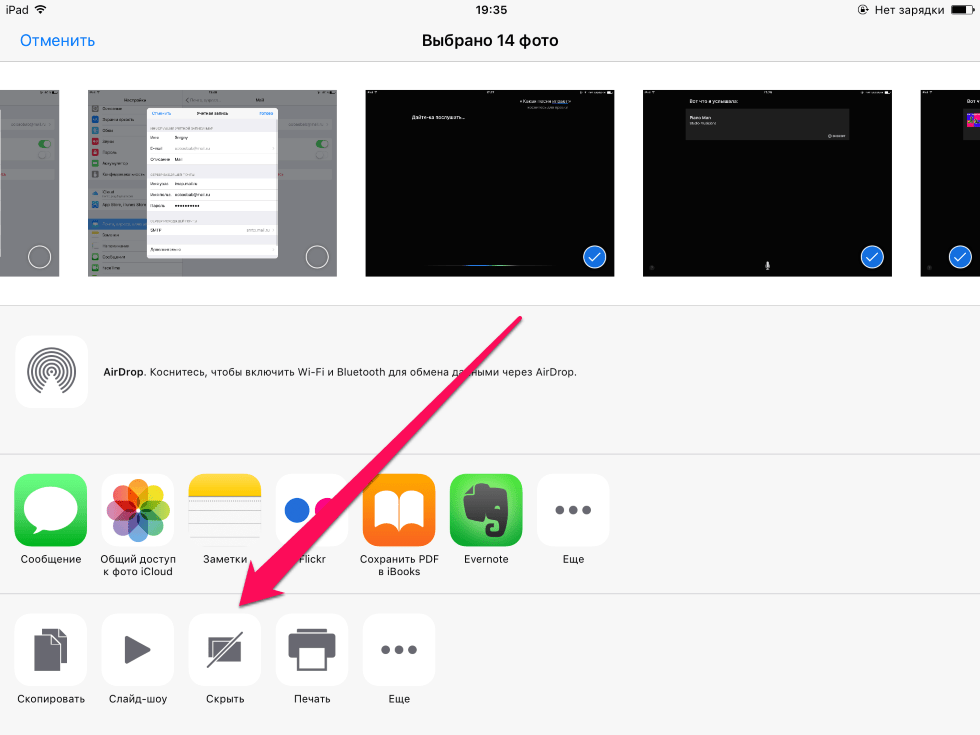
Шаг 6 : Используя клавиши со стрелками влево и вправо на клавиатуре, вы можете просматривать фильм кадр за кадром и сохранять каждый кадр как файл изображения. Файлы будут экспортированы по следующему пути: C:/Users/xxx/Documents/Wondershare/Wondershare Filmora/Snapshot/Snapshot-xxx.png
2. iMovie
Второе место в нашем списке бесплатных видеоредакторов занимает приложение iMovie, которое не только превосходно в функциональность, но также предлагает удобные функции для своих пользователей. Чтобы получить неподвижное изображение из видео в iMovie, следуйте приведенным ниже инструкциям:
Шаг 1: Откройте фильм в iMovie и внесите необходимые изменения.
Шаг 2: Остановите видео на кадре, где вы хотите внести изменения.
Шаг 3: Чтобы поделиться изображением, сначала щелкните значок Поделиться на панели инструментов , затем щелкните Изображение .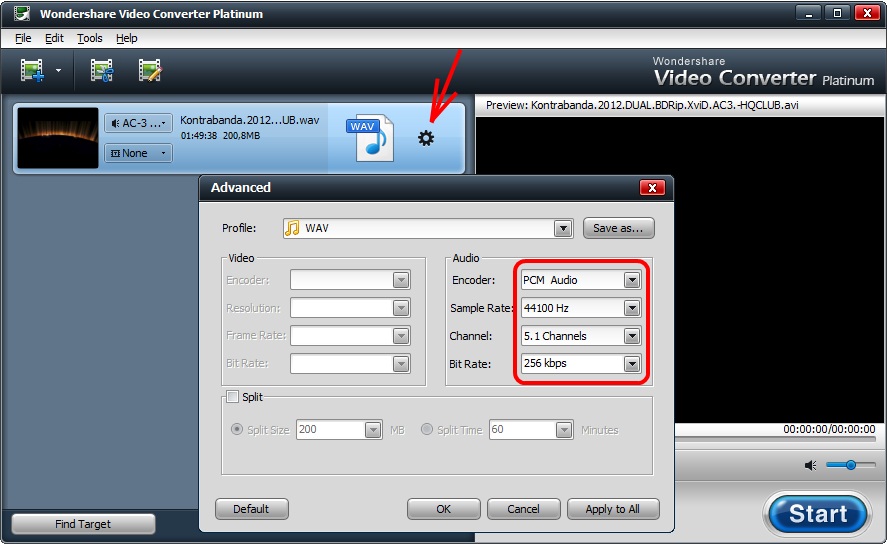
Шаг 4: Выберите имя для изображения и его место, затем нажмите Сохранить . Когда процесс завершится, появится сообщение об успешном совместном использовании.
Часть 3. Извлечение кадров с помощью VLC Media Player
VLC Media Player — это бесплатный медиаплеер с открытым исходным кодом, который может воспроизводить практически любой видеофайл. VLC также можно использовать для извлечения кадров из видео. Инструкции ниже покажут вам, как:
Шаг 1 : Запустите VLC Media Player , выберите Инструменты , затем Настройки в раскрывающемся меню.
Шаг 2 : В нижней левой части интерфейса выберите Все в разделе Показать настройки из вкладки ввода/кодеков.
Шаг 3: Перейдите в меню «Видео» > «Фильтры» и разверните его на панели «Дополнительные настройки», а затем найдите и выберите Фильтр сцены .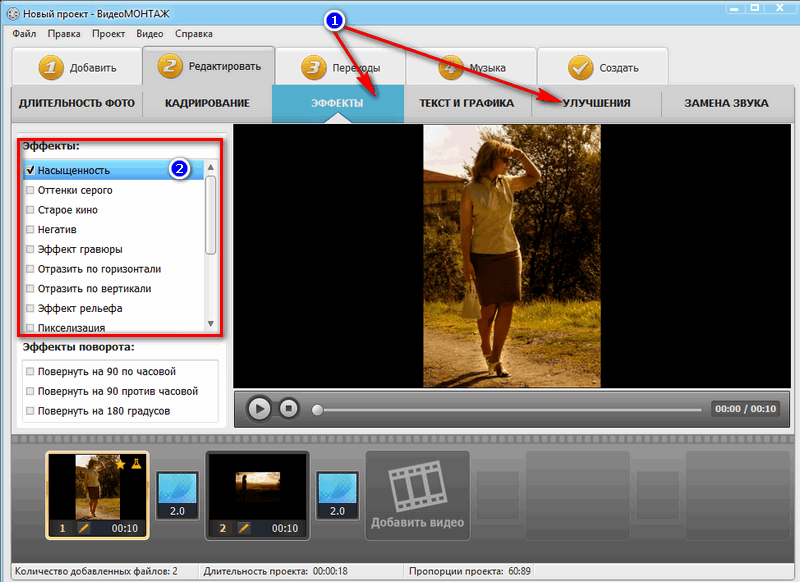
Шаг 4 : Установите формат изображения , место для сохранения файлов и коэффициент записи. Перейдите к узлу Filters в разделе Advanced Preferences , щелкните, но не разворачивайте его, и установите флажок рядом с опцией видеофильтра Scene . Сохранить файл.
Шаг 5 : Воспроизведите видеофайл, из которого вы хотите извлечь кадры. Кадры начнут сохраняться автоматически.
Ключевые моменты/советы, о которых следует помнить:
- VLC будет извлекать кадры из видео, пока вы не нажмете кнопки остановки, паузы или пропуска. Другими словами, когда вы извлекаете кадры из видео, вы должны разрешить его воспроизведение.
- Если вы выполнили описанные выше процедуры, но кадры не получены, закройте программу и воспроизведите фильм еще раз. Это должно решить вашу проблему.
- Вышеуказанные параметры будут применяться ко всем последующим видео.