Как извлечь файлы из архива zip быстрее всего?
Автор Дмитрий Костин На чтение 7 мин. Опубликовано
Рад приветствовать всех своих постоянных читателей, а также тех, кто впервые оказался на страницах моего блога. Я более чем уверен, что каждый и неоднократно сталкивался с заархивированными файлами. В большинстве случаев это случается в тех ситуациях, когда нужно что-либо скачать на просторах всемирной паутины. Да…Сколько же раз меня теребили по поводу того, что «файл пришел какой-то странный». Конечно странный, ведь он запакован в архив. В данной статье мы постараемся разобраться, как извлечь файлы из архива zip или rar, а также обсудим другие операции.
Что же такое архивы и область их применения.
Говоря простым языком, архив — это файл или набор файлов и папок, который сжат специальным способом без потери информации. Благодаря такому сжатию размер этих файлов может существенно уменьшиться. Представьте себе вакуумный мешок для хранения одежды. Если из такого мешка убрать воздух, то одежда внутри этой штуки сожмется и в итоге вы сможете сэкономить место. Также по большому счету происходит и с архивами, хотя и не всегда (к сожалению).
Представьте себе вакуумный мешок для хранения одежды. Если из такого мешка убрать воздух, то одежда внутри этой штуки сожмется и в итоге вы сможете сэкономить место. Также по большому счету происходит и с архивами, хотя и не всегда (к сожалению).
Стоит заметить, что для разного типа файлов эффективность архиватора будет тоже различной. К примеру, документы сжимаются в 2-5 раз, тогда, как картинки можно сжать и в два, и в десять раз. В среднем же, программы позволяют сделать объем файла в 1,5 – 3 раза меньше. Я, например, когда писал свой диплом, то он у меня «весил» 21 мегабайт, а после сжатия стал всего лишь 700 килобайт! Размер уменьшился аж в 30 раз и смог бы даже уместиться на одной дискете. Но раз на раз не приходится. Иногда файлы вообще практически не сжимаются.
ZIP – наиболее распространенный вид архивов, но хочу заметить, друзья, что данный формат вряд ли можно назвать одним из лучших. Подавляющее большинство специалистов едины во мнении, что алгоритм RAR намного надежнее и рекомендуют наиболее важную и конфиденциальную информацию хранить именно в этих архивах. Но, справедливым будет заметить, что zip-файлы являются стандартными и именно по этой причине с ними работает предустановленный архиватор ОС Windows.
Но, справедливым будет заметить, что zip-файлы являются стандартными и именно по этой причине с ними работает предустановленный архиватор ОС Windows.
Стандартный архиватор windows
Давайте для начала посмотрим как пользоваться обычным встроенным архиватором. Глотните водички и поехали!
- Допустим, что у нас есть архив, который вам передали или вы скачали из интернета. Тогда, чтобы извлечь его встроенным распаковщиком, вам нужно будет нажать на нём правой кнопкой мыши и выбрать пункт «Извлечь всё».
- Дальше у вас появится окошко, где вы должны будете указать путь, куда будет распаковываться данный архивчик. По умолчанию распаковка происходит в той же папке где находится сам запакованный файл. То есть если архив находился на рабочем столе, то и разархивиравать его будет предложено также на рабочем столе. Но вы можете поменять путь на любой другой. Достаточно лишь прописать его вручную, либо нажать «Обзор» и выбрать визуально. После чего нажимаем извлечь и получаем наше содержимое уже в обычном виде.

- Ну а если вы хотите наоборот заархивировать файл или папку, то вам нужно опять же нажать на нём волшебной правой кнопкой вашей мышки и навести на пункт «Отправить», после чего выбрать «Сжатая ZIP-папка». Рядом создастся ZIP-архив.
Вот в принципе и всё. А вы думали, что будет сложнее? Да нет. А зачем? Но теперь хотелось бы поговорить о стороннем архиваторе, который является более функциональным, расширенным и поддерживает болшее количество форматов, в том числе и выше упомянутый RAR.
Архиватор 7-ZIP
Я бы вам советовал сразу поставить себе его на компьютер, так как архиватор — вещь необходимая. Но если у вас уже стоит какой-либо архиватор, то можете не заморачиваться на эту тему.
В общем из сторонних программ для распаковки я бы посоветовал 7-Zip или WinRar. WinRar является более функциональным и расширенным, но он платный (правда он не требует ключа активации, а просто говорит вам, что надо заплатить). В общем в этой статье я хочу остановиться на 7-zip. Скачать вы его можете отсюда, только при установке будьте осторожны и уберите галочки со всех приложений, которые вам будут навязываться. Ну а после установки можно уже и пользоваться.
Скачать вы его можете отсюда, только при установке будьте осторожны и уберите галочки со всех приложений, которые вам будут навязываться. Ну а после установки можно уже и пользоваться.
Чтобы распаковать архив, вам нужно нажать на файле или папке правой кнопкой мыши, а затем из выпадающего меню выбрать пункт «7-Zip», а затем выбрать один из пунктов.
- Открыть. Тут понятно. Вы увидите всё содержимое внутри запаковки, но от этого он распакованным не станет, хотя содержимое вы просматривать сможете.
- Распаковать. Здесь вам предложать выбрать путь, куда вы захотите распаковать ваш архив. Всё просто. Как и стандартном варианте вы можете прописать полный путь вручную или выбрать визуально.
- Распаковать здесь. Распаковывается только содержимое, причем именно в ту папку, где он находится. Так что если в вашем архиве лежит не папка с файлами, а просто множество файлов, то тогда он и распакует эти файлы.
- Распаковать в «<Название арxива>». Здесь тоже происходит обыкновенная разархивация, но в отличие от предыдущего пункта для содержимого создается отдельная папка, которая называется также как и сам архив.
 Попробуйте поиграться сами и вы увидите, что это значит.
Попробуйте поиграться сами и вы увидите, что это значит.
Остальные пункты я не вижу смысла рассматривать, так как они тут особо не нужны для использования. Давайте лучше перейдем к нашему последнему рубежу и загоним файлы в архив с помощью нашей 7-Zip. Делаем глубокий вдох и продолжаем работать.
Чтобы запаковать файлы или папку, нужно выделить необходимые из них (или только один), после чего снова выбрать пункт «7-Zip». Только теперь нам не предложат распаковать, а появится новое контекстное меню, из которого нужно выбрать один из следующих пунктов:
- Добавить к архиву. Это самая расширенная настройка и здесь вы можете сделать много всего вкусного, а именно выбрать путь, где будет находиться архив, формат (берите ZIP), уровень сжатия и даже поставить пароль, чтобы никто не имел доступ к файлу. В общем очень функциональная штука.
- Добавить к <Название>.7z. Здесь вам предлагается сжать файл или папку в формат 7Z. Это родной формат нашего архиватора 7-zip, но я ка-то никогда не сжимаю в данном формате.

- Добавить к <Название>.zip. Ну а здесь то же самое, только запаковка идет в известном нам формате 7-zip. Чаще всего я предпочитаю пользоваться именно этой функцией. Она быстрая и очень удобная, поэтому рекомендую пользоваться ей.
Иногда бывает, что apхивы содержат паролли. Тогда уж извините, вам нужно будет узнать пароль у хозяина. А если вам интересно, как ставить пароли на архивы, то я вам рекомендую почитать мою отдельную статью на эту тему.
Кстати подробнее об архивации, а также о работе в windows, office и интернете вы сможете посмотреть в этих видеоуроках. Здесь написано всё, что нужно начинающему пользователю при работе с компьютером и без лишней «воды». Рекомендую к просмотру.
Ну вот вроде и всё, что я хотел бы рассказать о том, как извлечь файлы из архива zip (и не только) и как вообще с ними работать. Теперь вы сможете беспрепятственно запаковывать и распаковывать файл и папки, сжимать и разжимать их…в общем вы меня поняли. А этот навык нужный и полезный в наше время.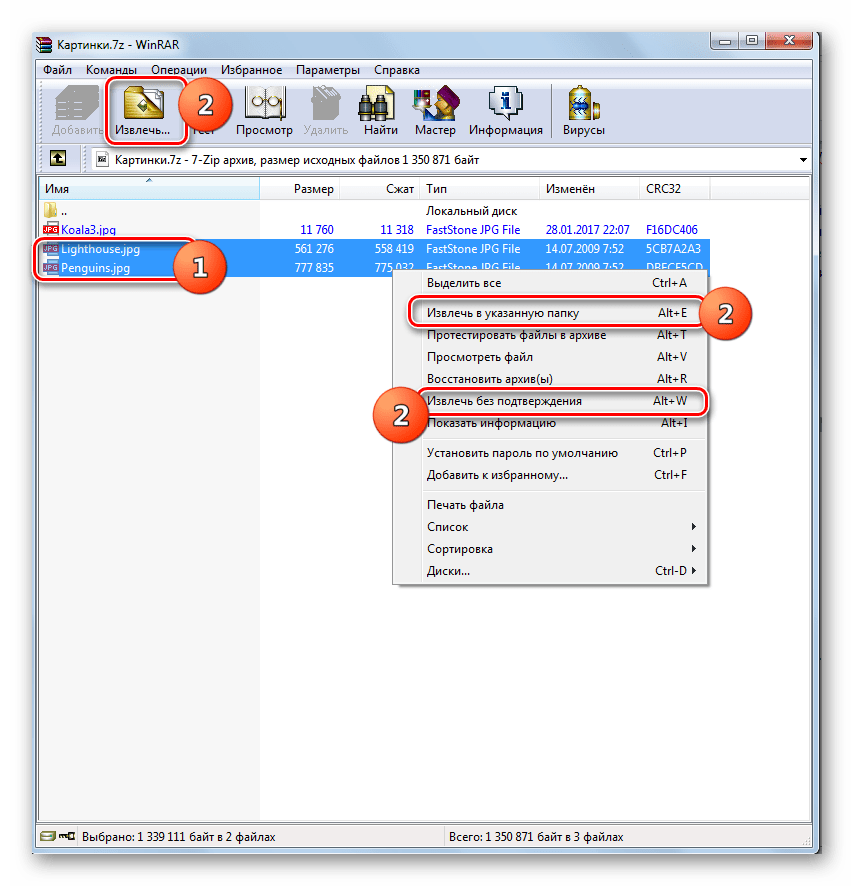
Надеюсь, что вам понравилась моя сегодняшняя статья и вы узнали что-нибудь новое для себя. Хотелось бы видеть вас почаще на страницах моего блога, поэтому не забудьте подписаться, и тогда вы будете в курсе самой полезной и интересной информации самыми первыми. Ну а на сегодня я с вами прощаюсь. Желаю вам удачи и увидимся в следующих статьях. Пока-пока!
С, уважением Дмитрий Костин
Как разархивировать файл на компьютере: 10 способов
Как разархивировать файл на компьютере, полезно знать всем, кто регулярно работает с графической, текстовой, аудио и видеоинформацией. Архив является контейнером для хранения файлов. Его отличает способность уменьшать их размер до минимальных значений.
Архив особенно полезен в тех случаях, когда необходимо сэкономить пространство на диске или переслать нужные файлы по почте. Под словом «разархивировать» подразумевают извлечение файлов из архива с дальнейшим перемещением в обычную папку на компьютере.
Существует несколько возможных вариантов работы с архивами. К самым удобным и популярным приложениям относят WinRAR и 7-Zip. Но имеются и другие программы, облегчающие работу с информацией. Зная их плюсы и минусы, можно подобрать для себя наиболее оптимальный вариант.
К самым удобным и популярным приложениям относят WinRAR и 7-Zip. Но имеются и другие программы, облегчающие работу с информацией. Зная их плюсы и минусы, можно подобрать для себя наиболее оптимальный вариант.
Людям, работающим через интернет, следует всегда иметь под рукой несколько таких утилит, чтобы можно было работать с любым форматом информации. Подробный обзор программ для разархивирования читайте ниже.
Содержание:
Как разархивировать файл на компьютере просто и быстро
Архивацию файлов часто используют при необходимости их отправки за один раз. Иногда имеет смысл сворачивание файлов в одну папку в целях экономии места на компьютере. Существует несколько способов помещения файлов в архив. Для этого используют специальные приложения.
Соответственно, и для распаковки архива на компьютере должны присутствовать определенные утилиты. В качестве альтернативного варианта можно применить онлайн-сервисы, но для их использования обязательно должен присутствовать выход в интернет.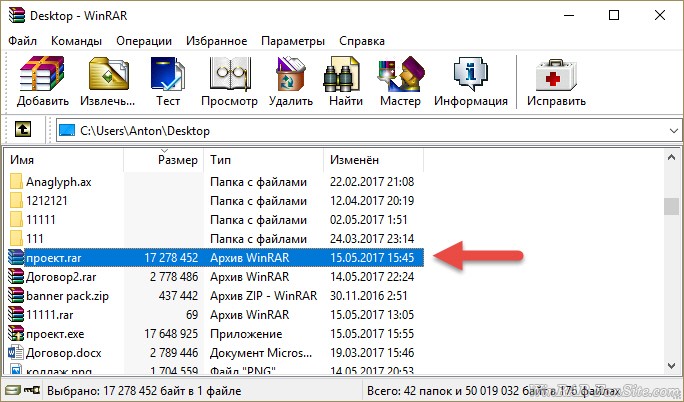 Поэтому такой вариант не всегда удобен.
Поэтому такой вариант не всегда удобен.
В большинстве случаев, нужная утилита уже встроена в Виндовс 10, 8 или 7. Чтобы воспользоваться ею, достаточно кликнуть по файлу правой кнопкой мыши и выбрать пункт «Извлечь все».
В открывшемся окне необходимо указать путь распаковки архива. На всю процедуру уходит всего лишь несколько минут. Она не вызывает сложностей даже у неопытных пользователей ПК.
Полезные ссылки: Как сделать скриншот на ПК: гид для чайников и профи, Как сделать в Ворде оглавление: пошаговое руководство, Что такое браузер простыми словами: коротко о главном.
Особенности распаковки многотомного архива
Многотомный архив распаковывать гораздо сложнее, поскольку он состоит из несколько частей. Популярным программам удается открыть его по частям. Если какой-то из составных томов повредится, повторно скачивать нужно будет только его. Если распаковка осуществляется через WinRAR, то поврежденный файл можно легко восстановить.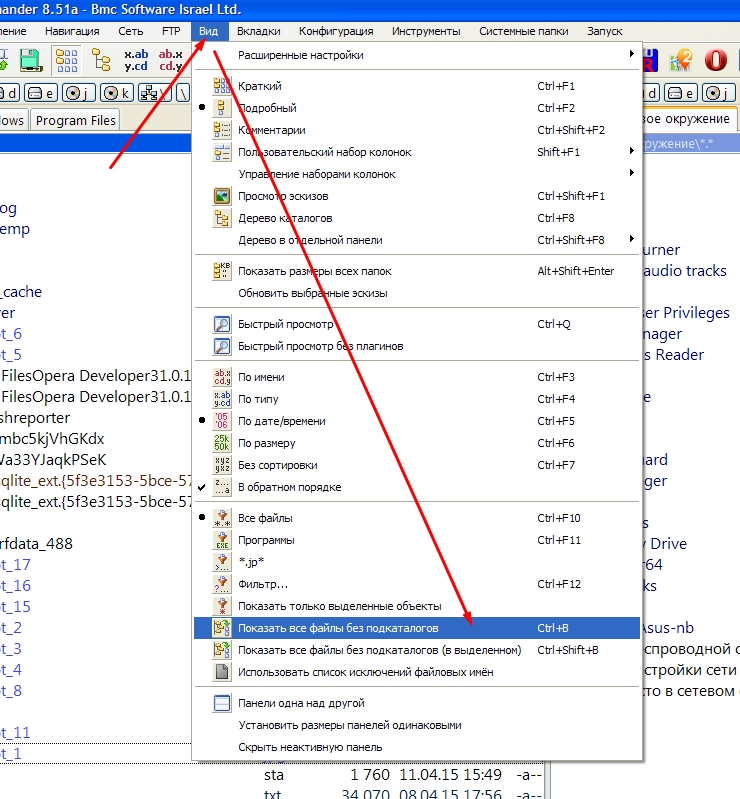
Размер томов можно выбирать самостоятельно, ориентируясь на запасы имеющейся памяти. Каждая часть файла нумеруется по параметру. Порядковый номер стоит справа от точки. В многотомные архивы нередко упаковывают многосерийные фильмы.
Чтобы произвести распаковку, достаточно кликнуть правой мыши только на первую часть. После извлечения файлы поместятся в выбранную папку.
Примечательно, что для распаковки желательно использовать именно ту программу, с помощью которой файл был упакован. Например, файл winrar выдаст ошибку, если пытаться открыть его другими утилитами.
ТОП-10 способов извлечения файлов из архива
Распаковку архива можно осуществлять разными путями. ZIP-файлы открываются гораздо легче, без использования дополнительных программ и утилит. С RAR –файлами могут возникнуть определенные сложности. Желательно изучить понятное объяснение каждого способа распаковки по отдельности.
Чтобы в будущем избежать возможных проблем, лучше сразу установить на компьютер и Hamster ZIP Archiver, и WinRAR.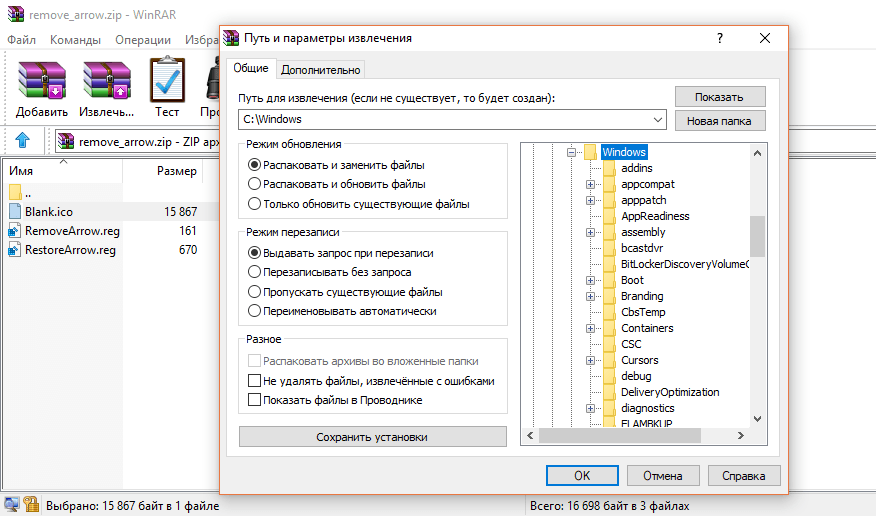 Особенность заключается в том, что они никак не конфликтуют между собой.
Особенность заключается в том, что они никак не конфликтуют между собой.
В теории для распаковки архивов подходят такие файловые менеджеры, как FAR Manager и Total Commander, но они работают по более сложной системе, которая подразумевает выполнение массы лишних движений. Поэтому их используют для распаковки файлов только при отсутствии более подходящих программ.
1. Извлечение файла с помощью 7-Zip
Zip-файлы можно легко и просто распаковать с помощью программы 7-Zip. Ее преимущество заключается в возможности использования для распаковки информации в rar-формате.
Кроме того, приложение легко скачивается и устанавливается на компьютер. Считается, что он лучше сжимает файлы, чем WinRAR.
Чтобы открыть документ через 7-Zip, нужно нажать на него, щелкнув правой кнопкой мыши и выбрать подходящий вариант. Для обхода меню достаточно щелкнуть на нужный документ дважды.
2. Приложение WinRAR
WinRAR зачастую присутствует в составе программного обеспечения операционной системы.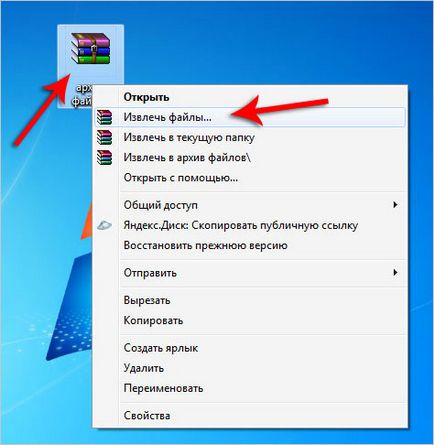 Именно поэтому она пользуется большой популярностью. С ее помощью можно открывать, как файлы zip, так и файлы winrar. В том случае, если она не установлена на компьютере изначально, ее можно скачать с официального сайта.
Именно поэтому она пользуется большой популярностью. С ее помощью можно открывать, как файлы zip, так и файлы winrar. В том случае, если она не установлена на компьютере изначально, ее можно скачать с официального сайта.
В течение 40 дней после установки программой можно пользоваться абсолютно бесплатно. Затем необходимо активировать платную версию. Распаковка файлов с помощью WinRAR осуществляется несколькими способами:
- извлечение в конкретное место;
- распаковка файла с открытием диалогового окна;
- разархивирование в текущую папку.
Применение диалогового окна во время распаковки позволяет производить обновление старых файлов. Также появляется возможность открывать поврежденный архив. Если в этом нет никакой необходимости, достаточно использовать другие способы извлечения.
Длительность этого мероприятия зависит от веса файлов, но обычно она не превышает нескольких минут.
В процессе распаковки файлов можно параллельно работать с настройками.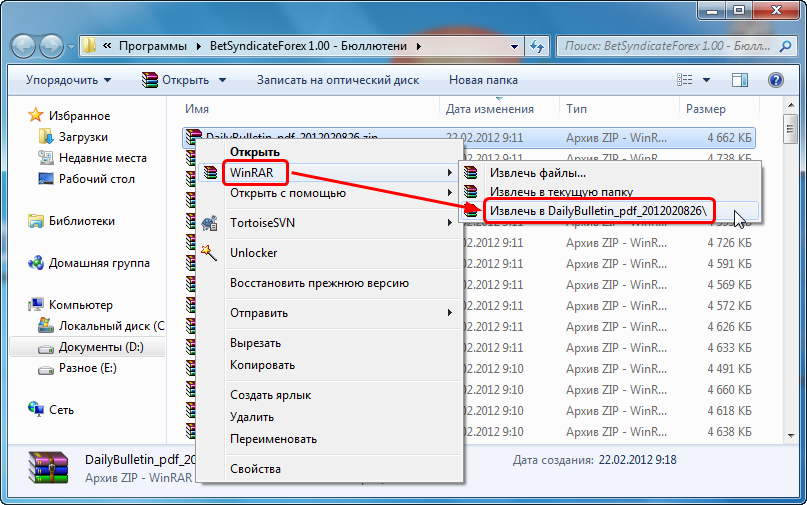 В диалоговом окне присутствуют такие пункты, как:
В диалоговом окне присутствуют такие пункты, как:
- возможность сохранения и восстановления поврежденных файлов;
- директория для хранения данных;
- возможность изменения имени;
- режим обновления.
3. PeaZip
Главным преимуществом PeaZip является бесплатное использование. Кроме того, приложение может работать с около 150 различных форматов файлов. Однако с файлами pdf он не взаимодействует. Приложение отличается удобным и приятным взгляду интерфейсом.
Люди, работающие с архивами углубленно, могут воспользоваться рядом дополнительных функций. К главным особенностям PeaZip можно отнести следующее:
- возможность генерировать ключи и пароли;
- шифрование с помощью алгоритма AES 256;
- тестирование системы на производительность;
- несколько вариантов тем интерфейса.
4. HaoZip
По степени функциональности HaoZip может легко конкурировать со всем известным WinRAR. С его помощью можно создавать и самораспаковывающиеся и многотомные архивы. Также предоставляется возможность просмотра фотографий без их извлечения из архива.
Также предоставляется возможность просмотра фотографий без их извлечения из архива.
HaoZip является архиватором китайского происхождения. При создании меню производители взяли за основу WinRAR. Программа считается многоязычной, но русификация у нее неофициальная.
HaoZip отличается высоким уровнем компрессии. Он поддерживает около 49 видов различных архивов. С его помощью можно упаковывать файлы RAR, JAR, ZIP, CAB, DEB, ISO и т.д.
Программа может функционировать, как на 64-разрядных, так и на 32-битных операционных системах. Для ускорения времени обработки файлов пользователь может выбирать числа ядра процессора.
5. IZArc
IZArc – еще одна альтернативная утилита, предназначенная для работы с архивами. Она имеет широкий выбор инструментов и понятный интерфейс. IZArc может работать на операционных системах Виндовс 7, 8, 10 и т.д. Чтобы предотвратить возможные сбои программы, перед использованием ее желательно протестировать.
При необходимости, можно защитить папку с файлами с помощью пароля. Кроме того, в утилите предусмотрена антивирусная проверка. Она позволит избежать заражения компьютера при распаковке архива.
Кроме того, в утилите предусмотрена антивирусная проверка. Она позволит избежать заражения компьютера при распаковке архива.
Немаловажным преимуществом является то, что с помощью утилиты можно создавать SFX-архивы. Они легко извлекаются даже без задействования специального софта.
IZArc полностью русифицирована и предоставляется пользователям на бесплатной основе. Недостаток утилиты заключается в отсутствии возможности создавать архивы в формате RAR.
6. Hamster Free ZIP Archiver
Программа Hamster Free ZIP Archiver работает со всеми популярными вариантами сжатия файлов. Она может создавать архивы в ZIP и 7Z, а файлы RAR она способна только распаковывать. Hamster Free ZIP Archiver достаточно легкая в использовании, но имеет широкий набор настроек.
Пользователь может выбирать, что для него более важно – быстрая скорость создания файла или его небольшой размер. Для работы доступно 3 возможных варианта сжатия файлов. Средний из них считается наиболее оптимальным для любых ситуаций.
По интенсивности сжатии файлов эта программа уступает аналогам. Однако у нее имеется возможность разделять файлы на несколько частей.
7. Hamster Lite Archiver
Hamster Lite Archiver – простая и эффективная программа, которой можно пользоваться абсолютно бесплатно. Она обладает понятным интерфейсом на русском языке. С ней справится даже человек с минимальными знаниями о работе ПК.
Чтобы воспользоваться программой, нужно щелкнуть на нужном архиве правой кнопкой мыши. В открывшемся меню будет пункт «Открыть с помощью Hamster Free Archiver».
Затем нужно будет выбрать нужный файл и нажать кнопку «Открыть». После этого в правом нижнем углу возникнет кнопка «Разархивировать», которую и следует жать следующей.
8. WinZIP
WinZIP – не менее популярная программа для обработки файлов. По сравнению с конкурентами, она может предложить больше важных функций. Ее главным преимуществом является высокая скорость работы. Она поддерживает огромное множество форматов архивов и имеет заниженные системные требования.
Очень часто WinZIP изначально встроена в операционную систему Виндовс. Она функционирует с помощью протокола связи FTP.
Среди недостатков этой утилиты выделяют не слишком хорошее сжатие файлов и ограниченный срок бесплатного использования. Через 3 недели после установки за использование программы нужно платить. Еще один нюанс заключается в том, что в процессе установки WinZIP навязывает софт от Яндекса.
9. Bandizip
Программа Bandizip отличается китайским происхождением. При ее создании были задействованы самые современные принципы сжатия информации. Несмотря на это, Bandizip не уступает другим утилитам в простоте использования.
Её выделяют за возможность взаимодействия с 30 форматами архивов. Особенность заключается в том, что перед открытием пользователь может посмотреть содержимое архива.
У архиватора имеется достаточно продвинутая система шифрования данных. К тому же, его легко скачать и, при необходимости, удалить из компьютера.
К минусам программы относят отсутствие возможности создания RAR-архива. Некоторых пользователей смущает, что при установке им навязывается дополнительное программное обеспечение.
10. Arj
Это один из самых старейших архиваторов, который предстал миру еще в 1991 году. Тогда он получил свое распространение, благодаря большому количеству функций по взаимодействию с архивами.
Arj защищает содержимое архивов с помощью 32-битного шифрования. При работе с программой можно устанавливать пароль, а также допустимо восстановление поврежденных файлов.
В интернете легко можно найти бесплатную версию программы, имеющую открытый исходный код. Ее особенность заключается в возможности создания многотомных архивов.
Главный минус Arj – необходимость работы через командную строку. Если раньше это было вполне приемлемо, то на сегодняшний день такой способ работы перестал быть актуальным.
Вывод
Разобравшись с тем, как разархивировать файл на компьютере, можно совершенно беспроблемно работать с любой информацией.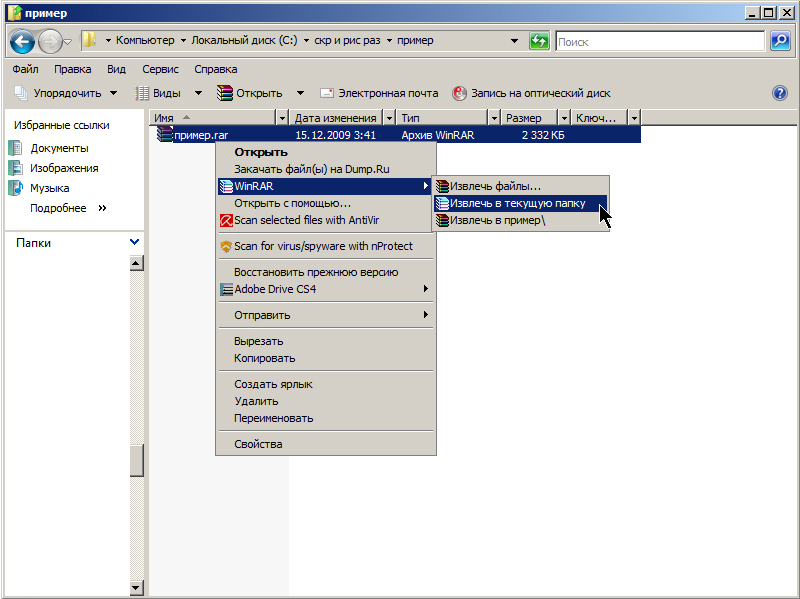 Каждый архиватор хорош по-своему. При выборе нужно руководствоваться тем, какой формат файлов используется чаще всего.
Каждый архиватор хорош по-своему. При выборе нужно руководствоваться тем, какой формат файлов используется чаще всего.
Если существует необходимость создания RAR-контейнеров, то самым оптимальным вариантом станет WinRAR. В других случаях можно остановиться на 7Zip и его аналогах китайского происхождения.
С уважением, Вероника Владимирова
специально для проекта proudalenku.ru
Как открыть и разархивировать файл RAR
02 июля, 2020
Автор: Maksim
В формате RAR распространяются большинство файлов в интернете. В нем удобно хранить документы, передавать по почте и просто хранить нужные данные на флешке или компьютере.
В Windows нет встроенного архиватора, который бы открывал такой тип контейнера, и чтобы получить доступ к содержимому, необходимо установить специальную программу — архиватор.
Прошлый материал был посвящен тому, что такое архиватор. Сейчас вы узнаете, как открыть файл архива RAR и распаковать его на Windows 10 и других ее версиях.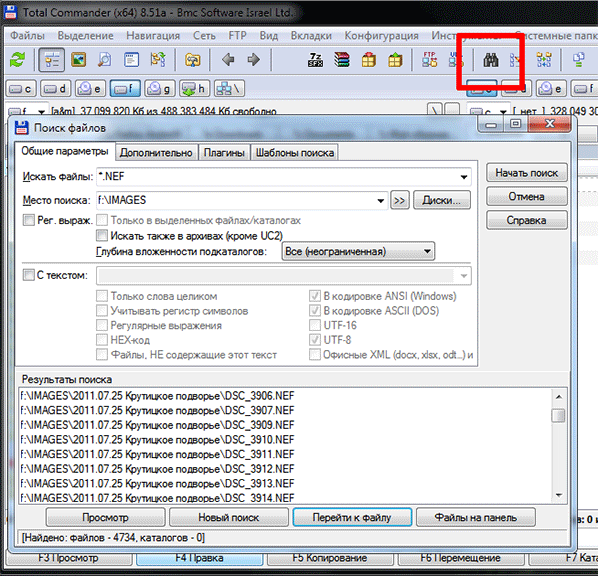
Интересно! Этот софт рекомендуется всегда иметь на своем компьютере или ноутбуке, чтобы всегда была возможность открывать и разархивировать RAR. Занимает он места совсем не много, а работать с ним очень просто. Если не хотите устанавливать его на ПК или такой возможности просто нет — то воспользуйтесь архиваторами онлайн.
Как открыть и разархивировать файл RAR
Рассмотрим, как открыть файл РАР и распаковать его на примере самых популярных, удобных и быстро работающих программ архиваторов.
WinRAR
Домашняя страница: WinRAR
1. Установите программу себе на компьютер. Во время установки вам предложат сделать базовые настройки, укажите в блоке интеграции с оболочкой все галочки, другие блоки можно не трогать. Вложенные контекстные меню будут удобнее при работе.
2. Теперь можно открывать любые архивы, просто кликнув два раза по ним. После этого, вы увидите список файлов, которые хранятся внутри.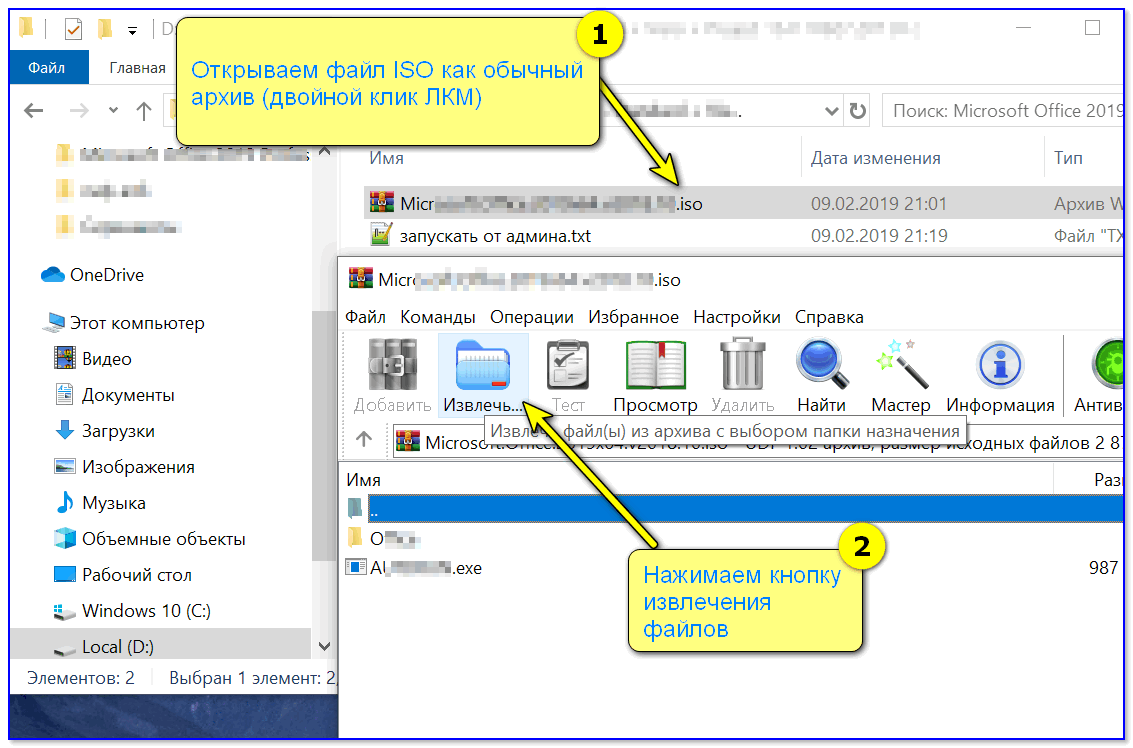 Их можно перетащить, извлечь все сразу или просто запустить. На панели располагаются основные элементы управления.
Их можно перетащить, извлечь все сразу или просто запустить. На панели располагаются основные элементы управления.
Интересно! При открытии, они будут копироваться вначале в определенный буфер обмена, а точнее в папку внутри ОС, а затем открываться. После того, как архив будет закрыт — запущенные файлы будут удаляться из этой папки, но, происходит это не всегда.
3. Также появится возможность сразу работать с контейнерами из контекстного меню, вызвать его можно, кликнув по архиву правой кнопкой мыши. Там будут пункты извлечения и добавления, просто выберите то, что нужно.
7-Zip
Домашняя страница: 7-Zip
1. Установите софт, поставьте необходимые вам галочки у пунктов, которые вам потребуются. Встройте в контекстное-меню, если галочка будет доступна при инсталляции.
2. Откройте файл-архив. Основные элементы управления располагаются в верхней панели. Файлы внутри контейнера выбираются мышкой, так выделите нужные и нажмите на кнопку «Извлечь». Или перетащите их из окна программы в папку или на рабочий стол.
Или перетащите их из окна программы в папку или на рабочий стол.
3. Контекстное меню появляется при клике правой кнопкой мыши по контейнеру. Все основные функции будут в разделе 7-Zip. Щелкните по необходимому пункту и начнется действие.
Интересно! 7-zip отличается повышенной степенью сжатия в формате 7z. Если будете в дальнейшем им пользоваться — это отличный способ сэкономить место.
PeaZip
Домашняя страница: PeaZip
1. Установите PeaZip к себе на ПК или ноутбук, после этого откройте необходимый контейнер. Выберите то, что нужно внутри с помощью выделения мышкой и нажмите на кнопку «Извлечь», далее просто укажите место для разархивирования.
2. Через контекстное меню удобнее работать, так просто кликнув по контейнеру-архиву правкой кнопкой мышки и выбрав соответствующий пункт из раздела «PeaZip», к примеру, можно сразу все извлечь.
HaoZip
Домашняя страница: HaoZip
1.
2. Через контекстно меню также можно извлекать необходимые элементы. Кликните по архиву правой кнопкой мыши и выберите соответствующий пункт в HaoZip разделе.
В заключение
Теперь вы знаете, как открыть файл РАР, достаточно один раз инсталлировать себе на компьютер необходимый софт и все заархивированные данные, которые могут к вам попасть — будут в вашем доступе.
Как распаковать архив
Архивы используются для хранения различных файлов в сжатом состоянии, то есть их объем уменьшается и они занимают меньше пространства на компьютере. Такие «хранилища» могут иметь разное расширение (zip, rar, 7z и др.), а так же обладать различными свойствами и функциями. В этой статье мы рассмотрим 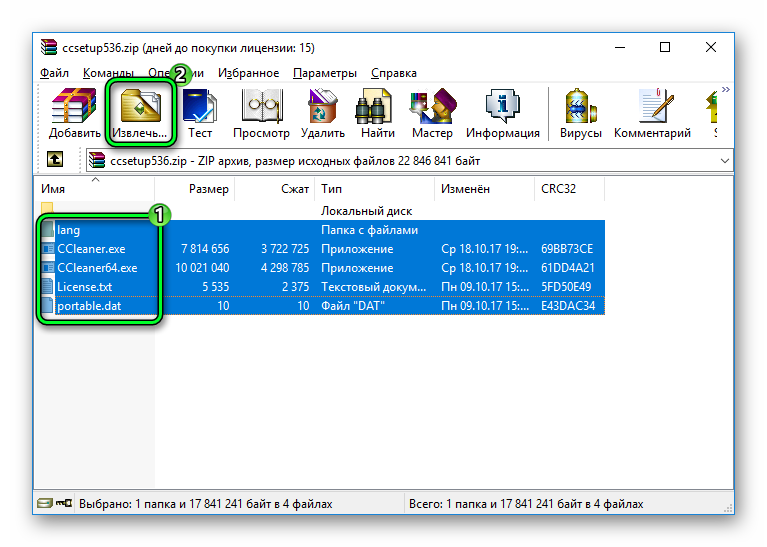
Как разархивировать файл ZIP?
Файлы обладающие расширением .ZIP являются одними из самых распространенных типов архивов. Благодаря этому, в большинстве операционных систем уже предусмотрены стандартные средства извлечения zip. Так что тут не нужно искать и устанавливать дополнительные программы. Сделайте щелчок правой кнопкой мышки по архиву, и выберите пункт «Извлечь все».Дальше откроется специальный мастер, в котором потребуется указать место, куда попадут файлы из содержимого архива. Если ничего не менять, то этим местом будет текущая папка.
Еще там есть пункт «Показать извлеченные файлы». Если возле него оставить флажок, то после извлечения откроется окошко проводника со всем извлеченным содержимым.Кстати, не обязательно извлекать файлы из архива – его можно открывать как обычную папку и прям от туда запускать нужные документы.
Распаковываем архив с расширением RAR
В отличии от предыдущего случая, для RAR потребуется установка сторонних программ.
Например, одна из таких надежных программ как 7-Zip, отлично справляется с подобными архивами (а еще она поддерживает множество других типов: 7z, Zip, tar и др.). Загрузить это приложение можно с официального сайта и оно совершенно бесплатное.
Сама программа достаточно простая в управлении. Для распаковки архива, сделайте по нему клик правой кнопкой мышки и в разделе меню «7-Zip» нажмите на один из таких пунктов:
- Распаковать – появится окно с параметрами извлечения;
- Распаковать здесь – извлечение начнется сразу, в тот же каталог где и архив;
- Распаковать в «название папки» – извлечение начнется в здесь же созданную папку с таким же именем, как и архив. Лучше всего использовать именно этот вариант.
Два последних варианта самые оптимальные и не принуждающие к большому количеству действий от пользователя: просто нажал и все распаковалось. При выборе первого варианта появится окошко с параметрами извлечения.В этом окне можно указывать подходящую папку, в которую будет происходить распаковка.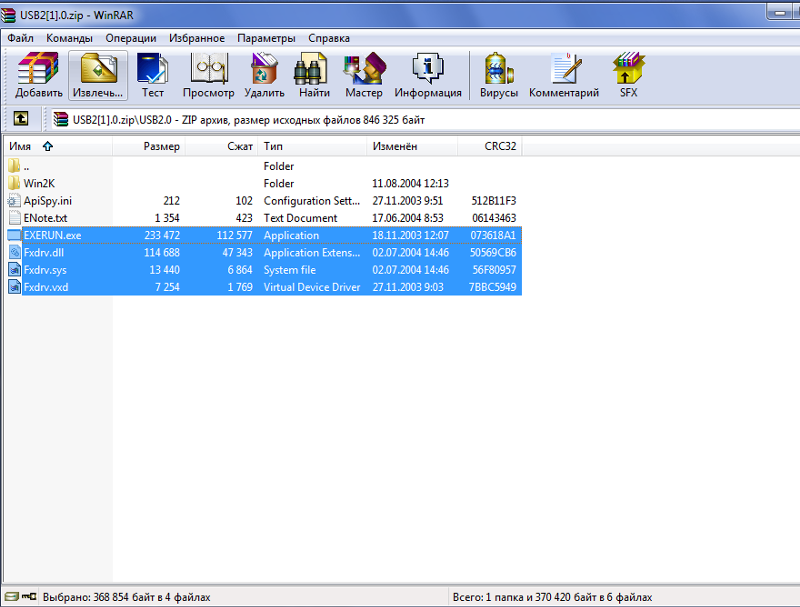 Тут же можете выбрать такой параметр как «Без путей», при этом все файлы извлекутся сплошной кучей, без папок в которых они находились. При выборе «Перезаписи» можно активировать возможность редактирования файлов находящихся в архиве. Но при стандартных настройках приложение будет делать запрос, во время их запуска.
Тут же можете выбрать такой параметр как «Без путей», при этом все файлы извлекутся сплошной кучей, без папок в которых они находились. При выборе «Перезаписи» можно активировать возможность редактирования файлов находящихся в архиве. Но при стандартных настройках приложение будет делать запрос, во время их запуска.
Кроме использования контекстного меню, можно воспользоваться и окном программы. Что бы его запустить сделайте двойной щелчок по значку архива. В самом окне, на верхней панели, нажмите «Извлечь».
Программа для распаковки архивов Hamster Lite Archiver
В последнее время пользователям приглянулось данное приложение умеющее работать с различными с RAR и ZIP. Оно так же бесплатно и работа с ним довольно подобна другим приложениям. Когда программа будет установлена на компьютере, в контекстном меню архива появится три дополнительных пункта:
- Extract files – появится окошко с параметрами извлечения;
- Extract Here – файлы извлекутся в ту же папку где и архив;
Extract to “название папки” – извлечение произойдет в папку с указанным именем. Как видите, есть небольшое сходство с 7-Zip. Хоть пункты меню и на английском языке, окно программы имеет русскоязычное оформление. Если выбрать первый пункт, то откроется окошко следующего вида:Для извлечения файлов нажимаем на «Разархивировать» и выбираем подходящую папку.
Как видите, есть небольшое сходство с 7-Zip. Хоть пункты меню и на английском языке, окно программы имеет русскоязычное оформление. Если выбрать первый пункт, то откроется окошко следующего вида:Для извлечения файлов нажимаем на «Разархивировать» и выбираем подходящую папку.
Для распаковки архива используем программу WinRAR
Эту популярную программу часто используют для извлечения файлов из архивов с расширением rar. Программу можете скачать прямо с официального сайта разработчиков. Главное убедитесь, что загружаете именно русскоязычную версию. Программа устанавливается очень просто, как и большинство подобных приложений, по этому проблем тут не должно возникнуть.
WinRAR это платная программа и у нее есть пробный, бесплатный период использования на 40 дней. Когда это время завершится, программа продолжит и дальше работать и выполнять свои функции, просто теперь будет выскакивать окошко с просьбой купить лицензию.
Для распаковки архивов нужно совершить те же действия, что и в предыдущих программах.
Сделайте клик правой кнопкой мышки по файлу архива и выберите один из следующих пунктов:
- Извлечь файлы – появится окошко с параметрами извлечения файлов;
- Извлечь в текущую папку – все файлы распакуются в туда же, где и архив;
Извлечь в «название папки» – файлы извлекутся в указанную папку, которая будет автоматически создана в этом же каталоге.Те, кто не сильно любит лишний раз выбирать кучу параметров, могут нажать на один из двух последних вариантов. А вот если выбрать первый, то откроется окно с параметрами извлечения, где можно будет выбирать папку для распаковки файлов и кучу других параметров.
- Например, в разделе «Режим обновления», есть такие параметры.
Извлечение с заменой файлов – при распаковке новые файлы заменят аналогичные, с таким же именем, которые уже находились вне архива. - Извлечь с обновлением файлов – по сути тот же эффект, просто замене подвергнуться только те файлы, что старее находящихся в архиве.
- Обновление только существующих файлов – существующие файлы будут обновлены, а все остальные даже не будут извлекаться.
 В разделе «Режима перезаписи» можно выставлять параметры поведения программы во время перезаписи файлов.
В разделе «Режима перезаписи» можно выставлять параметры поведения программы во время перезаписи файлов.
Кроме того, используя данное окно можно распаковывать поврежденные архивы. Ведь если использовать стандартные настройки, то программа будет выдавать ошибку, и распаковка будет не возможна. Но если установите флажок напротив пункта «Оставить на диске поврежденные файлы», то даже поврежденные файлы будут вытянуты из архива.
К примеру в случае с музыкой или видеозаписью, их можно будет открывать. Хотя это еще зависит от степени их повреждения в архиве.
Извлекать документы из архивов можно и через главное окно программы. Выделяете все нужное и нажимаете на кнопку «Извлечь» или «Мастер».
В некоторых случаях, приложение WinRAR можно использовать и для выполнения резервного копирования важной информации.
Только учитывайте такую небольшую особенность: после установки вышеперечисленных приложений, стандартная функция для извлечения архивов с расширением ZIP может попросту пропасть из контекстного меню.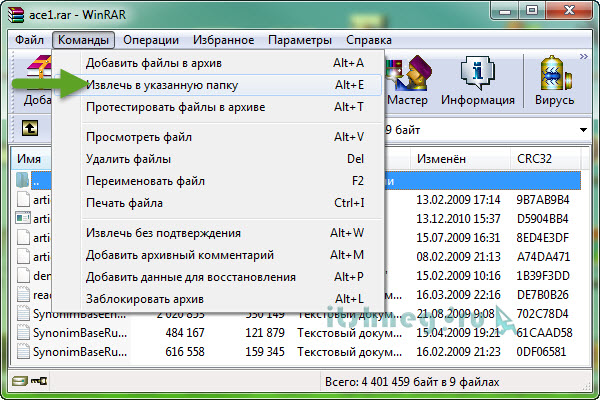
Извлекаем файлы из многотомных архивов
Подобные архивы используются при запаковке очень больших объемов информации. Например это удобно при записи на диск, когда все в одном архиве просто не влезет на один диск. Файлы многотомного архива, в своем имени, имеют порядковый номер. В зависимости от программы он может принимать различный вид: part1, z02, 003, 004 и дальше аж до самого последнего файла. Для распаковки таких архивов необходимо обладать сразу всеми частями, причем они должны располагаться в одной папке.
Процесс извлечения файлов из многотомного архива такой же, как и при работе с обычными. Главное запустить извлечение первого тома, а все остальные извлекутся самостоятельно.Если вместе с пронумерованными частями идет и простой архив с таким же названием, то извлечение необходимо начинать именно с него.
Важно! Если многотомный архив, с расширением ZIP, был создан в программе WinRAR, то он будет извлекаться только через эту программу, другие не подходят.
Так же и с многотомниками созданными в других приложениях – WinRAR не сможет с ними работать.
Распаковка архива. Заключение
В этой статье была предоставлена достаточно развернутая информация о том, как извлекать содержимое архивов. Теперь вы сможете разобраться с архивами zip, rar или 7z, запустив подходящую для них программу. В случае с ZIP, даже не понадобиться никакой программы, все необходимые функции уже есть в самой операционной системе. Ну а для других случаев существует достаточно хороший выбор из бесплатных программ. С помощью этих же приложений вы сможете создавать и свои собственные архивы, которые будут иметь все необходимые параметры, но про это будет описано уже в одной из следующих статей.
Как из архива извлечь файл электронной книги?
Из серии
«Читателю на заметку»
Как из архива извлечь файл электронной книги?
Содержание статьи:
Несколько слов о файловых архивах
Итак, архив файла скачали на компьютер. И возник вопрос: «Что делать дальше?» Файл книги находится внутри архива. Поэтому из архива надо ИЗВЛЕЧЬ конкретный файл электронной книги.
И возник вопрос: «Что делать дальше?» Файл книги находится внутри архива. Поэтому из архива надо ИЗВЛЕЧЬ конкретный файл электронной книги.
Что такое АРХИВ? И какие программы используются для работы с архивами?
|
Прежде всего, архивы используют для сжатия данных. В результате сжатия вес файла становится минимальным, и файл удобнее закачивать на файлообменник или пересылать по электронной почте.
Кроме того, возможно Вы сталкивались с ситуацией, когда Вам надо отправить много файлов одновременно. К тому же, разных. Например, 111 вордовских документов + 257 фотографий.
Загружать каждый файл по отдельности – это значит надо сидеть длительное время за ПК, и заниматься рутинной работой.
А можно сложить все файлы в одну папку. Но папку просто так не отправишь. Правильно? Но её можно предварительно положить в архив, который позже мы закачаем на файлообменник или прикрепим к письму, которое отправляем отправителю.
Виды файловых архивов
Архивы бывают разными. Чаще всего это RAR-архивы или ZIP-архивы. На своём сайте обычно я пользуюсь ZIP-архивами. Так, как они более популярные. Поэтому на Вашем ПК должен быть установлен ZIP-архиватор. Если его нет, можно найти необходимую программу в интернете, скачать и установить.
Но, наверняка, ZIP-архиватор уже установлен на Вашем ПК (по умолчанию).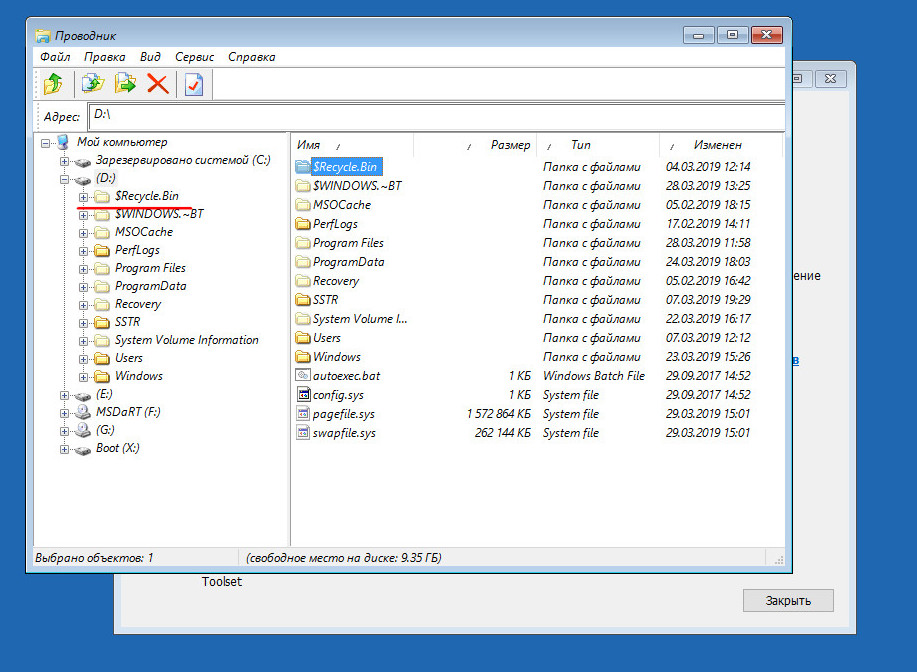 Поэтому идём дальше.
Поэтому идём дальше.
Процесс извлечения файла из архива
Извлекаем файл! Для этого ДВАЖДЫ кликаем ЛЕВОЙ кнопкой мышки по архиву (по стопочке книг).
Выскакивает окно.
Во втором ряду сверху находим кнопку «ИЗВЛЕЧЬ» (вторая слева).
ОДИН раз кликаем по ней ЛЕВОЙ кнопкой.
Снова выскакивает окно.
Находим кнопку «ОК» (в самом низу, крайняя слева) и кликаем по ней!
Можно ещё предварительно указать место, где позже будет находиться наш файл.
Всё! Файл книги извлекли из архива.
О том, «Как открыть файл электронной книги» Вы сможете узнать в следующей статье.
Автор статьи: Олег Гузь
Дата публикации: 06.12.2017.
Рекомендуемые статьи:
Если информация Вам понравилась, пожалуйста, поделитесь ссылкой на эту веб-страницу со своими друзьями из социальных сетей, нажав на одну из кнопок, расположенных ниже.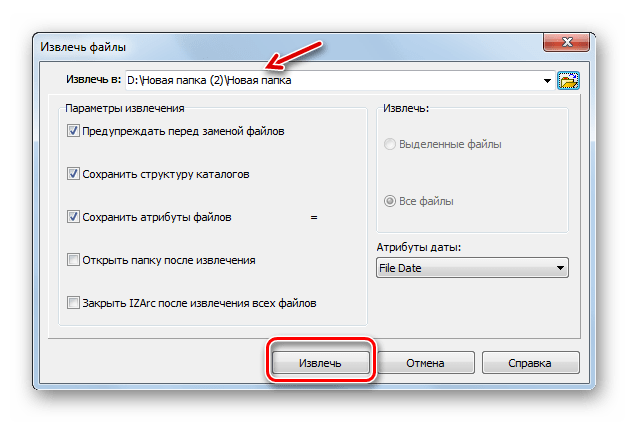 Пусть и Ваши друзья узнают о ней!
Пусть и Ваши друзья узнают о ней!
Как разархивировать файл на компьютер в два клика
Добрый день уважаемые читатели и гости блога, сегодня статья для начинающих пользователей, и с подвигло меня на ее написание такая ситуация, что большое количество людей не знают, что делать с набором архивных файлов. Как вы знаете я создаю свою обновленную сборку Windows 7 и многие другие, в них я устанавливаю все доступные обновления, за счет чего объем ISO образа сильно вырастает. Я все свои файлы заливаю в облачный сервис mail и там стоит ограничение на размер передаваемых данных через браузер в размере 2гб, поэтому, чтобы туда передать файл большого объема, его приходится разбивать на части, с помощью архиваторов winrar или 7zip. У многих пользователей как выяснилось есть вопросы, что делать потом с этими файлами и в данной статье я это расскажу, темой дискуссии будет вопрос: как разархивировать файл на компьютер в два клика.
Что такое архивы rar и zip
Как я и писал выше, для передачи больших данных, используются специальные программы, они называются архиваторами, в задачи которых входит, разбивка большого файла на мелкие, равные части, для последующей передачи их по необходимым каналам связи, примером может выступать электронная почта, где чаще всего и есть ограничения на передачу файлов в 10-50 мегабайт, в мессенджере Skype ограничение на передачу файлов 300 мегабайт.
Существуют два основных игрока в данном сегменте:
- Winrar (http://www.win-rar.ru/download/)
- 7Zip (http://www.7-zip.org/)
Обе программы архиваторы по сути бесплатные, винрар единственное будет писать каждый раз при открытии архива, что было бы здорово если бы вы ее купили, но на функционал это никак не влияет.
Как заархивировать файлы в rar архив
Давайте разберем процесс архивации большого файла в архиваторе Winrar. Скачать его можно по ссылке указанной выше. Предположим у меня есть файл ISO и не нужно его передать человека, пользоваться я буду облаком mail, как я и говорил, там стоит ограничение в 2 ГБ, поэтому файл я разобью на архивы такого размера.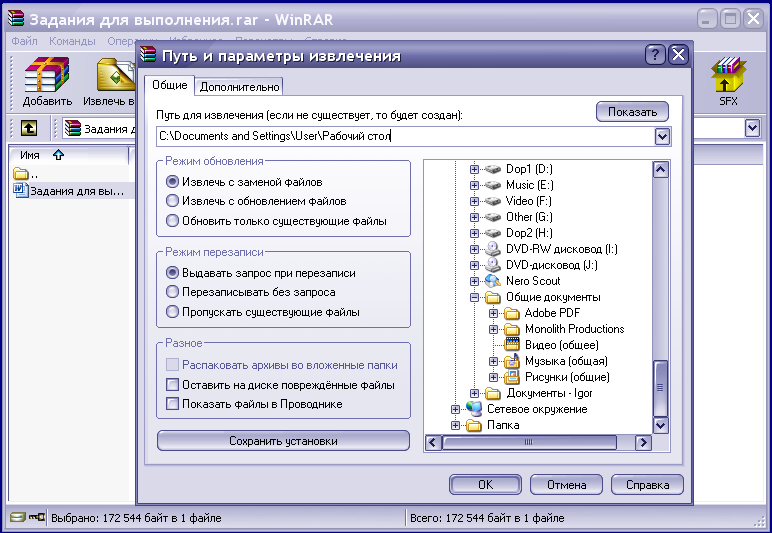
Чтобы заархивировать файлы для отправки, вам необходимо щелкнуть по нужному из них правым кликом мыши и выбрать из контекстного меню, пункт «Добавить в архив», в случае с папкой, то же самое.
На вкладке «Общие» нужно настроить два параметра:
- Поставить галочку «Добавить информацию для восстановления», потребуется в случае, если ваш файл архива будет поврежден при передаче.
- Указать какой размер будет при разбивке файла, в моем примере это 1,9 ГБ, чаще всего конечно используются мегабайты, для передачи архивов через электронную почту.
Еще полезным для пользователя окажется вкладка «Дополнительно», в ней есть полезная функция «Установить пароль» для заархивированного файла.
Старайтесь задавай сложные пароли.
Нажимаем ок и начинается архивация файла rar, занимает она некоторое время, которое прямиком зависит от скорости вашего жесткого или твердотельного диска и количества файлов помещаемых в архив.
На выходе вы получите файлы архива, с указанием их порядкового номера.
Таким методом вы можете заархивировать абсолютно любой файл, будь то:
Как распаковать архив rar
И так давайте рассмотрим ситуацию, что вы скачали у меня Windows 10 или другую версию и получили три архива, что с ними делать и как распаковать файлы. Тут все просто кладе их в отдельную папку, убедитесь, что все файлы присутствуют по счету. Кликаете по самому первому из них правым кликом и из контекстного меню выбираете пункт «Извлечь в текущую папку» или «Извлечь в папку с названием файла». Второй вариант предпочтительнее, когда в архиве очень много файлов, и чтобы они не замусорили ваш текущий каталог, логичнее их извлечь в отдельную папку.
У вас начнется процесс извлечения данных, занимает он так же некоторое время, зависящее от размера архива и количества элементов, находящихся в нем.
Все теперь когда образ ISO получен, можно делать загрузочную флешку из него. Думаю как разархивировать файл на компьютере с помощью Winrar вы поняли, перейдем к 7Zip.
Думаю как разархивировать файл на компьютере с помощью Winrar вы поняли, перейдем к 7Zip.
Как заархивировать файлы в zip архив
Теперь давайте рассмотрим как заархивировать файл в 7zip, тут принцип такой же. Вы выбираете нужный объект, кликаете по нему правой кнопкой мыши и выбираете пункт «7-Zip > Добавить к архиву»
Задаем параметры:
- Имя архива
- Размер блока
- Степень сжатия
- Задание пароля
- Разбивка на тома
Нажимаем кнопку «Ок» и начинается процесс сжатия данных и создание zip архива.
Как распаковать zip архив
Теперь посмотрим как разархивировать файл zip, тут все как и в случае с rar, щелкаем по нужному архиву правым кликом и говорим «7-ZIP > Распаковать». Указываете, что извлечение zip архива, будет тут или в отдельную папку и все.
Видим, что идет распаковка.
Надеюсь, что данная инструкция, подробна вам осветила моменты со сборкой архивов, и у вас не осталось вопросов, все предложения и пожеланию, жду в комментариях.
File Manager — Как извлечь файлы из архива
Эта статья является частью нашей серии руководств по файловому менеджеру. Если вам нужно другое объяснение файлового менеджера, воспользуйтесь ссылками ниже.
- Доступ к файловому менеджеру
- Навигация в файловом менеджере
- Загрузка файлов
- Создание, удаление и редактирование файлов
- Копирование и перемещение файлов
- Сжатие файлов в архив (GZip)
- Извлечение файлов из архива
Сжатый файл — это файл, содержащий несколько других файлов или папок, которые были записаны в формате, который занимает меньше места.Следующие инструкции проведут вас через извлечение сжатого файла (извлечение его из сжатого формата) с помощью диспетчера файлов.
Примечание: Диспетчер файлов может извлекать файлы только из вашей учетной записи, поэтому убедитесь, что вы загрузили свой архив в свою учетную запись, прежде чем продолжить эти инструкции.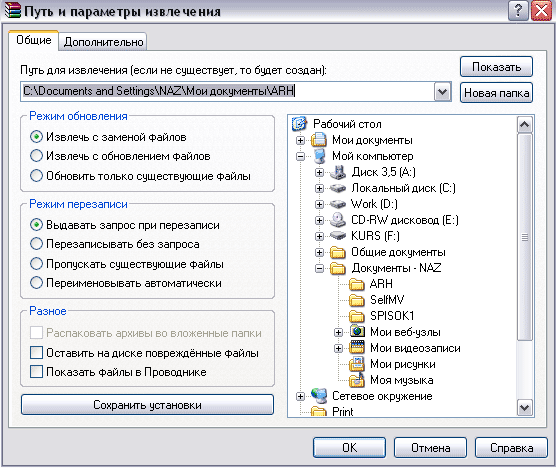
Извлечение файлов из архива
Bluerock
- Войдите в свою панель управления Bluehost.
- Щелкните вкладку Advanced в боковом навигационном меню слева.
- Найдите File Manager в разделе Files .
- Перейдите в папку, содержащую сжатый файл, который вы хотите извлечь, и выберите его.
- После выбора файла архива щелкните значок Извлечь на верхней панели инструментов. Кроме того, вы можете щелкнуть правой кнопкой мыши выбранные файлы и выбрать Extract из раскрывающегося меню.
- Появится диалоговое окно, в котором вы можете ввести путь, по которому вы хотите извлечь файлы.
- Нажмите кнопку Извлечь файл (ы) , чтобы завершить процесс.
Наследие
- Войдите в свою панель управления Bluehost.

- Найдите инструмент File Manager в категории файлов .
- Перейдите в папку, содержащую сжатый файл, который вы хотите извлечь, и выберите его.
- Выбрав архив, щелкните значок Извлечь на верхней панели инструментов.Кроме того, вы можете щелкнуть правой кнопкой мыши выбранные файлы и выбрать Extract из раскрывающегося меню, как показано на рисунке ниже.
- Появится диалоговое окно, в котором вы можете изменить место назначения файлов для извлечения.
- Нажмите кнопку Извлечь файл (ы) , чтобы завершить процесс.
File Manager — Как извлечь файлы из архива
Эта статья является частью нашей серии руководств по файловому менеджеру.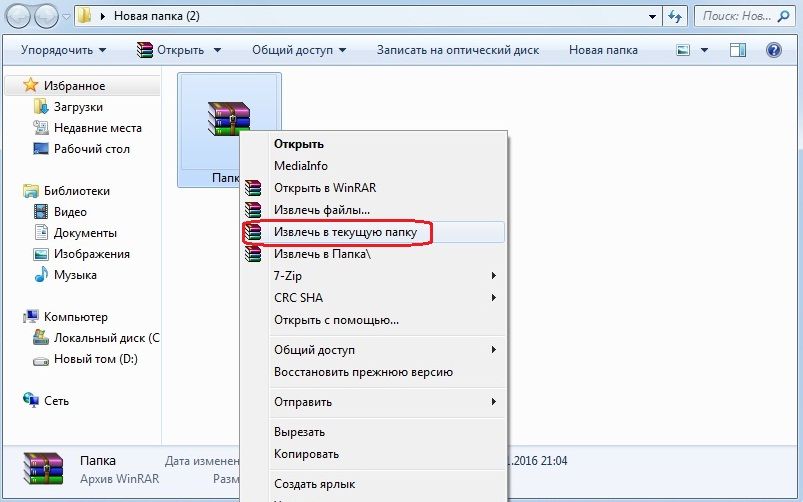 Если вам нужно другое объяснение файлового менеджера, воспользуйтесь ссылками ниже.
Если вам нужно другое объяснение файлового менеджера, воспользуйтесь ссылками ниже.
Сжатый файл — это файл, который содержит несколько других файлов или папок, которые были записаны в формате, который занимает меньше места. Следующие инструкции проведут вас через извлечение сжатого файла (извлечение его из сжатого формата) с помощью диспетчера файлов.
Примечание. Диспетчер файлов может извлекать файлы только из вашей учетной записи, поэтому убедитесь, что вы загрузили свой архив в свою учетную запись, прежде чем выполнять эти инструкции. Если вы не знаете, как загрузить файл в свою учетную запись, см. Нашу статью «Загрузка файлов».Извлечение файлов из архива
- Войдите в свою учетную запись Just Host cPanel.
- Найдите инструмент File Manager в категории «Файлы».
- Перейдите в папку, содержащую сжатый файл, который вы хотите извлечь, и выберите его.

- Выбрав архив, щелкните значок Извлечь на верхней панели инструментов. Кроме того, вы можете щелкнуть правой кнопкой мыши по выбранным файлам и выбрать Extract из раскрывающегося меню, как показано ниже.
- Появится диалоговое окно, в котором вы можете изменить место назначения файлов для извлечения.Нажмите кнопку Извлечь файл (ы) , чтобы завершить процесс.
Рекомендуемое содержимое справки
В этой статье объясняется, как использовать GZip через файловый менеджер.
Эта статья проведет вас через загрузку файлов с помощью диспетчера файлов.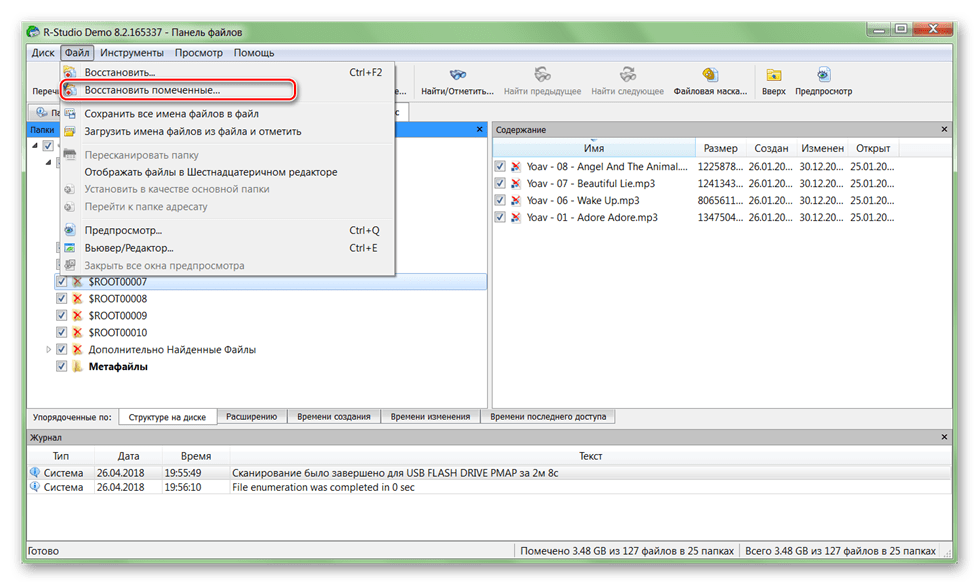
В этой статье вы узнаете, как копировать и перемещать файлы с помощью диспетчера файлов.
Соответствующее содержимое справки
В этой статье вы узнаете, как создавать, удалять и редактировать файлы с помощью файлового менеджера.
В этой статье вы узнаете, как пользоваться файловым менеджером.
В этой статье дается общий обзор файлового менеджера и объясняется, как получить к нему доступ.
Существует множество способов передачи файлов и папок в учетную запись хостинга и обратно.Мы настоятельно рекомендуем использовать программу FTP (протокол передачи файлов) для быстрой загрузки и скачивания файлов. Ср
Я пытаюсь отредактировать свою веб-страницу и не знаю, как это сделать? Мне нужно знать, как зайти на сайт и исправить.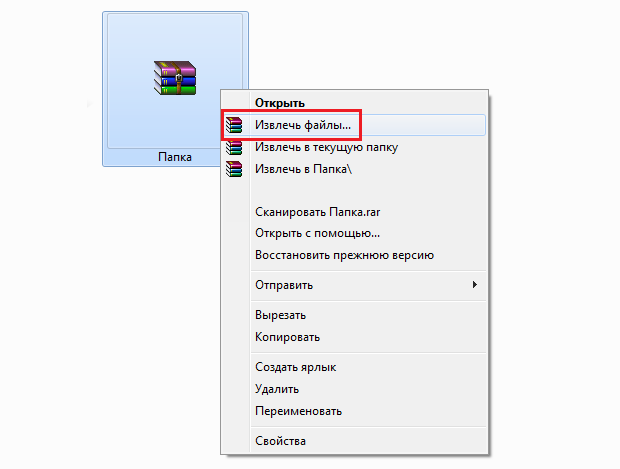 На моей веб-странице есть ошибка в первом абзаце. Не знаю как исправить? Вы можете помочь?
На моей веб-странице есть ошибка в первом абзаце. Не знаю как исправить? Вы можете помочь?
В этой статье объясняется, как использовать инструмент IP Deny Manager в cPanel.
Что такое диспетчер процессов? Как использовать диспетчер процессов? Почему я могу попасть в свою cPanel, но домашняя страница не отображается?
Как перенести размещенные файлы со старого хоста на Justhost.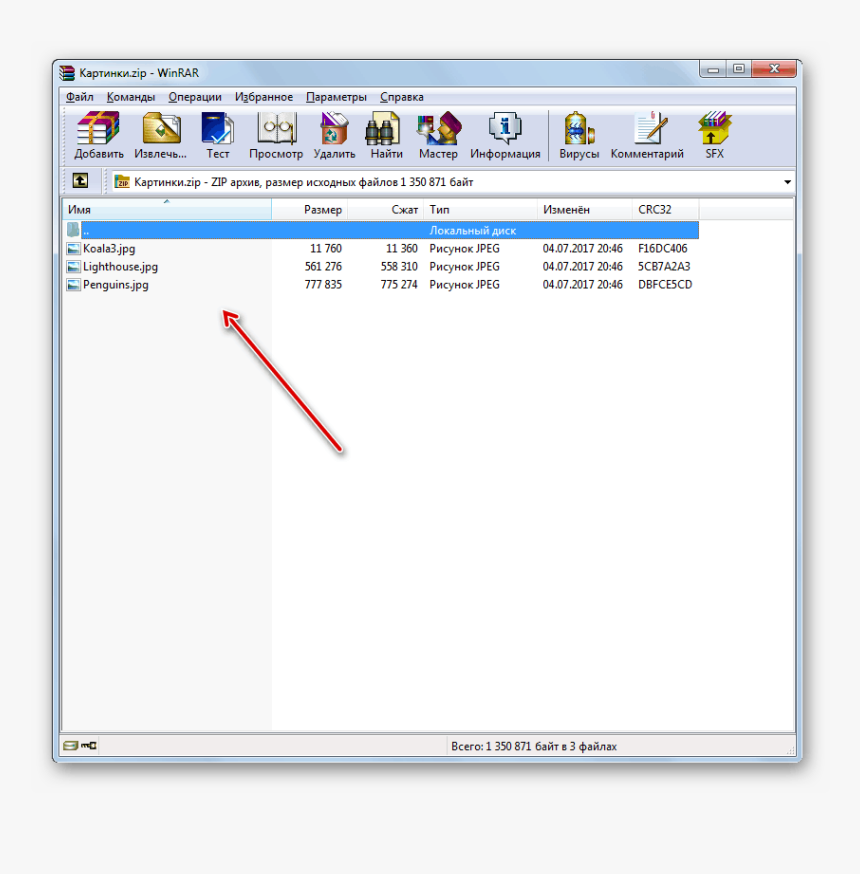 com через ssh. Для выполнения этого перемещения ваш старый хост должен иметь доступ по SSH. Использование SSH для передачи файлов на Just Host
com через ssh. Для выполнения этого перемещения ваш старый хост должен иметь доступ по SSH. Использование SSH для передачи файлов на Just Host
2.8 Как извлекать члены из архива
GNU tar 1.32: 2.8 Как извлекать члены из архива2.8 Как извлечь элементы из архива
Создание архива — это только половина дела — нет смысла хранить
файлы в архиве, если вы не можете их восстановить.Акт извлечения
членов из архива, чтобы их можно было использовать и манипулировать как
разархивированные файлы снова называются , извлечение . Чтобы извлечь файлы
из архива используйте `—extract ‘ (` —get’ или `-x ‘) операция. Как и в случае с `—create ‘, укажите имя
архива с опцией `—file ‘ (` -f’ ). Извлечение
архив никоим образом не модифицирует архив; вы можете извлечь это
несколько раз, если хотите или нужно.
Используя `—extract ‘, вы можете извлечь весь архив или файлы. Файлы могут быть каталогами, содержащими другие файлы, или нет. В виде с `—create ‘ (` -c’ ) и `—list ‘ (` -t’ ) вы можете использовать короткий или длительная форма операции, не влияющая на производительность.
2.8.1 Извлечение всего архива
Чтобы извлечь весь архив, укажите только имя файла архива с нет отдельных имен файлов в качестве аргументов.Например,
$ tar -xvf collection.tar |
производит следующее:
-rw-r - r - я / пользователь 28 1996-10-18 16:31 джаз -rw-r - r-- я / пользователь 21 23.09.1996, 16:44 блюз -rw-r - r-- я / пользователь 20 23.09.1996 16:44 народ |
2.8.2 Извлечение определенных файлов
Для извлечения определенных членов архива укажите их точные имена в виде
аргументы, напечатанные командой `—list ‘ (` -t’ ). Если у тебя есть
по ошибке удалил один из файлов, которые вы поместили в архив
`collection.tar ‘ранее (скажем,` blues’), вы можете извлечь его
из архива без изменения структуры архива. это
содержимое будет идентично исходному файлу «blues», который вы
удалено.
Если у тебя есть
по ошибке удалил один из файлов, которые вы поместили в архив
`collection.tar ‘ранее (скажем,` blues’), вы можете извлечь его
из архива без изменения структуры архива. это
содержимое будет идентично исходному файлу «blues», который вы
удалено.
Во-первых, убедитесь, что вы находитесь в каталоге «практика», и укажите файлы в каталоге. Теперь удалите файл `blues ‘ и перечислите файлы в каталоге снова.
Теперь вы можете извлечь член `blues ‘из файла архива `коллекция.tar ‘вот так:
$ tar --extract --file = collection.tar blues |
Если вы снова перечислите файлы в каталоге, вы увидите, что файл
«blues» был восстановлен с исходными разрешениями, данные
время модификации и владелец. (1) (Эти параметры будут идентичны тем, которые
файл имел, когда вы изначально поместили его в архив; любые изменения
вы, возможно, сделали перед удалением файла из файловой системы,
тем не менее, члену архива будет передано , а не . )
файл архива, `collection.tar ‘, такой же, как был до вас
извлечено «блюз» . Вы можете подтвердить это, запустив
)
файл архива, `collection.tar ‘, такой же, как был до вас
извлечено «блюз» . Вы можете подтвердить это, запустив tar с `—list ‘ (` -t’ ).
Помните, что, как и в случае с другими операциями, указание точного члена имя важно (дополнительные примеры см. в разделе «Команды, которые не работают»).
Вы можете извлечь файл в стандартный вывод, объединив указанные выше параметры. с опцией `—to-stdout ‘ (` -O’ ) (смотрите раздел Запись в стандартный вывод).
Если вы укажете опцию `—verbose ‘, то ` —extract’ будет печатать имена членов архива по мере их извлечения.
2.8.3 Извлечение файлов из каталогов
Распаковка каталогов, входящих в архив, аналогична
извлечение других файлов. Главное отличие, о котором следует помнить, заключается в том, что если
извлеченный каталог имеет то же имя, что и любой каталог, уже находящийся в
рабочий каталог, тогда файлы в извлеченном каталоге будут
помещается в одноименный каталог. Аналогично, если есть
файлы в уже существующем каталоге с теми же именами, что и члены
который вы извлекаете, файлы из извлеченного архива заменят
файлы уже в рабочем каталоге (и возможно
подкаталоги). Это произойдет независимо от того,
файлы в рабочем каталоге были более свежими, чем извлеченные
(однако существуют специальные параметры, которые изменяют это поведение
see section Изменение того, как
Аналогично, если есть
файлы в уже существующем каталоге с теми же именами, что и члены
который вы извлекаете, файлы из извлеченного архива заменят
файлы уже в рабочем каталоге (и возможно
подкаталоги). Это произойдет независимо от того,
файлы в рабочем каталоге были более свежими, чем извлеченные
(однако существуют специальные параметры, которые изменяют это поведение
see section Изменение того, как tar записывает файлы).
Однако, если файл был сохранен с именем каталога как часть его файла
имя, и этот каталог не существует в рабочем каталоге, когда
файл будет извлечен, tar создаст каталог.
Мы можем продемонстрировать, как использовать `—extract ‘ для извлечения каталога
файл с примером. Перейдите в каталог «практика», если вы
там не было, и удалите файлы «folk» и «jazz». Потом,
вернитесь в родительский каталог и извлеките архив
`music.tar ‘. Вы можете либо распаковать весь архив, либо
извлеките только те файлы, которые вы только что удалили. Чтобы распаковать весь архив,
не указывайте имена файлов в качестве аргументов после имени архива
`music.tar ‘. Чтобы извлечь только удаленные файлы, используйте
следующая команда:
Чтобы распаковать весь архив,
не указывайте имена файлов в качестве аргументов после имени архива
`music.tar ‘. Чтобы извлечь только удаленные файлы, используйте
следующая команда:
$ tar -xvf music.смоляная практика / народная практика / джаз практика / народные практика / джаз |
Если вы указали две опции `—verbose ‘ (` -v’ ), tar отобразил бы более подробную информацию о извлеченных файлах, как показано
в примере ниже:
$ tar -xvvf music.tar практика / народная практика / джаз -rw-r - r-- меня / пользователь 28 1996-10-18 16:31 практика / джаз -rw-r - r-- меня / пользователь 20 1996-09-23 16:44 практика / народный |
Поскольку вы создали каталог с помощью `Practice ‘как часть
имена файлов каждого из файлов, архивируя «практику»
каталог как «практика», вы должны указать «практику» как часть
имен файлов при извлечении этих файлов из архива.
2.8.4 Извлечение архивов из ненадежных источников
При извлечении файлов из архивов можно перезаписать уже существующие файлы. Если вы получили архив из ненадежного источника, вам следует сделать новый каталог и распакуйте в этот каталог, чтобы у вас не было беспокоиться о том, что извлечение перезаписывает один из ваших существующих файлов. Например, если файл `untrusted.tar ‘пришел откуда-то еще на Интернет, и вы не обязательно доверяете его содержанию, вы можете извлеките его следующим образом:
$ mkdir newdir $ cd newdir $ tar -xvf../untrusted.tar |
Также рекомендуется проверить содержимое архива. перед извлечением, используя опцию `—list ‘ (` -t’ ), возможно, комбинированную с `—verbose ‘ (` -v’ ).
2.8.5 Команды, которые не работают
Вот несколько примеров команд, которые вы можете попробовать, которые не работают и почему
они не будут работать.
Если вы попытаетесь использовать эту команду,
$ tar -xvf music.тар фольк джаз |
вы получите следующий ответ:
tar: folk: В архиве нет tar: jazz: В архиве нет |
Это потому, что эти файлы не были изначально в родительском каталог `.. ‘, в котором находится архив; они были в каталог `Practice ‘, и их имена файлов отражают это:
$ tar -tvf music.деготь практика / блюз практика / народные практика / джаз |
Аналогичным образом, если вы попытаетесь использовать эту команду,
$ tar -tvf music.tar folk jazz |
вы получите аналогичный ответ. Члены с такими именами не входят в
архив. Вы должны использовать правильные имена членов или подстановочные знаки, чтобы
для извлечения файлов из архива.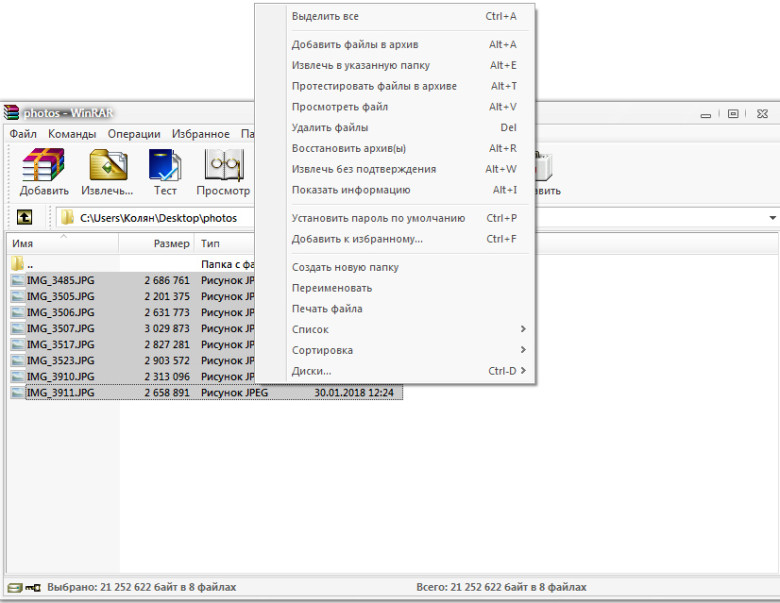
Если вы забыли правильные имена файлов в архиве, используйте tar --list --verbose , чтобы перечислить их правильно.
Чтобы извлечь элемент с именем «практика / народ», вы должны указать
$ tar --extract --file = music.tar практика / народный |
Также обратите внимание, что, как объяснено выше, каталог «практика» будет создан, если он еще не существовал. Есть варианты, которые позволяют удалить определенное количество ведущих каталогов компоненты (см. раздел «Изменение имен файлов и членов»). Например,
$ tar --extract --file = music.tar --strip-components = 1 народный |
распакует файл `folk ‘в текущий рабочий каталог.
Этот документ был создан 23 февраля 2019 года с использованием texi2html 1.76 .
Как распаковать файлы RAR в Ubuntu Linux — Linux Hint
Когда дело доходит до обработки zip-файлов, у пользователей Windows всегда было преимущество WinRAR, который автоматически помогает извлекать и сжимать zip-файлы. С другой стороны, в случае операционных систем Linux пользователи должны либо загрузить другие совместимые инструменты, либо выполнить операцию через командный терминал.
С другой стороны, в случае операционных систем Linux пользователи должны либо загрузить другие совместимые инструменты, либо выполнить операцию через командный терминал. Что такое расширение файла .RAR?
Для пользователей, которые не знают, файл RAR — это сжатый файл, который разбит на набор многотомных файлов. Обычно это делается в случаях, когда есть большие наборы файлов, которые необходимо совместно использовать или передать, поэтому они сжимаются в zip-файл. Аналогичным образом, для zip-файлов, когда они передаются или загружаются из Интернета, их необходимо распаковать.Доступен ряд инструментов, помогающих извлекать и сжимать эти файлы за секунды, независимо от их размера или количества.
Извлечение файлов RAR в дистрибутивах Linux
RAR — это бесплатный инструмент, который предварительно установлен в операционных системах Windows, но, к сожалению, не поддерживает платформы Linux. Если вы попытаетесь распаковать в Ubuntu, менеджер архивов покажет вам следующее диалоговое окно:
Это связано с тем, что система не распознает тип файла, как Windows, и не имеет поддерживаемого инструмента для его извлечения. В других случаях он также будет отображать ошибку примерно так:
В других случаях он также будет отображать ошибку примерно так:
Прочтите ниже, чтобы узнать, как установить инструменты RAR в Linux и использовать их для открытия, извлечения и сжатия файла.
Как установить инструмент Unrar в Linux
Unrar совместим в основном с дистрибутивами Linux, где вы можете легко установить пакет из командного терминала с помощью программ apt .
Откройте командный терминал и введите следующие команды, если вы используете дистрибутивы на основе Ubuntu или Debian :
$ sudo apt-get install unrar
или
Если вы используете дистрибутив Fedora , введите команду в командной строке:
Для пользователей, использующих 64-битные дистрибутивы CentOS / RHEL, вы можете установить инструмент Unrar, используя следующие команды:
$ cd / tmp
$ wget https: // www.rarlab.com/rar/rarlinux-x64- tar.gz
$ tar –zxvf rarlinux-x64-tar.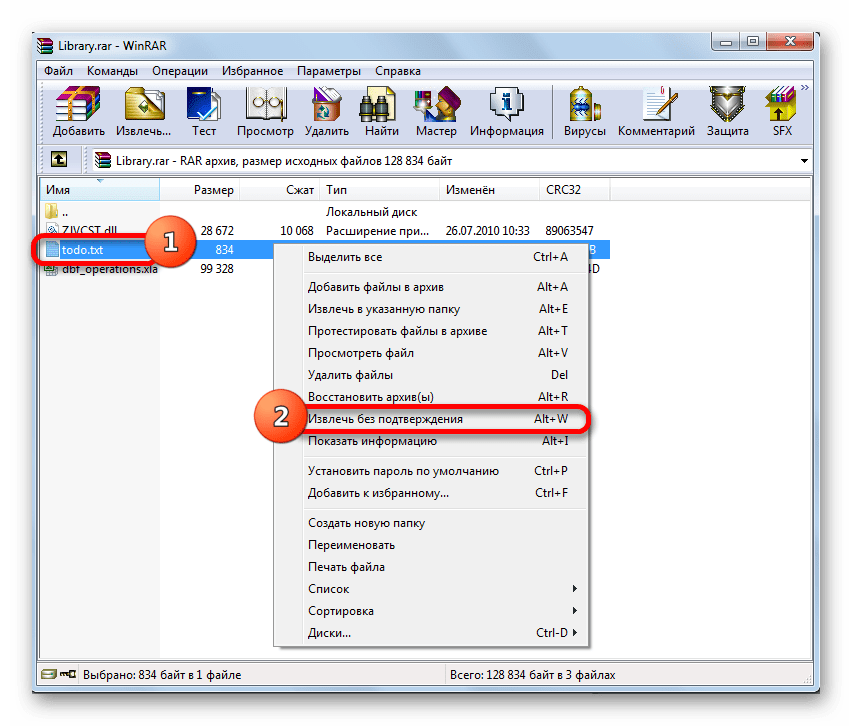 gz
gz
$ cd rar
$ sudo cp –v rar unrar / usr / local / bin /
(Просто удалите «x64» из приведенной выше команды, если хотите изменить ее для 32-разрядных систем)
Как распаковать файл RAR в Linux
Чтобы открыть или извлечь файл с расширением .rar в текущем рабочем каталоге, введите в терминале следующую команду:
Это запустит извлечение вашего файла с помощью инструмента Unrar, как показано ниже:
Примечание. Поскольку у вас есть инструмент Unrar, вы также можете выполнять эти операции напрямую, щелкнув правой кнопкой мыши, помимо использования этих команд в терминале.
Чтобы открыть или извлечь файл с расширением .rar по любому конкретному пути или каталогу, введите следующую команду в терминале. Это позволит извлечь файлы и найти их в указанном каталоге.
$ unrar e filename.rar / home /
Если вы хотите открыть или извлечь файл с расширением .rar в исходный каталог, используйте следующую команду:
Как просмотреть содержимое файла RAR в Linux
Сжатый файл содержит несколько файлов большого размера, заархивированных вместе внутри него.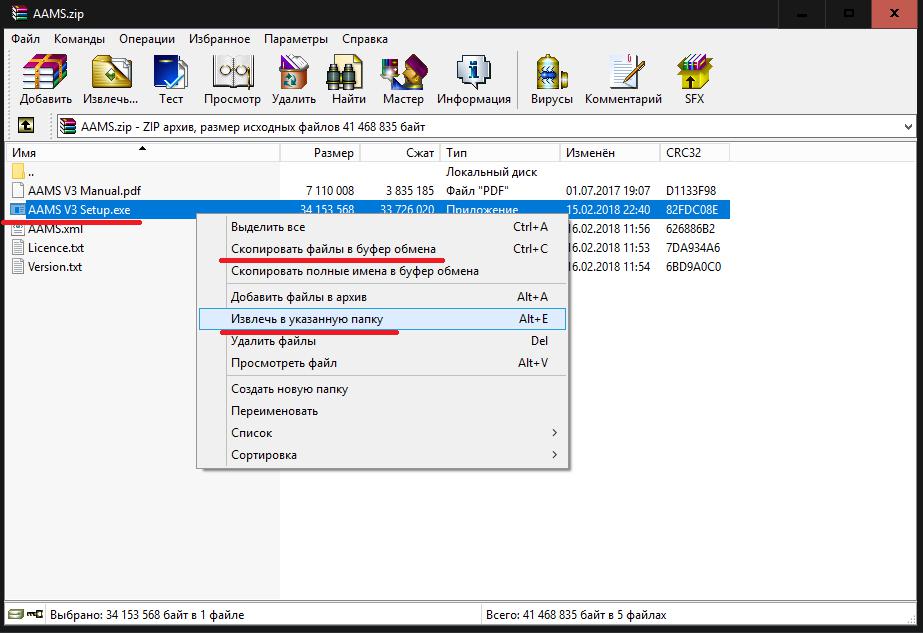 Если вы хотите вывести все содержимое файла архива, используйте команду ниже. Это отобразит список файлов с их именем, размером, временем, датой создания и разрешениями.
Если вы хотите вывести все содержимое файла архива, используйте команду ниже. Это отобразит список файлов с их именем, размером, временем, датой создания и разрешениями.
Тестирование файла RAR в Linux
Если, например, вы загрузили файл из Интернета и хотите проверить его целостность, инструменты Unrar также предлагают это. Следующая команда выполнит полную проверку архивного файла и его содержимого, а затем покажет результаты.Тип:
Инструмент unrar, который мы только что загрузили, использует команду unrar для выполнения вышеуказанных задач. Он позволяет извлекать, перечислять и тестировать файлы. Нет возможности создать файл rar с помощью этого конкретного инструмента. Поэтому мы установим еще одну утилиту командной строки Linux под названием RAR для создания сжатых / архивных файлов.
Установка RAR в Linux
Чтобы установить опцию команд RAR, введите в терминал следующие команды:
$ sudo apt-get install rar
$ sudo dnf install rar
$ yum install rar
После выполнения команд результат будет:
Создание файлов RAR в Linux
Для создания файла. rar в дистрибутиве Linux, вам нужно будет выполнить следующую команду:
rar в дистрибутиве Linux, вам нужно будет выполнить следующую команду:
$ rar имя файла.rar имя файла1
Это создаст архивный файл с именем «filename» для каталога filename1. Посмотрите, как это будет выглядеть ниже:
Удаление файлов из любого архива
Из нескольких файлов в архиве, если вы хотите удалить конкретный файл через командный терминал, введите следующую команду:
Восстановление удаленных архивов
Если вы случайно удалили архивный файл или потеряли его из-за потери данных, не беспокойтесь, вы всегда можете восстановить его обратно.Следующая команда восстановит файл или исправит его, если произошла потеря или повреждение.
Установка пароля для определенного архива
Этот невероятный инструмент Rar позволяет делать ряд интересных вещей с вашими архивными файлами, от создания, удаления и добавления, до изменения их каталогов и защиты их с помощью паролей.
Если вы хотите защитить свои файлы от неизвестного доступа или извлечения, вы можете установить для них пароль.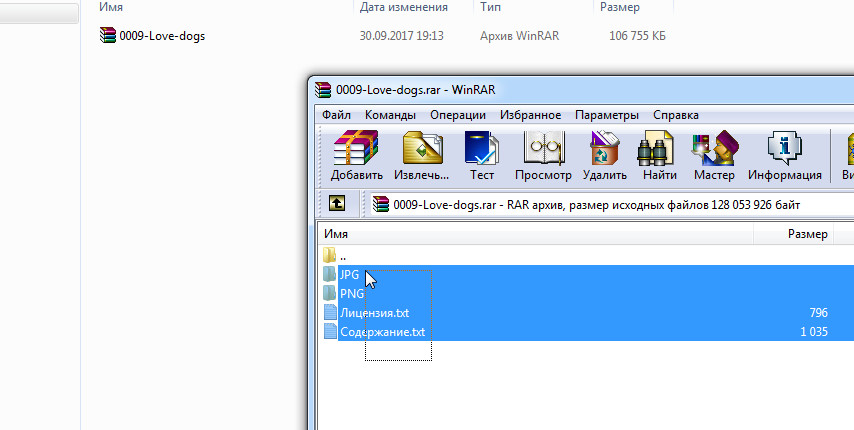 Чтобы защитить файл паролем, введите следующую команду:
Чтобы защитить файл паролем, введите следующую команду:
$ rar a –p имя_файла.rar
Теперь, чтобы проверить изменения, введите команду, чтобы открыть каталог, чтобы увидеть, запрашивает ли он пароль.
Заключение
RAR и UNRAR очень полезны, когда дело доходит до обработки и управления файлами в Linux. Они предоставляют несколько вариантов, чтобы сделать вашу работу проще и удобнее. По сравнению с Windows, для Ubuntu все становится немного сложнее, но эти команды просты, легко выполняются и дают результаты за секунды.
Если вам нужно больше описания команд, просто запустите следующие два:
Python: как разархивировать файл
В этой статье мы обсудим различные способы распаковки или извлечения одного, нескольких или всех файлов из zip-архива в текущий или другой каталог.
В модуле zipfile Python класс ZipFile предоставляет функцию-член для извлечения всего содержимого из архива ZIP,
ZipFile.extractall (path = None, members = None, pwd = None)
Он принимает следующие аргументы:
- путь : место, куда нужно извлечь zip-файл, если он не указан, он будет извлекать содержимое в текущем каталоге.
- участников : список файлов для извлечения. Если этот аргумент не указан, он распакует все файлы в zip-архиве.
- pwd : Если zip-файл зашифрован, то пароль в этом аргументе по умолчанию — Нет.
Требуется модуль:
из zip-файла импорт ZipFile
Давайте воспользуемся этим, чтобы извлечь все содержимое из ZIP-файлов.
Извлечь все файлы из ZIP-архива в текущий каталог
Предположим, у нас есть zip-файл «sample.zip». в нашем текущем каталоге, давайте посмотрим, как извлечь из него все файлы.
Чтобы разархивировать его, сначала создайте объект ZipFile, открыв zip-файл в режиме чтения, а затем вызовите extractall () для этого объекта i. е.
е.
# Создайте объект ZipFile и загрузите в него sample.zip
с ZipFile ('sampleDir.zip', 'r') как zipObj:
# Извлечь все содержимое zip файла в текущий каталог
zipObj.extractall ()
Он распакует все файлы в zip-архиве в текущий каталог. Если файлы с таким же именем уже присутствуют в месте извлечения, он перезапишет эти файлы.
Извлечь все файлы из ZIP-файла в другой каталог
Чтобы извлечь все файлы из zip-файла в другой каталог, мы можем передать место назначения в качестве аргумента в extractall ().Путь может быть относительным или абсолютным.
# Создайте объект ZipFile и загрузите в него sample.zip
с ZipFile ('sampleDir.zip', 'r') как zipObj:
# Распаковать все содержимое zip файла в другой каталог
zipObj.extractall ('временный')
Он распакует все файлы из «sample.zip» в папку temp .

Извлечь несколько файлов из большого zip-файла в соответствии с условием
Предположим, у нас есть очень большой zip-файл, и нам нужно несколько файлов из тысячи файлов в архиве.Распаковка всех файлов из большого zip-архива может занять несколько минут. Но если вас интересуют только некоторые из заархивированных файлов, то вместо распаковки всего файла мы можем извлечь и один файл из zip-файла.
В модуле zipfile Python класс ZipFile предоставляет функцию-член для извлечения отдельного файла из ZIP-файла,
ZipFile.extract (member, path = None, pwd = None)
Он принимает следующие аргументы:
- член : Полное имя файла для извлечения.Это должно быть одно из списка имен заархивированных файлов, возвращаемого ZipFile.namelist ()
- путь: место, куда нужно извлечь zip-файл, если он не указан, он будет извлекать файл в текущий каталог.

- pwd: Если zip-файл зашифрован, то пароль в этом аргументе по умолчанию — Нет.
Давайте воспользуемся этим, чтобы извлечь из zip-файла только файлы csv, т.е.
# Создайте объект ZipFile и загрузите в него sample.zip
с помощью ZipFile ('sampleDir.zip ',' r ') как zipObj:
# Получить список всех имен заархивированных файлов из zip-архива
listOfFileNames = zipObj.namelist ()
# Перебираем имена файлов
для fileName в listOfFileNames:
# Проверяем, что имя файла оканчивается на csv
если fileName.endswith ('. csv'):
# Извлечь один файл из zip
zipObj.extract (имя_файла, 'temp_csv')
Он будет извлекать только файлы csv из данного zip-архива.
Полный пример выглядит следующим образом:
из zipfile import ZipFile
def main ():
print ('Извлечь все файлы из ZIP в текущий каталог')
# Создайте объект ZipFile и загрузите образец. застегни это
с ZipFile ('sampleDir.zip', 'r') как zipObj:
# Извлечь все содержимое zip файла в текущий каталог
zipObj.extractall ()
print ('Извлечь все файлы из ZIP в другой каталог')
# Создаем объект ZipFile и загружаем в него sample.zip
с ZipFile ('sampleDir.zip', 'r') как zipObj:
# Распаковать все содержимое zip файла в другой каталог
zipObj.extractall ('временный')
print ('Извлечь отдельный файл из ZIP')
# Создайте объект ZipFile и загрузите образец.застегни это
с ZipFile ('sampleDir.zip', 'r') как zipObj:
# Получить список всех имен заархивированных файлов из zip-архива
listOfFileNames = zipObj.namelist ()
# Перебираем имена файлов
для fileName в listOfFileNames:
# Проверяем, что имя файла оканчивается на csv
если fileName.endswith ('. csv'):
# Извлечь один файл из zip
zipObj.extract (имя_файла, 'temp_csv')
если __name__ == '__main__':
главный()
застегни это
с ZipFile ('sampleDir.zip', 'r') как zipObj:
# Извлечь все содержимое zip файла в текущий каталог
zipObj.extractall ()
print ('Извлечь все файлы из ZIP в другой каталог')
# Создаем объект ZipFile и загружаем в него sample.zip
с ZipFile ('sampleDir.zip', 'r') как zipObj:
# Распаковать все содержимое zip файла в другой каталог
zipObj.extractall ('временный')
print ('Извлечь отдельный файл из ZIP')
# Создайте объект ZipFile и загрузите образец.застегни это
с ZipFile ('sampleDir.zip', 'r') как zipObj:
# Получить список всех имен заархивированных файлов из zip-архива
listOfFileNames = zipObj.namelist ()
# Перебираем имена файлов
для fileName в listOfFileNames:
# Проверяем, что имя файла оканчивается на csv
если fileName.endswith ('. csv'):
# Извлечь один файл из zip
zipObj.extract (имя_файла, 'temp_csv')
если __name__ == '__main__':
главный()
Совет по извлечению нескольких файлов из архива tar — Как извлечь несколько файлов из архива tar
[вверху]
tar command FAQ: Можете ли вы продемонстрировать, как извлечь (un-tar) несколько файлов из tar-архива, не распаковывая все файлы из архива?
Конечно, вот пара примеров того, как извлечь нескольких файлов из архива tar (разархивировать их), не распаковывая все файлы в архиве.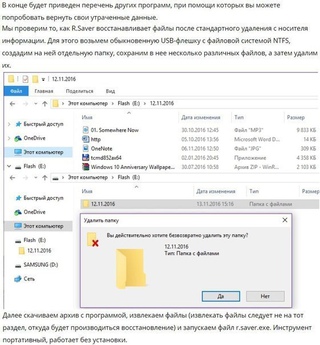
Извлечь несколько файлов из архива tar
Во-первых, если вам просто нужно извлечь пару файлов из tar-архива, вы обычно можете извлечь их вот так, перечислив имена файлов после tar-архива:
$ tar xzvf archive.tgz Foo.java Bar.java
(Примечание: я просто добавил несколько дополнительных пробелов, чтобы упростить чтение этого примера; они не требуются.)
В этом примере будут извлечены два файла Foo.java и Bar.java из архива, предполагая, что (а) они находятся в архиве и (б) они не находятся в подкаталогах архива. (Я написал больше об этом синтаксисе в моем руководстве Как извлечь файл из tar-архива.)
Извлечь несколько файлов tar в подкаталоги
Если файлы, которые вы хотите извлечь, находятся в подкаталоге архива с именем Baz, вы можете извлечь их следующим образом:
$ tar xzvf big-archive.tgz Baz / Foo.java Baz / Bar.java
Ключ здесь — просто не забудьте включить имя подкаталога как часть имени файла.
Извлечь много файлов из архива tar
Наконец, если вам нужно извлечь лот файлов из tar-архива, вы можете поместить все эти имена файлов в файл, а затем использовать опцию tar команды «—files-from», чтобы извлечь только файлы, перечисленные в этом файл. Этот синтаксис tar выглядит так:
$ tar xzvf big-archive.tgz --files-from files-to-extract.txt
Я сделал что-то подобное, потому что хотел извлечь десятки файлов из tar-архива, который содержал сотни файлов.Сначала я получил список файлов в tar-архиве, например:
$ tar tzvf big-archive.tgz> files-to-extract.txt
Затем я отредактировал этот файл, удалив все файлы, которые мне не нужны, и сохранил все те, которые мне нужны:
$ vi files-to-extract.txt
Затем я выполнил показанную выше команду извлечения tar, чтобы извлечь из архива tar только те файлы, которые мне нужны:
Большой архив tar xzvf за $ .tgz --files-from files-to-extract.txt
Если вам когда-нибудь понадобится добавить несколько файлов из архива tar или много файлов из архива tar, я надеюсь, что этот совет по команде tar будет вам полезен.
Связанные руководства по командам tar
Я надеюсь, что это руководство по извлечению нескольких файлов из tar-архива было полезным. (Некоторые люди называют этот процесс «извлечения tar» процессом un-tar.) Для получения дополнительной информации о команде tar Linux, вот ссылки на некоторые связанные руководства tar:
.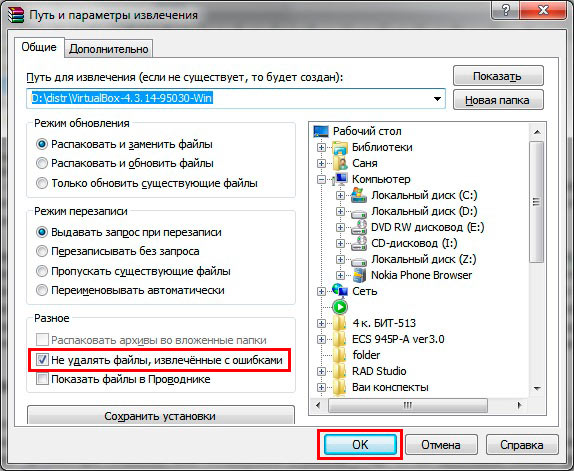
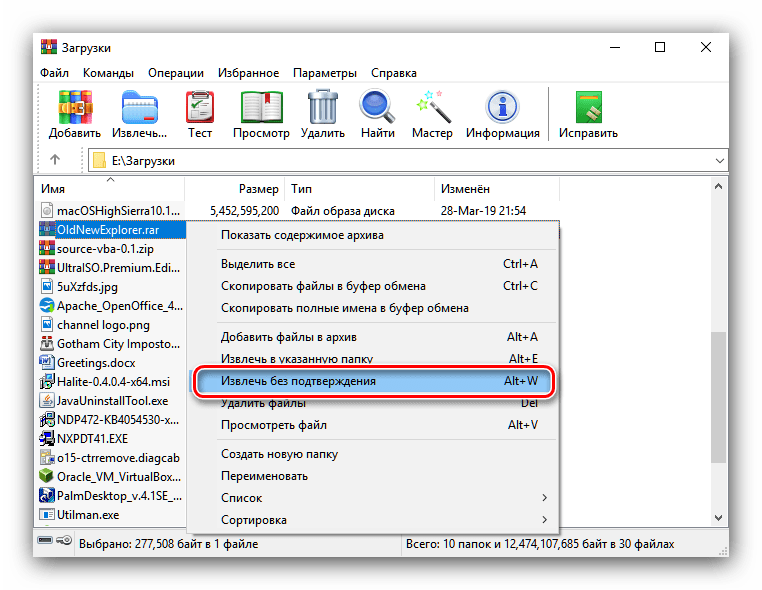
 Попробуйте поиграться сами и вы увидите, что это значит.
Попробуйте поиграться сами и вы увидите, что это значит.
 В разделе «Режима перезаписи» можно выставлять параметры поведения программы во время перезаписи файлов.
В разделе «Режима перезаписи» можно выставлять параметры поведения программы во время перезаписи файлов.

 extractall (path = None, members = None, pwd = None)
extractall (path = None, members = None, pwd = None) 
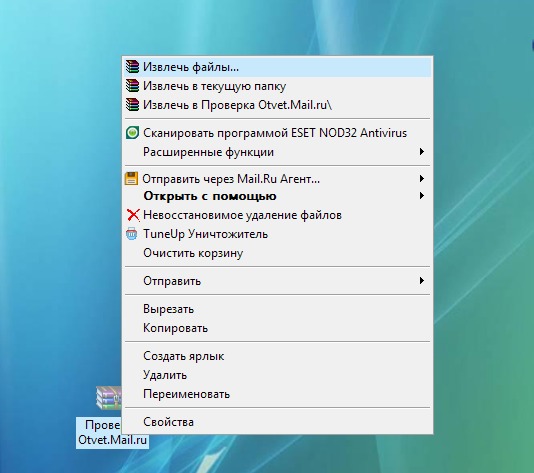 застегни это
с ZipFile ('sampleDir.zip', 'r') как zipObj:
# Извлечь все содержимое zip файла в текущий каталог
zipObj.extractall ()
print ('Извлечь все файлы из ZIP в другой каталог')
# Создаем объект ZipFile и загружаем в него sample.zip
с ZipFile ('sampleDir.zip', 'r') как zipObj:
# Распаковать все содержимое zip файла в другой каталог
zipObj.extractall ('временный')
print ('Извлечь отдельный файл из ZIP')
# Создайте объект ZipFile и загрузите образец.застегни это
с ZipFile ('sampleDir.zip', 'r') как zipObj:
# Получить список всех имен заархивированных файлов из zip-архива
listOfFileNames = zipObj.namelist ()
# Перебираем имена файлов
для fileName в listOfFileNames:
# Проверяем, что имя файла оканчивается на csv
если fileName.endswith ('. csv'):
# Извлечь один файл из zip
zipObj.extract (имя_файла, 'temp_csv')
если __name__ == '__main__':
главный()
застегни это
с ZipFile ('sampleDir.zip', 'r') как zipObj:
# Извлечь все содержимое zip файла в текущий каталог
zipObj.extractall ()
print ('Извлечь все файлы из ZIP в другой каталог')
# Создаем объект ZipFile и загружаем в него sample.zip
с ZipFile ('sampleDir.zip', 'r') как zipObj:
# Распаковать все содержимое zip файла в другой каталог
zipObj.extractall ('временный')
print ('Извлечь отдельный файл из ZIP')
# Создайте объект ZipFile и загрузите образец.застегни это
с ZipFile ('sampleDir.zip', 'r') как zipObj:
# Получить список всех имен заархивированных файлов из zip-архива
listOfFileNames = zipObj.namelist ()
# Перебираем имена файлов
для fileName в listOfFileNames:
# Проверяем, что имя файла оканчивается на csv
если fileName.endswith ('. csv'):
# Извлечь один файл из zip
zipObj.extract (имя_файла, 'temp_csv')
если __name__ == '__main__':
главный()
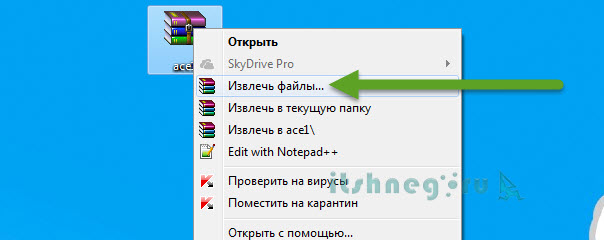 tgz --files-from files-to-extract.txt
tgz --files-from files-to-extract.txt