Как убрать лишний объект с фото онлайн
Как удалить лишние объекты с фотографии
Современные технологии позволяют делать моментальные фотоснимки почти в любых условиях и дают возможность сразу увидеть результат. Однако при просмотре получившихся изображений может оказаться, что какой-то фрагмент картинки (например, чье-то лицо, внезапно попавшее в кадр) требуется вырезать, чтобы он не мешал общей композиции. Часто на фотографии присутствуют лишние предметы, а иногда необходимо убрать с фото случайного прохожего. Как убрать человека или объект с изображения? Мы подготовили для вас инструкцию, а также ответы на некоторые часто задаваемые вопросы. Нажмите на соответствующую ссылку, чтобы перейти к нужному разделу.
Как вырезать людей и объекты с фото
Часто задаваемые вопросы
Как вырезать людей и объекты с фото
Удаление объектов с фото – простая задача для Movavi Photo Editor. Этот фоторедактор легок в освоении, так что вам не придется подолгу возиться с настройками, прежде чем начать работу. Скачайте программу и убедитесь сами!
Скачайте программу и убедитесь сами!
Данная инструкция подходит для обеих версий программы: Windows и Mac. Все, что вам нужно, – это скачать подходящую для вас версию и следовать советам ниже, чтобы узнать, как вырезать объект из фото.
Шаг 1. Установите Movavi Photo Editor
Откройте инсталляционный файл и следуйте инструкциям программы-установщика.
Шаг 2. Добавьте фотографию
Запустив программу, нажмите кнопку Открыть файл и выберите нужное изображение. Вы также можете добавить файл в программу, просто перетащив фото из папки в окно Movavi Photo Editor.
Шаг 3. Выделите и удалите объект или человека
Чтобы удалить объект с фотографии, откройте вкладку Умный ластик и выделите объект при помощи инструмента Кисть. Для более удобного выделения вы также можете воспользоваться Волшебной палочкой или Лассо. Чтобы подкорректировать выделенную область, воспользуйтесь инструментом Ластик.
Чтобы подкорректировать выделенную область, воспользуйтесь инструментом Ластик.
Настало время убрать лишнее с фото. Удалите ненужный кусок фотографии, нажав кнопку Стереть. Чтобы удалить оставшиеся фрагменты и убрать тень от удаленного предмета, воспользуйтесь инструментом Штамп, который позволяет скопировать любые участки изображения на выбранную область.
Шаг 4. Сохраните исправленную фотографию
Чтобы применить изменения, нажмите на иконку дискеты. Затем введите имя сохраняемого файла, выберите один из доступных графических форматов и нажмите кнопку OK.
Теперь вы знаете, как вырезать человека из фотографии. С помощью Movavi Photo Editor вы сможете как по волшебству удалять с фотографий нежелательные элементы. Чтобы убрать предмет с фото, вам понадобится всего пара минут!
Качественная обработка фото – это легко!
*Бесплатная версия Movavi Photo Editor имеет следующие ограничения: сохранение до 10 изображений, водяной знак на сохраненных фото, запрет на снятие скриншотов при работе в программе.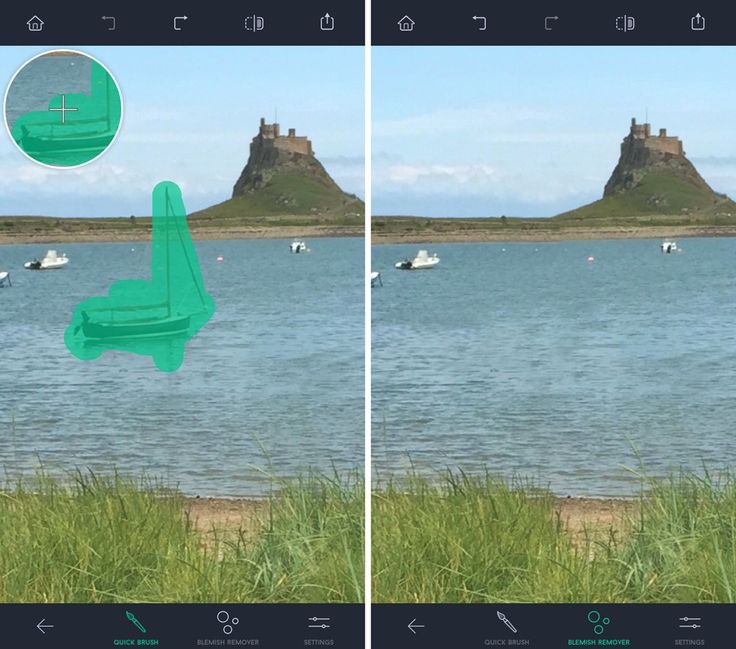
Часто задаваемые вопросы
Как убрать фон на фото в Paint?
Откройте изображение, у которого нужно убрать фон, в графическом редакторе Paint. На панели инструментов найдите кнопку Выделить и нажмите на стрелку под ней. Щелкните по пункту Прозрачное выделение, а затем по пункту Выделить, чтобы выбрать способ выделения: прямоугольник или произвольную область. Обведите с помощью мыши часть изображения, которую вы хотите оставить, затем нажмите Копировать. Создайте новый файл и нажмите Вставить. Готово! Можно сохранять вашу картинку без фона.
Если же вы хотите не просто удалить фон, а, например, сделать его более светлым или убрать с фото лишние шумы – попробуйте Movavi Photo Editor. Его функционал значительно шире, чем у Paint, и пользоваться им проще.
Как создать изображение с прозрачным фоном?
Сделать у картинки прозрачный фон очень легко: воспользуйтесь Movavi Photo Editor! Скачайте и запустите программу, откройте в ней нужное изображение с помощью кнопки Открыть файл, затем перейдите на вкладку Замена фона. Проведите зеленой кистью по объектам, которые вы хотите оставить, а фон отметьте красной кистью. Нажмите Следующий шаг. С помощью кистей-масок уточните края объектов, которые хотите перенести на новый фон, и снова нажмите Следующий шаг. Выберите положение объектов на прозрачном фоне и нажмите кнопку Применить. Затем нажмите на иконку дискеты, чтобы сохранить готовое изображение. Вот и всё! Подробную инструкцию по созданию изображений с прозрачным фоном вы можете прочитать здесь:
Проведите зеленой кистью по объектам, которые вы хотите оставить, а фон отметьте красной кистью. Нажмите Следующий шаг. С помощью кистей-масок уточните края объектов, которые хотите перенести на новый фон, и снова нажмите Следующий шаг. Выберите положение объектов на прозрачном фоне и нажмите кнопку Применить. Затем нажмите на иконку дискеты, чтобы сохранить готовое изображение. Вот и всё! Подробную инструкцию по созданию изображений с прозрачным фоном вы можете прочитать здесь:
Как удалить фон с картинки
Остались вопросы?
Если вы не можете найти ответ на свой вопрос, обратитесь в нашу службу поддержки.
Мы также рекомендуем
Movavi Screen Recorder
Надежная и эффективная программа для записи видео с экрана в HD. Захватывайте видео из программ, онлайн-трансляции и даже разговоры в Skype и сохраняйте клипы в любом популярном формате.![]()
Movavi Video Editor
Удобная и мощная программа для видеообработки, в которой вы найдете все, что нужно для создания крутых видеороликов со спецэффектами, музыкой, титрами и переходами.
Подпишитесь на рассылку о скидках и акциях
Подписываясь на рассылку, вы соглашаетесь на получение от нас рекламной информации по электронной почте и обработку персональных данных в соответствии с Политикой конфиденциальности Movavi. Вы также подтверждаете, что не имеете препятствий к выражению такого согласия. Читать Политику конфиденциальности.
Бесплатное удаление нежелательных объектов с фотографий 2022
PicWish – 100% бесплатно
Приложение PicWish уверенно занимает своё место в области редактирования фото. Этот веб-сервис на 100% бесплатный. В нём используется технология искусственного интеллекта, благодаря которой получаются отличные результаты. Этот онлайн инструмент удаляет ненужные объекты естественно и непринужденно, благодаря чему все внимание зрителей будет сосредоточено на главном содержании фотографии.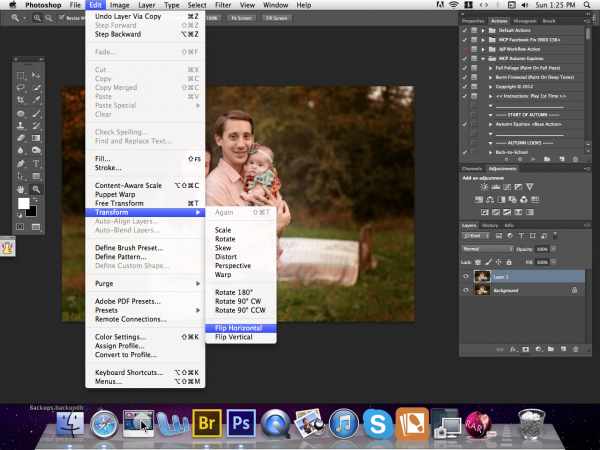 Кроме того, для работы с PicWish вам не нужно обладать специальными навыками редактирования фото. Приложение разработано для всех – от профессионалов до новичков.
Кроме того, для работы с PicWish вам не нужно обладать специальными навыками редактирования фото. Приложение разработано для всех – от профессионалов до новичков.
Удалить лишние объекты с фотографий с помощью PicWish
- Перейдите на официальный сайт приложения PicWish в браузере.
- Загрузите фото, нажав кнопку “Загрузить фото”.
- Используйте инструмент удаления для выделения лишнего объекта.
- Затем нажмите кнопку “Стереть” для завершения редактирования, а потом – кнопку “Скачать”.
Picsart
Благодаря онлайн инструменту Picsart вам не нужно прилагать много усилий при редактировании фото. С помощью его инструмента удаления вы можете стереть лишние объекты, такие как текст, логотипы, отметки даты и времени и любые другие элементы, которые портят вашу фотографию. Picsart оправдает все ваши ожидания при редактировании фото с помощью его инструмента “Кисть”.
Как удалить лишние объекты с фотографий с помощью Picsart
- Перейдите на официальный сайт онлайн приложения.

- Нажмите кнопку “Загрузить” для загрузки нужной фотографии.
- Проведите кистью по элементу, который нужно удалить, и нажмите “Удалить”.
- И наконец, нажмите “Применить”, а затем “Экспорт” для сохранения отредактированного изображения.
Как удалить лишние объекты с фотографий на компьютере
Apowersoft Watermark Remover
Приложение Apowersoft Watermark Remover является компьютерной программой, которая волшебным образом стирает любой ненужный объект с вашего изображения. В программе есть три инструмента выделения: выделение прямоугольником, многоугольное лассо и кисть. Кроме того, программа может обрабатывать все стандартные типы файлов изображений. С помощью Apowersoft Watermark Remover вы легко научитесь удалять ненужные объекты.
Скачать
Следуйте этим простым шагам, чтобы удалить лишние объекты с помощью приложения Apowersoft Watermark Remover
- Скачайте и установите программу с официального сайта.

- Выберите “Удалить водяной знак с изображения”, чтобы загрузить фото с вашего компьютера.
- Выберите какой-либо из инструментов выделения для выделения объекта.
- И наконец, нажмите кнопку “Преобразовать” для обработки фото.
Adobe Photoshop
Ну кто же не знает эту программу для редактирования фото под названием Adobe Photoshop? В ней представлены практически все возможные техники редактирования фото, с помощью которых вы можете сделать свой снимок просто потрясающим. Можно удалить любой лишний объект, используя один из инструментов удаления, включая такие как точечная восстанавливающая кисть, заплатка и штамп. Удалить лишние элементы на фото с помощью Adobe Photoshop будет гораздо легче, если вы знакомы с этой программой.
Ниже представлена инструкция, как удалить лишние объекты с помощью Adobe Photoshop
- Купите программу и установите её на своём компьютере.
- Запустите программу, в меню “Файл” нажмите “Открыть”, чтобы загрузить изображение.

- Выберите нужный вам инструмент удаления, чтобы убрать объект.
- Закончив редактирование, перейдите снова в меню “Файл” и нажмите “Сохранить”.
Мобильные приложения
Apowersoft Background Eraser (Android и iOS)
В приложении Apowersoft Background Eraser недавно появилась новая функция, с помощью которой можно вручную удалить любой ненужный элемент на вашей фотографии. С помощью инструмента удаления, а именно инструмента “Кисть”, вы можете легко и быстро убрать лишние объекта с вашего снимка. Вы сэкономите время и силы, даже не обладая навыками редактирования фото. Это приложение позволит сделать фото таким, как вам нужно.
Как убрать лишние объекты с помощью этого замечательного приложения Apowersoft Background Eraser
- Перейдите в магазин Play Store или App Store, чтобы скачать и установить приложение на свой телефон.
- Нажмите “Удалить водяной знак” для загрузки изображения.
- Настройте размер кисти и выделите объект, который хотите удалить.

- Затем нажмите на галочку и кнопку “Сохранить”, чтобы скачать изображение на телефон.
Remove Unwanted Object
Ещё одно приложение для удаления объектов с фотографий называется Remove Unwanted Object. Это приложение позволит вам сэкономить своё время при ретушировании снимков благодаря простой обработке изображений. Вы можете легко удалить телефонные провода, столбы, линии электропередач, светофоры и прочее.
Ниже перечислены шаги, как работать с приложением Remove Unwanted Object
- Скачайте приложение и установите его на своём мобильном телефоне.
- В интерфейсе приложения выберите “Галерея”, чтобы импортировать нужное вам фото.
- Выберите инструмент удаления и выделите лишний объект.
- Нажмите “Обработать” и скачайте готовое изображение, нажав на значок дискеты.
Заключение
Теперь вы знаете, как удалить лишние объекты с помощью лучших инструментов, перечисленных выше. Вы можете попробовать их все и выбрать для себя наиболее подходящий.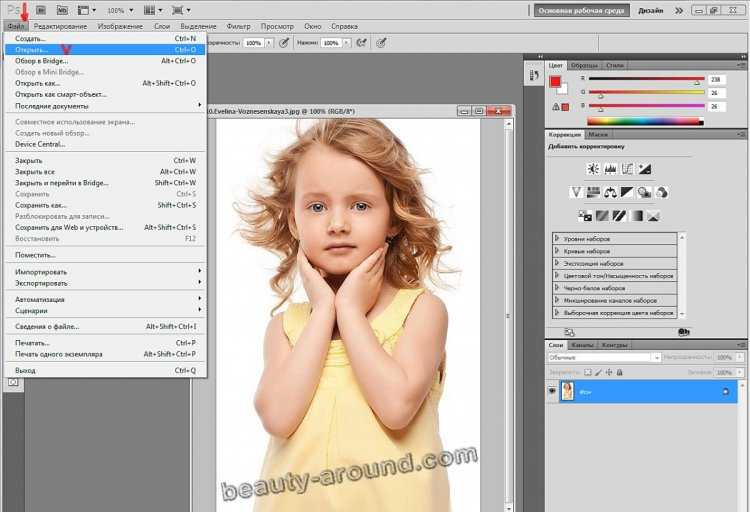 Лично я рекомендую приложение PicWish, поскольку оно обладает весьма дружелюбным интерфейсом и полезными функциями для редактирования фото. Напишите нам в комментариях, какое приложение вам понравилось больше всего.
Лично я рекомендую приложение PicWish, поскольку оно обладает весьма дружелюбным интерфейсом и полезными функциями для редактирования фото. Напишите нам в комментариях, какое приложение вам понравилось больше всего.
Rating:4.3 /5(based on 20 ratings)Thanks for your rating!
Как удалить объекты в Photoshop (4 лучших способа)
Нет ничего более неприятного, чем сделать идеальный снимок, только чтобы во время редактирования обнаружить, что на изображении есть объект, которого вы бы не хотели. К счастью, в Photoshop есть несколько инструментов, которые хорошо работают для удаления любых объектов или людей с ваших фотографий.
Независимо от того, удаляете ли вы целые объекты, части объектов по краям изображения или удаляете линии и текстуры, Photoshop — это ваше решение.
Итак, в этом уроке давайте разберем 4 наиболее эффективных метода удаления объектов в Photoshop, чтобы ваши фотографии не отвлекались.
Лучшие инструменты для удаления чего-либо с фотографии в Photoshop
Удаление объектов, линий и текстур в Photoshop затруднено из-за окружающих объектов и фона изображения. Выбор правильного инструмента поможет вам легко удалить ненужный объект, не затрагивая остальную часть изображения.
Начнем с обсуждения инструмента «Заливка с учетом содержимого».
1. Заливка с учетом содержимого
Инструмент «Заливка с учетом содержимого» лучше всего подходит для удаления чего-либо из простого изображения. Этот инструмент использует искусственный интеллект (ИИ), чтобы определить, как заменить удаленные пиксели, сохраняя при этом реалистичность. Этот инструмент лучше всего работает, когда текстуры и цвета на изображении совпадают.
Метод заливки с учетом содержимого раньше был довольно простым и давал только возможность позволить Photoshop сделать всю работу. Дополнением в последних версиях программы является рабочая область, которая дает вам больше контроля при удалении объектов с помощью этого инструмента.
Дополнением в последних версиях программы является рабочая область, которая дает вам больше контроля при удалении объектов с помощью этого инструмента.
Лучше всего использовать этот инструмент, когда вы хотите быстро удалить что-то на простом фоне или текстуре без абстрактных краев или узоров.
Pros
- Простота в использовании
- Позволяет управлять заменой пикселей
- Интеллектуальная замена пикселей
- Естественные результаты
900 25 Минусы
- Не работает на очень сложных сценах с повторяющимися узорами
- Может создавать нежелательные эффекты при использовании на больших площадях
Чтобы использовать этот инструмент, откройте изображение, которое вы хотите отредактировать, и отметьте объекты или места, которые вы хотите удалить. На этом изображении я хочу убрать отвлекающие линии и складки на стене, чтобы подчеркнуть предмет изображения.
Начните с создания дубликата слоя, чтобы убедиться, что вы редактируете неразрушающим образом.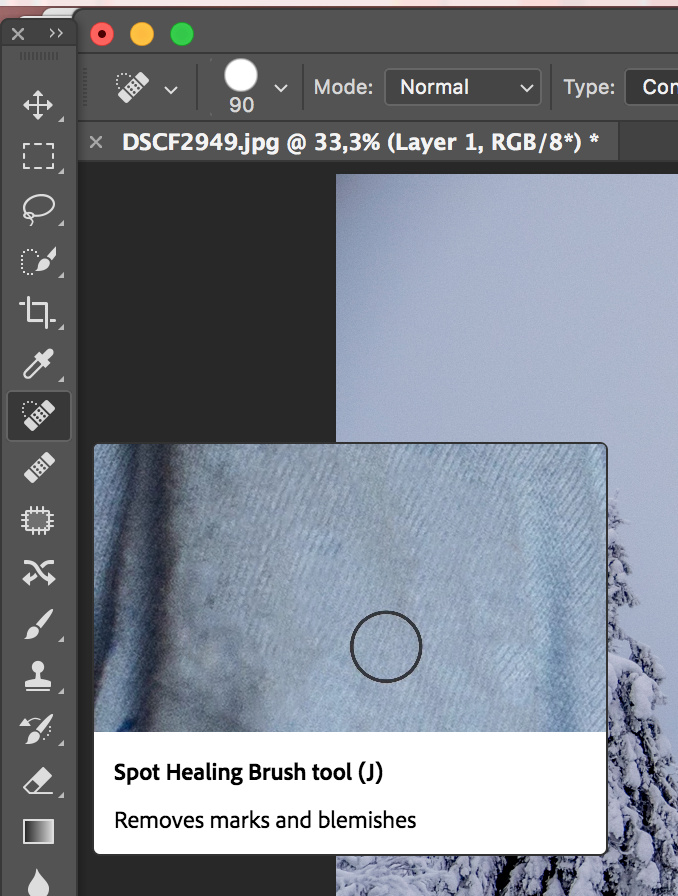 Для этого щелкните фоновый слой и перетащите его на значок «Новый слой» или нажмите Control + J (Win) или Command + J (Mac).
Для этого щелкните фоновый слой и перетащите его на значок «Новый слой» или нажмите Control + J (Win) или Command + J (Mac).
Затем, работая над новым слоем, мне нужно выбрать области, которые я хочу заменить. Поскольку по всей стене есть линии, мне нужно будет выделить их небольшими участками, чтобы не перегружать Photoshop и облегчить программе поиск замещающих пикселей.
При использовании заливки с учетом содержимого любой инструмент выделения будет работать для выбора вашего объекта. В моем случае инструмент лассо позволит мне быстро выбрать линии, которые я хочу удалить.
Чтобы удалить линии, начните с выбора области с помощью одного из инструментов выделения. Здесь я выбрал Lasso Tool ( L ) и грубо выделил первую линию, которую я хочу удалить.
Теперь есть несколько способов использовать заливку с учетом содержимого. Если вы хотите быстро заполнить, не контролируя замещающие пиксели, перейдите к Edit > Fill или нажмите Shift + F5 .
Затем выберите Content-Aware в раскрывающемся меню рядом с Contents . Как только заливка выбрана, нажмите OK.
Область автоматически заполнится пикселями, сгенерированными Photoshop, и программа удалит содержимое выделения.
Хотя этот метод может работать для определенных областей, вам может потребоваться больший контроль над содержимым, заполняющим пространство, и вы можете сделать это в рабочей области Заливка с учетом содержимого. Чтобы получить к нему доступ, выберите новую область изображения для удаления с помощью любого из инструментов выделения.
Затем перейдите к Edit > Content-Aware Fill , чтобы открыть рабочее пространство. Когда рабочее пространство откроется, вы увидите несколько панелей.
Как использовать настройки заливки с учетом содержимого
В крайнем левом углу находится панель инструментов с несколькими инструментами, такими как Sampling Brush Tool, , который позволяет вам выбрать образцы областей для пикселей, которые заменят объект. Инструмент Lasso Tool для создания новых выделений в рабочей области. Ручной инструмент позволяет перемещать изображение, а инструмент масштабирования увеличивает областей изображения для большей точности.
Инструмент Lasso Tool для создания новых выделений в рабочей области. Ручной инструмент позволяет перемещать изображение, а инструмент масштабирования увеличивает областей изображения для большей точности.
На панели рядом с панелью инструментов отображается исходное изображение с зеленым наложением, покрывающим области, которые Photoshop будет использовать в качестве образца. Затем на панели справа отображается предварительный просмотр изображения с заменой выделенного фрагмента пикселями образца.
В крайнем правом углу есть панель с дополнительными настройками, которые дают вам больше контроля при удалении областей вашего изображения.
Раздел Sampling Area Overlay позволяет управлять отображением наложения на панели слева. Вы можете настроить непрозрачность наложения, изменить цвет и выбрать, что изображает наложение, либо область выборки, либо исключенную область.
Раздел Sampling Area Options позволяет вам установить область выборки, из которой вы хотите брать исходные пиксели для заполнения содержимого.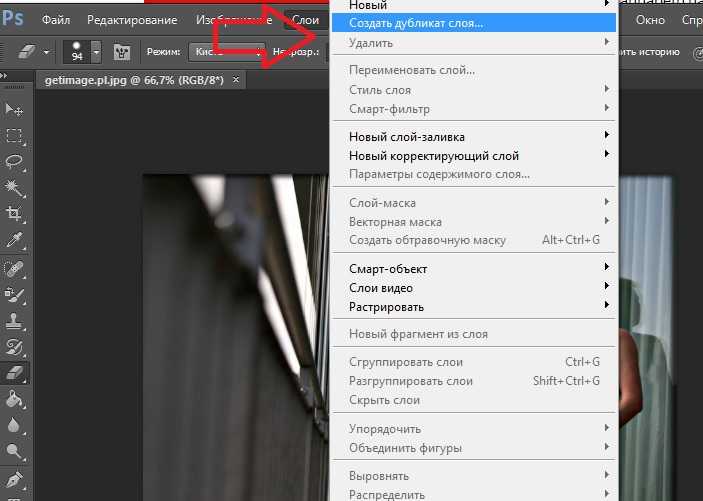
- Авто: Будет автоматически выбрано содержимое, похожее на окружающую область заполнения
- Прямоугольное: Будет выбрана прямоугольная область вокруг области заполнения
- Пользовательское: Это позволит вам вручную выбрать область выборки
- Sample All Layers: Установите этот флажок, чтобы сэмплировать исходные пиксели, используя все слои вашего документа
Я буду использовать Auto для этого изображения и проверю Sample All Layers .
Используйте область Параметры заливки , чтобы предоставить Photoshop дополнительную информацию о замещающих пикселях.
- Адаптация цвета: Этот параметр работает при заполнении содержимого с небольшими различиями в текстуре или цвете, и вы можете установить для него значение «Нет», «По умолчанию», «Высокий» или «Очень высокий» в зависимости от вашего изображения
- Адаптация вращения: Это работает на изображениях, содержащих изогнутые объекты, чтобы заполнить содержимое в изогнутом узоре.
 Вы можете установить его на «Нет», «Низкий», «Средний», «Высокий» или «Полный 9».0030
Вы можете установить его на «Нет», «Низкий», «Средний», «Высокий» или «Полный 9».0030 - Масштаб: Этот параметр корректирует содержимое с повторяющимися узорами разных размеров. Установите этот флажок, если ваше изображение имеет повторяющийся шаблон
- Зеркальное отображение: Этот параметр переворачивает содержимое для лучшего совпадения, что работает, когда изображение имеет горизонтальную симметрию
Наконец, Настройки вывода позволяют вам выбрать, где изменения будет спасен. Поскольку мы уже создали новый слой и будем вносить некоторые изменения, установите для Output значение 9.0026 Текущий слой .
Теперь, когда настройки правильные, мы можем удалить линии на изображении. Для этого посмотрите на панель предварительного просмотра, чтобы определить, правильно ли выглядят замененные пиксели. Если предварительный просмотр выглядит хорошо с выбранной текущей строкой, нажмите Применить в нижней части правой панели, чтобы внести изменения.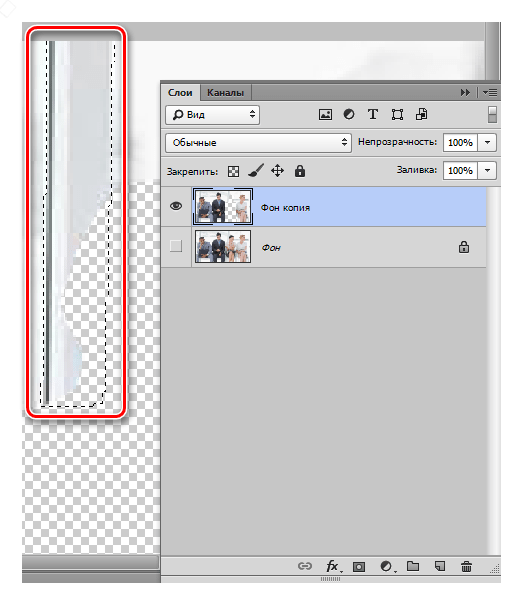
Теперь, оставаясь в рабочей области, щелкните Lasso Tool слева и выберите следующую строку для удаления.
Если наложение закрывает области, которые вам не нужны в области источника семпла, выберите Sampling Brush Tool для настройки наложения. Вы заметите, что круг кисти имеет знак минус в середине, и это удалит области выборки. Нажмите и перетащите области, чтобы удалить образцы пикселей.
Если вы хотите добавить больше пикселей в исходную область образца, удерживайте Alt (Win) или Option (Mac), щелкая и перетаскивая области. Вы заметите, что кружок кисти имеет знак плюса, удерживая Alt/Option.
Панель предварительного просмотра изменяется, чтобы показать новые пиксели, когда вы добавляете или вычитаете области из выбранных пикселей. Отрегулируйте образцы пикселей, пока вы не будете довольны предварительным просмотром изображения. Затем нажмите Применить , чтобы внести изменения.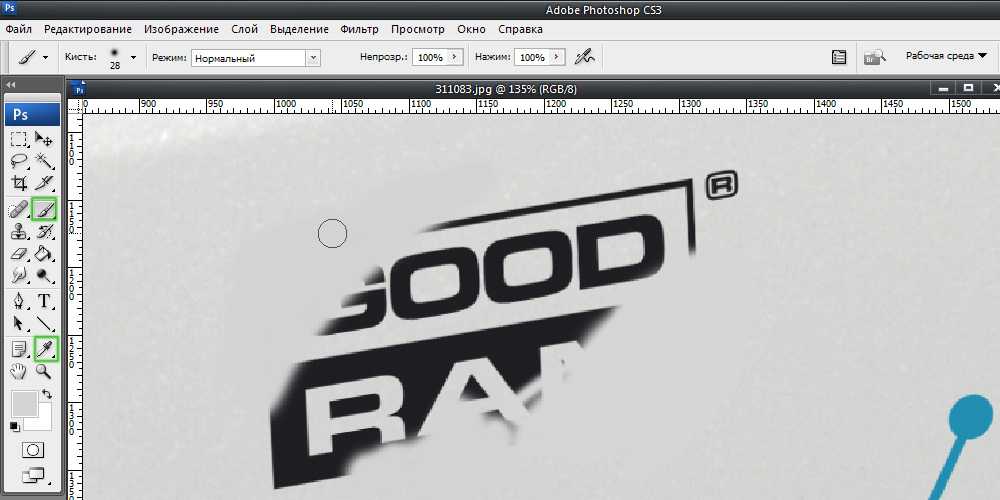
Повторите эти шаги, чтобы выделить больше областей с помощью инструмента «Лассо» и удалить линии вокруг объекта. Нажмите OK , когда предварительный просмотр выглядит правильно, а линии и складки исчезли.
Теперь на вашем изображении не должно быть нежелательных объектов, которыми в моем случае были складки на стене. Вы можете открыть рабочее пространство Content-Aware Fill позже, если вам нужно удалить какие-либо другие области.
2. Инструмент «Штамп»
Инструмент «Штамп» — еще один способ удаления объектов с изображений. Инструмент «Штамп» работает путем выборки одной области вашей фотографии, а затем закрашивает ее в другой. Этот инструмент требует немного больше ручной работы, но дает вам максимальный контроль при удалении объектов в Photoshop.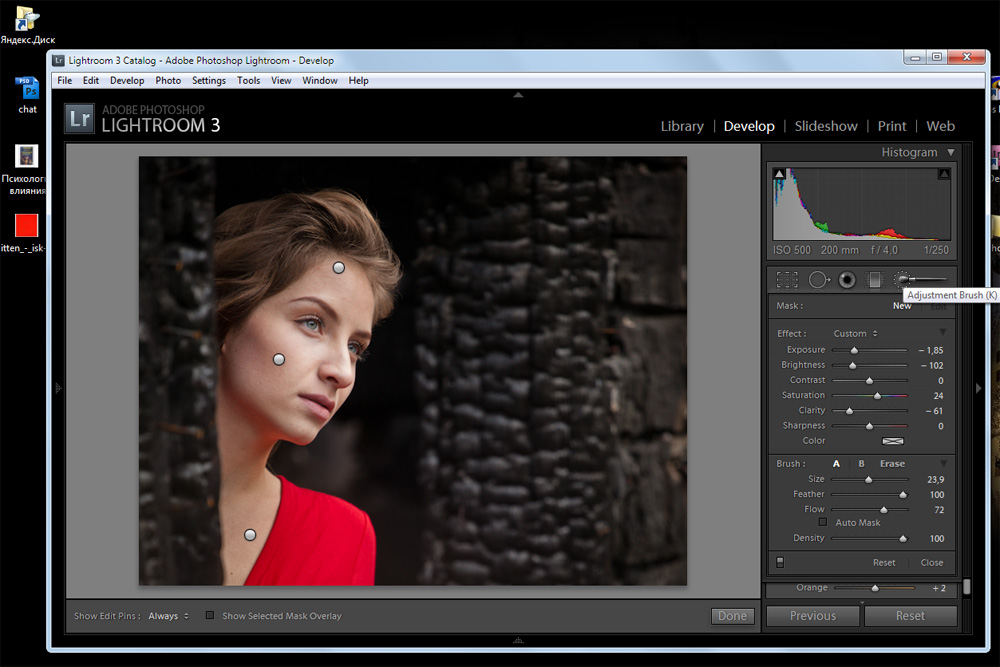
Инструмент «Штамп» хорошо работает, когда заменяемая область по цвету и тону похожа на точку образца. В тех случаях, когда вы удаляете объект с белой стены, этот инструмент будет работать хорошо. Однако, если вы удаляете объект со сложным фоном с повторяющимися узорами и текстурами, инструмент «Штамп» все еще может работать, но становится гораздо сложнее в использовании.
Плюсы
- Вы можете установить точку выборки
- Легко копировать или перемещать элементы
- С ее помощью можно удалять большие объекты
Минусы
- Трудно использовать на сложных фонах
- Точное копирование цвет и тон образца
В этом примере я собираюсь использовать Clone Stamp Tool, чтобы удалить полку слева от изображения.
Для начала выберите Clone Stamp Tool ( S ) на панели инструментов. Затем продублируйте фоновый слой, нажав Control + J (Win) или Command + J (Mac).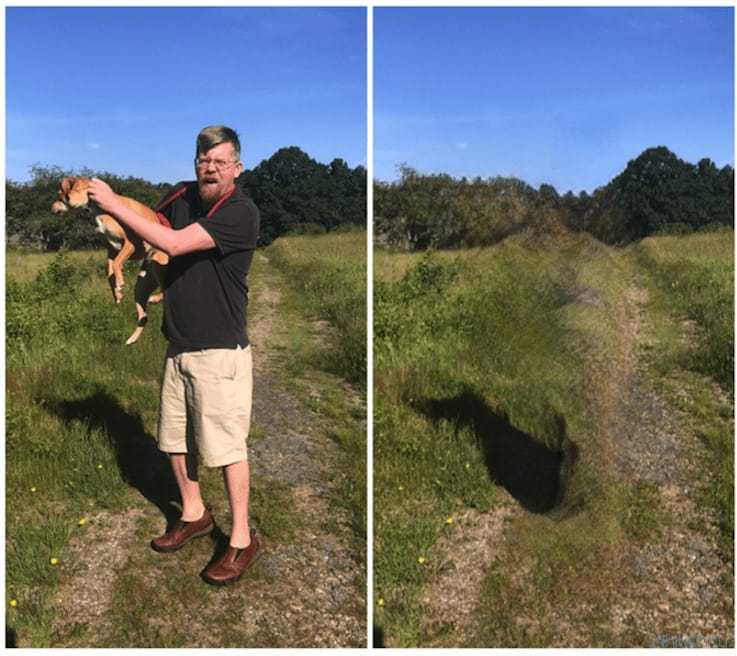
Когда инструмент выбран, вы можете изменить настройки в верхней панели параметров , если это необходимо для вашего изображения.
Объяснение настроек инструмента «Штамп»
Настройки работают следующим образом:
Размер кисти и Жесткость позволяют установить размер и жесткость кисти в соответствии с вашими потребностями.
При удалении объектов с изображения вам, скорее всего, потребуется изменить размер кисти во время работы, вы можете сделать это вверху или нажав [ , чтобы уменьшить размер или ] , чтобы увеличить его.
Жесткость кисти должна быть установлена на низкий процент от 0% до 10%, чтобы замененные пиксели легко смешивались. Исключением является клонирование вблизи резкого края фотографии.
Режим наложения определяет, как новые пиксели смешиваются с изображением. В этом случае оставьте это на Обычный .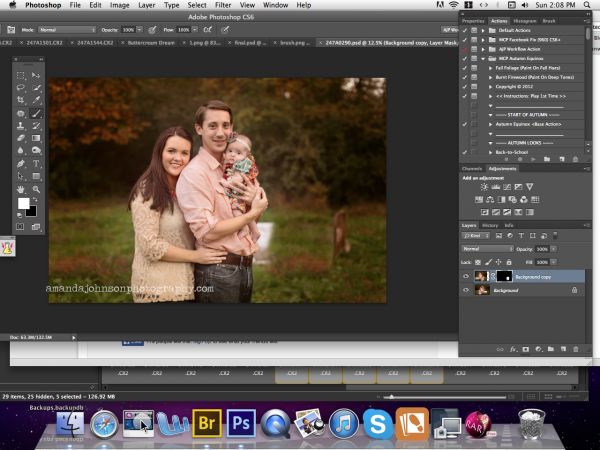
Непрозрачность определяет, насколько прозрачны замененные пиксели по сравнению со старыми пикселями. Чтобы удалить объекты, вы должны сохранить значение 100% .
Flow определяет, насколько плавным будет штрих, определяя, насколько быстро пиксели выходят из кисти. Держите это значение высоким.
Выравнивание следует отметить, чтобы убедиться, что область образца перемещается вместе с вашими мазками кисти, чтобы цвет и тон были близки к окружающей области.
Выборка должна быть установлена на Текущий слой , если вы хотите захватить пиксели для выборки только из слоя, на котором вы находитесь. Выберите All Layers , если вы хотите, чтобы образец был выбран из всех видимых слоев. Выберите Текущий и ниже , если вы хотите сэмплировать только текущий слой и слои ниже выбранного.
Как использовать инструмент «Штамп» в Photoshop
Чтобы использовать инструмент «Штамп», вам нужно выбрать точку выборки, то есть пиксели, которые Photoshop будет использовать для замены объекта, который вы удаляете с изображения. Для этого зажмите Alt (Win) или Option (Mac), щелкнув область, которую вы хотите взять в качестве образца. Вы заметите, что значок цели появляется при удерживании Alt/Option.
Для этого зажмите Alt (Win) или Option (Mac), щелкнув область, которую вы хотите взять в качестве образца. Вы заметите, что значок цели появляется при удерживании Alt/Option.
Затем нажмите на часть полки, чтобы начать ее удаление. Когда вы добавляете мазки кистью, щелкая или щелкая и перетаскивая, вы заметите знак «плюс» рядом с кругом кисти. Значок плюса показывает, где отбираются новые пиксели.
Продолжайте чистить объект, чтобы скрыть его. Поскольку функция «Выравнивание» активна, пиксели образца будут следовать за вашей кистью, сохраняя тон и цвет, похожие на окружающие области.
По мере того, как вы будете двигаться вниз по стене, вам нужно будет пересэмплировать области, удерживая Alt/Option и нажимая на области ближе к объекту, особенно возле основания на полу.
Продолжайте повторную выборку и изменение размера кисти по мере удаления всего объекта с изображения.
3. Инструменты «Точечная восстанавливающая кисть» и «Восстанавливающая кисть»
Инструменты «Восстанавливающая кисть» работают аналогично инструменту «Штамп», заменяя объект или область пикселями из выбранного местоположения.![]() Однако инструменты восстановления смешивают тон и текстуру выбранных пикселей с новой областью, чтобы создать более плавный результат.
Однако инструменты восстановления смешивают тон и текстуру выбранных пикселей с новой областью, чтобы создать более плавный результат.
Этот инструмент часто используется для удаления пятен и пятен на коже, одежде и других участках. Точечная восстанавливающая кисть и инструмент «Восстанавливающая кисть» дают похожие результаты с небольшими отличиями.
Точечная восстанавливающая кисть автоматически выбирает похожие пиксели с помощью технологии искусственного интеллекта, чтобы выбрать лучшие пиксели для замены области. Инструмент «Восстанавливающая кисть» позволяет выбрать точку образца, как инструмент «Штамп», и он хорошо работает при коррекции областей, близких к краю изображения, или когда инструмент «Точечная восстанавливающая» не дает желаемого результата.
Вы можете выбрать оба инструмента на панели инструментов, нажав и удерживая значок Healing Brush Tool ( J ).
Pros
- Быстрое и простое удаление пятен
- Легкое удаление объектов на однотонном фоне
- Смешение тонов и текстур
Минусы 9 0003
- Не подходит для удаления больших предметов
- Не подходит хорошо работает с узорами и сложным фоном
Как использовать точечную восстанавливающую кисть и восстанавливающую кисть в Photoshop
В этом примере я буду использовать восстанавливающие инструменты, чтобы удалить журавля на заднем плане этого изображения.
Для этого создайте дубликат фонового слоя, нажав Control + J (Win) или Command + J (Mac), затем выберите инструмент Healing Brush Tool на панели инструментов ( J ).
Затем настройте параметры на панели параметров в соответствии с вашим изображением.
Настройки работают следующим образом:
Вы можете настроить Размер кисти и Жесткость кисти , изменив ползунки на панели Кисти . Более мягкая кисть смешивает пиксели лучше, чем жесткая кисть, а ее размер будет зависеть от удаляемого объекта. В идеале кисть должна быть немного больше объекта, который вы хотите удалить.
Далее вы можете выбрать Источник в качестве Выборочных пикселей или шаблона. Опция шаблона лучше всего подходит для творческих правок.
Параметр Выровненный автоматически смещает точку выборки по мере движения мазка кисти. Наконец, установите для Sample значение All Layers , чтобы включить пиксели из всех слоев в образце.
Наконец, установите для Sample значение All Layers , чтобы включить пиксели из всех слоев в образце.
Чтобы начать удаление объекта, выберите точку образца рядом с объектом, который вы хотите удалить. В моем примере я сэмплирую рядом с журавлем в небе, удерживая Alt/Option и щелкая область.
После выбора пикселов образца начните закрашивать объект кистью, чтобы удалить его.
Продолжить выборку и удаление объекта. Выберите инструмент Spot Healing Brush Tool и проведите кистью по объекту, если вы предпочитаете не сэмплировать пиксели самостоятельно. Photoshop автоматически выберет для вас пиксели.
Когда вы закончите закрашивать объект, кран исчезнет с линии горизонта.
4. Инструмент «Заплатка»
Другим отличным инструментом для удаления объектов является инструмент «Заплатка», который работает аналогично инструменту «Восстанавливающая кисть». Инструмент «Заплатка» лучше подходит для удаления более крупных объектов, если фон более сложный. При применении инструмента «Заплатка» вы выбираете другую область изображения, из которой копируете пиксели и размещаете их поверх объекта.
При применении инструмента «Заплатка» вы выбираете другую область изображения, из которой копируете пиксели и размещаете их поверх объекта.
Инструмент «Заплатка» позволяет выбирать пиксели определенной формы для добавления поверх объекта, но это также означает, что вам понадобится область с текстурой и цветом, схожей с фоном сразу за удаляемым объектом. Photoshop автоматически смешивает пиксели с областью, получая довольно точный результат.
Pros
- Быстрый и простой в использовании инструмент
- Вы можете контролировать, какие заменяющие пиксели использовать
- Хорошо работает с размытыми фоновыми пикселями
Минусы
- Смешивание не всегда будет точным
- Требуются текстуры и цветные пиксели, аналогичные целевому фону
В этом примере я удалю людей с фона изображения с помощью патча Инструмент.
Как использовать инструмент «Заплатка» в Photoshop
Чтобы использовать инструмент «Заплатка» , выберите его на панели инструментов, щелкнув и удерживая значок инструмента «Точечная восстанавливающая кисть» и выбрав его из вариантов.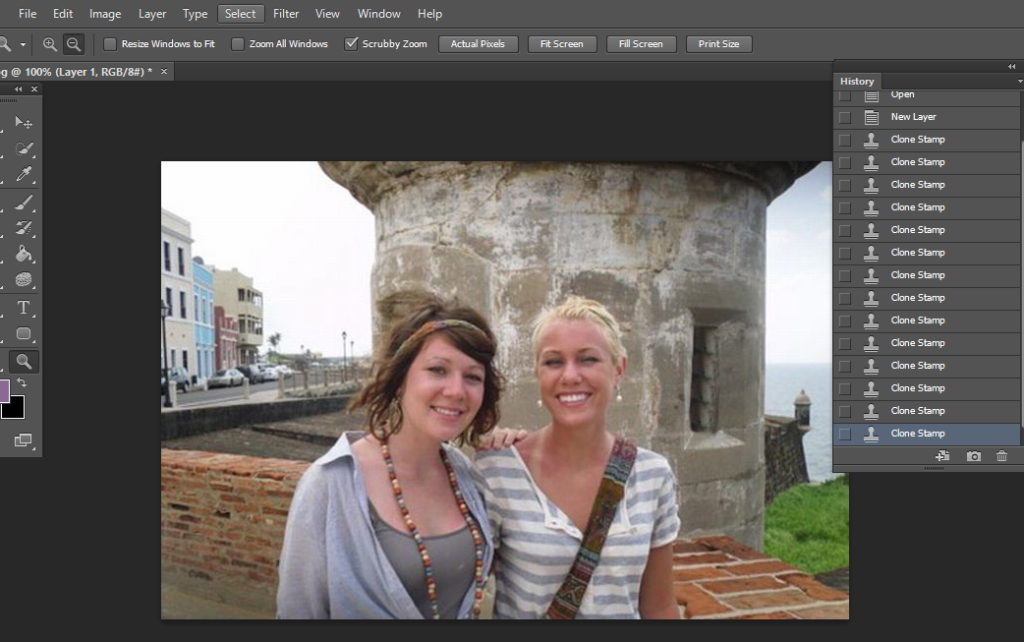
При необходимости измените настройки на панели параметров . Первые четыре значка управляют выделением путем (слева направо) создания нового выделения, добавления к выделению, вычитания из выделения или пересечения с выделением.
Рядом с Patch можно выбрать патч Normal или Content-Aware , если вы хотите, чтобы Photoshop лучше сочетал патч с фоном.
Выберите Источник для удаления объектов или Назначение для копирования выделения в другую часть изображения. Опция Transparent сделает новые пиксели прозрачными, так что вы все равно сможете видеть исходный объект под новыми пикселями.
Удалите объект, щелкнув и перетащив его, чтобы создать грубое выделение. В моем примере это будет семья на заднем плане.
Затем щелкните в любом месте внутри выделения и перетащите указатель мыши к пикселям, которыми вы хотите заменить объект.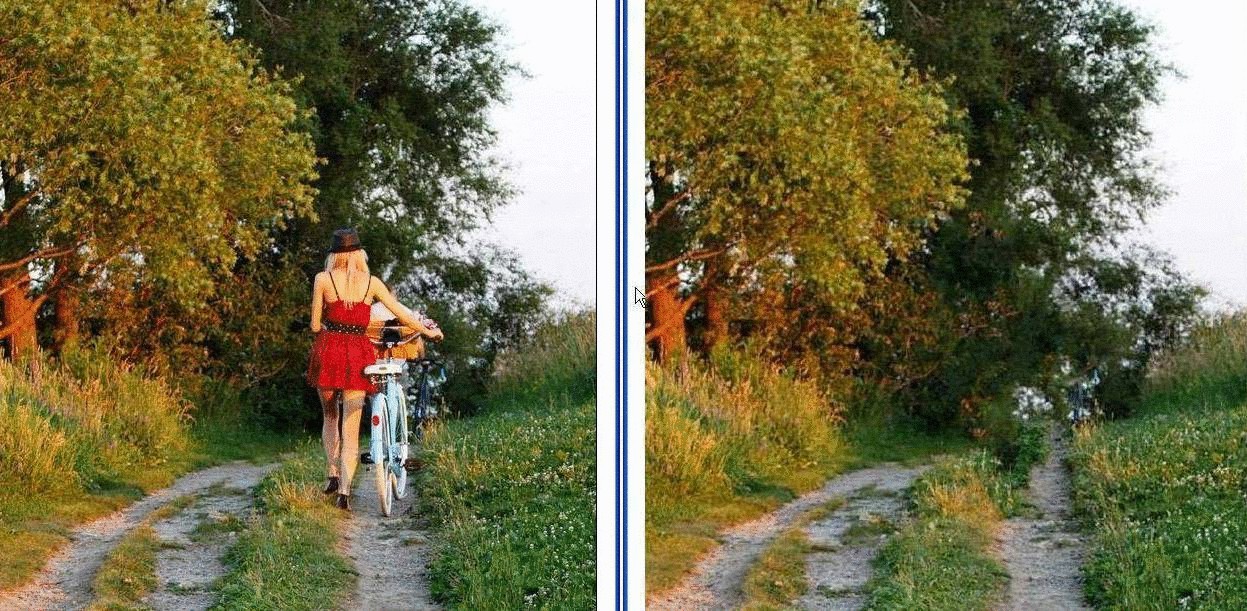 Вы увидите новые пиксели внутри выделения, поэтому попробуйте найти похожие пиксели.
Вы увидите новые пиксели внутри выделения, поэтому попробуйте найти похожие пиксели.
Когда вы отпустите кнопку мыши, Photoshop смешает новые пиксели с выделением. Однако вы можете заметить, что некоторые пиксели выглядят неуместно, например слабая линия дерева.
Просто нарисуйте новое выделение вокруг небольших областей, которые выглядят неуместно, и найдите лучшие пиксели, чтобы добавить в пространство.
После того, как вы подкрасите области, вы получите изображение с удаленным объектом.
Ищете более простой способ изучить Photoshop?
Если вы устали от ощущения подавленности, замешательства или страха перед Photoshop, ознакомьтесь с моей бесплатной электронной книгой Photoshop Blueprint. В этом руководстве представлены 6 основных навыков, которые помогут вам чувствовать себя более уверенно в Photoshop, не тратя часы на поиски учебных пособий в Интернете. Проверьте это здесь или нажмите кнопку ниже!
Удалить ненужный объект с фотографии онлайн 100% бесплатно
Легко и точно удалить ненужные объекты бесплатно всего за несколько секунд
Загрузить изображение
Или перетащить изображение
Скачать для ПК
Скачать приложение
904 70 Пакет 100 изображенийКак удалить ненужные объекты в PicWish
Загрузить
Добавьте изображения и нажмите кнопку «Загрузить»
Выберите
Выберите область изображения, которую вы хотите удалить
Удалить 90 003
Нежелательные объекты будут удалены автоматически через несколько секунд
Удалите лишних прохожих за 3 секунды
С помощью невероятного инструмента для удаления объектов одним щелчком вы избавитесь от внезапно вломившихся пешеходов или туристов, оставив идеальное выражение лица и позу для фотосъемки, создавая прекрасные моменты и красивые воспоминания, которые принадлежат только вам. С помощью ИИ в PicWish вы можете легко получать чистые фотографии.
С помощью ИИ в PicWish вы можете легко получать чистые фотографии.
После
До
Удалите с фотографий мусорные баки, здания и линии электропередач
Почти идеальный кадр, но на заднем плане мусорное ведро? Если уже слишком поздно переснимать, выберите беспорядок, который вы хотите убрать, и PickWish легко и естественно удалит ненужные объекты, сосредоточит фотографию и легко выделит контент, который вы хотите выразить.
После
До
Удаление водяных знаков, временных меток фотографий, логотипов, всего, что вам не нужно
С помощью этого инструмента для удаления смарт-объектов можно точно идентифицировать нежелательные объекты. Пока есть что-то, что вы хотите удалить с изображений, вы получите изображение без нежелательных объектов всего за несколько простых шагов.
После
До
Более 100 000 пользователей по всему миру используют PicWish
Продавцы электронной коммерции, влиятельные лица, разработчики и образовательные агентства используют PicWish для повышения производительности.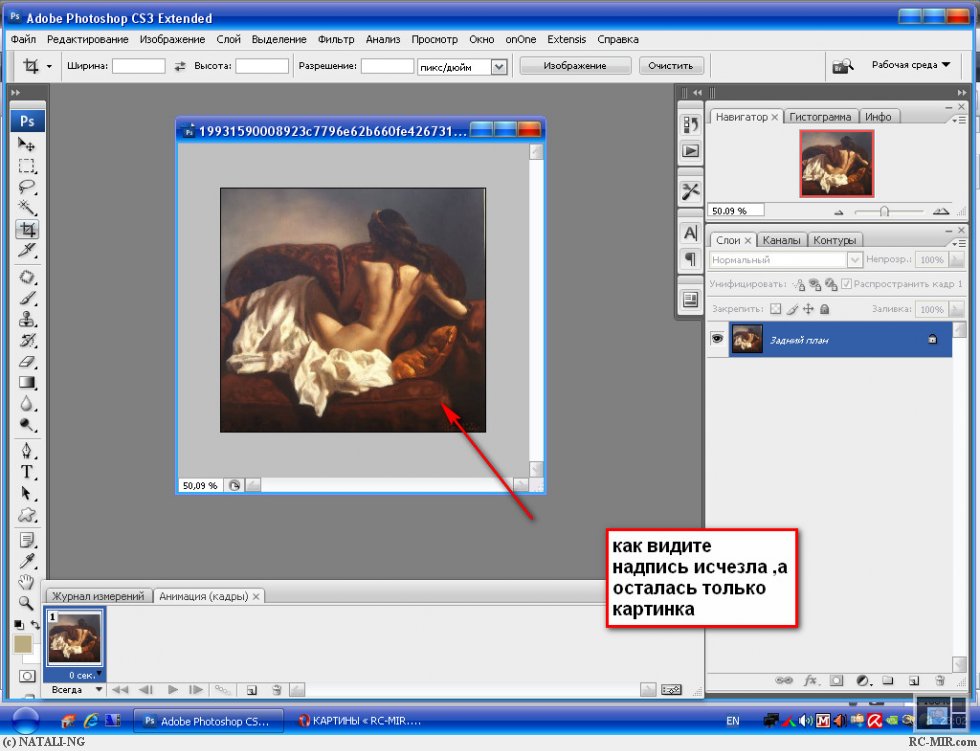
Раньше я просто передал работу по удалению фона фотографии кому-то на Upwork, так как я не хочу тратить слишком много времени на эту задачу, а PicWish делает всю работу за меня сейчас.
Джилл Рэнсом
Консультант по маркетингу
GIMP и Photoshop подойдут, если вам нужно делать только одну или две фотографии в день, но сделать 500 фотографий таким образом непросто. Программное обеспечение PicWish хорошо с этим справляется.
Sandram
Etsy Merchant
Я играл с PicWish, и он работает очень хорошо и очень быстро. Сила ИИ, без сомнения.
Джо Катизон
Владелец Poshmark
Этот инструмент искусственного интеллекта может гораздо лучше работать за считанные секунды, и вам нужно лишь внести небольшие корректировки, когда это необходимо.
Peters
Agency in Media Production
Удаление фона иногда может быть очень сложной задачей. Я провел параллельное сравнение Photoshop и PicWish, и должен сказать, что PicWish был лучше!
Йонас
Графический дизайнер
Обычно я увеличиваю фотографии в деловых целях. Иногда клиенты выдают не самые лучшие картинки, с которыми нужно работать, и PicWish действительно очень помогает. Это помогает увеличить количество сообщений моего клиента в социальных сетях для повышения качества и повышения доверия.
Иногда клиенты выдают не самые лучшие картинки, с которыми нужно работать, и PicWish действительно очень помогает. Это помогает увеличить количество сообщений моего клиента в социальных сетях для повышения качества и повышения доверия.
Dalvinder
Sales Professional
Я пробовал несколько инструментов для удаления ненужных объектов с изображения, но каждый раз, когда я пытаюсь, края не четкие, удаленный объект кажется размытым, а фотография совсем не выглядит реальной. PicWish решает эти проблемы, потому что это лучший из немногих инструментов, которые я использовал.
Frank Cich
Publisher
У меня есть куча фотографий для нашего нового веб-сайта, которые требуют удаления фона и обрезки, и нам часто приходится создавать графику веб-сайта на ноутбуках, на которых нет программного обеспечения для редактирования фотографий, и тут приходит PicWish.
Джей Кристобель
Владелец бизнеса
Это распространенная проблема, что фотографии обрезаются слишком агрессивно, но результаты PicWish просто фантастические.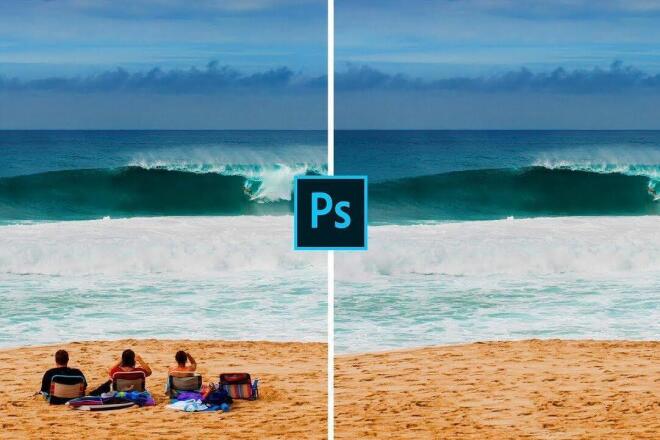


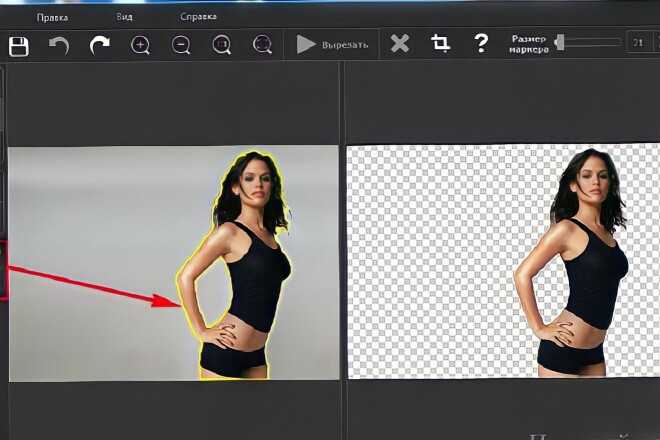

 Вы можете установить его на «Нет», «Низкий», «Средний», «Высокий» или «Полный 9».0030
Вы можете установить его на «Нет», «Низкий», «Средний», «Высокий» или «Полный 9».0030