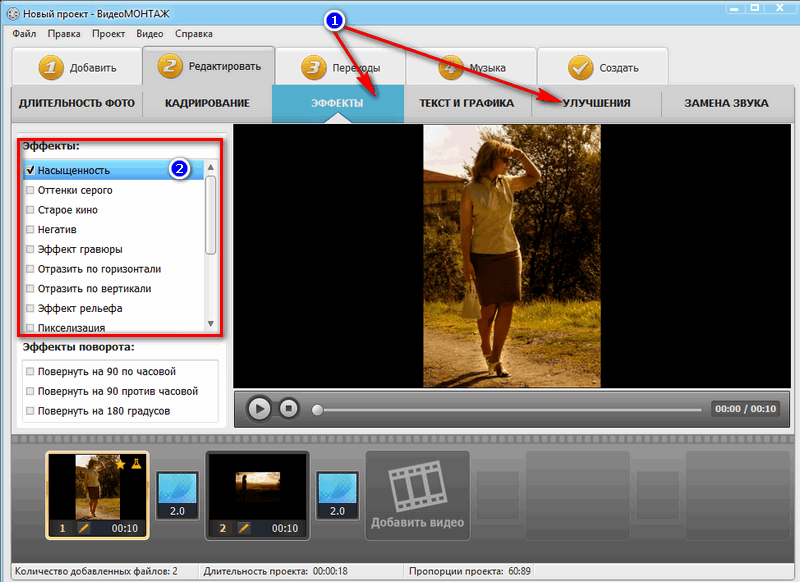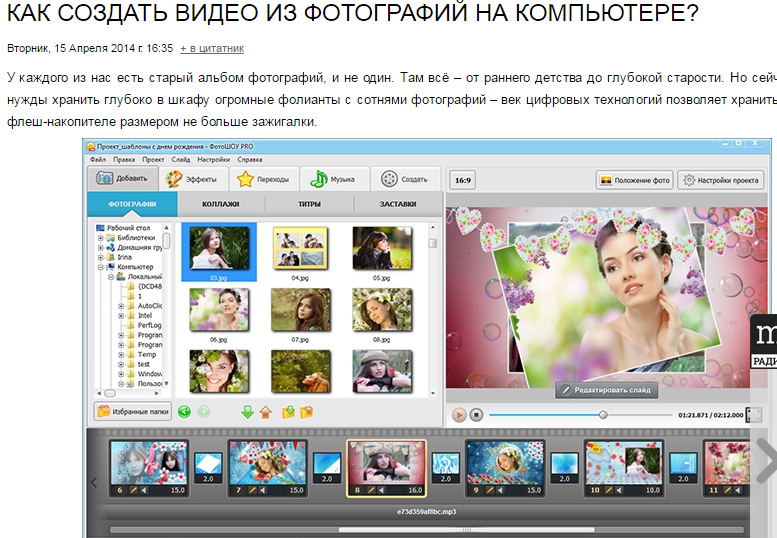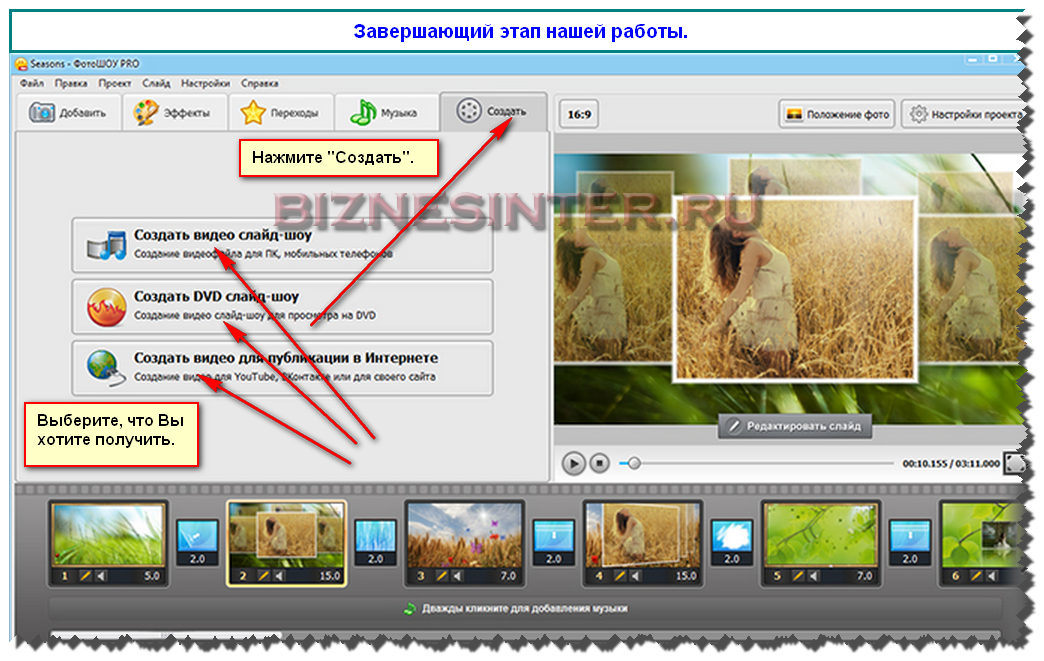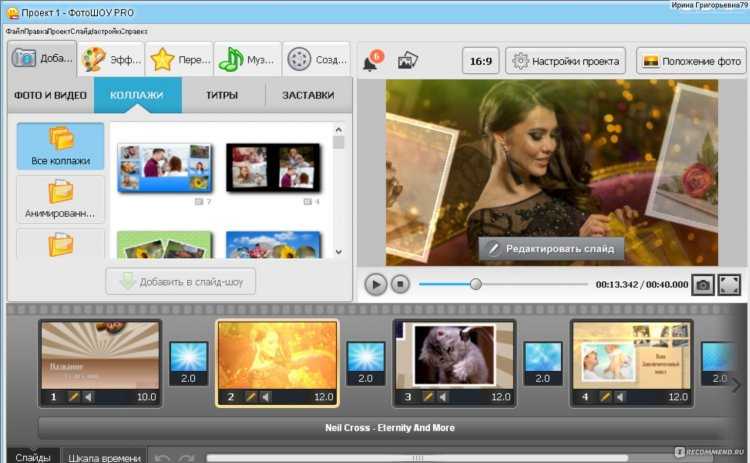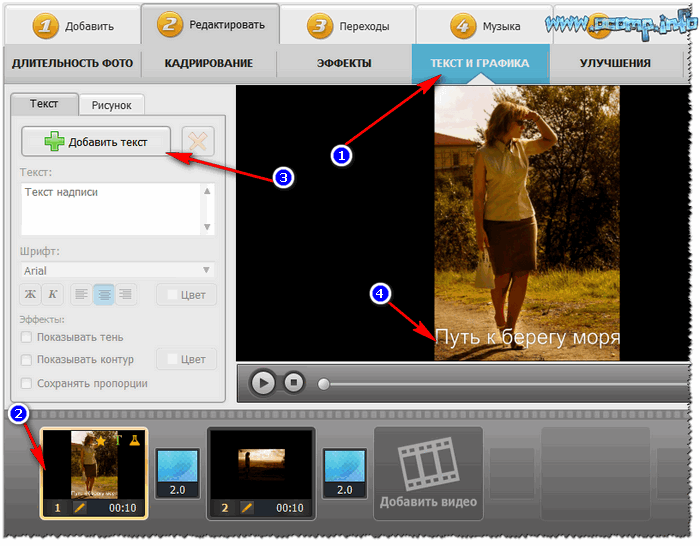App Store: Вырезать пасту фото — изменить фото фона
Снимки экрана (iPhone)
Описание
Автоматический фонарь и Чейнджер. Создавайте реалистичные фотографии с помощью таких инструментов, как Auto, Manual, Lasso и Restore.
Photo Cut Paste — это приложение для редактирования фоторедактирования NextGen Cut Paste, в котором вы можете автоматически вырезать любую часть изображения с помощью инструмента Auto Selection и вставлять его на другое изображение или фон. Попробуйте сейчас бесплатно!
Auto Photo Cut Paste обеспечивает быстрый и простой способ создания потрясающих пользовательских изображений. Вам не нужен Photoshop. Просто коснитесь области изображения, которую вы хотите удалить, и Auto Cut Paste автоматически определит всю область с помощью AI распознавания цвета, и она удалит эту область для вас, чтобы вы могли вставить изображение выреза на любое другое изображение или на существующий HD фоны.
Вы также можете удалить фоновый рисунок фотографий вручную при помощи пальца или с помощью инструмента Lasso (Image Cutting).
Ключевая особенность:
***** Автоматическое стирание
— Удаление фона с одним касанием с помощью цвета Touch AI
***** Ручное удаление
— Удаление фонового рисунка пальца
***** Извлечь отрезанные фотографии (вырезать фотографии в или вырезать фотографии)
— Удаление фона
***** Восстановить
— Фоновый поиск пальца
***** Отменить, повторить и увеличить
— Для точного результата
***** Сохранить, поделиться
— Сохранить на SD-карте и поделиться ею в социальных сетях
Лучшая утилита для вырезания фотографий и изменения фонового изображения. ПОПРОБУЙ!!
«>7 июн. 2017 г.Версия 2.0
Приложение было обновлено компанией Apple, чтобы в нем отображался значок приложения Apple Watch.
Улучшенная функция автоматической вырезки.
Исправлены ошибки.
Оценки и отзывы
Оценок: 198
Удобно
Для айфона с IOS10 подойдёт всем советую :>
Супер !!!
Раньше я не понимала как остальные могут так классно редактировать а щас сама делаю всё за 5 минут , приложение классное и главное бесплатное 💞
Отмена покупки
Добрый день, прошу отменить сегодняшнюю покупку в данном приложении, потому что оно зависло и постоянно вылетает, не получается им пользоваться
Разработчик Simply Entertaining LLC не сообщил Apple о своей политике конфиденциальности и используемых им способах обработки данных.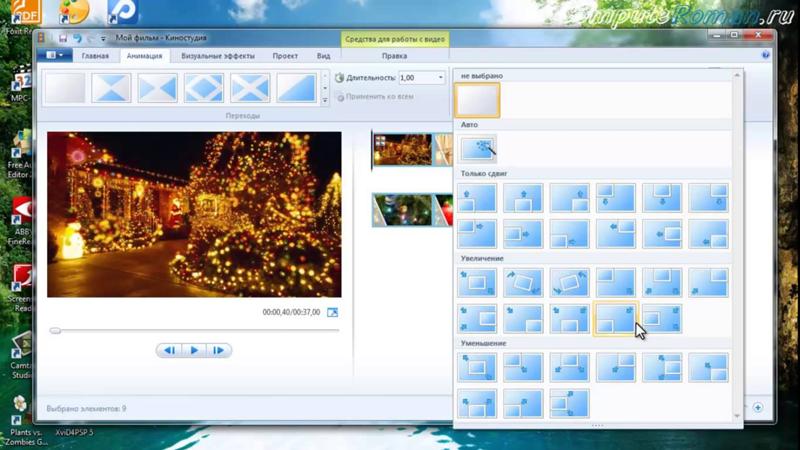 Подробные сведения доступны в политике конфиденциальности разработчика.
Подробные сведения доступны в политике конфиденциальности разработчика.
Нет сведений
Разработчик будет обязан предоставить сведения о конфиденциальности при отправке следующего обновления приложения.
Информация
- Провайдер
- Simply Entertaining LLC
- Размер
- 38,6 МБ
- Категория
- Фото и видео
- Возраст
- 4+
- Copyright
- © Simply Entertaining LLC
- Цена
- Бесплатно
- Поддержка приложения
- Политика конфиденциальности
Другие приложения этого разработчика
Вам может понравиться
Редактирование фото и видео | HUAWEI поддержка Беларусь
Применимые продукты: HUAWEI Mate 20 Pro(dual sim card 6gb+128gb、single sim card 6gb+128gb),HONOR View30 PRO,HUAWEI Mate Xs,HUAWEI P40(single sim card 8gb+128gb、dual sim card 8gb+128gb),HUAWEI P40 Pro+(dual sim card 8gb+512gb),HUAWEI P40 Pro(single sim card 8gb+256gb、dual sim card 8gb+256gb),HONOR 30 Pro+
Применимые продукты:
В приложении Галерея доступен широкий выбор функций редактирования фото и видео.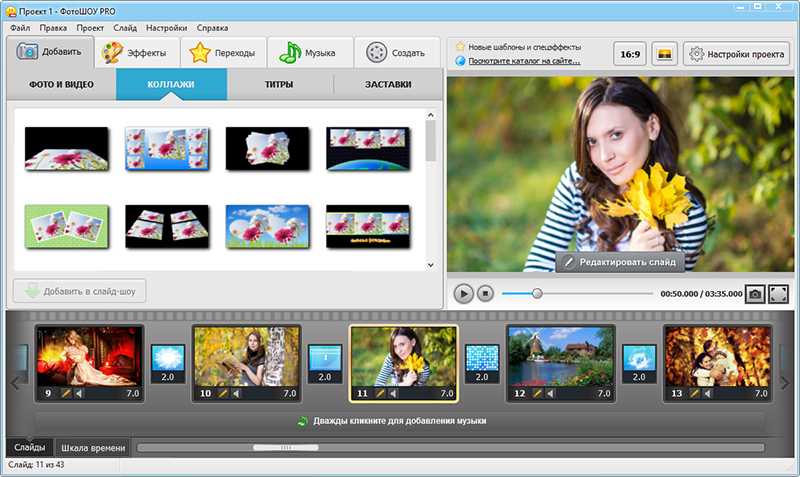
Основные функции редактирования
Откройте приложение Галерея, нажмите на миниатюру фотографии, которую хотите отредактировать, затем нажмите , чтобы открыть меню редактирования.
Обрезка и поворот. Нажмите Обрезка, выберите рамку, затем перетащите сетку или ее углы, чтобы выбрать ту часть, которую необходимо сохранить.
Чтобы повернуть фотографию, нажмите Обрезка и поверните колесико под нужным углом.
Чтобы повернуть фотографию на 90 градусов, нажмите . Чтобы повернуть фотографию зеркально, нажмите .
-
Добавление фильтров. Нажмите Фильтр, чтобы выбрать фильтр.
Настройка эффектов. Нажмите Настройки, чтобы настроить яркость, контрастность, насыщенность и другие параметры фотографии.
Другие настройки. Нажмите Еще, чтобы добавить цветные пятна, эффект размытия, элементы рисования и надписи.

Нажмите или , чтобы сохранить изменения.
Добавление водяного знака на фото
Нажмите на фото в приложении Галерея, затем перейдите в раздел > Еще > Водяной знак.
Выберите тип водяного знака, который хотите добавить, например Время, Погода или Чувства.
Выберите водяной знак и перетащите его в нужное место. Вы также можете изменить текст на некоторых водяных знаках.
Нажмите на значок , чтобы сохранить внесенные изменения, затем нажмите на значок , чтобы сохранить фото.
Пикселизация фото
Нажмите на фото в приложении Галерея, затем перейдите в меню > Еще > Мозаика.

Выберите стиль и размер мозаики, с помощью которой можно заштриховать части фото.
Чтобы удалить мозаику, нажмите Ластик и сотрите ее с фото.
Нажмите на значок , чтобы сохранить внесенные изменения, затем нажмите на значок , чтобы сохранить фото.
Переименование фото
В приложении Галерея нажмите на миниатюру фото, которое вы хотите переименовать.
Перейдите в меню > Переименовать и введите новое имя.
Нажмите OK.
Коллаж
Используйте функцию Коллаж в приложении Галерея для быстрой комбинации нескольких фото.
Чтобы использовать функцию Коллаж, воспользуйтесь нижеприведенными способами.

На вкладке Обзор нажмите Сделать коллаж, выберите нужные фото и нажмите Создать.
На вкладке Фото или Альбомы нажмите и удерживайте нужные фото, затем выберите > Коллаж.
Выберите шаблон. Вам будут доступны следующие функции:
Перемещение фото. Нажмите и удерживайте фото, чтобы переместить его.
Выбор фрагмента фото для отображения. Проведите по фото, сведите или разведите пальцы, чтобы выбрать нужный фрагмент фото.
Поворот фото. Нажмите на фото, затем нажмите для поворота или для отражения.
Добавление или удаление границ. По умолчанию между фотографиями и вдоль краев сетки отображаются линии границ. Чтобы удалить их, выберите опцию Рамка.
Нажмите на значок , чтобы сохранить коллаж.
Чтобы посмотреть сохраненный коллаж, перейдите в раздел Альбомы > Коллажи.

Редактирование видео
Откройте приложение Галерея > Альбомы и нажмите на видео, которое вы хотите изменить.
Нажмите на значок , чтобы открыть экран редактирования видео, где вы можете:
Выбрать шаблон. Нажмите на опцию Шаблон, чтобы выбрать шаблон.
Редактировать видеоролик. Нажмите Изменить, затем нажмите на шкалу времени и перетащите ползунки с обоих концов, чтобы обрезать видео до требуемой длины.
Добавить переходы. Нажмите Изменить, проведите по временной шкале, чтобы переместить точку воспроизведения в то место, где требуется добавить переход, и нажмите Вырезать. Затем нажмите на значок на шкале времени, чтобы выбрать переход.
Если сделано несколько нарезок кадров, можно применить переход ко всем из них.

Сортировать видеоролики. После разделения ролика нажмите и удерживайте фрагмент и переместите в нужное место.
Изменить кадр. В разделе Изменить выберите опцию Кадр и выберите конкретный кадр.
Экспортировать кадр. В разделе Изменить переместите точку воспроизведения на кадр, который хотите экспортировать как статичное изображение, затем нажмите Экспорт кадра.
Удалить фрагмент. Нажмите Изменить, отделите фрагменты, которые хотите удалить, а затем нажмите Удалить.
Применить фильтры. Нажмите на опцию Фильтры и выберите фильтр. Перетащите ползунок, чтобы изменить настройки фильтра.
Изменить фоновую музыку. Нажмите на опцию Музыка, затем нажмите Добавить музыку, чтобы выбрать предустановленную фоновую музыку или музыку, сохраненную на устройстве. Также можно нажать на опцию Извлечь аудио, чтобы извлечь аудио из видео.
Затем вы сможете выбрать опцию Громкость, чтобы настроить громкость исходного аудио или фоновой музыки; опцию Эффект появления, чтобы отрегулировать моменты включения или выключения фоновой музыки; извлечь или удалить аудио, вырезав отрезки до и после аудиофрагмента, из которого хотите извлечь или удалить аудио.
 Для этого будет необходимо выбрать клип, затем перетащить его туда, где вы хотите, чтобы он был размещен, или нажать Удалить.
Для этого будет необходимо выбрать клип, затем перетащить его туда, где вы хотите, чтобы он был размещен, или нажать Удалить.Изменить начальные и финальные титры. Нажмите на опцию Текст, чтобы выбрать эффекты для начальных и финальных титров.
Вы можете редактировать стиль текста начальных титров и добавить стикеры к финальным титрам.
По завершении нажмите на значок , чтобы выполнить предпросмотр видеоролика, и на значок , чтобы сохранить видеоролик.
При сохранении видео вы можете указать требуемое разрешение.
Был ли совет полезен?
Да Нет
Отправить
Спасибо за ваш отзыв.
Как обрезать видео с помощью приложения «Фотографии» в Windows 10
Перейти к основному содержанию Когда вы покупаете по ссылкам на нашем сайте, мы можем получать партнерскую комиссию. Вот как это работает.
Вот как это работает.
Если вы записали видео с помощью телефона или цифровой камеры, и у вас получилось очень длинное видео, или вы хотите обрезать ненужные кадры, вам не нужно тратить деньги или устанавливать сложные сторонние инструменты.
Приложение Windows 10 Photos включает в себя мощный видеоредактор, который позволяет легко обрезать одну или несколько частей видео.
В этом руководстве по Windows 10 мы расскажем вам, как обрезать видео с помощью приложения «Фотографии».
- Как обрезать видео с помощью приложения «Фотографии»
- Как обрезать несколько частей видео с помощью приложения «Фото»
Как обрезать видео с помощью приложения «Фотографии»
Чтобы обрезать видео с помощью приложения «Фото» в Windows 10, выполните следующие действия:
- Открыть Фотографии .
- Нажмите на видео, которое хотите отредактировать.

- Нажмите кнопку Редактировать и создать в правом верхнем углу и выберите параметр Trim .
- Используйте белые контакты (правый и левый) , чтобы выбрать часть видео, которую вы хотите обрезать.
- Используйте синюю булавку , чтобы очистить отснятый материал, чтобы убедиться, что вы обрезаете правильный участок.
- Нажмите Сохранить копию кнопки в правом верхнем углу.
После выполнения этих шагов приложение «Фотографии» обработает видео, и вы получите урезанную версию файла, в которой будет только та часть, которую вы хотите сохранить. Однако эта функция не будет редактировать исходное видео. Вместо этого он создаст новый файл с новыми кадрами.
Если вы пытаетесь сэкономить место, после завершения процесса обрезки и проверки качества видео не забудьте удалить исходное видео со вкладки «Коллекции» фотографий.
Как обрезать несколько частей видео с помощью фотографий
Хотя параметр обрезки не позволяет редактировать несколько частей видео, для выполнения этой задачи можно использовать инструмент редактирования видео.
Чтобы обрезать несколько частей видео, выполните следующие действия:
- Открыть Фотографии .
- Нажмите кнопку Select в правом верхнем углу.
- Отметьте видео, которое хотите отредактировать.
- Нажмите кнопку Новое видео на панели инструментов.
- Выберите параметр Новый видеопроект .
- Укажите имя для проекта.

- Нажмите кнопку OK .
- Выберите видеоклип из раскадровки.
- Нажмите кнопку Разделить на панели инструментов.
- Выберите раздел, который включает первую часть видео, которое вы хотите обрезать.
- Нажмите кнопку Готово .
- Выберите оставшуюся часть видео. (Обычно тот, что справа.)
- Нажмите кнопку Разделить кнопку еще раз.
- Выберите раздел, который включает вторую часть видео, которое вы хотите обрезать.

- Нажмите кнопку Готово .
- Повторите шага с 12 по 15 , чтобы разделить все видео.
- Выберите первый разделенный клип из раскадровки.
- Нажмите кнопку Trim на панели инструментов.
- Используйте синие штифты , чтобы настроить часть видео для обрезки. Подсказка: Во время обрезки видео убедитесь, что вы перемещаете булавки только внутрь, так как если вы переместите правую булавку наружу, вы можете закончить изменение предыдущих настроек разделения для клипа.
- Нажмите кнопку Play для предварительного просмотра клипа.

- Нажмите кнопку Готово .
- Повторите шагов № 17 по 21 , чтобы обрезать оставшиеся клипы.
- Нажмите кнопку Воспроизвести в разделе предварительного просмотра.
- Нажмите кнопку Завершить видео в правом верхнем углу.
- Используйте раскрывающееся меню «Качество видео» и выберите качество видео. Например, Высокое 1080p (рекомендуется).
- В разделе «Параметры перемещения» установите флажок Использовать кодирование с аппаратным ускорением (если доступно).
- Нажмите кнопку Экспорт .
- Выберите папку назначения. Например, папка Pictures .
- Нажмите кнопку Экспорт .

После того, как вы выполните шаги, приложение «Фотографии» обработает проект и создаст новое видео только с обрезанными частями.
В этом руководстве основное внимание уделяется шагам по обрезке видео, но приложение «Фотографии» предлагает множество функций для создания видеопроекта. Вы можете узнать больше, используя наше подробное руководство, в котором есть все, что вам нужно знать, чтобы использовать инструмент для редактирования видео, включенный в Фото.
Получайте лучшее из Windows Central каждый день в свой почтовый ящик!
Свяжитесь со мной, чтобы сообщить о новостях и предложениях от других брендов Future. Получайте электронные письма от нас от имени наших надежных партнеров или спонсоров. Мауро Хукулак — технический писатель WindowsCentral.com. Его основной задачей является написание подробных инструкций, которые помогут пользователям получить максимальную отдачу от Windows 10 и многих связанных с ней технологий. У него есть опыт работы в сфере ИТ с профессиональными сертификатами Microsoft, Cisco и CompTIA, и он является признанным членом сообщества Microsoft MVP.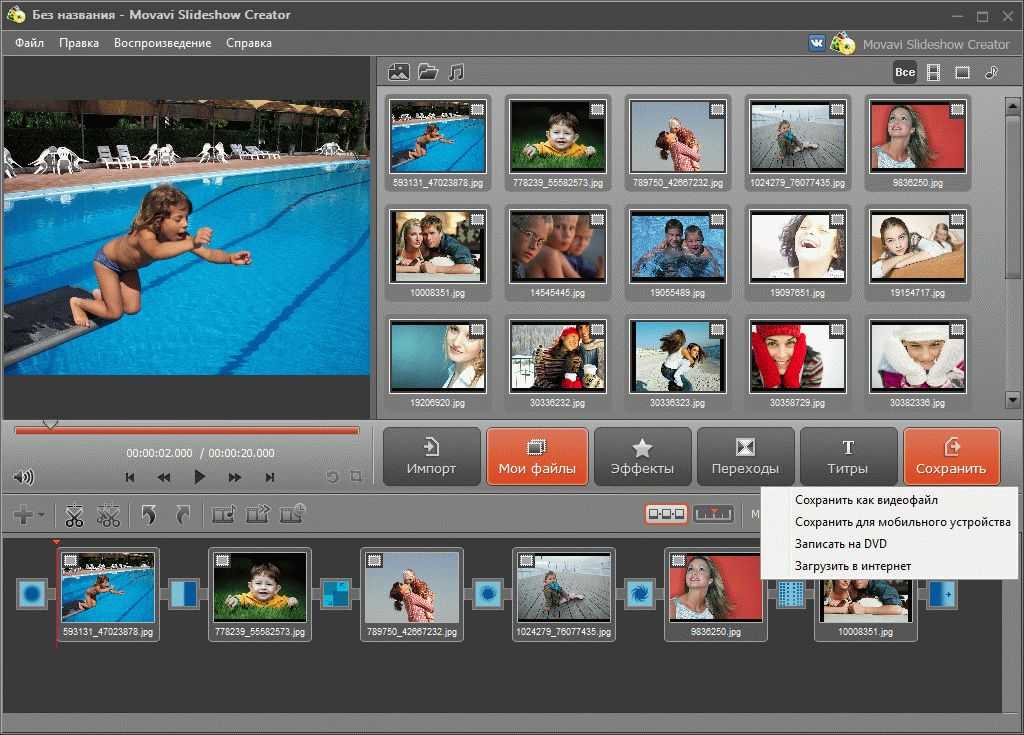
Информационный бюллетень Windows Central
Благодарим вас за регистрацию в Windows Central. Вскоре вы получите электронное письмо с подтверждением.
Возникла проблема. Пожалуйста, обновите страницу и повторите попытку.
Отправляя свою информацию, вы соглашаетесь с Условиями использования (открывается в новой вкладке) и Политикой конфиденциальности (открывается в новой вкладке) и вам исполнилось 16 лет.Windows Central является частью Future US Inc, международной медиа-группы и ведущего цифрового издателя. Посетите наш корпоративный сайт (откроется в новой вкладке).
© Future US, Inc. Полный 7-й этаж, 130 West 42nd Street, Нью-Йорк, Нью-Йорк 10036.
Как обрезать видео (быстро и просто)
Перейти к содержимому
Вам нужно изменить фокус вашего видеоклипа, но вы не хотите переснимать отснятый материал? Инструмент кадрирования может помочь!
Обрезка — это процесс перемещения или корректировки краев изображения или видеоклипа.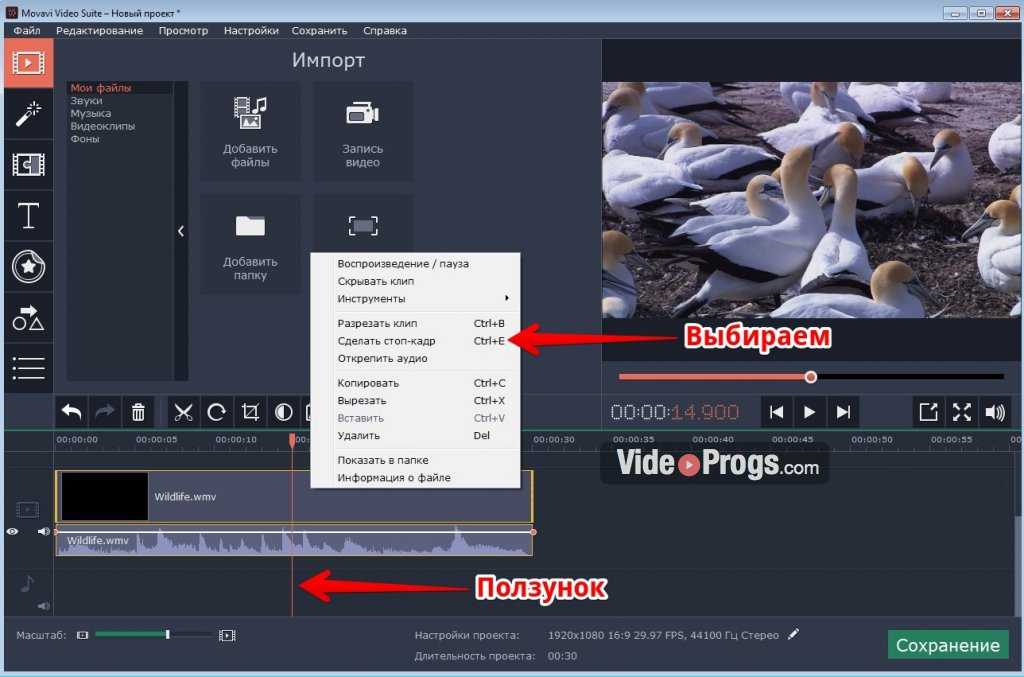
Часто используется для редактирования фотографий, но также полезен при редактировании видео. С помощью кадрирования вы можете удалить ненужные или отвлекающие части видеоклипа или изменить его размеры, чтобы они соответствовали определенной области.
Независимо от того, работаете ли вы с кадрами с камеры или видео с экрана, вы, вероятно, столкнетесь с необходимостью обрезать эти клипы. Кадры с камеры часто обрезают, чтобы изменить акцент в кадре или удалить нежелательные и отвлекающие участки.
Независимо от того, работаете ли вы с кадрами с камеры или видео с экрана, вы, вероятно, столкнетесь с необходимостью обрезать эти клипы. Кадры с камеры часто обрезают, чтобы изменить акцент в кадре или удалить нежелательные и отвлекающие участки.
Как обрезать видеоВот пошаговые инструкции по кадрированию видео с помощью Camtasia.
Начните обрезать свои видео с помощью Camtasia!
Загрузите бесплатную пробную версию и начните работу уже сегодня!
Загрузить
Шаг 1: Выбрав на холсте видеоклип или изображение, вы можете нажать кнопку инструмента обрезки.
Нажав кнопку обрезки, выберите видеоклип или изображение, которое нужно обрезать.
Шаг 3:
Тонкая синяя линия и маркеры появятся на вашем носителе, что означает, что режим обрезки включен.
Нажмите и удерживайте ручки, чтобы перетаскивать края клипа или изображения, пока не будет достигнут желаемый кадр.
Шаг 4:
Когда вы закончите, вернитесь к курсору, щелкнув параметр указателя над холстом.
После обрезки клипа его можно переместить в нужное место на холсте.
Как отменить обрезку клипа
Использование Camtasia для кадрирования клипа особенно удобно, потому что оно «неразрушающее». Это означает, что при обрезке клипа исходный клип остается нетронутым.
Итак, если вы работаете позже и понимаете, что вам нужно изменить способ обрезки клипа, вы можете это сделать!
Просто используйте шаги, описанные ранее в этом посте, чтобы переключить режим обрезки и внести необходимые изменения, отрегулировав края.
Как мы обсуждали выше, кадрирование — это процесс перемещения или корректировки краев изображения. Конечно, есть и другие способы редактирования видео, не связанные с обрезкой изображений или частей видео. Разделение и обрезка — два распространенных метода.
Масштабирование идеально подходит для учебных пособий и демонстраций программного обеспечения, когда вам нужно отобразить подробный вид пользовательского интерфейса. Camtasia позволяет увеличивать или уменьшать масштаб видео, изменяя размер или масштаб клипов и изображений.
Обрезка обычно означает удаление части начала или конца видеоклипа. Иногда это называется обрезкой верха или хвоста (начала или конца). Обрезка имеет решающее значение для того, чтобы ваше видео запускалось быстро и вы не теряли внимание аудитории. Видеорезак в Camtasia позволяет отдельно обрезать видео и аудио файлы.
Обрезка, масштабирование и разделение — отличные приемы для редактирования видео!
Что такое масштабирование? Масштабирование изображения изменит общий размер этого изображения.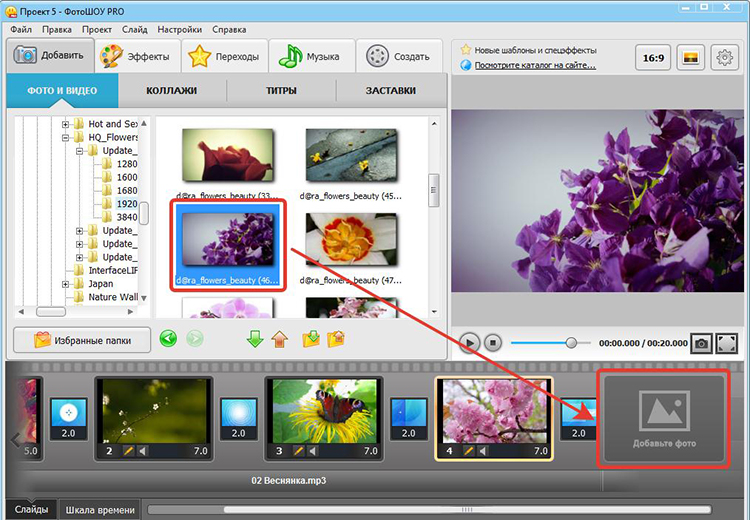
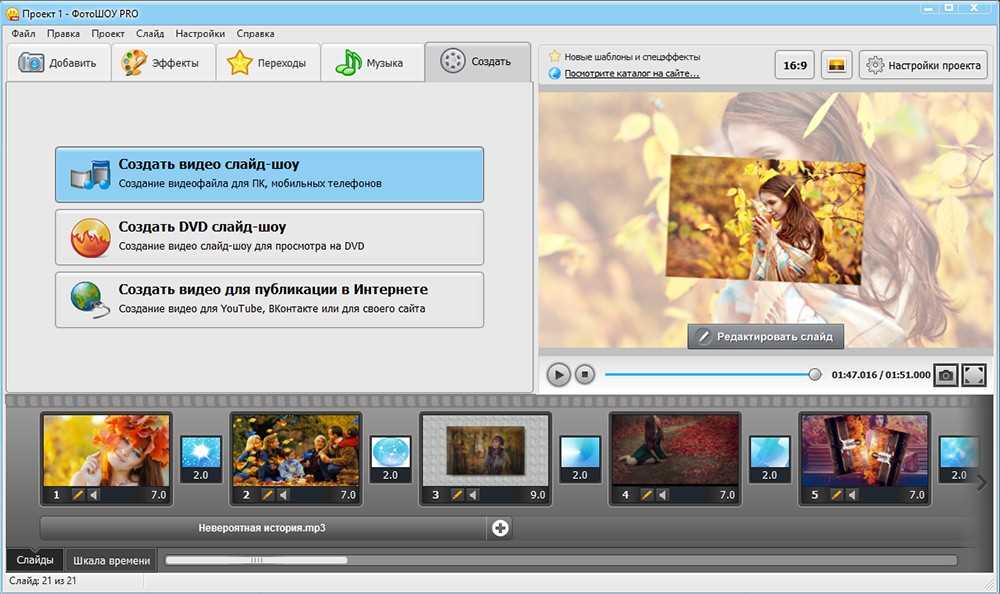
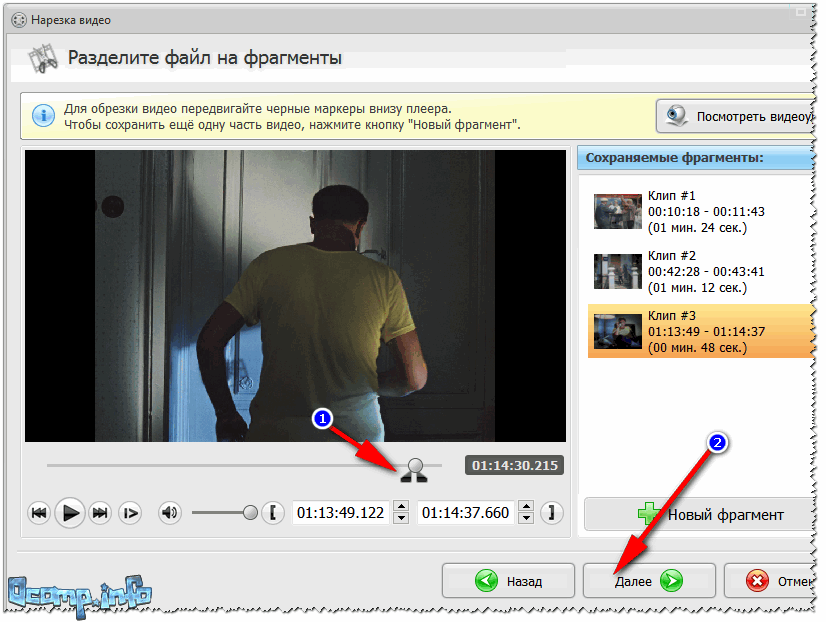
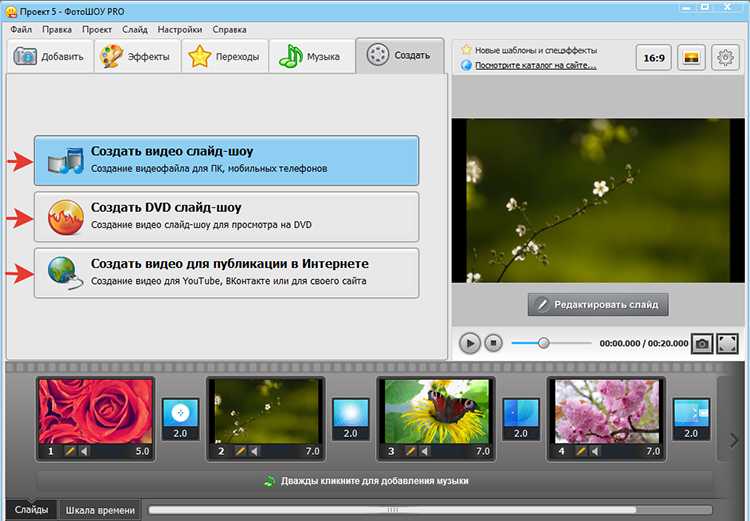


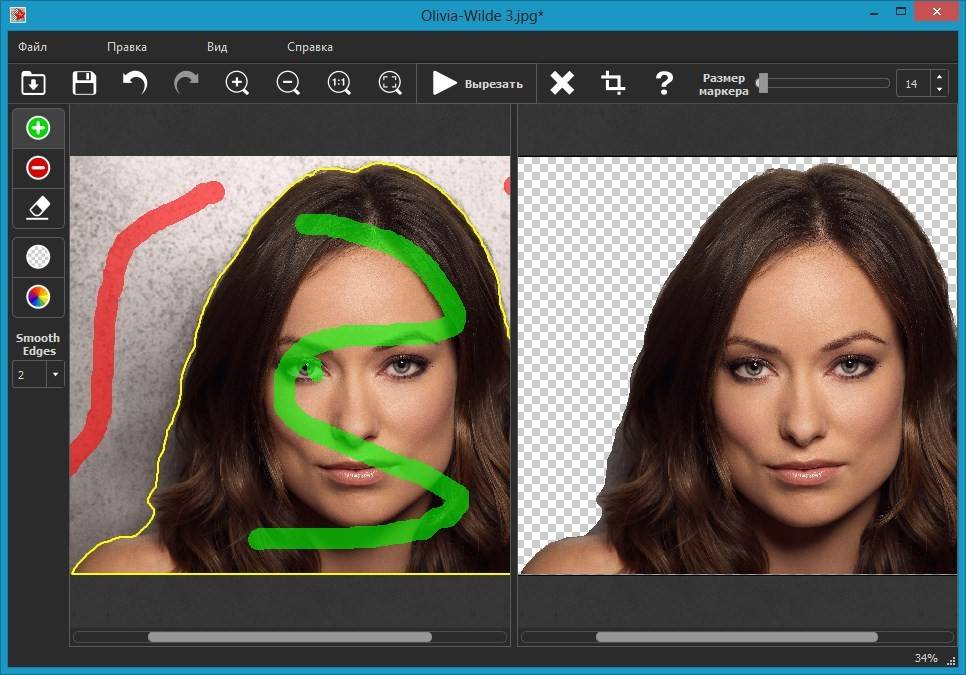 Для этого будет необходимо выбрать клип, затем перетащить его туда, где вы хотите, чтобы он был размещен, или нажать Удалить.
Для этого будет необходимо выбрать клип, затем перетащить его туда, где вы хотите, чтобы он был размещен, или нажать Удалить.