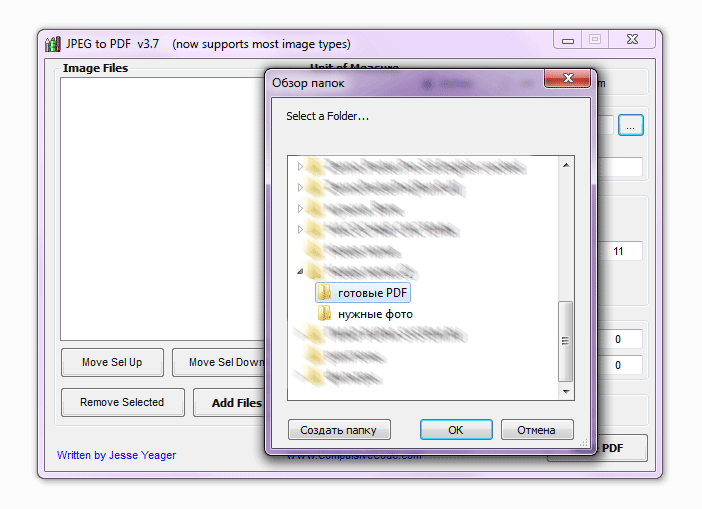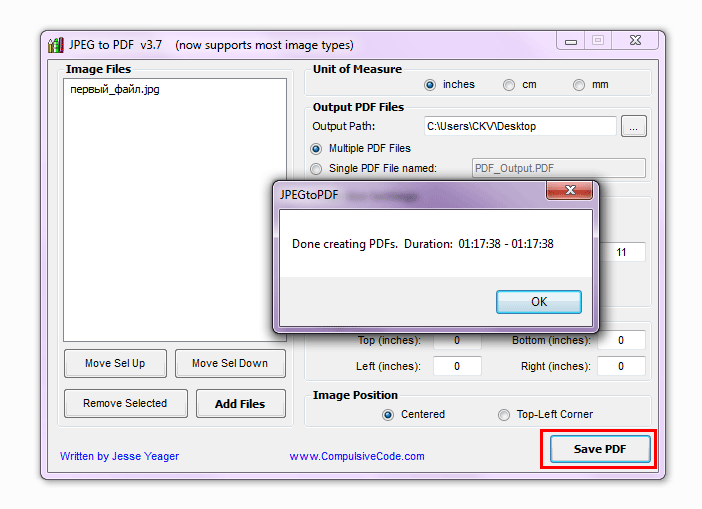Как вырезать картинку из PDF-файла оффлайн и онлайн
Опубликовано: Автор: Артём Чёрный
Пользователи, работающие с документами, имеющими формат PDF, достаточно часто сталкиваются с невозможностью извлечь из них какое-либо изображение. К сожалению, файлы с таким расширением достаточно капризны в плане редактирования, поэтому для осуществления копирования изображения придется использовать сторонние программы или сервисы.
Содержание
- Способы копирования изображения
- Способ 1: Воспользоваться утилитой Adobe Reader
- Способ 2: Использовать приложение PDFMate
- Способ 3: С помощью утилиты PDF Image Extraction Wizard
- Способ 4: Стандартные возможности системы
- Способ 5: Онлайн сервис Smallpdf.com
В зависимости от того, в каком месте расположено изображение, различаются и способы, которые придется использовать для извлечения. Давайте рассмотрим наиболее удобные методики подробнее.
Способ 1: Воспользоваться утилитой Adobe Reader
Эта программа обладает необходимыми возможностями для извлечения картинки из PDF-файлов. Утилита предлагает несколько инструментов, наиболее удобный из которых «Копирование». Обязательно убедитесь, что изображение самостоятельно размещено в тексте, а не является его составляющим.
- Запустите необходимый документ и выделите в нем нужную картинку.
- Кликните на объект правой клавишей мыши, после чего во всплывающем меню нажмите на пункт «Копировать изображение».
- Картинка автоматически сохранится в буфере. Теперь ее можно добавить в абсолютно любой редактор и преступать к внесению изменений. Давайте рассмотрим подробнее, взяв за пример приложение «Paint». Чтобы вставить картинку нажмите ПКМ на чистой области окна и выберите пункт «Вставка». Этого же можно добиться, используя быстрые клавиши Ctrl+V или кликнув на соответствующий значок в верхнем меню.
- Теперь можно вносить различные правки в изображение, после чего необходимо зайти в главное меню и выбрать раздел «Сохранить как».

- В появившемся списке определите необходимый формат для сохранения картинки.
- Укажите будущее место хранения файла и его новое название, после чего кликните на кнопку «Сохранить».
Используя этот инструмент, вы не только сможете сохранить картинку в необходимом формате, а и не потерять качество рисунка.
В том случае если изображение в файле является частью страницы, потребуется воспользоваться инструментом «Снимок». К счастью, этот метод не намного сложнее предыдущего.
- После запуска документа в верхнем меню найдите раздел «Редактирование» и кликните на него.
- В появившемся перечне функций выберите пункт «Сделать снимок».
- Найдите необходимое вам изображение и выделите его, используя курсор.
- Перед вами отобразится оповещение, что выделенная область скопирована.
- Нажмите «ОК».
- По аналогии с прошлым описанным методом вставьте и сохраните картинку с помощью редактора изображений.

Способ 2: Использовать приложение PDFMate
Это специальная программа, предназначенная для работы с документами, имеющими разрешение pdf. С ее помощью тоже можно выполнить копирование изображения, но только в том случае, если картинка является отдельным объектом.
- Активируйте утилиту и в открывшемся окне нажмите на кнопку «Добавить PDF».
- Найдите пункт «Настройки» и кликните на него.
- В левом блоке отобразившейся вкладки укажите раздел «Image», после чего в правой части окна поставьте флажок напротив строки «Извлекать только изображения».
- Нажмите на кнопку «ОК».
- В разделе «Формат вывода» кликните на иконку «Image» и после этого нажмите на значок «Создать».
- После завершения процесса изменится статус в соответствующей колонке на значение «Успешно завершено».
- Теперь вы можете перейти в каталог с сохраненными изображениями и увидеть результат извлечения.

Читайте также:
Как сохранить картинку из Word
Сервисы для создания скриншота веб-страницы
Как изменить размер изображения в Фотошопе
Воспользовавшись этой программой можно весьма быстро копировать все необходимые изображения из документа, так как это ее основная специализация. К сожалению, приложение имеет существенный недостаток – отсутствие бесплатной версии.
- Запустите утилиту и в первом же открывшемся окне задайте соответствующие параметры для каждого пункта:
- PDF file – укажите файл, с которым будет осуществляться работа.
- Output folder – каталог для сохранения полученных изображений.
- Base name – наименование извлеченной картинки.
- После внесения всех данных кликните на надпись «Next».
- При желании можно значительно ускорить процедуру извлечения. Для этого просто требуется указать страницы, на которых находятся необходимые картинки.
- В том случае если файл был закрыт от стороннего вмешательства, необходимо будет указать специальный пароль.

- Кликните на кнопку «Next».
- В открывшемся окне поставьте галочку напротив верхнего значения и снова кликните на туже надпись для продолжения.
- В появившейся вкладке можно указать определенные параметры для изображений. Вы можете выбрать нужное разрешение, настроить фильтр по размеру картинки или же изменить ее положение в пространстве.
- Все что вам осталось – указать формат, в котором будут сохраняться изображения. Сделать это можно сразу же в следующем окне.
- Для запуска процедуры извлечения кликните на кнопку «Start».
- По окончанию процесса перед вами отобразится оповещение, содержащее прямую ссылку для перехода к выделенным изображениям.
Способ 4: Стандартные возможности системы
Для того чтобы осуществить извлечение того или иного изображения совершенно не обязательно использовать стороннее ПО. Это можно сделать с помощью стандартного инструмента «Ножницы» или функции «Скриншот». Давайте рассмотрим оба способа подробнее, начав со скриншота.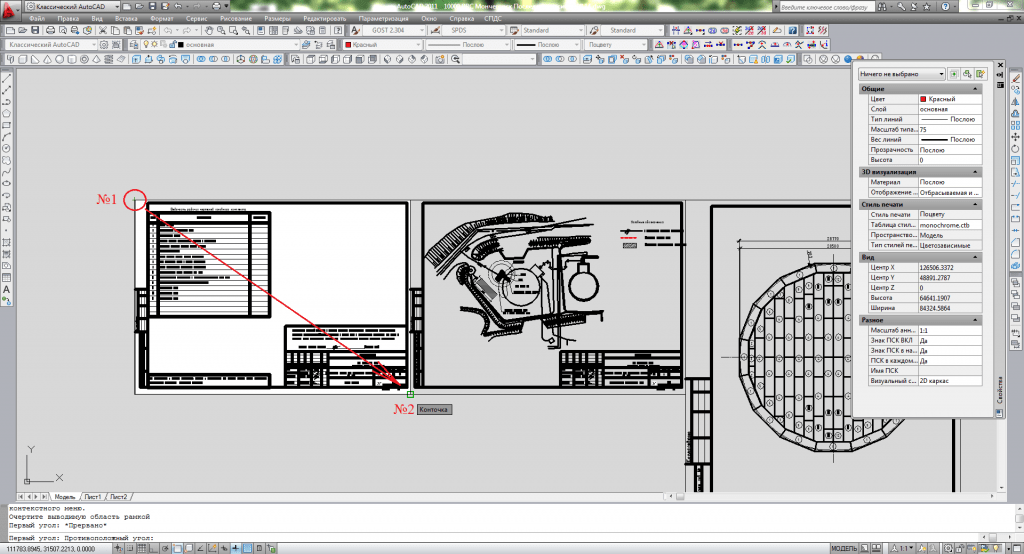
- После открытия документа найдите необходимое изображение и сделайте скриншот экрана (клавиша PrtSc).
- Откройте любой редактор картинок и вставьте фото из буфера. Воспользовавшись имеющимися в нем инструментами, произведите редактирование рисунка, удалив ненужные фрагменты.
- Сохраните изображение в удобном формате.
Воспользовавшись инструментом «Ножницы», процедуру можно выполнить еще быстрее, так как захват изображения идет напрямую, минуя стадию редактирования в специальных графических программах.
- Запустите меню «Пуск» и пропишите в графе поиска «Ножницы».
- Активировав инструмент, обведите необходимую картинку.
- Выделенный фрагмент сразу же отобразится в новой вкладке, после чего вам останется просто сохранить его.
Иногда пользователи используют специальные программы, позволяющие делать скриншоты. Это дает возможность сразу же копировать определенный фрагмент и вставить его в графический редактор.
Способ 5: Онлайн сервис Smallpdf.com
На просторах интернета можно встретить множество ресурсов, предлагающих услугу извлечения изображения из файлов, имеющих подобный формат. Давайте разберем процедуру на примере сайта smallpdf.com.
- Перейдите на необходимый сервис и вставьте рабочий документ, кликнув на надпись «Выберите файл».
- В правом блоке страницы укажите необходимое вам действие.
- Автоматически запустится процедура извлечения, по окончанию которой вы сможете скачать архив со всеми имеющимися изображениями.
- После разархивирования вам останется только найти необходимую картинку.
Формат PDF является достаточно сложным в редактировании, но, несмотря на это, всегда есть возможность использовать специальные утилиты или интернет-ресурсы. Пользователи, которым необходимо просто извлечь изображение, даже несмотря на ухудшение его качества, и вовсе могут обойтись стандартными возможностями системы.
Как вытащить картинку из PDF — 4 лучших способа
Рейтинг статьи
5.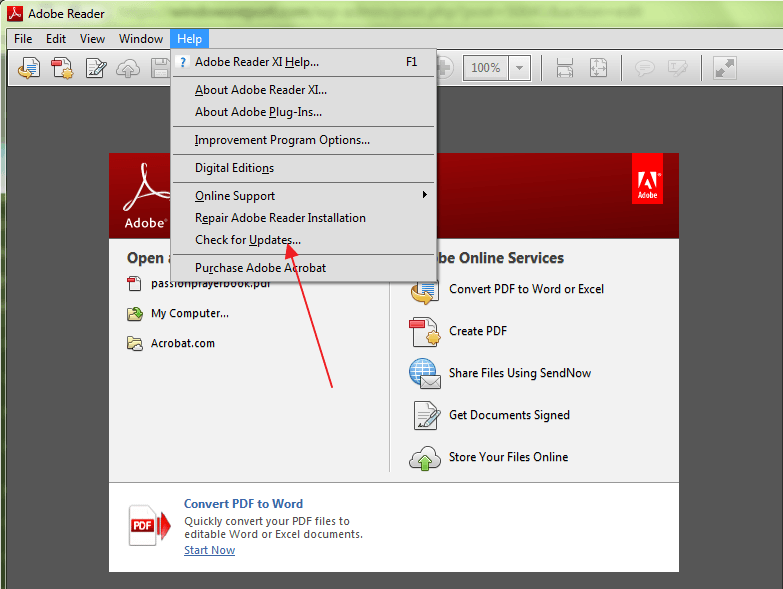 0
Оценок: 2
(Ваша: )
0
Оценок: 2
(Ваша: )
Автор
Евгений Мангусов
на чтение
10 мин.
опубликовано
13.05.2021
Иногда требуется сохранить изображение из ПДФ-файла, чтобы использовать его в другом документе или встроить в презентацию. Вручную или при помощи текстовых редакторов вроде Word это сделать невозможно, потребуется установка специальных приложений. В этой инструкции мы расскажем о лучших программах для работы с ПДФ-документами, а также как вытащить картинку из PDF и сохранить его в высоком качестве с их помощью.
Нужно срочно вытащить изображение из ПДФ?
Скачайте лучший редактор электронных документов!
Скачать бесплатно
Содержание
- Лучшие способы скопировать изображение из ПДФ-документа
- Способ 1: PDF Commander
- Способ 2: Adobe Reader
- Способ 3: PDF Image Extraction Wizard
- Способ 4: С помощью инструмента «Ножницы» или скриншотера
- Выводы
- Ответы на вопросы
Лучшие способы скопировать изображение из ПДФ-документа
Существует разные варианты ПДФ: созданные вручную в PDF-редакторах или сгенерированные из цельных
изображений, например, сканов.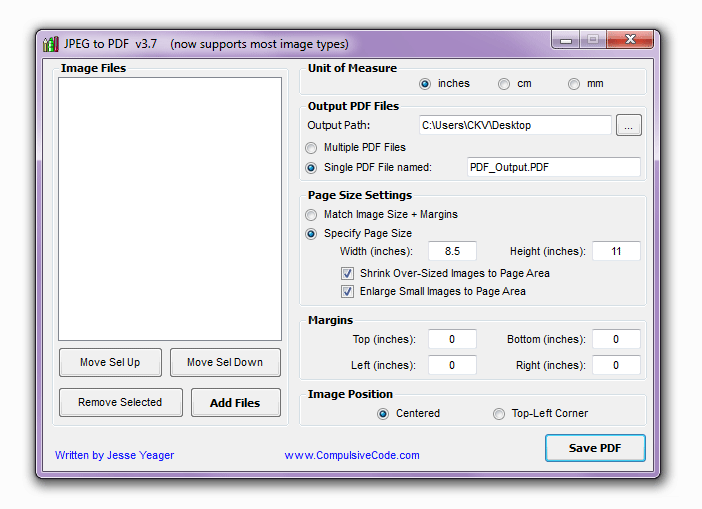 Поэтому способы копирования фото отличаются в зависимости от свойств
документа.
Поэтому способы копирования фото отличаются в зависимости от свойств
документа.
Способ 1: PDF Commander
Этот PDF-редактор помогает создавать цифровые бумаги и редактировать готовые проекты. Программа предлагает множество функций для работы с контентом, в том числе встраивание цифровых подписей, защиту проекта с помощью пароля, сортировку страниц, наложение печатей. Кроме редактирования, с ее помощью можно также изменить формат документов, так как софт входит в актуальный ТОП конвертеров PDF.
Приложение удобно и интуитивно в использовании, поэтому извлечь картинки из PDF с его помощью очень просто:
- Запустите ПДФ-редактор и загрузите в него рабочий документ.
- Раскройте пункт «Файл» и найдите строчку «Инструменты». Выберите функцию «Извлечь изображения».
- Укажите, в какую папку будут сохранены извлеченные рисунки.
- Введите название — оно будет использоваться как префикс, к которому будут добавлены порядковые номера.

- Нажмите «Сохранить».
Редактор распознает все фотографии, встроенные в ПДФ-документ, и экспортирует в указанную папку в оригинальном формате с сохранением качества. Экспорт проходит в фоновом режиме и протекает максимально быстро.
Способ 2: Adobe Reader
Как понятно из названия, Adobe Reader – это прежде всего просмотрщик ПДФ-файлов. Но также в этом приложении имеются базовые функции редактирования. Ридер позволяет добавлять комментарии, ставить цифровую подпись, повернуть страницу в ПДФ. Есть опции для совместной работы и резервное копирование. Среди прочего в приложении можно достать картинку из ПДФ и сохранить в любом формате.
- Импортируйте в программу документ через пункты «Файл» — «Открыть».
- Выделите изображение, обрисовав его курсором. Кликните по нему правой кнопкой мыши и в появившемся окошке выберите параметр «Копировать изображение».
- Откройте Пэйнт и вставьте скопированный файл сочетанием кнопок Ctrl + V.

- Кликните иконку-дискету на панели инструментов и сохраните рисунок на жесткий диск.
Кроме программы Paint, скопированное фото также можно вставить в документ в Ворд. Рисунок будет встроен в том размере, в каком отображается на странице. Стоит отметить, что иногда Reader выдает неизвестную ошибку. В итоге вместо картинки вы получите черный прямоугольник.
Способ 3: PDF Image Extraction Wizard
Это небольшое приложение разработано специально для того, чтобы вытягивать изображения из ПДФ-файлов без потери качества. В программе можно настроить фильтрацию экспорта: выбрать только маленькие или большие фото, указать только определенные страницы и даже настроить разворот и отражение фотографий. Софт не переведен на русский язык и отличается не очень понятным управлением, поэтому давайте пошагово рассмотрим, как сохранить картинку из ПДФ с его помощью.
- Откройте программу и в окне приветствия щелкните кнопку «Next».

- Кликните по желтой кнопке напротив строки PDF File и отыщите документ на жестком диске.
- В поле Output Folder укажите папку для экспорта извлеченных фотографий.
- В строке Base name for images впишите основное название, к которому будет добавляться нумерация.
- Чтобы создать подпапку, поставьте галочку напротив пункта Create folder.
- Для добавления нумерации отметьте Add page number to filename.
- Кликните Next и укажите количество обрабатываемых страниц и пароль, если ПДФ защищен от редактирования.
- Снова нажмите Next и оставьте отмеченным по умолчанию пункт Extract Images.
- Еще раз щелкните Next. В блоке Size limitation выберите первый пункт, чтобы вытянуть все картинки.
- В следующем окошке выберите формат сохранения: JPG, BMP, PNG, TGA, TIFF.
- Снова нажмите Next, затем Start.
Бесплатная версия приложения извлекает только 3 первых фотографии.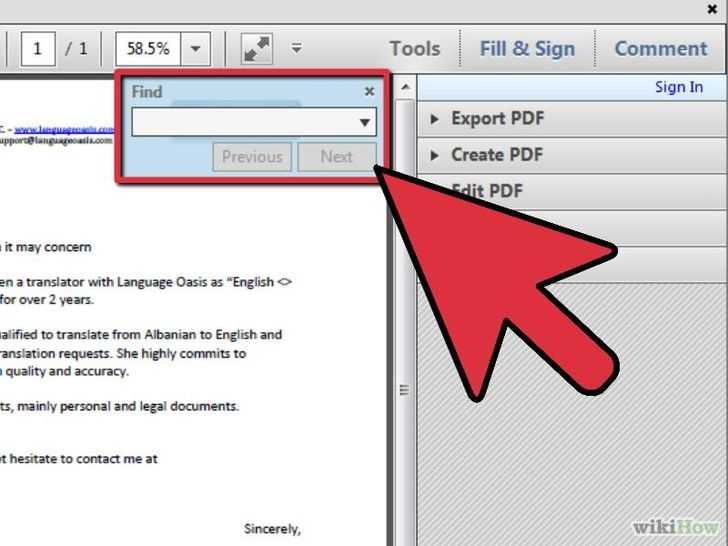 Чтобы снять ограничение, потребуется
купить лицензионный ключ. Его стоимость — $24.95 за PRO-версию.
Чтобы снять ограничение, потребуется
купить лицензионный ключ. Его стоимость — $24.95 за PRO-версию.
Способ 4: С помощью инструмента «Ножницы» или скриншотера
Иногда скопировать текст из электронного документа или выделить картинку не получается. Так бывает, если ПДФ-файл был создан из отсканированных файлов. В этом случае, чтобы сохранить отдельное изображение, потребуется вырезать его и сохранить как снимок экрана. Это можно сделать при помощи приложения «Ножницы» или специальных скриншотеров вроде ФотоСКРИН. Подобные приложения отличаются интуитивным интерфейсом, так что понять, как вырезать картинку из ПДФ, сможет даже начинающий пользователь.
- Откройте ПДФ в любом редакторе или браузере.
- Найдите среди установленных приложений утилиту «Ножницы». Запустите ее и обрисуйте курсором область экрана.
- Изображение откроется во внутреннем редакторе. Сохраните созданный файл, нажав иконку в виде дискеты.

- В окне с параметрами экспорта присвойте фотографии название, выберите формат и укажите папку экспорта.
Имейте в виду, что, если вы используете «Ножницы», в итоге можете получить фото более низкого качества, чем оригинал. Поэтому лучше использовать специальные скриншотеры.
Выводы
В этой статье мы разобрали несколько способов, как скопировать картинку из ПДФ. Подводя итог, стоит отметить, что наиболее удобным вариантом является PDF Commander. Эта программа сохраняет файлы в высоком разрешении, не требует дополнительных настроек и полностью русифицирована. PDF Commander не зависит от скорости интернета, как сервисы в режиме онлайн, и быстро обрабатывают крупные многостраничные документы.
Ответы на часто задаваемые вопросы:
Как вытащить картинку из ПДФ файла без потери качества?
Чтобы экспортировать фотографии из электронной книги или презентации в ПДФ-формате,
воспользуйтесь приложением PDF Commander.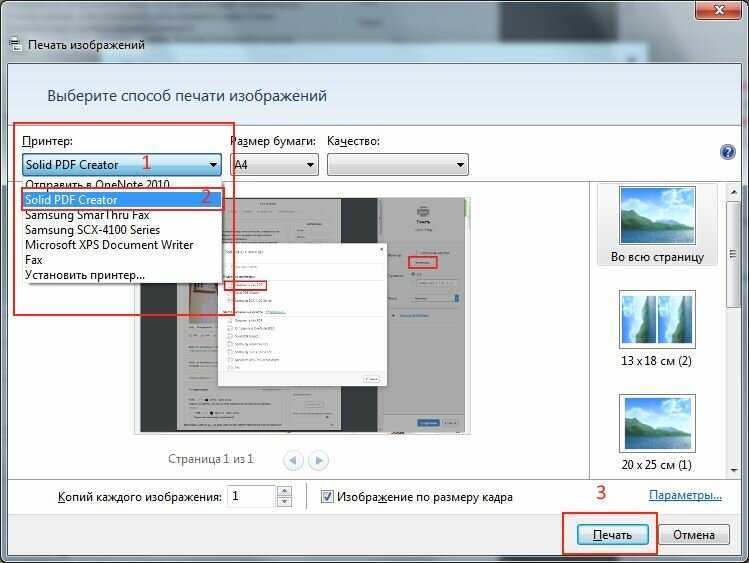 Оно автоматически распознает встроенную графику и сохраняет
их в высоком качестве.
Оно автоматически распознает встроенную графику и сохраняет
их в высоком качестве.
Какая программа подходит для извлечения картинки из PDF?
Если вы хотите вставить одно изображение в документ Word, можно воспользоваться бесплатным приложением Adobe Reader, так как он сохраняет снимок в буфере обмена. Чтобы быстро вытянуть все картинки в автоматическом режиме, воспользуйтесь PDF Commander.
Актуальные статьи
Исправляем ошибку «»BAD PARAMETR» в Адоб Ридер
Как открыть PDF-документ на компьютере или ноутбуке
Самые актуальные онлайн-конвертеры PDF в 2021 году
Нужен многофункциональный редактор и конвертер для PDF?
Скачайте 100% рабочую версию!
Скачать бесплатно
Поддержка систем: Windows 11, 10, 8, 7 и XP
Как вырезать изображение из файла PDF
Иван Кук
• Подано в: Редактировать PDF
В основном Portable Document Format, PDF, представляет собой хорошо организованные и структурированные идеи, расположенные последовательно. В некоторых случаях вам может показаться, что изображение расположено неправильно или не должно быть включено в контекст. Следовательно, необходимость вырезать такое изображение является существенной. Процесс вырезания изображения из файла PDF отличается от процесса вырезания других файлов документов. Например, файлы Word требуют, чтобы вы выделили изображение, которое хотите вырезать, и нажали «Command + X» для устройств Mac или «Ctrl + X» для устройств Windows. Однако случай с файлом PDF совершенно другой. Поскольку PDF является защищенным форматом файлов, первое, что нужно сделать, — сделать файл доступным для редактирования напрямую. После этого вы можете выделить изображение, которое хотите вырезать. В этой статье мы покажем вам, как вырезать изображение из файла PDF с правильными Устройство для резки PDF-изображений : PDFelement Pro.
В некоторых случаях вам может показаться, что изображение расположено неправильно или не должно быть включено в контекст. Следовательно, необходимость вырезать такое изображение является существенной. Процесс вырезания изображения из файла PDF отличается от процесса вырезания других файлов документов. Например, файлы Word требуют, чтобы вы выделили изображение, которое хотите вырезать, и нажали «Command + X» для устройств Mac или «Ctrl + X» для устройств Windows. Однако случай с файлом PDF совершенно другой. Поскольку PDF является защищенным форматом файлов, первое, что нужно сделать, — сделать файл доступным для редактирования напрямую. После этого вы можете выделить изображение, которое хотите вырезать. В этой статье мы покажем вам, как вырезать изображение из файла PDF с правильными Устройство для резки PDF-изображений : PDFelement Pro.
ПОПРОБУЙТЕ БЕСПЛАТНО
Лучший инструмент для резки PDF-изображений
Как легко вырезать изображение из файла PDF? Использование мощного инструмента для резки изображений PDF будет лучшим решением этого вопроса.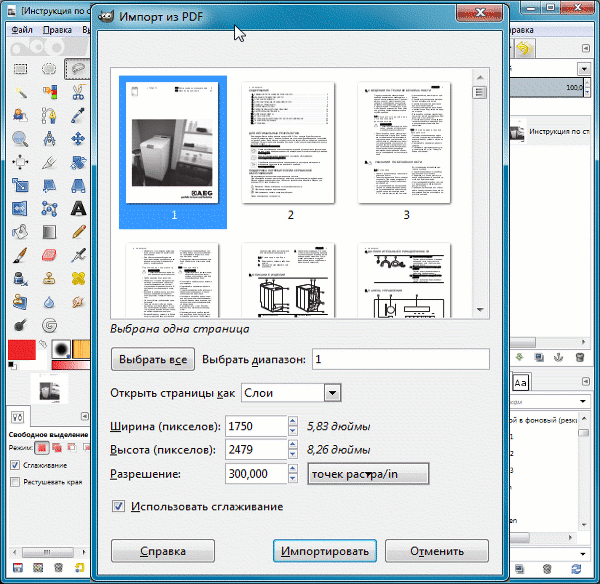
ПОПРОБУЙТЕ БЕСПЛАТНО
Как легко вырезать изображение из файла PDF
Шаг 1. Импорт PDF-файла в iSkysoft PDF Image Cutter
После того, как вы загрузили и запустили программу, вы можете легко перетащить файлы PDF в программу, чтобы открыть ее, или нажать кнопку «Открыть файл», чтобы открыть нужный файл PDF.
Шаг 2. Вырежьте изображение из PDF
Откройте меню «Редактировать» в верхней строке меню, щелкните изображение, которое хотите вырезать, и нажмите «Command + X» для устройств Mac или «Ctrl + X» для устройств Windows. Изображение сразу исчезнет со страницы.
Примечание. Сохраните изображение (при необходимости). Если вы собираетесь сохранить вырезанное изображение или использовать его в другом файле, перейдите на целевую страницу и нажмите «Command + V» для устройств Mac или «Ctrl + V» для устройств Windows.
Шаг 3. Сохраните PDF-файл
На последнем шаге вы можете нажать кнопку «Файл» в верхнем левом углу и выбрать опцию «Сохранить», чтобы сохранить новый PDF-файл, из которого вы вырезали изображение.
Почему стоит выбрать PDFelement Pro как лучший инструмент для резки изображений в формате PDF для вырезания изображения из файла PDF
С помощью PDFelement Pro вы можете открывать все типы PDF-файлов, а PDF-редактор позволяет легко редактировать PDF-файлы.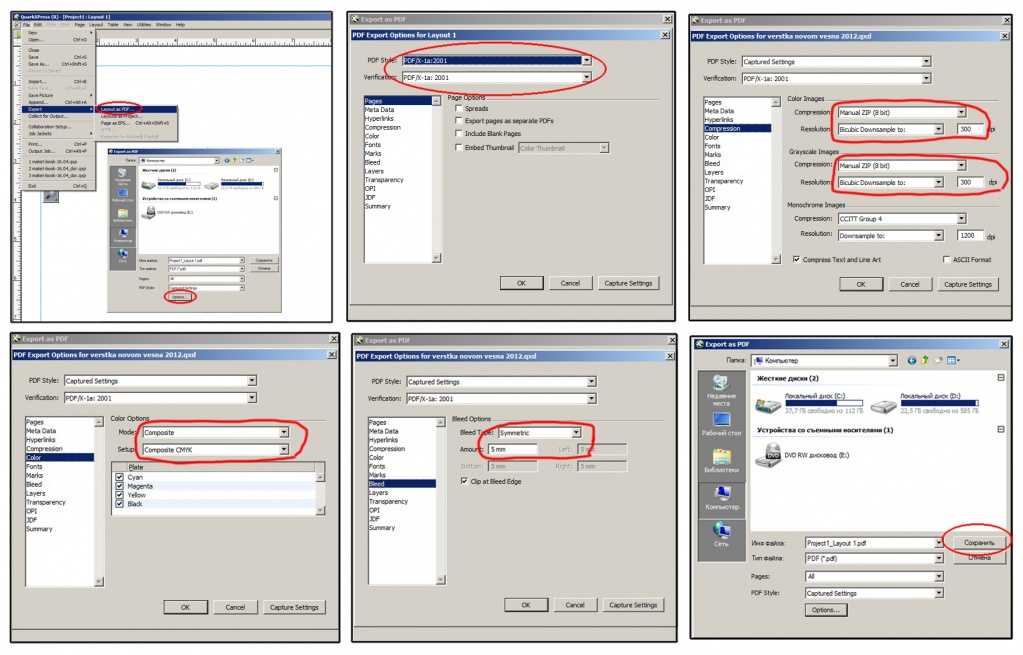 Программа позволяет изменять, редактировать, добавлять водяные знаки, форматировать, редактировать верхние и нижние колонтитулы и выполнять любые другие действия. Основные возможности программы выделены ниже:
Программа позволяет изменять, редактировать, добавлять водяные знаки, форматировать, редактировать верхние и нижние колонтитулы и выполнять любые другие действия. Основные возможности программы выделены ниже:
- Копировать, заменять и вырезать изображения в PDF: эта программа позволяет копировать, удалять, заменять и вырезать изображения из PDF.
- Добавляйте/редактируйте верхние и нижние колонтитулы в PDF: iSkysoft позволяет добавлять новые пользовательские верхние и нижние колонтитулы в файл PDF или удалять/редактировать существующие.
- Создание/заполнение PDF-форм: эта программа позволяет создавать и заполнять PDF-формы.
- Расширенное распознавание текста: iSkysoft позволяет редактировать и преобразовывать элементы отсканированных PDF-файлов.
ПОПРОБУЙТЕ БЕСПЛАТНО
3 способа вырезать изображение из PDF онлайн и офлайн
В современном мире смартфонов и быстрых изображений очевидно, что изображения, по которым вы щелкаете, превращаются в документ PDF. Это может быть как в профессиональных, так и в личных целях. Однако иногда, когда вы вставляете изображение в PDF-документ, вам может понадобиться вырезать изображение из PDF-файла. В этой статье рассматриваются три простых способа вырезать изображения из PDF-файлов . Лучший и наиболее эффективный способ вырезать изображения из PDF-файлов — использовать UPDF.
Это может быть как в профессиональных, так и в личных целях. Однако иногда, когда вы вставляете изображение в PDF-документ, вам может понадобиться вырезать изображение из PDF-файла. В этой статье рассматриваются три простых способа вырезать изображения из PDF-файлов . Лучший и наиболее эффективный способ вырезать изображения из PDF-файлов — использовать UPDF.
- Сценарии, в которых вам нужно вырезать изображение из PDF
- Лучший инструмент для вырезания изображения из PDF
- Метод 1. Как вырезать изображение из PDF
- Метод 2. Как вырезать часть изображения из PDF
- Метод 3. Как вырезать изображение из PDF онлайн
- Часто задаваемые вопросы о вырезании изображений из PDF
Сценарии, в которых вам нужно вырезать изображение из PDF
Во многих ситуациях вам может понадобиться вырезать изображение из документа PDF. Они могут возникнуть во время вашей повседневной работы при работе с изображениями, встроенными в документы PDF. Ниже приведены несколько ситуаций, в которых может потребоваться вырезать изображение из документа PDF.
Ниже приведены несколько ситуаций, в которых может потребоваться вырезать изображение из документа PDF.
- Во многих случаях мы вставляем изображения, сделанные с наших телефонных камер, в PDF-документ. Чтобы обрезать углы изображения и сосредоточиться на реальном содержании изображения, вам может потребоваться вырезать изображение из документа PDF.
- В тех случаях, когда вам нужно повторно использовать изображения, особенно когда вы хотите сфокусировать или выделить определенные части изображения, вам потребуется вырезать изображение из документа PDF. Это особенно верно в случае медицинских и научных документов.
- Когда мы создаем документ PDF с изображениями, очевидно, что мы хотим, чтобы документ выглядел эстетично. Для этого может потребоваться отредактировать изображение и вырезать изображение из PDF.
Во всех вышеперечисленных ситуациях вам может понадобиться узнать, как вырезать изображение из PDF-файла.
Лучший инструмент для вырезания изображений из PDF
Рынок программного обеспечения заполнен редакторами и инструментами PDF. Однако, если вы ищете лучший инструмент для вырезания изображений из документов PDF, UPDF для Windows и Mac — это программное обеспечение, которое вы должны попробовать.
Однако, если вы ищете лучший инструмент для вырезания изображений из документов PDF, UPDF для Windows и Mac — это программное обеспечение, которое вы должны попробовать.
UPDF — это высококачественный пакет для редактирования PDF-файлов с широкими возможностями редактирования изображений. Его восхитительный интерфейс предлагает простой способ редактирования изображений в формате PDF. Всего несколькими щелчками мыши можно вырезать изображения из PDF без необходимости какого-либо обучения работе с инструментами. Это не все! Вы также можете изменять размер, перемещать, копировать и удалять изображения из документа PDF за считанные секунды.
Он также позволяет читать весь PDF-документ в удобном для глаз интерфейсе. Можно легко внести текстовые изменения в документ PDF и преобразовать документ в любой из популярных форматов файлов и изображений (JPG, PNG, BMP, TIFF, GIF).
Самое приятное в этом то, что это программное обеспечение очень быстрое и легкое, в отличие от других программ. Новичок также может с легкостью выполнить все действия по редактированию PDF. Пользователи UPDF оставили несколько замечательных отзывов, а отраслевые эксперты любят это программное обеспечение за его интуитивно понятный и простой интерфейс.
Новичок также может с легкостью выполнить все действия по редактированию PDF. Пользователи UPDF оставили несколько замечательных отзывов, а отраслевые эксперты любят это программное обеспечение за его интуитивно понятный и простой интерфейс.
Метод 1: Как вырезать изображение из PDF
Теперь давайте рассмотрим, как вырезать изображение из документа PDF с помощью известного инструмента UPDF. К концу приведенного ниже руководства вы убедитесь, что этот инструмент чрезвычайно интуитивно понятен и требует минимального обучения.
Чтобы вырезать изображение из PDF-файла с помощью UPDF, выполните следующие действия.
Шаг 1. Откройте PDF-документ
Первым шагом является установка инструмента UPDF в вашей системе. Инструмент легко доступен для операционных систем Windows и Mac.
Чтобы начать вырезать изображение из PDF, вы должны запустить инструмент UPDF и открыть файл PDF, из которого вы хотите вырезать изображения. Вы можете сделать это, нажав кнопку «Открыть файл» в главном интерфейсе UPDF.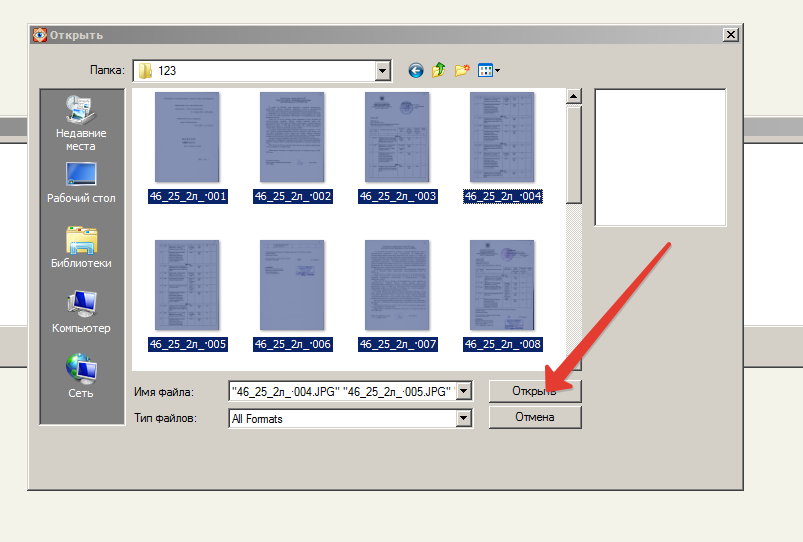 Вы можете выбрать файл PDF, который хотите открыть, как показано на снимке экрана ниже.
Вы можете выбрать файл PDF, который хотите открыть, как показано на снимке экрана ниже.
Шаг 2. Вырезать изображение из PDF
Поскольку вы хотите редактировать изображения в формате PDF, вы должны выбрать опцию «Редактировать PDF» на левой панели инструментов. Эта опция открывает панель редактирования в инструменте.
Найдите изображение в документе PDF. Теперь вы приступите к вырезанию этого изображения из документа PDF. Выберите изображение, которое хотите вырезать, появятся шесть маленьких инструментов. Выберите «Обрезать изображение», чтобы настроить изображение.
Вы также можете щелкнуть изображение правой кнопкой мыши и выбрать параметр «Обрезать изображение». Теперь вы можете легко вырезать изображение из документа PDF.
Проще всего выбрать картинку, там будет фиолетовая рамка, а во внешнем круге восемь маленьких фиолетовых блоков, которые можно регулировать и обрезать произвольно. Попробуйте UPDF с помощью кнопки загрузки ниже.
Метод 2: Как вырезать часть изображения из PDF
Чаще всего вам нужно вырезать только часть изображения из PDF. UPDF позволяет сделать это за несколько кликов. Как описано выше, откройте документ PDF и войдите в режим редактирования. Опубликуйте это, выполнив следующие шаги.
UPDF позволяет сделать это за несколько кликов. Как описано выше, откройте документ PDF и войдите в режим редактирования. Опубликуйте это, выполнив следующие шаги.
Шаг 1 . После входа в режим редактирования выберите изображение для вырезания, щелкнув его. Вы увидите фиолетовую границу, которая указывает, что вы выбрали изображение. Вы увидите несколько значков для редактирования изображения. Выберите значок «Обрезать».
Шаг 2 . Теперь вы можете вырезать интересующую вас часть изображения. Скриншот инструмента показан ниже.
Шаг 3 . Кроме того, вы можете щелкнуть изображение правой кнопкой мыши и выбрать «Обрезать». Это поможет вам, как вырезать часть изображения, вы можете установить ширину и высоту вырезанного изображения. Кроме того, чувствуете, что это полезно? Попробуйте UPDF прямо сейчас!
Способ 3.
 Как вырезать изображение из PDF-файла онлайн
Как вырезать изображение из PDF-файла онлайнТакже важно отметить, что изображения из PDF-файла можно вырезать онлайн. Это можно сделать с помощью онлайн-инструмента. Вы можете вырезать изображения из PDF онлайн, выполнив следующие шаги —
- Шаг 1: Зайдите в Google и выполните поиск «онлайн-инструмент для вырезания изображений». Запустите онлайн-инструмент, который вам нравится, в своем браузере.
- Шаг 2: Загрузите документ PDF, из которого вы хотите вырезать изображение, и войдите в режим «Редактирования» программного обеспечения.
- Шаг 3: Перейдите к изображению, которое вы хотите вырезать в документе PDF. Щелкните правой кнопкой мыши изображение и выберите параметр «Вырезать».
- Шаг 4: После вырезания изображения из PDF-файла загрузите измененный PDF-файл и сохраните его.
Хотя использование онлайн-инструментов быстрее, есть некоторые недостатки онлайн-инструментов, которые нельзя игнорировать:
- Для использования он должен быть подключен к Интернету, и он не очень удобен для людей без Интернета или с плохим сигналом.

- Онлайн-инструменты также должны передавать ваши файлы, что означает, что ваши файлы могут быть видны другим, а безопасность не очень хорошая.
- Если ваша сеть плохая, стабильность онлайн-инструментов будет очень низкой, и работа будет очень плохой.
Как видите, безопасность и стабильность онлайн-инструментов оставляет желать лучшего. Опасно, если вы важный файл. Распространение на онлайн-инструменты может раскрыть секреты. Мы рекомендуем вам выбрать более безопасный автономный инструмент. Оффлайн означает, что ваши документы в полной безопасности, UPDF — лучшее представление.
Часто задаваемые вопросы о вырезании изображений из PDF
1. Можно ли вырезать изображения из PDF?
Конечно. С помощью простого в использовании редактора PDF, такого как UPDF, вы можете легко вырезать изображения из PDF. Вы можете обратиться к приведенному выше пошаговому руководству.
2. Можно ли вырезать и вставить изображение из PDF?
Да, вы можете вырезать и вставлять изображение из PDF-файла с помощью UPDF, универсального редактора PDF-файлов.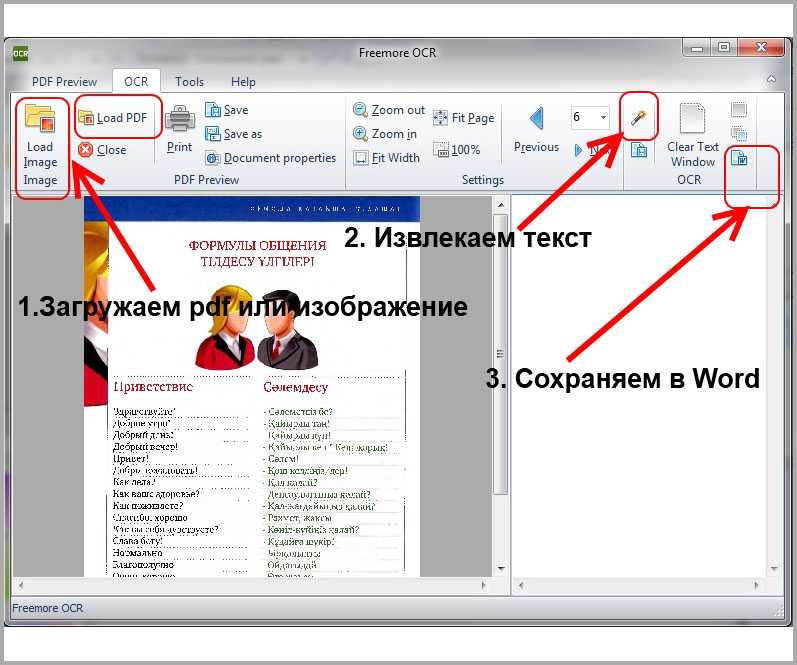 UPDF позволяет копировать, вырезать и вставлять изображения в PDF, добавлять, обрезать, поворачивать, заменять и извлекать изображения из файлов PDF.
UPDF позволяет копировать, вырезать и вставлять изображения в PDF, добавлять, обрезать, поворачивать, заменять и извлекать изображения из файлов PDF.
3. Есть ли способ извлечь изображения из PDF?
Существует быстрый способ извлечения изображений из PDF с помощью UPDF. Это надежный редактор PDF, позволяющий легко извлекать и редактировать изображения.
4. Как извлечь изображения из PDF?
В редакторе UPDF — PDF вам нужно открыть PDF-файл с помощью UPDF, затем щелкнуть значок «Редактировать» на левой панели инструментов и дважды щелкнуть изображение, которое нужно извлечь. Далее вы можете выбрать значок «Извлечь» и сохранить изображение в локальной папке.
Заключение
Если вы ищете лучший инструмент для вырезания изображений из PDF-документов, вы должны искать высококачественный инструмент, который не повредит вашему карману. Хотя доступно несколько программных инструментов, важно выбрать правильный инструмент, который соответствует обоим этим требованиям.