Урок 30 Как пригладить волосы в фотошопе
Выделяем и вырезаем волосы
Смотрите также: “Как в Фотошопе сделать прозрачный фон картинки”
Несомненно, волосы – самый сложный элемент для работы в фотошопе. Выделить их и вырезать задачка трудоемкая и требует длительного кропотливого труда. И оно вполне понятно, ведь волосы состоят из множества мелких элементов. И для максимальной естественности требуется тщательно проработать каждый волосок, иначе изображение будет выглядеть обрубленным и неестественным. Непростая задача состоит в том, чтобы выделить как можно больше волос и мелких волосков. При этом не затрагивая фона, иначе результат будет далеким от идеала. Итак, требуется убрать фон, при этом оставив как можно больше волос. Давайте разбираться, как это сделать.
Мы, для примера возьмем фотографию голивудской красавицы – Пенелопы Крус:
Выделение фигуры модели
Контраст на картинке позволяет использовать для выделения фигуры модели простые инструменты, я использую «Быстрое выделение» о его использовании читайте тут. Аккуратно провожу инструментом по фигуре модели не затрагивая лохматых участков волос.
Аккуратно провожу инструментом по фигуре модели не затрагивая лохматых участков волос.
Для создания более плавного перехода на краях созданной области можно проделать древнюю, как и сам фотошоп, операцию. Иду в главное меню Выделение – Модификация – Сжать Выделение (Select – Modify — Contract Selection) в диалоге сжатия установлю значение в 2 пиксела. Размер сжатия зависит от величины картинки, для такого изображения будет вполне достаточно.
Теперь растушую выделение на эти же 2 пиксела комбинацией Shift+F6 вызвав диалог растушевки.
Сохраняю выделение как альфа канал Выделение — Сохранить выделенную область (Select – Save Selection), в диалоге сохранения даю название альфа каналу «Body». Сниму выделение (Ctrl+D).
Работаем с каналами
- Обратите внимание на верхнюю часть раздела слоев. Там нас интересует вкладка «Каналы», кликаем по ней.
- Нам требуется обесцветить картинку, для этого выберите зеленый канал.
- Далее, делаем копию слоя.
 Для этого перетягиваем мышью нужный канал на кнопку новый слой.
Для этого перетягиваем мышью нужный канал на кнопку новый слой.
Как видите, он появился в самом низу “Зеленый копия”: - После этого нужно добавить волосам контрастности – это облегчит работу с ними. Нажимаем комбинацию клавиш CTRL+L. Откроется панель – «Уровни», с ползунками. Выставляем нужные параметры, передвигая эти ползунки. Нужно добиться того, чтобы все даже мелкие волосы были четкими и ни сливались с фоном.
- Затем подтвердите изменения нажатием кнопки ОК. Теперь нужно перейти к инструменту “кисть”.
- Затем необходимо сделать канал RGB видимым. Для этого кликните по пустому квадратику напротив него. Посмотрите, как сразу изменилось исходное изображение.
Тут потребуется сделать несколько вещей. Для начала убрать красную область везде, кроме самих волос (у нас таких участков к нет). Затем применить красную маску на тех областях, которые удалять не требуется.
- Выбрав инструмент кисть, устанавливаем ее цвет (основной цвет) на белый.

После чего закрашиваем участки, о которых мы писали выше (те зоны, которые нужно удалить). У нас таковых нет. - Затем нужно изменить цвет кисти на черный, и закрасить зоны, которые необходимо сохранить (лицо и одежда).
- Следующий шаг очень важен! Измените параметр непрозрачности выбранной кисти. Нам требуется значение в 50%.
После чего закрашиваем всю область объекта (в нашем случае всю Пенелопу), зажав кнопку мыши. Это действие необходимо выполнить за один раз, не отрываясь от зажатой кнопки мыши. Особенно проработать следует область с мелкими волосками. - После того как выше перечисленные действие проделаны, делаем канал RGB невидимым.
- Используем сочетание клавиш CTRL+I, для инвертирования зеленого канала.
Смотрите также: “Горячие клавиши в Фотошоп CS6 и CC”
- Создаем выделение, зажав кнопку CTRL и щелкнув мышью по значку копии зеленого канала.
- Опять делаем видимым канал RGB, а видимость копии убираем.

- Вот и все, с каналами работа завершена. Далее, будем работать со слоями изображения.
Урок 30 Как пригладить волосы в фотошопе
Недавно я проводил опрос среди подписчиков на тему: “Какие уроки делать? Обработка фотографий vs веб-дизайн”. Результаты будут немного ниже в статье! И раз такое дело, то я продолжу пока что публиковать уроки по обработке фотографии. Во-первых, это мне как-то ближе, во-вторых, это популярно. Ведь все больше людей вливаются в сообщество фотографов. И если раньше фотографии проявляли, то сейчас их обрабатывают.
Итак, то что знания обработки для фотографа важны, Вы и так знаете. Вот, кстати, результаты:
Как Вы можете видеть, то 88% проголосовали за то, чтобы я делал упор на уроках по обработке фото. Мнение моих подписчиков я очень ценю, поэтому прислушаюсь.
Ладно, это был маленький отступ от темы урока. А урок у нас сегодня о том, как пригладить волосы в фотошопе. Сколько я фотографировал девушек, это почти для всех больная тема.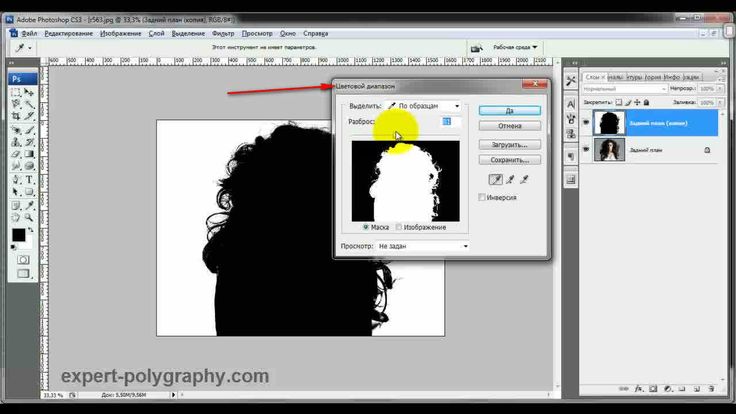 То там волосинка торчит, то не так лежат и все в таком духе. Девушки, ну, согласитесь
То там волосинка торчит, то не так лежат и все в таком духе. Девушки, ну, согласитесь
И да, в чём-то они правы, когда на голове “бардак”, то это фотографию, может, хуже и не делает, но точно не красит. И мы будем это исправлять с помощью инструмента “Штамп”. С этим инструментом уже были уроки, например я даже посвятил ему целое видео “Как убрать людей на заднем плане в фотошопе”.
Возьму я спонтанную фотографию своей подруги. Надеюсь, она не будет против Просто это фото идеально подходит для нашего урока.
Шаг 1. Выбираем инструмент “Штамп”.
Шаг 2. Некоторые уже знают как работать с этим инструментом, но я попробую объяснить снова. Вот, у нас есть проблемная зона и мы её будем исправлять.
Приближаем, чтобы удобнее будем работать. Зажимаем Alt и выбираем участок заднего фона и теперь постепенно подменяем “лишние” волосы фоном (уже без ALT!). Как это делаю я.
Это легче чем кажется на самом деле. Просто намного легче объяснить это в видеоформате.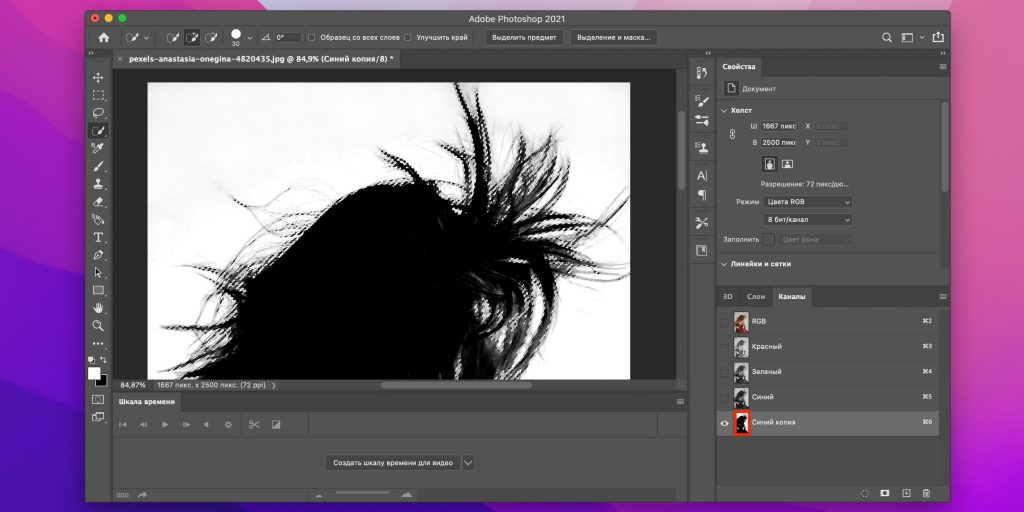 Он будет когда уроки будут тяжелее.
Он будет когда уроки будут тяжелее.
И в итоге после пару минут работы должно получиться вот так:
Неплохо, согласитесь. Но, этот вариант отлично подходит и все так легко выходит только, если задний фон однообразный. Вот, как у меня – ночное небо. Если же фон будет прорисован детально, то придется поработать хорошенько. Зато оно того стоит, способ очень эффективный. И теперь Вы знаете как пригладить волосы в Adobe Photoshop.
И хотелось бы провести опрос не только среди подписчиков, а и просто читателей. Пишите в комментариях какие уроки Вам важнее – обработка или веб-дизайн. Буду рад Вашему мнению. И пора уже брать себя в руки после новогодних праздников и садиться писать статьи, снимать видеоуроки и наконец-то снять мини-курс.
А Вам лишь я могу пожелать удачи! Свои вопросы задавайте в комментариях!
С ув. Владислав
Оцените, мне важно Ваше мнение: (+4 )
Уточняем выделения
На этом шаге требуется сделать максимальное точное выделение волос, до мельчайших деталей и волосков.
- Для этой задачи выбрать можно любой из инструментов выделения.
- Воспользуйтесь «умной» функцией выделения. Эта функция позволяет точнее обозначить границы выделения. Найти эту кнопку можно в верхней части меню. В Photoshop CS5 или CS6 она называется “Уточнить край”, но мы используем Photoshop CC, поэтому в нашей версии она носит название “Выделение и маска”.
- Для более комфортной и точной работы выставите параметр — «На белом».
- Добавьте изображению контрастности. Вполне хватит 11 единиц.
- Далее, найдите пункт «Очистить цвета» и поставьте напротив него галочку, как на предоставленном скриншоте. (в нашем случае это не требуется и мы не будем ставить галку) А вывод оставляем “Новый слой со слоем маски”.
Затем кликаем “Ок” и получаем такой результат:
Выделение волос
Приступаю к реализации второго пункта. Использую возможности команды «Вычисление» для создания альфа канала содержащего заготовку маски волос. Иду в главное меню Изображение – Вычисление (Image – Calculation). Откроется диалог команды.
Иду в главное меню Изображение – Вычисление (Image – Calculation). Откроется диалог команды.
В блоке Источник 1 (Sours 1) из списка каналов «Channel» выберу канал, содержащий наибольший контраст между волосами и фоном. Это как нетрудно догадаться синий «Blue». Определить это можно простым методом перебора каналов в списке.
Так как синем канале волосы темные, а фон светлый инвертирую его установив галочку на соответствующий пункт «invert». Теперь умножу инвертированный синий канал на себя еще раз для повышения контраста, выбрав соответствующий режим наложения «Умножение» (Multiply) и инверсию синего канала. Настройки команды «Вычисление» перед вами
По нажатии на кнопку ОК получу требуемый альфа канал содержащий вполне приемлемую маску волос.
Дорабатываем маску
Смотрите также: “Как улучшить качество фото в Фотошопе”
В результате всех проделанных действий на изображение неизбежно появятся прозрачные элементы, коих быть не должно.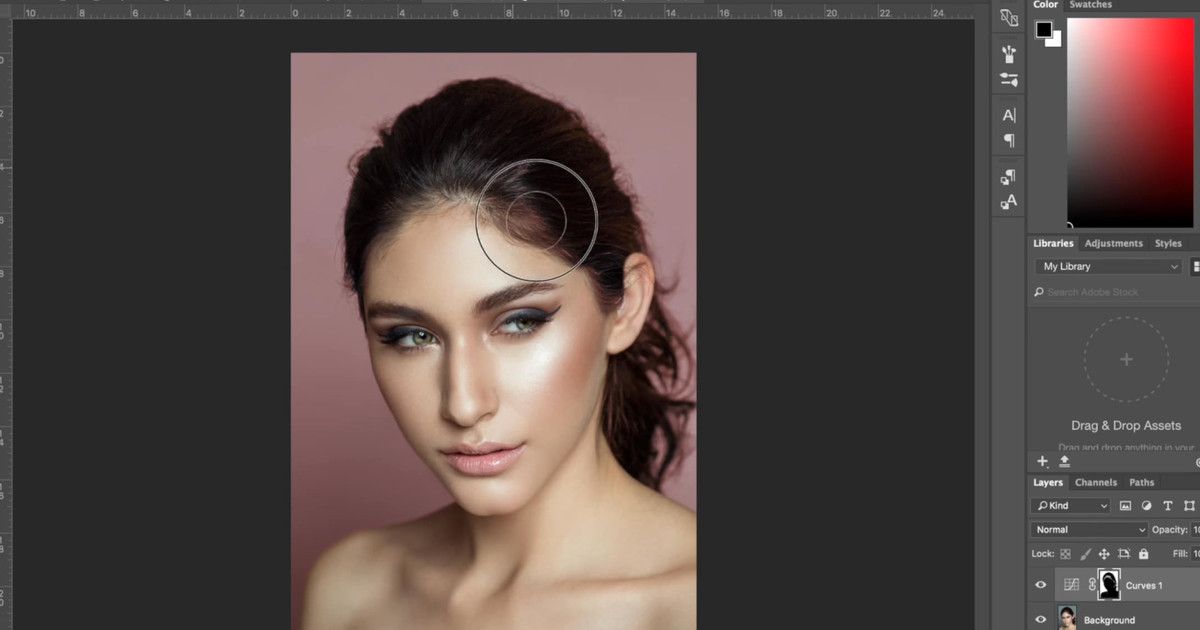 Этот недочет следует устранить, также как и следует удалить неудачные участки, если вдруг у вас получилось, как в нашем примере.
Этот недочет следует устранить, также как и следует удалить неудачные участки, если вдруг у вас получилось, как в нашем примере.
- Потребуется новый слой с заливкой белого цвета. Помещаем слой с нашим изображением поверх слоя с белой заливкой.
- Выбираем маску слоя и берем «Кисть». Параметры кисти должны быть с прозрачностью 50%, тип кисти – мягкий.
- Обязательно проверяем, что выбрана именно маска слоя для работы. Не спеша и аккуратно прокрашиваем все прозрачные элементы, а также места, где волосы не до конца прорисованы.
Вот собственно и все, можно оценивать полученный результат:
Работа безусловна сложная, кропотливая и отнимает много времени. Но при должном уровне усидчивости можно добиться вполне сносного результата. Тем же методом можно работать не только с волосами, но и с любыми мелкими элементами.
Первая техника: Изображение с однородным фоном
Лучшими являются фото, сделанные в профессиональной студии, в которых в качестве фона используется белый цвет. Эти снимки делают намного легче работу с определением краев субъекта, но вырезание тонких прядей по-прежнему может оставаться небольшой проблемой.
Эти снимки делают намного легче работу с определением краев субъекта, но вырезание тонких прядей по-прежнему может оставаться небольшой проблемой.
В данном примере мы будем использовать распространенную технику с использованием «Channels» (Каналов), чтобы вырезать эту прекрасную леди.
Откройте свое изображение в Фотошоп.
Это необычное изображение, поскольку оно не имеет чисто белого фона, но это однородный цвет, и на изображении имеется четкий контраст между субъектом и серым фоном.
Перейдите к палитре «Channels» (Каналов) и просмотрите каждый из них: Red (Красный), Green (Зеленый) и Blue (Синий) channels (каналы). Каждый канал будет состоять из нескольких разных тонов, выберите тот, в котором будет больший контраст между передним и задним фоном (чаще всего это канал «Blue» (Синий)). Перетащите этот канал на значок «Create new channel» (Создание нового канала), чтобы дублировать его.
К выделенному новому каналу (прим. у вас должен быть выделен только этот канал) примените «Levels» (Уровни) (Ctrl+L), чтобы значительно увеличить контраст между светлыми и темными участками. Тем не менее, не заходите слишком далеко, как только вы заметите появление ужасных пикселей в тонких участках.
В связи с незначительным изменением тона заднего плана проявился серый цвет в темных участках. Используйте инструмент Dodge Tool (Инструмент «Осветлитель» / Клавиша «O») , установленный на низкой «Opacity» (Непрозрачности) в режиме «highlights» (яркость), и закрашивайте фоновый участок, чтобы до конца осветлить его.
Переключитесь на инструмент Burn Tool (Инструмент «Затемнитель» / Клавиша «O») и установите его в режиме «Shadows» (Тени), чтобы значительно затемнить внутренние участки изображения до чисто черного.
Используйте инструмент Brush Tool (Инструмент «Кисть» / Клавиша «B») , чтобы завершить работу с черным цветом, закрасив оставшиеся участки во внутренней части изображения.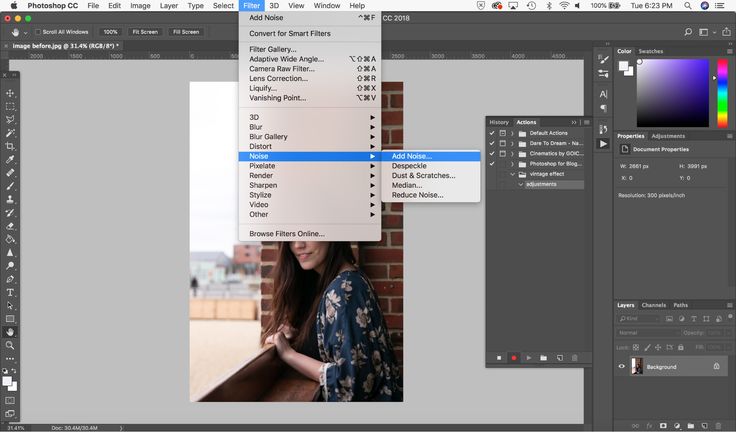
Инвертируйте изображение, чтобы поменять местами белые и черные участки (Ctrl+I), и просмотрите изображение, нет ли на нем участков, которые могли быть пропущены кистью.
Ctrl+клик по значку channel (канала), чтобы загрузить выделение, затем снова сделайте видимыми все каналы. Перейдите обратно в панель слоев и скопируйте выделение. Вставьте его на новый слой и спрячьте оригинал, чтобы увидеть вырезанное изображение на прозрачном фоне.
Выделению удалось вырезать даже самые тонкие волосинки для получения реалистичного вырезания. Вставьте фото на другой фон. Приблизьте его и проверьте на любой ярко окрашенный участок по краю, особенно если вы поместили фото на более темный фон. Вы можете уменьшить яркость, используя инструмент Burn Tool (Инструмент «Затемнитель» / Клавиша «O») c настройкой «Highlights» (Яркие света), и аккуратно закрасьте контуры изображения.
Создание маски и замена фона
И так практически всё готово для перенесения модели вместе с волосами в другое окружение. Я подобрал для фона совершенно произвольную картинку, она перед вами.
Я подобрал для фона совершенно произвольную картинку, она перед вами.
Перенесу ее на фото с моделью, при помощи инструмента трансформирования (Ctrl+T), расположу картинку так чтобы она заняла все пространство. Затем копирую фоновый слой и перенесу эту копию на верх в палитре.
Перейдя в палитру каналы, при нажатой клавише Ctrl кликну по каналу заготовкой для маски, получу выделение. Перехожу назад на слои, создам маску для копии фона используя кнопку внизу палитры.
Получаю результат – девушка оказывается на новом фоне. Однако в волосах не все так хорошо как хотелось. Области «лохматости» изобилуют белыми участками старого фона. Ещё заметней это будет если временно подложить слой контрастного цвета.
Устранить эту проблему не сложно: слой с маской заключаю в группу (Ctrl+G) перетаскиваю маску на группу. Выше копии фона внутри группы создаю новый пустой слой и при помощи инструмента «Штамп» (клавиша S), некоторые приёмы работы с ним описаны тут.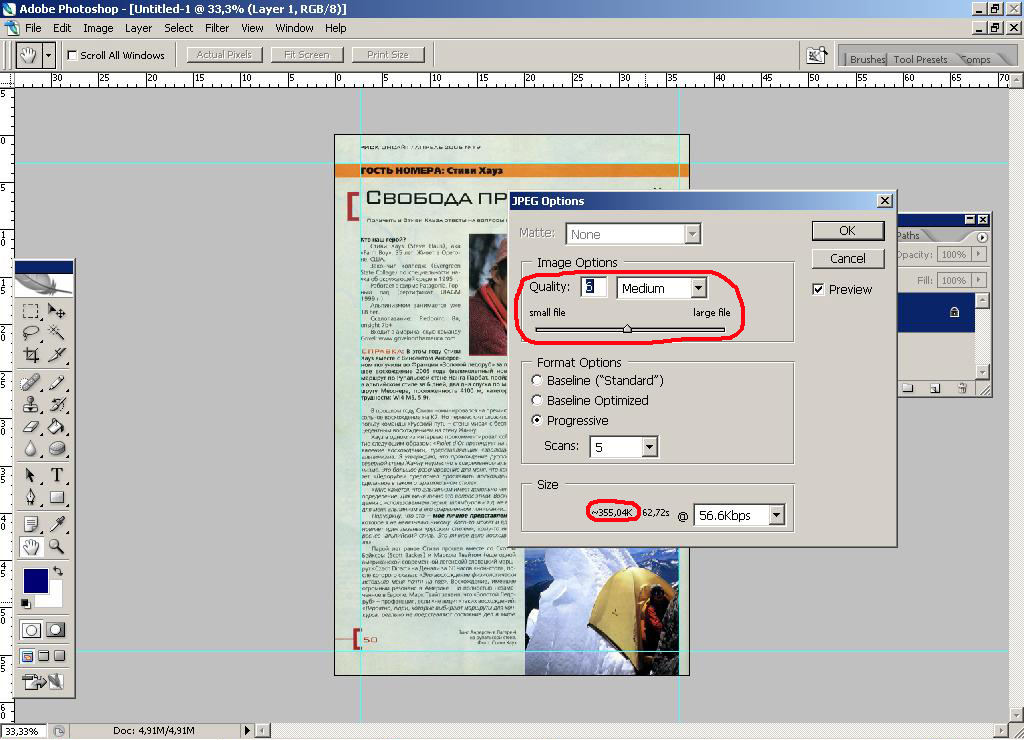 «Проштамповываю» белые участки образцами взятыми с нормальных частей причёски. Так же прохожу инструментом по верхней части прически. В результате группа с отключенной маской выглядит так.
«Проштамповываю» белые участки образцами взятыми с нормальных частей причёски. Так же прохожу инструментом по верхней части прически. В результате группа с отключенной маской выглядит так.
Послойная структура так:
Финальное изображение:
В реальном времени действий на работу по выделению волос способом, описанным в этой статье, уходит раз в 2,5 меньше чем на её написание. И результат вполне приемлемый получается, думаю этот способ обработки найдет применение в вашем арсенале. До новых статей на блоге, заходите впереди много интересного.
Как кадрировать изображение в фотошопе для различных целей? Как сделать кадрирование более удачным с помощью Photoshop Произвольное кадрирование в фотошопе.
3 голоса
Доброго времени суток, уважаемые читатели. Сегодня я расскажу как в фотошопе обрезать фото. Мы рассмотрим не только обычные функции, но и затронем очень интересные приемы, которые обязательно понадобятся вам в работе. Итак, давайте без лишних рассуждений сразу же приступим.
Итак, давайте без лишних рассуждений сразу же приступим.
Простой способ. Как действовать, когда нужно удалить какие-то элементы
Если вы делаете его меньше, то поля, которые будут обрезаны, становятся не такими яркими, как выделенная для обрезания область.
Если вы делаете фотографию больше, то появляются дополнительные поля. Иногда они отображаются шашкой (), а иногда заполняются цветом, как в моем случае. В конечном итоге они все равно будут прозрачные. Можете залить своим цветом, если это необходимо.
Нажимаем Enter с клавиатуры и готово. Картинка обрезана.
Ровный квадрат из любой фотографии за считанные секунды
Нет ничего проще, чем сделать из прямоугольной фотографии квадратную. Снова выбираем рамку.
Зажимаем Shift на клавиатуре и одновременно выводим на рисунке фигуру при помощи мыши. Естественно, зажимаем для этого ее левую кнопку. По сути, действуем как обычно, только зажимаем при этом Shift.
Отпускаем кнопку мыши и получаем вот такой результат. Если надо увеличить или уменьшить квадрат, тяните за эти выделенные штуки, не забывая удерживать Shift. Также можно подвигать саму фотку, дергая за неяркие края, чтобы настроить область, которую собираетесь обрезать.
Если надо увеличить или уменьшить квадрат, тяните за эти выделенные штуки, не забывая удерживать Shift. Также можно подвигать саму фотку, дергая за неяркие края, чтобы настроить область, которую собираетесь обрезать.
Готово. Жмем Enter.
Делаем фотографию круглой за 5 минут
Вы также можете вырезать фотографию по кругу, используя shift. Как именно? Первым делом нужно сделать дубликат слоя. Опцию находим в меню слои.
Теперь выбираем эллипс.
Если никак не можете отыскать его, то возможно у вас просто стоит другой инструмент и скрывает его. Нажимайте пару секунд на каждую кнопку и отпускайте. Вылезет дополнительное меню.
Лучше всего сразу убрать заливку, чтобы вы видели, что вырезаете. Но контур оставьте обязательно.
Начните рисовать эллипс и зажмите shift, тогда он превратится в ровную фигуру. Убрать выделение можно после того как вы нарисовали.
Выбираем перемещение.
Двигаем окружность так, чтобы в центре оказалась нужная нам область.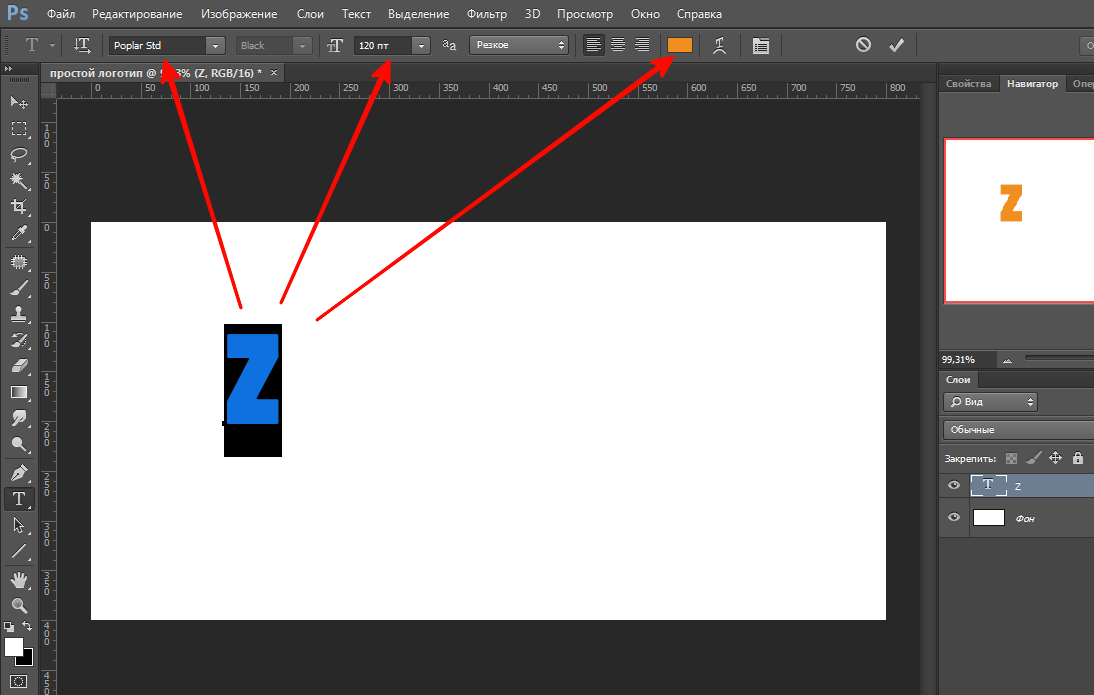 Ее то мы и будем вырезать из общей картины.
Ее то мы и будем вырезать из общей картины.
Зажмите Ctrl и кликните по центру миниатюры слоя, как показано на моем скриншоте. В любом другом месте чудо не работает.
Выбираем выделение – инверсия.
Del на клавиатуре. Видите, фон сменился шашечкой? Это значит, что часть картинки стала прозрачной.
Уберите иконки «глаза» с двух других слоев, оставив видимым только нужный, с прозрачностью.
Вот такой вот результат у вас должен получиться.
Чтобы снять выделение одновременно зажмите Ctrl и D.
При помощи рамки можно отрезать лишнее.
Это вы уже умеете. Не пугайтесь черного цвета, если он у вас появится. Ситуация изменится, как только вы кликните по Enter.
Если вы собираетесь использовать фотографию на своем сайте или где-то еще, чтобы оставить прозрачный фон нужно выбирать именно PNG. В любом другом случае (jpeg и т.д.) прозрачный цвет заменится на белый.
Если вы используете png, то картинку можно наложить на любой фон.
Сохраните в jpeg и результат вас скорее всего не порадует.
Кстати, если вам понравился этот урок, можете узнать как вырезать другими способами различные фигуры . Она уже есть в блоге.
Обрезаем по размерам. Соотношение и правильный подход к работе с сайтами
Для начала давайте разберемся с соотношениями. Допустим, вам нужно сделать из картинки фото для сайта. Некоторые фотографии будут 2 х 4 см, другие 20 на 40. Можно обойтись и без фотошопа, движок и сам умеет подгонять картинки под определенный размер, достаточно только загрузить в базу данных большое изображение. Так нужно делать, ведь в противном случае в базе данных будет храниться 12 000 одинаковых изображений разного размера. Это отрицательно скажется на отношение со стороны поисковых систем к порталу.
Обо всем этом я уже писал, так что, если это ваш случай – обратите внимание на эту статью в моем блоге.
Итак, открываем фото и выбираем рамку. Выбираем, например, 4 х 5. Можно поставить 3х4 – не важно.
Теперь, определяем нужную область, которую будем вырезать по размерам. Видите, в см это значительно больше.
Нажали на enter – вырезали. Готово.
Вырезать картинку по размерам. Например, для паспорта
Теперь можно разбираться с см. Выбираем «Ширину х высоту х пиксели».
Не обращая внимание на показатели сантиметров можете уменьшать ее или увеличивать, по нужному вам размеру программа потом сама все обрежет. Когда закончите, кликните по Enter.
Готово. Фотография уменьшилась.
Пиксели
Когда речь касается или сайтов, то тут наиболее значимы пиксели. Особенно это актуально для дизайна главных страниц и так далее. Выберите из списка любой из предложенных вариантов.
Замените показатели необходимыми значениями.
Естественно, рамку можно вертеть как угодно.
После нажатия на Enter все встанет на свои места.
Если вам нравится работать в фотошопе, но вы еще не владеете всей информацией, я рекомендую вам курсы Зинаиды Лукьяновой, здесь очень много полезного — Photoshop-master. org/education.php , довольно быстро вы можете научиться всему, что необходимо для качественной работы в этой программе. Это даст вам серьезные преимущества, больше не придется тратить время на поиск статей, связанных с этой программой.
org/education.php , довольно быстро вы можете научиться всему, что необходимо для качественной работы в этой программе. Это даст вам серьезные преимущества, больше не придется тратить время на поиск статей, связанных с этой программой.
Даже если у вас, как и у меня стоит Photoshop CC, то вам все равно подойдет видео «От А до Я » для версии CS 5. Различия в базовых структурах невелика.
Можно также найти бесплатные уроки на том же YouTube или торрентах, но в этом случае у вас не будет четкой картины и знания программы. Вы будете выхватывать информация то об одном, то о другом.
Решать вам. На этом я с вами прощаюсь, если вам была полезна эта статья – подписывайтесь на мой блог и узнаете больше полезной информации, которая обязательно вам пригодится. До новых встреч и удачи в ваших начинаниях.
Возможно, вы привыкли, взяв инструмент «кадрирования» выделить часть и изображения и нажать Enter. Вы удивитесь, но существует множество других вариантов использования этого инструмента.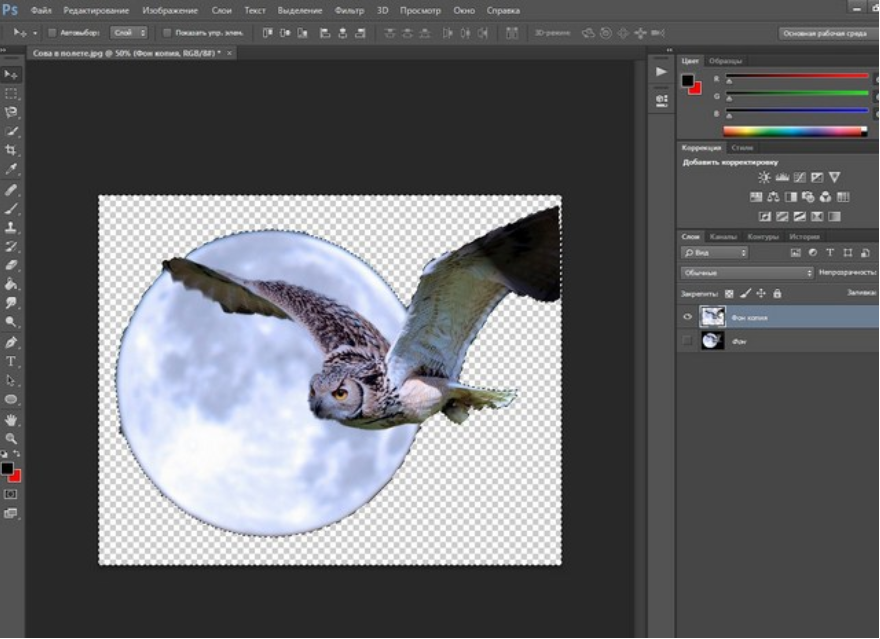 В это статье Хелен Брэдли описывает пять «самых больших секретов» обрезки фотографий в Photoshop.
В это статье Хелен Брэдли описывает пять «самых больших секретов» обрезки фотографий в Photoshop.
1 Поворачивайте ваше кадрирование
Когда вы двигаете выделенную область кадрирования по вашему изображению вы также можете вращать выделение за любой из улов. Интересно знать, что двойной клик по выделенной зоне применяет обрезку. При нажатой кнопке Shift устанавливается шаг поворота в 15 градусов, а с кнопкой Alt вы можете установить точку, вокруг которой происходит вращение.
2 Исправляйте перспективу при кадрировании фотографии
Одновременно с кадрированием фотографии можно исправить перспективу. Для этого нужно установить флажок «Перспектива» на панели свойств инструмента. Теперь вы можете произвольно тянуть за углы изображения. Применив инструмент, вы снова получите прямоугольное изображение. Интересно, знать, что используя клавишу Shift вы сможете тянуть только одну из линий в то время как вторая окажется зафиксированной. С клавишей Alt вы сможете править зону обрезки, в нормальном режиме при включенном флажке «Перспектива».
3 Кадрирование да не совсем
Обрезанные при кадрировании области, можно просто-напросто скрыть. Чтобы сделать это, вам необходимо создать копию слоя, выделить область кадрирования и установить на панели инструмента опцию «Скрыть». При обрезке часть изображения будет скрыта, но всё ещё доступна.
Теперь вы можете выбрать инструмент перемещения и двигать изображение внутри зоны кадрирования. Это полезно ели вы хотите обрезать изображение с фиксированными параметрами размера и хотите поэкспериментировать с той его частью, которая остаётся видимой.
4 создание и использование пресетов кадрирования
При нажатии кнопки инструмента кадрирования на панели свойств вы можете выбрать различные предустановки из выпадающего списка. Вы можете поменять книжную ориентацию предустановки на альбомную, повернув его на 90 градусов.
Так же вы можете создавать свои нужные только вам пресеты. Для этого нужно установить параметры кадрирования, а потом в выпадающем меню предустановок выбрать пункт «Новый набор параметров для инструмента». Впишите имя вашего набора и нажмите «да». Ваш набор появится в списке предустановок, и вы сможете использовать его в будущем.
Впишите имя вашего набора и нажмите «да». Ваш набор появится в списке предустановок, и вы сможете использовать его в будущем.
Не забывайте, что помимо линейных размеров изображения при кадрировании можно установить различную плотность точек. Если оставить поле пустым, плотность манятся не будет.
5 По образу и подобию
Если вы хотите кадрировать несколько изображений до одинакового размера по образу и подобию первого, выберите образцовую картинку и кликните кнопку «Изображение» на панели свойств. Параметры обрезки будут установлены по параметрам этого изображения. Теперь вы можете кадрировать остальные картинки до такого же размера с такими же пропорциями.
Внимание!
Если кадрирование не работает должным образом, нажмите Esc для выхода из инструмента и нажмите кнопку «Очистить», чтобы сбросить установки.
В следующий раз при кадрировании изображения помните, что этот инструмент представляет множество интересных вариантов работы с ним.
Доброго вам времени суток, уважаемые посетители моего блога.
Еще бывает такое, что фотография получилась кривовата и тогда приходится хитро выеживаться, чтобы сделать фото прямее. Но я вам покажу как облегчить этот процесс. Вы узнаете как кадрировать в фотошопе любое изображение. В этом нам поможет инструмент «Рамка» .
С помощью рамки мы сможем:
- Выпрямить кривое (под наклоном) изображение
- Обрезать нежелательные объекты
- Вырезать с изображения только нужный фрагмент (идеально для аватарок)
- И многое другое.
Итак, вы готовы. Ну тогда давайте посмотрим как пользоваться этим инструментом.
Обрезание лишних объектов
Ну начнем мы пожалуй с обрезки. На фото вы видите, как какой-то типчик влез в кадр сбоку, хотя его явно здесь не планировалось ставить. Вот тут-то нам и поможет кадрирование, т.е. рамка (Pan Crop).
Вот тут-то нам и поможет кадрирование, т.е. рамка (Pan Crop).
Кстати на это фотке можно обрезать не только с левого боку, но и с левого верхнего угла. Для этого наведите на левый верхний угол фотографии пока не появится двойная диагональная стрелочка. И опять же, зажав левую кнопку мыши, тащите вниз и влево до тех пор, пока не закроется темным ненужное пространство. Этим вы обрежете не только этого чудака, но и верхний кусок (если это необходимо).
В общем суть в том, что с какой стороны вам нужно обрезать объект, с той стороны и тяните. Инструмент просто замечательный для таких вещей.
Выравнивание фотографии
Как я и говорил выше, мы можем не только обрезать лишние объекты, но и выравнивать кривые фотографии. Посмотрим на примере. Допустим у нас есть фотография, которая наклонена.
Единственный минус при этом способе, так это то, что обрезается небольшая часть фотографии. Т.е. для достижения ровности фотографии немного нужно обрезать по краям.
Как-то так. Но как правило этим можно пожертвовать. Например в нашем случае уж точно. Ну что, с этим способом всё получилось? Ну и прекрасно.
Вырезание фрагмента
Еще одна неплохая область применения этого инструмента, так это вырезание фрагмента изображения. Я, например, такую фишку постоянно использую для создания аватарок для контакта, почты, форумов и т.д. Очень полезная вещь.
Допустим у вас есть фотография, где много нежелательных объектов и для аватарки вы хотите вырезать только себя.
Вот так. Вроде всё понятно объяснил, но если остались какие-то вопросы или непонятки, то не стесняйтесь и задавайте.
Еще, если вы заметили, то при кадрировании фотография (изображение) делится на 9 частей, т.е. ее разделяют 3 вертикальные и 3 горизонтальные линии. Этот эффект называется «Правило третей» . Это правило подразумевает условное деление изображение тремя горизонтальными и тремя вертикальными линиями. И считается, что лучше всего внимание акцентируется не в центре, а на пересечении этих линий.
Многие фотографы и художники используют эти правила. Так что если вы хотите следовать этому правилу третей, то вы можете сдвинуть изображение так, чтобы ключевой объект оказался на пересечении линий.
Кадрирование с соотношением сторон
Ну и давайте расскажу вам про маленькую фишечку. По умолчанию кадрирование идет в свободном плавании. Т.е. все зависит от того, как вы будете дергать мышкой вверх-вниз и вправо-влево. Получается произвольное соотношение сторон.
Но вы можете задать это соотношение сами. Для этого в режиме рамки перейдите в свойства инструмента. Там вы увидите 2 ячейки со стрелочками между ними. Тут вы и можете задать соотношение. Например если вы напишете в левой ячейке 2, а в правой 1, то процесс у вас будет происходить равномерно и кадрирование по горизонтали всегда будет в два раза больше, чем по вертикали.
Также вы можете задать соотношение из списка шаблонов. Для этого просто там же в свойствах инструмента Рамка откройте выпадающий список.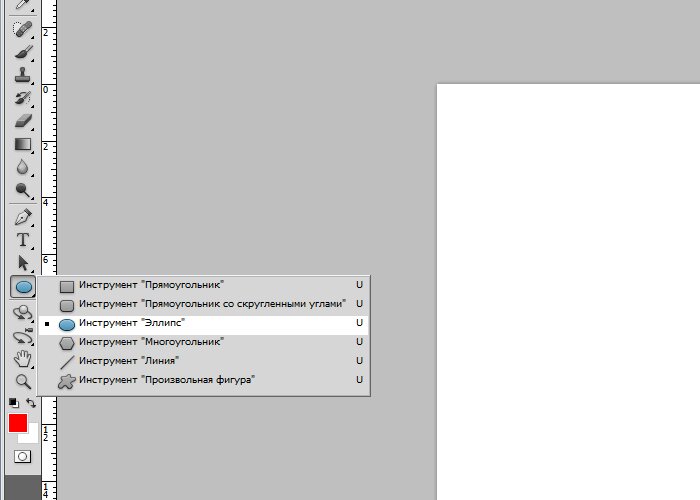 Если вы выберете 1:1, то выделение у вас будет ровное и квадратное, если 16:9, то как вы поняли, кадрироваться будет всё в этом соотношении. Надеюсь, что суть вы уловили? Думаю, что да.
Если вы выберете 1:1, то выделение у вас будет ровное и квадратное, если 16:9, то как вы поняли, кадрироваться будет всё в этом соотношении. Надеюсь, что суть вы уловили? Думаю, что да.
Более подробно про инструмент рамка, а также все другие инструменты вы можете изучить в этом превосходном видеокурсе . С помощью него любой новичок может освоить фотошоп за 1-2 недели, если уделять по часу в день. Уроки просто великолепные, смотрятся взахлёб. В общем очень вам рекомендую.
Ну а на этом я наш сегодняшний урок заканчиваю и очень надеюсь, что он вам понравился. Не забудьте подписаться на обновление статей моего блога, тогда вы будете в курсе всего интересного самыми первыми. Увидимся с вами в следующих уроках. Пока-пока!
С уважением, Дмитрий Костин.
Если вы раньше выбирали инструмент Crop Tool (Кадрирование / Рамка), растягивали его по своему документу и нажимали Enter , данный Урок Фотошопа может удивить вас, когда вы узнаете о других возможностях, которые можно использовать при кадрировании в Photoshop .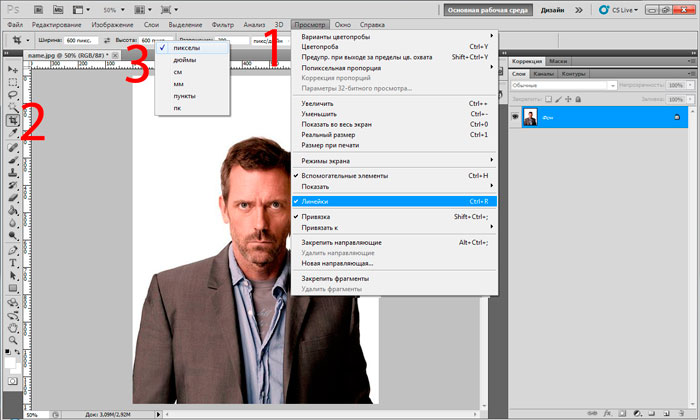
Здесь представлены пять лучших секретов инструмента Crop Tool (Кадрирование / Рамка).
1. Поворачиваем при кадрировании
При применении кадрирования к изображению, вы можете повернуть выделение. Приставьте курсор мыши к одному из углов выделения поверните его так, как посчитаете нужным. Дважды кликнув мышью внутри выделения, вы одновременно примените поворот и кадрирование.
2. Перспективное кадрирование
Вы можете установить перспективу во время кадрирования, для начала выделив участок изображения. Установите галочку в настройках инструмента напротив Perspective (Перспектива). Теперь, когда вы потянете за углы выделения, они будут перемещаться в любую указанную вами позицию. При применении области к изображению, оно не только вырежется, но и преобразуется в прямоугольное изображение. Вы можете использовать данный прием для исправления перспективы вашего изображения.
3. Кадрирование не вырезая
После выделения участка для кадрирования, вам не обязательно вырезать его, вместо этого можно просто спрятать обрезанные участки.
Чтобы сделать это, вы должны работать со слоем изображения, а не с фоновым слоем, поэтому кликните дважды по фоновому слою и преобразуйте его в обычный слой. Растяните прямоугольник на изображении и в настройках инструмента выберите опцию Hide (Спрятать). После двойного клика обрезанный участок спрячется, но он будет существовать.
Возьмите инструмент «Move Tool » (Перемещение) и подвигайте изображение. Такой прием полезен, когда вы хотите вырезать изображение размером 4 х 6 px и хотите поэкспериментировать с различными вариантами композиции изображения без вырезанных участков.
4. Создание и использование настроек кадрирования
При использовании инструмента «Crop Tool » (Кадрирование / Рамка), вы можете выбрать различные его настройки, достаточно кликнуть мышью по выпадающему меню в окне настроек. Выберите настройку и примените ее к изображению, чтобы создать выделение. Вы можете поменять вертикальную область выделения на горизонтальную (и наоборот). Растяните выделение на изображении и затем поверните его на 90 градусов , удерживая клавишу Shift . При удерживании клавиши Shift , ваше изображение будет поворачиваться четко на 15 градусов .
Растяните выделение на изображении и затем поверните его на 90 градусов , удерживая клавишу Shift . При удерживании клавиши Shift , ваше изображение будет поворачиваться четко на 15 градусов .
Чтобы создать свои собственные настройки, установите значения по ширине и высоте, а также разрешение в настройках инструмента, затем нажмите в выпадающем меню New Tool Preset (Задать новые параметры инструмента).
Задайте имя для своих параметров и нажмите Oк .
Они появятся в самом низу меню параметров, где вы можете выбрать и пользоваться ими в любое время в будущем.
5. Вырезаем с тем же размером
Чтобы вырезать изображение с тем же размером, выберите «Crop Tool » (Кадрирование / Рамка) и активируйте изображение, на масштаб которого вы опираетесь. Нажмите кнопку Front Image (Внешнее изображение), чтобы сконфигурировать параметры «Crop Tool » (Кадрирования) с размерами данного изображения.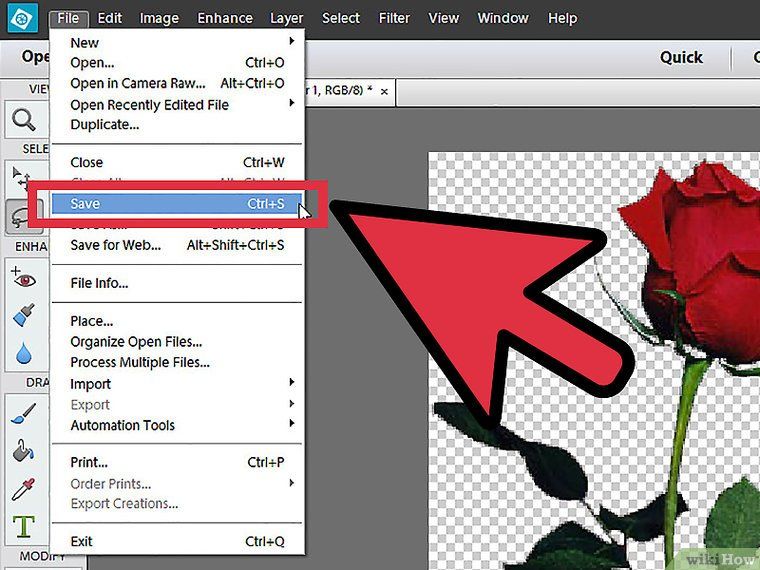
Выберите ваше изображение и растяните прямоугольник кадрирования на изображении. После двойного клика мышью, ваше изображение будет вырезано с тем же самым размером и разрешением, как и то изображение, что вы взяли в качестве примера – в некоторых ситуациях ваше изображение может увеличиться в размерах.
Внимание: Если «Crop Tool » (Кадрирование / Рамка) применилось вами не так, как ожидалось, нажмите клавишу Esc , чтобы деактивировать инструмент и нажмите кнопку Clear (Очистить), чтобы сбросить некоторые параметры, если вы вдруг забыли, что именно изменяли в настройках инструмента.
Финальный результат
В следующий раз, когда вы будете вырезать изображение, помните, что у этого инструмента гораздо больше возможностей, чем кажется на первый взгляд.
Перевод: Анцыперович Александра ;
Пользоваться этим инструментом достаточно просто. В новых версиях программы Photoshop границы кадрирования при выборе «Рамки» автоматически устанавливаются по краям снимка.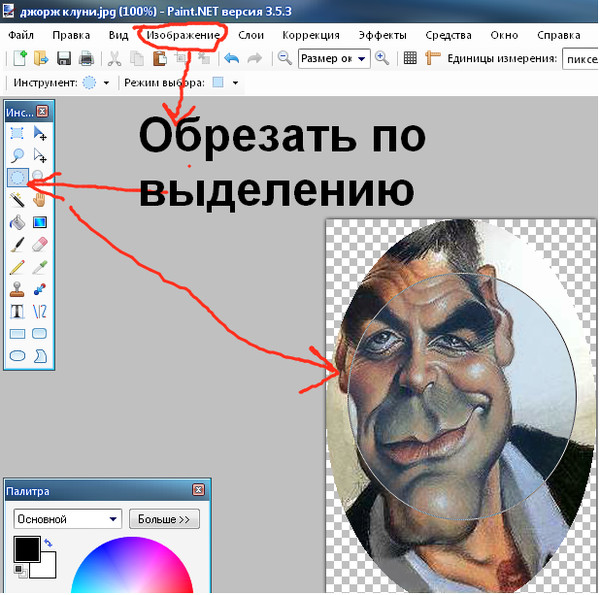 Область кадрирования можно редактировать, перетаскивая рамку с помощью маркеров, которые располагаются по углам и по центру каждой из сторон. Как только вы отпустите кнопку мыши, участки, которые должны быть обрезаны, окрасятся в темный цвет.
Область кадрирования можно редактировать, перетаскивая рамку с помощью маркеров, которые располагаются по углам и по центру каждой из сторон. Как только вы отпустите кнопку мыши, участки, которые должны быть обрезаны, окрасятся в темный цвет.
Чтобы передвинуть рамку кадрирования во время ее создания, нажмите и удерживайте клавишу «Пробел». Когда она окажется в нужном месте, отпустите «Пробел» и продолжайте рисовать рамку. Развернуть ее можно, переместив указатель мыши за внешнюю границу. При этом курсор примет вид двунаправленной стрелки. Щелкните по изображению и переместите указатель мыши. Рамка развернется в указанном направлении.
Определив границы кадрирования, нажмите Enter. Внешние края снимка будут удалены. Если вы кадрируете изображение, состоящее из нескольких слоев, можно сделать так, что вместо удаления Photoshop просто скроет обрезанные фрагменты. Для этого на панели «Параметры» установите переключатель «Отсеченное» в положение «Скрыть». Теперь можно вернуть обрезанную область при помощи команды «Изображение» — «Показать все».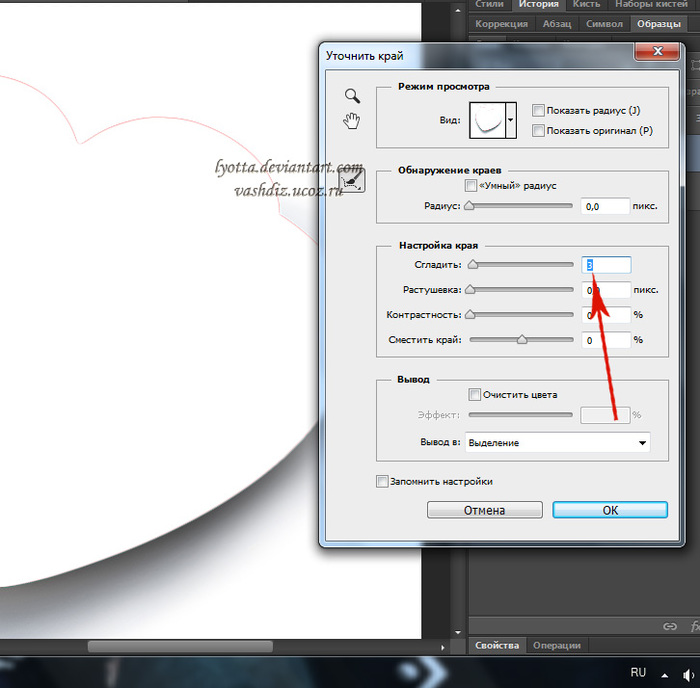
Если в результате кадрирования необходимо получить изображение определенного размера, введите значения «Ширина» и «Высота» на панели «Параметры». Вы также можете сохранить пропорции исходного изображения или задать определенные соотношения сторон.
Как выпрямить фотографию
Если горизонт на снимке завален, выровнять его можно при помощи инструмента «Кадрирование перспективы». Он находится под одной кнопкой с «Рамкой» и также вызывается при помощи горячей клавиши C. Для переключения между инструментами используйте сочетание Shift+C.
Создайте рамку кадрирования вокруг элемента, который необходимо выпрямить, и перетащите угловые маркеры так, чтобы они были параллельны линиям изображения. Нажмите Enter. Этот способ хорошо подходит для архитектурных снимков, но не применяйте его для кадрирования фотографий людей или животных. Инструмент искажает пропорции и живые существа будут выглядеть как в кривом зеркале.
Для выпрямления фотографии можно воспользоваться инструментом «Линейка».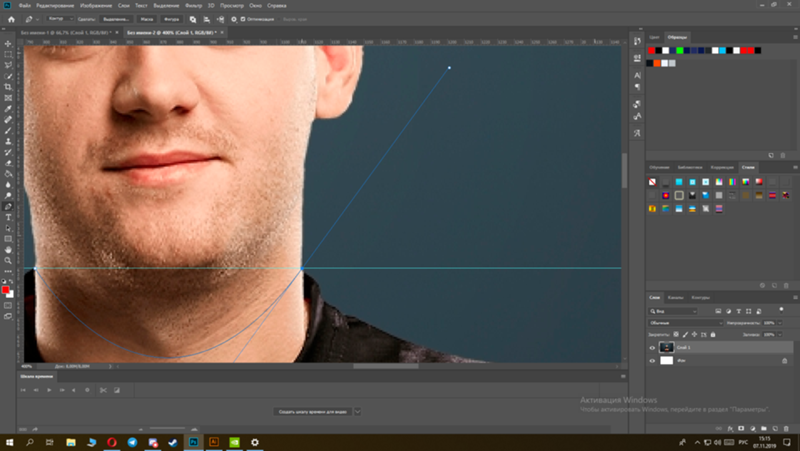 Он скрыт в наборе инструмента «Пипетка» и вызывается горячей клавишей I. Установите курсор в точку, с которой должно начаться измерение, и проведите линию через выравниваемую область. На панели «Параметры» нажмите кнопку «Выпрямить». Фотография будет выровнена и обрезана.
Он скрыт в наборе инструмента «Пипетка» и вызывается горячей клавишей I. Установите курсор в точку, с которой должно начаться измерение, и проведите линию через выравниваемую область. На панели «Параметры» нажмите кнопку «Выпрямить». Фотография будет выровнена и обрезана.
Принципы кадрирования
Неудачным кадрированием можно испортить даже хороший снимок. При обрезке фотографии старайтесь не располагать предмет в геометрическом центре снимка -этот прием подходит только для изображения статичных монументальных объектов. Не оставляйте слишком большого пространства вверху снимка — фотография будет выглядеть пустой. Если вы хотите показать предмет крупным планом, то в результате кадрирования он должен занять 70-80% снимка.
Если на фотографии изображен движущийся объект, он не должен упираться в края снимка. Оставьте побольше пространства в направлении движения. Лучше расположить его в правой части фотографии. В этом случае взгляд зрителя и предмет как бы движутся навстречу друг другу.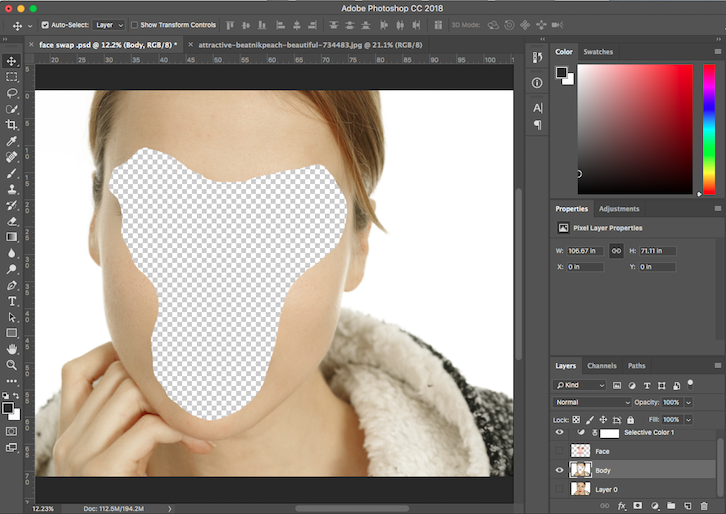 При необходимости можно развернуть изображение, используя команду «Редактирование» — «Трансформирование» — «Повернуть по горизонтали».
При необходимости можно развернуть изображение, используя команду «Редактирование» — «Трансформирование» — «Повернуть по горизонтали».
Фотографии дорог, рек, ограждений будут выглядеть более динамично, если расположить эти объекты по диагонали снимка. При этом композиция, направленная от правого верхнего угла снимка к левому нижнему, смотрится спокойнее.
«Золотое сечение» и «Правило третей»
Для создания гармоничного изображения профессиональные художники применяют принцип «Золотого сечения». Замечено, что независимо от формата изображения, четыре точки композиции всегда притягивают зрителя. Они находятся на расстоянии 3/8 и 5/8 от соответствующих краев плоскости. Вблизи этих точек и должны располагаться главные объекты.
«Правило третей» — это упрощенный вариант «Золотого сечения». При его применении изображение визуально делится на три части по горизонтали и вертикали. В этом случае горизонт должен совпадать с одной из горизонтальных линий, а основные объекты съемки находятся вблизи точек пересечения.
В последней версии программы Photoshop CC инструмент «Рамка» приобрел еще одну удобную функцию. При кадрировании программа автоматически показывает сетку, позволяющую разделить изображение на части. При этом на панели «Параметры» вы можете выбрать между несколькими видами сетки: «Правило третей», «Сетка», «Диагональ», «Треугольник», «Золотое сечение», «Золотая
Эффект вырезания в Adobe Photoshop — Голубое небо
Содержание
Эффект вырезания в Adobe Photoshop Adobe Photoshop — невероятно мощное программное обеспечение с набором инструментов, предназначенных для создания потрясающих визуальных эффектов. . Один особый инструмент, который выделяется, — это «эффект вырезания», который можно использовать для создания потрясающих изображений из фотографий и другого исходного материала. Эффект вырезания можно использовать для различных целей, включая создание составных изображений и изменение фона фотографии, но его также можно использовать для менее известных эффектов, таких как придание объектам трехмерного вида и добавление текстуры к вашим фотографиям.
Adobe Photoshop — невероятно мощный инструмент для редактирования фотографий. Одной из его наиболее впечатляющих функций является возможность создания эффекта вырезания на любом изображении. Этот эффект можно использовать, чтобы изолировать определенные части фотографии или просто добавить визуального интереса. Это простая техника, которую любой, у кого есть базовые знания Photoshop, сможет быстро освоить. В этой статье мы предоставим пошаговые инструкции о том, как добиться идеального эффекта вырезания в Adobe Photoshop всего за несколько простых шагов.
Введение: Эффект вырезанияЭффект вырезания — популярный и эффективный способ выделить ваши фотографии. Это простой способ добиться абстрактного вида с низким разрешением. В этой статье объясняется, как использовать Adobe Photoshop CS6 для создания эффекта вырезания на любом изображении.
Использовать фильтр Cut Out в Adobe Photoshop просто и понятно. Сначала откройте фотографию в Photoshop CS6. Затем выберите «Фильтр» > «Стилизация» > «Вырезать» в строке меню в верхней части окна. Затем вы можете настроить такие параметры, как количество уровней и простота краев, пока не получите желаемый результат. Эффект обрезки лучше всего работает с изображениями, которые имеют четкие края и области светлых и темных цветов, так как это помогает подчеркнуть детали на фотографии. Если все сделано правильно, это придаст вашему изображению уникальный стиль, который не может предложить ни один другой инструмент!
Затем выберите «Фильтр» > «Стилизация» > «Вырезать» в строке меню в верхней части окна. Затем вы можете настроить такие параметры, как количество уровней и простота краев, пока не получите желаемый результат. Эффект обрезки лучше всего работает с изображениями, которые имеют четкие края и области светлых и темных цветов, так как это помогает подчеркнуть детали на фотографии. Если все сделано правильно, это придаст вашему изображению уникальный стиль, который не может предложить ни один другой инструмент!
Adobe Photoshop — это широко используемая программа для графического дизайна и редактирования фотографий, используемая как профессиональными цифровыми художниками, так и любителями. Он позволяет пользователям манипулировать фотографиями, создавать иллюстрации и применять различные специальные эффекты с помощью различных инструментов. Photoshop считается отраслевым стандартом для обработки изображений благодаря его надежным функциям, интуитивно понятному пользовательскому интерфейсу и совместимости с другими продуктами Adobe.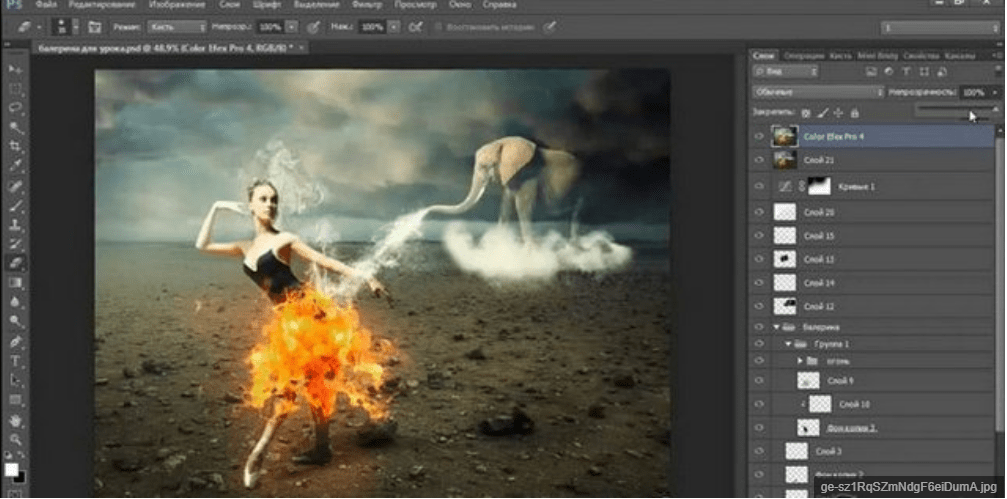
Photoshop предлагает ряд функций, которые делают его подходящим для многих типов проектов, от высококлассных креативных дизайнов до простых ретушей повседневных фотографий. Его основные функции включают коррекцию цвета, режимы наложения слоев, инструменты векторного рисования, инструменты выделения, такие как лассо и быстрый выбор, кисти для рисования для создания художественных работ с нуля или применения специальных эффектов, таких как фильтры или текстуры. Кроме того, Photoshop имеет возможности неразрушающего контроля, которые позволяют пользователям сохранять исходный файл изображения при внесении изменений, не повреждая исходный материал.
Шаги для создания эффекта вырезания:Эффекты вырезания — отличный способ придать вашим изображениям интересный вид, а Adobe Photoshop упрощает их создание. Процесс включает в себя выбор объекта изображения, вырезание объекта и добавление фона по вашему выбору. Вот как создать эффективный эффект вырезания в Adobe Photoshop:
Сначала откройте изображение в Photoshop и выберите инструмент «Лассо» на панели инструментов.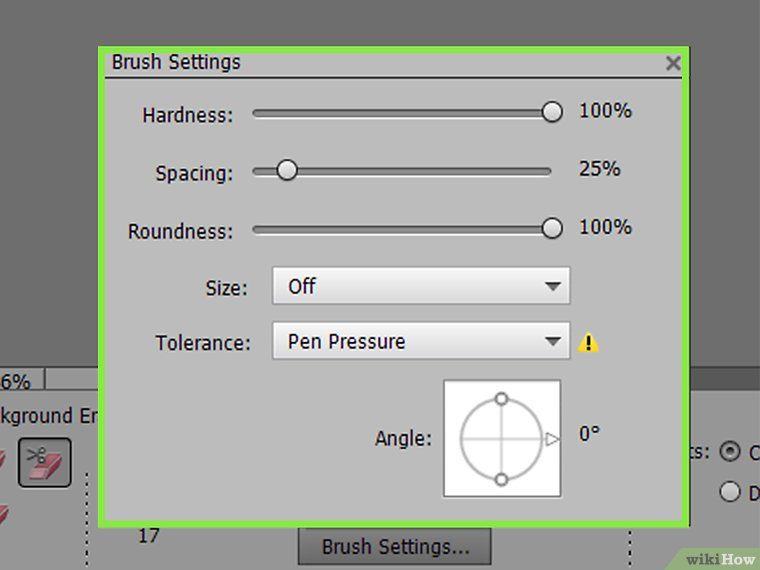 Используйте этот инструмент, чтобы тщательно обвести и выбрать объект, стараясь не оставлять пробелов или пропущенных областей. Закончив выделение, щелкните правой кнопкой мыши внутри области выделения и выберите «Слой через копирование». Это создаст для вас новый слой, содержащий только выделенную область вашего изображения.
Используйте этот инструмент, чтобы тщательно обвести и выбрать объект, стараясь не оставлять пробелов или пропущенных областей. Закончив выделение, щелкните правой кнопкой мыши внутри области выделения и выберите «Слой через копирование». Это создаст для вас новый слой, содержащий только выделенную область вашего изображения.
Затем откройте новый документ, в который вы вставите вырезку. Нажмите и перетащите вырезанный слой в новый документ. Далее вам нужно добавить фон желаемого размера. Вы можете использовать любое изображение в качестве фона, но убедитесь, что его цвета не слишком похожи на цвета вашего объекта.
Выбрать слой Инструмент «Выбрать слой» в Adobe Photoshop — это мощный и универсальный инструмент редактирования, который позволяет изолировать определенные части изображения и управлять ими. Эта функция позволяет вносить подробные изменения в выбранные области, не затрагивая остальную часть изображения. С помощью инструмента «Выбрать слой» вы можете легко выбрать часть фотографии, например объект или человека, а затем применить корректировки или преобразования только к этому выделению.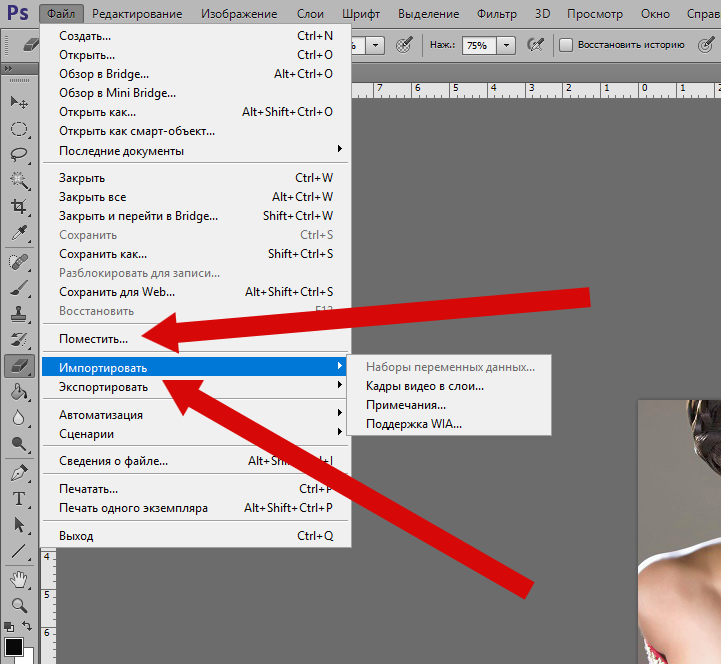
При использовании инструмента «Выбрать слой» сначала необходимо выбрать слои, с которыми вы хотите работать. Вы можете сделать это, выбрав один или несколько слоев в палитре «Слои» и нажав «Выбрать» в верхней части палитры «Слои». Затем нажмите «Слой» в главном меню Photoshop и выберите «Выбрать слой».
Инструмент «Уточнить края»Инструмент «Уточнить края» в Adobe Photoshop — это мощный и удобный способ вырезать изображение и добавить ему творческий штрих. Этот инструмент позволяет вам делать точные выборки, такие как выбор волос или меха, с точностью и легкостью. Его также можно использовать для более сложных задач, таких как отделение объекта от фона.
Чтобы использовать инструмент «Уточнить край», сначала сделайте выделение с помощью любого из инструментов выделения, доступных в Photoshop. Затем откройте диалоговое окно «Уточнить край», выбрав «Выделение» > «Уточнить край». Здесь вы найдете несколько параметров, позволяющих точно уточнить выделение, включая ползунки Smooth, Feather, Contrast и Shift Edge.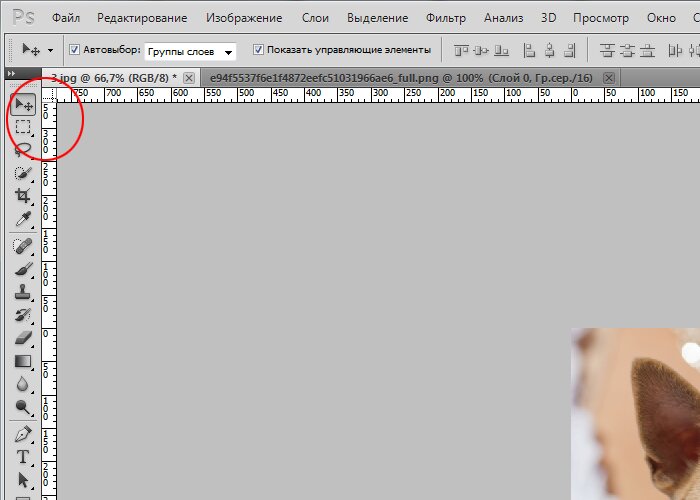 Ползунок «Радиус» также обеспечивает дополнительный контроль над тем, какая область выделяется вокруг краев и кривых. Удовлетворившись результатами уточнений, нажмите кнопку «ОК», чтобы подтвердить изменения, внесенные в область выбора.
Ползунок «Радиус» также обеспечивает дополнительный контроль над тем, какая область выделяется вокруг краев и кривых. Удовлетворившись результатами уточнений, нажмите кнопку «ОК», чтобы подтвердить изменения, внесенные в область выбора.
Использование масок слоя в Adobe Photoshop — отличный способ добиться эффекта вырезания. Маски слоя позволяют скрыть часть изображения и показать слои под ним. Чтобы использовать маскирующий слой, выберите меню «Слой», затем нажмите «Слои маски» из списка. На панели слоев появится небольшой значок, указывающий, что вы добавили маскирующий слой в свой проект.
Следующий шаг — выбрать, какие части изображения вы хотите оставить видимыми, а какие следует скрыть или удалить. Используя кисть или инструмент выделения, начните закрашивать область, которую вы хотите оставить видимой на маскирующем слое. Вы также можете использовать различные режимы наложения и настройки непрозрачности, чтобы получить правильный вид для вашего проекта.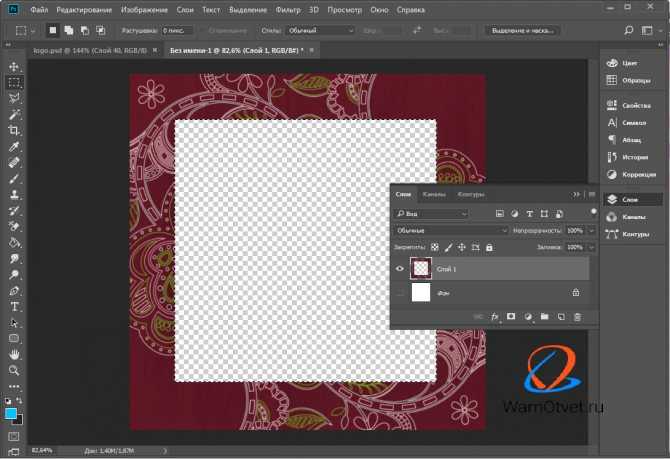
Эффект вырезания — невероятно мощный инструмент для редактирования фотографий и графики в Adobe Photoshop. С эффектом вырезания вы можете удалять фон с фотографий, а также создавать прозрачные изображения с текстом и другими элементами, наложенными на один фон. Этот эффект можно использовать для создания красивых композиций, одновременно эстетически привлекательных и функциональных по дизайну.
Одним из основных преимуществ эффекта вырезания является его гибкость, когда речь идет о творческом самовыражении. Вы можете легко менять цвета или добавлять текстуры к своим проектам, придавая им уникальную глубину и перспективу. Кроме того, этот метод позволяет с высокой точностью накладывать несколько объектов друг на друга, что позволяет создавать сложные сцены, которые в противном случае были бы невозможны.
Кроме того, вы также можете добавить специальные эффекты, такие как тени или световые блики, которые еще больше персонализируют внешний вид вашего изображения.
В Adobe Photoshop качество изображения является важным фактором, который следует учитывать при создании эффекта вырезания. Выбор правильных методов и инструментов может значительно улучшить качество выходного изображения.
Одним из ключевых моментов для получения высококачественных изображений является сглаживание краев и отсутствие зазубренных пикселей. Это можно сделать с помощью инструмента «Перо», чтобы создать точные контуры вокруг объектов, а затем применить параметры растушевки или сглаживания, чтобы замаскировать любые острые края. Кроме того, осторожное использование инструмента «Кисть» с кистями с мягкими краями помогает устранить зубчатые линии, а также смешать два соседних элемента вместе в одно бесшовное изображение. Наконец, настройка уровней и кривых для точной настройки освещения, цветового баланса, контрастности и яркости может дополнительно улучшить качество изображения.
Гибкость редактирования Adobe Photoshop также известен своей гибкостью редактирования. Благодаря интуитивно понятному и удобному интерфейсу пользователи могут вносить всевозможные изменения в фотографии, графику и другие цифровые изображения. Будь то настройка цветов или изменение формы элемента, Adobe Photoshop позволяет легко настроить любое изображение именно так, как вы хотите. Программное обеспечение имеет широкий спектр функций и инструментов, которые позволяют точно обрезать изображения, регулировать уровни контрастности для большей четкости, добавлять текст и фигуры для улучшения визуальных эффектов, применять стили слоя для творческих эффектов и многое другое. Вы даже можете сохранить свою работу в виде шаблонов, чтобы будущие проекты выполнялись быстрее. Благодаря многочисленным возможностям Adobe Photoshop для настройки ваших изображений бесчисленными способами не должно быть двух одинаковых творений!
Благодаря интуитивно понятному и удобному интерфейсу пользователи могут вносить всевозможные изменения в фотографии, графику и другие цифровые изображения. Будь то настройка цветов или изменение формы элемента, Adobe Photoshop позволяет легко настроить любое изображение именно так, как вы хотите. Программное обеспечение имеет широкий спектр функций и инструментов, которые позволяют точно обрезать изображения, регулировать уровни контрастности для большей четкости, добавлять текст и фигуры для улучшения визуальных эффектов, применять стили слоя для творческих эффектов и многое другое. Вы даже можете сохранить свою работу в виде шаблонов, чтобы будущие проекты выполнялись быстрее. Благодаря многочисленным возможностям Adobe Photoshop для настройки ваших изображений бесчисленными способами не должно быть двух одинаковых творений!
При устранении неполадок с эффектами вырезания в Adobe Photoshop пользователи должны помнить о нескольких советах.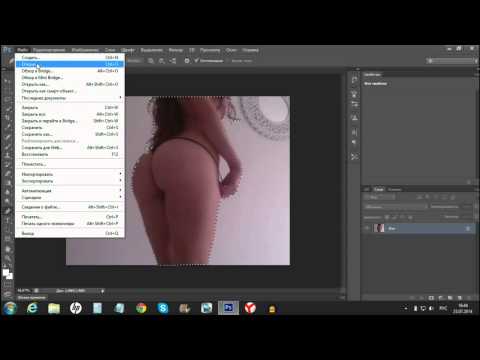 Во-первых, всегда проверяйте, что используемое изображение имеет высокое качество и достаточно большой размер для работы с ним. Изображения с низким разрешением или со слишком большим фоном могут затруднить получение точных разрезов без включения нежелательных участков.
Во-первых, всегда проверяйте, что используемое изображение имеет высокое качество и достаточно большой размер для работы с ним. Изображения с низким разрешением или со слишком большим фоном могут затруднить получение точных разрезов без включения нежелательных участков.
Во-вторых, убедитесь, что для работы выбран правильный инструмент. Использование неправильной кисти или ластика снизит точность эффекта вырезания и добавит вам работы в будущем. Например, если вы пытаетесь вырезать объект из фона, используйте ластик, а не кисть — это поможет быстрее и эффективнее избавиться от нежелательных краев.
Наконец, воспользуйтесь полезными инструментами Adobe Photoshop, такими как Magic Wand или Quick Selection Tool, при выполнении сложных задач, таких как вырезание сложных фигур из фона.
Настройка непрозрачности и режима наложения Последним шагом в создании эффекта вырезания в Adobe Photoshop является настройка непрозрачности и режима наложения изображения. Параметр непрозрачности определяет, насколько сильным будет эффект, а режим наложения определяет, как различные слои взаимодействуют друг с другом. Более низкая настройка непрозрачности может имитировать выцветший вид, в то время как более высокая настройка создает более плотный эффект.
Параметр непрозрачности определяет, насколько сильным будет эффект, а режим наложения определяет, как различные слои взаимодействуют друг с другом. Более низкая настройка непрозрачности может имитировать выцветший вид, в то время как более высокая настройка создает более плотный эффект.
Режимы наложения Photoshop предлагают несколько вариантов управления взаимодействием слоев или изображений друг с другом, включая «Умножение», «Окрашивание», «Светлее», «Темнее» и «Наложение». Чтобы применить режим наложения к слою изображения, просто выберите его в раскрывающемся меню, расположенном под ползунком «Непрозрачность» на панели «Слои». Экспериментируя с различными комбинациями непрозрачности и режимов наложения, вы получите разные результаты; однако важно учитывать, что некоторые комбинации могут не работать вместе в зависимости от вашей цветовой схемы или предмета.
Добавление фонового слоя Добавление фонового слоя к эффекту вырезания с помощью Adobe Photoshop — это простой способ сделать изображение более профессиональным.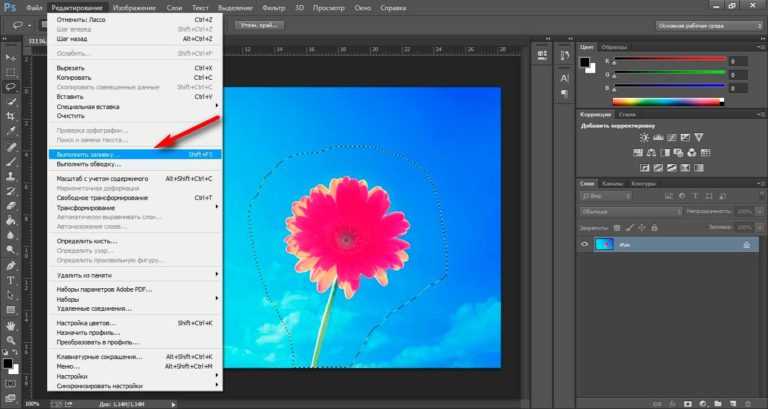 Чтобы добавить фоновый слой, просто перейдите в окно «Слои», щелкните правой кнопкой мыши и выберите «Новый слой» в раскрывающемся меню. Затем вы можете выбрать любой цвет для фонового слоя в окне образцов цветов. После того, как вы создали фоновый слой, вы можете использовать инструмент «Перемещение» или инструмент «Трансформация», чтобы расположить его за вырезанным изображением. Если вы хотите настроить прозрачность фонового слоя, все, что вам нужно сделать, это дважды щелкнуть по нему, а затем переместить ползунок непрозрачности, пока не найдете параметр, который подходит для вашего изображения.
Чтобы добавить фоновый слой, просто перейдите в окно «Слои», щелкните правой кнопкой мыши и выберите «Новый слой» в раскрывающемся меню. Затем вы можете выбрать любой цвет для фонового слоя в окне образцов цветов. После того, как вы создали фоновый слой, вы можете использовать инструмент «Перемещение» или инструмент «Трансформация», чтобы расположить его за вырезанным изображением. Если вы хотите настроить прозрачность фонового слоя, все, что вам нужно сделать, это дважды щелкнуть по нему, а затем переместить ползунок непрозрачности, пока не найдете параметр, который подходит для вашего изображения.
Использование фонового слоя в Adobe Photoshop действительно может помочь сделать эффект вырезания более законченным и полированным в целом.
Творческие возможности в Photoshop Творческие возможности в Adobe Photoshop практически безграничны. С помощью таких инструментов, как слои, маски, настройки, фильтры и многое другое, пользователи могут создавать потрясающие изображения с профессиональной отделкой.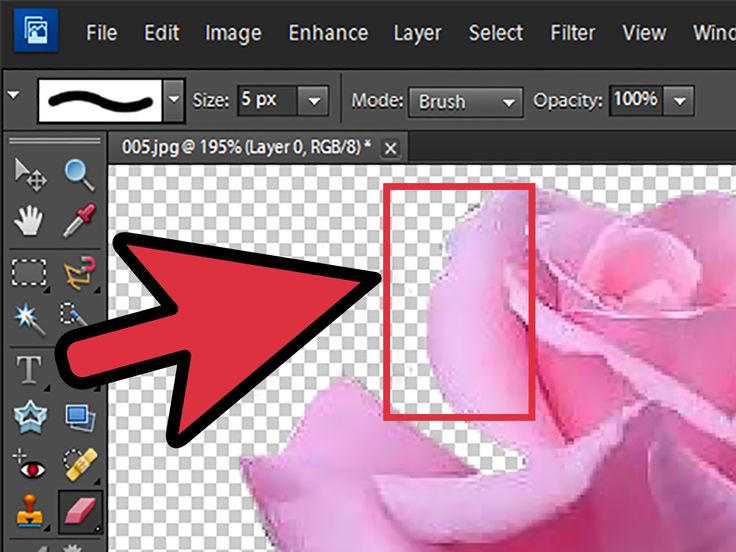 Используя маски слоя в сочетании с режимами наложения, пользователи могут добиться уникальных визуальных эффектов, таких как двойная или множественная экспозиция. Смешение слоев также позволяет создавать интересные цветовые переходы и эффекты затенения, которые было бы сложно сделать вручную. Кроме того, используя преимущества мощных кистей для рисования, доступных в Photoshop, они могут создавать цифровые изображения, которые выглядят так же, как произведения физического искусства — от картин маслом до красочных абстракций.
Используя маски слоя в сочетании с режимами наложения, пользователи могут добиться уникальных визуальных эффектов, таких как двойная или множественная экспозиция. Смешение слоев также позволяет создавать интересные цветовые переходы и эффекты затенения, которые было бы сложно сделать вручную. Кроме того, используя преимущества мощных кистей для рисования, доступных в Photoshop, они могут создавать цифровые изображения, которые выглядят так же, как произведения физического искусства — от картин маслом до красочных абстракций.
Photoshop предлагает бесчисленные возможности для творческих проектов, помимо стандартных задач редактирования изображений. Используя инструменты 3D-рендеринга, дизайнеры могут добавить глубины и реализма своим иллюстрациям или фотопроектам. Кроме того, используя его возможности векторного рисования, можно быстро создавать современные логотипы и значки, не жертвуя качеством или элементами дизайна, такими как градиенты или тени.
Раскрывая секреты Adobe Photoshop Многие люди, использующие Adobe Photoshop, обнаруживают, что они только поверхностно знакомятся с возможностями программы.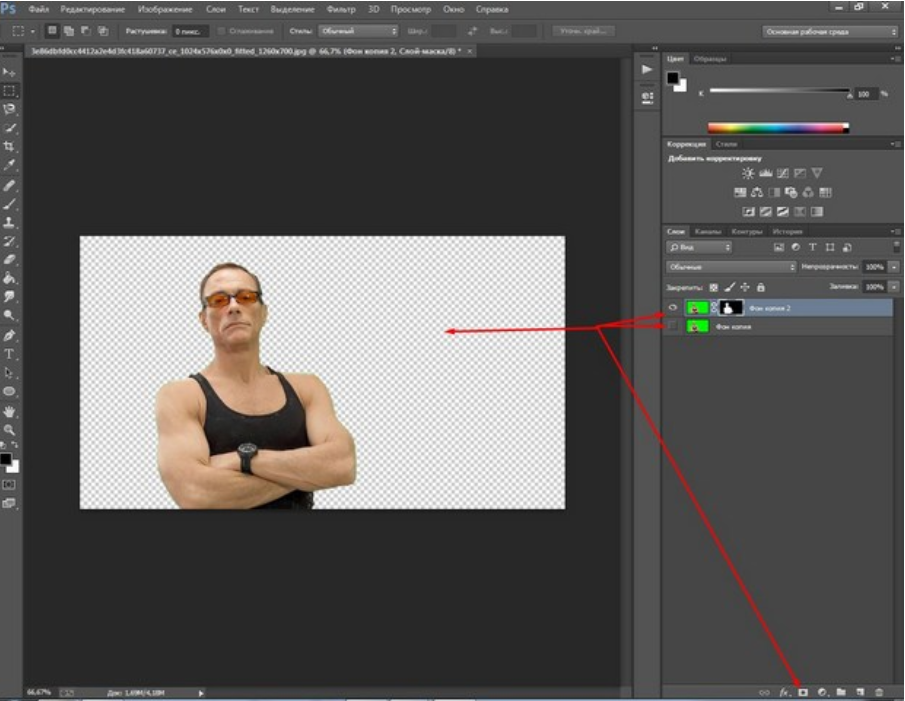 Однако раскрытие секретов Photoshop может открыть мир профессиональных функций редактирования фотографий, которые выведут ваши снимки на новый уровень. С помощью нескольких простых приемов вы сможете легко и точно вырезать объекты из фотографий.
Однако раскрытие секретов Photoshop может открыть мир профессиональных функций редактирования фотографий, которые выведут ваши снимки на новый уровень. С помощью нескольких простых приемов вы сможете легко и точно вырезать объекты из фотографий.
Во-первых, вам нужно выбрать инструмент «Выбор объекта», который позволяет вам обвести любой объект на фотографии, который вы хотите отделить от фона. Убедитесь, что ваш выбор максимально точен, потому что от этого будет зависеть, насколько красивым и отточенным будет ваш вырезанный эффект. Обведя нужный объект, переключитесь на функцию «Уточнить край» для дополнительной резкости и точности при вырезании объекта из фона.
Сделав желаемый выбор, нажмите кнопку «Вырезать» в верхней части экрана, чтобы отделить объект от исходного фона. Этот эффект можно применить к любой фотографии, так что экспериментируйте и проявляйте творческий подход к своим фотографиям.
Графический дизайн — это просто Графический дизайн не должен быть сложной задачей.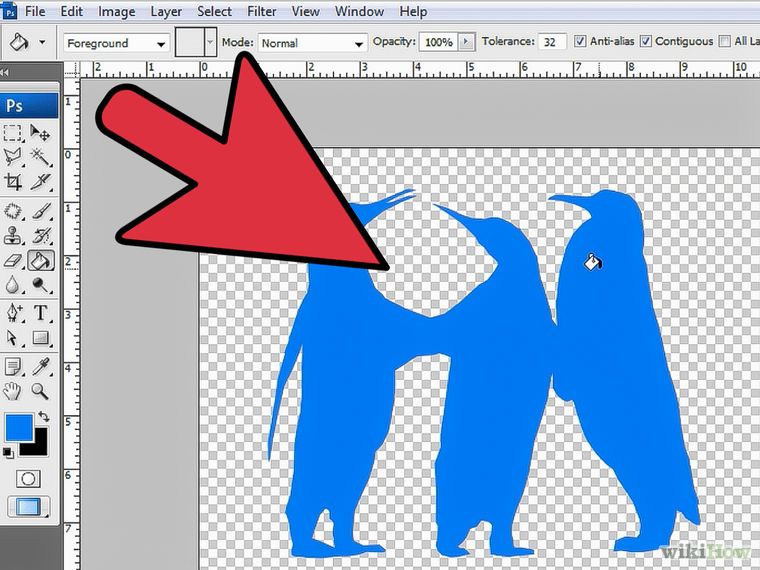 С правильными инструментами и методами любой может создать потрясающие визуальные эффекты для своего проекта. Adobe Photoshop — одна из самых популярных программ для редактирования фотографий, поскольку она предоставляет пользователям множество возможностей для создания привлекательной графики. В частности, эффект вырезания — отличный способ быстро превратить изображение в нечто более динамичное и визуально привлекательное.
С правильными инструментами и методами любой может создать потрясающие визуальные эффекты для своего проекта. Adobe Photoshop — одна из самых популярных программ для редактирования фотографий, поскольку она предоставляет пользователям множество возможностей для создания привлекательной графики. В частности, эффект вырезания — отличный способ быстро превратить изображение в нечто более динамичное и визуально привлекательное.
Используя инструменты выделения Adobe Photoshop, вы можете легко стирать части изображения и заменять их другими элементами. Это позволяет вам проявлять творческий подход к тому, как вы используете свои фотографии в своих проектах графического дизайна. Например, попробуйте стереть часть изображения и заменить его текстом или фоном другого цвета, чтобы сделать его еще более заметным.
Преобразование фотографий с помощью Photoshop magic Инструменты преобразования Adobe Photoshop предлагают широкий спектр возможностей для редактирования и улучшения фотографий.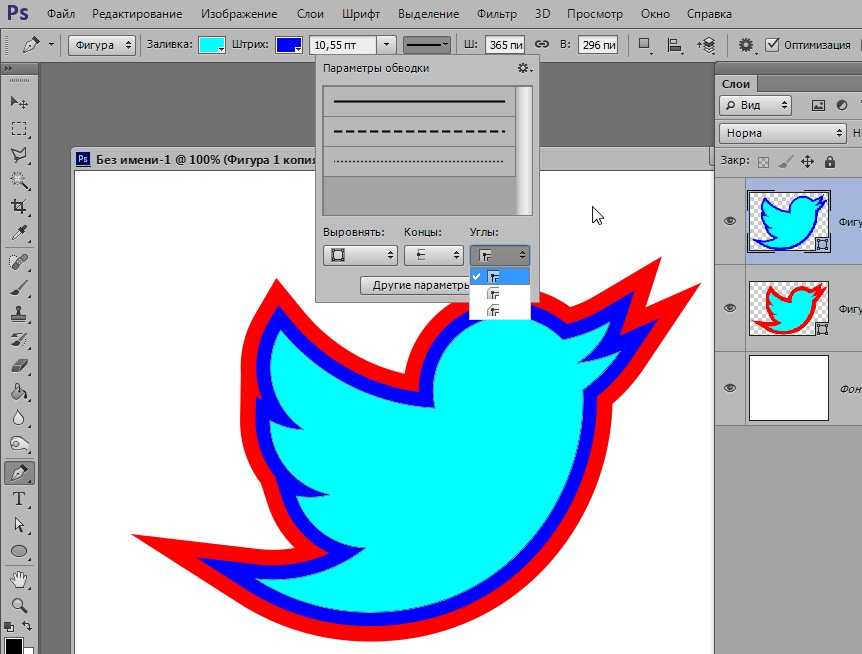 Используя простые настройки, пользователи могут создавать потрясающие эффекты с минимальными усилиями. В частности, инструменты преобразования идеально подходят для создания эффектов вырезания.
Используя простые настройки, пользователи могут создавать потрясающие эффекты с минимальными усилиями. В частности, инструменты преобразования идеально подходят для создания эффектов вырезания.
Самый эффективный способ добиться такого вида — использовать инструмент быстрого выбора, который позволяет человеку легко выбрать область на фотографии и быстро сделать точный выбор. После выбора нужной области они могут щелкнуть по ней правой кнопкой мыши и выбрать «Преобразовать выбранную область» в появившемся меню. Оттуда они могут применять различные преобразования, такие как масштабирование или поворот выделения, при этом сохраняя контроль над его положением по отношению к другим элементам изображения.
Изучение эффектов фильтров Photoshop Фильтры Photoshop — это мощный инструмент для фотографов и дизайнеров, стремящихся выделить свою работу. При правильном сочетании фильтров пользователи могут создавать потрясающие эффекты, которые могут улучшить изображение или дизайн.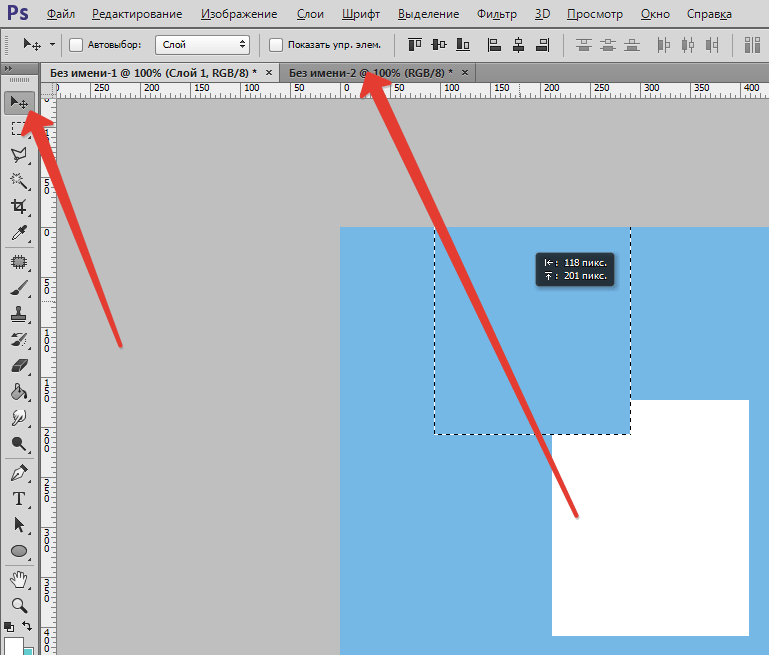 Изучение доступных параметров фильтра — отличный способ проявить творческий подход к своим проектам и создать что-то действительно уникальное.
Изучение доступных параметров фильтра — отличный способ проявить творческий подход к своим проектам и создать что-то действительно уникальное.
Одним из самых популярных фильтров, используемых в Photoshop, является эффект «Вырезать», который позволяет изолировать объект от фона, удаляя все ненужные элементы. Используя этот фильтр, вы можете сделать ваши изображения более сфокусированными и четкими, сохраняя при этом все исходные детали. Чтобы использовать этот эффект, просто откройте меню «Фильтр» и выберите «Вырезать» из списка доступных параметров. Вы сможете настроить количество деталей, сохраняемых в каждом слое, а также настроить уровни яркости для каждого слоя отдельно.
Сетевые инструменты для графических дизайнеров Работа в сети является важной частью индустрии графического дизайна. Это включает в себя знакомство с новыми людьми, поддержание связи с коллегами и клиентами, а также распространение своего имени. Сетевые инструменты бесценны для графических дизайнеров, которые хотят наладить связи и наладить отношения с другими профессионалами в своей области.
LinkedIn — отличный сетевой инструмент для графических дизайнеров. Это позволяет им создать профессиональный профиль, демонстрирующий их опыт работы, образцы портфолио и отраслевой опыт. Они также могут использовать LinkedIn для поиска потенциальных работодателей или присоединиться к соответствующим группам, где они могут обмениваться информацией с коллегами-дизайнерами со всего мира.
Facebook — еще один полезный сетевой инструмент для графических дизайнеров, так как он имеет активное творческое сообщество, заполненное единомышленниками, которые делятся советами о передовом опыте, демонстрируют свои последние проекты и обсуждают тенденции в отрасли.
Советы по улучшению дизайна Создание уникального и привлекательного дизайна — это то, к чему стремятся все графические дизайнеры. Может быть трудно найти новые и инновационные способы улучшить свои проекты, однако с помощью Adobe Photoshop вы можете легко создать эффект вырезания в своих работах. Вот несколько советов, как эффективно использовать этот инструмент:
Вот несколько советов, как эффективно использовать этот инструмент:
В первую очередь важно понять, как должен выглядеть ваш дизайн, прежде чем начинать процесс. Сделав это, вы сможете визуализировать готовый продукт во время его создания. Определившись с концепцией, начните с выбора области изображения или дизайна, которую вы хотели бы сохранить как часть общей эстетики. Затем выберите «Вырезать» в меню «Фильтры» Photoshop и настройте параметры для более изысканного вида.
Посетите онлайн-курсы дизайна Blue Sky Graphics сегодня, чтобы лучше понять Adobe Photoshop!
Как вырезать объект из фона в Adobe Photoshop Mix
Привет всем
В прошлом месяце мы продемонстрировали, как создать простое составное изображение с использованием предварительно вырезанных элементов в Adobe Photoshop Mix. В этом месяце мы рассмотрим, как извлекать элементы из их фона, чтобы поместить их в новую сцену. Photoshop Mix дает нам очень простой способ сделать это, часто достаточно провести пальцем по элементу один раз.
Что мы узнаем:
- Запуск нового проекта
- Импорт изображений
- Использование инструмента для вырезания
- Сглаживание кромок
- Добавление образа
Приступим.
1: Запуск проекта изображения
Запуск Photoshop Mix . Если вы используете его впервые, вам будет предложено войти в свою учетную запись Creative Cloud с помощью вашего Adobe ID . Если у вас нет учетной записи, вы также можете создать ее на том же экране. Как только вы это сделаете, вы попадете на экран проекта, в нем есть несколько встроенных примеров проектов, и именно здесь будут отображаться ваши собственные проекты по мере их создания. Коснитесь знака «плюс» в правом верхнем углу экрана, чтобы начать новый проект.
Запуск нового проекта
2: Экран импорта файла
Photoshop Mix дает нам выбор источников для импорта нашего первого изображения. Мы можем открыть существующую фотографию из фотопленки, сделать новую фотографию с помощью камеры телефона или загрузить ее из Creative Cloud, одной из наших библиотек CC, Facebook или Dropbox. При нажатии на один из вариантов открывается миниатюра содержимого. Вы также можете перемещаться по любым созданным вами папкам и коллекциям. Я просматриваю изображения с камеры, используя На моем iPhone .
Мы можем открыть существующую фотографию из фотопленки, сделать новую фотографию с помощью камеры телефона или загрузить ее из Creative Cloud, одной из наших библиотек CC, Facebook или Dropbox. При нажатии на один из вариантов открывается миниатюра содержимого. Вы также можете перемещаться по любым созданным вами папкам и коллекциям. Я просматриваю изображения с камеры, используя На моем iPhone .
Экран импорта файлов в Adobe Photoshop Mix
3: Импорт фонового изображения
Коснитесь выбранного изображения, чтобы импортировать его в проект. Это может занять несколько минут, если вы используете облачный источник. Мы выбрали этот морской пейзаж, так как он является отличным фоном для произведения искусства. Вы заметите, что в середине справа на экране есть два поля. Это слои вашего изображения (на момент написания этой статьи у вас может быть до 5 слоев). Слой, выделенный синим цветом, — это текущий слой, который мы только что импортировали.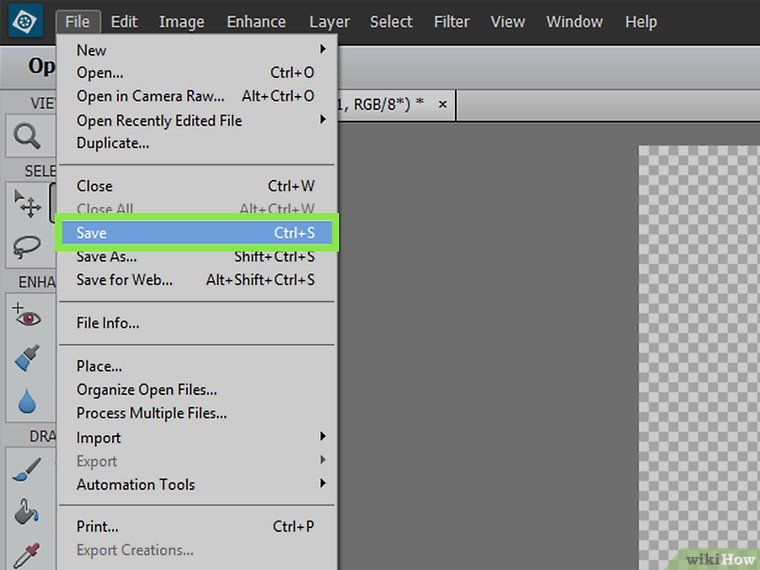 Мы пока оставим фоновое изображение как есть.
Мы пока оставим фоновое изображение как есть.
Импортированное фоновое изображение
4: Добавьте изображение второго слоя
Теперь мы импортируем еще один элемент изображения для размещения в нашей сцене. Для этого коснитесь знака «плюс» на пустом квадрате слоя на панели слоев . Это откроет экран выбора файла, как мы видели ранее. Мы выбрали изображение лодки оригами. Новое изображение появляется централизованно поверх фона. Мы видим, что в стопку слоев справа добавлен дополнительный квадрат слоя.
Изображение бумажного кораблика на переднем плане
5: Переключение в режим вырезания
Лодка-оригами отлично подходит для нашего изображения. Нам нужно будет вырезать его из фона, чтобы он соответствовал нашему изображению с морским пейзажем. Коснитесь значка Cut Out в нижней части экрана, это приведет нас к вырезанному виду и изначально скроет другие слои, оставив наш слой с лодкой видимым и с ним будет легче работать.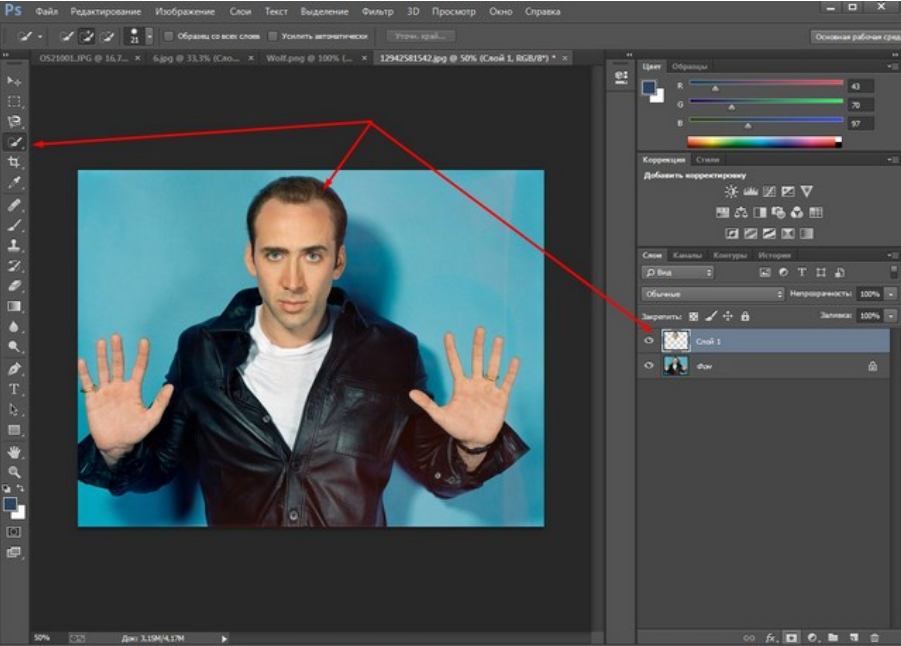
Выбор инструмента для вырезания
6: Удалите фон лодки
Здесь мы будем использовать Умную кисть выделения , так как она очень эффективно удаляет нежелательный фон. Это можно найти, нажав значок в нижней правой части экрана. Мы просто проводим пальцем по лодке, чтобы сделать выбор. Когда мы это делаем, мы видим, что фон исчезает, оставляя узор в виде шахматной доски. Часто это все, что вам нужно сделать, однако вы можете найти области, которые были упущены. Их можно убрать, переключившись на Basic Selection Brush и закрашиваем их вручную.
Инструмент «Умное выделение»
7: Увеличение деталей
Инструмент «Умное выделение» хорош, но оставляет некоторые неопрятные края. Нам нужно увеличить области лодки, чтобы мы могли видеть детали. Коснитесь и разведите два пальца, чтобы увеличить изображение лодки, что действительно облегчает просмотр тонких линий.
Просмотр деталей
8: Сглаживание краев
Нажмите и удерживайте инструмент «Растушевка» в нижней части экрана.
 Для этого перетягиваем мышью нужный канал на кнопку новый слой.
Для этого перетягиваем мышью нужный канал на кнопку новый слой.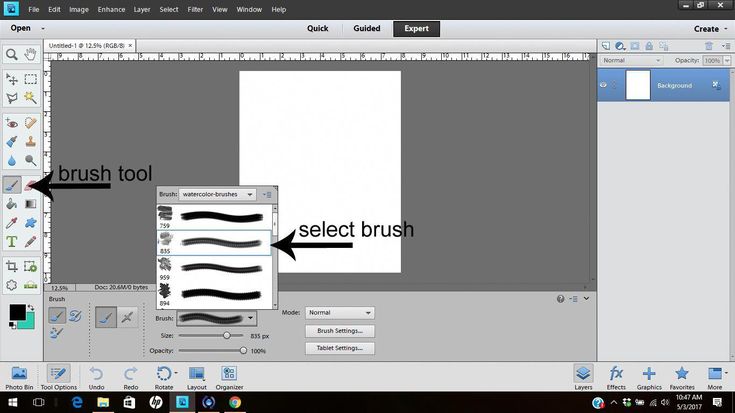

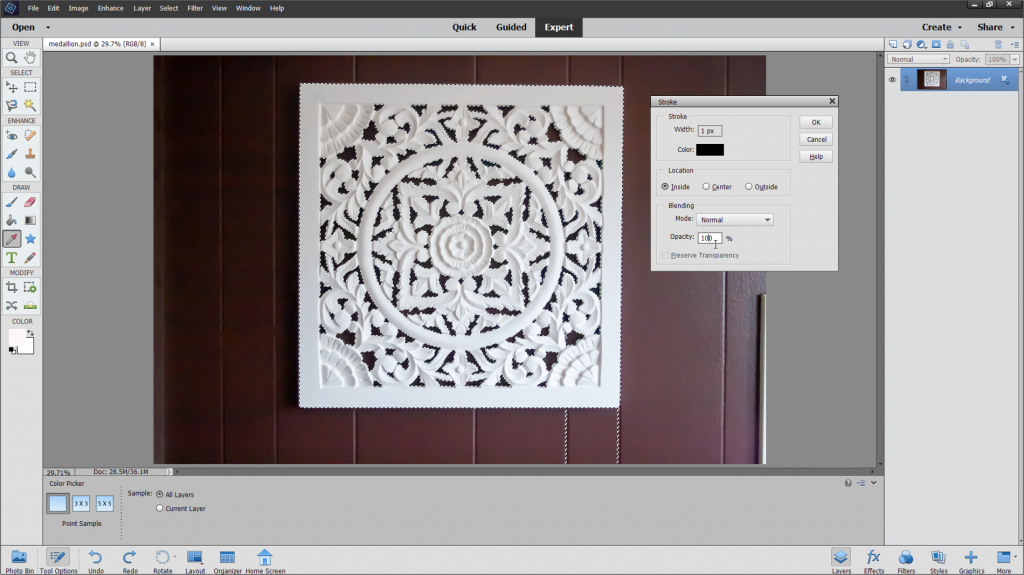 Как-то так. Но как правило этим можно пожертвовать. Например в нашем случае уж точно. Ну что, с этим способом всё получилось? Ну и прекрасно.
Как-то так. Но как правило этим можно пожертвовать. Например в нашем случае уж точно. Ну что, с этим способом всё получилось? Ну и прекрасно.