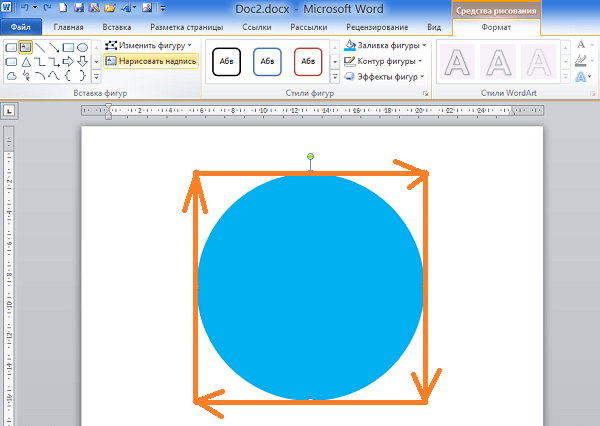Как в AutoCAD обрезать картинку
Откровенно говоря, такие операции лучше всего выполнять, следуя «золотому» правилу Воланда — «лечить подобное подобным». Лучше подрезать растровый рисунок в программе, которая специально предназначена для работы с такими объектами, в том же Фотошопе. Чем делать это в Ворде, сжимая в браузере или обрезая растровое изображение в Автокаде.
Ведь идея очень проста — зачем вставлять на Web-страницу изображение размером 1 000 на 800 и объёмом в 20 Мб, чтобы потом сжимать до 150 на 100, объём-то останется в 20 — а трафик во время закачки, а место на винчестере сервера, учтём, что и картинок таких может быть до сотни. Создайте эту версию в Фотошопе нужным размером, она и весить будет всего 100 кб. Так, одно дело качать 20 Мб, и совсем другое дело качать 100 кб, в 200 раз меньше!
Примерно тоже самое можно сказать и об Автокаде, который при сложном чертеже создаёт довольно объёмные файлы — не забудем ещё о 3D, тонировках и источниках света. В общем, не мешает всегда помогать себе, и можно быть уверенным — программа тебе поможет.
В общем, не мешает всегда помогать себе, и можно быть уверенным — программа тебе поможет.
Тем не менее встречаются разные ситуации. В конце концов, под руками и подходящего инструмента нет, и времени нет на эту работу. Тогда и Автокад может помочь решить эту задачу — как обрезать картинку, за которой и чертёж невиден.
Несколько довольно простых операций, почти по примеру Ворда
Порядок работы довольно прост и мало чем отличается от работы в том же текстовом процессе от Microsoft — Word.
Действуем следующим образом:
- Выделяем картинку, чтобы она оказалась ограниченной синей рамкой и габаритными маркерами по периметру.
- Заходим на панель инструментов — в группу «Подрезка».
- Здесь выбираем «Создать контур подрезки».
- Мышкой создаём поверх картинки прямоугольную область обрезки — она меньше, само собой, самой картинки.
Обрезка картинки в Автокаде
- Как только область построена, и произойдёт желаемое решение, как в Автокаде обрезать картинку.
 Заметим, принципы обрезки в этой программе сродни принципам обрезки в том же Ворде — невидимая часть картинки никуда не делась, она просто не видна (это к разговору об объёмах). Если необходимо в этом убедиться, то можно снова выделить картинку и потянуть за маркеры — невидимая часть начнёт появляться.
Заметим, принципы обрезки в этой программе сродни принципам обрезки в том же Ворде — невидимая часть картинки никуда не делась, она просто не видна (это к разговору об объёмах). Если необходимо в этом убедиться, то можно снова выделить картинку и потянуть за маркеры — невидимая часть начнёт появляться.
Продвинутые возможности обрезки
Но в распоряжении пользователя не только простой прямоугольный контур обрезки. Контур может быть любым. Более того, можно сделать даже инверсию — невидимым станет то, что попадает внутрь контура.
Для создания «ломаного» контура:
- После выбора команды создания контура выбираем режим «Многоугольный».
- Следом по изображению создаём многоугольник по обычным правилам Автокада.
- Как многоугольник будет замкнут, произойдёт обрезка.
Создание «ломаного» контура картинки в Автокаде
Возможно, в процессе создания многоугольника будет мешать установленный режим привязок. В этой ситуации в строке состояния режим можно временно отключить.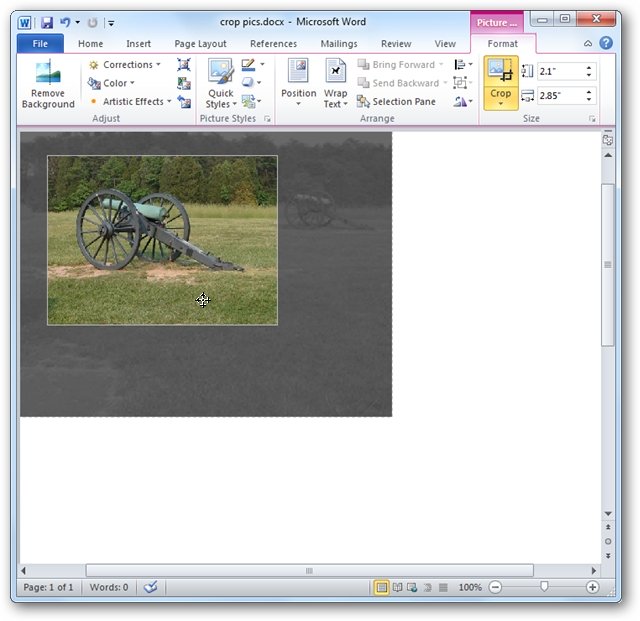
Отмена кадрирования (как ещё называются приводимые операции) производится выбором на панели «Подрезка» для выделенного изображения команды «Удалить подрезку».
Вариант работы через командную строку
Операции обрезки в командной строке соответствует команда «_imageclip». Она вызывается на некоторых версиях программы через меню «Modify» / «Clip» / «Image» («Преобразования» / «Обрезка» / «Изображение»). Вот порядок использования команды:
- Сначала появляется запрос выбора картинки, если этого не было сделано заранее, до запуска команды «Select image to clip:».
- Затем появляется общий запрос «Enter image clipping option [ON/OFF/Delete/New boundary] <New>:» — создание нового контура (New — принимается по умолчанию), его удаление и восстановление полного вида картинки (Delete), временное отключение обрезки (OFF — она остаётся, просто пока временно не применяется), включение обрезки снова (ON).
- Если выбран режим построения обрезки, то выводится запрос её формы «Enter clipping type [Polygonal/Rectangular] <Rectangular>:».
 По умолчанию предлагается использовать обрезку по прямоугольнику — Rectangular, но можно выбрать и многоугольником — Polygonal.
По умолчанию предлагается использовать обрезку по прямоугольнику — Rectangular, но можно выбрать и многоугольником — Polygonal. - При выборе прямоугольника необходимо будет указать верхний левый — нижний правый его углы, а при выборе многоугольника — указать углы, многоугольник изначально принимается замкнутым, поэтому замыкания пользователем по правилам Автокада не требует — завершаем построение простым нажатием на Enter.
Маленькое замечание. Если изображение уже имеет контур обрезки, то при запуске команды сначала появится предложение о его удалении — «Delete old boundary? [No/Yes] <Yes>:». По умолчанию предлагается контур удалить.
Как обрезать картинку в paint или другими стандартными средствами
Практически каждый пользователь интернета, да и в принципе компьютера, рано или поздно встречается с задачей, где картинку, изображение или фотографию нужно обрезать, чтобы потом отредактированную часть поставить аватаркой в социальной сети, сделать презентацию или вздохнуть с облегчением, что на фото больше нету этого вонючего негодяя, который свалил к той корове на соседней улице 🙂 В данной статье я покажу, как это сделать с помощью стандартных средств windows (paint) и office.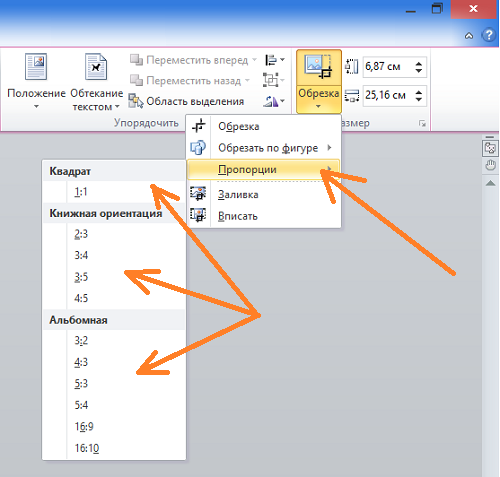
Если, у вас установлен «Photoshop» рекомендую прочесть статью «Как обрезать фотографию в фотошопе» Если нет, читаем данную статью. В Win XP проще обрезать офисом, прочитайте статью до конца.
Как обрезать картинку быстро и просто стандартными средствами? Сначала рассмотрим, как это сделать с помощью «Paint».
Выделяем нашу картинку, жмем правой кнопкой мышки, переходим на строчку «открыть с помощью» и выбираем «Paint»
Если там его нет, он находиться «Пуск», «все программы», «стандартные» «Paint», открываем его, слева сверху будет меню, и с помощью строчки «открыть» находим наше изображение.
Открытое изображение может иметь большой или маленький масштаб, чтобы сделать картинку на весь экран или приблизить/отдалить область, которую хотим обрезать зажмите клавишу CTRL и крутите колесико мышки или перейдем на вкладку «Вид», которая находиться сверху слева экрана и там прямо под надписью «вид» будет две лупы с плюсом и минусом, нажимая на которые можно приближать и отдалять фотографию.
Выбрав нужный масштаб, снова перейдем на вкладку «Главная», которая находиться слева от «Вид». В меню, слева вверху сразу под надписями главная и вид есть квадратик с точками, где написано «Выделить», нажимаем на него и теперь на изображении зажимая левую кнопку мышки выделяем область, которую хотим оставить. Если что-то не получилось, или вы другое хотите, прочитайте ниже. Когда выделите, нажмите «обрезать» находиться это слева от «выделить»
Должно получиться так
Если вдруг, место того чтобы выделить и вырезать часть картинки вы перетащили эту область и вышло непонятно что, нажмите в самом верху на синюю стрелочку влево, или комбинацию клавиш «CTRL+Z» это отменит ваше действие. В редких случаях нужно оставить картинку по бокам, а удалить центральную часть, тогда выделяем один из боков, зажимаем левую кнопку мышки и перетаскиваем его к другому, и ту часть что выйдет уже обрезаем.
Теперь осталось сохранить картинку.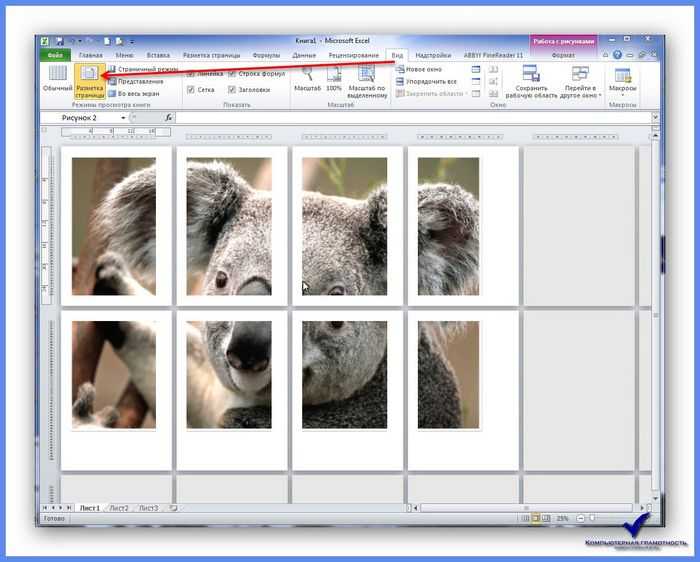 Вверху слева есть стрелка, нажимаем на нее и выбираем опцию «Сохранить» или нажимаем «CTRL+S». Чтобы не портить оригинал, нажмем на «Сохранить как» тогда то что мы делали, будет сохранено как копия.
Вверху слева есть стрелка, нажимаем на нее и выбираем опцию «Сохранить» или нажимаем «CTRL+S». Чтобы не портить оригинал, нажмем на «Сохранить как» тогда то что мы делали, будет сохранено как копия.
Как обрезать картинку средствами office. Можно открыть не с помощью «Paint», а с помощью «Microsoft Office Picture Manager». Жмем на картинке правой кнопкой мышки, «открыть с помощью»,
«Microsoft Office» (picture manager может не писаться).
Выбираем в верхнем меню «Рисунок» и жмем надпись «Обрезать», после чего по краям рисунка появляться уголки, которые зажимаем мышкой и перетягиваем, ограничивая область, которую хотим вырезать, потом жмем «ок» в меню справа страницы. И сохраняем результат
Надеюсь, данная статья помогла вам разобраться, как правильно обрезать картинку в паинте и другими средствами.
А также смотрим тематическое видео:
Как стереть часть изображения в Powerpoint для Office 365
В Microsoft Powerpoint есть несколько инструментов, которые можно использовать для редактирования изображений, даже не выходя из приложения.
Один из этих инструментов позволяет обрезать изображения, что полезно, когда вам нужно вырезать часть изображения в Powerpoint.
В приведенном ниже руководстве показано, где найти инструмент обрезки Powerpoint и как с его помощью сохранить только ту часть изображения, которая нужна для слайда.
1 Как вырезать часть изображения в Powerpoint?
2 Как вырезать часть изображения в Powerpoint с помощью инструмента кадрирования (руководство с изображениями)
3 Дополнительная информация об инструментах для работы с изображениями для презентаций Microsoft Powerpoint
4 Дополнительные источники
Как вырезать часть изображения в Powerpoint?
- Откройте презентацию.

- Выберите слайд с изображением.
- Нажмите на картинку.
- Выберите вкладку Формат изображения .
- Нажмите кнопку Обрезать .
- Используйте черные направляющие для обрезки изображения
Наше руководство продолжается ниже с дополнительной информацией о том, как стереть часть изображения в Powerpoint, включая изображения этих шагов.
Хотя в Windows есть инструмент под названием Paint, который позволяет редактировать изображения, многим пользователям не нравится это приложение или они даже не знают о его существовании.
Программы редактирования изображений, такие как Paint, полезны для внесения незначительных изменений, таких как обрезка изображения. Но Microsoft Powerpoint также имеет инструмент обрезки, который можно использовать для вырезания части изображения.
Наше руководство ниже покажет вам, как выбрать изображение в презентации Powerpoint, а затем вырезать часть этого изображения, используя возможности редактирования изображений Powerpoint.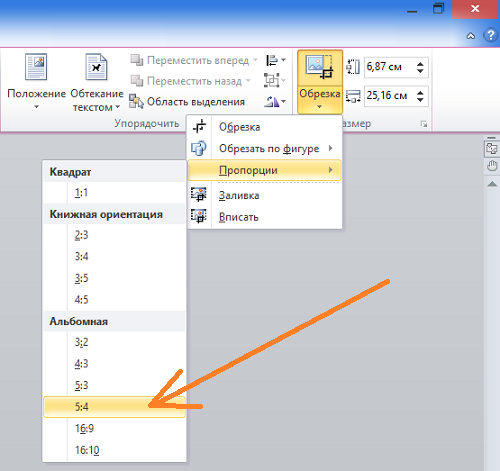
Прочтите нашу статью о том, как обвести что-то в Google Slides, если вы также используете это приложение и ищете способ рисовать фигуры на своих слайдах.
Как вырезать часть изображения в Powerpoint с помощью инструмента обрезки (руководство с изображениями)
Действия, описанные в этой статье, были выполнены в версии приложения Microsoft Powerpoint для Office 365, но будут работать в большинстве других последних версий из Powerpoint, а также.
Шаг 1. Откройте презентацию в Powerpoint.
Шаг 2: Выберите слайд в левой части окна, содержащий изображение, которое вы хотите отредактировать.
Шаг 3: Нажмите на картинку, чтобы выбрать ее.
Шаг 4. Выберите вкладку
Формат изображения в верхней части окна.Шаг 5: Нажмите кнопку
Crop .Шаг 6: Перетащите черные направляющие вокруг изображения, пока не выберете часть изображения, которую хотите сохранить.
Затем вы можете нажать на другую часть слайда, чтобы посмотреть, как все будет выглядеть теперь, когда вы вырезали часть изображения.
Теперь, когда вы знаете, как стереть часть изображения в Powerpoint, вы сможете легко изменить изображения, добавленные на слайд, чтобы отображалась только соответствующая часть этого изображения.
Если вы хотите восстановить исходный размер изображения, нажмите кнопку «Обрезать» еще раз, а затем перетащите черные направляющие обратно к исходным границам изображения.
Обратите внимание, что если вы нажмете стрелку под кнопкой «Обрезать», у вас будет возможность выполнить обрезку некоторыми дополнительными способами, например, по форме или по соотношению сторон.
Дополнительная информация об инструментах обработки изображений для презентаций Microsoft Powerpoint
При щелчке правой кнопкой мыши изображения в Microsoft Powerpoint можно выбрать параметр «Формат изображения». В более старых версиях Powerpoint появляется диалоговое окно с различными параметрами редактирования изображений.
Однако в Powerpoint 365 в правой части окна есть столбец с различными вариантами выбора.
Если вы выберете один из этих параметров, вы сможете применить этот эффект к выбранному изображению.
Еще одним дополнительным параметром здесь является инструмент для удаления фона, который является частью Microsoft Office 365.
Если вы выберете свое изображение, затем выберите вкладку Формат изображения , вы увидите кнопку Удалить фон в левой части экрана. лента.
Вы можете использовать это, чтобы попытаться пометить области, которые нужно оставить, или пометить области, которые нужно удалить. Области, которые будут вырезаны из изображения, показаны пурпурными областями.
Когда вы закончите, вы можете нажать кнопку Сохранить изменения , чтобы удалить фон с изображения.
Если у вас возникли проблемы с получением желаемого результата для изображения, вы всегда можете попробовать такой инструмент, как веб-сайт remove.bg, и посмотреть, поможет ли он лучше удалить нежелательный фон с изображения.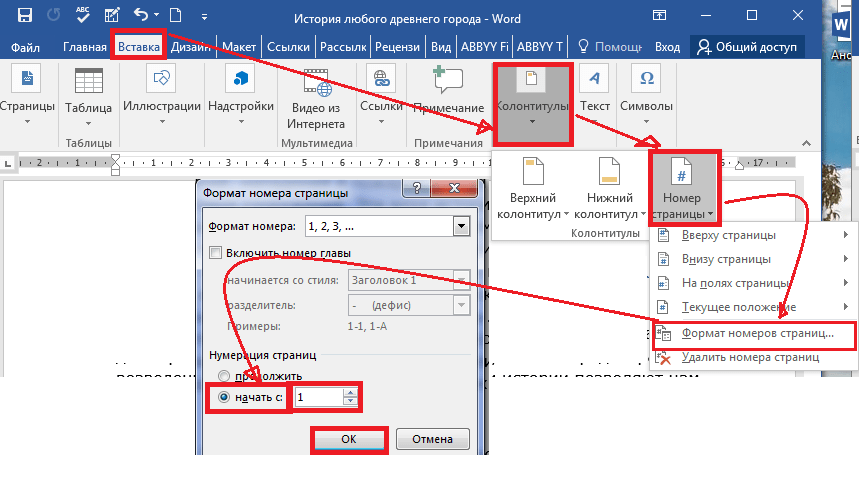
Дополнительные источники
- Как поставить галочку в Powerpoint
- Как сделать изогнутый текст в Powerpoint
- Как сделать слайд Powerpoint вертикальным
- Как удалить анимацию из Powerpoint
- Как установить изображение в качестве фона в Powerpoint
Мэтью Берли
Мэтью Берли пишет технические руководства с 2008 года. Его тексты появились на десятках различных веб-сайтов и были прочитаны более 50 миллионов раз.
После получения степени бакалавра и магистра в области компьютерных наук он несколько лет работал в области управления ИТ для малого бизнеса. Однако теперь он работает полный рабочий день, создавая онлайн-контент и веб-сайты.
Его основные темы написания включают iPhone, Microsoft Office, Google Apps, Android и Photoshop, но он также писал и на многие другие технические темы.
Прочитайте его полную биографию здесь.
Категории Программы Теги Microsoft Powerpoint 365, Руководства по Microsoft Powerpoint, Office 365, ИзображенияНовые направляющие
Удаляйте объекты, людей, текст и дефекты с любого изображения бесплатно
↑ Перетащите изображение выше, чтобы начать бесплатно
- Фотографы
- Креативные агентства
- Недвижимость
- Электронная коммерция
- Удаление текста, логотипа или водяного знака
- API разработчиков
Фотографы используют Cleanup.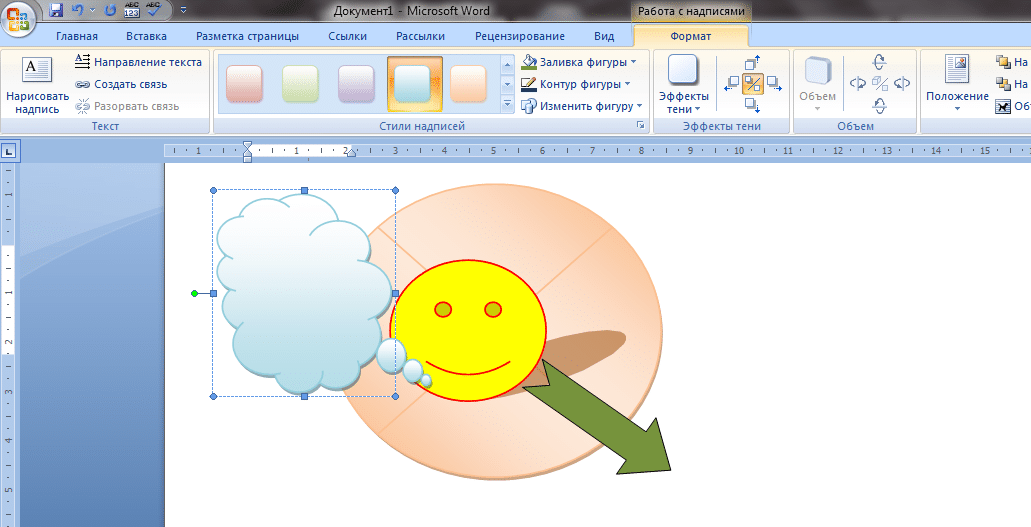 pictures для удаления временных отметок перед печатью праздничных фотографий или удаления туристов с них. их клиентов.
pictures для удаления временных отметок перед печатью праздничных фотографий или удаления туристов с них. их клиентов.
Они очищают портретные фотографии, чтобы создать идеальные фотографии для профиля.
Cleanup.pictures — идеальное приложение для удаления трещин на фотографиях. Вы можете очистить любые изображения, удалив любые ненужные вещи. Это необходимо для профессиональных студий.
Креативщики используют технологию Cleanup для быстрого создания потрясающих визуальных эффектов.
Вы можете легко заменить любую существующую фотографию на свою.
Оставайтесь в творческом потоке, используя инструменты, которые вам не по пути.
Агенты по недвижимости используют CleanUp.pictures для удаления ненужных объектов с изображений. Технология
Cleanup.pictures позволяет обезличивать и очищать фотографии любой комнаты, квартиры, дома или квартиры.
Сделайте свой интернет-магазин сияющим. Просто загрузите фотографии или свои продукты прямо на платформу и создайте потрясающие изображения продуктов.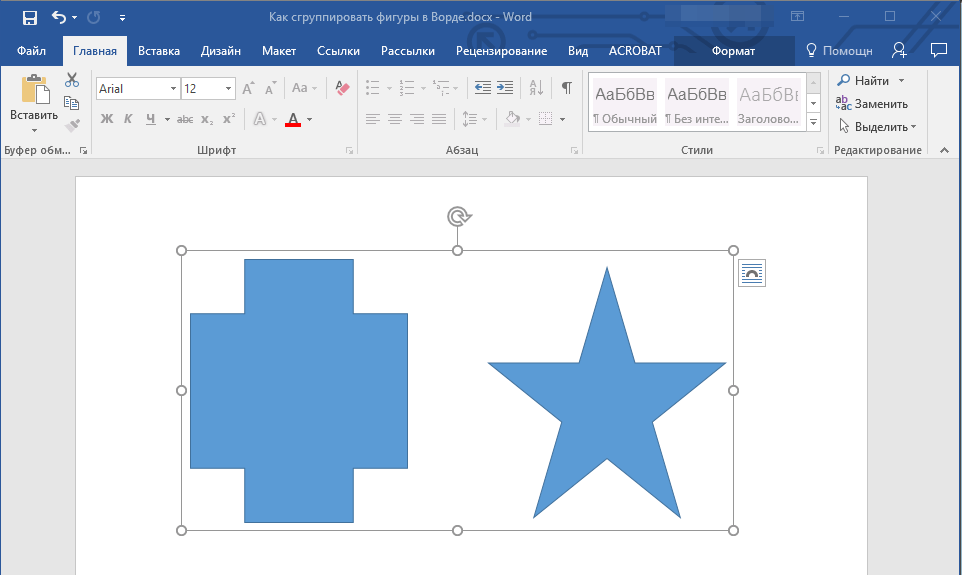
Вы можете создать идеальный снимок продукта и быстро обновить свои социальные сети с потрясающим изображением для своих историй в Instagram.
Cleanup.pictures также полезен для удаления любого нежелательного текста, логотипа, отметки даты или водяного знака.
Вам нужна качественная окраска вашего изделия? Ознакомьтесь с документацией по API (действуют специальные цены)
Dawn Veltri
Директор по маркетингу Raek
«На прошлой неделе я потратил значительное количество времени, пытаясь очистить изображение с помощью аналогичных программ, и у меня постоянно получались странные пятна и линии. .
Я только что отредактировал ту же фотографию с помощью Cleanup.pictures и сделал это за 30 секунд без пятен и линий!»
Что такое рисование?
Inpainting — это технология ретуширования, используемая для удаления любых нежелательных объектов с фотографий (удаление объектов). С его помощью можно удалить нежелательного человека. Раньше он работал с инструментом Clone, таким как inpaint, но сегодня использование искусственного интеллекта дает гораздо лучшие результаты.
С его помощью можно удалить нежелательного человека. Раньше он работал с инструментом Clone, таким как inpaint, но сегодня использование искусственного интеллекта дает гораздо лучшие результаты.
Почему Cleanup.Pictures лучше других приложений для ввода данных?
Cleanup.picture — это расширенный инструмент редактирования, основанный на искусственном интеллекте, который намного лучше, чем другие инструменты штампа клонирования. Инструменту клонирования, подобному Adobe Photoshop Fix, нужна фоновая ссылка, в то время как наш ИИ действительно способен угадать, что скрывается за нежелательным текстом, нежелательными людьми, ненужными объектами всего за несколько кликов.
Какие разрешения изображений поддерживает cleanup.pictures?
Вы можете импортировать и редактировать изображение любого размера в Cleanup. pictures. Экспорт будет ограничен 720px для бесплатной версии. Для версии Pro нет ограничений по размеру. Мы постоянно улучшаем качество изображения, экспортируемого Cleanup.pictures.
pictures. Экспорт будет ограничен 720px для бесплатной версии. Для версии Pro нет ограничений по размеру. Мы постоянно улучшаем качество изображения, экспортируемого Cleanup.pictures.
Сколько стоит Cleanup.pictures?
Cleanup.Picture предоставляется бесплатно, если вам не требуется более высокое качество и обработка изображений с высоким разрешением. Тогда цена составляет 5 долларов в месяц или 48 долларов в год (4 доллара в месяц) за обработку изображений любого размера. Пробная версия позволяет бесплатно протестировать качество HD.
Ваша подписка будет работать как на мобильных устройствах, так и на компьютерах.
Какова ваша политика возврата?
Мы предоставляем бесплатный пробный период нашего предложения, чтобы вы могли полностью оценить его, прежде чем принять решение о покупке полной версии.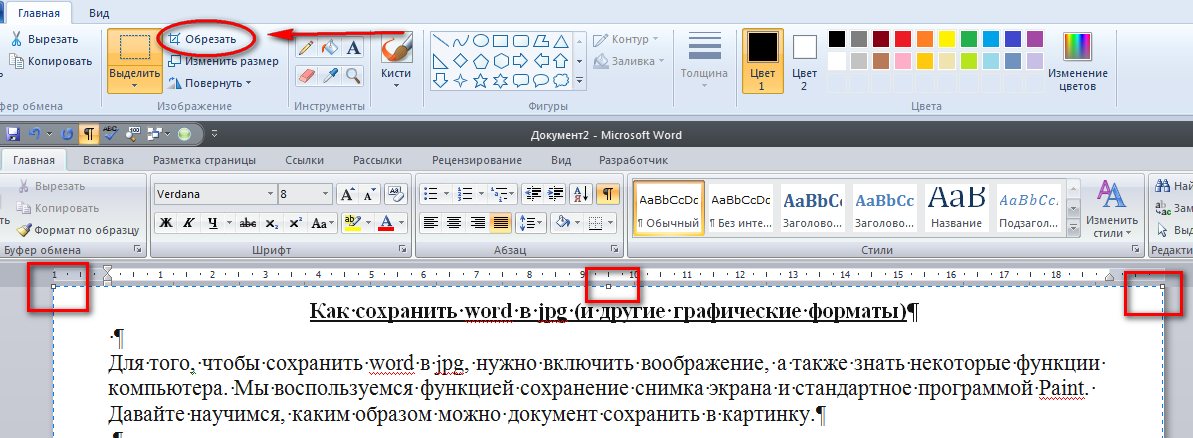 Пожалуйста, используйте пробный период, чтобы убедиться, что наш продукт соответствует вашим потребностям, прежде чем покупать лицензию.
Пожалуйста, используйте пробный период, чтобы убедиться, что наш продукт соответствует вашим потребностям, прежде чем покупать лицензию.
Наша служба поддержки готова ответить на все ваши вопросы, если это необходимо. Прежде чем совершить окончательную покупку, проверьте характеристики и функциональные возможности продукта и свяжитесь с нашей службой поддержки, чтобы прояснить свои сомнения.
Предлагаемый нами пробный период следует рассматривать как «период бесплатного просмотра». В течение этого времени мы рекомендуем вам использовать наше решение, протестировать его и решить, хотите ли вы приобрести полную версию.
После того, как вы приобретете профессиональную версию Cleanup.pictures, ваша лицензия на ее использование будет активирована после подтверждения платежа. После активации лицензии в самых редких случаях, таких как технические трудности, несовместимость платформ или другие непредвиденные обстоятельства, будет произведен возврат средств.
В этом случае возврат будет полным, если подписке меньше 14 дней, и частичным, если подписка старше.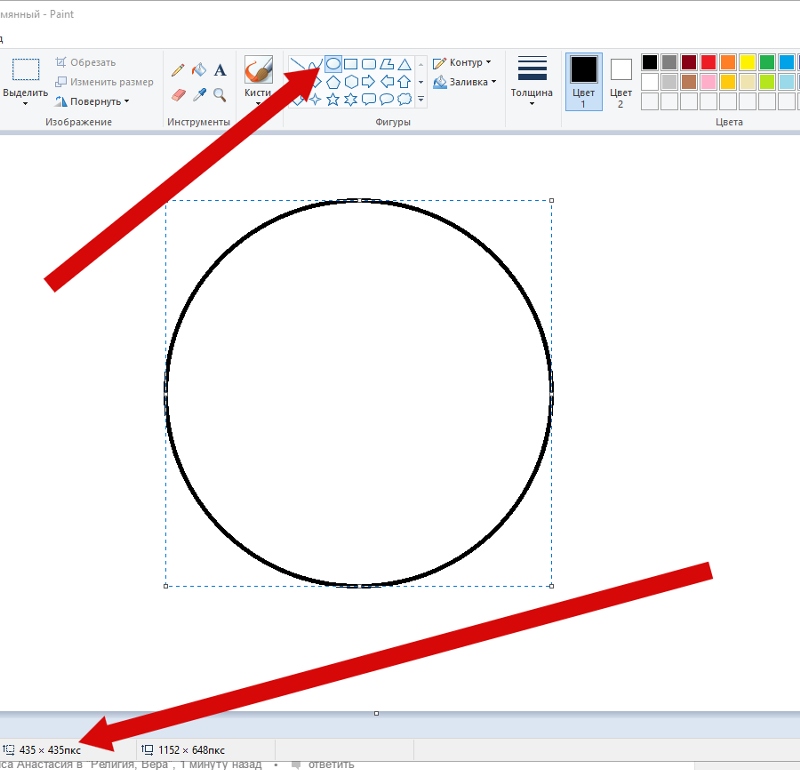 (Пропорционально количеству дней с начала подписки).
(Пропорционально количеству дней с начала подписки).
Как использовать фото очистки на iOS или Android?
Вы можете загрузить iOS-приложение ClipDrop , чтобы использовать очистку со своего мобильного телефона.
На Android вы также можете напрямую посетить и использовать https://cleanup.pictures .
Многие пользователи iOS и Android просто добавляют этот веб-сайт на главный экран, чтобы использовать его как приложение на своем мобильном телефоне.
Как использовать Изменить, Приостановить или Отменить мою подписку?
Вы можете управлять своей подпиской, посетив раздел «управление подпиской»:
Сколько пользователей могут использовать подписку Cleanup?
org/Answer»> Каждая подписка на очистку является индивидуальной и ограничена 1 пользователем.
Как использовать API рисования?
API отрисовки Cleanup можно использовать в любой среде, такой как Node.js, SwiftUI, Kotlin и т. д.
Мы предоставляем обширную документацию, живую демонстрацию и множество примеров для быстрого начала работы.
Как убрать людей с фото?
cleanup.pictures позволяет бесплатно удалять людей с фотографии за несколько секунд. Вам не нужно сложное программное обеспечение, такое как Adobe Photoshop. С cleanup.pictures вы можете добиться профессиональных результатов всего за несколько кликов.
Совет от профессионалов: Выберите кисть большего размера и не стесняйтесь покрывать больше, чем область, которую вы хотите ретушировать (особенно для покрытия теней).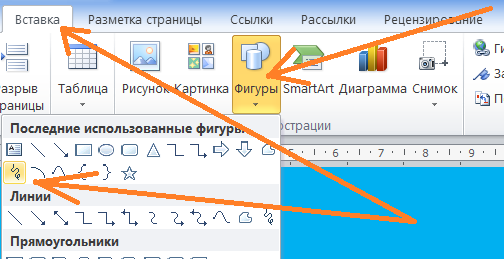 Это поможет алгоритму создать наилучшие результаты.
Это поможет алгоритму создать наилучшие результаты.
Как удалить ненужные объекты с фотографии?
Используйте cleanup.pictures для удаления ненужных объектов, людей или дефектов. А.И. Алгоритм реконструирует то, что было позади объекта всего за один клик. Убедитесь, что ненужные элементы закрыты, чтобы удалить объекты. Вы можете удалить людей или удалить текст таким же образом.
Как удалить текст, логотип или водяные знаки с изображения?
Вы можете удалить ненужный текст с изображения за несколько секунд с впечатляющей точностью, используя cleanup.pictures. Что касается объектов или людей, просто загрузите свое изображение в инструмент и нарисуйте текст или водяной знак, который хотите удалить. Через несколько секунд вы увидите, что он полностью исчез.
Совет для профессионалов: чтобы получить наилучшие результаты, убедитесь, что вы переполняете и рисуете немного большую область, чем та, которую вы на самом деле хотите удалить.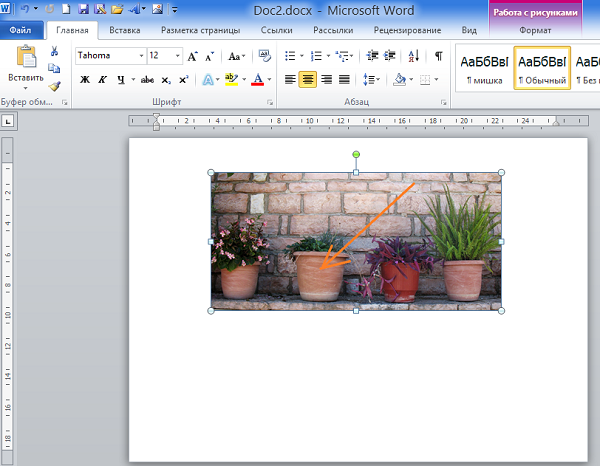
Внимание! Водяные знаки обычно указывают на то, что изображение защищено авторскими правами. Удаляйте водяные знаки только с изображений, для которых у вас есть явная лицензия.
Как убрать пятна или морщины?
Вы можете удалить пятна или морщины с изображения профиля с помощью кисти CleanUp. Как и в случае с другой ретушью фотографий, просто убедитесь, что вы перекрыли ее кистью, и загрузите результат.
Как удалить фон изображения?
Лучший способ удалить фон фотографии в Интернете или с помощью телефона — использовать ClipDrop. Он обеспечивает лучшее качество, доступное на сегодняшний день.
Используйте в своем продукте высококачественный и доступный API-интерфейс очистки для рисования уже сегодня.
Документация API
Присоединяйтесь к нашему сообществу SlackУдалить фон
Бесплатно удалите фон любого изображения с невероятной точностью и сверхвысоким разрешением.
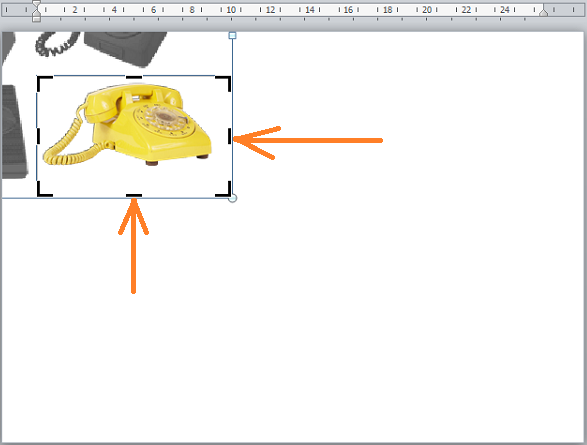 Заметим, принципы обрезки в этой программе сродни принципам обрезки в том же Ворде — невидимая часть картинки никуда не делась, она просто не видна (это к разговору об объёмах). Если необходимо в этом убедиться, то можно снова выделить картинку и потянуть за маркеры — невидимая часть начнёт появляться.
Заметим, принципы обрезки в этой программе сродни принципам обрезки в том же Ворде — невидимая часть картинки никуда не делась, она просто не видна (это к разговору об объёмах). Если необходимо в этом убедиться, то можно снова выделить картинку и потянуть за маркеры — невидимая часть начнёт появляться. По умолчанию предлагается использовать обрезку по прямоугольнику — Rectangular, но можно выбрать и многоугольником — Polygonal.
По умолчанию предлагается использовать обрезку по прямоугольнику — Rectangular, но можно выбрать и многоугольником — Polygonal.