Обрезка фотографий без изменения соотношения сторон
Обрезка изображения — это одно из чаще всего выполняемых действий в Photoshop. Оно востребовано настолько часто, что в Photoshop существует специальный инструмент для этого – «Кадрирование».
Одна из самых полезных функций заключается в том, что вы можете легко обрезать фотографии для нужных размеров: 4 на 6, 5 на 7 или 8 на 10. Для этого просто нужно ввести в панели параметров значения высоты и ширины, а затем установить рамку кадрирования, как вам нужно.
Вы, конечно, можете открыть диалоговое окно «Размер изображения», чтобы узнать ширину и высоту фото, а затем произвести математические вычисления, но есть более простой способ — применить редко используемую, но очень полезную команду Photoshop под названием «Трансформация выделения». Именно ее мы и рассмотрим в этой статье.
Вот фотография, с которой я буду работать. Я хочу обрезать изображение ближе к лицу женщины и цветам, которые она держит, но я хочу, чтобы при этом сохранялся тот же формат, что и у оригинала:
Оригинальное фото
Давайте начнем!
Первое, что нужно сделать, это выделить всю фотографию. Перейдите к меню «Выделение» в верхней части экрана и выберите «Все», или используйте сочетание клавиш Ctrl + A (Win) / Command + (Mac). В любом случае будет выделена вся фотография, и вы увидите, что контур выделения совпадает с краями изображения в окне документа:
Перейдите к меню «Выделение» в верхней части экрана и выберите «Все», или используйте сочетание клавиш Ctrl + A (Win) / Command + (Mac). В любом случае будет выделена вся фотография, и вы увидите, что контур выделения совпадает с краями изображения в окне документа:
Выбор контура появляется по всему фотографии в окне документа
При контуре выделения, проходящем по краям фото, вернитесь к меню «Выделение» и на этот раз выберите «Трансформация выделения»:
Перейдите Выделение> Трансформация выделения
Как следует из названия, команда «Трансформация выделения» позволяет нам вносить изменения в сам контур выделения, не затрагивая ничего внутри него. В случае если мы хотим изменить контур и сделать его меньше, пока он не окружит только ту часть изображения, которую мы хотим сохранить, это позволяет нам обрезать все остальное.
Чтобы изменить размер выделения, нажмите и удерживайте клавишу Shift, затем нажмите на любую из опорных точек (маленькие квадраты) в углах выделения и перетащите ее. Удерживая нажатой клавишу Shift, мы обеспечиваем такое же соотношение сторон, как у исходного изображения.
Удерживая нажатой клавишу Shift, мы обеспечиваем такое же соотношение сторон, как у исходного изображения.
Вы можете перемещать контур выделения, для этого кликните мышкой в любом месте рамки и, удерживая клавишу, перетащите рамку. Просто не нажимайте маленький символ цели в центре выделенной области, в противном случае вы будете перемещать символ цели, а не область. Перемещайте контур и изменяйте его размеры, пока выделенная область не будет расположена так, как вам нужно:
Удерживая нажатой клавишу Shift, перетащите любой из угловых маркеров, чтобы изменить размер контура выделения, сохраняя при этом соотношение сторон
Когда вы закончите, нажмите Enter (Win) / Return (Mac), чтобы сохранить изменения.
На данный момент все, что нам осталось сделать, это обрезать изображение! Для этого мы можем использовать команду Кадрирование. Перейдите в меню «Изображение» в верхней части экрана и выберите «Кадрирование»:
Перейдите Изображение> Кадрирование
Как только вы выберете «Кадрирование», Photoshop обрежет все, что выходит за пределы выделения, оставив нам обрезанную версию фотографии, в которой сохранены те же пропорции, что и в оригинале:
Соотношение сторон обрезанного изображения остается таким же, как в исходной фотографии
Чтобы удалить контур выделения, либо вернуться в меню выберите «Отключить» или используйте сочетание клавиш Ctrl + D (Win) / Command + D (Mac).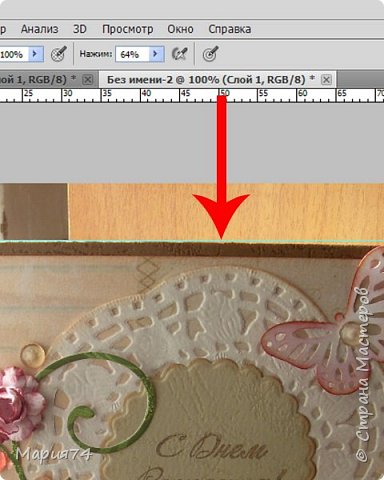
Вот и все! Таким образом, вы можете обрезать фотографию без изменения исходного соотношения сторон!
Данная публикация представляет собой перевод статьи «Cropping Photos Without Changing The Aspect Ratio» , подготовленной дружной командой проекта Интернет-технологии.ру
Коррекция перспективы на неудачных фотографиях и выравнивание изображения
Автор: NON. Дата публикации: . Категория: Обработка фотографий в фотошопе.
Одной из причин не очень удачных фотографий в плане перспективы снимка — это неправильный выбор угла съёмки. В результате получается, что здание как бы наклонено в сторону (хороший пример — Пизанская башня, которая, как Вы знаете, постепенно наклоняется в сторону).
В этом уроке по работе с фотошопом я покажу как можно исправить неправильную перспективу снимка и выровнять его.
Подобные уроки:
Откроем исходное изображение.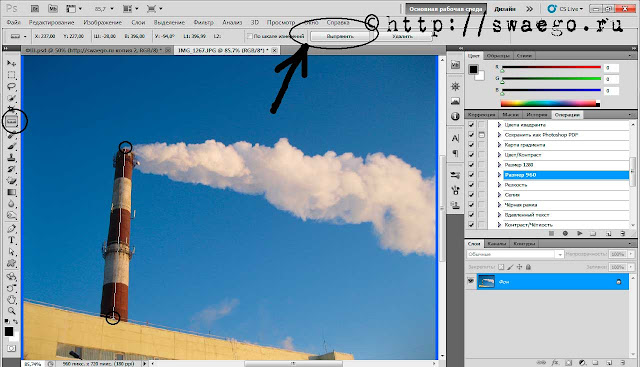 Как Вы можете видеть, здание Конституционного суда наклонено в сторону.
Как Вы можете видеть, здание Конституционного суда наклонено в сторону.
Выберем инструмент «Рамка» (С).
Рамкой выделим весь наш снимок.
На панели инструмента «Рамка» установим флажок «
Верхние маркеры нашей рамки подвинем так, чтобы боковые стороны рамки были паралельны зданию.
Нажмём Enter. Искажение перспективы устранено. Хотя пришлось немного пожертвовать краями изображения.
Если присмотреться к нашему зданию, то можно заметить, что оно всё-таки стоит немного криво. Это результат съёмки фотографии без штатива.
Выровняем изображение.
Этот способ коррекции мы уже рассматривали в уроке под названием: «Выравнивание изображений».
Выберем в раскрывающемся меню инструмента «Пипетка» «Линейку» (I).
Увеличим наш снимок и проведём линейкой по ступеням здания (которые должны быть горизонтальными).
Идём в меню «Изображение — Повернуть холст — Произвольно».
Появляется окно «Повернуть холст«, в котором менять ничего не нужно, программа за нас поставила все необходимые значения. Нажимаем «Да«.
Наше изображение повернулось и теперь хорошо выглядит, но, как Вы видите, в результате работы инструмента «Линейка«, по краям образовались области, которые нам совсем не нужны. Их цвет красный, потому что прежде чем выбрать инструмент «Линейка«, цвет фона я установил красный, чтобы можно было чётко видеть области, которые необходимо обрезать. Можно выбрать абсолютно любой контрастирующий с фотографией цвет.
Опять выбираем «Рамку» (С) и обводим наше изображение с таким расчётом, чтобы все красные области остались снаружи нашей рамки.
Нажимаем Enter. Всё, мы добились необходимого эффекта — наше здание полностью выровнено.
Посмотрите, что было до и после обработки фотографии в фотошопе.
Чтобы окончательно привести фотографию в порядок, я бы заменил на ней небо.
Как это сделать, смотрите урок: «Улучшаем небо на Ваших изображениях».
Если Вы не хотите пропустить интересные уроки по обработке фотографий — подпишитесь на рассылку.
Форма для подписки находится ниже.
Понравилось? Поделитесь:
Вконтакте
Одноклассники
Добавить комментарий
Как вращать и выравнивать изображения в Photoshop CC
Изучите хороший способ, лучший способ и лучший способ вращения и выпрямления изображений с помощью Photoshop во второй части нашей серии «Обрезка изображений»!
Мы начнем с изучения поворота изображения вручную с помощью инструмента «Обрезка». Затем мы узнаем, как более точно выпрямить изображение с помощью инструмента «Выпрямить». Наконец, мы рассмотрим менее известный, но, возможно, лучший способ поворота и выпрямления изображений в Photoshop, и это с помощью инструмента «Линейка».
Как я уже упоминал, это второй урок в нашей серии по кадрированию изображений. Если вы еще не знакомы с основами использования инструмента «Обрезка» , перед продолжением прочитайте первый учебник « Как обрезать изображения в Photoshop CC» .
Вот фотография, которую я снял с палубы корабля на Аляске (с правой стороны изображения вы можете увидеть часть корабля). Я не знаю, заболел ли я морем или какой была история, но, очевидно, изображение немного кривое. Давайте узнаем, как легко вращать и выпрямлять его. Вы можете следовать за любым своим собственным изображением:
Исходное изображение. © Стив Паттерсон.
Это урок 2 из нашей серии « Обрезка изображений ». Давайте начнем!
Как повернуть изображение с помощью Crop Tool
Первое, что мы узнаем, это как просто повернуть изображение вручную. Мы делаем это с помощью
Выбор инструмента обрезки.
Как только я выберу инструмент обрезки, Photoshop окружит изображение начальной границей обрезки . Как мы узнали из урока обрезки изображений , я мог игнорировать эту рамку обрезки по умолчанию и вместо этого щелкать и перетаскивать изображение, чтобы нарисовать свою собственную. Но, поскольку я хочу повернуть и выпрямить изображение, прежде чем обрезать его, я буду придерживаться границы обрезки по умолчанию.
Чтобы сделать рамку обрезки более заметной, я нажму на изображение с помощью инструмента «Обрезка». Это отображает сетку « Правило третей» 3 х 3 перед изображением:
Начальная граница обрезки вокруг изображения.
Чтобы повернуть изображение, п
Как выпрямить кривые фотографии в фотошопе
В этом уроке по Photoshop мы изучим быстрый и простой способ выпрямления кривых фотографий. Посмотрим правде в глаза, если вы не сделаете все свои фотографии с камерой, установленной на штатив, некоторые из ваших фотографий получатся немного кривыми.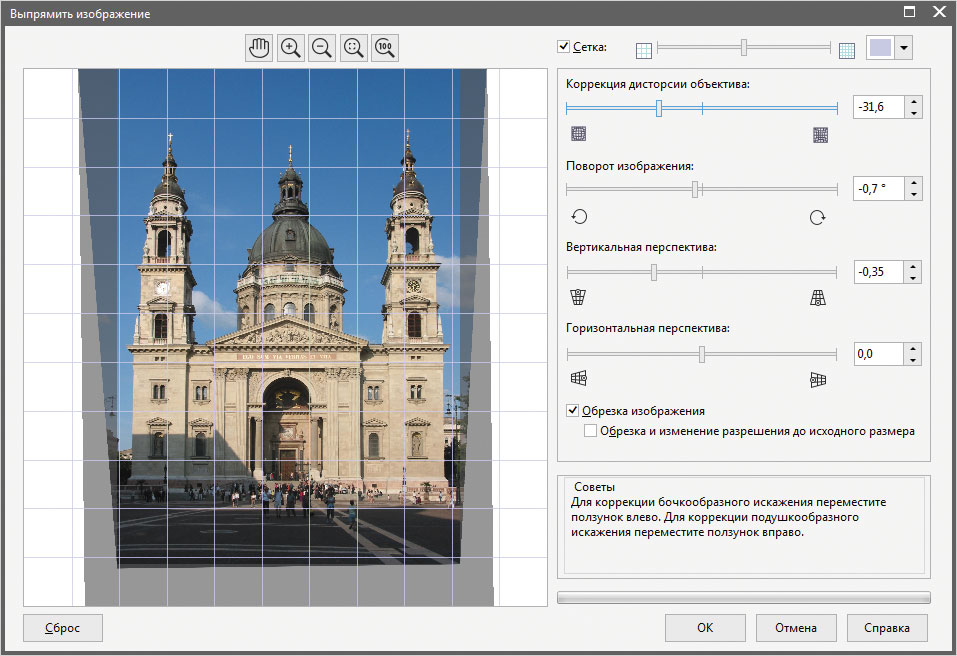 К счастью, Photoshop позволяет невероятно легко выпрямить их всего за несколько простых шагов и без каких-либо догадок!
К счастью, Photoshop позволяет невероятно легко выпрямить их всего за несколько простых шагов и без каких-либо догадок!
Вот фотография, которую я недавно сделал за пределами New York, New York Hotel & Casino в Лас-Вегасе:
Исходное изображение.
Типичная фотография туристического качества. Он был снят с небольшой компактной камеры во время прогулки по улице, и, как мы видим, получилось немного кривовато. Статуя Свободы выглядит так, будто она немного наклонилась вправо. Не беспокойтесь, хотя. Мы исправим ее в кратчайшие сроки. Давайте начнем!
Шаг 1: выберите «Инструмент измерения»
Лучший способ выпрямить изображения в Photoshop — использовать инструмент Measure Tool , который берет на себя всю догадку. Как мы увидим через мгновение, пока на изображении что-то
 Появится всплывающее меню, показывающее другие инструменты, скрывающиеся за ним. Нажмите на инструмент измерения, чтобы выбрать его:
Появится всплывающее меню, показывающее другие инструменты, скрывающиеся за ним. Нажмите на инструмент измерения, чтобы выбрать его:Выберите инструмент «Измерить» в палитре «Инструменты».
Шаг 2: Нажмите и перетащите что-то, что должно быть прямым
Ищите в своем изображении что-то, что должно быть прямым, горизонтально или вертикально. Мы будем перетаскивать его по краю с помощью инструмента «Измерить», чтобы у Photoshop было что-то, с чем можно было бы разобраться, пытаясь выяснить, насколько искривленная фотография на самом деле. В моем случае я собираюсь щелкнуть и перетащить горизонтально вдоль крыши здания прямо за мисс Либерти. Очевидно, что крыша должна быть идеально горизонтальной, но на данный момент она явно не такова. Я просто нажму один раз на левой стороне крыши , затем удерживаю кнопку мыши нажатой и перетаскиваю на правую сторону крыши, Это рисует т
Функция «Crop and Straighten Photos» (Кадрировать и выпрямить фото)
Одна из вещей, которую я люблю делать в свободное время, — переводить старые фотографии в цифровую форму, сканировать их на компьютер, так я могу ретушировать их в Photoshop, потом распечатывать новую измененную версию, или просто записывать на CD или DVD для хранения.
Конечно, нет нехватки старых фото, они просто окружают нас, но есть нехватка свободного времени для сканирования, обрезания, выравнивания каждого изображения индивидуально, по отдельности, — это может занять много времени. К счастью, нет нужды это делать, благодаря чудесной функции, которая была впервые включена в
Вот как это работает. Для начала разместите много фотографий, сколько вам захочется (или меньше, сколько поместится), в ваш сканер. Убедитесь, что вы оставили немного пустого места вокруг каждой фотографии, чтоб они не перекрывали друг друга. Photoshop не способен сканировать изображения, поэтому вам необходимо будет использовать также и программу вашего сканера (например, VueScan или SilverFast), чтоб отсканировать ваши фотографии.
Вот мой файл после сканирования – четыре изображения сразу. Заметьте, что я совсем не старался расположить в сканере изображения должным образом (они не стоят ровно, все повернуты). Я старался только в одном – расположить их так, чтоб они не перекрывали друг друга, иначе Photoshop столкнется с проблемами, когда будет пытаться их разъединить:
Убедитесь, что вы оставили место вокруг каждой фотографии, и что они не перекрывают друг друга. Сейчас все четыре фотографии – часть одного большого изображения, но мне нужно, чтоб они были разделены, каждая в свой индивидуальный документ. Я могу разделить их вручную, создавая выделение вокруг каждой фотографии, копируя ее на новый слой и создавая новый документ с этого слоя, но потом я все еще буду должен кадрировать и выпрямить каждую фотографию самостоятельно, и мне уже становится скучно, как только я начинаю думать об этом.
Лучший выход – разрешить Photoshop автоматически делать всю эту работу для меня!
Чтоб это сделать, идите в меню File — Automate — Crop and Straighten Photos (Файл — Автоматизация — Кадрировать и выпрямить фото):
Идем в «File — Automate — Crop and Straighten Photos» (Файл — Автоматически — Кадрировать и выпрямить фото).Это все, что нужно, и займет у вас секунды. Photoshop проверяет файлы, делает копии каждой фотографии, открывает фотографию в ее собственном окне, не это ли лучшая работа по кадрированию и выравниванию каждого изображения, которая происходит без нашего участия:
Все четыре фотографии были кадрированы, выровнены и открыты в отдельном документе.
Для команды, которая полностью работает на автопилоте, Photoshop выполнил поразительную работу по отделению каждой фотографии с оригинального скана. Делает ли он также хорошо работу по кадрированию и выравниванию фото? В основном, да, но посмотрев на это изображение, мы увидим, что оно все еще немного наклонено:
Команда «Crop and Straighten Photos» (Кадрировать и выпрямить фото) не всегда делает все точно. Такая сильная и удивительная команда, все-таки оставила такую малую и незначительную проблему, как эта. Чтоб ее исправить, просто кадрируйте и выровняйте фото вручную при помощи инструмента Crop Tool (Инструмент «Рамка» / Клавиша «C»). Сперва, выберете инструмент Crop Tool (Рамка) на панели инструментов:
Такая сильная и удивительная команда, все-таки оставила такую малую и незначительную проблему, как эта. Чтоб ее исправить, просто кадрируйте и выровняйте фото вручную при помощи инструмента Crop Tool (Инструмент «Рамка» / Клавиша «C»). Сперва, выберете инструмент Crop Tool (Рамка) на панели инструментов:
Кликните и тяните границы кадрирования вокруг площади, которую хотите сохранить. Поверните границы кадрирования, чтоб выпрямить изображения, перемещением своего курсора на площадь за границами — кликните и тяните свою мышку, чтоб перевернуть их:
Тяните границу кадрирования вокруг площади, которую хотите сохранить. Поворачивайте границу, чтоб выпрямить изображение.
Нажмите Enter (Win) / Return (Mac), когда закончите кадрировать и выравнивать изображение:
Используйте инструмент Crop Tool (Инструмент «Рамка» / Клавиша «C») для быстрого устранения проблем, которые остались после применения команды «Crop and Straighten Photos» (Кадрировать и выпрямить фото).
Переводчик: Мирошниченко Валерия;
Источник;
photoshop-master.ru
⇐ • Разбираем RGB и каналы (предыдущая страница учебника)
• Советы по ретуши фото (следующая страница учебника) ⇒
Как автоматически обрезать и выпрямить фотографии в Photoshop за один шаг
Обрезка фотографии — это основной шаг редактирования фотографии. Усиливает композицию, позволяя убрать лишнее пространство. В Photoshop есть мощный инструмент Crop, который не только удаляет, но и выпрямляет искаженную фотографию. Он автоматический и может работать с несколькими фотографиями одновременно.
Вы можете использовать эту функцию, когда приносите отсканированные фотографии в Photoshop или когда вы хотите выровнять горизонт по прямой линии. Давайте попробуем это с повседневным сценарием использования, который вы хотя бы раз встретите в своем путешествии в Photoshop.
Как автоматически обрезать и выпрямить фотографии
Представьте, что вы пытаетесь оцифровать старые фотографии из ваших дней пленочной камеры.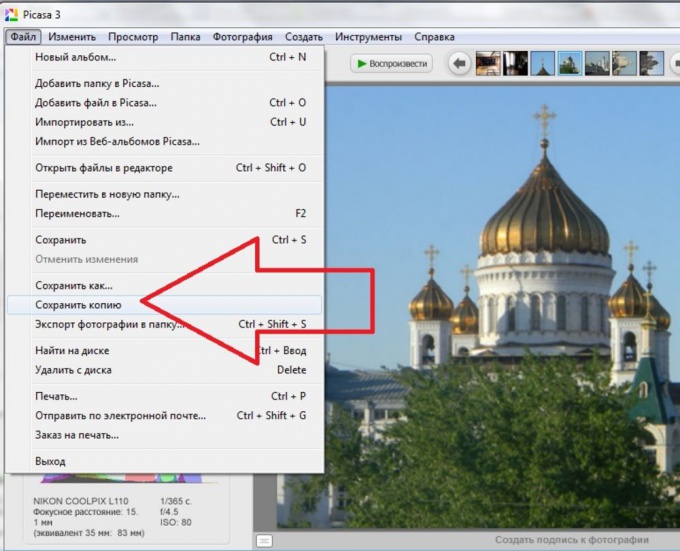 У вас есть полный альбом и сканер в вашем распоряжении. Сканируйте несколько изображений одновременно и перенесите их в Photoshop. Убедитесь, что они не перекрываются на платформе сканера.
У вас есть полный альбом и сканер в вашем распоряжении. Сканируйте несколько изображений одновременно и перенесите их в Photoshop. Убедитесь, что они не перекрываются на платформе сканера.
Ваши отсканированные изображения могут выглядеть так:
Как показывает пример выше, несколько фотографий являются частью одного отсканированного изображения. Вы можете разделить каждый из них, нарисовав выделение, а затем скопировав их в отдельные изображения Photoshop. Есть более простой способ с автоматическим инструментом обрезки и выпрямления.
Идти к Файл> выберите Автоматизация> Обрезка и выпрямление фотографий.
Фотошоп обрабатывает это как пакетный процесс. Вам не нужно ничего выбирать вручную. Он распознает отсканированное изображение и автоматически обрезает, выпрямляет и разделяет каждую фотографию на отдельное изображение.
Процесс может не дать идеальных результатов каждый раз. Некоторые фотографии все еще могут быть слегка кривыми, или вы можете заметить немного пробелов по краям. Но это все еще один из лучших способов управлять несколькими фотографиями одновременно.
Но это все еще один из лучших способов управлять несколькими фотографиями одновременно.
Помните, что Photoshop также может выпрямить одну фотографию во время обрезки. Есть и другие варианты, такие как Content-Aware Fill on Crop чтобы точно настроить окончательные изображения. Затем вы можете легко использовать Adobe Lightroom для пакетного редактирования этих старых отсканированных фотографий.
и повысить их дальше.
Кредит изображения: Yaruta / Depositphotos
Выпрямление фотографии в Lightroom Classic CC — Инструкции
Выпрямление фотографии в Lightroom Classic CC: Обзор
Вы можете легко выпрямить фотографию в Lightroom Classic CC. Чтобы выровнять фотографию в Lightroom Classic CC, выберите фотографию в модуле «Разработка». Затем щелкните, чтобы выбрать инструмент «Наложение кадрирования» на панели инструментов. После этого появится ящик для инструментов.
Вы можете выпрямить фотографию в Lightroom Classic CC несколькими различными способами. Во-первых, вы можете повернуть фотографию, перемещая ползунок «Угол» в панели инструментов. Этот метод позволяет повернуть фотографию до 45 градусов в любом направлении.
Во-первых, вы можете повернуть фотографию, перемещая ползунок «Угол» в панели инструментов. Этот метод позволяет повернуть фотографию до 45 градусов в любом направлении.
Второй способ повернуть фотографию — навести указатель мыши на один из угловых маркеров обрезки в области отображения изображения. Когда вы перемещаете указатель за пределы маркера кадрирования в сторону угла фотографии, указатель превращается в инструмент «Повернуть». Затем вы можете щелкнуть и перетащить, чтобы повернуть изображение. При использовании этого метода ось вращения является центром прямоугольника обрезки.
Вы также можете выпрямить фотографию в Lightroom Classic CC, используя «Инструмент выпрямления», расположенный слева от ползунка «Угол» на панели инструментов. Сначала щелкните, чтобы выбрать инструмент «Выпрямление» на панели инструментов. Затем щелкните и перетащите область изображения, чтобы нарисовать линию, которая должна быть горизонтальной или вертикальной. Когда вы отпускаете кнопку мыши, Lightroom Classic CC выпрямляет фотографию, чтобы нарисованная линия была идеально горизонтальной или вертикальной. Этот метод полезен для выравнивания фотографии по определенной линии, которая появляется на фотографии.Если вы удерживаете клавишу «Alt» на клавиатуре при использовании инструмента «Выпрямление», Lightroom Classic CC отображает сетку, которая поможет вам выровнять фотографию.
Этот метод полезен для выравнивания фотографии по определенной линии, которая появляется на фотографии.Если вы удерживаете клавишу «Alt» на клавиатуре при использовании инструмента «Выпрямление», Lightroom Classic CC отображает сетку, которая поможет вам выровнять фотографию.
Выпрямление фотографии в Lightroom Classic CC — Инструкции: изображение пользователя, выпрямляющего фотографию в Lightroom Classic CC с помощью инструмента «Выпрямление».
Чтобы отменить операцию правки, щелкните параметр «Сброс» в нижней части панели инструментов. Вы также можете выбрать «Редактировать | Отменить »в строке меню, чтобы удалить последнее внесенное вами изменение.Однако, если вы нажмете кнопку «Сброс» в нижней части правой группы панелей в модуле «Разработка», Lightroom Classic CC удалит все настройки изображения, а не только обрезку. Чтобы применить выпрямление изображения, вы можете нажать кнопку «Готово» на панели инструментов под предварительным просмотром изображения.
Выпрямление фотографии в Lightroom Classic CC: инструкции
- Чтобы выровнять фотографию в Lightroom Classic CC , выберите фотографию в модуле проявки.
- Затем выберите инструмент «Crop Overlay» на панели инструментов, чтобы отобразить ящик для инструментов.
- Чтобы повернуть фотографию до 45 градусов в любом направлении , щелкните и перетащите ползунок «Угол» на панели инструментов.
- Как вариант , наведите указатель мыши на один из угловых маркеров обрезки в области отображения изображения, пока указатель не превратится в инструмент поворота.
- Затем щелкните и перетащите, чтобы повернуть фотографию.
- Чтобы использовать «Инструмент выпрямления» для выпрямления фотографии в Lightroom Classic CC , щелкните инструмент, расположенный слева от ползунка «Угол» на панели инструментов.
- Затем щелкните и перетащите область изображения, чтобы нарисовать линию, которая должна быть горизонтальной или вертикальной.

- Когда вы отпускаете кнопку мыши после рисования линии, Lightroom Classic CC выпрямляет фотографию так, чтобы нарисованная линия была идеально горизонтальной или вертикальной.
- Чтобы отобразить сетку при использовании инструмента «Выпрямление» , удерживайте нажатой клавишу «Alt» на клавиатуре во время его использования.
- Чтобы отменить операцию правки , нажмите кнопку «Сброс» в нижней части панели инструментов.
- Или , выберите «Редактировать | Отменить »в строке меню, чтобы удалить последнее внесенное вами изменение.
- Чтобы применить выпрямление изображения , нажмите кнопку «Готово» на панели инструментов под предварительным просмотром изображения.
Выпрямление фотографии в Lightroom Classic CC: видеоурок
В следующем видеоуроке под названием «Выравнивание фотографий» показано, как выровнять фотографию в Lightroom Classic CC. Этот видеоурок взят из нашего полного руководства по Lightroom Classic CC под названием «Освоение Lightroom Classic Made Easy v. CC. »
CC. »
Как выровнять фотографии на iPhone и iPad
Практически каждый сделал снимок, который не выстроен в линию, но iOS предлагает удобный простой способ быстро выпрямить любую фотографию, слегка наклонив изображение. Независимо от того, является ли изображение полностью перекосным или слегка наклоненным, вы можете быстро исправить его и выровнять прямо в приложении «Фото» на iPhone, iPad и iPod touch.
Обратите внимание, что если вам нужно резко выпрямить крайний угол наклона, изображение будет немного обрезано в процессе.Вы получите предварительный просмотр этого при повороте изображения, что даст вам живую обратную связь о том, как изображение будет выглядеть в конечном итоге при любом уровне коррекции наклона.
Как выпрямить изображение на iPhone и iPad с помощью шкалы градусов для фотографий
- Откройте приложение «Фото» и коснитесь изображения, которое хотите выправить.

- Нажмите еще раз на изображение, чтобы были видны различные варианты обмена, затем нажмите кнопку «Редактировать» в углу.
- Нажмите квадратную кнопку обрезки / поворота в нижней части фоторедактора
- Коснитесь и перетащите маленький диск ориентации в нижней части редактора изображений, эти числа представляют собой степени коррекции, которые получит изображение, удерживая маленькую кнопку со стрелкой, проведите пальцем влево или вправо, чтобы исправить и выпрямить изображение по желанию.
- Если все устраивает, нажмите кнопку «Готово», чтобы сохранить изменения.
Инструмент выпрямления также позволяет обрезать изображения, или, если изображение полностью наклонено, вы также можете повернуть изображение с шагом 90 градусов.
Многие сторонние приложения для редактирования фотографий для iOS также предлагают аналогичную функцию, но поскольку она встроена в собственное приложение iOS Photos, ее обычно более чем достаточно для использования того, что уже есть на iPhone или iPad.
Диск выпрямления изображения доступен только в современных версиях iOS. Если вы не видите эту опцию и диск наклона на экране редактирования приложения «Фото», вероятно, вам необходимо обновить программное обеспечение.
Связанные
Как выпрямить изображения в Photoshop Elements 14
- Фотография
- Программа для обработки фотографий
- Adobe Photoshop Elements
- Как выпрямить изображения в Photoshop Elements 14
Барбара Обермайер, Тед Падова
Photoshop Elements дает вам несколько способы выпрямить изображение.Бывают случаи, когда вы просто не могли четко разглядеть горизонт, когда фотографировали пляж. Или, может быть, вы отсканировали фотографию, и она оказалась не совсем по центру стола для сканирования. Ничего страшного.
Использование инструмента для выпрямления
Этот инструмент позволяет указать новую прямую кромку, а затем соответствующим образом повернуть изображение. Вот как использовать инструмент «Выпрямление»:
Вот как использовать инструмент «Выпрямление»:
В экспертном режиме выберите инструмент «Выпрямление» на панели «Инструменты» (или нажмите клавишу P).
Похоже на инструмент аналогового уровня.
Укажите желаемый параметр в параметрах холста в параметрах инструмента.
Вот ваш выбор:
Увеличить или уменьшить поворачивает изображение и увеличивает или уменьшает размер холста, чтобы он соответствовал области изображения.
Удалить фон обрезает фоновый холст за пределами области изображения. Этот выбор полезен, если при сканировании изображения вокруг фотографии появляются белые области, которые вы хотите удалить.
Исходный размер поворачивает изображение без обрезки фонового холста.
Если вы выберете параметр «Размер оригинала» или «Удалить фон», вы можете выбрать параметр «Автозаполнение краев». При выборе этого параметра после выпрямления изображения края с отсутствующими пикселями будут заполнены с использованием алгоритма с учетом содержимого.
 Примечание: Вы также можете выпрямить изображение по вертикали, нажав Ctrl (⌘ на Mac) и перетащив его вдоль вертикального края.
Примечание: Вы также можете выпрямить изображение по вертикали, нажав Ctrl (⌘ на Mac) и перетащив его вдоль вертикального края.(Необязательно) Выберите «Повернуть все слои».
Если у вас есть изображение со слоями, и вы хотите, чтобы все они были повернуты, выберите этот параметр.
Нарисуйте линию на изображении, чтобы обозначить новую прямую кромку.
Затем изображение выпрямляется и, если вы выбрали любой из параметров кадрирования на шаге 2, также обрезается.
Инструмент «Выпрямление» теперь также доступен в быстром режиме. Чтобы выпрямить изображение, нарисуйте линию на изображении После, чтобы представить новую прямую кромку.Затем выберите вариант обрезки и изменения размера изображения. Выберите, чтобы заполнить пустые пространства либо сохраняя размер изображения, либо сохраняя размер холста. Кроме того, вы можете выбрать вариант заполнения любых пустых краев с помощью алгоритмов с учетом содержимого.
Использование команд меню «Выпрямление»
В дополнение к использованию инструмента «Выпрямление» вы можете выпрямить изображения с помощью двух команд в меню «Изображение» в экспертном или быстром режиме:
Чтобы автоматически выпрямить изображение без обрезки, выберите Изображение → Повернуть → Выровнять изображение.Эта техника выпрямления оставляет холст вокруг изображения.
Чтобы одновременно автоматически выпрямить и обрезать изображение , выберите «Изображение» → «Повернуть» → «Выровнять и обрезать изображение».
Об авторе книги
Барб Обермайер — директор Obermeier Design, студии графического дизайна, специализирующейся на печати и веб-дизайне, и ведущий преподаватель программы графического дизайна в Институте Брукса. Тед Падова — всемирно признанный специалист в области Adobe Acrobat, PDF и цифровых изображений. Он написал более 60 книг.
Он написал более 60 книг.
Выровнять фото в Photoshop
Когда вы снимаете мимолетный момент, обычно нет времени, чтобы убедиться, что ваш объект хорошо расположен или что фотография идеально ровная. К счастью, в Photoshop есть простой и быстрый прием, который точно выпрямит любую фотографию.Все, что вам нужно, — это очевидный горизонт и две свободные минуты.
Вот фото, которое я буду использовать. Это было сделано в Токио, когда я быстро переходил дорогу. Как видите, он явно перекос и требует серьезной поправки.
1.) Выберите инструмент линейка
Щелкните значок линейки. Инструмент линейки имеет тот же значок, что и инструмент «Пипетка».
2.) Перетащите
Проведите линейкой по прямой линии через горизонт, который вы хотите выпрямить.Вы также можете сделать вертикальную линию.
3.) Повернуть холст
После того, как вы нарисовали линию, нажмите
Изображение> Повернуть холст> Произвольный
Photoshop автоматически рассчитает, на сколько нужно повернуть изображение. В данном случае 3,27 градуса по часовой стрелке.
В данном случае 3,27 градуса по часовой стрелке.
4.) Урожай
Ваше фото, вероятно, будет выглядеть примерно так:
Теперь вам нужно обрезать его, сначала выделив его с помощью инструмента прямоугольной области.
После того, как вы это сделаете, просто нажмите
Изображение> Обрезать
И альт! Вот последнее исправленное фото.
Довольно просто, правда?
Теги: произвольный, холст урожай легко, образ, Фото, фотография Фотошоп быстрый, вращать линейка, просто, выпрямить, наконечник, инструмент, уловка
Статья автора Yi
1 часть рекламного агентства.2 части фрилансера. Заядлый городской фотограф, путешественник и любитель уличной одежды. Гиковский куратор всего крутого. Подходит для вегемайтов, мясных пирогов и ламингтонов. Следуйте за мной в Twitter или Flickr.
Йи написал для нас 69 отличных статей на Photoble
как выровнять здание — фотошоп
Я сделал портрет кого-то на заднем плане дома, используя свой 50-миллиметровый объектив.

кажется, что стороны рамы … стены дома не вертикальные / прямые.
Я попытался выделить все изображение, преобразовать, а затем «Наклонить». но, похоже, это также влияет на центр изображения / портрета … как я могу выпрямить линии, не затрагивая объект?
большое спасибоПохоже, что вы пытаетесь решить проблему «трапецеидального искажения».Ctrl + shift + R для коррекции объектива. Затем выберите настраиваемую вкладку. Поиграйте с ползунками перспективы.
Правка-> Преобразование-> Перспектива, как правило, я это делаю. Любое вращение изображения следует сначала удалить. Это немного повлияет на ваш объект, но если вы отрегулируете его так, чтобы он стал тоньше, они, вероятно, не заметят.
Разместите пример, и вы получите лучший совет.
Проблема с функцией коррекции объектива заключается в том, что вы не можете изменить положение изображения в кадре при его коррекции. Иногда это не проблема, а иногда — большая проблема, поскольку урожай выращивается в важных местах.
Использование функции преобразования даст более контролируемый результат, поскольку вы можете перемещать изображение в кадре, чтобы сохранить важные области.Но коррекция на одном или другом конце либо создаст более наклонный / сжатый вид, либо удлиненный вид. Секрет, и, что менее важно, из-за нагрузки на пиксели после повторной дискретизации, заключается в том, чтобы работать с обоих концов, вытягивая один конец внутрь, а другой наружу. Если вы сделаете это одинаково, вы сохраните пропорции сцены и в конечном итоге получите меньше проблем в ваших углах, где пиксели были повторно дискретизированы, чтобы учесть ваши изменения.
Большим преимуществом параметра «Преобразование» является то, что вы можете перемещать изображение в кадре, чтобы сохранить важные части изображения, если они выходят за пределы кадра, когда вы исправляете искажение перспективы. Вы также можете увеличить размер холста, прежде чем выполнять преобразование, чтобы изображение увеличивалось в кадре по мере его исправления — обрезка по желанию, когда вы все исправили.
Вы также можете увеличить размер холста, прежде чем выполнять преобразование, чтобы изображение увеличивалось в кадре по мере его исправления — обрезка по желанию, когда вы все исправили.IF у вас есть RAW, и вы используете конвертер Adobe RAW, обязательно начните с применения коррекции объектива (ручной или автоматический, если у вас есть профиль для объектива).Вы также можете выпрямить его (без разрушения), нажав клавишу R и используя инструмент Угол.
Разве ACR не может делать это исправление с помощью JPG? В последнее время не пробовал, но вроде бы достаточно просто
Разве ACR не может сделать это исправление с помощью JPG? Я не пробовал это в последнее время, но это может показаться достаточно простым
Может, но вы теряете все преимущества необработанной обработки, и на этом этапе с таким же успехом можно использовать Photoshop.
Вы можете обойти проблему «кадрирования», упомянутую в разделе «Коррекция объектива», используя ползунок «масштаб», чтобы уменьшить общий размер, чтобы обрезка не производилась.
В новейших версиях PS это можно сделать с jpgs в меню «Фильтр»> «Коррекция линзы». В более старых версиях вы можете открыть изображение jpg в ACR из Bridge, щелкнув изображение правой кнопкой мыши и выбрав «Открыть в Camera Raw».PTLens — ваше решение.Работает автономно, включает конвертер RAW или может использоваться в качестве подключаемого модуля для профессиональных редакторов изображений, таких как PhotoLine или продуктов Adobe.
В более поздних версиях Photoshop при преобразовании есть функция Warp.
 Если вы будете осторожны, вы можете настроить часть изображения для выпрямления и т. Д. В основном я использую функцию искажения в преобразовании, так как это дает лучший контроль, чем наклон или перспектива.
Если вы будете осторожны, вы можете настроить часть изображения для выпрямления и т. Д. В основном я использую функцию искажения в преобразовании, так как это дает лучший контроль, чем наклон или перспектива.Есть много способов снять шкуру с этой кошки.
Комментарии Джона об избежании обрезки и сохранении соотношения сторон оригинала верны для тех, кому не все равно. Вот ветка на ту же тему с примером:
http://www.photo.net/digital-darkroom-forum/00WeiM?start=0
Вот еще один быстрый и простой способ. Не идеально, но подходит для многих ситуаций.
http://help.adobe.com/en_US/Photoshop/11.0/WSfd1234e1c4b69f30ea53e41001031ab64-7630a.html
Очень часто после корректировки перспективы остаются бочкообразные искажения. Тогда я бы использовал инструмент преобразования деформации, который требует более осторожных манипуляций.Роберт,
Я как раз искал свой снимок экрана!Я читал Дж.
 «Ссылка» К., описывающая, как использовать инструмент обрезки в Photoshop для исправления трапецеидального искажения. Я был очень впечатлен этим описанием и возможностями, которые, казалось, открывались для меня. Однако, когда я попробовал рассматриваемый подход в моем Photoshop CS5 Extended, прямоугольник «Перспектива», который вы должны проверить, не загорелся, то есть он не работал; поэтому я не мог следовать инструкциям, приведенным в ссылке. Эта полезная функция была деактивирована в CS5?
«Ссылка» К., описывающая, как использовать инструмент обрезки в Photoshop для исправления трапецеидального искажения. Я был очень впечатлен этим описанием и возможностями, которые, казалось, открывались для меня. Однако, когда я попробовал рассматриваемый подход в моем Photoshop CS5 Extended, прямоугольник «Перспектива», который вы должны проверить, не загорелся, то есть он не работал; поэтому я не мог следовать инструкциям, приведенным в ссылке. Эта полезная функция была деактивирована в CS5?Эмиль,
Он все еще там, но поле «перспектива» не загорается, пока вы не начертили прямоугольник.Также я настоятельно рекомендую использовать шаблон сетки, чтобы помочь, это можно найти в View-Show-Grid или комбинации клавиш Command + ‘на Mac, щелкните то же самое еще раз, чтобы отключить его.Спасибо, Скотт, но даже тогда он не стал активным.
 Но с тех пор я обнаружил, в чем проблема. Я использую для работы с файлами ACR, сохраненными в Photoshop как смарт-объекты.С ними нельзя работать описанным образом, их нужно сначала растрировать.
Но с тех пор я обнаружил, в чем проблема. Я использую для работы с файлами ACR, сохраненными в Photoshop как смарт-объекты.С ними нельзя работать описанным образом, их нужно сначала растрировать.
Теперь я попробовал инструмент кадрирования для исправления перспективы и должен сказать, что, хотя он простой и быстрый, он имеет некоторые серьезные недостатки по сравнению с использованием команды EDIT / TRANSFORM / PERSPECTIVES.
(1) Коррекция трапецеидального искажения на 100% обычно не приятна для глаз и не дает изображения. Все опытные фотографы знают это и прекращают коррекцию на мгновение раньше.Это невозможно сделать с помощью инструмента кадрирования, по крайней мере, с какой-либо точностью. Напротив, это легко сделать с помощью EDIT / TRANSFORM / PERSPECTIVES.
(2) Точно так же, чтобы получить приятный и реалистичный результат, коррекция должна работать так же, как и с широкоформатными камерами (с использованием функции сдвига объектива). Это означает, что пропорции следует сохранять на протяжении всего процесса исправления. Этого нельзя сделать с помощью инструмента кадрирования (как и с помощью инструмента КОРРЕКЦИЯ ОБЪЕКТИВА / ВЕРТИКАЛЬНАЯ КОРРЕКЦИЯ в ACR.Опять же, это можно сделать с помощью EDIT / TRANSFORM / PERSPECTIVES. Чтобы сделать это, симметрично разделите изображение сверху и вдавите его снизу (соответственно перетаскивая и сдвигая верхний и нижний углы прямоугольника коррекции).
Этого нельзя сделать с помощью инструмента кадрирования (как и с помощью инструмента КОРРЕКЦИЯ ОБЪЕКТИВА / ВЕРТИКАЛЬНАЯ КОРРЕКЦИЯ в ACR.Опять же, это можно сделать с помощью EDIT / TRANSFORM / PERSPECTIVES. Чтобы сделать это, симметрично разделите изображение сверху и вдавите его снизу (соответственно перетаскивая и сдвигая верхний и нижний углы прямоугольника коррекции).Что мне нравится в Photoshop, так это то, что обычно существует более одного способа выполнить любую конкретную задачу.
Однако меня немного озадачивает, и это невозможно сделать с помощью инструмента КОРРЕКЦИЯ ОБЪЕКТИВА / ВЕРТИКАЛЬНАЯ КОРРЕКЦИЯ в ACR
, который теперь также доступен, по сути, в той же форме, из Фильтр> Коррекция объектива в PS CS5. 5, сама по себе.
У меня нет проблем с тем, чтобы использовать этот путь для получения «приятных и реалистичных» результатов. Я все еще хочу свой 17-миллиметровый объектив TSE-E, но между моим 35-миллиметровым объективом PC-Nikkor и Photoshop все работает довольно хорошо. Вам просто нужно использовать суждение и все ползунки , если необходимо.
Вам просто нужно использовать суждение и все ползунки , если необходимо.Вот комбинированный фильтр> «коррекция объектива»> «пользовательские» элементы управления. Что-то вроде универсального ремонта.
JDM,
Для ясности: я также регулярно использую фильтр коррекции объектива (от ACR) для коррекции, характерной для моего объектива камеры Nikon.Однако я не решаюсь использовать фильтр вертикальной коррекции для коррекции трапецеидальности. Не проверив это подробно, я все же пришел к выводу, что это исправление не сохраняет пропорции объекта, который нужно исправить. Похоже, я не получаю тех же результатов, что и при применении симметрично РЕДАКТИРОВАТЬ / ТРАНСФОРМ / ПЕРСПЕКТИВЫ в Photoshop. Сказав это, я не проводил какого-либо точного сравнения между двумя подходами, поэтому я не возражал бы, если бы вы показали мне доказательства обратного.
Мне кажется, что инструменты PS довольно хорошо имитируют то, что делают колебания и сдвиги для перспективы на камере 4×5 (которую я использовал регулярно). Даже за широкоформатную пленку иногда приходится платить за использование внешнего покрытия объектива даже на камере обзора. Конечно, вы можете изменить плоскость фокуса только на камере — не в Photoshop.
Я предпочитаю делать это прямо в камере со сдвигающейся линзой (или, когда приходит мой корабль, с наклонно-сдвиговой линзой). Но я сделал много снимков, когда у меня не было такого объектива, и решение для постобработки часто лучше, чем падение на конструкции.
Конечно, во многих случаях вам нужно смотреть и менять горизонтальную перспективу. Регулировка по вертикали может быть не единственным, что вам нужно (вы все время говорите, что не любите вертикаль, поэтому мне интересно, смотрите ли вы на остальную часть палитры инструментов)
Признаюсь, мне никогда особо не нравилось то, что встроено «Исправления», относящиеся к объективу, касаются исправлений, и в целом я в значительной степени либо оставляю изображение в покое, либо исправляю его вручную. К тому времени, как вы изучите всю палитру инструментов в ACR и в новых процедурах коррекции линз, существует очень большой набор различных способов решения аберраций, искажений и других проблем.
К тому времени, как вы изучите всю палитру инструментов в ACR и в новых процедурах коррекции линз, существует очень большой набор различных способов решения аберраций, искажений и других проблем. Следует проявлять осторожность, чтобы не пытаться исправить большие перспективные искажения в исходном изображении, потому что вы можете получить очень нереалистично выглядящие объекты.Это особенно важно при горизонтальных искажениях перспективы.
Например, изображение, прикрепленное к этому сообщению, было исправлено только для небольшого искажения вертикальной перспективы и дает вам довольно нормальный вид этого дома.
Напротив, изображение, прикрепленное к следующему посту, показывает, что произойдет, если вы также попытаетесь полностью «исправить» горизонтальное искажение перспективы. Обратите внимание, что правая часть дома (зрителя) стала слишком массивной, тогда как левая сторона дома выглядит странно маленькой как по высоте, так и по ширине. Также обратите внимание на визуальные несоответствия, такие как тот факт, что вы все еще можете видеть левую часть крыши слухового окна (зрителя), выступающую перпендикулярно главной оси дома, тогда как неисклонная линия основной крыши предполагает, что вы стоите прямо внутри. перед домом и перпендикулярно передней стене, поэтому вы не должны видеть эту часть крыши.
Также обратите внимание на визуальные несоответствия, такие как тот факт, что вы все еще можете видеть левую часть крыши слухового окна (зрителя), выступающую перпендикулярно главной оси дома, тогда как неисклонная линия основной крыши предполагает, что вы стоите прямо внутри. перед домом и перпендикулярно передней стене, поэтому вы не должны видеть эту часть крыши.
Just my $ 0,02,
Tom MА вот попытка полностью исправить горизонтальное искажение перспективы, которое иллюстрирует проблемы, которые могут возникнуть в результате этого.
Как правильно выпрямить волосы
1. Продолжайте чистить влажные волосы для естественного выпрямления волос
2. Нанесите разглаживающий крем или сыворотку для естественного выпрямления волос
3.
 Ополосните волосы молоком для естественного выпрямления волос
Ополосните волосы молоком для естественного выпрямления волос 4.Используйте бананово-медовую маску два раза в неделю для естественного выпрямления волос
5. Разделите волосы на части, пин-ап и оставьте на ночь для естественного выпрямления волос
6. Местно нанесите яйца на волосы для естественного выпрямления волос
7. Нанесите миндальную пасту или миндальное масло для волос для естественного выпрямления волос
8. Часто задаваемые вопросы: естественное выпрямление волос
С незапамятных времен перечислялись достоинства шелковистых прямых волос, и нельзя отрицать, что они имеют определенную долю преимуществ, поэтому Большинство людей хотят Прямые волосы, как правило, не имеют естественных завитков, на них не влияют капризы погоды, стресса и загрязнения.Не только это, его легко поддерживать и быстро укладывать. День с плохими волосами — это не то, от чего люди с прямыми волосами страдают слишком часто! Он прочный, его легче распутать, и он приятен на ощупь, не говоря уже о том, что он всегда выглядит блестящим и гладким! Что касается укладки, прямые волосы, вероятно, являются наиболее универсальными из всех типов волос. Вы можете оставить его как есть, связать разными способами, выбрать самые разные стрижки, от модного боба до многослойного. Вам также нужно будет использовать меньше средств для укладки, чем для других типов волос, что, как правило, лучше для ваших волос в долгосрочной перспективе.
Вы можете оставить его как есть, связать разными способами, выбрать самые разные стрижки, от модного боба до многослойного. Вам также нужно будет использовать меньше средств для укладки, чем для других типов волос, что, как правило, лучше для ваших волос в долгосрочной перспективе.
Если вы не из тех, у кого от природы прямые волосы, не унывайте. Есть множество способов исправить это. Это не только салонные и тепловые процедуры. Даже натуральные процедуры и методы в сочетании с использованием легкодоступных ингредиентов могут помочь естественным образом выпрямить волосы!
1. Продолжайте чистить влажные волосы для естественного выпрямления волос
2. Нанесите разглаживающий крем или сыворотку для естественного выпрямления волос
3. Промойте волосы молоком для естественного выпрямления волос
4.Используйте бананово-медовую маску два раза в неделю для естественного выпрямления волос
5. Разделите волосы на части, пин-ап и оставьте на ночь для естественного выпрямления волос
6. Местно нанесите яйца на волосы для естественного выпрямления волос
Местно нанесите яйца на волосы для естественного выпрямления волос
7. Нанесите миндальную пасту или миндальное масло для естественного выпрямления волос
8. Часто задаваемые вопросы: естественное выпрямление волос
Продолжайте чистить влажные волосы для естественного выпрямления волос
Обычный совет говорит нам, что мы не должны расчесывать мокрые волосы, чтобы избежать ломкости.Но если вы выполните эти простые шаги, вы сможете убедиться, что ваши волосы не повреждены, а также немного их выпрямить! Вымойте волосы и нанесите кондиционер, затем высушите их полотенцем, слегка похлопывая. Затем, используя расческу с широкими зубьями, медленно проведите щеткой по длине волос, работая над небольшими прядями за раз. Если вы столкнулись с серьезными узлами или путаницами, аккуратно распутайте их пальцами, прежде чем пропустить через них гребень. Как только вы тщательно расчешите каждый дюйм волос и получите аккуратную выпрямленную гриву, дайте им постоять пять минут.
 Затем повторите процедуру расчесывания с помощью гребня с широкими зубьями, уделяя особое внимание небольшим участкам в любой момент времени. Делайте это с интервалом в пять минут, пока волосы полностью не высохнут. Это гарантирует, что в процессе сушки волосы будут постоянно разглаживаться и выпрямляться, приобретая текстуру без спутывания.
Затем повторите процедуру расчесывания с помощью гребня с широкими зубьями, уделяя особое внимание небольшим участкам в любой момент времени. Делайте это с интервалом в пять минут, пока волосы полностью не высохнут. Это гарантирует, что в процессе сушки волосы будут постоянно разглаживаться и выпрямляться, приобретая текстуру без спутывания. Профессиональный совет: После обычного шампуня и кондиционирования расчесывайте волосы расческой с широкими зубьями с пятиминутными интервалами, чтобы волосы стали более прямыми и гладкими.
Нанесите разглаживающий крем или сыворотку для естественного выпрямления волос
Это хитрость для ленивых девушек, но очень эффективная! Разглаживающий крем или сыворотка — это удобный, простой и не беспорядочный способ обеспечить максимально интенсивное увлажнение, питание и увлажнение ваших волос, что приводит к эффективным решениям для выпрямления при длительном использовании. Вы можете выбрать сыворотки как для влажных, так и для сухих волос, хотя те, которые предназначены для выпрямления, обычно лучше работают на влажных волосах, поскольку они более податливы.
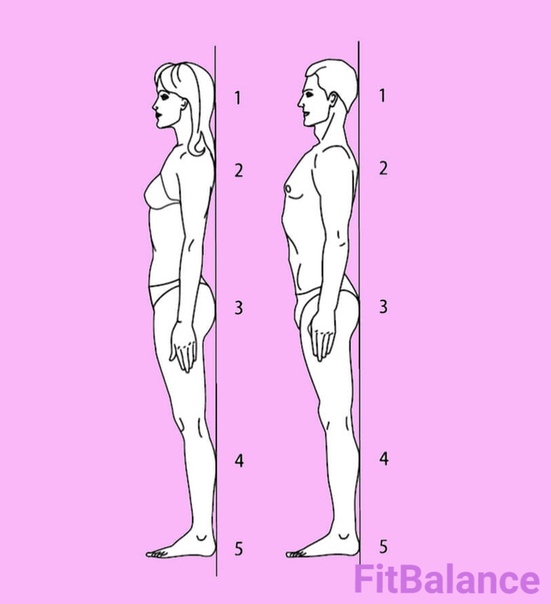 Их нанесение по всей длине волос предотвращает их ломкость, сухость и повреждение прядей, а также защищает их от таких факторов, как загрязнение, УФ-лучи, стресс и повреждения, связанные с образом жизни. Всегда читайте этикетки перед тем, как выбрать разглаживающий крем или выпрямляющую сыворотку, обязательно следуйте инструкциям на букву Т и проконсультируйтесь со своим стилистом, если у вас возникнут какие-либо вопросы о том, правильно ли вы делаете это!
Их нанесение по всей длине волос предотвращает их ломкость, сухость и повреждение прядей, а также защищает их от таких факторов, как загрязнение, УФ-лучи, стресс и повреждения, связанные с образом жизни. Всегда читайте этикетки перед тем, как выбрать разглаживающий крем или выпрямляющую сыворотку, обязательно следуйте инструкциям на букву Т и проконсультируйтесь со своим стилистом, если у вас возникнут какие-либо вопросы о том, правильно ли вы делаете это! Профессиональный совет: Регулярно используйте сыворотки, кремы для выпрямления и сыворотки, чтобы естественным образом выпрямить волосы в домашних условиях в течение определенного периода времени.
Ополосните волосы молочком для естественного выпрямления волос
Молоко — это естественный выпрямитель, поскольку оно содержит казеин и сывороточный протеин, которые укрепляют и разглаживают пряди волос и восстанавливают сухие и поврежденные волосы. Он также обладает успокаивающими свойствами, которые помогают естественным образом выпрямлять волосы.
 После того, как вы вымоете и обработаете волосы кондиционером, выпейте чашку молока. Окуните пальцы и, используя кончики, аккуратно смочите каждую прядь молоком. Перелейте оставшееся молоко в бутылку с узкой горловиной и медленно вылейте оставшееся молоко на волосы и кожу головы.Подождите минуту, а затем хорошо промойте водой. Хотя чаще всего используется коровье молоко, аналогичных результатов можно добиться и с козьим, миндальным или кокосовым молоком.
После того, как вы вымоете и обработаете волосы кондиционером, выпейте чашку молока. Окуните пальцы и, используя кончики, аккуратно смочите каждую прядь молоком. Перелейте оставшееся молоко в бутылку с узкой горловиной и медленно вылейте оставшееся молоко на волосы и кожу головы.Подождите минуту, а затем хорошо промойте водой. Хотя чаще всего используется коровье молоко, аналогичных результатов можно добиться и с козьим, миндальным или кокосовым молоком. Профессиональный совет: Используйте коровье молоко, миндальное молоко или кокосовое молоко в качестве последнего полоскания после мытья волос, чтобы получить гладкие и прямые пряди.
Используйте бананово-медовую маску два раза в неделю для естественного выпрямления волос
Эти два ингредиента в сочетании и регулярном использовании с течением времени обладают рядом преимуществ для волос.Бананы при местном применении обеспечивают интенсивное увлажнение и увлажняющие свойства, а мед покрывает пряди защитным антибактериальным слоем.
 Возьмите один спелый банан и тщательно разомните его. Затем добавьте туда столовую ложку меда и положите в кофемолку, пока не получите однородную пасту. Равномерно нанесите на все волосы и кожу головы, а затем наденьте шапочку для душа, чтобы закрепить преимущества этой маски для волос. Удалите через полчаса, а затем тщательно вымойте волосы шампунем, богатым биотином.
Возьмите один спелый банан и тщательно разомните его. Затем добавьте туда столовую ложку меда и положите в кофемолку, пока не получите однородную пасту. Равномерно нанесите на все волосы и кожу головы, а затем наденьте шапочку для душа, чтобы закрепить преимущества этой маски для волос. Удалите через полчаса, а затем тщательно вымойте волосы шампунем, богатым биотином. Профессиональный совет: Бананы и мед, если их смешать и использовать местно с течением времени, они могут улучшить выпрямление волос.
Разделите волосы на пробки в стиле пин-ап и оставьте на ночь для естественного выпрямления волос
Это аргентинский хакер, который постепенно набирает обороты во всем мире, особенно в Индии! Женщины там называют это «Ла Тока». Волосы мыть и кондиционировать как обычно. Затем, используя настройку охлаждения на фене (что намного лучше, чем настройку тепла для ваших волос в долгосрочной перспективе!), Они сушат волосы феном, пока они не станут «почти сухими».
 Затем эти слегка влажные волосы делятся на более мелкие пряди, оборачиваются вокруг и прикрепляются к голове, используя шпильки для каждого сегмента. Эту прическу оставляют на ночь — когда волосы связаны и заколоты таким образом, вероятность образования завитков намного меньше, и вы обязательно проснетесь с более гладкими и блестящими волосами, чем раньше!
Затем эти слегка влажные волосы делятся на более мелкие пряди, оборачиваются вокруг и прикрепляются к голове, используя шпильки для каждого сегмента. Эту прическу оставляют на ночь — когда волосы связаны и заколоты таким образом, вероятность образования завитков намного меньше, и вы обязательно проснетесь с более гладкими и блестящими волосами, чем раньше! Совет от профессионала: Используйте «La Toca», аргентинский метод выпрямления волос, который заключается в том, чтобы подколоть «почти сухие» волосы и оставить их на ночь.
Нанесите яйца местно на волосы для естественного выпрямления волос
Это не миф. Яйца — настоящая награда природы для ваших волос, и теперь у вас есть еще одна причина пойти к ним! Они хороши для восполнения содержания белка в волосах, что, в свою очередь, естественным образом помогает укротить вьющиеся и непослушные волосы.Как оно работает? Видимые волосы, как мы все знаем, состоят из мертвых клеток.
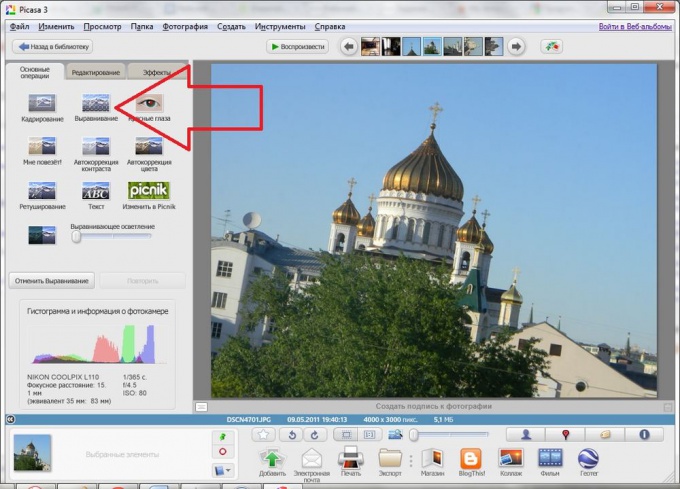 Рост волос происходит под кожей головы, в волосяном фолликуле. Когда образуются новые волосковые клетки, старые мертвые клетки выталкиваются вверх — и поэтому волосы растут. На самом деле волосы состоят из белка, называемого кератином. Фактически, все человеческое тело полностью состоит из белка, и вся его структура состоит из белков. Весь белок, который мы едим, расщепляется на аминокислоты, которые используются печенью для создания различных белков. Итак, под кожей головы находятся миллионы волосяных фолликулов, которые производят кератин из аминокислот, которые мы получаем с пищей.В этих клетках происходит рост волос, и именно так волосы формируются. Таким образом, белок буквально жизненно необходим для скрепления каждой прядки волос! Если вы получаете недостаточное количество этого количества, скорее всего, у вас будут волосы, которые не имеют хорошей текстуры. Нанесение яичной маски два или три раза в неделю гарантирует, что вы получите достаточную дозу белка, чтобы поддерживать уровень кератина в неизменном виде и волосы в хорошем состоянии.
Рост волос происходит под кожей головы, в волосяном фолликуле. Когда образуются новые волосковые клетки, старые мертвые клетки выталкиваются вверх — и поэтому волосы растут. На самом деле волосы состоят из белка, называемого кератином. Фактически, все человеческое тело полностью состоит из белка, и вся его структура состоит из белков. Весь белок, который мы едим, расщепляется на аминокислоты, которые используются печенью для создания различных белков. Итак, под кожей головы находятся миллионы волосяных фолликулов, которые производят кератин из аминокислот, которые мы получаем с пищей.В этих клетках происходит рост волос, и именно так волосы формируются. Таким образом, белок буквально жизненно необходим для скрепления каждой прядки волос! Если вы получаете недостаточное количество этого количества, скорее всего, у вас будут волосы, которые не имеют хорошей текстуры. Нанесение яичной маски два или три раза в неделю гарантирует, что вы получите достаточную дозу белка, чтобы поддерживать уровень кератина в неизменном виде и волосы в хорошем состоянии. Яичная маска, пожалуй, одно из самых эффективных средств для кондиционирования волос и естественного их выпрямления по одной очень веской причине — это лучший источник витаминов группы В, необходимых для текстуры.Желток действует как увлажняющий крем, а также является суперпродуктом из-за множества питательных веществ. Более того, он помогает сохранить естественный блеск волос благодаря своим увлажняющим свойствам. Откройте два яйца и хорошенько взбейте их содержимое в миске. Нанесите на волосы и кожу головы и оставьте на десять минут. Хорошо промойте и нанесите обычный шампунь и кондиционер. Если вы хотите создать кондиционирующую маску для волос в домашних условиях, следуйте советам из этого видео.
Яичная маска, пожалуй, одно из самых эффективных средств для кондиционирования волос и естественного их выпрямления по одной очень веской причине — это лучший источник витаминов группы В, необходимых для текстуры.Желток действует как увлажняющий крем, а также является суперпродуктом из-за множества питательных веществ. Более того, он помогает сохранить естественный блеск волос благодаря своим увлажняющим свойствам. Откройте два яйца и хорошенько взбейте их содержимое в миске. Нанесите на волосы и кожу головы и оставьте на десять минут. Хорошо промойте и нанесите обычный шампунь и кондиционер. Если вы хотите создать кондиционирующую маску для волос в домашних условиях, следуйте советам из этого видео.Профессиональный совет: Естественным образом восполните уровень кератина, нанося яйца местно, и наблюдайте, как ваши волосы медленно выпрямляются.
Нанесите миндальную пасту или миндальное масло на волосы для естественного выпрямления волос
Миндаль богат витамином Е, а также жирными кислотами омега-3 и 6, которые являются одними из жизненно важных ингредиентов для здоровья волос.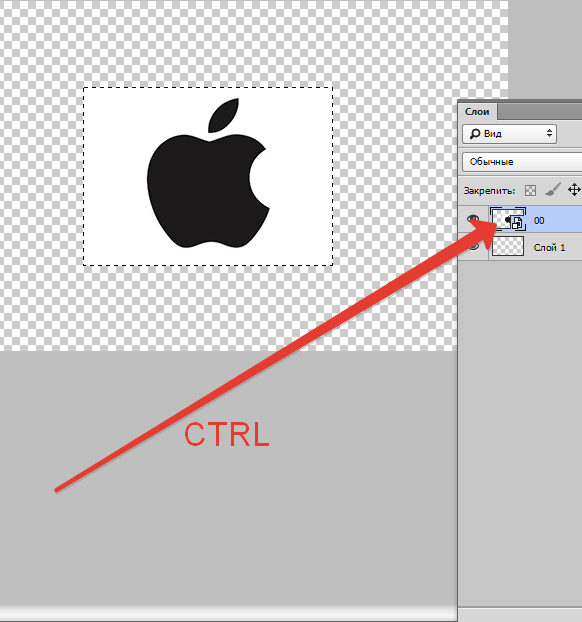 Они делают волосы блестящими, сильными, а также питают и открывают волосяные фолликулы, способствуя здоровому росту волос. Витамин Е защищает волосы, не позволяя свободным радикалам в окружающей среде ухудшать качество и силу волос. Все это приводит к одному — волосы выглядят более прямыми просто потому, что они не вьются и более здоровые.Содержание магния в миндале или масле сладкого миндаля также способствует синтезу белка, что обеспечивает нормальный цикл роста и отдыха ваших волос, а это означает, что вы не теряете больше волос, чем считается допустимым. Миндаль также содержит биотин, который восстанавливает ломкие волосы, склонные к ломкости, тем самым улучшая общее состояние здоровья и текстуру волос. Это своего рода витамин B, который в идеале следует употреблять каждый день для здоровья волос и кожи. Миндальное масло или нежная паста из миндаля — это идеальный смягчитель волос и натуральный кондиционер.Обладает смягчающими свойствами, что делает его идеальным для разглаживания сухих, поврежденных и вьющихся волос.
Они делают волосы блестящими, сильными, а также питают и открывают волосяные фолликулы, способствуя здоровому росту волос. Витамин Е защищает волосы, не позволяя свободным радикалам в окружающей среде ухудшать качество и силу волос. Все это приводит к одному — волосы выглядят более прямыми просто потому, что они не вьются и более здоровые.Содержание магния в миндале или масле сладкого миндаля также способствует синтезу белка, что обеспечивает нормальный цикл роста и отдыха ваших волос, а это означает, что вы не теряете больше волос, чем считается допустимым. Миндаль также содержит биотин, который восстанавливает ломкие волосы, склонные к ломкости, тем самым улучшая общее состояние здоровья и текстуру волос. Это своего рода витамин B, который в идеале следует употреблять каждый день для здоровья волос и кожи. Миндальное масло или нежная паста из миндаля — это идеальный смягчитель волос и натуральный кондиционер.Обладает смягчающими свойствами, что делает его идеальным для разглаживания сухих, поврежденных и вьющихся волос. Миндальное масло содержит олеиновую и линолевую кислоты и может восстановить нормальное состояние волос, поврежденных в результате стресса, загрязнения окружающей среды, образа жизни или отсутствия надлежащего ухода. С миндальным маслом волосы меньше секутся. Достаточно наносить немного на волосы каждую ночь перед сном, чтобы начать естественное выпрямление гривы.
Миндальное масло содержит олеиновую и линолевую кислоты и может восстановить нормальное состояние волос, поврежденных в результате стресса, загрязнения окружающей среды, образа жизни или отсутствия надлежащего ухода. С миндальным маслом волосы меньше секутся. Достаточно наносить немного на волосы каждую ночь перед сном, чтобы начать естественное выпрямление гривы.
Pro trip: Масло сладкого миндаля питает пряди волос, предотвращает завивание и позволяет им распрямиться.
Часто задаваемые вопросы: естественное выпрямление волос
Если естественные методы выпрямления не работают, какие еще методы перманентного / полуперманентного выпрямления можно использовать?
Если у вас нет от природы прямых волос, но вы все же хотите получить преимущества легкой укладки и ухода, которые они предлагают, то наиболее надежным решением, которое предлагается в большинстве салонов, является кератиновое лечение. Кератин — это белок, который защищает эпителиальные клетки от повреждений и предотвращает стресс. Кератиновое средство для волос — это средство для выпрямления волос, которое хорошо подходит для всех типов волос, включая окрашенные пряди. Он обеспечивает более гладкие и послушные волосы, а также простор для укладки. Он работает, разбивая структуру ваших волос, а затем собирая их вместе, чтобы придать гладкий вид. По сути, аминокислоты перестраиваются по более упорядоченному образцу. Во время процедуры парикмахер моет волосы шампунем, затем наносит выпрямляющий раствор и оставляет его внутри. Затем следует сушка феном, которая создает водостойкий слой вокруг каждой пряди.Эффект длится около 3-6 месяцев. Конечно, правила ухода за кератином очень строгие — используйте хорошие шампуни без сульфатов, кондиционеры, спреи и средства для укладки. Если у вас немного волнистые волосы, используйте утюжок для волос дома после шампуня — это идеальное решение для выпрямления прядей. Сушка феном — также отличный способ выпрямить полупрямые или волнистые волосы.
Кератиновое средство для волос — это средство для выпрямления волос, которое хорошо подходит для всех типов волос, включая окрашенные пряди. Он обеспечивает более гладкие и послушные волосы, а также простор для укладки. Он работает, разбивая структуру ваших волос, а затем собирая их вместе, чтобы придать гладкий вид. По сути, аминокислоты перестраиваются по более упорядоченному образцу. Во время процедуры парикмахер моет волосы шампунем, затем наносит выпрямляющий раствор и оставляет его внутри. Затем следует сушка феном, которая создает водостойкий слой вокруг каждой пряди.Эффект длится около 3-6 месяцев. Конечно, правила ухода за кератином очень строгие — используйте хорошие шампуни без сульфатов, кондиционеры, спреи и средства для укладки. Если у вас немного волнистые волосы, используйте утюжок для волос дома после шампуня — это идеальное решение для выпрямления прядей. Сушка феном — также отличный способ выпрямить полупрямые или волнистые волосы.
Как яблочный уксус помогает при волосах?
Одно из самых суперэффективных средств для получения естественно прямых волос — это использовать яблочный уксус в качестве ополаскивателя.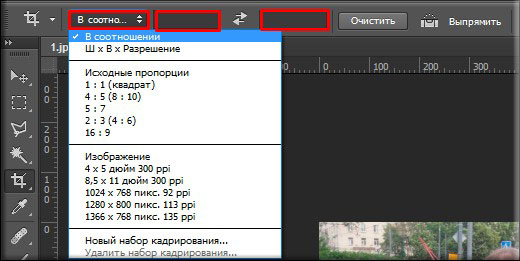 Восстанавливает pH-баланс волос и является одним из самых простых способов исправить это. Возьмите полстакана яблочного уксуса и добавьте к нему один стакан воды. Хорошо перемешайте, затем перелейте содержимое в распылитель или распылитель. После того, как вы вымыли и кондиционировали волосы, распылите его на все волосы, стараясь покрыть каждый дюйм. Проведите пальцами по волосам, максимально выпрямляя их. Оставьте на несколько минут, а затем смойте теплой водой или водой комнатной температуры. Этот простой способ можно использовать столько раз в неделю, сколько вы моете волосы, и он может мгновенно выпрямить и изменить структуру волос.Посмотрите это видео, чтобы узнать больше об использовании яблочного уксуса для выпрямления волос.
Восстанавливает pH-баланс волос и является одним из самых простых способов исправить это. Возьмите полстакана яблочного уксуса и добавьте к нему один стакан воды. Хорошо перемешайте, затем перелейте содержимое в распылитель или распылитель. После того, как вы вымыли и кондиционировали волосы, распылите его на все волосы, стараясь покрыть каждый дюйм. Проведите пальцами по волосам, максимально выпрямляя их. Оставьте на несколько минут, а затем смойте теплой водой или водой комнатной температуры. Этот простой способ можно использовать столько раз в неделю, сколько вы моете волосы, и он может мгновенно выпрямить и изменить структуру волос.Посмотрите это видео, чтобы узнать больше об использовании яблочного уксуса для выпрямления волос.
Как я могу убедиться, что не испортил свои прямые волосы?
После каждой стирки сосредотачивайтесь на процессе вытирания полотенцем, который очень часто игнорируется.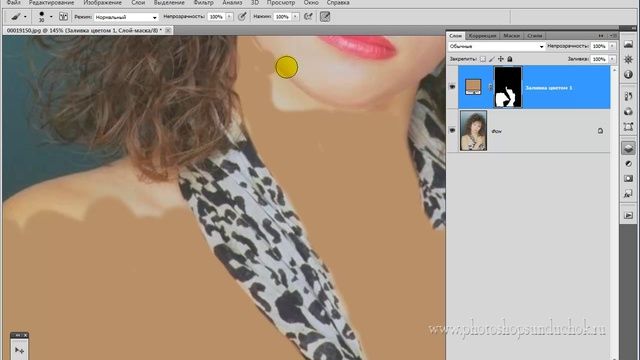


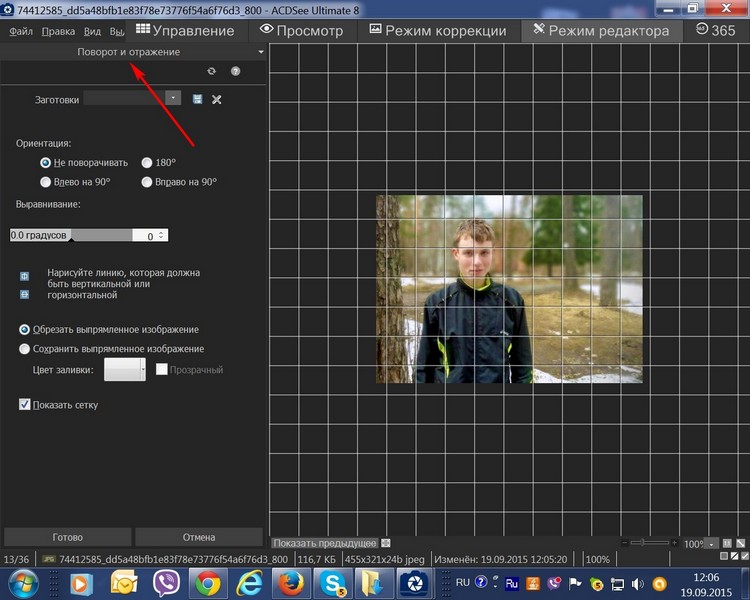 Примечание: Вы также можете выпрямить изображение по вертикали, нажав Ctrl (⌘ на Mac) и перетащив его вдоль вертикального края.
Примечание: Вы также можете выпрямить изображение по вертикали, нажав Ctrl (⌘ на Mac) и перетащив его вдоль вертикального края.
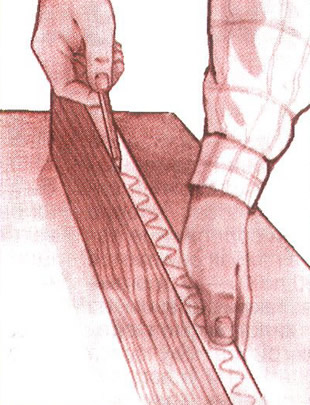
 Вы также можете увеличить размер холста, прежде чем выполнять преобразование, чтобы изображение увеличивалось в кадре по мере его исправления — обрезка по желанию, когда вы все исправили.
Вы также можете увеличить размер холста, прежде чем выполнять преобразование, чтобы изображение увеличивалось в кадре по мере его исправления — обрезка по желанию, когда вы все исправили.
 Если вы будете осторожны, вы можете настроить часть изображения для выпрямления и т. Д. В основном я использую функцию искажения в преобразовании, так как это дает лучший контроль, чем наклон или перспектива.
Если вы будете осторожны, вы можете настроить часть изображения для выпрямления и т. Д. В основном я использую функцию искажения в преобразовании, так как это дает лучший контроль, чем наклон или перспектива. «Ссылка» К., описывающая, как использовать инструмент обрезки в Photoshop для исправления трапецеидального искажения. Я был очень впечатлен этим описанием и возможностями, которые, казалось, открывались для меня. Однако, когда я попробовал рассматриваемый подход в моем Photoshop CS5 Extended, прямоугольник «Перспектива», который вы должны проверить, не загорелся, то есть он не работал; поэтому я не мог следовать инструкциям, приведенным в ссылке. Эта полезная функция была деактивирована в CS5?
«Ссылка» К., описывающая, как использовать инструмент обрезки в Photoshop для исправления трапецеидального искажения. Я был очень впечатлен этим описанием и возможностями, которые, казалось, открывались для меня. Однако, когда я попробовал рассматриваемый подход в моем Photoshop CS5 Extended, прямоугольник «Перспектива», который вы должны проверить, не загорелся, то есть он не работал; поэтому я не мог следовать инструкциям, приведенным в ссылке. Эта полезная функция была деактивирована в CS5?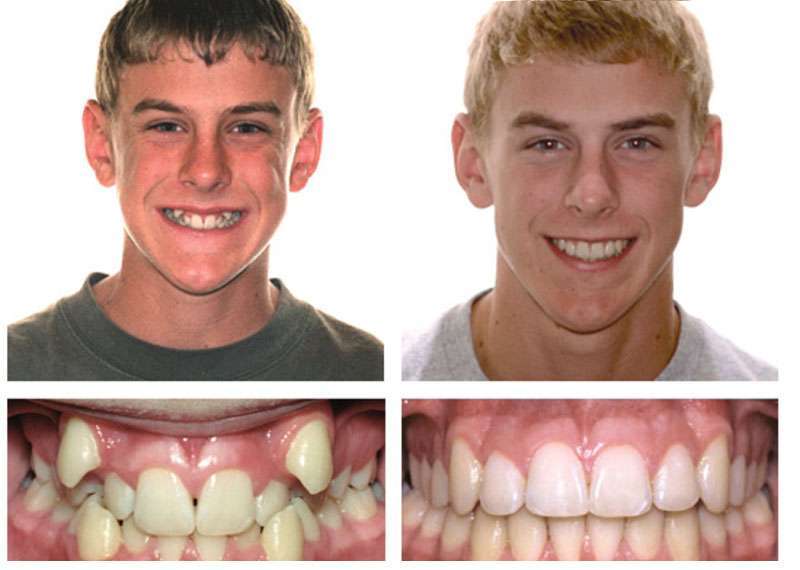 Но с тех пор я обнаружил, в чем проблема. Я использую для работы с файлами ACR, сохраненными в Photoshop как смарт-объекты.С ними нельзя работать описанным образом, их нужно сначала растрировать.
Но с тех пор я обнаружил, в чем проблема. Я использую для работы с файлами ACR, сохраненными в Photoshop как смарт-объекты.С ними нельзя работать описанным образом, их нужно сначала растрировать.  Этого нельзя сделать с помощью инструмента кадрирования (как и с помощью инструмента КОРРЕКЦИЯ ОБЪЕКТИВА / ВЕРТИКАЛЬНАЯ КОРРЕКЦИЯ в ACR.Опять же, это можно сделать с помощью EDIT / TRANSFORM / PERSPECTIVES. Чтобы сделать это, симметрично разделите изображение сверху и вдавите его снизу (соответственно перетаскивая и сдвигая верхний и нижний углы прямоугольника коррекции).
Этого нельзя сделать с помощью инструмента кадрирования (как и с помощью инструмента КОРРЕКЦИЯ ОБЪЕКТИВА / ВЕРТИКАЛЬНАЯ КОРРЕКЦИЯ в ACR.Опять же, это можно сделать с помощью EDIT / TRANSFORM / PERSPECTIVES. Чтобы сделать это, симметрично разделите изображение сверху и вдавите его снизу (соответственно перетаскивая и сдвигая верхний и нижний углы прямоугольника коррекции). Вам просто нужно использовать суждение и все ползунки , если необходимо.
Вам просто нужно использовать суждение и все ползунки , если необходимо.
 К тому времени, как вы изучите всю палитру инструментов в ACR и в новых процедурах коррекции линз, существует очень большой набор различных способов решения аберраций, искажений и других проблем.
К тому времени, как вы изучите всю палитру инструментов в ACR и в новых процедурах коррекции линз, существует очень большой набор различных способов решения аберраций, искажений и других проблем. 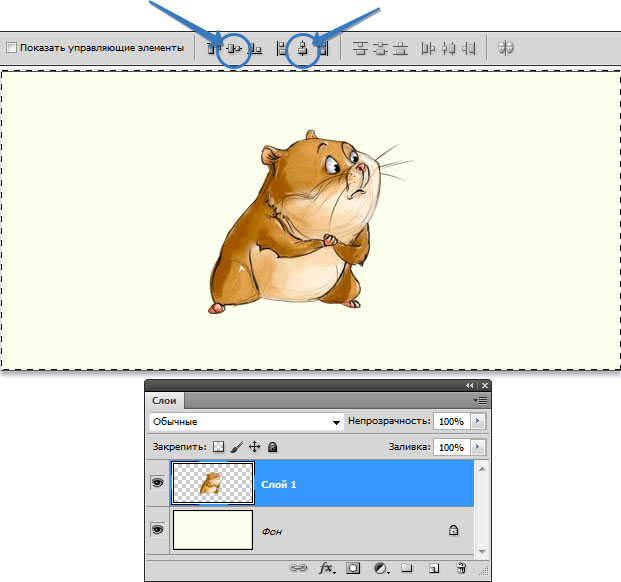 Также обратите внимание на визуальные несоответствия, такие как тот факт, что вы все еще можете видеть левую часть крыши слухового окна (зрителя), выступающую перпендикулярно главной оси дома, тогда как неисклонная линия основной крыши предполагает, что вы стоите прямо внутри. перед домом и перпендикулярно передней стене, поэтому вы не должны видеть эту часть крыши.
Также обратите внимание на визуальные несоответствия, такие как тот факт, что вы все еще можете видеть левую часть крыши слухового окна (зрителя), выступающую перпендикулярно главной оси дома, тогда как неисклонная линия основной крыши предполагает, что вы стоите прямо внутри. перед домом и перпендикулярно передней стене, поэтому вы не должны видеть эту часть крыши.