Как сделать расстановку переносов в word?
Содержание
- 1 Расстановка переносов в Word 2007 в автоматическом режиме
- 2 Переносы в части текста
- 3 Параметры переносов
- 4 Настройка для Word 2003
- 5 Word 2007 и 2010
Хотя процессор Word Office делает выравнивание текста очень хорошо, по краям, по центру или по ширине, все равно некоторые пользователи остаются недовольны тем, что правый край текста выглядит неровно или в строках бросается в глаза неравномерность в плотности букв. Чтобы текстовый документ выглядел более эстетично можно воспользоваться функцией расстановки переноса слов.
Кому-то кажется, что главное не «красота», а содержание сделанного документа. Однако, на деле оказывается что проверяющие лица в первую очередь обращают внимание – это оформление работы. В связи с этим надо уделять внимание и тому, как внешне выглядит текст.
ячейка таблицы без переносов
Если в обычном тексте, располагаемом во всю ширину страницы неравномерность интервала между символами и словами в разных строчках не сильно заметна, то в узких графах таблиц такой текст выглядит не очень презентабельно. Поэтому, часто можно наблюдать, как в таблицах вставляют дефисы с целью обозначить перенос слов.
Поэтому, часто можно наблюдать, как в таблицах вставляют дефисы с целью обозначить перенос слов.
ячейка таблицы после добавления переносов
Расставлять переносы таким способом дело утомительное. К тому же эти слова будут выделяться как слова с ошибкой — красной волнистой линией, а даже при простом изменении размера шрифта эти «переносы» переместятся с конца строчек и останутся в словах лишние дефисы. Поэтому лучше воспользоваться специальным инструментом для расстановки переносов. Возможность автоматического переноса слов имеется во всех версиях программы Word Office.
Расстановка переносов в Word 2007 в автоматическом режиме
Для расстановки переносов в автоматическом режиме нужно войти во вкладку «Разметка страницы», где в группе «Параметры страницы» отыскать кнопку «расстановка переносов». При нажатии на нее мышью выпадает список, в котором нужно выбрать пункт «авто». После этого в тексте документа автоматически будут проставлены знаки переносов. При последующем внесении изменений в содержание текста или изменении шрифта переносы будут также автоматически изменены.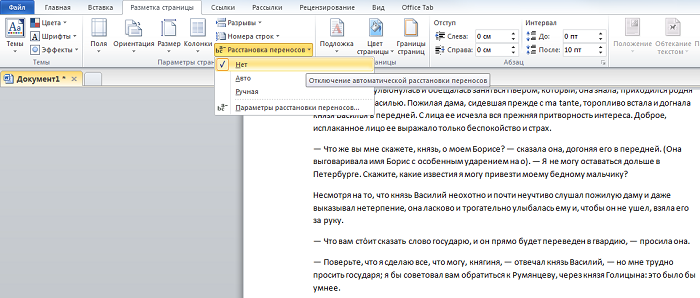
порядок действий при автоматической вставке переносов
Удаляются переносы, вставленные в автоматическом режиме простым нажатием в инструменте расстановки переносов на кнопку «Нет».
Переносы в части текста
В ручном режиме программа предлагает самому выбрать наиболее правильное расположение переносов в словах выделенного фрагмента текста. Расстановку переносов слов вручную лучше использовать для части документа. То есть для вставки знаков переноса в части документа нужно этот фрагмент сначала выделить, а потом нажать расстановку переносов вручную. После завершения этого процесса программа запросит проверку оставшейся части документа, и если переносы нужны только в выделенной части, то от дальнейшей проверки нужно отказаться.
можно выбрать: где ставить перенос
Удаление ручных переносов осуществляется несколько иначе, чем автоматических. Для этого нужно в главной вкладке ленты меню найти и нажать на кнопку «Заменить». Окно замены развернуть с помощью клика по кнопке «Больше» и разыскать там выпадающий список «Специальный».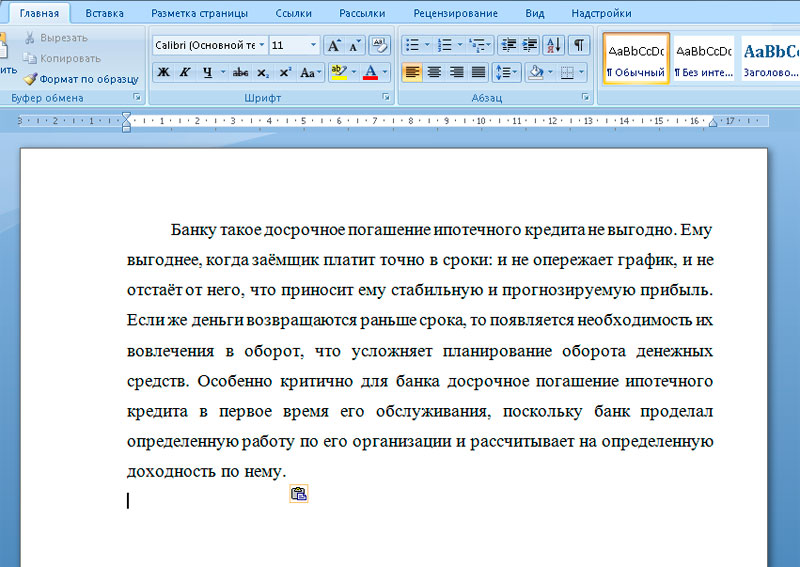
удаление ручного переноса
В этом списке нужно кликнуть по пункту мягкий перенос и, оставив поле «Заменить на» не заполненным, запустить процесс замены.
Параметры переносов
У функции расстановки переносов есть настраиваемые параметры. Где можно указать вставлять ли переносы в словах из прописных букв. Прописные буквы (заглавные) обычно используются для выделения заголовков, использование переносов в которых портит внешний вид документа.
параметры переноса
Также улучшению презентабельности текста способствует задание ширины зоны переноса. При увеличении этой зоны количество переносов в тексте станет меньше, зато при уменьшении размеров этой зоны правый край текста будет выглядеть более ровно.
Таким образом, использование специального инструмента для расстановки в словах переносов помогает сделать текст документа более компактным и привлекательным за счет равномерного распределения букв и символов в строках.
Microsoft Word привлекает столь большое количество пользователей, потому что может предложить разнообразные способы автоматизации при работе с текстом.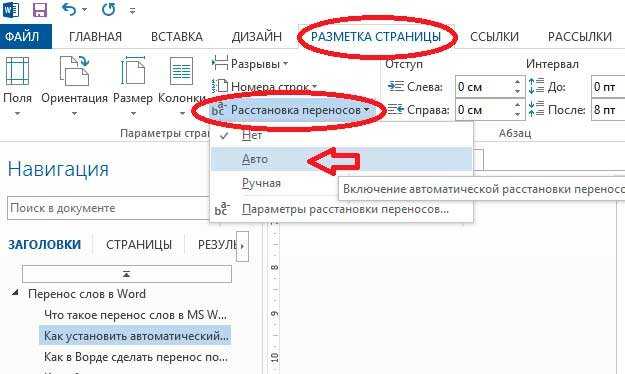 Одним из таких является автоматическая расстановка переносов.
Одним из таких является автоматическая расстановка переносов.
Для того чтобы настроить автоматическую расстановку переносов, нужно перейти на вкладку «Макет» в разделе «Параметры страницы» выбрать пункт «Расстановка переносов» и в открывшемся списке нажать на «Авто».
В данном случае переносы расставятся во всех необходимых и возможных местах. Для этого обязательно должен быть установлен словарь того языка, для которого включатся и переносы. Однако все официальные дистрибутивы Microsoft Word содержат оные для любых поддерживаемых языков.
Важной особенность автоматического переноса является то, что, если вы вдруг увеличите размер, измените шрифт или добавите любые декоративные элементы для текста, переносы самостоятельно подстроятся.
При выборе вырывания «По ширине» страница вообще приобретёт вид качественно сверстанной книги.
Также не рекомендуется самостоятельно устанавливать переносы в документе с помощью «-» и переноса строки. Для этого в Word используется функция «Мягкого переноса». Выбираете необходимое слово, устанавливаете курсор и нажимаете «CTRL» + «-». Теперь, если это будет нужно, слово перенесется по указанными вами правилам. Мягкие переносы не видны в документе, поэтому чтобы отобразить их перейдите на вкладку «Главная» в разделе «Абзац» нажмите на «Отобразить все знаки».
Для этого в Word используется функция «Мягкого переноса». Выбираете необходимое слово, устанавливаете курсор и нажимаете «CTRL» + «-». Теперь, если это будет нужно, слово перенесется по указанными вами правилам. Мягкие переносы не видны в документе, поэтому чтобы отобразить их перейдите на вкладку «Главная» в разделе «Абзац» нажмите на «Отобразить все знаки».
Вернувшись к пункту «Расстановка переносов» и нажав на «Ручная», программа осуществит поиск по всем словам, для которых перенос может быть осуществлен, и покажет вам варианты, как это сделать. Устанавливаете курсор в нужном месте и нажимаете «Да».
Последним пунктом идут минимальные настройки. «Переносы в словах…» отвечает за то, чтобы включить переносы отдельно в тех словах, которые написаны заглавными буквами. Без флажка для них будет сделано исключение.
В «Ширине зоны переноса слова» задается расстояние от края склада перенесенного слова до рамки страницы.
«Макс. число…» ограничит количество повторяющихся случаев переноса слов для выделенного фрагмента или всего документа целиком.
Для того чтобы удалить переносы, необходимо в пункте «Расстановка переносов» выбрать вариант «Нет».
Либо с активированным режимом отображения всех символом убрать проставленные вручную. Если их было слишком много, то можно воспользоваться функцией «Заменить», которая вызывается кнопкой F5.
Во вкладке заменить нажмите «Больше>>» -> «Специальный», выберите «Мягкий перенос» и замените его на пустую строку, без пробела.
Для Word 2003 также доступна функция автоматического переноса. Устанавливается она по адресу «Сервис» -> «Язык» -> «Расстановка переносов».
Во всех существующих версиях редактора Microsoft Word по умолчанию слово, не помещающееся на строку целиком , переходит на следующую. А между тем расстановка переносов позволяет улучшить верстку текста, не допуская зияющих пустот, сделать документ более аккуратным. Кроме того, дополнительная компактность текста сказывается на расходе бумаги для принтера.
Кроме того, дополнительная компактность текста сказывается на расходе бумаги для принтера.
При этом найти столь важную и полезную функцию блуждая по меню бывает достаточно непросто. К тому же в версиях Microsoft Office разных лет интерфейс графического редактора раз за разом меняется до неузнаваемости, что делает не простой задачей поиск привычного функционала. Рассмотрим алгоритм расстановки переносов для версий Ворд 2003, 2007, 2010 года.
Настройка для Word 2003
Сервис — > Язык — > Расстановка переносов (далее — РП)
Для того, чтобы перенести по слогам слова в уже набранном тексте, необходимо выделить его целиком или необходимый фрагмент. Затем выбрать меню «Сервис», пункт «Язык» и команду «РП». Мы попадаем в окно настройки. Здесь необходимо поставить маркер напротив команды «Автоматическая РП». Ниже можно задать необходимые параметры автоматической функции. Например, отсутствие маркера напротив команды «Переносы в словах из ПРОПИСНЫХ БУКВ» исключит разбивку аббревиатур и названий, написанных прописными. Внешний вид текста дополнительно можно улучшить, если настроить параметры «Ширина зоны переноса слов» (это максимально допустимое расстояние между правым полем и последним символом на строке) и «Макс.число последовательных переносов» (возможность управлять количеством переносимых слов на странице). После того, как параметры изменены или выбраны по умолчанию, необходимо нажать «ОК» для запуска автоматической расстановки переносов.
Внешний вид текста дополнительно можно улучшить, если настроить параметры «Ширина зоны переноса слов» (это максимально допустимое расстояние между правым полем и последним символом на строке) и «Макс.число последовательных переносов» (возможность управлять количеством переносимых слов на странице). После того, как параметры изменены или выбраны по умолчанию, необходимо нажать «ОК» для запуска автоматической расстановки переносов.
Возможность выбора переносимых слов вручную по версии 2003 года скрывается в том же окне за копкой «Принудительно». Выбрав эту команду, вы в открывшемся окошке диалога сами будете принимать решение, как разделить то или иное слово по слогам.
Иногда случается, что часть текста необходимо избавить от автопереноса. Сделать это можно так. Выделите нужный фрагмент и в меню «Формат» выберите пункт «Абзац», а в открывшемся окне — вкладку «Положение на странице». Установите галочку напротив строки «Запретить автоматический перенос слов».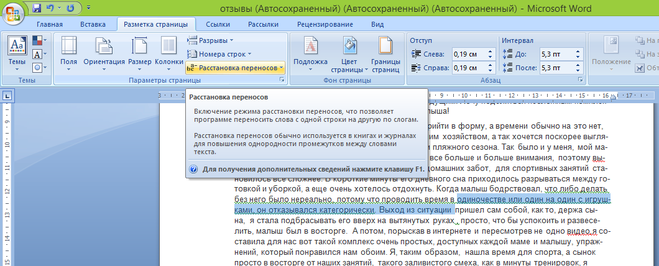 Команда будет применена только к словам выделенного фрагмента.
Команда будет применена только к словам выделенного фрагмента.
Word 2007 и 2010
Разметка страницы → Расстановка переносов->Нет, Авто, Ручная, В Ворде версий 2007 и 2010 функция РП находится во вкладке «Разметка страницы». Редактор дает возможность расставить переносы, пользуясь авторежимом (пункт «Авто») или произвести операцию собственноручно («Ручная»), определяя самостоятельно какая часть слова остается на строке, а какая перемещается на следующую. Разделение слов по слогам осуществляется в диалоговом окне.
Команда «Параметры РП» дает возможность включить по своему усмотрению настройки автоматического режима. Сделать это можно по тем же параметрам, которые расшифрованы выше для Ворд 2003.
Чтобы включить режим расстановки переносов в тексте в редакторе Word 2007, необходимо перейти на вкладку Разметка страницы и выбрать команду Расстановка переносов. Эта команда имеет вложенные пункты:
Эта команда имеет вложенные пункты:
Если выбрать команду Авто, то переносы в вашем тексте будут расставлены автоматически.
Если выбрать команду Ручная, то откроется диалоговое окошко с предложением вариантов переноса в текущем слове:
При этом вы вручную управляете режимом переносов в тексте. Сами определяете, в каком слове сделать перенос, а в каком — отклонить.
Если вы хотите настроить свои параметры расстановки переносов в словах, то для этого служит одоименная команда Параметры расстановки переносов.
2. Расстановка переносов
7
ЛАБОРАТОРНАЯ РАБОТА№ 21
ТЕМА ЗАНЯТИЯ: Использование сервисных возможностей Word
УЧЕБНЫЕ ВОПРОСЫ:
Использование автозамены.
Расстановка переносов.
Проверка правописания.
Создание деловых документов.

КОНТРОЛЬНЫЕ ВОПРОСЫ:
Как осуществляется импортирование рисунка в документ?
Каким способом создается фигурный текст?
В чем отличие внедренного объекта от связанного объекта?
Как отредактировать картинку, вставленную из ClipGallery?
Основные действия и приемы работы при выполнении лабораторной работы
1. Использование автозамены
Автозаменапозволяет исправлять часто встречающиеся ошибки. Механизм автозамены можно использовать для изменения регистра литер, замены аббревиатур и различных сокращений целыми фразами и блоками текста. Например, вместо печатания каждый раз длинного наименования «Одесская национальная юридическая академия» можно создать элемент замены «ОНЮА».
Чтобы активизировать автозамену, нужно
в меню Сервисвыбрать командуАвтозамена. Появится окно диалогаАвтозамена(рис. 21.1) с открытой
одноименной вкладкой, в которой нужно
установить флажокЗаменять при вводе.
Появится окно диалогаАвтозамена(рис. 21.1) с открытой
одноименной вкладкой, в которой нужно
установить флажокЗаменять при вводе.
В этом окне можно установить ряд часто встречающихся корректировок, в основном отражающих ситуации с заглавными буквами. За включение этих корректировок отвечают четыре верхних флажка.
Для создания текста автозамены нужно в поле Заменитьввести заменяемый компонент, а в полеНа:– заменяющий.
Текст автозамены может включать как текст, так и различные символы, графику и иные объекты. В этом случае его необязательно заносить в поле На:вручную – элемент или блок можно выделить в тексте и открыть окноАвтозамена. Текст появится в окнеНа:и пользователю останется лишь внести его сокращенное значение. Для сохранения форматирования в заменяющем тексте нужно выбрать переключательФорматированный текст.
По окончании ввода элемента автозамены нужно нажать кнопку Добавить.
Чтобы временно прекратить выполнять
какой-либо вид автозамены, нужно в окне Автозаменаснять флажок этого
параметра либо выбрать соответствующий
пользовательский элемент и удалить
его, нажав кнопкуУдалить.
Более рационально использовать пространство страниц документов можно за счет применения расстановки переносов. Таким образом можно уменьшить пустые области при выравнивании текста по ширине или выровнять строки текста в узких колонках. Word позволяет расставлять переносы в тексте как автоматически при вводе текста, так и вручную, или принудительно («дискреционные переносы»). В последнем случае пользователь сам задает положение дефисов.
Автоматическая расстановка переносов
Если включен режим автоматического переноса слов, Wordавтоматически вставляет переносы там, где это требуется в документе в соответствии с правилами, принятыми в данном языке. При последующей правке текста или изменении разбиения документа на страницы переносы автоматически расставляются заново.
Чтобы включить режим автоматической расстановки переносов, нужно:
В меню Сервисвыбрать подменюЯзыки затем командуРасстановка переносов(команда будет доступна, если установлен модуль расстановки переносов).

В окне Расстановка переносов (рис. 21.2) установить флажокАвтоматическая расстановка переносов.
В поле Ширина зоны переноса словуказать интервал, который следует оставлять между концом последнего слова строки и правым полем страницы. Чтобы уменьшить количество переносов, зону переносов нужно сделать более широкой. Чтобы уменьшить неровность края правого поля страницы, зону переноса нужно сделать более узкой.
В
Рис. 21.2.
полеМаксимальное число последовательных переносовуказать максимальное число идущих подряд строк, которые могут заканчиваться переносами.
Чтобы отказаться от автоматической расстановки переносов в нескольких абзацах текста, нужно выделить соответствующий блок текста, в меню Форматвыбрать команду
 После этого автоматическую
расстановку переносов нужно включить
вновь.
После этого автоматическую
расстановку переносов нужно включить
вновь.Принудительная расстановка переносов
При выборе принудительной расстановки переносов Wordосуществляет просмотр текста и запрашивает подтверждение пользователем каждого из предполагаемых мягких переносов. В случае принятия пользователем этого варианта вставляется перенос.
При последующей правке текста или изменении разбиения документа на страницы отображаются и печатаются только мягкие переносы, расположенные на концах строк. Повторная автоматическая расстановка переносов в этом случае не производится.
Чтобы выполнить расстановку переносов во всем документе или в выделенной части документа, нужно:
-
В меню Сервисвыбрать подменюЯзыки затем командуРасстановка переносов.
В окне Расстановка переносовнажать кнопкуПринудительно (рис. 21.4).
На первом найденном в тексте слове, которое нуждается в переносе, открывается окно с вариантами разбиения слова.
 Если пользователь согласен с предложенным
разбиением, нужно нажать кнопку Да.Wordвставит в предложенном
месте мягкий перенос. Чтобы вставить
мягкий перенос в другой части слова,
нужно с помощью клавиш направления
перейти к нужному месту в слове и нажать
кнопкуДа.
Если пользователь согласен с предложенным
разбиением, нужно нажать кнопку Да.Wordвставит в предложенном
месте мягкий перенос. Чтобы вставить
мягкий перенос в другой части слова,
нужно с помощью клавиш направления
перейти к нужному месту в слове и нажать
кнопкуДа.Если требуется оставить слово без разбиения переносом, нажать кнопку Нет.
Wordне расставляет переносы (как автоматические, так и принудительные) в тексте, для которого установлен флажокНе проверять правописаниев окне диалога
Вставка мягких переносов и неразрывных дефисов
Ч
Рис. 21.4.
тобы слово или предложение разрывалось только в том случае, если оно приходится на конец строки, используется так называемый мягкий перенос. Если текст будет отредактирован после расстановки таких переносов, они просто не будут выведены на печать. Чтобы вставить мягкий перенос, нужно
установить курсор в слове, куда следует
вставить перенос, и нажать клавиши Ctrl+дефис(-).
Если требуется, чтобы сложное слово, написанное через дефис, например, «научно‑методический» не разрывалось переносом в месте дефиса, вместо простого применяют неразрывный дефис. Чтобы вставить такой дефис, нужно установить курсор в позицию вставки неразрывного дефиса и с клавиатуры ввести Ctrl +Shift+дефис (-).
Контроль расстановки переносов — служба поддержки Майкрософт
Word 2016 Word 2016 для Mac Word 2013 Word 2010 Word для Mac 2011 Больше…Меньше
Вы можете сделать так, чтобы Word автоматически переносил текст при вводе текста или позже, за один проход. Вы также можете использовать расстановку переносов вручную, чтобы Word предлагал варианты расстановки переносов. Автоматическая расстановка переносов выполняется быстрее и проще, хотя ручная расстановка переносов обеспечивает больший контроль.
Выполните любое из следующих действий:.
Щелкните там, где вы хотите вставить неразрывный дефис.
Нажмите Ctrl+Shift+Дефис.
На вкладке Макет щелкните стрелку рядом с Перенос .
Выберите Автоматически .
На вкладке Макет щелкните стрелку рядом с Перенос .
Выберите Вручную .
Word по очереди определяет каждую возможность переноса.
В диалоговом окне «Расстановка переносов вручную » выберите нужное место переноса и нажмите Да .
Вы можете ограничить количество последовательных дефисов.
- org/ListItem»>
Выберите Параметры переноса .
В поле Ограничить число последовательных дефисов введите максимальное число и нажмите OK .
На вкладке Макет щелкните стрелку рядом с Перенос .
Выберите текст.
На вкладке Главная разверните группу Параграф .

В диалоговом окне Абзац выберите вкладку Разрывы строк и страниц .
В разделе Исключения форматирования установите флажок Не расставлять переносы .
Количество дефисов в документе можно контролировать, регулируя ширину полей.
На вкладке Макет щелкните Поля .
org/ListItem»>Нажмите OK .
Выберите одну из предустановленных значений ширины полей или выберите Custom Margins , а затем введите Top , Bottom , Left и Right ширины полей.
См. также
Изменить межстрочный интервал в Word
Установить поля страницы в Word
Сочетания клавиш в Ворде
- org/ListItem»>
Нажмите Command+Shift+Дефис.
Советы:
Чтобы вставить короткое тире (–), нажмите Option+Дефис .
Чтобы вставить длинное тире (—) вместо двойных дефисов, нажмите Shift+Option+Дефис .
Щелкните там, где вы хотите вставить неразрывный дефис.
- org/ListItem»>
Установите флажок Автоматически расставлять переносы в документе .
В поле Зона переноса введите расстояние между концом последнего слова в строке и правым полем.
В поле Ограничить количество последовательных дефисов до введите количество последовательных строк, которые могут быть разделены дефисами.
Советы:
- org/ListItem»>
Чтобы уменьшить количество дефисов, сделайте зону переноса шире.
Чтобы уменьшить неровность правого поля, сузьте зону переноса.
В меню Инструменты щелкните Перенос .
Выберите текст, который вы хотите расставить через дефис.
На Меню Инструменты нажмите Перенос .
org/ListItem»>В поле Перенос на щелкните нужное место переноса.
Щелкните Вручную .
Word по очереди определяет каждую возможность переноса.
Убедитесь, что текст не выделен.
В меню Инструменты щелкните Перенос .
org/ListItem»>В поле Перенос на щелкните нужное место переноса.
Щелкните Вручную .
Word по очереди определяет каждую возможность переноса.
См. также
Изменить межстрочный интервал в Word
Сочетания клавиш в Ворде
Перенос документа (Microsoft Word)
Обратите внимание: Эта статья написана для пользователей следующих версий Microsoft Word: 97, 2000, 2002 и 2003. Если вы используете более позднюю версию (Word 2007 или более позднюю), этот совет может вам не подойти . Чтобы просмотреть версию этого совета, написанную специально для более поздних версий Word, щелкните здесь: Расстановка переносов в документе.
Чтобы просмотреть версию этого совета, написанную специально для более поздних версий Word, щелкните здесь: Расстановка переносов в документе.
Автор: Allen Wyatt (последнее обновление: 13 декабря 2019 г.)
Этот совет относится к Word 97, 2000, 2002 и 2003
поместится в конце предыдущей строки. Дефисы вставляются между слогами в слове. Word может автоматически расставлять переносы в вашем документе, или вы можете использовать инструмент расстановки переносов, чтобы расставить переносы вручную. Чтобы использовать инструмент расстановки переносов, выполните следующие действия:
- Перейти к началу документа (это не обязательно, но экономит время при расстановке переносов).
- Выберите «Язык» в меню «Инструменты», затем выберите «Расстановка переносов». Word отображает диалоговое окно «Расстановка переносов». (См. рис. 1.)
- Используйте элементы управления в диалоговом окне, чтобы указать параметры расстановки переносов.

- Установите флажок «Автоматически расставлять переносы», если вы хотите, чтобы Word принимал все решения о расстановке переносов за вас. Когда вы впоследствии нажмете OK, вы можете пропустить остальные шаги.
- Нажмите кнопку Вручную.
- Вам показан первый возможный перенос.
- Если слово, предлагаемое для переноса, достаточно длинное, вы можете указать другое место для переноса. Просто нажмите на одну из предложенных точек переноса.
- Нажмите «Да», чтобы перенести слово в отмеченной точке, или нажмите «Нет», чтобы пропустить перенос слова. Затем вам будет показан следующий возможный перенос.
- Повторите шаги 7 и 8 для остальной части документа.
Рис. 1. Диалоговое окно «Расстановка переносов».
WordTips — ваш источник недорогого обучения работе с Microsoft Word.
(Microsoft Word — самая популярная в мире программа для обработки текстов.)
Этот совет (993) относится к Microsoft Word 97, 2000, 2002 и 2003. Вы можете найти версию этого совета для ленточного интерфейса Word (Word 2007 и более поздние версии) здесь: Расстановка переносов в документе .
Биография автора
Allen Wyatt
На его счету более 50 научно-популярных книг и множество журнальных статей. Аллен Вятт является всемирно признанным автором. Он является президентом Sharon Parq Associates, компании, предоставляющей компьютерные и издательские услуги. Узнать больше об Аллене…
Подробное руководство по VBA Visual Basic для приложений (VBA) — это язык, используемый для написания макросов во всех программах Office. Это полное руководство показывает как профессионалам, так и новичкам, как освоить VBA, чтобы настроить весь пакет Office под свои нужды. Ознакомьтесь с курсом Mastering VBA for Office 2010 уже сегодня!
Подписаться
БЕСПЛАТНАЯ УСЛУГА: Получайте такие советы каждую неделю в WordTips, бесплатном информационном бюллетене по продуктивности. Введите свой адрес и нажмите «Подписаться».
Просмотреть последний информационный бюллетень.

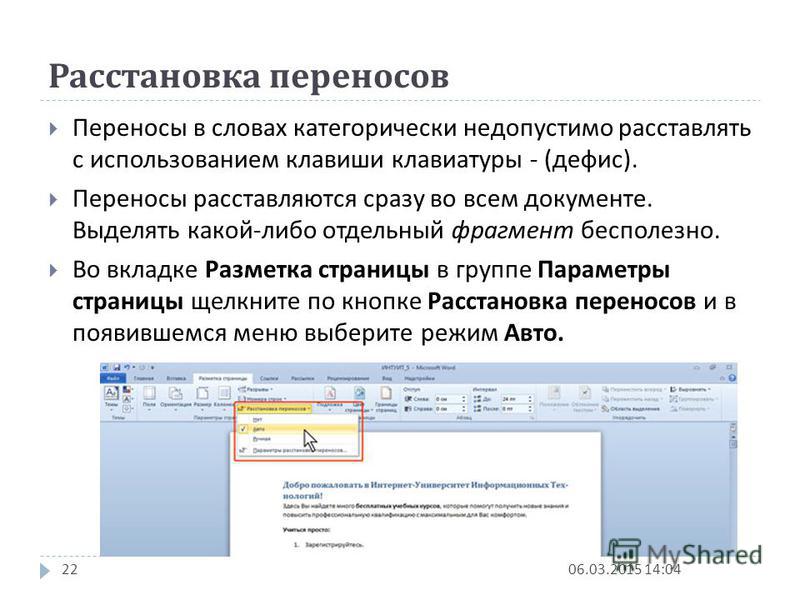
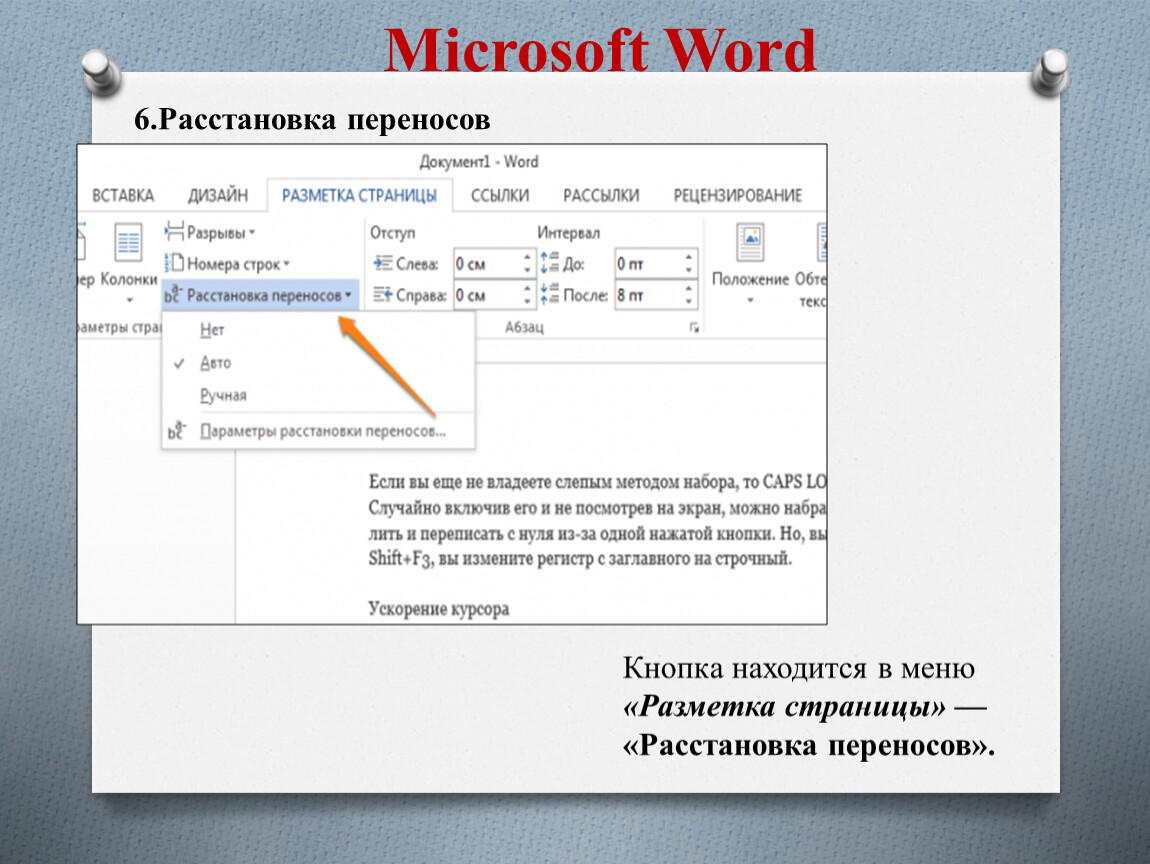 Если пользователь согласен с предложенным
разбиением, нужно нажать кнопку Да.Wordвставит в предложенном
месте мягкий перенос. Чтобы вставить
мягкий перенос в другой части слова,
нужно с помощью клавиш направления
перейти к нужному месту в слове и нажать
кнопкуДа.
Если пользователь согласен с предложенным
разбиением, нужно нажать кнопку Да.Wordвставит в предложенном
месте мягкий перенос. Чтобы вставить
мягкий перенос в другой части слова,
нужно с помощью клавиш направления
перейти к нужному месту в слове и нажать
кнопкуДа.
