что это такое. Что находится в Пуске
В этом уроке мы поговорим про компьютерные программы – те иконки, которые находятся на Рабочем столе и в меню «Пуск». Далеко не все из них нам нужны, поэтому поговорим только о тех, которые могут пригодиться для работы и отдыха.
Я расскажу про наиболее популярные программы, которые встречаются на разных компьютерах с системой Windows. Поэтому, скорее всего, некоторых вы у себя не обнаружите.
Что такое программа
Компьютерная программа (приложение) — это оболочка, которая запускает файлы. Обычно не только запускает, но еще и позволяет работать с ними: редактировать, создавать новые файлы.
Например, программа для работы с документами Microsoft Word. Она предназначена для печати текста. И в ней по умолчанию открываются все файлы такого типа: документы, статьи, рефераты и другие.
Получается, если такого приложения на компьютере нет, то и подобные файлы просто не откроются. А вот на другом компьютере, где оно есть, они будут запускаться.
Когда мы открываем файл, система Windows понимает, какой тип данных в нем находится. Она моментально подбирает подходящее приложение и запускает в нем этот файл.
Файлы, для которых система не может подобрать программу, выглядят так:
А те, для которых есть приложение, обозначены соответствующей иконкой.
Меню «Пуск»
«Пуск» — это кнопка, которая находится в самом низу экрана с левой стороны. Вот как она выглядит:
или
Если нажать на эту кнопку, появится небольшое прямоугольное окошко со списком различных значков и пунктов.
Возможно, меню «Пуск» на вашем компьютере будет выглядеть немного иначе.
Рассмотрим самые важные пункты меню:
Компьютер (Этот компьютер) — самое важное место в компьютере. Через «Мой компьютер» открываются Локальные диски, CD и DVD диски, флешки, фотоаппараты и камеры.
Документы, Музыка, Изображения — одни из немногих папок на ПК. Несмотря на то, что у этих папок кричащие названия, лучше не хранить в них важную информацию.
Панель управления — настройка компьютера и устройств, подключенных к нему.
Справка и поддержка — это что-то вроде учебника по компьютеру. Увы, слишком «заумный» этот учебник — по нему довольно сложно чему-то научиться.
Найти программы и файлы (Поиск) — поможет найти программы, файлы или папки на компьютере, если Вы не помните, где именно они находятся.
Завершение работы (Выключение) — правильное выключение компьютера.
Устройства и принтеры (Принтеры и факсы) — настройка внешних устройств компьютер (принтера, факса, веб-камеры и т.д.).
Программы – здесь находятся значки приложений, установленных на вашем компьютере. Подробнее о них мы поговорим далее.
Программы
Есть стандартные программы, а есть дополнительные. Стандартные — это те приложения, которые имеются на любом компьютере, а дополнительные — те, которые не входят в обычный набор, их устанавливают отдельно.
Поговорим сначала о стандартных:
Internet Explorer — приложение, при помощи которого можно перемещаться по Интернету, то есть открывать сайты.
Windows Media Player — проигрыватель музыкальных и видео файлов.
Outlook Express — получение и отправление писем по электронной почте.
Windows Movie Maker — программа для создания и редактирования видеозаписей.
Игры — набор несложных компьютерных игр.
Пуск –› Программы –› Стандартные:
WordPad — создание и редактирование текста (упрощенный MS Word).
Блокнот — простейшее приложение для создания и редактирования текста. В ней можно только напечатать и сохранить без оформления.
Калькулятор — думаю, понятно, что это.
Paint — простой графический редактор, в котором можно рисовать и обрабатывать изображения.
Звукозапись (Развлечения –› Звукозапись) — запись звука/голоса. Для того, чтобы ею пользоваться, должен быть микрофон.
Специальные возможности – несколько простых и удобных приложений для людей с ограниченными возможностями.
Записки — здесь можно делать пометки, фиксировать важные события. На экран как будто прикрепляется бумажка, на которой можно напечатать пометку-напоминалку.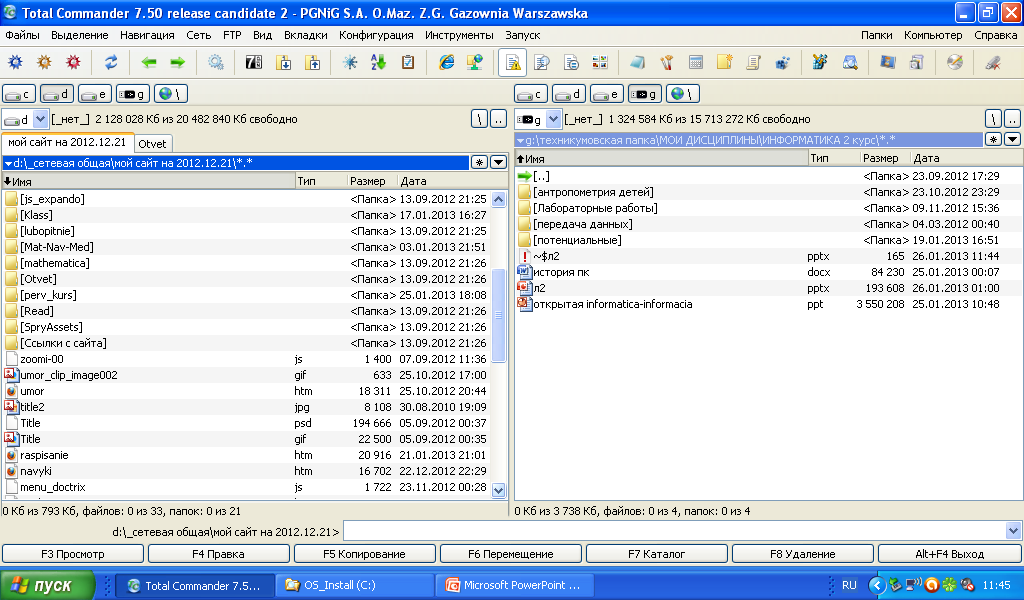
Ножницы — «фотографирование» экрана или его части (скриншот).
Панель математического ввода — ввод математических формул.
А теперь разберемся с дополнительными программами. Это такие приложения, которых изначально нет в системе Windows, их устанавливают отдельно.
Пакет офисных приложений Microsoft Office:
Microsoft Word — работа с текстом и документами. Самый известный и распространенный текстовый редактор.
Microsoft Excel — вычисления, составление таблиц и диаграмм.
Microsoft Access — создание, редактирование баз данных, обработка больших объемов информации.
Microsoft Outlook — работа с электронной почтой.
Microsoft PowerPoint — создание презентаций (визуального представления какой-либо информации).
Другие приложения:
WinRaR (7-Zip, WinZip) — архиватор. Запаковывает и сжимает файлы.
Winamp — проигрывает музыку и видео.
K-Lite Codec Pack (Media Player Classic) — проигрывает музыку и видео.
KMPLayer — проигрывает музыку и видео.
ACDSee — показывает фото и рисунки.
Kaspersky Anti-Virus, Dr.Web, Norton AntiVirus, Avast!, NOD32 или что-либо еще, в названии которого присутствует слово AntiVirus — защита от вирусов.
Nero — запись CD и DVD дисков.
Google Chrome, Opera, Mozilla Firefox, Yandex — программа, при помощи которой можно перемещаться по Интернету, то есть открывать сайты. То же самое, что и Internet Explorer, только лучше.
Adobe Photoshop — работа с компьютерной графикой, обработка фото и картинок.
Skype — голосовые и видео звонки по Интернету, переписка.
Как программы попадают в компьютер
Чтобы программа появилась в компьютере, ее нужно туда установить. В Windows 10 многие приложения есть в Магазине. Для установки достаточно зайти в «Пуск» → «Microsoft Store» и через него загрузить нужное.
Обычно после этого в кнопке «Пуск» появляется только что установленное приложение. Им сразу же можно начинать пользоваться.
Но большинство программ (в том числе драйверы) устанавливаются по-другому:
- Открываем файл установки.

- Следуем инструкции в окошке.
- Ждем, пока все файлы закачаются в систему.
На заметку. Игры устанавливаются по такому же принципу: запускаем файл и ждем, пока игра добавится в компьютер.
Где скачать
У каждой программы есть официальный сайт. Это адрес в интернете, где разработчики выкладывают информацию, новости и другие данные. И обычно с этого сайта можно скачать файл установки.
Кроме официального сайта, есть еще много других адресов, где можно скачать это же самое приложение. Но я не советую этого делать, так как вместе с ним можно получить вирус.
Как найти официальный сайт:
1. Открываем Яндекс (yandex.ru). В поисковой строке печатаем название приложения и нажимаем «Найти».
2. Обычно самый первый результат – это и есть официальный сайт. Часто он называется так же, как программа, и отмечен специальным значком.
Если вы не уверены, что сайт официальный, найдите в списке результатов Википедию.
На странице из Википедии будет указан официальный сайт.
Как скачать файл установки:
На официальном сайте должна быть кнопка или ссылка для скачивания. Если ее нет на главной странице, то нужно перейти в раздел «Скачать», «Загрузить», «Download» или с похожим названием.
Нажимаем на ссылку и установочный файл сразу же закачивается.
Если после нажатия на ссылку открылось дополнительное окошко, значит, в нем нужно выбрать место в компьютере, куда закачается файл. Например, папку «Загрузки». А затем нажать «Сохранить».
После окончания скачивания файл будет находиться в папке «Загрузки».
Важно! Скачивайте приложения только с официальных сайтов, иначе вы рискуете получить вирус.
Как установить
Несмотря на то, что программ много, устанавливаются они примерно одинаково. Принцип следующий: запускаем файл установки и следуем инструкции. Обычно нужно просто нажимать «Далее» или «Next».
Покажу на примере OpenOfiice. Вам это приложение закачивать не нужно – просто посмотрите на сам процесс установки.
Каждый этап показан на картинке. Для перемещения между ними пользуйтесь стрелками. Для увеличения картинки щелкните по ней.
После установки на Рабочем столе и/или в кнопке «Пуск» появится значок для запуска.
На заметку. Есть такие версии, которые устанавливать не нужно. Они называются Portable. В таком случае достаточно просто запустить файл и приложение откроется. Это удобно – ведь подобную программу можно запустить на чужом компьютере даже с флешки.
Автор: Илья Кривошеев
Как выглядит программа | Лайм.Такси
-
Фотоосмотр на водительском терминале
Фотоосмотр
-
Входящее сообщение на водительском терминале
Водитель
-
Спутниковый GPS-таксометр на водительском терминале
Водитель
-
Список справочников в утилите администрирования
Администрирование
-
Оформление платежей кассиром Такси-Финанс
Такси-Финанс
-
История действий по водителю
-
SMS о назначенном экипаже и SMS со стоимостью поездки
SMS
-
Окно рассмотрения фотоосмотра
Диспетчер
-
Отображение всех водителей на карте
Карты
-
Редактор ограничивающих отрезков для поиска ближайшего автомобиля
Карты
-
Список свободных заказов на водительском терминале
Водитель
-
Предлагаемый заказ на водительском терминале
Водитель
-
Тревога на водительском терминале
Водитель
-
Отчет Контакт-центра — детализация по работе диспетчера
Контакт-центр
-
Отчет о движении денежных средств на лицевом счете водителя — Такси-Финанс
Администрирование
-
Обещанный платеж на водительском терминале
Водитель
-
Оплата водителем плана через платежный терминал службы такси
Такси-Финанс
-
Маршрут поездки на карте
Карты
-
Расчет стоимости поездки по карте на примере заказа такси через сайт
Карты -
SMS о назначенном экипаже и SMS со стоимостью поездки
Клиент
-
Информация об отправленных SMS
SMS
-
Информация по занятости каналов Контакт-центра
Контакт-центр
-
Шаблоны сообщений на водительском терминале
Водитель
-
Такси-Финанс
-
Бронь заказа на водительском терминале
Водитель
-
Массовая отправка SMS
SMS
-
История действий над записью справочника «Договоры» в утилите администрирования
Администрирование
-
Отчет о движении денежных средств на лицевом счете водителя — Такси-Финанс
Такси-Финанс
-
Карточка отправки сообщения водителю
Диспетчер
-
Ночной режим на водительском терминале
Водитель
-
Окно рассмотрения фотоосмотра
Фотоосмотр
-
Поиск недавних заказов дичпетчером
Диспетчер
-
Справочник «Автомобили» в утилите администрирования
Администрирование
-
Ночной режим таксометра на водительском терминале
Водитель
-
Новости компании на водительском терминале
Водитель
-
Блокировка водителя при не пройденном вовремя фотоосмотре на водительском терминале
Водитель
-
Спутниковый GPS-таксометр на водительском терминале
Клиент
-
Окно входа в систему для диспетчера
Диспетчер
-
Инструкция по прохождению фотоосмотра на водительском терминале
Водитель
-
Список стоянок на водительском терминале
Водитель
-
Блокировка водителя при не пройденном вовремя фотоосмотре на водительском терминале
Фотоосмотр
-
Отчет Контакт-центра — общая статистика по принятым звонкам
Контакт-центр
-
Карточка приема заказа диспетчером
Диспетчер
-
Карточка повторного звонка
Диспетчер
-
Мобильный терминал установленный в автомобиле
Водитель
-
Фотоосмотр на водительском терминале
Водитель
-
Положение водителя и клиента на карте
Карты
-
Расчет стоимости поездки по карте на примере заказа такси через сайт
Клиент
-
Объявления водителей на водительском терминале
Водитель
-
SMS об отсутствии свободных автомобилей
SMS
-
Основное окно работы диспетчера
Диспетчер
-
История действий по заказу
Диспетчер
-
Статистика по работе на водительском терминале
Водитель
-
Оплата водителем плана через банкомат Сбербанка
Такси-Финанс
-
Инструкция по прохождению фотоосмотра на водительском терминале
Фотоосмотр
-
Редактор районов для автоматического переключения тарифа таксометра
Карты
-
Блокировка водителя при недостатке средств на лицевом счете водителя
Водитель
-
Настройка внешнего вида справочника в утилите администрирования
Администрирование
-
Открытие смены на водительском терминале
Водитель
-
Отчет инкассации — Такси-Финанс
Такси-Финанс
-
Выборка заказов в утилите администрирования
Администрирование
-
Оформление жалобы в журнал диспетчера
Диспетчер
Как бы выглядела очень простая квантовая программа?
Предупреждение Emptor: следующее в значительной степени основано на моих собственных исследованиях и взглядах на область КК. Это не является общим консенсусом в этой области и может даже содержать некоторую саморекламу.
Это не является общим консенсусом в этой области и может даже содержать некоторую саморекламу.
Проблема с демонстрацией «привет, мир» квантовых вычислений заключается в том, что мы в основном так же далеки от квантовых компьютеров, как Лейбниц или Бэббидж были от вашего нынешнего компьютера. Хотя мы знаем, как они должны работать теоретически, стандартного способа построить физический квантовый компьютер не существует. Побочным эффектом этого является отсутствие единой модели программирования квантовых вычислений. Такие учебники, как Nielsen et al. покажет вам диаграмму «квантовой цепи», но это далеко не формальные языки программирования: они немного «махают руками» в деталях, таких как классическое управление или работа с результатами ввода/вывода/измерения.
Что мне больше всего подходит в моих исследованиях в качестве компьютерного специалиста по языкам программирования и для того, чтобы донести суть КК до других компьютерных ученых, так это использовать простейшую модель КК, с которой я сталкивался, которая делает все.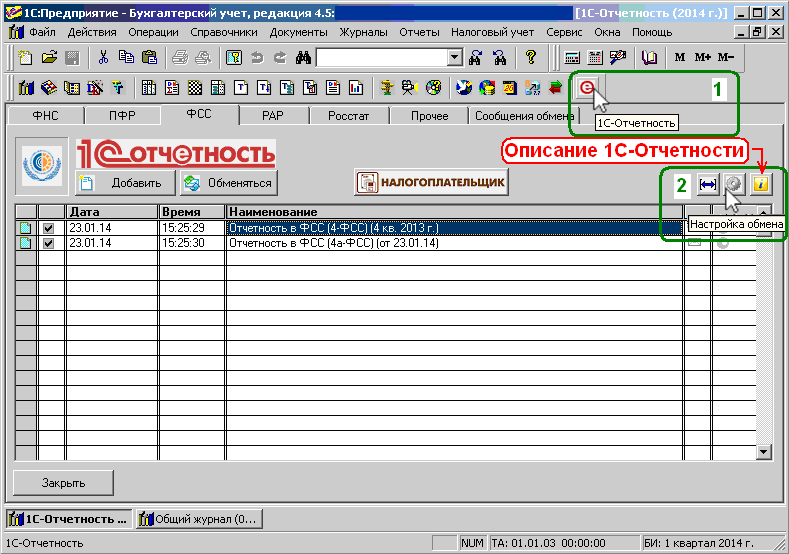
Самая простая программа для квантовых вычислений, которую я видел, которая содержит все основные элементы, — это небольшая программа с тремя инструкциями в простейшей модели квантового программирования, с которой я сталкивался. Я использую его как «привет, мир», чтобы донести до основ.
Позвольте мне дать краткое упрощенное изложение Измерительного исчисления Даноса и др.1, которое основано на одностороннем квантовом компьютере2: кубит разрушается при измерении, но его измерение влияет на все остальные кубиты, которые запутались с ним. У него есть некоторые теоретические и практические преимущества по сравнению с квантовыми компьютерами, основанными на схемах, реализуемыми фотонным чипом, но это другой разговор.
Рассмотрим квантовый компьютер, который имеет только пять инструкций: N, E, M, X и Z. Его «язык ассемблера» подобен вашему обычному компьютеру, после выполнения одной инструкции он переходит к следующей инструкции в последовательности. Каждая инструкция принимает идентификатор целевого кубита, здесь мы используем только число и другие аргументы.
N 2 # создать новый квантовый бит и идентифицировать его как «2»
E 1 2 # запутать кубиты '1' и '2', кубит 1 уже существует и считается входным
M 1 0 # измерить кубит '1' с нулевым углом (угол может быть любым в [0,2pi]
# кубит '1' уничтожается, и результат либо True, либо False
# операции после этой точки могут зависеть от сигнала '1'
X 2 1 # если сигнал кубита '1' истинен, выполнить операцию Pauli-X над кубитом '2'
Таким образом, вышеприведенная программа создает анциллу, связывает ее с входным кубитом, измеряет вход и в зависимости от результата измерения выполняет операцию над анциллой. В результате кубит 2 теперь содержит состояние кубита 1 после операции Адамара.
Вышеупомянутое, естественно, на таком низком уровне, что вы не захотите кодировать его вручную. Преимущество исчисления измерений заключается в том, что оно вводит «шаблоны», своего рода компонуемые макросы, которые позволяют вам составлять более крупные алгоритмы, как если бы вы использовали подпрограммы. Вы начинаете с паттернов с 1 инструкцией и расширяете паттерны оттуда.
Вы начинаете с паттернов с 1 инструкцией и расширяете паттерны оттуда.
Вместо последовательности инструкций, подобной ассемблеру, также принято записывать программу в виде графика:
ввод .........
\--> ( E ) ---> (M:0) v
(N) ---> ( ) ------------> (X) ---> вывод
, где сплошные стрелки — зависимости кубитов, а пунктирные стрелки — зависимости «сигнала».
Ниже приведен тот же пример Адамара, выраженный в маленьком инструменте программирования, который, как я полагаю, использовал бы «квантовый программист».
редактировать: (добавление связи с «классическими» компьютерами) Классические компьютеры по-прежнему очень эффективны в том, что они делают лучше всего, и поэтому предполагается, что квантовые компьютеры будут использоваться для разгрузки определенных алгоритмов, аналогично тому, как текущий компьютер выгружает графику на графический процессор. Как вы видели выше, ЦП будет управлять квантовым компьютером, отправляя ему поток инструкций и считывая результаты измерений из логических «сигналов».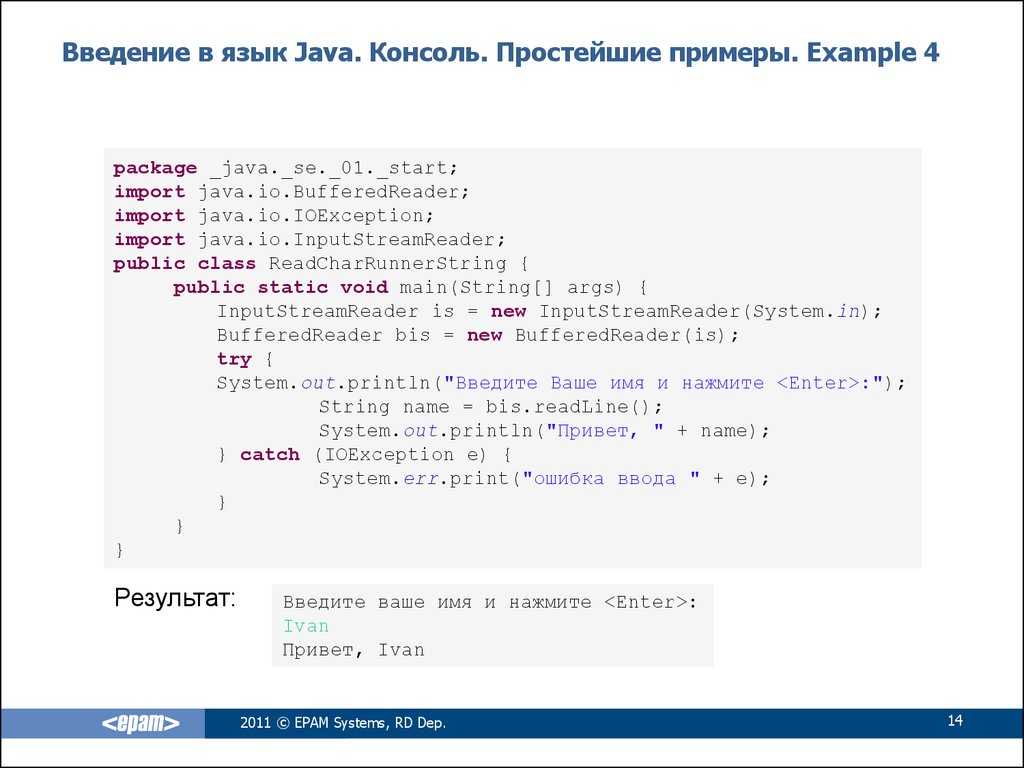 Таким образом, у вас есть строгое разделение классического управления ЦП и квантового состояния и воздействия на квантовый компьютер.
Таким образом, у вас есть строгое разделение классического управления ЦП и квантового состояния и воздействия на квантовый компьютер.
Например, я собираюсь использовать свой квантовый сопроцессор для вычисления случайного логического значения или выпадения монет. Классические компьютеры детерминированы, поэтому плохо возвращают хорошее случайное число. Однако квантовые компьютеры по своей сути вероятностны, и все, что мне нужно сделать, чтобы получить случайный 0 или 1, — это измерить одинаково сбалансированный кубит. Связь между CPU и ‘QPU’ будет выглядеть примерно так:
qrand() N 1; М 1 0;
==> | процессор | ------------> | КПУ | ==> {q1}, []
начинать()
| | ------------> | | ==> { } , [q1: 0]
читать (q1)
| | ------------> | |
д1: 0
0 | | <----------- | |
<==
Где { ... } — квантовая память QPU, содержащая кубиты, а [...] — его классическая (сигнальная) память, содержащая логические значения.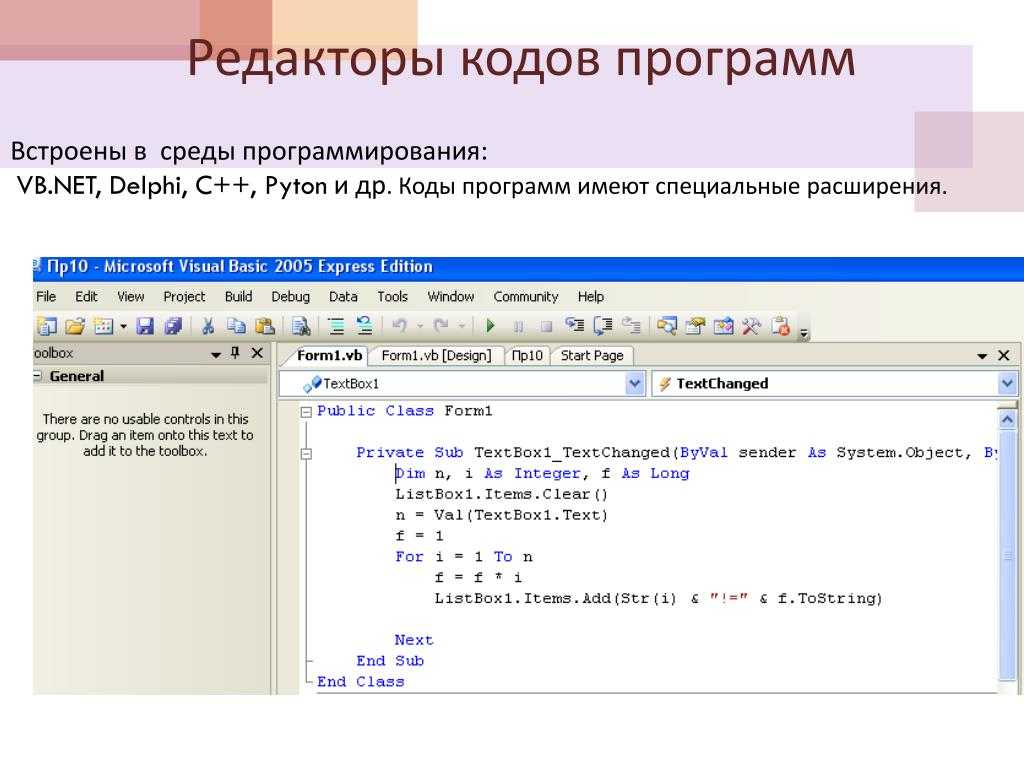
- Данос и др. Исчисление измерений. arXiv (2007) том. квант-ph
- Рауссендорф и Бригель. Односторонний квантовый компьютер. Письма о физическом обзоре (2001), том. 86 (22) с. 5188-5191
Что такое переменная в компьютерном программировании?
Переменные используются для хранения информации, на которую можно ссылаться и которой можно манипулировать в компьютерной программе. Они также предоставляют способ маркировки данных описательным именем, чтобы наши программы могли быть более понятными читателю и нам самим. Полезно думать о переменных как о контейнерах, содержащих информацию. Их единственная цель — маркировать и хранить данные в памяти. Затем эти данные можно использовать во всей вашей программе.
Присвоение имен переменным известно как одна из самых сложных задач в компьютерном программировании. Когда вы даёте имена переменным, хорошо подумайте об именах. Приложите все усилия, чтобы убедиться, что имя, которое вы присваиваете своей переменной, точно описательно и понятно другому читателю.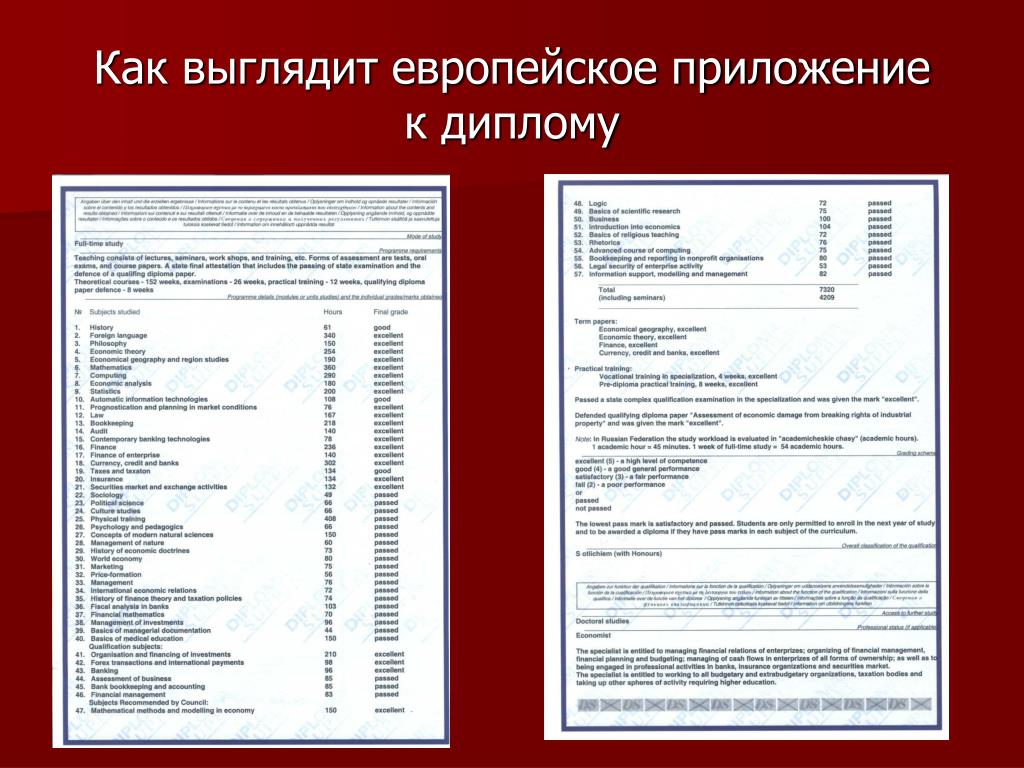 Иногда этот другой читатель — это вы сами, когда вы пересматриваете программу, написанную месяцами или даже годами ранее.
Иногда этот другой читатель — это вы сами, когда вы пересматриваете программу, написанную месяцами или даже годами ранее.
При присвоении переменной используется символ = . Имя переменной идет слева, а значение, которое вы хотите сохранить в переменной, идет справа.
irb :001 > first_name = 'Джо' => "Джо"
Здесь мы присвоили значение 'Джо' , которое является строкой, переменной first_name . Теперь, если мы хотим сослаться на эту переменную, мы можем это сделать.
irb :002 > имя_имя => "Джо"
Как видите, теперь мы сохранили строку 'Joe' в памяти для использования во всей программе.
Примечание. Убедитесь, что вы не путаете оператор присваивания ( = ) с оператором равенства ( == ). Отдельный символ = присваивает значение, а символ == проверяет, равны ли две вещи.
Давайте попробуем кое-что. Посмотрите на следующий сеанс irb.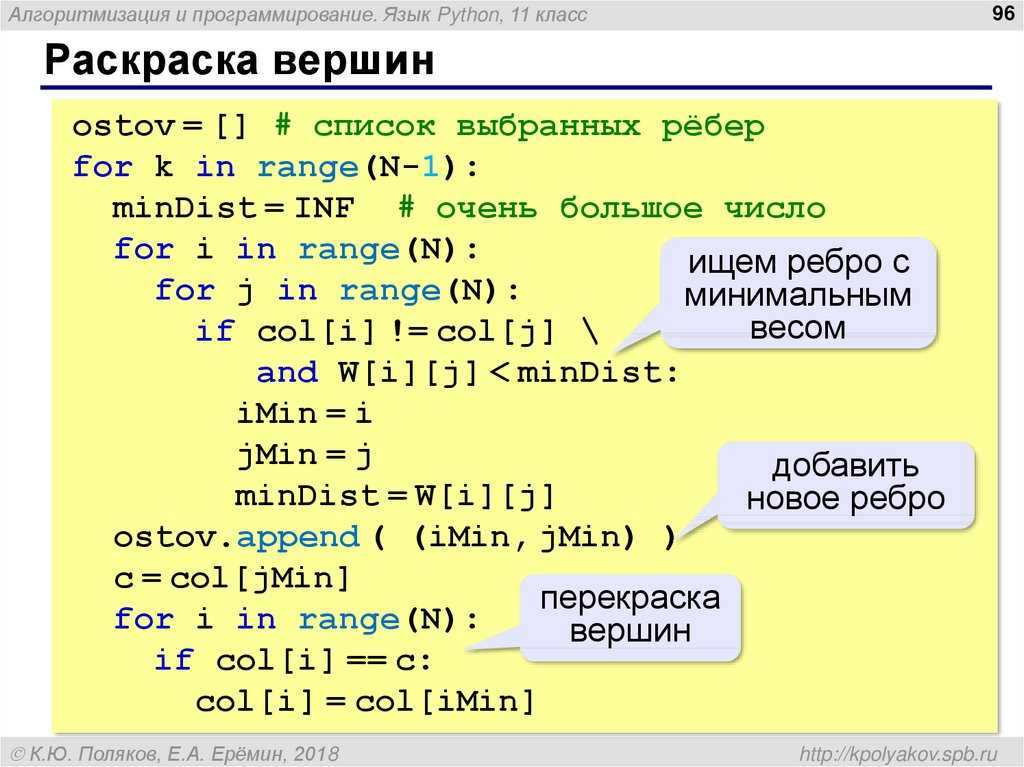
ирб :001 > а = 4 => 4 ирб :002 > б = а => 4 ирб :003 > а = 7 => 7
Каково значение b на данный момент? Попробуйте предположить, а затем введите этот сеанс в irb, чтобы узнать.
Вы заметите, что значение b осталось 4, а a было переназначено на 7. Это показывает, что переменные указывают на значения в памяти и не сильно связаны друг с другом. Если это сбивает с толку, не волнуйтесь, у нас есть много упражнений для вас, чтобы сделать эту информацию ясной и очевидной. А если сомневаетесь, всегда пробуйте в irb.
До сих пор вы могли назначать данные переменным только из программы. Однако на практике вам нужно, чтобы другие люди могли интересным образом взаимодействовать с вашими программами. Для этого мы также должны позволить пользователю хранить информацию в переменных. Затем мы можем решить, что нам делать с этими данными.
Один из способов получить информацию от пользователя — вызвать метод gets .
получает означает "получить строку", и это очень весело. Когда вы используете его, программа ждет, пока пользователь 1) введет информацию и 2) нажмет клавишу ввода. Давайте попробуем. Введите эти примеры в irb, чтобы получить представление и немного поэкспериментировать с ними, если хотите.
irb :001 > имя = получает Боб => "Боб\n"
После кода name = gets компьютер ждал, пока мы введем некоторую информацию. Мы набрали «Боб», а затем нажали ввод, и программа вернула 9.0043 "Боб\n" . \n в конце является символом «новой строки» и представляет собой клавишу ввода. Но мы не хотим, чтобы это было частью нашей строки. Мы будем использовать chomp , связанную с gets , чтобы избавиться от этого — вы можете поместить .chomp после любой строки, чтобы удалить символы возврата каретки в конце.
irb:001 > имя = gets.chomp Боб => "Боб"
Вот так! Это намного красивее. Теперь мы можем использовать переменную
Теперь мы можем использовать переменную name по своему усмотрению.
irb:001 > имя = gets.chomp Боб => "Боб" irb :002 > имя + 'супер здорово!' => "Боб просто супер!"
Область действия переменной определяет, где в программе переменная доступна для использования. Область действия переменной определяется тем, где переменная инициализируется или создается. В Ruby область действия переменной определяется определением метода или блоком . У них разное поведение, когда дело доходит до области видимости переменных.
Определения области видимости переменных и методов
Мы узнаем о методах в следующей главе. На данный момент вы можете думать о методах как о фрагментах многократно используемого кода, которые ваша программа может выполнять много раз во время своего выполнения. Определения методов выглядят следующим образом:
имя = 'Кто-то еще' def print_full_name(first_name, last_name) имя = имя_имя + ' ' + фамилия ставит имя конец
Как только мы определили метод, мы можем вызывать его столько раз, сколько нам нужно, с разными значениями для first_name и last_name :
print_full_name 'Питер', 'Генри' # печатает Питер Генри print_full_name 'Линн', 'Блейк' # печатает Линн Блейк print_full_name 'Kim', 'Johansson' # печатает Ким Йоханссон вставляет имя # печатает Somebody Else
С точки зрения переменной области действия, методы имеют автономную область действия. Это означает, что из тела метода можно ссылаться или изменять только переменные, инициализированные в теле метода. Кроме того, переменные, инициализированные внутри тела метода, недоступны вне тела метода. Это немного похоже на непроницаемый пузырь. Таким образом, в приведенном выше коде мы не можем использовать или изменить
Это означает, что из тела метода можно ссылаться или изменять только переменные, инициализированные в теле метода. Кроме того, переменные, инициализированные внутри тела метода, недоступны вне тела метода. Это немного похоже на непроницаемый пузырь. Таким образом, в приведенном выше коде мы не можем использовать или изменить имя переменная из строки 1 внутри метода print_full_name . Однако мы можем создать и использовать переменную с другим именем с именем , которая локально привязана к методу. Вот почему строки 4 и 5 работают без изменения значения name из строки 1.
Область действия переменных и блоки
Блок — это фрагмент кода, который следует за вызовом метода, разделенный фигурными скобками {} или сделать/завершить :
всего = 0
[1, 2, 3].каждый { |число| всего += число }
ставит тотал # 6
всего = 0 [1, 2, 3].each do |number| всего += число конец ставит тотал # 6
В приведенных выше примерах { |число| . — это блок, как и 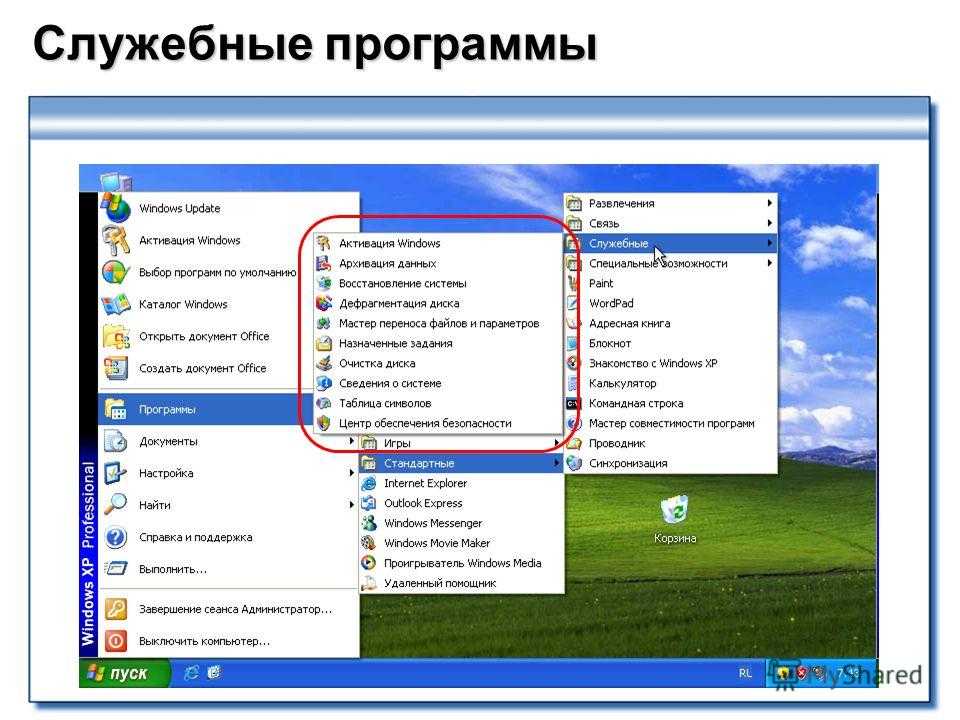 .. }
.. } do |number| ... конец . Хотя они выглядят по-разному, поведение идентично. В обоих случаях код может получать доступ и изменять переменные, определенные вне блока. Таким образом, оба блока могут получить доступ и изменить всего . Однако любые переменные, инициализированные внутри блока (например, номер ) не могут быть доступны с помощью внешнего кода.
Для блоков одно правило, которое мы хотим подчеркнуть, заключается в следующем: Внутренняя область может обращаться к переменным, инициализированным во внешней области, но не наоборот.
Взглянув на код, вы проясните это. Допустим, у нас есть файл с именем scope.rb .
#scope.rb a = 5 # переменная инициализируется во внешней области видимости 3.раз сделать |n| # вызов метода с блоком a = 3 # доступен здесь, во внутренней области видимости? конец ставит
Каково значение a при выводе на экран? Попробуйте.
Значение a равно 3. Это связано с тем, что a доступно для внутренней области, созданной 3.times do ... end , что позволило коду переназначить значение a . На самом деле три раза переназначал на 3.
Попробуем что-нибудь другое. Мы изменим исходный код scope.rb :
# scope.rb а = 5 3.раз сделать |n| # вызов метода с блоком а = 3 b = 5 # b инициализируется во внутренней области видимости конец ставит puts b # доступен ли b здесь, во внешней области видимости?
Какой результат вы получили при запуске этой программы? Вы должны были получить сообщение об ошибке примерно такого содержания:
scope.rb:11:in `': неопределенная локальная переменная или метод `b' для main:Object (ИмяОшибка)
Это связано с тем, что переменная b недоступна вне вызова метода с блоком, в котором она инициализирована. Когда мы вызываем , помещаем b , он недоступен в этой внешней области.
Прежде чем двигаться дальше, вы должны знать, что существует пять типов переменных. Константы, глобальные переменные, переменные класса, переменные экземпляра и локальные переменные. Хотя вам пока не следует слишком сильно беспокоиться об этих темах, вот краткое описание каждой из них.
Константы объявляются путем написания каждой буквы в имени переменной заглавной в соответствии с соглашением Ruby. Они используются для хранения данных, которые никогда не нужно изменять. В то время как большинство языков программирования не позволяют изменять значение, присвоенное константе, Ruby позволяет. Однако он выдаст предупреждение, информирующее вас о том, что для этой переменной было предыдущее определение. То, что вы можете, не означает, что вы должны изменить значение. На самом деле, вы не должны. Константы не могут быть объявлены в определениях методов и доступны во всех областях вашего приложения.
Пример объявления константы:
MY_CONSTANT = 'Я доступен во всем вашем приложении.'
Глобальные переменные объявляются, когда имя переменной начинается со знака доллара ( $ ). Эти переменные доступны во всем приложении, переопределяя все границы области. Рубисты стараются держаться подальше от глобальных переменных, так как при их использовании могут возникнуть неожиданные сложности.
Пример объявления глобальной переменной:
$var = 'Я также доступен в вашем приложении.'
Переменные класса объявляются путем начала имени переменной с двух знаков @ . Эти переменные доступны экземплярам вашего класса, а также самому классу. Когда вам нужно объявить переменную, связанную с классом, но каждому экземпляру этого класса не требуется собственное значение для этой переменной, вы используете переменную класса. Переменные класса должны быть инициализированы на уровне класса, вне каких-либо определений методов. Затем их можно изменить с помощью определений методов класса или экземпляра.
Пример объявления переменной класса:
@@instances = 0
Переменные экземпляра объявляются путем начала имени переменной с одного знака @ . Эти переменные доступны во всем текущем экземпляре родительского класса. Переменные экземпляра могут пересекать некоторые границы области, но не все из них. Вы узнаете об этом больше, когда доберетесь до тем ООП, и не должны использовать переменные экземпляра, пока не узнаете о них больше.
Эти переменные доступны во всем текущем экземпляре родительского класса. Переменные экземпляра могут пересекать некоторые границы области, но не все из них. Вы узнаете об этом больше, когда доберетесь до тем ООП, и не должны использовать переменные экземпляра, пока не узнаете о них больше.
Пример объявления переменной экземпляра:
@var = 'Я доступен во всем текущем экземпляре этого класса.'
Локальные переменные — это наиболее распространенные переменные, с которыми вы столкнетесь, и они подчиняются всем границам области видимости. Эти переменные объявляются, начиная имя переменной ни с $ , ни с @ , а также не используя заглавные буквы во всем имени переменной.
Пример объявления локальной переменной:
var = 'Я должен пройти через границы области видимости.'
В этой главе мы говорили о том, как использовать переменные для хранения информации для последующего использования и как получить информацию от пользователя.
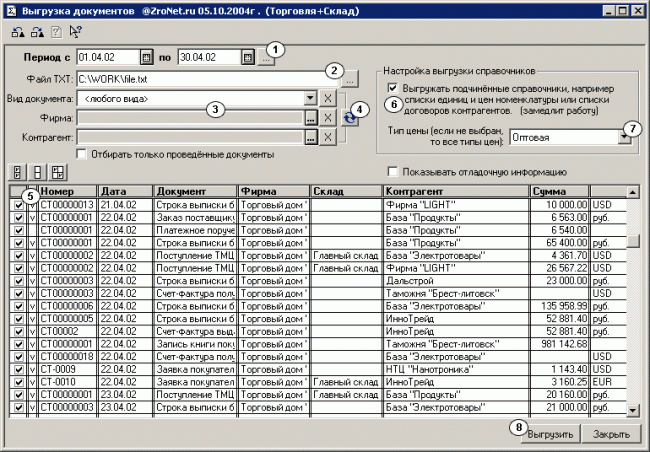
 '
'