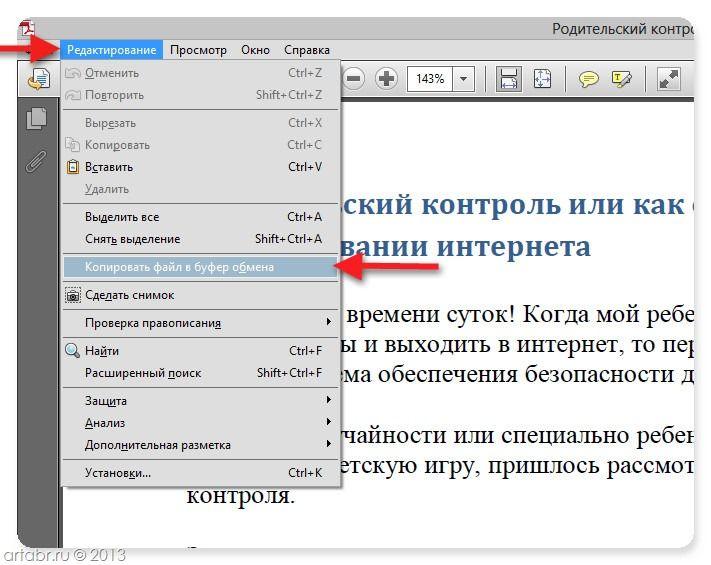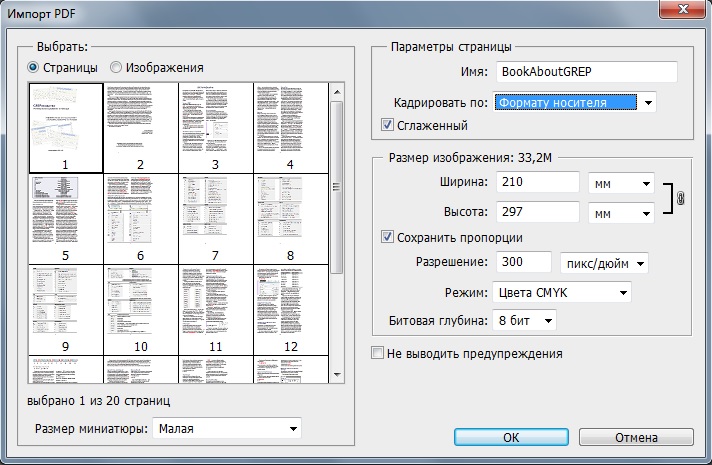Как добавить и удалить выделение в PDF • BUOM
17 марта 2022 г.
Профессионалы часто используют файлы Portable Document Format (PDF) для текстовых и графических документов. Эти типы файлов могут быть легко читаемы и отредактированы, независимо от технологического опыта пользователя. Если вы часто используете PDF-файлы, вы можете узнать, как вносить базовые изменения в документы, чтобы их можно было легко использовать в работе. В этой статье мы обсудим, что такое выделение в PDF-файлах, покажем, как их добавить, объясним, как удалить выделение в PDF-файле, и дадим несколько дополнительных советов.
Что такое основные моменты в PDF-файлах?
Подсветка в PDF — это когда вы меняете цвет вокруг строк текста в документе PDF, чтобы привлечь к ним внимание. Выделение — это распространенный инструмент, используемый при просмотре печатных документов или работе в традиционных текстовых редакторах. Вы можете использовать выделения, чтобы запомнить определенные отрывки на потом или привлечь внимание к частям текста, которые вы хотите изменить. Вы можете выбрать разные цвета выделения для обозначения различных значений или целей.
Вы можете выбрать разные цвета выделения для обозначения различных значений или целей.
Формат переносимого документа — это формат файла, в котором можно хранить текст и другие элементы документа, например заметки и графику. Многоцелевой формат может сделать выделение текста более сложным, чем в обычном текстовом редакторе, но вы все равно можете использовать этот популярный метод редактирования.
Программы для Windows, мобильные приложения, игры — ВСЁ БЕСПЛАТНО, в нашем закрытом телеграмм канале — Подписывайтесь:)
Как добавить блики в PDF
Вы можете выделить различные элементы в PDF-файле, выполнив следующие действия:
1. Откройте свой PDF-файл
Вы можете открыть PDF-файл, найдя программу на своем компьютере. Если у вас уже есть файл, который вы хотите отредактировать, вы можете щелкнуть правой кнопкой мыши файл, сохраненный в памяти вашего компьютера, а затем выбрать «Открыть с помощью» в раскрывающемся меню. Выберите программу чтения PDF, которую вы хотите использовать, из опций программ.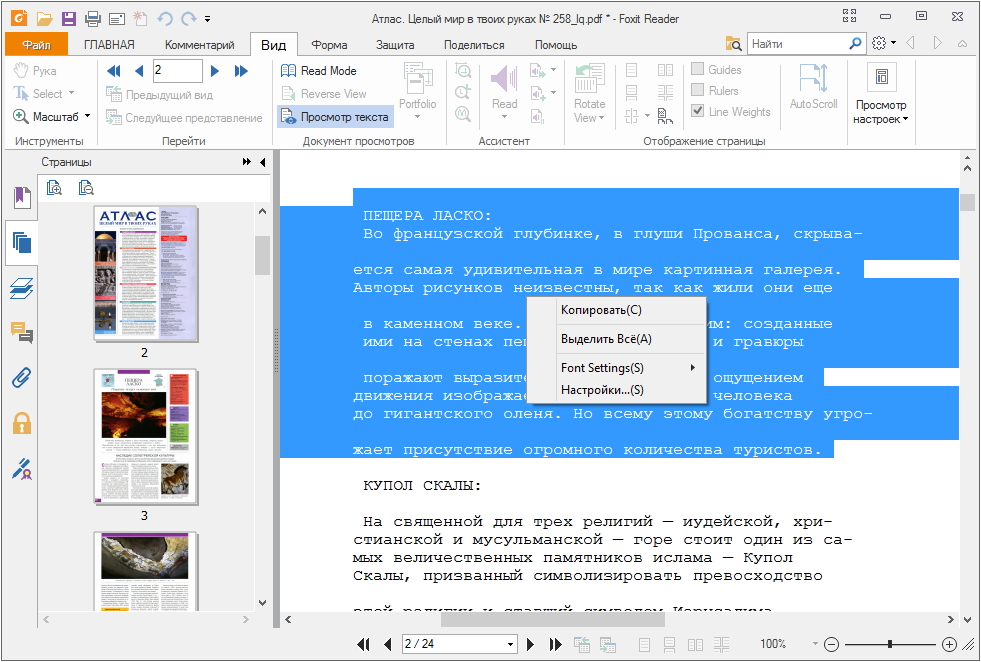 Кроме того, вы можете открыть программу PDF, которую хотите использовать, и выбрать «Открыть» в раскрывающемся меню файла вместо «Новый». Это приводит к появлению диалогового окна со списком ваших PDF-файлов. Выберите тот, который вы хотите открыть.
Кроме того, вы можете открыть программу PDF, которую хотите использовать, и выбрать «Открыть» в раскрывающемся меню файла вместо «Новый». Это приводит к появлению диалогового окна со списком ваших PDF-файлов. Выберите тот, который вы хотите открыть.
2. Найдите значок «Выделить текст».
Найдите значок «Выделить текст» на панели инструментов, чтобы включить инструмент «Выделить текст». Как только этот инструмент задействован, вы можете выделить все, что вы щелкнете, и перетащите указатель мыши. Инструмент может по умолчанию иметь прозрачный желтый цвет, но вы можете изменить его эффекты в соответствии со своими потребностями.
3. Нажмите и перетащите выделение
Чтобы выделить текст в PDF-файле, найдите отрывок, который хотите выделить в тексте. Вы можете выделить заголовки и текст абзаца. Щелкните начало текста, который хотите выделить, и удерживайте его, пока не выделите весь отрывок. Когда вы отпустите его, весь отрывок будет выделен.
Как убрать выделение в PDF
Вы можете выделить в PDF-файле текст, который не собирались выделять.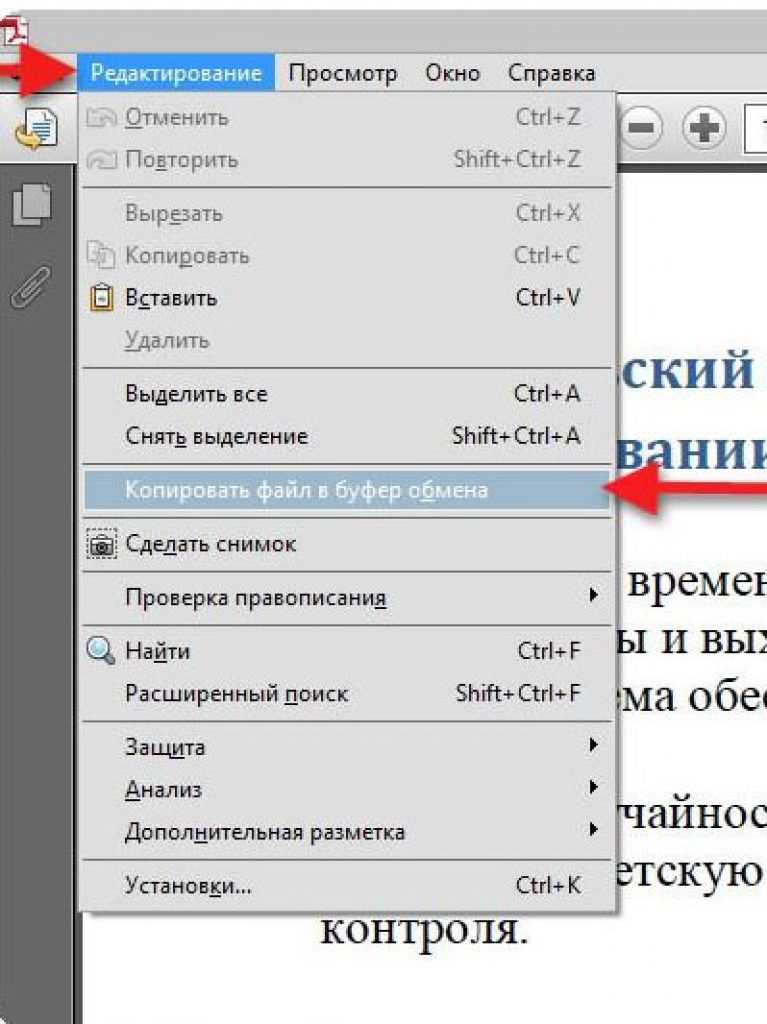 Если вы получили PDF-файл с выделением, которое хотите удалить, выполните следующие действия:
Если вы получили PDF-файл с выделением, которое хотите удалить, выполните следующие действия:
1. Откройте свой PDF-файл
Вы можете открыть PDF-файл, найдя программу на своем компьютере и выбрав «Открыть с помощью» в раскрывающемся меню. Вы также можете открыть программу PDF, которую хотите использовать, и выбрать «Открыть» в раскрывающемся меню «Файл» вместо «Новый». Выберите тот, который вы хотите открыть, в появившемся диалоговом окне.
2. Выберите выделенный отрывок
Вы можете выбрать выделенный раздел PDF, щелкнув, удерживая и перетаскивая курсор по всему выделенному разделу. Вы можете отпустить его, когда дойдете до конца отрывка, из которого хотите убрать выделение. Когда вы выбираете отрывок, ваш курсор закрывает выделенный раздел и становится синим, чтобы указать, какие части отрывка выбраны, а какие выделены. Постарайтесь быть кратким в том, что вы выделяете, потому что выбор элементов, которые еще не выделены, может привести к другим результатам.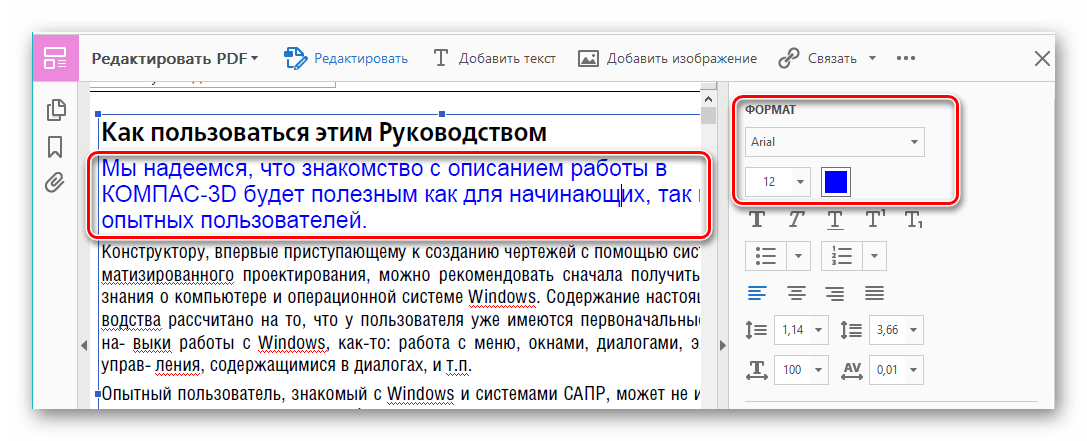
3. Выберите значок «Корзина».
Когда вы выберете правильный отрывок, рядом с вашим выбором может появиться небольшая панель инструментов с вариантами редактирования выделения. Вы можете изменить цвет выделения. Вы также можете полностью удалить выделение, выбрав значок «Корзина».
4. Сохраните изменения
Когда вы вносите изменения в свой PDF-файл, вы можете сохранить эти изменения, сохранив PDF-файл. Когда вы вернетесь к PDF, вы сможете получить доступ к самой последней версии файла. Чтобы сохранить файл, перейдите к опции «Файл» на панели инструментов в верхней части страницы. Затем выберите «Сохранить». Вы также можете выбрать «Сохранить как», чтобы создать новое имя или сохранить файл в другом месте. Имейте в виду, что если файл уже сохранен и вы выбираете «Сохранить как», возможно, вы создаете новую версию файлов отдельно от оригинала.
Советы по выделению в PDF
Вот несколько дополнительных советов по использованию функции выделения в вашем PDF-файле:
Будьте лаконичны.
 Будьте лаконичны в своем выделении, чтобы убедиться, что выделены только те элементы, на которые вы хотите обратить внимание.
Будьте лаконичны в своем выделении, чтобы убедиться, что выделены только те элементы, на которые вы хотите обратить внимание.Цветовое кодирование ваших основных моментов. Вы можете использовать разные цвета в бликах, чтобы обозначать разные вещи. Например, если вы хотите, чтобы два разных человека ввели свои инициалы в контракт, вы можете выделить обязанности одного человека одним цветом, а обязанности второго человека — вторым цветом. Вы можете создать ключ в примечании к PDF.
Сохраните изменения. Всякий раз, когда вы вносите изменения в свой PDF-файл, вы можете сохранить его, чтобы ваши изменения были постоянными.
Обратите внимание, что ни одна из компаний, упомянутых в этой статье, не связана с компанией Indeed.
Электронная корректура
Для работы с электронной корректурой авторам высылается по электронной почте PDF-файл верстки статьи. Файлы можно прочитать и отредактировать с помощью программы Acrobat Reader (версии IX и выше), которую можно бесплатно скачать через интернет (http://get.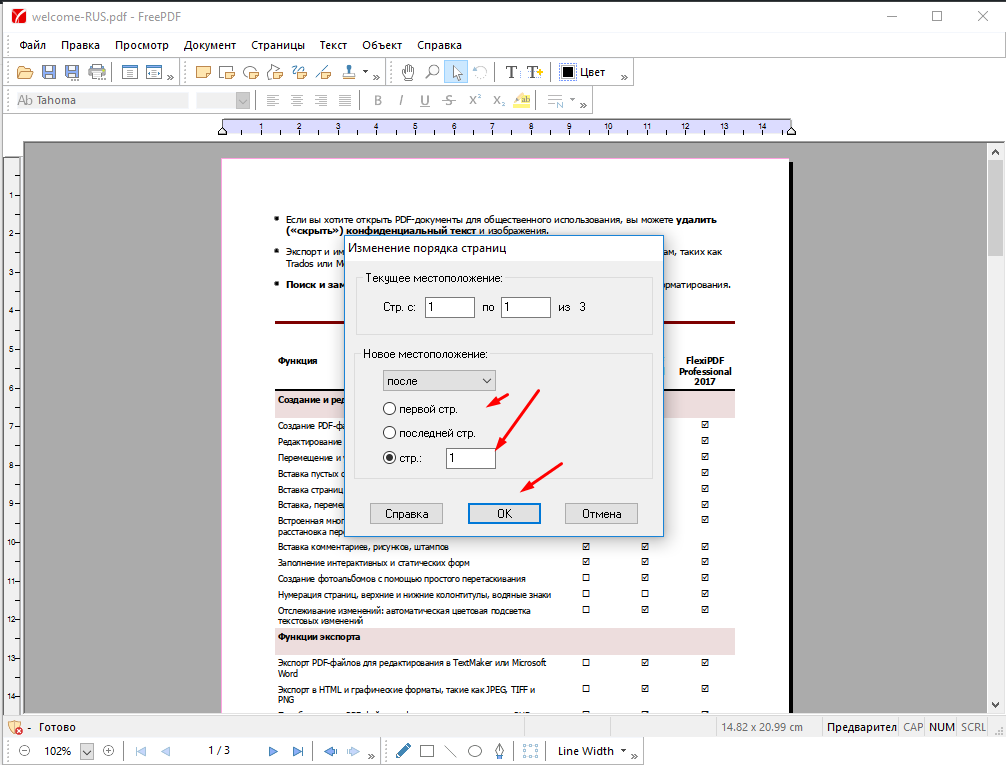 adobe.com/reader/).
adobe.com/reader/).
Замечания/исправления нужно вносить прямо в PDF-файл статьи. Мы не рекомендуем использовать другие программы для правки PDF-файлов, иначе авторские замечания могут быть потеряны при автоматической обработке PDF-файлов. Нельзя изменять название PDF-файла статьи и тему e-mail сообщения по той же причине.
РЕКОМЕНДАЦИИ ПО ВНЕСЕНИЮ ИСПРАВЛЕНИЙ В PDF-ФАЙЛ
Откройте PDF-файл статьи с помощью программы Adobe Reader.
Для пользователей Adobe Reader версии XI и выше:
- Для внесения исправлений можно использовать либо инструменты правки текста (после выделения нужного фрагмента текста), либо дополнительные инструменты, расположенные в меню «Комментарии» (справа вверху экрана) на закладках «Аннотации» и «Рисованные пометки».
- Для использования инструментов правки текста необходимо выделить нужный фрагмент текста в файле и выбрать нужный вариант правки текста:
- Удалить текст: нажать клавишу «Del» или нажать правую кнопку мыши и выбрать инструмент «Вычеркнуть текст».

- Заменить текст: нажать клавишу «Ins» или нажать правую кнопку мыши и выбрать инструмент «Заменить текст».
- Выделить текст: нажать правую кнопку мыши и выбрать инструмент «Выделить текст».
- Если Вы хотите вставить текст без замены, то поставьте курсор в нужное место и нажмите клавишу «Ins» или правую кнопку мыши и выберете инструмент «Вставить текст на место курсора».
- Удалить текст: нажать клавишу «Del» или нажать правую кнопку мыши и выбрать инструмент «Вычеркнуть текст».
- Если Вам необходимо вставить или заменить текст со сложным форматированием или специфическим шрифтом, наберите его в MS Word, скопируйте и вставьте в инструмент «Добавить текст» в меню «Комментарии (Рисованные пометки)». Символы, которые нельзя скопировать таким образом, можно нарисовать инструментом «Карандаш (Нарисовать произвольную фигуру)» в меню «Комментарии (Рисованные пометки)» или описать словами.
Для пользователей Adobe Reader версии IX:
- Если панель инструментов «Комментарии и пометки» не присутствует на экране, ее можно вызвать для быстрого доступа: в меню «Инструменты» выбрать «Настроить панели инструментов…», в открывшемся окне нужно отметить галочками Панель инструментов «Комментарии и пометки», а также отметить те инструменты, которые Вы собираетесь использовать, нажать «ОК».

- Для использования инструментов правки текста необходимо выбрать нужный фрагмент текста в файле и нажать кнопку соответствующего инструмента:
- Удалить текст: инструмент «Вычеркивание текста» (красный цвет).
- Заменить текст: инструмент «Заменить выделенный текст» (синий цвет).
- Вставить текст: инструмент «Вставить текст на место курсора».
- Если Вам необходимо вставить или заменить текст со сложным форматированием или специфическим шрифтом, наберите его в MS Word, скопируйте и вставьте в заметку или используя инструмент «Выносная строка». Символы, которые нельзя скопировать таким образом, можно нарисовать инструментом «Карандаш» или описать словами.
Для всех версий Adobe Reader, начиная с IX:
- Правка должна быть понятной и видимой при визуальном просмотре страницы. Не вставляйте объекты поверх существующего текста.
- При правке сложных формул и рисунков ссылайтесь на оригинал, используйте инструмент «Карандаш» или копируйте с помощью инструмента «Снимок» и вставляйте как картинку, используя инструменты «Штамп».

- Для использования инструментов рисования и вставки заметок необходимо сначала выбрать инструмент, а затем указать место в тексте.
- Для повторяющихся исправлений используйте поиск (Ctrl + F).
- Не рекомендуется использовать инструмент «Записка» для правки текста или отдельных символов, т.к. этим инструментом невозможно точно указать на места символов, подлежащих исправлению. «Записку» можно использовать на полях для заметок, для дополнительных разъяснений/уточнений к основной правке или вверху первой страницы статьи для правки Global. Правку Global можно использовать для текста, но нельзя применять для исправления формул.
- В случае наличия трех и более правок в одной строке рекомендуем зачеркнуть всю строку и набрать правильный вариант в одной правке, чтобы избежать возможных ошибок при внесении Вашей правки.
- В исключительных случаях, когда правку невозможно внести в PDF-файл статьи (например, замена рисунка), то можно приложить к письму нужный файл в соответствующем месте с помощью инструмента «Присоединить файл» Рядом необходимо поместить комментарий, объясняющий, что на что и по какой причине меняется.

Как легко выделить текст в PDF
Маргарет Котти
2022-09-08 17:15:25 • Подано в: Как сделать Windows • Проверенные решения
PDF — одна из самых популярных платформ для обмена документами на рынке благодаря множеству преимуществ по сравнению с другими вариантами форматирования. Единственным недостатком, однако, является то, что часто трудно вносить изменения в файлы PDF, например выделять текст в PDF. Как правило, инструмент выделения текста может выделять только «настоящий» текст, а это означает, что если PDF-файл представляет собой отсканированный лист бумаги, он не может быть выделен. Но иногда вы можете задаться вопросом: «Почему я не могу выделить свой PDF-файл?» Не беспокойтесь, давайте учиться как выделить в PDF с помощью Wondershare PDFelement — PDF Editor. Чтобы выделить PDF-файл, вам нужно открыть PDF-документ в PDFelement, нажать кнопку «Комментарий» > «Выделить» и выбрать текст, и он сразу будет выделен.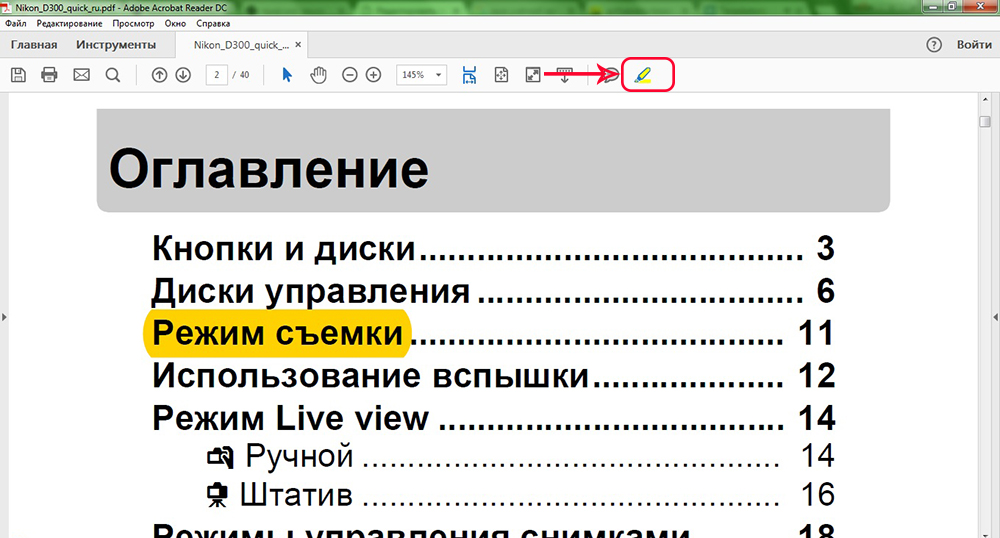
Попробуйте бесплатно Попробуйте бесплатно КУПИТЬ СЕЙЧАС КУПИТЬ СЕЙЧАС
- Часть 1. Как выделить текст в PDF в Windows
- Часть 2. Как выделить PDF в Интернете
- Часть 3. Как выделить PDF с помощью Weava Highlighter
- Часть 4: Сравнение Highlight PDF онлайн и офлайн
- Часть 5. Зачем нужно выделять текст в PDF?
- Часть 6. Выберите правильный маркер для выделения PDF
Как выделить текст в PDF в Windows
Шаг 1. Откройте PDF для выделения
Запустите PDFelement и нажмите кнопку «Открыть файлы», чтобы выбрать файл, который вы хотите выделить. Кроме того, вы можете перетащить файл в этот маркер.
Попробуйте бесплатно Попробуйте бесплатно КУПИТЬ СЕЙЧАС КУПИТЬ СЕЙЧАС
Шаг 2.
 Выделите текст в PDF
Выделите текст в PDFПерейдите на вкладку «Комментарии» и выберите «Выделить». Используйте курсор, чтобы выбрать текст, который вы хотите выделить.
Если вы хотите изменить цвет выделения, щелкните правой кнопкой мыши по выделенному тексту и выберите «Свойства», после чего справа появится окно «Свойства». Нажмите «Цвет», а затем вы можете выбрать цвет, который хотите выделить.
Попробуйте бесплатно Попробуйте бесплатно КУПИТЬ СЕЙЧАС КУПИТЬ СЕЙЧАС
Шаг 3. Выделение области PDF
Если вы хотите выделить большую область текста, у вас также есть возможность использовать кнопку «Выделение области», чтобы отметить область для выделения.
После выделения текста в PDF, если вам нужно удалить выделение из PDF после того, как вы по ошибке выделили какое-то содержимое, вы можете нажать клавишу «Удалить», чтобы удалить его напрямую.
Попробуйте бесплатно Попробуйте бесплатно КУПИТЬ СЕЙЧАС КУПИТЬ СЕЙЧАС
Шаг 4. Сохранить выделенный PDF-файл
Выделив текст, вы можете сохранить изменения. Вы можете нажать «Файл» и выбрать «Сохранить», или вы можете просто закрыть документ и выбрать «Да», когда появится диалоговое окно с вопросом, хотите ли вы сохранить изменения. Важно отметить, что без нажатия «Да» ваши изменения не будут сохранены или применены.
Вы можете нажать «Файл» и выбрать «Сохранить», или вы можете просто закрыть документ и выбрать «Да», когда появится диалоговое окно с вопросом, хотите ли вы сохранить изменения. Важно отметить, что без нажатия «Да» ваши изменения не будут сохранены или применены.
Часть 2. Как выделить PDF в Интернете
На рынке доступно множество онлайн-решений для редактирования файлов PDF и управления ими. Вместо того, чтобы просматривать список для выбора одного, эта статья представляет пользователям отличную онлайн-альтернативу PDFelement в форме Wondershare Document Cloud. Если вы планируете выделить PDF в Интернете, вам рекомендуется выполнить следующие шаги.
Шаг 1. Доступ к онлайн-маркеру
Рекомендуется открыть официальный веб-сайт Wondershare Document Cloud в браузере. Нажмите «Доступ к облаку», чтобы перейти к следующему варианту. Войдите в онлайн-платформу, если это необходимо.
Шаг 2. Загрузите файл и выделите текст
Нажмите «Загрузить файлы» и импортируйте нужный документ на платформу. После загрузки откройте файл, чтобы перейти в следующее окно, и нажмите «Комментарий» на правой панели. Вы можете выбрать кнопку «Выделенный текст» на верхней панели в следующем окне. Выберите раздел в документе, который необходимо выделить. После выделения пользователь также может легко изменить цвет выделенного текста.
После загрузки откройте файл, чтобы перейти в следующее окно, и нажмите «Комментарий» на правой панели. Вы можете выбрать кнопку «Выделенный текст» на верхней панели в следующем окне. Выберите раздел в документе, который необходимо выделить. После выделения пользователь также может легко изменить цвет выделенного текста.
Шаг 3. Экспортируйте или поделитесь выделенным файлом
После этого вы можете нажать на опцию «Загрузить», чтобы экспортировать отредактированный PDF-файл на ваше устройство. Вы также можете поделиться файлом в виде ссылки с другими пользователями.
Часть 3. Как выделить PDF-файл с помощью Weava Highlighter
Пользователи, пользующиеся инструментами, предлагающими более гибкую систему, могут загрузить расширение Weava для выделения PDF-файлов. Чтобы успешно выполнить этот процесс, рекомендуется выполнить следующие шаги для успешного выделения документа.
Шаг 1: Загрузите официальное расширение Weava и зарегистрируйтесь, используя учетную запись на официальном сайте.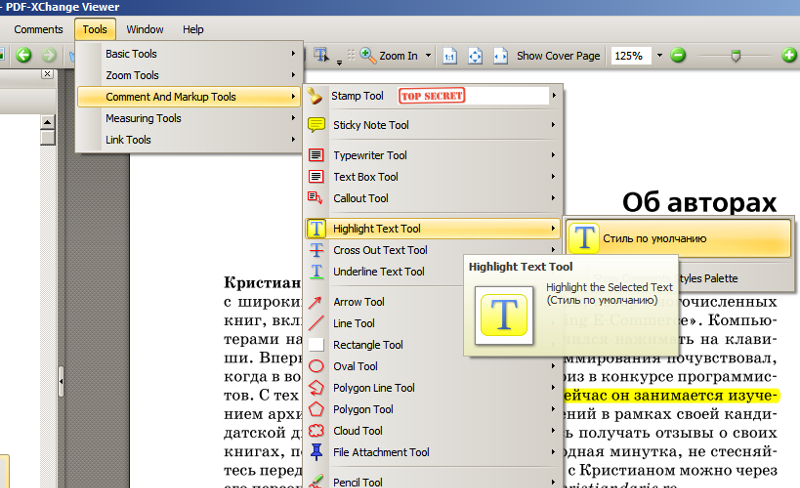 Импортируйте PDF-файл в Chrome, который вы хотите выделить, с помощью Weava.
Импортируйте PDF-файл в Chrome, который вы хотите выделить, с помощью Weava.
Шаг 2: Загрузите официальное расширение Weava и зарегистрируйтесь, используя учетную запись на официальном сайте. Импортируйте PDF-файл в Chrome, который вы хотите выделить, с помощью Weava.
Шаг 3: После выделения пользователь может загрузить выделенный PDF-файл, щелкнув значок «Загрузить» и выбрав соответствующий параметр.
Часть 4: Сравнение Highlight PDF Online и Offline
Есть много причин, по которым люди предпочитают использовать онлайн- и оффлайн-редакторы PDF для достижения своих целей. Несмотря на простоту и доступность, онлайн-решения требуют подключения к Интернету. Хотя пользователю не нужно загружать какую-либо платформу на свое устройство и выполнять все свои требования на онлайн-платформе, есть несколько причин, по которым офлайн-редакторы превосходят онлайн-варианты.
Считается, что автономные редакторы PDF предоставляют своим пользователям широкий выбор в управлении и редактировании файлов PDF. К нему можно легко получить доступ без подключения к Интернету, что делает его универсальным вариантом на рынке. Во многих случаях автономные редакторы PDF предпочтительнее онлайн-редакторов. Если требования к редактированию PDF-документов не очень велики, люди выбирают онлайн-решения.
К нему можно легко получить доступ без подключения к Интернету, что делает его универсальным вариантом на рынке. Во многих случаях автономные редакторы PDF предпочтительнее онлайн-редакторов. Если требования к редактированию PDF-документов не очень велики, люди выбирают онлайн-решения.
Часть 5. Зачем нужно выделять текст в PDF?
- Выделяет важный текст
Вы должны знать, что текст, который выделен, важен, и поэтому это сразу действие. Выделение текста также означает, что наилучший и современный результат получается совершенным. В этом отношении должны быть получены самые лучшие и современные результаты. При выделении также возможно, что получатель узнает, что, поскольку строки выделены, документ важен.
- Помогает в учебе
Это одна из лучших и наиболее продвинутых функций, которые помогут вам в учебе. Это позволит вам узнать важные моменты, на которые обращает внимание ваш учитель. Это важный аспект, который гарантирует, что вы получите наилучшие результаты и никогда не упустите момент, который ваш учитель заставил вас выделить. На самом деле это функция, которая гарантирует, что вы получите лучший и современный результат, которому вы можете следовать.
Это позволит вам узнать важные моменты, на которые обращает внимание ваш учитель. Это важный аспект, который гарантирует, что вы получите наилучшие результаты и никогда не упустите момент, который ваш учитель заставил вас выделить. На самом деле это функция, которая гарантирует, что вы получите лучший и современный результат, которому вы можете следовать.
- Увеличивает важность
Важно, чтобы вы узнали важность документа, и это можно сделать с помощью выделения. Этот автоматический режим повышает важность документа и гарантирует, что наилучший результат будет получен с совершенством. В связи с возросшей важностью документа было бы важно убедиться, что наилучший результат достигается с совершенством. Он также будет следить за тем, чтобы инструкции, содержащиеся в документе, выполнялись в том виде, в каком они есть.
- Прочие льготы
Многие другие преимущества можно получить, если выделить текст. Это означает, что документ, который был выделен, получает увеличенную ценность.
Часть 6. Выбор подходящего средства выделения для выделения PDF-файлов
Известно, что автономные редакторы PDF обеспечивают большее разнообразие в управлении и редактировании PDF-файлов. Считается, что при поиске подходящего инструмента PDFelement предлагает своим пользователям наилучшие возможности для выделения PDF-файлов. Когда дело доходит до выделения документов, на платформе доступно множество вариантов. Известно, что PDFelement предлагает лучшие инструменты для создания аннотаций в офлайн-редакторах PDF.
Попробуйте бесплатно Попробуйте бесплатно КУПИТЬ СЕЙЧАС КУПИТЬ СЕЙЧАС
Пользователи могут выделять текст и заполнять области в документе PDF через PDFelement. Наряду с этим в процессе могут использоваться различные инструменты аннотации.
Пользователи могут добавлять фигуры, но они также могут рисовать нужные фигуры в файле PDF. Наряду с этим пользователи могут рассмотреть возможность добавления заметок в нужные им разделы. PDFelement также предоставляет пользователям возможность добавлять полные вложения к своим документам, чтобы улучшить содержимое файла, и использовать инструмент измерения для быстрых измерений. Они также могут рассмотреть возможность использования функции рукописной подписи для цифровой подписи документов. Благодаря таким обширным функциям PDFelement, безусловно, является лучшим вариантом для выделения PDF-файлов.
Бесплатная загрузка или Купить PDFelement прямо сейчас!
Бесплатная загрузка или Купить PDFelement прямо сейчас!
Купить PDFelement прямо сейчас!
Купить PDFelement прямо сейчас!
Как выделить текст в документе?
Используйте инструмент выделения , чтобы добавить цветное выделение поверх текста. Используйте инструмент Underline , чтобы сделать цветное подчеркивание или зачеркивание текста.
ИНСТРУМЕНТ ВЫДЕЛЕНИЯ
Первый способ:
- Выберите параметр Выделить на панели инструментов.
- Выберите между выделением текста или выделением от руки.
- Выделение текста: автоматически распознает текст и аккуратно выделяет его.
- Выделение от руки: следует за движением курсора. Это хорошо работает с отсканированными изображениями.
- Выберите желаемый цвет с помощью кнопки меню.
- Перетащите курсор вдоль текста , который вы хотите выделить.

Второй способ:
1. Нажмите кнопку Выбрать на панели инструментов.
2. Перетащите курсор на выделенный текст и выберите параметр «Выделить», «Подчеркнуть», «Волнистый» или «Зачеркнуть » на панели инструментов, которая появляется внизу.
ИНСТРУМЕНТ ПОДЧЕРКНЕНИЯ
Первый способ:
- Выберите параметр Подчеркивание (инструменты для текста) на панели инструментов.
- Выберите текстовый инструмент , который вы хотите:
- Подчеркивание
- Подчеркивание волнистой линией
- Зачеркнутый
- Перетащите курсор вдоль текста , который вы хотите выделить подчеркиванием, волнистой линией или зачеркиванием. (См. примеры ниже.)
Второй способ:
1. Нажмите кнопку Выбрать на панели инструментов.
2. Перетащите курсор на выделенный текст и выберите параметр «Выделить», «Подчеркнуть», «Волнистый» или «Зачеркнуть » на панели инструментов, которая появляется внизу.
Измените выделение:
- Нажмите на выделении. Появится панель инструментов и две синие конечные точки.
- Перетащите синие конечные точки , чтобы настроить (добавить/удалить) выделенный текст.
- Используйте панель инструментов , чтобы прокомментировать, изменить стиль (цвет/непрозрачность), удалить выделение или создать гиперссылку.
Примечание. Текстовые инструменты не работают в документах .jpeg или .png (изображение). Чтобы подчеркнуть текст на изображениях, используйте линию из инструментов Shape.
Примечание: Вы можете легко просматривать, перемещаться и комментировать все выделенные разделы, добавленные в документ, открыв панель и выбрав Примечания раздел.
 Будьте лаконичны в своем выделении, чтобы убедиться, что выделены только те элементы, на которые вы хотите обратить внимание.
Будьте лаконичны в своем выделении, чтобы убедиться, что выделены только те элементы, на которые вы хотите обратить внимание.