Уроки Адобе Иллюстратор
Перед тем, как изменить какой-либо объект, его нужно выделить среди остальных на рабочей области документа Adobe Illustrator. После того, как объект был выделен, его можно редактировать. Adobe Illustrator позволяет выделять объекты различными способами.
- Для того, чтобы выделить несколько объектов, можно использовать клавишу <Shift>, удерживая ее в процессе выделения;
- Повторный щелчок мыши на объекте при зажатой клавише <Shift> позволяет отсоединить его от группы выделения;
- При необходимости снять выделение с какого-либо объекта, щелкните мышью по свободному пространству рабочей области документа.
Также для выделения объектов на рабочей области можно использовать следующие команды главного меню Adobe Illustrator:
- Выделение | Выделить все (Select | All) или комбинацию клавиш <Ctrl>+<A>;
- Выделение | Снять выделение (Select | Deselect) или комбинацию клавиш <Shift>+<Ctrl>+<A>.

Инструмент Выделение (Selection)
- Позволяет выделять объекты и группы объектов щелчком одним мыши на них или обводя необходимые объекты;
- При зажатой клавише <Alt> в момент перетаскивания объекта, позволяет скопировать объект;
- При зажатых клавишах <Alt>+<Shift> в момент перетаскивания объекта, позволяет скопировать объект вертикально, горизонтально или под углом 45°;
- Двойным щелчком мыши на объекте можно перейти в Режим изоляции (Isolation Mode) объекта.
Режим изоляции (Isolation Mode) дает возможность изолировать один объект или группу объектов от других. Во время использования Режима изоляции все остальные объекты на рабочей области документа становятся не доступными для редактирования.
Режим изоляции можно применить к объекту, сделав двойной щелчок мыши на нем.
Инструмент Частичное выделение (Direct Selection) дает возможность выделять и редактировать узлы объекта или части обводки.
Инструмент Выделение в группе (Group Selection) позволяет выделить объект в группе, одну группу внутри нескольких или несколько групп в изображении. Каждый следующий щелчок мыши по объекту выделяет объекты следующей группы.
Инструмент Лассо (Lasso) позволяет выделить объекты целиком, узлы либо части обводки объекта, перемещая курсор мыши вокруг объекта или его части.
Инструмент Волшебная палочка (Magic Wand) позволяет делать выделение объектов по схожести их заливки выделяет по методу подобия их заливки, атрибутам контура, одинакового режима отображения.
Читать дальше: Атрибуты объектов
Найти:
Эффективные приемы в Adobe Illustrator
Содержание
- Выделяем невидимый объект
- Настройка линий и эффектов
- Неточные значения
- Разрезаем объект по прямой линии
- Повторная трансформация
- Выравнивание по ключевому объекту
- Копирование при перетаскивании из одного документа в другой
- Искажаем текст
Сегодня Натали Ульрих поделится с нами несколькими очень интересными «фишками». В этой статье мы рассмотрим приемы, связанные с выделением, масштабированием и выравниванием объектов. Вы узнаете, как разрезать объект по прямой линии с помощью инструмента Нож. И как исказить текст так, чтобы его и дальше можно было редактировать. Лично я нашла в этих статьях много новой и полезной информации.
В этой статье мы рассмотрим приемы, связанные с выделением, масштабированием и выравниванием объектов. Вы узнаете, как разрезать объект по прямой линии с помощью инструмента Нож. И как исказить текст так, чтобы его и дальше можно было редактировать. Лично я нашла в этих статьях много новой и полезной информации.
Выделяем невидимый объект
Чтобы выделить объект, который находится позади другого объекта, выделите видимый объект и нажмите Cmd/Ctrl + Opt/Alt + [. Таким образом, вы выделите тот объект, который находится под видимым объектом. Нажав сочетание клавиш несколько раз, вы сможете выделить объекты, которые спрятаны еще дальше. А сочетание клавиш Cmd/Ctrl + Opt/Alt + ] наоборот позволит выделить верхний объект.
Настройка линий и эффектов
Меняя размер и форму объектов, при желании можно изменить толщину обводки и примененные эффекты. Для этого в диалоговом окне команды Установки (Редактирование > Установки > Основные… (Cmd/Ctrl + K)) есть опция.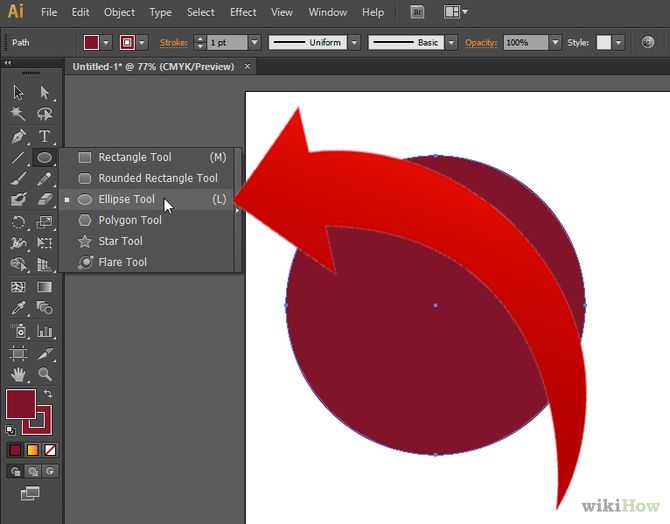 Но есть и другой способ изменить эти настройки. И сделать это можно быстрее. Щелкните дважды инструмент Размер (Scale) на палитре инструментов и в открывшемся окне выберите нужную опцию. При этом изменится не только выделенный объект, но также и другие объекты, размер которых вы будете менять в дальнейшем.
Но есть и другой способ изменить эти настройки. И сделать это можно быстрее. Щелкните дважды инструмент Размер (Scale) на палитре инструментов и в открывшемся окне выберите нужную опцию. При этом изменится не только выделенный объект, но также и другие объекты, размер которых вы будете менять в дальнейшем.
Неточные значения
Вы, наверное, заметили, что иногда, когда вы вводите значение в палитре Трансформирование (Transform), после нажатия клавиши Enter появляется совершенно другое число. Например, вы ввели число 3, а после нажатия клавиши Enter в числовом поле появляется 3,01. Эта ошибка происходит из-за того, что установлен режим Выравнивать по точкам (Snap to Point). Снимите галочку в меню Просмотр (View) или нажмите сочетание клавиш Cmd/Ctrl + Opt/Alt + «. И введенное число меняться не будет.
Разрезаем объект по прямой линии
Особенность инструмента Нож состоит в том, что в отличие от других инструментов, которые разрезают объект по прямой, нужно держать клавишу Opt/Alt вместо Shift. Чтобы разрезать по прямой горизонтально или вертикально, используйте сочетание клавиш Opt/Alt + Shift.
Чтобы разрезать по прямой горизонтально или вертикально, используйте сочетание клавиш Opt/Alt + Shift.
Повторная трансформация
Если после трансформации объекта нажать сочетание клавиш Cmd/Ctrl + D, трансформация будет выполнена еще раз. Это же действие следует применить к одной или нескольким опорным точкам контура. Выберите инструмент Прямое выделение (Direct Selection Tool) и перетащите опорную точку. А теперь можете выделить другую точку любого другого объекта и перетащить ее на такое же расстояние с помощью сочетания Cmd/Ctrl + D.
Выравнивание по ключевому объекту
В палитре Выравнивание (Align panel) можно выровнять объекты по стороне (левой, правой, верхней, нижней) или по центру. В этом случае размещение объектов — среднее. Чтобы выровнять объекты по ключевому объекту, выделите все объекты и щелкните тот объект, по которому нужно выровнять остальные (в последних версиях программы этот объект будет подчеркнут жирной линией). А сейчас воспользуйтесь соответствующей кнопкой в палитре Выравнивание (Align panel).
Копирование при перетаскивании из одного документа в другой
Чтобы скопировать объект в другой открытый документ, просто перетащите его в этот документ. Но есть одна проблема. Объекты разных слоев после перетаскивания в другой документ будут там расположены в одном слое. Чтобы этого избежать, установите галочку возле команды Вставить скопированные слои (Paste Remembers Layers) в меню палитры Слои. Только в этом случае структура сохранится.
Искажаем текст
А это интересный способ искажения текста без создания контура. Выделите текст и откройте меню Объект (Object) > Искажение оболочки (Envelope Distort) > По сетке (Make with Mesh). И в открывшемся окне установите 1 строка и 1 столбец.
Теперь с помощью инструмента Градиентная сетка (Gradient Mesh Tool, U) или Прямое выделение (Direct Selection Tool, A) и перетащите узелки. Можете придать тексту любую форму. Чтобы редактировать текст откройте меню Объект (Object) > Искажение оболочки (Envelope Distort) > Редактировать содержимое (Edit Content).
Хотите заработать на своей иллюстрации? Узнайте как это сделать с помощью микростоков.
У вас остались вопросы или есть что добавить по теме статьи? Напишите в комментариях.
4 способа выделения нескольких объектов в Adobe Illustrator
Одним из первых инструментов, которые я изучил, когда впервые начал использовать Adobe Illustrator, был инструмент «Выделение». Базовый, но полезный. Добавляя цвет и эффекты, независимо от того, что вы будете делать дальше, вам нужно сначала выбрать объекты. Выбрав несколько объектов, вы примените один и тот же стиль и эффект, что ускорит ваш рабочий процесс.
Возможно, вы уже пробовали метод щелчка и перетаскивания с помощью инструмента «Выделение», но что, если вы не хотите выделять определенные объекты между ними? Ответ Клавиша Shift .
Что делать, если вы хотите выбрать все объекты на одном слое? Вы должны нажать и выбрать один за другим? Ответ — нет. Почему объекты не выделяются при нажатии на слой? Неправильный щелчок.
Почему объекты не выделяются при нажатии на слой? Неправильный щелчок.
Видите ли, в зависимости от различных ситуаций существуют разные решения для выбора нескольких объектов в Adobe Illustrator.
В этом уроке вы узнаете четыре разных способа выделения нескольких объектов с помощью разных инструментов.
Давайте погрузимся!
СОДЕРЖАНИЕ
- 4 Способность выбрать несколько объектов в Adobe Illustrator
- Метод 1: Инструмент выбора
- Метод 2: Инструмент Lasso
- Метод 3: Инструмент волшебной палочки
- Метод 4: Панель слоев
- МЕТОД 4: ПАНЕЧА LAIES
- Как выбрать все объекты в Illustrator?
- Как выбрать несколько слоев в Adobe Illustrator?
- Как снять выделение в Adobe Illustrator?
4 способа выделения нескольких объектов в Adobe Illustrator
Существует несколько способов выделения нескольких объектов в Adobe Illustrator, и самый простой способ — использовать инструмент выделения.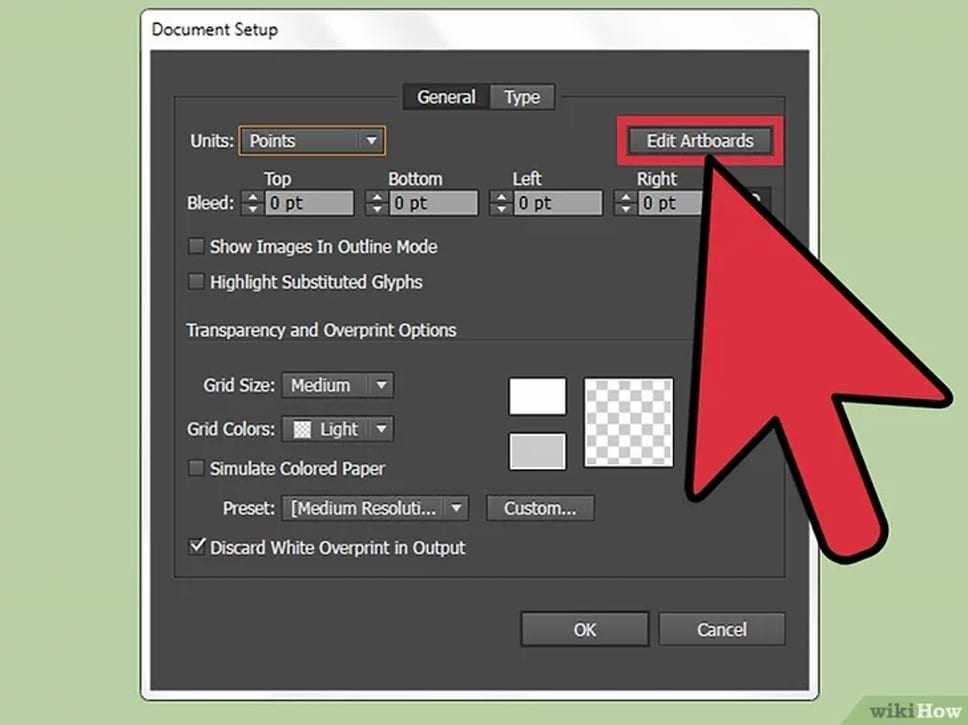 Однако, в зависимости от различных целей, иногда другие методы могут быть более удобными. Выберите свой любимый метод ниже!
Однако, в зависимости от различных целей, иногда другие методы могут быть более удобными. Выберите свой любимый метод ниже!
Примечание: все скриншоты взяты из версии Adobe Illustrator CC для Mac. Windows или другие версии могут выглядеть иначе.
Метод 1: инструмент выделения
Выберите инструмент выделения (сочетание клавиш V ) на панели инструментов, щелкните и перетащите объекты, которые хотите выделить. Например, я хочу выделить квадрат, текст и маленький кружок слева, поэтому я щелкаю и перетаскиваю три объекта.
Объекты будут выделены цветом их слоя, когда они выбраны.
Если между ними есть объекты, которые вы не хотите выбирать, лучше удерживать Shift и нажав на объекты, которые вы хотите выбрать. Или вы можете щелкнуть и перетащить, чтобы выбрать, а затем отменить выбор нежелательных объектов между ними.
Например, я хотел выбрать две фиолетовые фигуры и текст с правой стороны, если я щелкну и перетащу, текст с левой стороны также может быть выделен.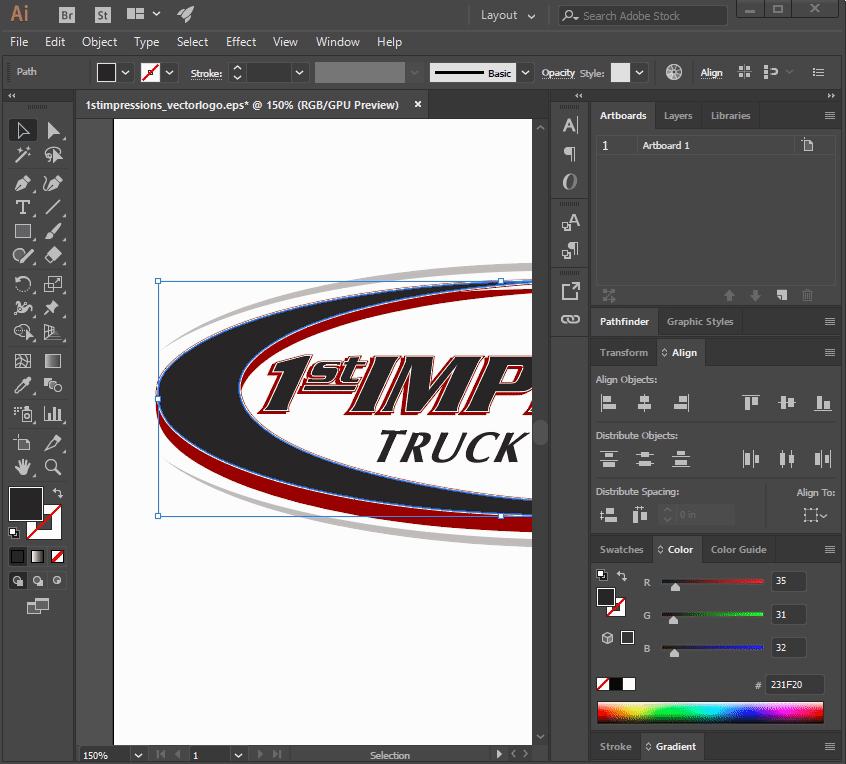 Поэтому я удерживал клавишу Shift и нажимал на квадрат, круг и текст справа, чтобы выбрать их.
Поэтому я удерживал клавишу Shift и нажимал на квадрат, круг и текст справа, чтобы выбрать их.
Как видите, выделенные объекты являются моим выбором.
Способ 2. Инструмент «Лассо»
Выберите инструмент «Лассо» (сочетание клавиш Q ) на панели инструментов и рисуйте, чтобы выбрать объекты.
Подобно карандашу, просто обведите объекты, которые нужно выбрать. Например, если вы хотите выбрать все объекты, кроме маленького круга слева и большого круга справа, нарисуйте путь, чтобы выбрать другие объекты, и не выбирайте те два, которые вы не хотите выбирать.
Вам не нужно получать идеально выглядящий путь, пока объекты, которые вы хотите выбрать, находятся в пределах выделения пути, все готово.
Метод 3: Инструмент «Волшебная палочка»
Инструмент «Волшебная палочка» (сочетание клавиш Y ) можно использовать для выбора нескольких объектов одного цвета, толщины обводки, цвета обводки, непрозрачности или режима наложения. .
.
Совет: если вы не видите инструмент «Волшебная палочка» на панели инструментов, вы можете найти его в меню Панель инструментов редактирования и перетащить его на панель инструментов.
Просто выберите инструмент «Волшебная палочка», щелкните один объект, и он автоматически выберет другие объекты того же стиля. Например, если я хочу выбрать фигуры светло-фиолетового цвета, все, что мне нужно сделать, это использовать инструмент «Волшебная палочка», чтобы щелкнуть одну из них, и она выберет обе.
На самом деле они находятся на одном слое, так что вы также можете щелкнуть по слою формы, чтобы выбрать оба.
Способ 4. Панель «Слои»
Вы можете открыть панель «Слои» из верхнего меню «Окно» > «Слои» . Если объекты, которые вы хотите выбрать, находятся на одном слое, вы можете просто щелкнуть кружок рядом с именем слоя, и объекты на этом слое будут выбраны.
Вы также можете выбрать несколько объектов из нескольких слоев, удерживая Command и щелкните слои (круги), которые вы хотите выбрать.
Когда объекты выделены, вы увидите контур выделения на объектах, а круг на панели «Слои» превратится в два круга.
Недостатком этого метода является то, что когда вы выбираете слой, все объекты на этом слое будут выбраны, и если вы не хотите этого, я бы порекомендовал вам использовать другие методы.
Часто задаваемые вопросы
Узнайте, что другие спрашивают о выборе объектов в Illustrator. Если вы еще не знаете ответов, вы узнаете их сегодня.
Как выбрать все объекты в Illustrator?
Вы можете использовать инструмент Selection Tool , щелкните и перетащите все объекты на монтажной области, чтобы выбрать все. Но я думаю, что проще всего это сделать с помощью сочетаний клавиш Command + A .
Как выбрать несколько слоев в Adobe Illustrator?
Вы можете удерживать клавишу Command и щелкать слои, чтобы выбрать несколько слоев. Если вы хотите выбрать несколько слоев из следующей последовательности, вы можете удерживать Shift , нажмите на первый и последний слои последовательности, и будут выбраны все слои между ними.
Если вы хотите выбрать несколько слоев из следующей последовательности, вы можете удерживать Shift , нажмите на первый и последний слои последовательности, и будут выбраны все слои между ними.
Например, я удерживал клавишу Shift и щелкал по инструменту «Перо», и формировал слои, слои между ними также выделялись.
Как снять выделение в Adobe Illustrator?
Если вы хотите снять выделение со всех объектов, проще всего щелкнуть пустое место на монтажной области (с выбранным инструментом выделения). Но если вы хотите отменить выбор объекта из нескольких выбранных объектов, удерживайте Shift и нажмите на ненужный объект, чтобы отменить выбор.
Final Words
Честно говоря, из моего более чем десятилетнего опыта работы с графическим дизайном я в основном использую инструмент выделения и пару сочетаний клавиш для работы с выделениями. Но также хорошо знать, какие варианты у вас есть на случай, если они вам когда-нибудь понадобятся.
О Джун Эскалада
Окончил факультет креативной рекламы, более восьми лет работал графическим дизайнером, специализируясь на брендинге и иллюстрации. Да, Adobe Illustrator — мой лучший друг, и я увлечен искусством и дизайном.
Инструмент выделения в Illustrator | Создание динамического изображения с помощью инструмента «Выделение»
Инструмент выделения в Illustrator — один из самых основных и фундаментальных инструментов. Они используются для выбора определенной части объекта. Инструмент выбора использует различные методы, такие как инструмент выбора, инструмент прямого выбора, инструмент группового выбора, инструмент выбора волшебной палочки, инструмент лассо и инструмент выбора перспективы, чтобы выбрать определенную часть объекта, и каждый инструмент выбора имеет свою цель предложить с разными свойствами и функциями. Используя инструмент выбора, пользователь может перемещать, вращать, масштабировать, наклонять или преобразовывать объект по мере необходимости.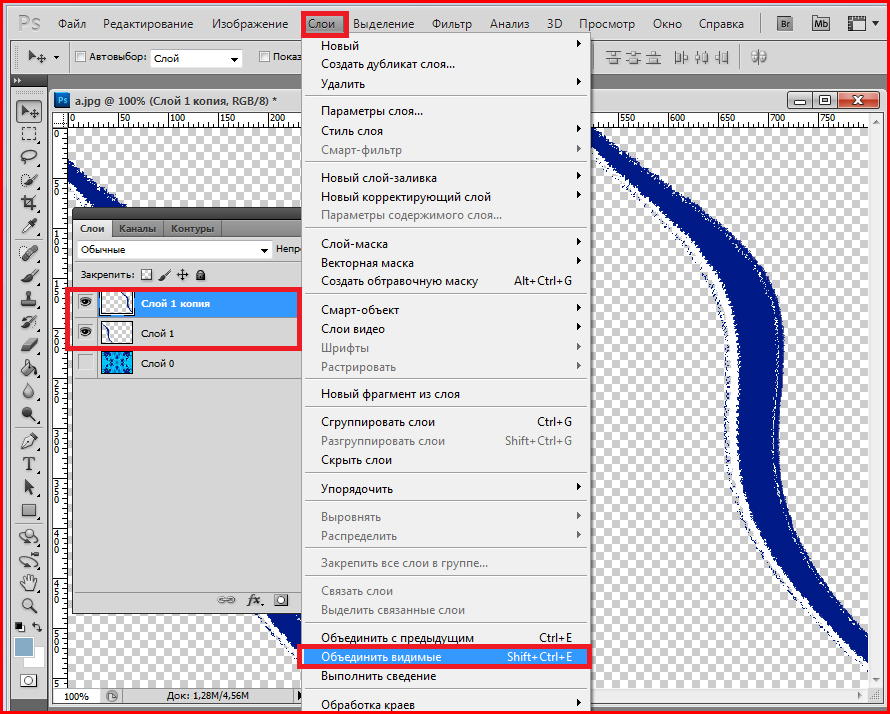
Использование инструмента выделения в Adobe Illustrator
Adobe Illustrator имеет шесть инструментов выделения, которые часто и часто используются графическими дизайнерами и художниками. Эти инструменты выбора:
1. Инструмент выбора: Этот инструмент является самым основным инструментом, который позволяет пользователю выбирать любой объект, перетаскивая его или щелкая по нему.
2. Инструмент прямого выбора: Этот инструмент удобен, когда пользователь хочет отредактировать определенные опорные точки или изменить форму объекта. Мы можем выбрать одну опорную точку или весь путь, щелкнув объект.
3. Инструмент выбора группы: Этот инструмент полезен при выборе группы или отдельной группы из нескольких групп. Мы можем использовать клавишу Alt для переключения между прямым выделением и инструментом группового выделения.
4. Инструмент «Лассо»: Этот инструмент помогает пользователю выбирать опорные точки, компоненты и сегменты пути путем перетаскивания объекта.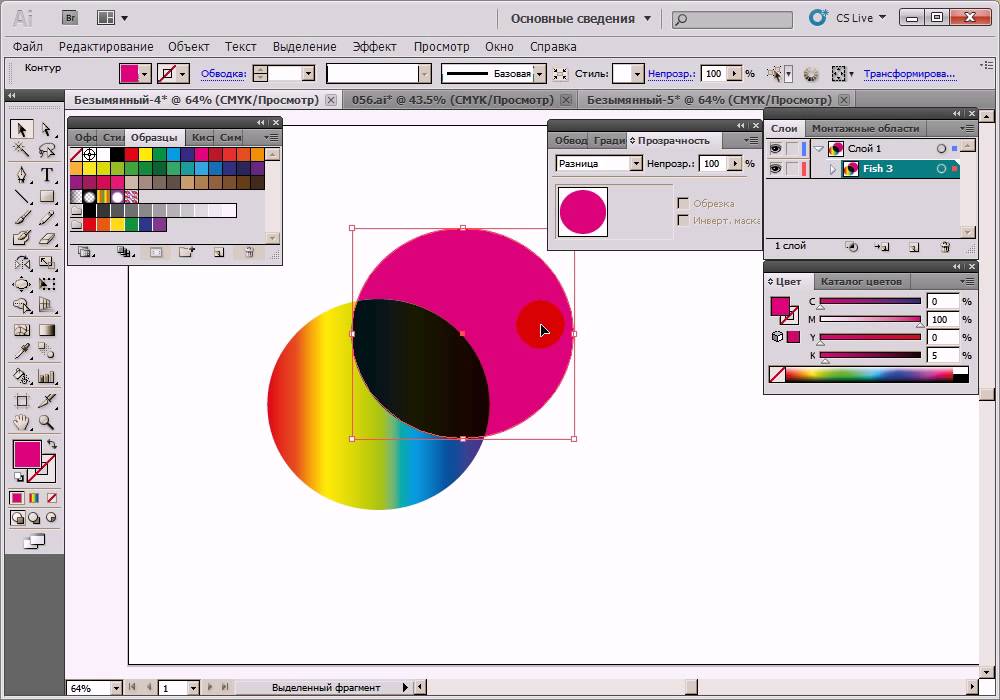
5. Magic Wand Tool: Этот инструмент очень полезен, когда нужно выделить объект с похожим цветовым оттенком, цветом обводки или непрозрачностью. Нажатие на объект сделает работу.
6. Инструмент выбора перспективы: Этот инструмент полезен при работе с углами и перспективой; щелкая по объекту, инструменты помогают выбирать объекты в перспективе.
Помимо этих шести инструментов, у нас также есть функция изоляции. Эта функция помогает пользователю изолировать путь, слой или любой компонент от другого документа.
Демонстрация различных инструментов выделения
Шаг 1: Откройте новый документ.
Шаг 2: Создайте простую иллюстрацию, как показано на изображении ниже.
Шаг 3: Нажмите на инструмент «Выделение» и выберите листья, чтобы изменить их цвет.
Шаг 4: Поскольку листья сгруппированы вместе, выберите инструмент прямого выделения, чтобы выбрать отдельные листья и изменить их цвет.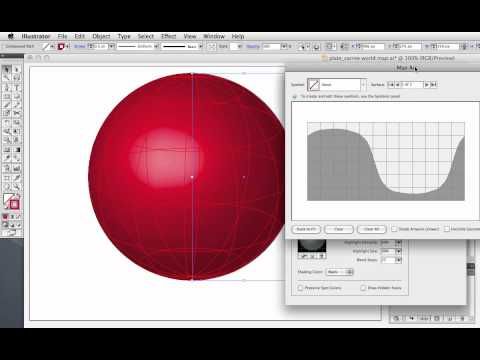
Шаг 5: Мы можем использовать инструмент прямого выбора, чтобы изменить опорные точки или изменить форму объекта. Выберите цветок и используйте инструмент прямого выделения, чтобы изменить форму цветка.
Шаг 6: Используйте инструмент «Волшебная палочка» и нажмите на цветок; мы увидим, что оба цветка выбраны, поскольку они имеют одинаковый цветовой тон.
Шаг 7: Используйте инструмент «Волшебная палочка» и нажмите на листья вокруг цветов; мы увидим, что выбрано только 3 набора листьев, оставив другой позади, так как он не соответствует цветовому оттенку.
Шаг 8: Нажмите на инструмент выбора группы. Он скрыт за инструментом прямого выделения. Инструмент группового выбора используется для выбора группы или набора групп из нескольких групп. Процесс выбора осуществляется иерархически. Нажмите на один из лепестков цветка; это выберет только лепесток. Теперь снова удвойте, и будет выбрана следующая группа по порядку; повторное нажатие выберет следующую группу по порядку. Вот как работает инструмент выбора группы.
Теперь снова удвойте, и будет выбрана следующая группа по порядку; повторное нажатие выберет следующую группу по порядку. Вот как работает инструмент выбора группы.
Шаг 9: Используйте инструмент Лассо, чтобы перетащить его на текстовое поле. Мы заметим, что были выбраны опорные точки объектов, присутствующих в текстовом поле; нам нужно по-прежнему использовать прямой выбор, чтобы редактировать то же самое.
Шаг 10: Дважды щелкните любой из листьев, и пользователь перейдет в режим изоляции. Снова двойной щелчок приведет пользователя к выбранному пути, если объект сгруппирован первым.
Заключение
Adobe illustrator — это обширная и огромная программа с таким количеством инструментов и функций, которые делают ее универсальным решением для любых задач графического дизайна и создания 2D-графики. Программа сочетается с эффектами и фильтрами, которые помогают нам создавать объект без промежутка времени.
