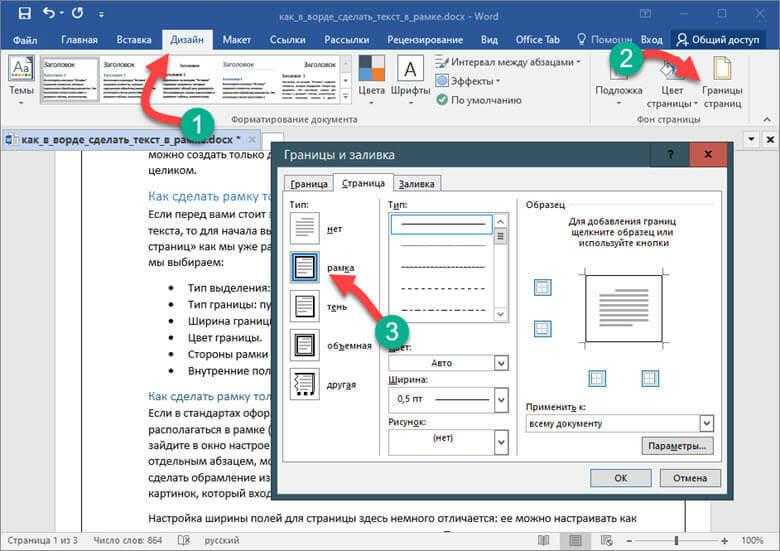с нужным размером вокруг текста
Студентам и инженерам очень часто приходится создавать текстовые документы, которые должны иметь рамки в соответствии с ГОСТ. Например, на каждой странице дипломной работы должна быть ГОСТовская рамка, в которой будет находиться информация об авторе, названии работы и номере страницы. Уже есть масса шаблонов, которые можно найти и скачать в интернете, но иногда бывают ситуации, что нужна какая-то своя рамка или нужно внести изменения в стандартную. Но как сделать рамку в Ворде? Ответ на этот вопрос предлагаю рассмотреть алгоритм создания такой рамки с нуля, чтобы вы смогли сами подготовить нужную именно вам рамку.
Как сделать рамку в Word вокруг абзаца
Сейчас мы разберем, как сделать рамку вокруг текста в Word, выделив определенный абзац на странице документа. Сначала потребуется выделить текст, вокруг которого будет обрамлена рамка.
В разных версиях приложения, названия разделов меню отличаются, обратите внимание на этот момент при работе.
В Word 2020 пройдите шаги:
- Войдите в меню «Конструктор».
- Перейдите в группу «Фон страницы», нажмите на кнопку «Границы страниц».
В Word 2020 и в Word 2013 сделайте следующее:
- Перейдите во вкладку «Дизайн».
- В группе «Фон страницы» нажмите на «Границы страниц».
В программах Word 2010 и Word 2007 проделайте следующие действия:
- Откройте вкладку «Разметка страницы».
- В группе «Фон страницы» выберите «Границы страниц».
Далее выполняются одинаковые действия:
- В окне «Границы и заливка», во вкладке «Граница» выберите тип границы: «рамка», а затем настройте параметры вставки рамки в текст документа.
- Настройте тип создаваемой рамки:
- выберите тип из различных вариантов сплошной или прерывистой линии;
- подберите цвет рамки, нужную ширину;
- укажите область применения: к абзацу.
- посмотрите на образец, в котором можно для добавить или удалить некоторые границы у рамки.

- Нажмите на кнопку «ОК».
В результате, нужный абзац на странице документа Word выделен рамкой, согласно ранее выбранным параметрам.
На одной странице документа Word можно вставить рамку вокруг абзаца, текста (отдельных слов или предложений), или всего листа. При оформлении, на одной странице можно сделать несколько рамок разного типа.
Рамка для диплома
Некоторые курсовые и дипломные работы необходимо оформлять рамками со штампом. Трудность возникает в том, что на некоторых страницах не должно быть рамки или она отличается. Как же сделать рамку для диплома?
Сначала нужно разбить на разделы, и лишь затем вставлять рамки там, где это необходимо.
Шаг 1. Установить курсор в конце страницы, после которой меняется (появляется, исчезает) рамка.
Устанавливаем курсор в конце страницы
Шаг 2. На вкладке «Разметка страницы» в группе инструментов «Параметры страницы» нажать на значок «Разрывы».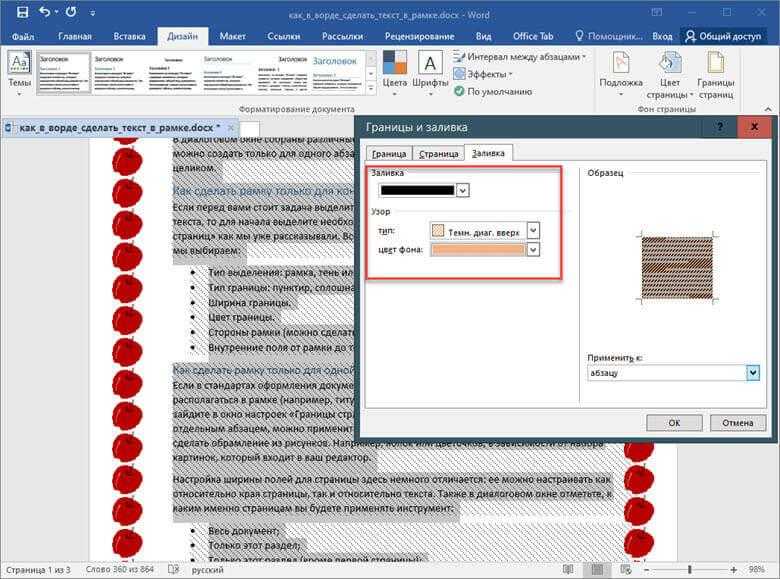
На вкладке «Разметка страницы» в разделе «Параметры страницы» щелкаем по опции «Разрывы»
Шаг 3. В выпадающем списке выбрать «Разрывы разделов», щелкнуть по параметру «Следующая страница».
В подпункте «разрывы разделов» щелкаем по пункту «Следующая страница»
Шаг 4. Вставить рамки (смотрите инструкцию «Рамка со штампом»).
Вставка текста в рамку — 2 способ
Для вставки текста в рамку можно воспользоваться еще одним способом:
- В меню «Вставка» перейдите в группу «Текст».
- Нажмите на кнопку «Текстовое поле».
- В выпадающем меню «Встроенный» выберите «Простая надпись».
- Перетащите редактируемое поле в нужное место документа, а затем напишите там нужный текст.
- Для завершения редактирования, щелкните мышью внутри документа Word.
Рамка по периметру страницы
Для того, чтобы вставить рамку в Word по периметру листа, нужно зайти на вкладку «Дизайн», а потом нажать кнопку «Границы страниц» в блоке «Фон страницы».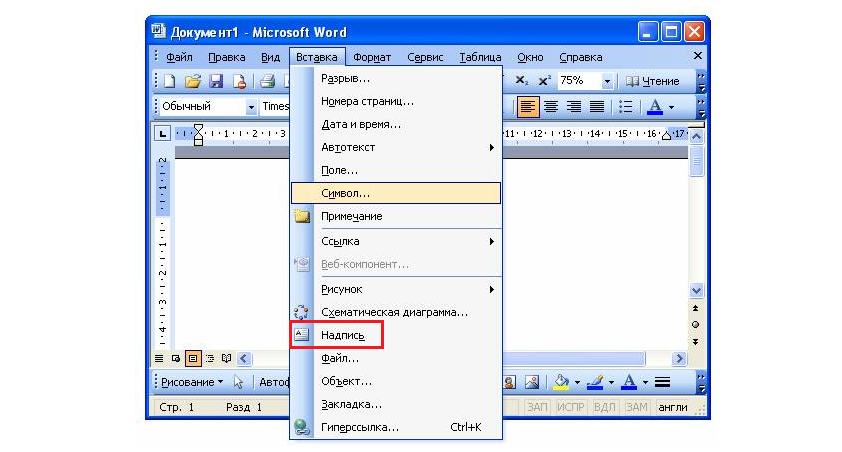
В открывшемся окне задаем параметры рамки: тип, ширину и цвет линий, рисунок. В выпадающем списке «Применить к» выбираем на каких именно страницах появится обрамление.
Если документ разбит на разделы (инструмент Макет – Разрывы – Разрывы разделов), то можно задать свой стиль рамки для каждого раздела, иначе на всех страницах будет одинаковая рамка.
Кликнув по кнопке «Параметры», вы перейдете к настройке отступов.
Как в Ворде сделать рамку вокруг текста
На странице документа можно обвести текст рамкой, добавив границы по краям определенного текста.
- Выделите текст в документе Word.
- В меню «Главная», в группе «Абзац» нажмите на стрелку около кнопки «Границы».
- В открывшемся меню можно выбрать расположение границ.
Например, для сплошной рамки подойдет опция «Внешние границы», можно выбрать рамки только с верхней или нижней границами, или, наоборот, с правой или левой границами.
- Выберите подходящий вариант рамки.
- Нажмите на пункт «Границы и заливка…» для выбора опций на странице «Граница и заливка», о которых написано выше в статье.
Обрамление текста
Выделить фрагмент текста можно обычной прямоугольной рамочкой или фигурной.
Обычной рамкой
Как сделать рамку в Ворде вокруг текста:
- Выделите текст, который хотите обрамить. Это может быть отдельное предложение или целый абзац.
- На панели инструментов во вкладке «Главная» кликните на значок «Границы» в разделе «Абзац».
- Выберите, с каких сторон абзаца вам нужны границы.
Чтобы изменить внешний вид линий или обрамить текст, откройте последний пункт подменю «Границы и заливка». Поменяйте тип, цвет и ширину границ. В окошке «Образец» настройте, с каких сторон поставить линии. Если вы хотите нарисовать рамочки для каждой взятой строки, в пункте «Применить к» выберите «Тексту» – строчки будут обрамлены по-отдельности. Во вкладке «Заливка» настройте цвет и узор фона.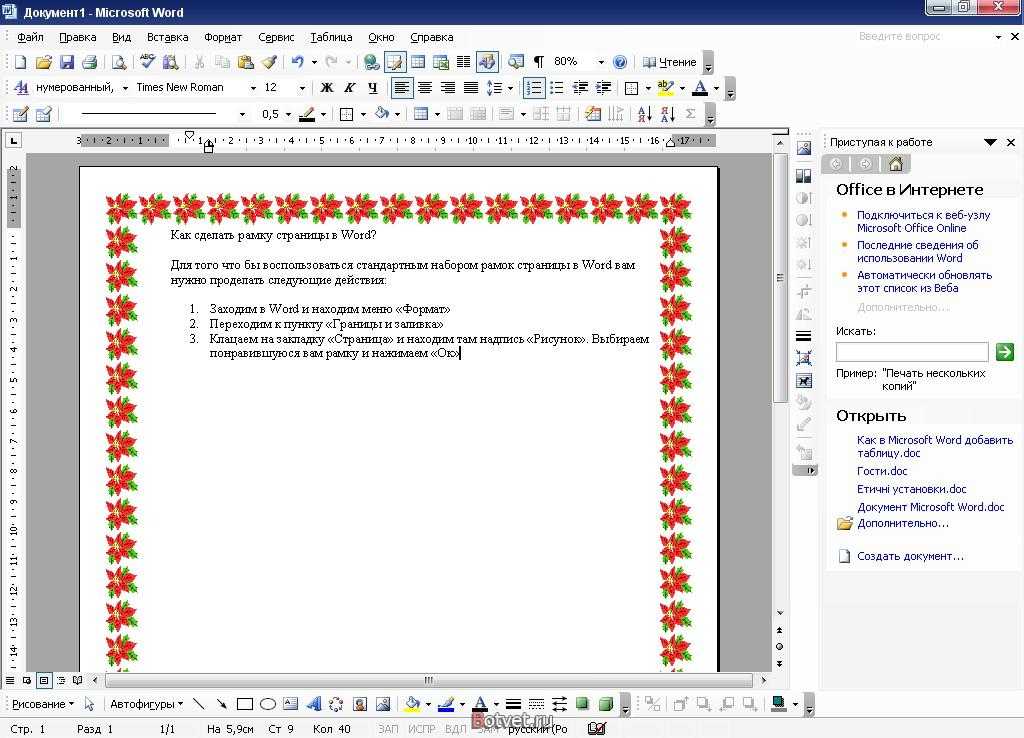
Фигурой
Сделать красивую рамку можно с помощью разнообразных фигур. Зайдите во вкладку «Вставка», в разделе «Иллюстрации» кликните на «Фигуры». В выпадающем списке подберите изображение из перечня – прямоугольники, звезды, стрелки, выноски и многое другое. Щелкните на выбранную картинку, установите курсор в нужном месте листа, зажмите левую кнопку мыши и ведите ее вбок – на странице появится фигура. Чтобы вставить текст в рамку, кликните по изображению правой кнопкой мышки, в меню выберите «Добавить текст».
Рамку-фигуру можно изменить в любой момент – кликните на ней, в меню появится вкладка «Формат». На ней доступны различные стили, шаблоны заливки, можно менять направление текст, добавлять объекты WordArt. Такую рамочку легко перемещать по документу – просто зажмите на ней кнопку мыши и ведите указатель в любую сторону – или копировать, текстовое содержимое будет также двигаться.
Как в Ворде сделать рамку вокруг страницы
При оформлении документа, часто требуется сделать обрамление рамкой всех или некоторых страниц в документе Word.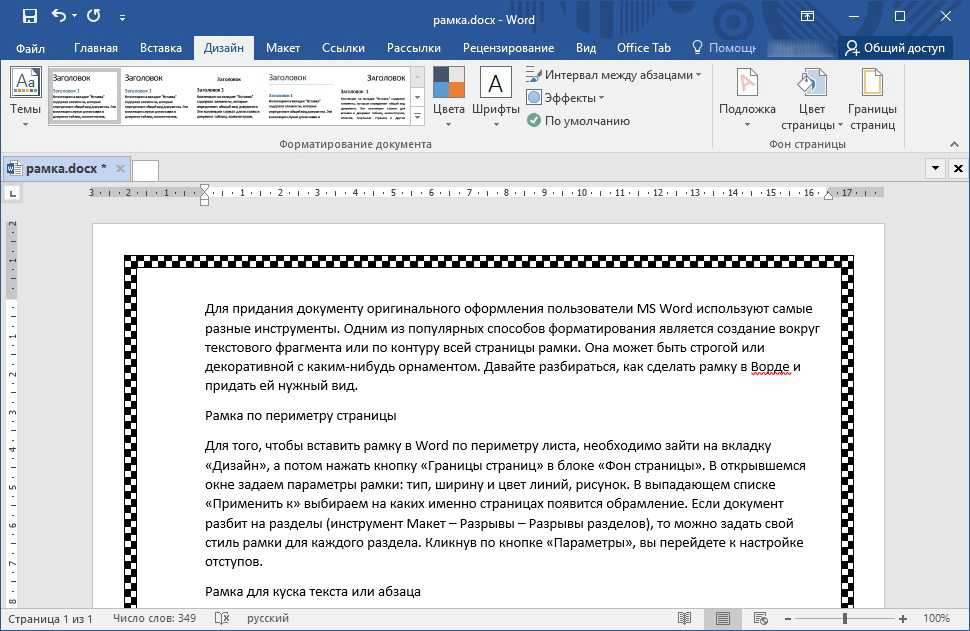 Для этого необходимо выполнить следующие действия:
Для этого необходимо выполнить следующие действия:
- Во вкладке «Главная» перейдите в группу «Абзац», нажмите на стрелку у кнопки «Границы».
- В контекстном меню выберите пункт «Границы и заливка…».
- В окне «Границы и заливка» откройте вкладку «Страница».
- Настройте визуальные параметры вывода рамки на странице документа.
- Выберите параметры вставки рамки.
В программе Word доступны следующие варианты для вставки рамки на страницы:
- всему документу — обрамление рамкой будет на всех страницах документа;
- этому разделу — рамка будет вставлена только на этот раздел документа;
- этому разделу (только 1-й странице) — вывод рамки только на первой странице документа;
- этому разделу (кроме 1-й страницы) — вставка рамки на всех страницах документа, кроме первого листа.
После применения настроек, страницы в документе Word обведены рамкой.
Наши рекомендации
Лист с альбомной ориентацией можно использовать в любом документе Word. Таким образом, вы сможете сделать нужную ориентацию для всего документа, или отдельного листа.
Таким образом, вы сможете сделать нужную ориентацию для всего документа, или отдельного листа.
Гиперссылки в Word позволяют создать удобную навигацию внутри документа. Используйте их, чтобы добавить оглавление.
Как сделать красивую рамку вокруг текста в Word
В некоторых случаях, необходимо вставить в документ красивую рамку. В программе Word имеются встроенные шаблоны рамок, которые можно использовать для изменения внешнего вида.
В результате, красивое обрамление добавится вокруг страницы документа:
- В программе Word войдите в меню «Главная».
- В группе «Абзац» нажмите на стрелку кнопки «Границы».
- В выпадающем меню нажмите на «Границы и заливка…».
- В окне «Границы и заливка» откройте вкладку «Страница».
- Нажмите на опцию «рамка», выберите тип, ширину, а затем в параметре «Рисунок» выберите подходящий шаблон рамки.
- В разделе предварительного просмотра оцените вариант рамки, а затем выберите области документа для применения настроек.

На страницах документа Word установлены красивые рамки.
У всех страниц
Если вы планируете сделать рамку в Ворде у всех страниц, то самый первый шаг – это запуск текстового редактора. Если программа не установлена на компьютере, то можно открыть Ворд онлайн. Как правило, большинство юзеров для вставки рамки используют таблицу, растягивая ее на всю страницу и помещая туда текст. Конечно, такой способ имеет право на существование, однако он сопряжен с рядом неудобств – рамочка при редактировании легко съезжает на следующую страницу. Да и в целом вариант довольно кустарный, так как непонятно, что делать при необходимости поместить в рамку информацию в табличной форме.
Именно поэтому лучше воспользоваться специально предназначенным инструментарием. Рассмотрим пошаговый алгоритм, как сделать рамку в Word быстро и просто:
- Открываем Ворд, набираем необходимый текст. Затем переходим на вкладку «Дизайн» в верхнем горизонтальном меню и ищем иконку «Границы страниц».
 Кликаем по ней.
Кликаем по ней.
- В открывшемся окне кликаем по вкладке «Страница» и начинаем производить настройки. Слева в меню «Тип» выбираем «Рамка». В центральной части окна можно настроить внешний вид рамочки, задав толщину линии, ее цвет и тип. В правой части показывается образец – то, как будет выглядеть ваш документ, обрамленный рамкой с выбранными параметрами. Когда они отмечены, нажимаем «Ок».
- Смотрим на получившийся результат.
- Если итог не устраивает, то можно отменить действие и попробовать произвести настройку внешнего вида рамочки второй раз. Текстовый редактор позволяет делать рамки даже в виде рисунков. Для этого необходимо в окне «Границы и заливка» обратить внимание на строку «Рисунок» в центральной нижней части. Кликнув по галочке, в выпадающем списке вы увидите множество картинок, из которых составляются рамки. Выбираем нужную.
- Готово! Красивая и креативная рамка добавлена.
Совет: если вам требуется сделать кроссворд в Ворде, то табличный способ будет оптимальным, поскольку позволит выполнить задачу быстро и достаточно легко.
Как убрать рамку в Ворде
Если рамка больше не нужна, перед пользователем встает вопрос о том, как убрать рамку в тексте, вставленную в Ворде. Сделать это достаточно просто:
- Перейдите к группе «Фон страницы» нажмите на «Границы страниц».
- В окне «Граница и заливка», во вкладках «Граница» или «Страница», в зависимости от типа рамки в данном документе, нажмите на кнопку «нет», а в параметре «Применить к:» выберите абзац или страницы, с которых потребовалось удалить рамки.
Вокруг абзаца
Последовательность действий аналогична рассмотренной выше, однако для наглядности разберем ее детально:
- Ставим курсор в любое место абзаца, вокруг которого нужно сделать рамку. Также можно его просто выделить. В меню «Дизайн» выбираем «Границы страницы».
- Кликаем по вкладке «Граница» в верхней части окна и нажимаем в типе границ на «Рамку». Производим настройку внешнего вида рамки и нажимаем «Применить к… абзацу».
 Далее «Ок».
Далее «Ок».
- Смотрим на итог. Абзац, отмеченный курсором или выделенный, будет обрамлен рамочкой.
На заметку: если вам нужно перевернуть лист в Ворде, то следует в меню перейти во вкладку «Разметка страницы» и найти там иконку «Ориентация». Кликнув по ней, можно выбрать книжную или альбомную ориентацию страницы.
Скачать готовую рамку для курсовой бесплатно
Как еще можно сделать рамку? Взять готовую! Миллионы студентов вставляли рамки в свои работы и существует множество шаблонов и образцов рамок для курсовых. Если у Вас нет времени осваивать все премудрости работы с рамками, Вы можете скачать готовый шаблон рамки по ГОСТу совершенно бесплатно.
Теперь вы знаете, как сделать рамки в ворде для курсовой или дипломной работы. Чтобы все стало максимально ясно, посмотрите видео по созданию рамок со штампом для курсовой по ГОСТу. Остается только напомнить, что профессиональный студенческий сервис всегда готов помочь с заданиями — от создания рамки до написания реферата или целого диплома.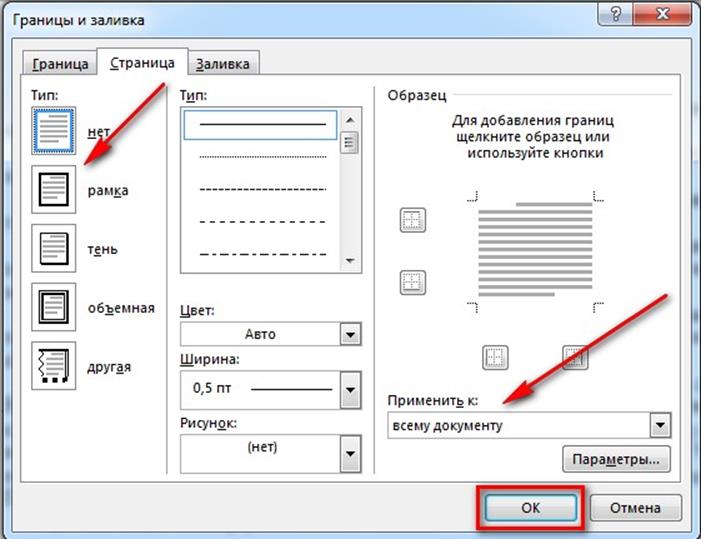
Как убрать рамку вокруг текста и все остальное форматирование
Бывают такие ситуации, когда текст скопирован в интернете, а при попытке его вставить в Word или куда-то еще вдруг появляются лишние, ненужные элементы в виде рамки вокруг текста. Либо возникает странный фон или цвет текста и тому подобные «излишества». Необходимо убрать рамку вокруг текста и все ненужное форматирование.
Причина состоит в том, что одновременно с выделенным текстом копируются еще и все особенности его «родного» форматирования, так сказать, «в нагрузку».
Например, читатель пишет о такой ситуации: «часто встречаются файлы, скачаешь, начнешь работать, а вокруг текста появляется рамка, её нужно убрать, но не тут-то было. Команда “Границы и заливка” не помогает».
Содержание:
1. Вставляем текст в Ворд как неформатированный
2. Очищаем текст от форматирования в Блокноте
С одной стороны, если текст скопирован откуда-то, то дареному коню в зубы не смотрят.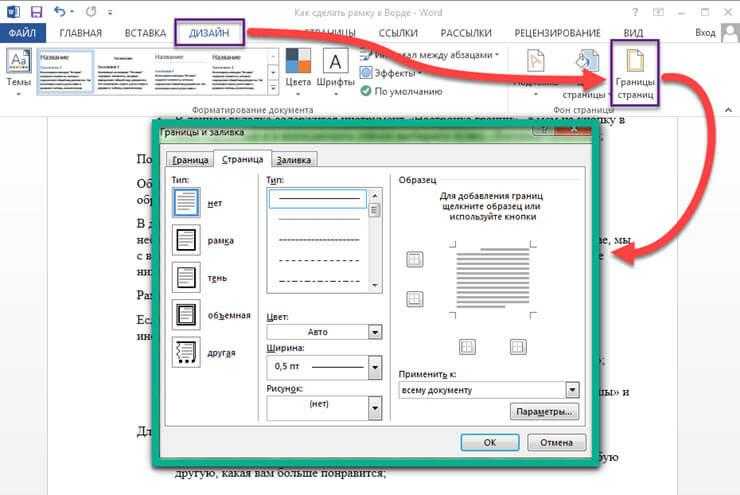
Рассмотрим два способа, чтобы убрать рамку вокруг текста и прочие «украшения», если они есть:
- с помощью текстового редактора Word,
- используя Блокнот.
Видео-версия статьи
Вставляем текст в Ворд как неформатированный
1) Предварительно текст нужно выделить и скопировать в буфер обмена (это важно!).
2) Затем понадобится «Специальная вставка» Word, которую можно открыть следующим образом:
Рис. 1. Специальная вставка в Word
1 на рис. 1 – Нужно убедиться, что открыта вкладка «Главная».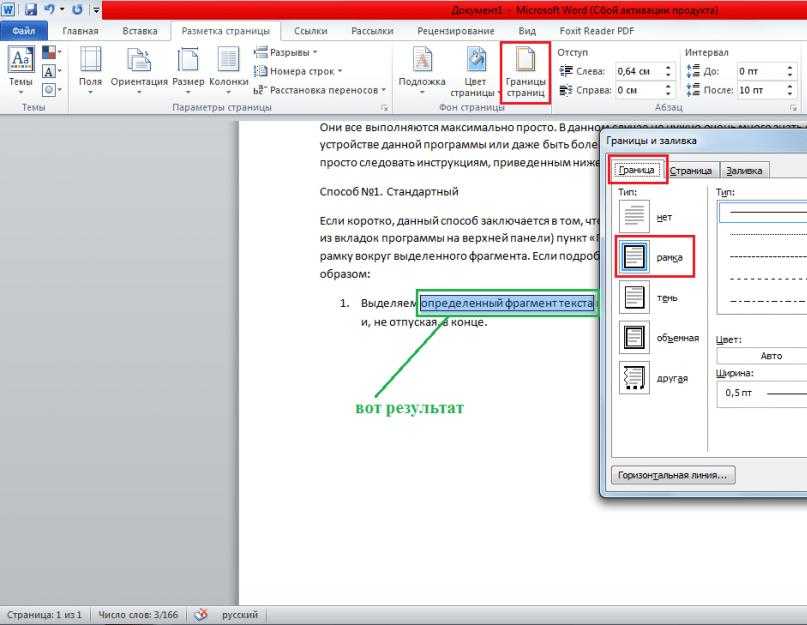
2 – Если кликнуть по маленькому треугольнику под иконкой «Вставить», откроется выпадающее меню.
3 на рис. 1 – В этом меню следует открыть опцию «Специальная вставка».
3) В итоге в Ворде появится окно «Специальная вставка»:
Рис. 2. Вставить в Word как неформатированный текст
1 на рис. 2 – Надо поставить галочку напротив «Вставить» и выбрать вариант «Неформатированный текст». При этом выдается подсказка: «Вставка содержимого буфера обмена как текста без форматирования» – это как раз то, что нужно для вставки текста без рамки и прочих «украшений».
Если у Вас в «Специальной вставке» нет опции «Неформатированный текст», то, скорее всего, Вы не скопировали текст, а следовательно, его нет в буфере обмена. Содержание окна (рис. 2) сильно зависит от того, что помещено в буфер обмена, какие данные там сейчас «сидят».
Цифра 2 на рисунке 2 – Клик по «ОК».
Очищаем текст от форматирования в Блокноте
Для очистки текста от рамки или иных ненужных элементов форматирования вместо Ворда можно воспользоваться классическим приложением Блокнот, которое есть в любой операционной системе Windows.
Блокнот можно найти через Поиск на своем устройстве, либо в стандартных приложениях: подробнее.
1) Выделяем и копируем в буфер обмена текст, который нуждается в очистке от рамки или от иного декора.
2) Открываем в Блокноте сначала опцию «Правка», а затем в выпадающем меню – «Вставить».
Рис. 3. Опция «Вставить» текст из буфера обмена в Блокнот
3) После вставки текста в Блокнот все излишки форматирования будут автоматически удалены, никаких дополнительных действий не требуется.
После этого «чистый» текст можно в Блокноте снова выделить и скопировать в Ворд или иное место.
Дополнительные материалы:
1. Как сделать непрерывную горизонтальную линию в Word: 4 способа
2. Стандартные горячие клавиши в Windows
3. Обтекание картинки в Ворде: как ее вставить в текст, изменить размер и расположить рядом с текстом
4. Как удалить пустую страницу в Ворде
Получайте актуальные статьи по компьютерной грамотности прямо на ваш почтовый ящик.
Уже более 3.000 подписчиков
.
Важно: необходимо подтвердить свою подписку! В своей почте откройте письмо для активации и кликните по указанной там ссылке. Если письма нет, проверьте папку Спам.
Как добавить комментарии в Word
Если вы хотите привлечь внимание к определенной части документа, вы можете выделить части текста. Вы также можете добавить комментарий к какому-либо тексту, если вам есть, что сказать по этому поводу.
Выделить текст
При выделении текста к выбранному тексту добавляется яркий фон.
- Выберите текст, который хотите выделить.
- На вкладке Главная щелкните значок Цвет выделения текста Стрелка списка кнопок.
Будет показано несколько ярких цветов.
- Выберите цвет.
Текст выделяется жирным ярким фоном.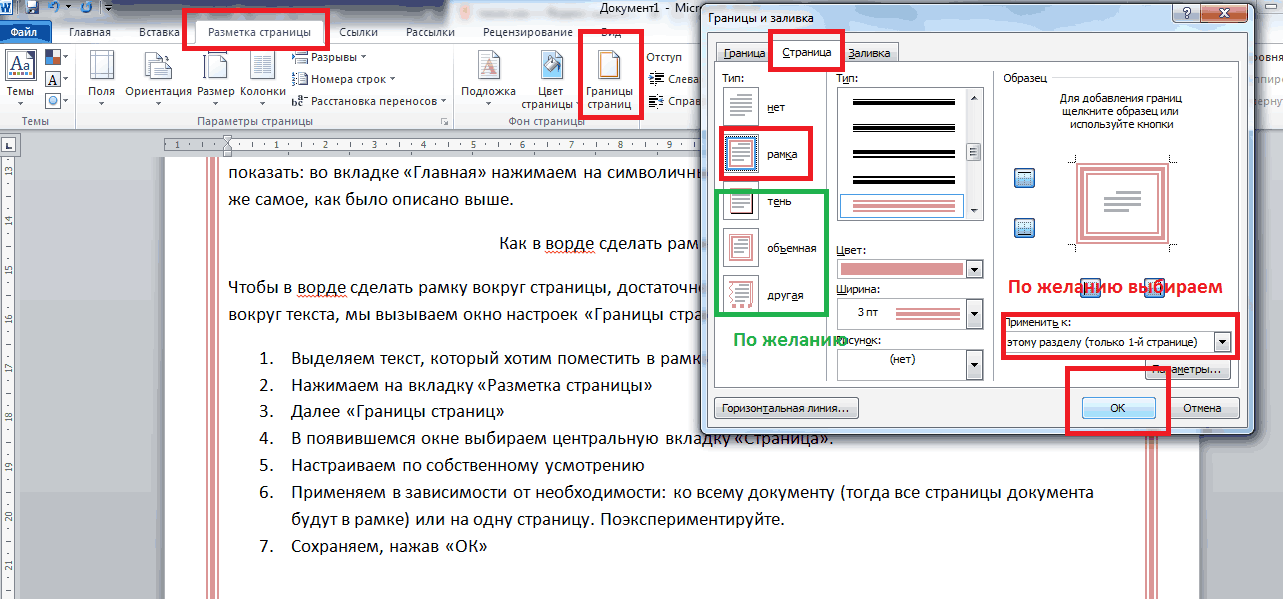
Чтобы удалить выделение текста, выделите текст, щелкните стрелку списка кнопок Цвет выделения текста и выберите Нет цвета .
Вы также можете просто нажать кнопку Подсветка текста , чтобы загрузить подсветку, затем щелкните и перетащите курсор на текст, который хотите выделить. Затем нажмите Выделите текст кнопку еще раз, чтобы выключить ее, когда закончите.
Добавление комментария к документу похоже на заметку на полях страницы. Вы можете использовать функцию комментариев Word, чтобы добавлять предложения, заметки или напоминания в свои документы. Комментарии отображаются в полях сбоку страницы.
- Выберите текст, к которому вы хотите добавить комментарий.
- Перейдите на вкладку Обзор .
- Нажмите кнопку Новый комментарий в группе Комментарии.
Щелкните документ правой кнопкой мыши и выберите Новый комментарий .

- Введите свой комментарий, затем щелкните за пределами поля комментария, когда закончите.
Теперь любой, кто просматривает документ, увидит, что вы о нем сказали.
Чтобы отредактировать комментарий, просто щелкните всплывающее окно комментария и отредактируйте текст нужным образом.
Вы можете удалить комментарий после его добавления.
- Выберите комментарий, щелкнув его в любом месте.
- Нажмите кнопку Удалить в группе Комментарии на вкладке Обзор.
Комментарий удален.
Чтобы удалить все комментарии, щелкните стрелку списка кнопки Удалить и выберите Удалить все комментарии в документе .
Помимо создания собственных новых комментариев, вы можете общаться, отвечая на комментарии других людей.
- Нажмите кнопку Ответить в выбранном комментарии.
- Введите свой ответ, затем щелкните за пределами поля комментария.

Под комментарием добавляется ответ.
Если комментарии отвлекают, их легко можно скрыть. Это не удаляет их, а только скрывает от просмотра.
- При необходимости разверните группу Отслеживание на вкладке Обзор.
- Нажмите Показать разметку Кнопка со стрелкой списка.
- Выберите Комментарии , чтобы снять флажок.
Обратите внимание, что здесь отмечен флажок Комментарии , что указывает на то, что комментарии отображаются.
Теперь комментарии скрыты и не будут отображаться. Чтобы снова показать комментарии, просто снова отметьте Комментарии в том же меню.
Кнопка «Показать комментарии» в группе «Комментарии» на вкладке «Обзор» может быть нажата для переключения между отображением комментариев или их свертыванием в значки. Этот параметр доступен только в том случае, если выбрано отображение «Простая разметка».
Нажмите, чтобы скачать
Бесплатно для распространения с нашими комплиментами; мы надеемся, что вы рассмотрите наше платное обучение.
Как обрамить выбранное место в Microsoft Word | Small Business
Кэтрин Хаташита-Ли
В Microsoft Word предусмотрены различные стили границ для расширения пространства вокруг выделенного текста, абзаца или изображения. Примеры границ включают «Все границы», «Внешние границы» и «Верхние границы», которые помогают определить макет. Вы также можете настроить стиль линии, применив параметры для редактирования веса, цвета и тире, которые лучше всего отображают содержимое вашего бизнес-документа для просмотра на экране и печатных сообщений.
Границы текста и абзаца
Щелкните и перетащите текст в том месте, где вы хотите применить границу, а затем щелкните вкладку «Главная» на командной ленте.
Щелкните или коснитесь кнопки со стрелкой «Границы» в группе «Абзац», чтобы отобразить меню с форматами границ.
 Щелкните нужную границу. Примеры включают «Нижняя граница», «Все границы» и «Внешние границы». Текст будет отображать выбранную вами границу.
Щелкните нужную границу. Примеры включают «Нижняя граница», «Все границы» и «Внешние границы». Текст будет отображать выбранную вами границу.Нажмите и перетащите текст с рамкой, а затем снова нажмите кнопку «Границы» в группе «Абзац». Нажмите «Границы и затенение» в раскрывающемся списке, чтобы открыть диалоговое окно с параметрами для настройки этой границы.
Нажмите, чтобы выбрать нужные параметры. Например, щелкните вкладку листа «Границы», а затем щелкните поле «Применить к», чтобы отобразить параметры настройки: «Текст» и «Абзац». Нажмите «Текст», чтобы ограничить границу выделенным текстом, или выберите «Абзац», чтобы расширить боковые границы до полей документа. Поле предварительного просмотра отобразит это форматирование.
Щелкните или коснитесь «ОК», чтобы обновить границу. Сохраните документ.
Пользовательские рамки изображения
Щелкните изображение документа, чтобы отобразить ленту Работа с рисунками и вкладку Формат.

Перейдите на вкладку «Формат», а затем нажмите кнопку со стрелкой «Граница изображения» в группе «Стили изображения», чтобы открыть список с цветовыми диаграммами. Нажмите, чтобы выбрать образец цвета для границы.
Еще раз нажмите кнопку со стрелкой «Граница изображения», а затем наведите указатель мыши на параметр, например «Вес» или «Штрихи». Наведите указатель мыши на предпочтительный вариант границы, например «6 pt» в разделе «Толщина» или «Dash Dot» в разделе «Штрихи», чтобы просмотреть эффект на границе изображения. Нажмите предпочтительный вариант.
Сохраните обновленный документ.
Ссылки
- Поддержка Microsoft Office: добавление рамки к тексту
- Поддержка Microsoft Office: добавление границы к тексту
- Поддержка Microsoft Office: добавление рамки к изображению
- Поддержка Microsoft Office: удаление границ с изображения
- Поддержка Microsoft Office: удаление границ из текста
Ресурсы
- Поддержка Microsoft Office: переход на Word 2013
- Поддержка Microsoft Office: добавление рамки к таблице
Советы
- Чтобы удалить границу текста или абзаца, щелкните и перетащите текст внутри рамки.


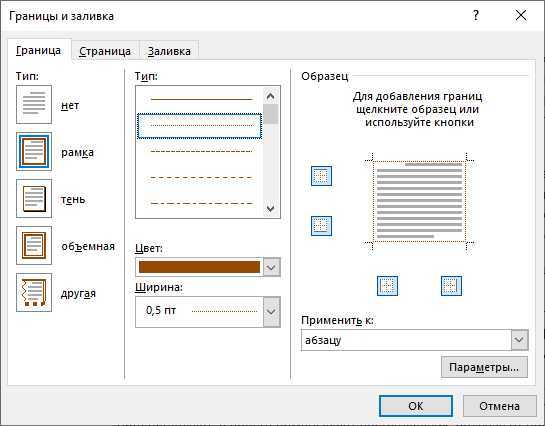
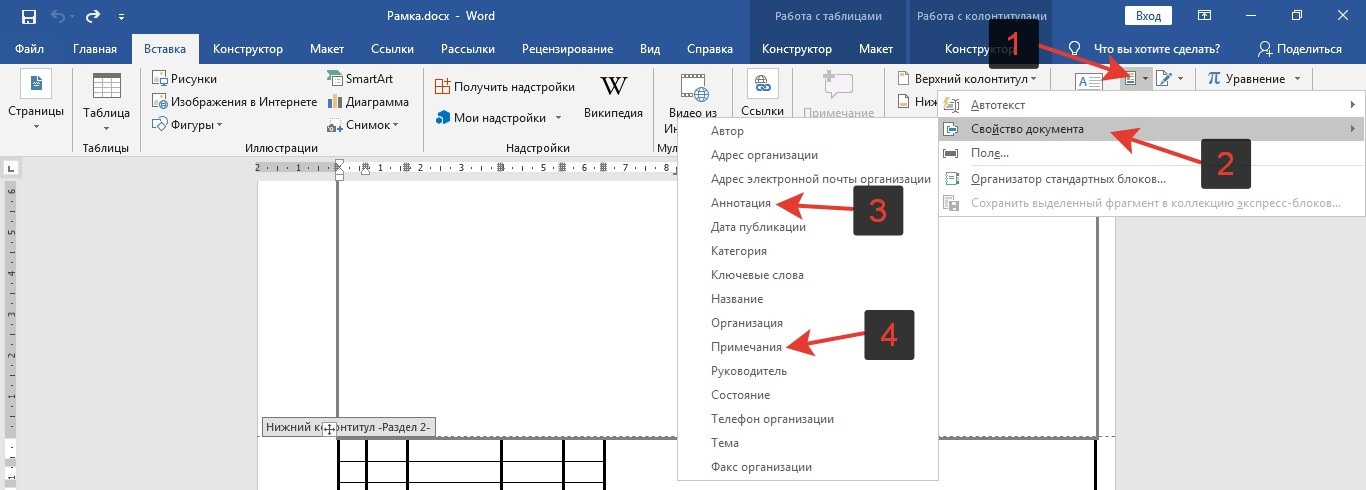 Кликаем по ней.
Кликаем по ней.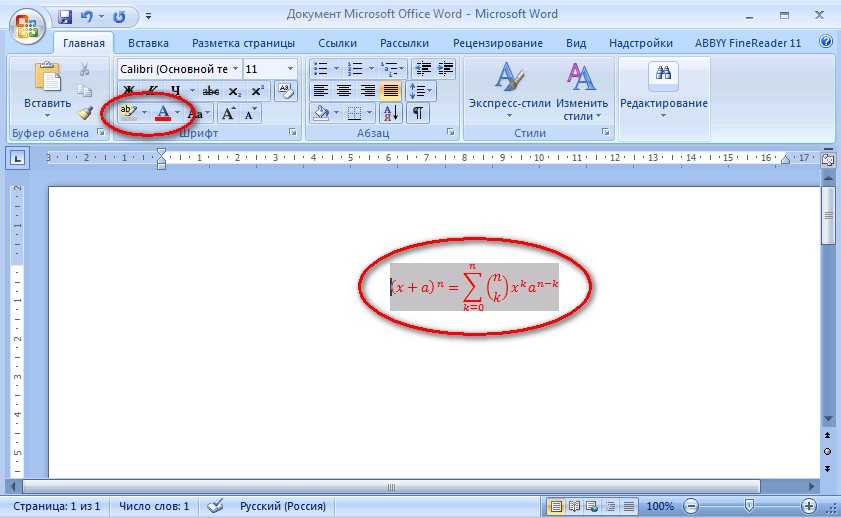
 Далее «Ок».
Далее «Ок».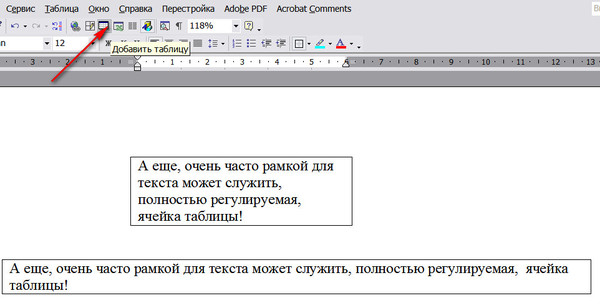
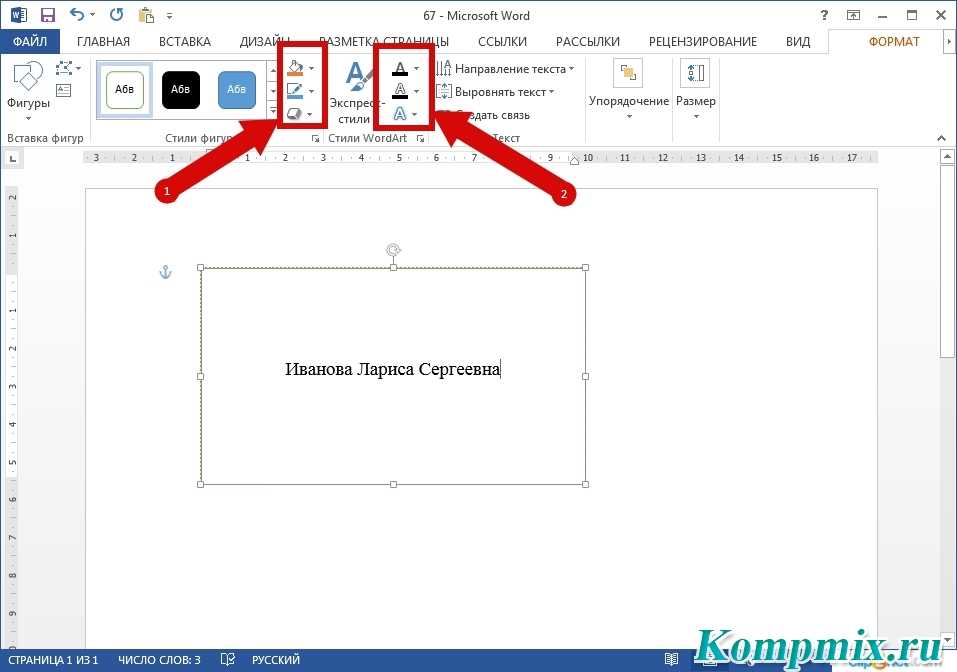
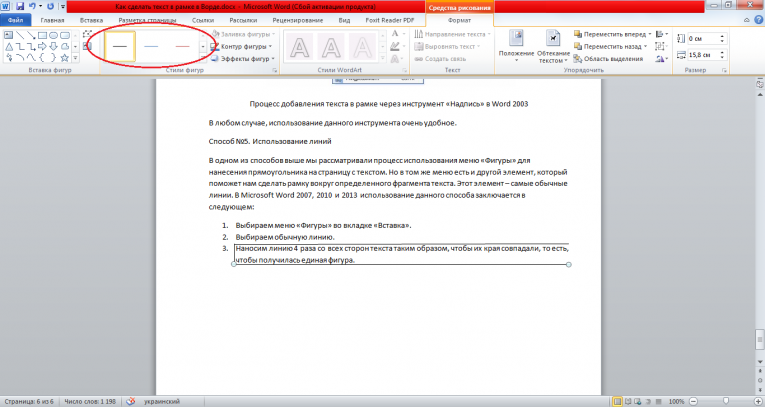 Щелкните нужную границу. Примеры включают «Нижняя граница», «Все границы» и «Внешние границы». Текст будет отображать выбранную вами границу.
Щелкните нужную границу. Примеры включают «Нижняя граница», «Все границы» и «Внешние границы». Текст будет отображать выбранную вами границу.