Как выделить текст в защищенном PDF
Если вы один из тех, кто учится онлайн, вы знаете, что один из материалов, которые у вас есть, — это PDF-файлы. Однако многие преподаватели стремятся защитить свои документы, чтобы их тексты не были скопированы или украдены. И это приводит к тому, что его нельзя подчеркнуть, если вы его не напечатаете. Или может быть? Нас мы знаем, как выделить текст в защищенном PDF.
И поскольку мы хотим, чтобы вы тоже это знали и чтобы у вас были правильные инструменты для работы с ними, мы собираемся поговорить о возможных решениях, которые у вас есть для достижения этой цели. Действуй?
Индекс
- 1 Почему PDF защищен?
- 2 Зачем выделять текст в PDF
- 3 Как выделить текст в защищенном pdf
- 3.1 Adobe Acrobat
- 3.2 Онлайн-инструменты
- 3.3 От защищенного PDF к редактируемому PDF
Почему PDF защищен?
Представьте, что вы создали важный, инновационный, креативный текст или документ.
Так много они решают отправить их с защитой, чтобы люди не копировали. Таким образом, вы не найдете работу с вашими текстами или чем-то в этом роде.
Подпишитесь на наш Youtube-канал
На самом деле, защита PDF-файла вещь хорошая, но и от этих проблем не избавляет, так как есть инструменты, позволяющие обойти блокировку, и таким образом получить полностью редактируемый документ. Но это правда, что это дает некоторую безопасность тем, кто с ними работает.
Зачем выделять текст в PDF
Причина, по которой вы хотите выделить тексты, различна. Возможно, вы забыли выделить часть документа и под рукой нет ни оригинала, ни программы, с помощью которой вы его создавали.
Или, может быть, вы студент и хотите выделить части заметок для изучения.
Как бы то ни было, выделение или подчеркивание используется для выделения части документа. Можно сказать, что это в качестве резюме, поскольку вы указываете наиболее важные части или те, которые вам нужно лучше запомнить.
Для этого многие документы, такие как doc, docx, txt… позволяют сделать это легко. В редактируемом PDF тоже. А как же защищенный?
Хотя для этого требуется немного больше усилий, это тоже можно сделать. И мы объясним, как ниже.
Как выделить текст в защищенном pdf
Чтобы иметь возможность выделять текст в защищенном PDF-файле, первое, что нужно иметь в виду, это то, что вам нужно снять с него защиту., то есть это должен быть полностью редактируемый PDF-файл, чтобы с ним можно было работать.
Вы достигаете этого несколькими способами, но почти во всех из них вам потребуется использовать какой-либо инструмент.
Adobe Acrobat
Adobe Acrobat — это «официальная» программа для PDF-файлов, которая позволит вам редактировать PDF-файлы проще и быстрее.
Кроме того, защищенный PDF-файл может быть защищен двумя различными способами:
- По паролю, который можно удалить. Как? Идем в Инструменты/Защитить/Шифровать/Удалить безопасность. Во многих случаях он будет запрашивать пароль, который у вас был, чтобы удалить его.
- Для серверной политики безопасности, где ее может изменить сам автор или администратор сервера.
Онлайн-инструменты
Прежде чем дать вам несколько примеров онлайн-страниц, которые помогут вам разблокировать PDF-файлы, мы должны сделать два уточнения:
С одной стороны, то Мы говорим о стороннем инструменте, что означает, что вы собираетесь загрузить этот документ на сервер, над которым у вас больше нет контроля.. Если это очень важно, мы не рекомендуем (и лучше попробовать с инструментами, которые вы устанавливаете на свой компьютер).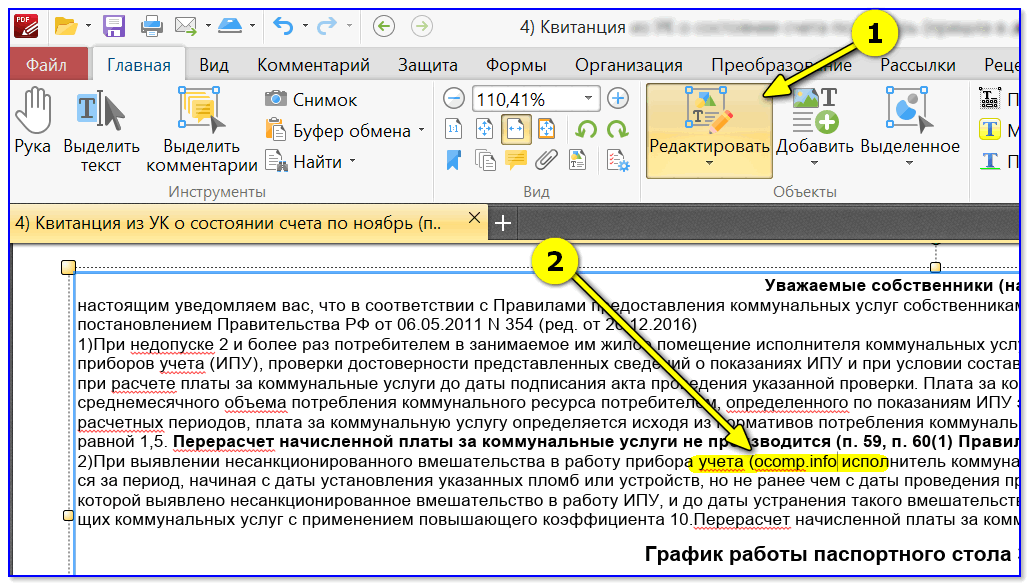
Кроме того, средствам не всегда удается разблокировать документ. Иногда они делают, а иногда нет. И даже если они это сделают, они могут в конечном итоге снять пометку с текста, так что имейте это в виду.
Сказав все это, некоторые из инструментов, которые мы можем порекомендовать:
- МаленькийPDF.
- iLovePDF.
- PDF2GO.
- СодаPDF.
- Онлайн2PDF.
Почти все они работают одинаково: вы должны загрузить документ, ввести пароль (на некоторых страницах) и дождаться возврата редактируемого файла. Другие не требуют, чтобы вы использовали пароль, они пытаются разблокировать его без него (если только он не сильно зашифрован).
От защищенного PDF к редактируемому PDF
Как только вы сделаете его незащищенным, следующим шагом будет его редактирование.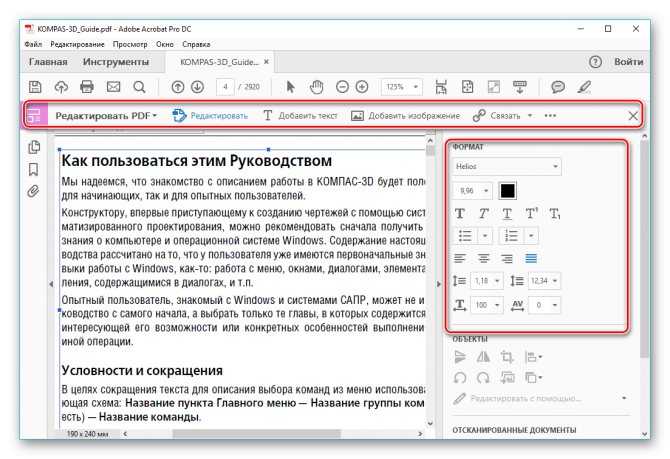 И для этого у вас также есть варианты (потому что вы не всегда сможете редактировать PDF с помощью программы). Например:
И для этого у вас также есть варианты (потому что вы не всегда сможете редактировать PDF с помощью программы). Например:
- Край. Если вы используете Windows 10 или 11, это вариант. Вам просто нужно открыть PDF-файл в этом браузере и выбрать текст для выделения. Как только вы это сделаете, появится подменю, которое позволит вам подчеркнуть цветом.
- Adobe Acrobat. Это была бы лучшая программа для изменения текста, подчеркивания, размещения изображений… другими словами, для редактирования всего pdf. Для этого вам просто нужно открыть файл в Acrobat DC, нажать инструмент «Редактировать PDF» на правой панели и использовать имеющиеся у вас инструменты. После того, как закончите, вы сохраните его, и все.
- ApowerPDF. Это программное обеспечение, которое устанавливается на компьютер и изменяет тексты, изображения, водяные знаки, и вы даже можете изменить порядок страниц. Конечно, бесплатная версия очень ограничена, и если вы хотите много редактировать, вам придется перейти на платную.

- ЛибреОфис. Это редактор документов (word, excel…), но вы также можете редактировать PDF-файлы. Подавляющее большинство из них открывает их и позволяет вам редактировать его, как если бы вы работали с документом.
- PDF2go. Если вы не хотите ничего устанавливать на свой компьютер, это онлайн-редактор PDF, в котором вы можете легко выделить текст. У вас также есть другие варианты.
- Программа для чтения и редактирования PDF-файлов Foxit.
- PDF-ридер и редактор. Вариант для Android (хотя он есть и на iOS). Ну, подчеркни, отредактируй, подпиши…
Есть еще много вариантов, но с ними вы уже сможете выделять текст в защищенном PDF. У вас есть другие предложения? Мы открыты.
Внесение пометок в PDF-файлы в OneDrive для iOS
С помощью средства «Разметка» в OneDrive для iOS можно добавлять в PDF-файлы заметки, текст, рисунки и разметку от руки.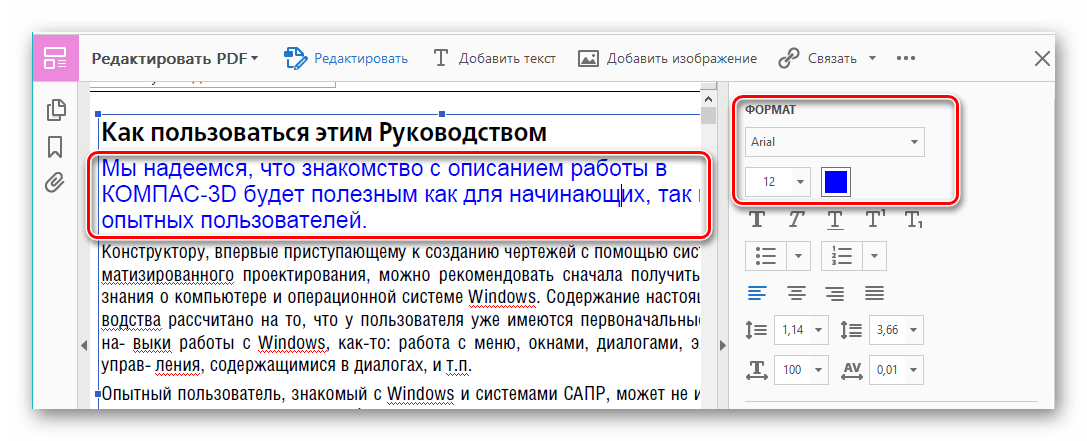
Когда вы открываете PDF-файл из OneDrive на компьютере iPad, iPhone или iPod Touch, в верхней части отображается средство «Разметка», а также другие распространенные команды для работы с PDF-файлами, такие как печать или поиск.
Добавление пометки
-
Откройте приложение OneDrive для iOS и откройте PDF-файл, который вы хотите пометить.
-
В верхней части экрана коснитесь разметки .
-
Напанели инструментов Разметка (слева направо: Готово,Отменить ,Отменить , Заметка, Текст, Дополнительные (который расширяется для показа подписи, изображения и даты )) коснитесь нужного инструмента.

-
Проведите пальцем вверх, вниз, влево или вправо, чтобы перейти к pdf-файлу в том месте, куда вы хотите внести пометки.
-
-
Коснитесь значка Заметка, чтобы вставить заметку в PDF-файл. Коснитесь экрана там, где хотите добавить комментарий, а затем введите текст в появившемся поле. Коснитесь любого другого места, чтобы завершить ввод.
-
Коснитесь значка Текст, чтобы вставить текстовое поле в PDF-файл, и введите текст, который вы хотите добавить в PDF-файл.
org/ListItem»>
-
Нажмите Дополнительные > подпись, чтобы создать цифровую подпись для PDF-файла. После этого нажмите Готово, и подпись будет добавлена в PDF-файл. (Затем вы можете кжать и перетащить углы окна подписи, чтобы при необходимости резать его.)
Нажмите Кнопка > изображение, чтобы вставить изображение в PDF-файл.
org/ListItem»>
Коснитесь еще, чтобы увидеть параметры Подпись,Изображениеи Дата.
Коснитесь > даты, чтобы вставить штамп даты в PDF-файл.
Внизу находятся ластик, три пера и выделение (слева направо).
-
Коснитесь ластик, чтобы стереть пометки от руки, сделанные с помощью функции пера или выделения. (Это можно сделать с помощью карандаша, пера или под рукой.)
-
Коснитесь ручки, чтобы рисовать или писать от руки с помощью карандаша или пера или под рукой. Чтобы настроить внешний вид пера, коснитесь небольшого круга в правом нижнем окну, а затем выберите цвет, размер и прозрачность ручки.

При необходимости все три пера можно настроить по-разному.
-
Нажмите кнопку Выделение, чтобы выделить текст от руки с помощью карандаша или пера, или под рукой, чтобы выделить текст или изображения. Чтобы настроить внешний вид highlighter, коснитесь небольшого круга в правом нижнем, а затем выберите цвет, размер и прозрачность.
Вы также можете установить для выделения текст или от руки. Текст будет выделен только текстом, а с помощью свободной руки можно выделить значки, изображения и другие не текстовую информацию в PDF-файле.
Вы также можете нажать и удерживать текст, чтобы получить доступ к дополнительным вариантам редактирования (коснитесь треугольников влево или вправо, чтобы увидеть дополнительные параметры):
- org/ListItem»>
-
Определение. Доступ к словарю для определения выбранного слова
-
Выделение. Выделяет выбранное слово с помощью текущих параметров выделения
-
Подчеркнуть: подчеркнуть выбранное слово
org/ListItem»>
Копировать. Копирует текст (его можно вкопировать в заметку, например, добавив заметку, нажав и удерживая нажатой кнопку заметки, а затем выбрав В виде вметки)
Замесс: добавляет забияку к выбранному слову
Изменение или удаление пометки
-
Откройте PDF-файл и коснитесь значка «Разметка».
-
Коснитесь любой пометки, чтобы выбрать ее.
-
После выделения пометки появятся дополнительные инструменты и команды, например Копировать и Удалить.
Совет: В зависимости от выбранной пометки отобразятся разные команды. Например, инструменты для изменения разметки от руки отличаются от инструментов для разметки текста.

Дополнительные сведения
|
|
Обратитесь в службу поддержки
Чтобы получить техническую поддержку, Обратитесь в службу поддержки Майкрософт, введите свою проблему и выберите Техническая поддержка. Если вам по-прежнему нужна помощь, выберитеОбратитесь в службу поддержки, чтобы получить наилучший вариант поддержки. |
|
|
|
Администраторы
|
Выделение текста с помощью текстового поиска
Выделение нескольких ключевых слов текста с помощью текстового поиска
- Введение
- В этом учебном пособии показано, как автоматически выделять определенные элементы текста в документе PDF с помощью подключаемого модуля AutoBookmark.
- Этот метод использует текстовый поиск по нескольким ключевым словам для поиска текста во входном документе и выделения всех его вхождений. Текст может быть выделен различными заданными пользователем цветами или смешанной цветовой схемой.
- Автоматизируйте эту задачу с помощью мастера действий (известного как «Пакетная обработка» в более ранних версиях Acrobat), чтобы выделять искомый текст в нескольких документах PDF одновременно одним щелчком мыши (требуется AutoBookmark Pro и Adobe Acrobat Pro).
Эту операцию также можно выполнить из командной строки BAT-файла.

- Предпосылки
- Для использования этого руководства вам потребуется копия Adobe® Acrobat® вместе с подключаемым модулем AutoBookmark™, установленным на вашем компьютере. Оба доступны в виде пробных версий.
- Шаг 1. Откройте инструмент
- Откройте документ, в который вы хотите добавить выделение текста, в Adobe Acrobat и нажмите «Подключаемые модули > Выделить > Выделить текст с помощью поиска…».
- Шаг 2 — текст поиска по списку
- Используйте диалоговое окно «Выделение текста при поиске», чтобы настроить параметры поиска и выделения текста.
- Во входном документе будет выполняться поиск текста, указанного в поле ввода «Выделить слова». Перечислите элементы поиска здесь, по одному в строке. Любые случаи эти фрагменты текста, обнаруженные в документе, будут выделены.
- Необязательно: используйте кнопки «Сохранить/Загрузить слова из текстового файла.
 ..», чтобы сохранить список поиска для последующего повторного использования.
..», чтобы сохранить список поиска для последующего повторного использования. - Шаг 3. Выберите параметры обработки
- Используйте флажки в правой части диалогового окна для управления поиском (например, текстовый поиск в этом примере будет чувствителен к регистру — будут выделены только точные совпадения).
- Шаг 4. Выберите параметры внешнего вида
- Используйте раздел «Параметры внешнего вида», чтобы изменить цвет выделения с помощью раскрывающегося списка. По умолчанию соответствующий текст будет выделен в желтом. При необходимости используйте параметр «Выделить каждый поисковый запрос другим цветом», чтобы автоматически назначить до 20 контрастных цветов для каждого элемента.
- Шаг 5. Запустите процедуру
- Текущую конфигурацию можно сохранить в виде файла настроек в формате *.txt для повторного использования в будущем с помощью кнопки «Сохранить настройки…». Ранее сохраненный файл настроек можно загрузить, нажав «Загрузить настройки.
 ..».
..». - Нажмите «ОК», чтобы запустить поиск и выделить соответствующий текст.
- Шаг 6. Проверка результатов
- Откроется окно отчета, показывающее количество созданных основных моментов. Нажмите «ОК», чтобы закрыть его.
- Проверить правильность выделения нужного текста в документе:
- Список других пошаговых руководств по созданию закладок можно найти здесь: http://www.evermap.com/abm_bm_summary.asp#tutorials.
Почему пользователи не могут выбирать и выделять текст в документе PDF
Радж Кумар ~ Изменено: 27 сентября 2022 г. ~ Управление PDF ~ 5 минут чтения
Я пытался выделить и выделить текст в документе PDF с помощью Adobe Reader DC. Но я обнаружил, что инструмент выделения не работает в файле PDF. Может ли кто-нибудь сказать мне, почему я не могу выделить текст в файле PDF?
Выделение текста в формате PDF (слов, фраз или абзацев) очень полезно для разметки текста для дальнейшего использования или для рецензирования.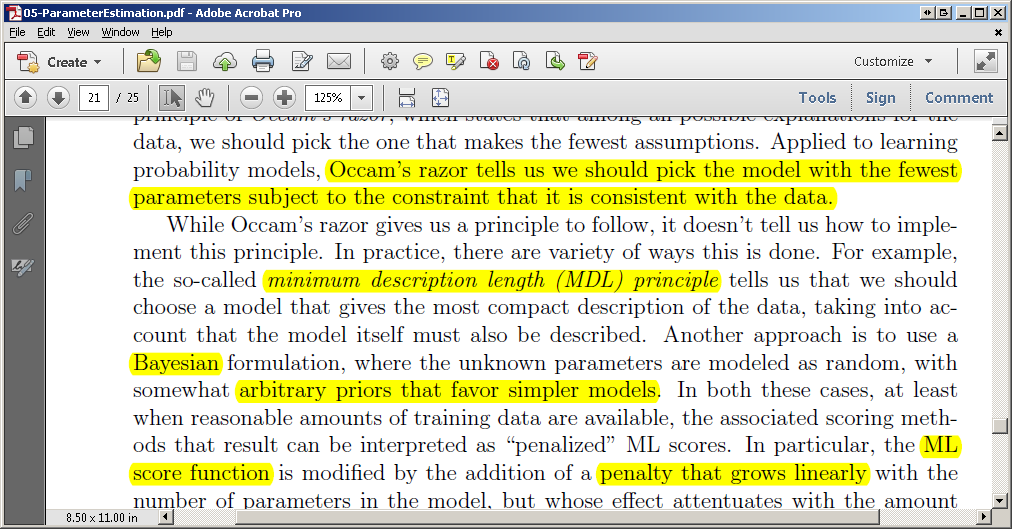 В большинстве случаев при чтении журналов, журналов или электронных книг пользователи находят важные моменты или предложения, которые необходимо выделить. Но когда они попытались это сделать, они обнаружили, что инструмент выделения не работает в файле PDF. Однако существует множество причин, по которым пользователи не могут выделить текст в документах PDF. Возможно, файл не является правильным PDF-файлом, т. е. это может быть отсканированная копия или сглаженная копия текста. Но, помимо этих причин, есть еще одна первопричина, и она подробно обсуждается в следующем абзаце. Так что продолжайте читать.
В большинстве случаев при чтении журналов, журналов или электронных книг пользователи находят важные моменты или предложения, которые необходимо выделить. Но когда они попытались это сделать, они обнаружили, что инструмент выделения не работает в файле PDF. Однако существует множество причин, по которым пользователи не могут выделить текст в документах PDF. Возможно, файл не является правильным PDF-файлом, т. е. это может быть отсканированная копия или сглаженная копия текста. Но, помимо этих причин, есть еще одна первопричина, и она подробно обсуждается в следующем абзаце. Так что продолжайте читать.
- Причины, по которым пользователи не могут выделить текст в Adobe PDF
- Как включить выделение в защищенном PDF с помощью инструмента?
- Как выделить документ PDF в Adobe Reader?
- Заключительные слова
Почему некоторые файлы PDF не могут быть выделены — основная причина
Одной из наиболее важных причин, из-за которой пользователи не могут выделить текст в документе PDF, является «Ограничения комментариев».
Когда этот тип безопасности применяется к файлам PDF, «Инструмент выделения» Adobe Reader перестает работать или становится серым.
Таким образом, чтобы включить выделение в документе PDF, необходимо обойти пароль разрешений для комментирования. После снятия защиты с PDF-файла пользователи могут легко выбрать и выделить защищенный PDF-документ. Итак, прочитайте следующий раздел и решите вопрос «не удается выделить текст в файлах PDF».
Быстрое решение для включения выделения в файлах PDF
Мы видели, что из-за ограничений комментариев многие пользователи не могут выделить область в документе PDF. SysTools PDF Document Unlocker можно использовать для снятия ограничений на комментарии в PDF-файлах. Программное обеспечение может разблокировать документ PDF для комментирования, печати, подписания, копирования, заполнения форм, сборки документа, извлечения страниц и т. д. Все эти ограничения могут быть легко удалены программным обеспечением за несколько секунд.
Эта утилита также способна удалить 128/256-битное шифрование из PDF-документов. Лучшая функция, предлагаемая этой утилитой, заключается в том, что она совместима со всеми версиями ОС Windows, т. е. 10, 8.1, 8, 7 и Windows Server 2008, 2012 и 2016. Программное обеспечение поддерживает сохранение исходного пароля PDF в результирующем PDF-файле. документ.
Теперь выполните следующие действия, если вы не можете выделить защищенный PDF-документ:
- Во-первых, загрузите программное обеспечение на свой ПК
- Нажмите кнопку «Добавить файлы» / «Добавить папку» и выберите файлы PDF, которые нельзя выделить
- Выберите либо «Сохранить», либо «Печать» в качестве желаемой опции
- Выберите место назначения , нажав кнопку Изменить
- Теперь, чтобы начать процесс , нажмите кнопку Разблокировать PDF
- Наконец, отображается подтверждающее сообщение
Вышеуказанные шаги будут очень полезны для всех тех пользователей, которые не могут выделить текст в документе PDF. Это потому, что эти шаги полезны при создании файла PDF, который свободен от каких-либо ограничений и может быть легко выделен.
Это потому, что эти шаги полезны при создании файла PDF, который свободен от каких-либо ограничений и может быть легко выделен.
Как выделить и выделить текст в PDF с помощью Adobe Reader DC
Adobe Acrobat Reader — это профессиональная программа для чтения PDF-файлов, которая предоставляет множество функций, таких как подписание, комментирование, печать PDF-файлов и т. д. Но когда дело доходит до выделения PDF-файлов, она предоставляет «Инструмент выделения текста». С помощью этого инструмента мы можем выделить определенные области или слова документа, чтобы подчеркнуть их важность.
Теперь выполните следующие простые шаги и выделите текст в файле PDF:
- Откройте документ PDF в Adobe Acrobat Reader DC
- После этого выберите инструмент выделения текста
- Теперь наведите и щелкните курсором рядом с текстом, который вы хотите выделить
- Если вы хотите добавить заметки с выделенным текстом, просто дважды щелкните выделенную область или щелкните правой кнопкой мыши выделенный текст и выберите параметр Открыть всплывающую заметку
- Нажмите кнопку Опубликовать после написания текста
- Наконец, Сохраните этот файл в любом желаемом месте
Заключение
Прочитав этот блог, мы узнали основную причину, из-за которой пользователи не могут выделить текст в документе PDF, а именно «Ограничение комментирования».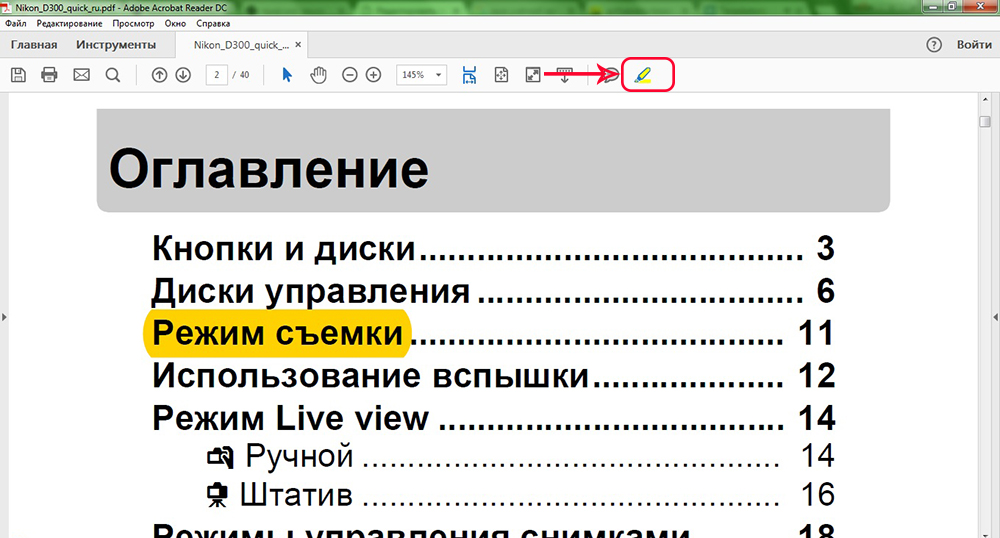 Из-за этого типа безопасности пользователи не могут выделить защищенный PDF-файл. Поэтому, чтобы решить эту проблему, мы обсудили наилучшую утилиту, которая может отменить всю защиту и включить выделение в файлах PDF. Наряду с этим также обсуждается полная пошаговая процедура, которая может помочь пользователю выбрать и выделить текст PDF с помощью Adobe Acrobat Reader DC.
Из-за этого типа безопасности пользователи не могут выделить защищенный PDF-файл. Поэтому, чтобы решить эту проблему, мы обсудили наилучшую утилиту, которая может отменить всю защиту и включить выделение в файлах PDF. Наряду с этим также обсуждается полная пошаговая процедура, которая может помочь пользователю выбрать и выделить текст PDF с помощью Adobe Acrobat Reader DC.
Читайте также:
Как разблокировать защищенный паролем файл PDF без пароля
Преобразование PDF-файлов только для чтения в редактируемые
Часто задаваемые вопросы
Почему инструмент выделения PDF-файлов недоступен в Adobe Reader DC?
Из-за ограничений на комментирование документа PDF инструмент выделения PDF перестает работать или становится серым.
Как включить функцию выделения PDF в Adobe Reader?
Чтобы включить эту функцию, снимите ограничения на комментирование с документа PDF, а затем попробуйте выделить текст PDF.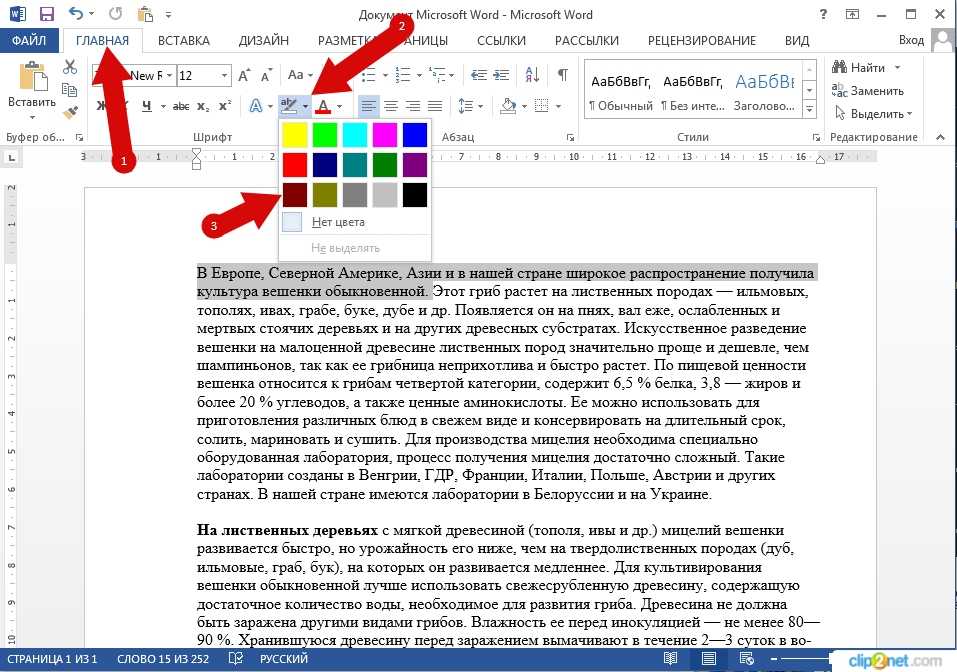
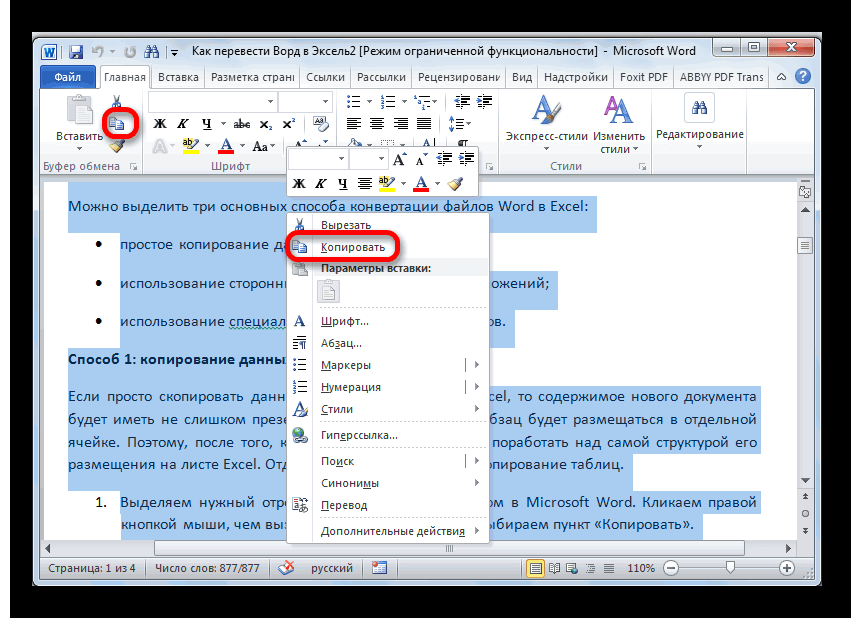
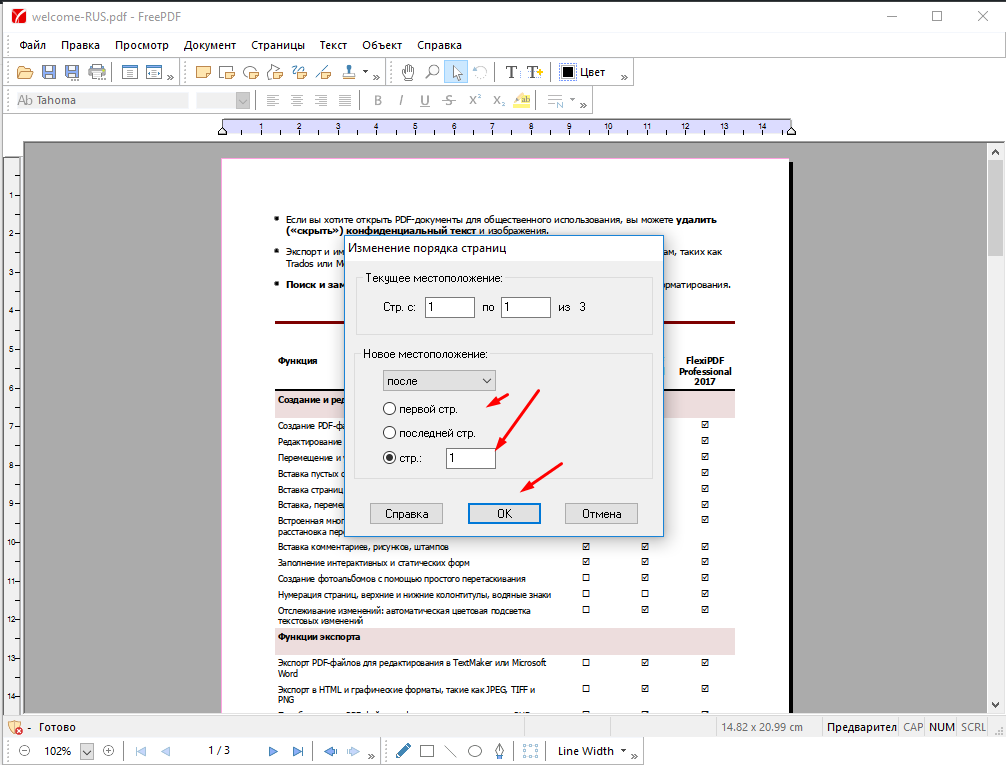




 ..», чтобы сохранить список поиска для последующего повторного использования.
..», чтобы сохранить список поиска для последующего повторного использования. ..».
..». Когда этот тип безопасности применяется к файлам PDF, «Инструмент выделения» Adobe Reader перестает работать или становится серым.
Когда этот тип безопасности применяется к файлам PDF, «Инструмент выделения» Adobe Reader перестает работать или становится серым.